Как да свържете пощенска кутия към Outlook. Microsoft Outlook: Добавяне на пощенска кутия
Използвайте няколко имейл акаунта, като Outlook.com, Gmail или Yahoo Mail? Искате ли да изпращате и получавате имейли в една пощенска кутия и да не въвеждате три различни сайта? Това е съвсем просто!
Какво представлява свързаната сметка?
Можете да свържете още пет имейл акаунта с Outlook.com, като например Gmail или Yahoo Mail. След това буквите от тях ще се показват в папката ви "Вх. Поща" на уеб сайта на Outlook.com. Всеки профил се показва като папка в панела на папките, за да можете лесно да превключвате между тях, без изобщо да напускате Outlook.com. Свързаните профили се синхронизират при всяко влизане в Outlook.bg и всеки час, когато използвате Outlook.com.
Свързване на имейл акаунти към Outlook.com
Забележка: Ако добавите още един имейл акаунт към Outlook.bg, запазете акаунта на Microsoft като основен псевдоним. За повече информация вижте Добавяне и премахване на имейл имейл в Outlook.bg.
Избиране на пощенския адрес на подателя по подразбиране
Можете да изпращате поща от всеки профил, който сте добавили към Outlook.com.
Въпроси и отговори за профили, свързани с Outlook.com
Защо не мога да се свържа с Outlook.bg?
Неправилните настройки са най-честата причина за проблеми при свързване на профили към Outlook.com. Проверете настройките на профила за вашия доставчик на услуги. След като приключите с настройването на профила си, излезте и влезте отново, за да се уверите, че настройките са правилни.
Защо правилата в Outlook.bg не работят за свързания акаунт?
Понастоящем се поддържат само правилата за нови елементи, идващи към пощенската кутия на Outlook.bg.
Защо Outlook.com не филтрира спама, който идва в свързания акаунт?
Outlook.com не филтрира съобщенията, изпратени до свързания акаунт. Нежеланият имейл се филтрира на сървъра, на който се намира свързаният запис.
Защо не мога да изпратя покани за календар с помощта на свързан профил?
Календарът ви е свързан с профила ви в Outlook.bg, а не с вашия свързан акаунт. Поканите в календара се изпращат чрез профила, свързан с календара.
Защо елементите, изпратени чрез свързания профил, не се показват в папката Изпратени?
В папката "Изпратени" в Outlook.bg са синхронизирани само елементите, налични на сървъра на свързания акаунт. Ако елементът не е наличен в папката Изпратени елементи на сървъра на свързания акаунт, той не се показва в папката "Изпратени" в Outlook.com.
Съобщението в Outlook.bg е премахнато, преместено или четено. Защо тази промяна не се появи в свързания профил?
Синхронизацията между свързания акаунт и Outlook.com е еднопосочна. Когато свържете профила си, Outlook.com синхронизира имейла ви от свързания акаунт, но не синхронизира всички промени, които сте направили с Outlook.com с свързания с него профил. Когато изтриете, преместите или четете съобщение за електронна поща от свързан профил в Outlook.bg, тази промяна в свързания акаунт не се показва.
Има ли допълнителни въпроси?
Имате ли нужда от ваш имейл домейн за пощенската кутия на Outlook.com?
С абонамент за Outlook.com Premium получавате персонализиран имейл адрес, например [имейл защитено], и можете да предоставите достъп до собствения си имейл домейн на четирима потребители. Освен това в пощенската кутия на Outlook.com няма да виждате реклами.
Забележка: В момента версията на Outlook.com Premium се предлага в Австралия, Хонг Конг, Ирландия, Канада, Сингапур, Великобритания и САЩ.
|
В пощенската кутия на Outlook.bg няма да виждате реклами. |
|
|
Персонализиран имейл адрес Изберете нов персонализиран имейл адрес и го ползвайте безплатно за първата година. Можете също така да използвате собствения си адрес без допълнителни разходи. |
|
|
Поканете до четирима човека и ги канете да създадат свои персонализирани имейл адреси. |
Приложимо за:Office 2013, Office 365 ProPlus, Outlook 2013
Последна промяна:2016-12-16
резюме, Научете как администраторите могат да конфигурират няколко профила за електронна поща на Exchange за профила на Outlook 2013, използвайки OCT.
аудитория: ИТ професионалисти
Тази статия описва как да конфигурирате множество акаунти за електронна поща на Exchange Server за профила на Outlook 2013.
В тази статия
В Outlook 2013 можете да добавяте множество акаунти за електронна поща на Exchange Server към вашия профил в Outlook, точно както всеки друг имейл акаунт, използвайки OCT. Без допълнителна конфигурация от един потребителски профил в Outlook 2013, можете да се свържете с десет профила в Exchange.
Индивидуалните потребители могат да добавят допълнителни профили на Exchange към своите Outlook профили в Outlook 2013. За да направите това, можете да отворите раздела досие, след което изберете елементи Настройване на профили и създавам, Същото може да се направи и с модула "Поща" на контролния панел на Windows. В допълнение, потребителите могат да изтрият профилите в Exchange в профилите си. За повече информация вижте Добавяне или премахване на имейл акаунт.
| Делегирането на профили не се поддържа за профили с няколко Exchange акаунта. Потребителите, които прилагат прехвърлянето на права за достъп до пощенската кутия, трябва да пазят този профил в профила отделно от всички други профили на Exchange. В Exchange Server 2013 функцията за автоматично картографиране автоматично добавя пощенски кутии в навигационния екран на Outlook, ако имат пълно право на контрол. Outlook управлява тези допълнителни пощенски кутии, като използва определен набор от разрешения. Това може да доведе до неочаквани резултати, ако тези пощенски кутии също са конфигурирани като допълнителни профили на Exchange Server в същия Outlook профил. За да предотвратите подобни проблеми, трябва да промените профила на Outlook, така че пощенските кутии, добавени от функцията за автоматична актуализация, да не се добавят ръчно към същия профил. Премахнете допълнителните пощенски кутии на Exchange в профила, като използвате диалоговия прозорец Настройки на профила, Ако не премахвате ръчно добавени пощенски кутии от профила, Outlook ще се опита да използва комплекти разрешения от автоматично свързания акаунт и акаунта на Exchange Server едновременно. Ако използвате шаблона за сигурност на Exchange Server, за да конфигурирате настройките за сигурност на профила за Exchange, настройките за формата за сигурност за първия профил, добавен към профила (стария профил), ще бъдат използвани за всички профили, добавени към този профил. |
За информация как да конфигурирате Exchange акаунти, за да ги използвате в Outlook за Mac 2011, вж Конфигуриране на Exchange акаунти в Outlook за Mac 2011 (Https://go.microsoft.com/fwlink/p/?LinkId=212911).
Преди да започнете инсталирането, прегледайте статиите и, за да определите какви настройки може да се наложи да конфигурирате за Exchange акаунти. Следващите три статии описват как да конфигурирате отделни компоненти на профил в Exchange, използвайки OCT.
За да добавите повече от един профил в Exchange към профила в Outlook, изпълнете следната процедура.
Добавяне на няколко профила в ExchangeОт корена на точката за инсталиране на мрежата изпълнете следната команда, за да стартирате OCT: \\\\ сървър \\ дял \\setup.exe / admin
За да промените съществуващ конфигурационен файл (MSP) в диалоговия прозорец Избор на продукт изберете елемент Отворете съществуващ файл с настройки за инсталация, Ако искате да създадете нов конфигурационен файл, изберете желания пакет Office и кликнете върху него добре.
В областта на перспектива изберете елемент Профил на Outlook, Изберете как да конфигурирате потребителски профили. За да промените съществуващ профил или да създадете нов профил, изберете, съответно, Редактиране на профила или Създайте профил.
За да добавите и конфигурирате нови и съществуващи профили, щракнете върху Добавяне на профили и изберете Конфигурирайте допълнителна информация за профил и профил в Outlook.
За да добавите профил в Exchange, щракнете върху Добави.
В диалоговия прозорец Добавяне на профили изберете елемент обмен и кликнете върху Следващия път.
В диалоговия прозорец Настройки на Exchange въведете името на акаунта и името на Exchange Server. За да определите потребител за конкретна стойност, въведете име в Потребителско име, В противен случай оставете стойността по подразбиране % username% в полето Потребителско име, Информацията за всеки потребителски акаунт в директорията на Active Directory се записва автоматично в профила.
За да редактирате съществуващ профил в Exchange в потребителски профил, поставете отметка в квадратчето Презапишете съществуващите профили на Exchange.
Кликнете върху бутона Други настройки за достъп до допълнителни настройки за конфигурация на Exchange, като режима в кеширане в Exchange и Outlook Mobile, след което щракнете върху добре.
След като завършите настройката, кликнете върху бутона свършен.
За да добавите допълнителен профил в Exchange, повторете стъпки 5-10.
Когато създавате нов профил, добавете към него профила в Outlook Address Book. Този профил ви позволява да използвате папката Контакти в пощенската ви кутия на Exchange като адресна книга, когато създавате съобщения по електронната поща.
След като завършите конфигурацията, запазете конфигурационния файл (MSP) и излезте от инструмента за персонализиране на Office. Поставете файла .msp в папката \\ Updates на инсталационния източник на Office. Инсталирайте Office 2013 от източника на инсталацията на източника.
Слуховете се разпространяват от дълго време, че Microsoft планира да откаже да поддържа публични папки в бъдещи версии на сървъра на Exchange. В Exchange 2010, много "екстри", които са достъпни за бази данни за пощенски кутии, не са приложими към базите данни с публични папки и съм сигурен, че тази разлика ще се увеличи допълнително. По мое мнение струва да се разгледат възможностите за изпълнение на задачите, възложени на обществени папки, без да се използват. Днес предлагам да стартирате тази тема и да разгледате един от класическите случаи, в които публичната папка се използва като пощенска кутия за цялото структурно подразделение на компанията, например тя може да е споделена адресна папка [имейл защитено] , на която всички служители изпращат заявления до службата за техническа поддръжка.
По мое мнение, тази задача, макар и с някои ограничения, но дори лесно да се реализира без използването на споделени папки. В Exchange 2010, както и във версия 2007, има специален тип пощенска кутия - споделенопощенска кутиядалеч от всеки знае за тях, тк. тази функция е малко документирана. Всъщност споделената пощенска кутия е обикновена пощенска кутия, но с потребителския профил е деактивиран в Active Directory. Тъй като профилът, свързан с кутията, първоначално е създаден забранен, съответно не е необходимо да посочваме парола за него, което опростява създаването на пощенската кутия. Чрез интерфейса за графично управление на Exchange (EMC) не можете да създадете споделена пощенска кутия, можете да го направите само чрез командната конзола (EMS). Създаването на споделена пощенска кутия се извършва със следната команда:
Нова пощенска кутия - Название "Поддръжка на пощенска кутия" -UserPrincipalName[имейл защитено] –Споделено

Сега можем да отворим конзолата за управление на Exchange и да намерим новата ни пощенска кутия.
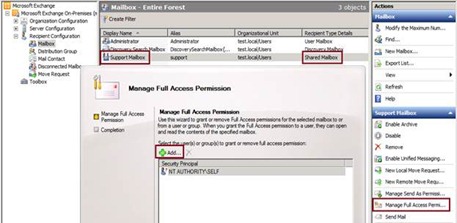
Фигура 1: Показване на споделена пощенска кутия от графичната конзола за управление.
Следващата стъпка, след като създадете обща клетка, е да й дадете необходимите разрешения. Естествено, ще бъде по-правилно да се издават разрешения не за конкретни потребители, а за групи. След като всичко свърши, всеки потребител ще трябва да свърже тази пощенска кутия с Outlook.
ВАЖНО! В този случай, ако служителите на тези. Подкрепа ще е необходимо също така да се изпращат писма от името на групата, тя трябва да бъде редактирана по подобен начин изпращам като Разрешения , За да влезе в сила промените, трябва да рестартирате услугата Информационен магазин на Microsoft Exchange.
Свързване на допълнителна пощенска кутия към MS Outlook 2007
Както знаете, MS Outlook 2007 не поддържа работата на повече от една пощенска кутия борса в същото време, по този начин необходимостта да се свържете с пощенската кутия като допълнителен. Това се прави в раздела допълнително в свойствата на борсовата сметка (фигура 2):
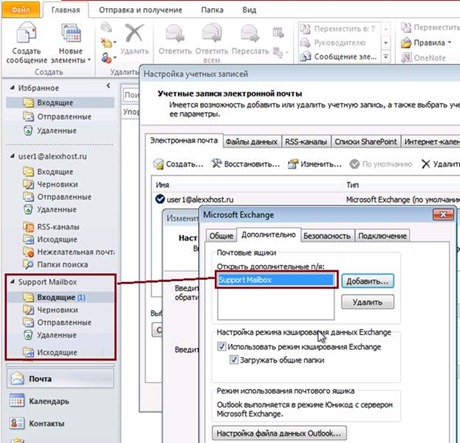
Фиг.2: Свързване на допълнителна пощенска кутия в MS Outlook 2007.
Този метод е лош, защото писмата, изпратени от името на пощенската кутия, не се виждат от никого освен автора, защото те ще лежат само в неговата персонален указател изпратен.
Ситуацията се променя, ако сте инсталирали MS Office 2010.
Свързване на допълнителен профил за Exchange с MS Outlook 2010
В MS Outlook 2010 можете едновременно да свързвате няколко Exchange акаунта (Фигура 3), което значително опростява нашата задача.
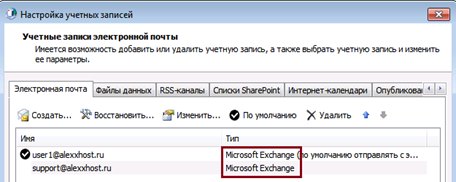
Фигура 3: Свързване на няколко Exchange акаунта към MS Outlook 2010.
Сега, когато видите свързаната пощенска кутия, нищо не изглежда да се е променило, но ако натиснете бутона Икона за отговор, тогава ние виждаме това на полето От пощенската кутия (фигура 4), в която се намираме сега, автоматично се замества и по-важното е, че публикуваното писмо ще бъде поставено не предимно пощенски потребителската кутия, а именно тази, от която е изпратено изпращането. В резултат на това всички колеги ще могат да видят историята на кореспонденцията!
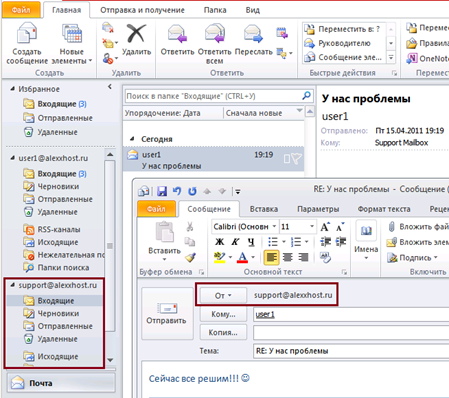
Фигура 4: Изпращане на съобщение от втория профил на Exchange.
Outlook Web App
Що се отнася до Outlook Web App, доста е лесно да използвате обикновена пощенска кутия - просто отворете друга пощенска кутия, както е показано на фигура 5.
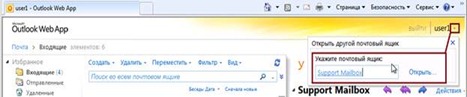
Фигура 5: Отваряне на допълнителна пощенска кутия през Outlook Web App.
заключение
Това е всичко, което исках да ви разкажа за споделената пощенска кутия. В следващата статия ще опиша процеса автоматичен свържете допълнителни пощенски кутии с клиенти на Outlook 2010, изпълняващи сървър Exchange 2010 SP1.
Използвайте няколко имейл акаунта, като Outlook.com, Gmail или Yahoo Mail? Искате ли да изпращате и получавате имейли в една пощенска кутия и да не въвеждате три различни сайта? Това е съвсем просто!
Какво представлява свързаната сметка?
Можете да свържете още пет имейл акаунта с Outlook.com, като например Gmail или Yahoo Mail. След това буквите от тях ще се показват в папката ви "Вх. Поща" на уеб сайта на Outlook.com. Всеки профил се показва като папка в панела на папките, за да можете лесно да превключвате между тях, без изобщо да напускате Outlook.com. Свързаните профили се синхронизират при всяко влизане в Outlook.bg и всеки час, когато използвате Outlook.com.
Свързване на имейл акаунти към Outlook.com
Забележка: Ако добавите още един имейл акаунт към Outlook.bg, запазете акаунта на Microsoft като основен псевдоним. За повече информация вижте Добавяне и премахване на имейл имейл в Outlook.bg.
Избиране на пощенския адрес на подателя по подразбиране
Можете да изпращате поща от всеки профил, който сте добавили към Outlook.com.
Въпроси и отговори за профили, свързани с Outlook.com
Защо не мога да се свържа с Outlook.bg?
Неправилните настройки са най-честата причина за проблеми при свързване на профили към Outlook.com. Проверете настройките на профила за вашия доставчик на услуги. След като приключите с настройването на профила си, излезте и влезте отново, за да се уверите, че настройките са правилни.
Защо правилата в Outlook.bg не работят за свързания акаунт?
Понастоящем се поддържат само правилата за нови елементи, идващи към пощенската кутия на Outlook.bg.
Защо Outlook.com не филтрира спама, който идва в свързания акаунт?
Outlook.com не филтрира съобщенията, изпратени до свързания акаунт. Нежеланият имейл се филтрира на сървъра, на който се намира свързаният запис.
Защо не мога да изпратя покани за календар с помощта на свързан профил?
Календарът ви е свързан с профила ви в Outlook.bg, а не с вашия свързан акаунт. Поканите в календара се изпращат чрез профила, свързан с календара.
Защо елементите, изпратени чрез свързания профил, не се показват в папката Изпратени?
В папката "Изпратени" в Outlook.bg са синхронизирани само елементите, налични на сървъра на свързания акаунт. Ако елементът не е наличен в папката Изпратени елементи на сървъра на свързания акаунт, той не се показва в папката "Изпратени" в Outlook.com.
Съобщението в Outlook.bg е премахнато, преместено или четено. Защо тази промяна не се появи в свързания профил?
Синхронизацията между свързания акаунт и Outlook.com е еднопосочна. Когато свържете профила си, Outlook.com синхронизира имейла ви от свързания акаунт, но не синхронизира всички промени, които сте направили с Outlook.com с свързания с него профил. Когато изтриете, преместите или четете съобщение за електронна поща от свързан профил в Outlook.bg, тази промяна в свързания акаунт не се показва.
Има ли допълнителни въпроси?
Имате ли нужда от ваш имейл домейн за пощенската кутия на Outlook.com?
С абонамент за Outlook.com Premium получавате персонализиран имейл адрес, например [имейл защитено], и можете да предоставите достъп до собствения си имейл домейн на четирима потребители. Освен това в пощенската кутия на Outlook.com няма да виждате реклами.
Забележка: В момента версията на Outlook.com Premium се предлага в Австралия, Хонг Конг, Ирландия, Канада, Сингапур, Великобритания и САЩ.
|
В пощенската кутия на Outlook.bg няма да виждате реклами. |
|
|
Персонализиран имейл адрес Изберете нов персонализиран имейл адрес и го ползвайте безплатно за първата година. Можете също така да използвате собствения си адрес без допълнителни разходи. |
|
|
Поканете до четирима човека и ги канете да създадат свои персонализирани имейл адреси. |
Преди да можете да добавите нова пощенска кутия, понякога трябва предварително да упълномощите получаването на поща на уебсайта на доставчика. Помислете за примера на Gmail. Отиваме в профила си, отидете на настройките и отидете в раздела " препращане и POP / IMAP. " Тук трябва да активирате достъп до IMAP. Освен това тук можете да намерите инструкции за настройване на приложението. Кликнете върху връзката " Инструкции за настройка "- все още е полезно за нас.
Конфигурирайте пощенската кутия в Outlook 2016
За да добавите нова пощенска кутия в Outlook, изберете менюто "Файл" и командата "Добавяне на акаунт". В появяващия се съветник за настройка се предлагат два варианта на работа - автоматични и ръчни. За някои популярни пощенски услуги е достатъчно да използвате автоматичната конфигурация, като въведете два пъти имейл адреса и паролата си. Въпреки това, често е необходимо да използвате ръчно настройване. Ще го разгледаме.
Ако сте собственик на няколко имейл адреси, и всеки път, когато са разрешени в различни сайтове, за да се провери всеки един от тях, че има смисъл да се мисли за изтеглянето на пощата на една и съща сметка. Например в Gmail.
Обърнете внимание на ръчната настройка и кликнете върху Напред. Изберете "POP и IMAP" (подходящи за повечето случаи), "Next". Въведете своя имейл адрес, потребителско име и парола. Имайте предвид, че в някои случаи е необходимо да посочите потребителско име, което съвпада напълно с имейл адреса, а някъде само достатъчно име.
След това изберете типа профил - IMAP и въведете сървърите на входящата и изходящата поща в съответствие с информацията, предоставена на уеб сайта на доставчика на услуги. Отметнете "Запомни паролата" и "Защитена проверка на паролата", след което щракнете върху бутона "Други настройки".
Тук в раздела "Сървър на изходящата поща" маркирайте полето "SMTP сървър изисква удостоверяване". В раздела "Разширени" сървъри входящи и изходящи връзки са добавяне тип криптиране от падащия списък и въведете стойността на портовете за сървъри SSL, които се изискват от пощенската служба. Кликнете върху OK.
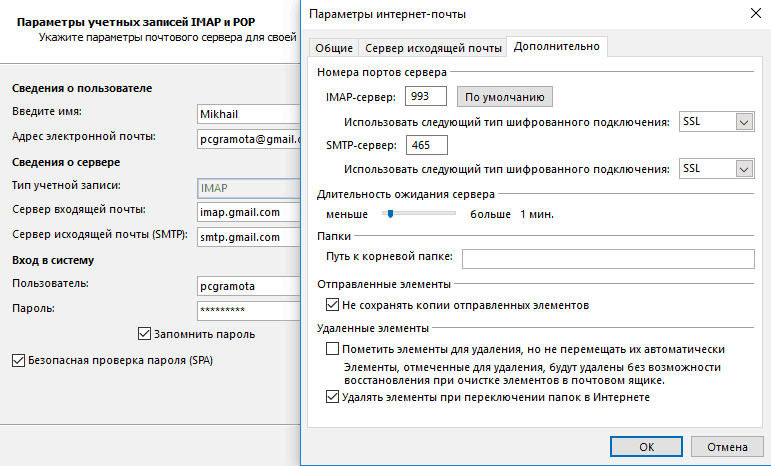


 Как да свържа безжична комуникация
Как да свържа безжична комуникация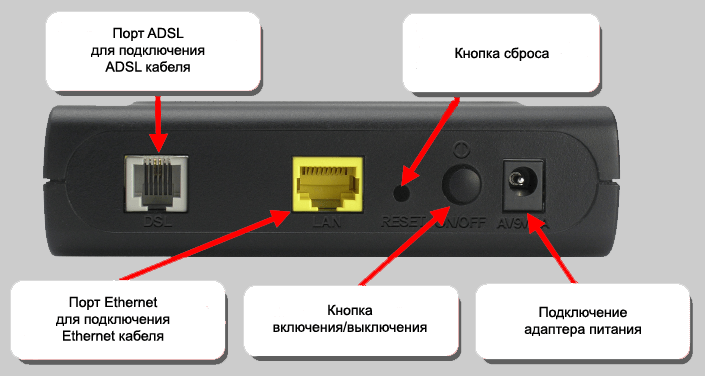 Как да конфигурирате 2500 u след нулиране
Как да конфигурирате 2500 u след нулиране Как да подобрим мобилния интернет
Как да подобрим мобилния интернет