Как да създадете потребител с ограничени права
Най-разпространеният начин потребителите да имат достъп до данни е да имат достъп до споделените файлови ресурси в мрежата. Контролът на достъпа до файлове и папки се осъществява чрез права за достъп до общ дял на файлове и достъп до NTFS. За да гарантирате сигурността на файловете си, е важно да разберете как функционират правата за достъп.
Правата за достъп до файловата система NTFS позволяват да се определи нивото на достъп на потребителите до файловете, разположени в мрежата или локално на вашия компютър, Windows 7.
Разрешения - разрешение за извършване на операции с конкретен обект, като например файл. Правата могат да бъдат предоставени от собственика или друг подходящ потребител. Като правило те са администратори в системата. Ако сте собственик на обекта, можете да предоставите права на достъп до този обект на всеки потребител или група потребители.
Към всеки контейнер и обект в мрежата е приложен набор от информация за контрола на достъпа до него. Тази информация, наречена дескриптор на сигурността, контролира вида достъп до потребители и групи. Правата за достъп, които са дефинирани в дескриптора за сигурност на обекта, са свързани или присвоени на конкретни потребители и групи.
Правата за достъп до файлове и папки определят типа достъп, който се предоставя на потребител, група или конкретен компютър до файл или папка. Например, можете да позволите на един потребител да прочете съдържанието на файла, да смени другия и да попречи на всички останали потребители да имат достъп до файла. Можете също така да зададете разрешения за папки.
Има две нива на права за достъп:
- Достъп до споделената папка: дава на участниците, например определени потребители, достъп до споделени ресурси в мрежата. Правата за достъп до публичната папка са ефективни само когато потребителят има достъп до ресурса в мрежата.
- Достъп до файловата система NTFS: дава достъп до файлове или папки, когато е свързан през мрежа или по време на влизане в локалния компютър, където се намира ресурсът. NTFS достъпът за файл или папка се предоставя на конкретна група или отделни потребители.
Има два типа достъп до NTFS:
- Стандартни права: най-често използваното разрешение е стандартен достъп до файлове и папки; Тя включва основни права: четене, писане, промяна и пълен контрол.
- Специални права: специални права за достъп, които осигуряват по-голяма точност при управлението на достъпа до файлове и папки. Този тип права за достъп е по-трудно да се управлява от стандартния достъп. Те включват права за атрибути за четене / запис, разширени атрибути, заличаване на подпапки и файлове, промяна на собственика и синхронизация.
Права на наследството.
Има два вида права за достъп:
- Права за директен достъп: ако даден обект се създава от действие на потребител, достъпът се задава по подразбиране на не-детски обекти.
- Наследен достъп: достъпът се простира до обекта от родителския обект. Наследеният достъп улеснява управлението на разрешенията и осигурява единен достъп за всички обекти в даден контейнер.
Наследеният достъп позволява разрешенията за NTFS, зададени за папка, да се прилагат автоматично към файловете, създадени в тази папка и нейните подпапки. Това означава, че NTFS разрешенията за цялата структура на папките могат да бъдат инсталирани на едно място. И ако са необходими промени, те могат да бъдат направени в една точка.
Освен това, без да променяте първоначалния достъп до целевите местоположения, можете да зададете разрешения за папки и файлове под началната точка на наследяване. Това се прави, за да може да се предостави на определен потребител или група потребители различен достъп до файла, различен от основния наследен достъп.
Има три начина за промяна на наследения достъп:
- За да направите промени в родителската папка и след това в файлове или папки, ще наследите тези права за достъп.
- Променете достъпа до обратното (позволете или откажете) да отмените наследения достъп.
- Изберете "не наследяват разрешения от родителския обект", а след това да прави промени в закона или изтриване на група или потребител от списъка на правата за достъп до файла или папката.
В повечето случаи, ако папката наслежда конфликтни параметри от различни родители, командата "Отхвърляне" замества командата "Позволи". В този случай ще има предимство параметърът, наследен от родителския елемент, най-близо до обекта в подменюто.
Детективните обекти наследяват само наследените права за достъп. Когато са зададени правата за достъп до родителския обект, в допълнителните настройки за сигурност трябва да определите дали папките или подпапките могат да ги наследят.
Забележка: Ако обектът има пряко право "Позволително", забраната на наследеното право на достъп не възпрепятства достъпа до обекта. Правата на пряк достъп имат предимство пред наследените права, дори при наследствена забрана.
Блокиране на наследените права за достъп.
След като зададете правата за достъп до родителската папка, новите файлове и папки, създадени в нея, наследяват тези права. За да ограничите достъпа до тези файлове и папки, наследството на правата за достъп може да бъде блокирано. Например, всички счетоводни потребители могат да имат права върху папката "Промяна" на сметката. В подпапката EARLY PAY наследствените права за достъп могат да бъдат блокирани и само за определени конкретни потребители.
Забележка: Когато забранените права за достъп са блокирани, е възможно да копирате съществуващите права или да създадете нови. Копирането на съществуващите разрешения опростява процеса на задаване на ограничения за конкретна група или потребител.
През 2009 г. Microsoft представи нова операционна система Windows 7. Тази операционна система в допълнение към голям брой нововъведения са много инструменти за управление на почти всички ключови системни настройки на Windows са изпълнени 7. Системна администрация дава възможност за управление на потребители, групи, файлове и папки, достъп до тях, система за сигурност, принтери и др.
Видове Windows 7
Има няколко опции за операционната система Windows 7. Те са предназначени за различни задачи и приложения и следователно имат различни възможности и средства за администриране.
Най-често срещаните модификации на Windows - максималната, професионална и домашна. Администрацията на Windows 7 има свои собствени особености във всеки от видовете операционна система. Най-пълен пакет за администрация е представен в Windows 7 Ultimate, тъй като е универсален за работа и забавление. Най - малкото настройки в Windows 7 Starter. Той е предназначен за основни задачи, настроен на ниска мощност лаптопи или нетбуци, често имат за цел да демонстрират възможностите на предварително компютърни технологии.
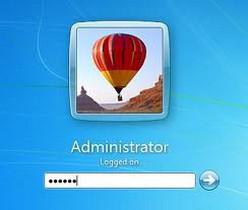
Защо ми трябва администраторски права?
За да изпълнявате пълната администрация на Windows 7, трябва да имате права на администратор. Потребителят, създаден по време на инсталирането на Windows, има ограничени права от съображения за сигурност. Съгласно действащата потребителски акаунт няма да се изпълнява зловреден софтуер или вируси, не се случва случайно изтриване на важни системни файлове, които не са, ще страдат всяка значителна вреда, необходими за файлове на операционната система. Но има неприятни мигове. Когато инсталирате някои програми, като например в офиса, потребителят може да се изправи пред факта, че промените в системата не са запазени или създадени програми работят правилно и не се съхраняват данни. При определяне на причините се оказва, че потребителят няма достатъчно права за определени операции, например да пише файлове в папката Програмни файлове.
Начини за получаване на права на администратор
За да имате повече права за администриране на Windows, трябва да увеличите правомощията си в системата. Можете да направите това по много начини. Две от тях са най-често използвани:
Чрез прозореца за управление на потребителя. На клавиатурата трябва да въведете "WIN + R", въведете lusrmgr.msc в отворения прозорец и натиснете "OK". В прозореца "Местни потребители и групи", който се отваря, трябва да отворите елемента "Потребители". В администраторския акаунт щракнете с десния бутон на мишката върху менюто и изберете "Properties", в която да отметнете квадратчето за деактивиране на акаунта. След това изберете завършването, щракнете върху "OK" и рестартирайте устройството.
Може да се наложи да управлявате Windows 7 за кратко време, например, за да стартирате програма, която е нестабилна в нормален режим. За да направите това, щракнете с десния бутон върху програмата и изберете елемента "Изпълни като администратор" от менюто. Програмата ще работи с повишени привилегии.
За да се даде възможност на повишени привилегии за непрекъсната работа, трябва да стартирате командния ред като администратор, въведете ред «нетен потребител администратор / активен: да» (при условие, че сте включили администрацията на руската версия на Windows 7) и след това натиснете Enter. След рестартирането ще можете да изберете администраторски профил на екрана за посрещане, заедно с други профили.
Трябва да се има предвид, че постоянната работа под администраторската сметка се извършва с много ниско ниво на защита, тъй като всички програми, включително вируси и злонамерен софтуер, ще бъдат стартирани с максимални привилегии.

Въвеждане на контролната точка на компютъра
Това е мястото, където администрацията в Windows 7 е най-удобна чрез основните инструменти за управление на компютъра. Можете да стигнете дотам по много начини. Най-лесният начин е да кликнете с десния бутон върху иконата "Моят компютър" и да изберете "Управление" или "Инструменти" поотделно. Все още има опции за стартиране чрез панела "Администриране" в или чрез командния ред с командата compmgmtlauncher.Този модул включва обикновено използваните инструменти за администриране на Windows 7 като управляващи услуги и дискове, събития за гледане и други инструменти за управление. Опитните потребители и администраторите в случай на системни повреди могат бързо да открият проблема, само като прегледат закъсненията на системата в дървото на "Event Viewer". Протоколите се провеждат на почти всички събития, настъпили в системата, от стартиране на услугите, когато компютърът е включен и завършва записването на действията на потребителите в системата.
Управление на услугите на Windows
В раздела Управление на услугите можете да видите списъка с услугите и техния статус. Възможно е да промените режима и параметрите на тяхната работа и стартиране. Често администрацията на услугата Windows 7 се използва, когато компютърът заразява вирус, който сам по себе си се добавя като услуга и започва, когато компютърът се захваща. За да се сражавате с тях, трябва да спрете услугата и след това да я премахнете от списъка на автора.

и диспечера на устройствата
Не по-малко важно е администрацията на дискове на Windows 7. Това прави възможно не само да се създаде дялове на твърдия диск, но и да промени техния размер, да ги даде име или буквен идентификатор, под което се вижда в системата. В тази секция контролните панели се разглеждат в случай, че не са открити във флаш дисковата система или е поставена буквата на устройството. Когато свързвате нови дискове в модула, можете да ги зададете, да извършите форматиране и други операции.
Информация за хардуера на компютъра може да се види в мениджъра на устройства. Има моменти, когато ново оборудване не е определено от системата и трябва да търсите драйвери за него, където и да е. Администрацията в Windows 7 ви позволява да виждате информацията не само за инсталираните устройства, но и за тези, които не са намерени. В свойствата на всяко устройство се посочва уникалният идентификатор на устройството, групата, към която принадлежи устройството. Според параметрите можете лесно да намерите драйвера за ново устройство. Най-често има проблеми с драйвери за видео карти, Wi-Fi адаптери и т.н.

Инструментите за отдалечено администриране ви позволяват да извършвате настройки на системата и да отстранявате грешки в работата на програмите и операционната система дистанционно чрез вътрешна мрежа или чрез интернет. Отдалечено администриране на Windows 7 не е налична във всички видове операционни системи, връзката може да се регулира само при корпоративните, професионални и максимални версии (виж версията на операционната система се предлага в "Компютърна свойства").
Вградената помощна програма за отдалечен работен плот позволява на администратора да се свърже с компютър и да извърши определени настройки на него, без да се отрази на сесията на потребителя. За да активирате връзката, трябва да отидете в контролния панел, след това в системните свойства, да направите промени в елемента "Конфигуриране на отдалечен достъп". При отдалечена връзка, разрешена и активирана, отдалеченото администриране на Windows 7 не е трудно.

Администриране на профили
Операционната система осигурява управлението на Windows 7. Има сметки възможността за управление не само на местните сметки (създаване на нови, редактиране, изтриване на съществуващите пароли и т.), но също и сметки на потребителите Отдалечен достъп. Както бе споменато по-горе, от съображения за сигурност се препоръчва да създадете потребителски акаунт и да влезете в системата под него. Тъй като е с намалени привилегии, в случай на инфекция с вирус или с малък опит на потребителя, щетите за системните файлове ще бъдат минимални.
Ако на компютъра ви се изпълняват повече от един потребители, можете да създадете няколко профила. Потребителят е избран, когато влезете в началния екран. Всеки потребител може да персонализира персоналните настройки на системата, например, като например преки пътища и фона на работния плот, които се съхраняват в личния профил на потребителя. Администраторът има възможност да работи с всички профили на компютърните потребители.

Администрация на мрежата
Друг важен предмет на администрацията е конфигурацията на мрежовите параметри. За да стартирате Windows 7, трябва да отидете в менюто "Старт - Контролен панел - Мрежа и интернет". Най-често администрацията се състои в създаването и конфигурирането на споделянето на файлове и папки на домашните устройства, както и достъпа до принтера в домашната мрежа.
Също така има удобни опции като "Диагностика и отстраняване на неизправности", което ви позволява да провеждате бърза диагностика и да търсите проблеми с мрежата.
След инсталирането на операционната система Windows е препоръчително да създадете потребителски акаунт с ограничени права и да работите под него.
Как да създадете профил с ограничени права?
Допълнителен профил в Windows 7 може лесно да се създаде, като кликнете върху бутона "Старт", отидете в "Контролен панел" и изберете меню "Профили" - "Добавяне и премахване на потребителски акаунти".
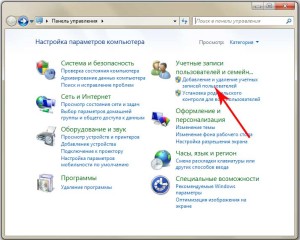
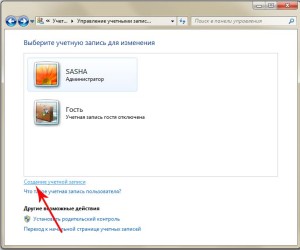
В прозореца, който се отваря, трябва да кликнете върху връзката "Създаване на профил" отдолу. Струва си да се отбележи, че можете да създадете профил само от профил, който има права на администратор.
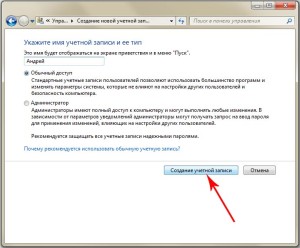
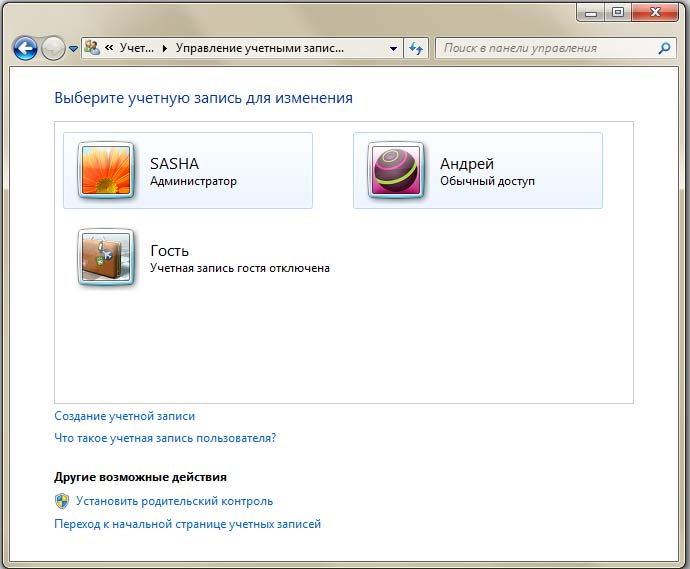
В нов прозорец трябва да въведете името на новия профил, например "Andrew", да маркирате точката за достъп "Normal access" на потребителя и да кликнете върху бутона в долната част на прозореца "Създаване на профил".
За нов профил трябва да излезете с парола. За да направите това, кликнете с мишката върху етикета с двойно кликване и след това кликнете върху връзката "Създаване на парола". В отворения диалогов прозорец въведете паролата, след това я дублирайте в реда по-долу и кликнете върху бутона "Създаване на парола".
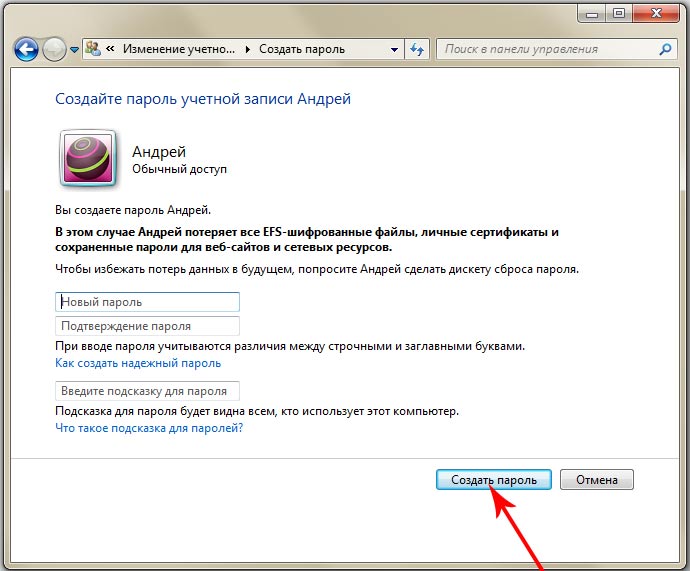
Това е всичко, създава се нов профил с ограничени права. Сега потребителят, който ще работи върху него, няма да може да стартира или изтрие файлове, освен ако те не знаят паролата на администратора.
За да влезете в компютъра под нов профил, не е необходимо да рестартирате. За да направите това, просто трябва да кликнете върху бутона "Старт", а след това щракнете върху стрелката в менюто "Shut Down" и изберете "Превключване на потребителя" от падащото меню. След като изберете правилния акаунт, като кликнете върху неговия пряк път и въведете паролата, веднага ще видите новия ви работен плот.
Създаване на профил с ограничени права
За стартиране на файлове или изтриване се отваря прозорец с подкана да въведете администраторска парола, за да продължат да работят, а не като предупреждение, че не можете да инсталирате програма, тъй като не разполагат с администраторски права, можете да промените размера на UAC.
Тази опция е специално създадена, за да уведоми потребителя, който е на път да извърши манипулации, които изискват административни права.
Трябва да отбележите, че само трябва да конфигурирате сметка с ограничени права от профила на администратор, в противен случай няма да можете да направите нищо.
За да направите това, щракнете върху "Старт" - "Control Panel" и след това кликнете върху менюто "Система и защита", изберете "Промяна на настройките за контрол на потребителските акаунти".
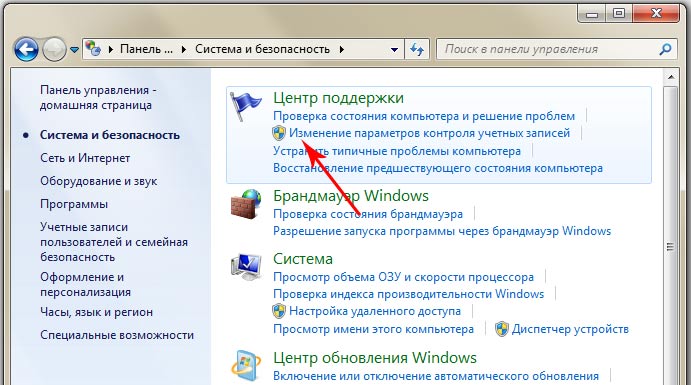
В прозореца, който се отваря, ще трябва да се повиши плъзгача на втора позиция от върха, "Винаги ме уведомявай", щракнете върху "OK" в следващия прозорец, който винаги ще се появи, когато се опитвате да стартирате или изтриване на файлове, натиснете "Да".
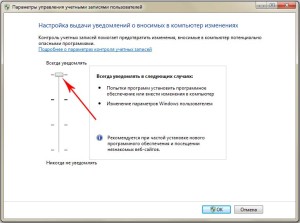
Сега имате потребител с ограничени права в прозорците.


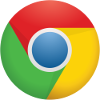 Увеличете скоростта на интернет на устройства с Android
Увеличете скоростта на интернет на устройства с Android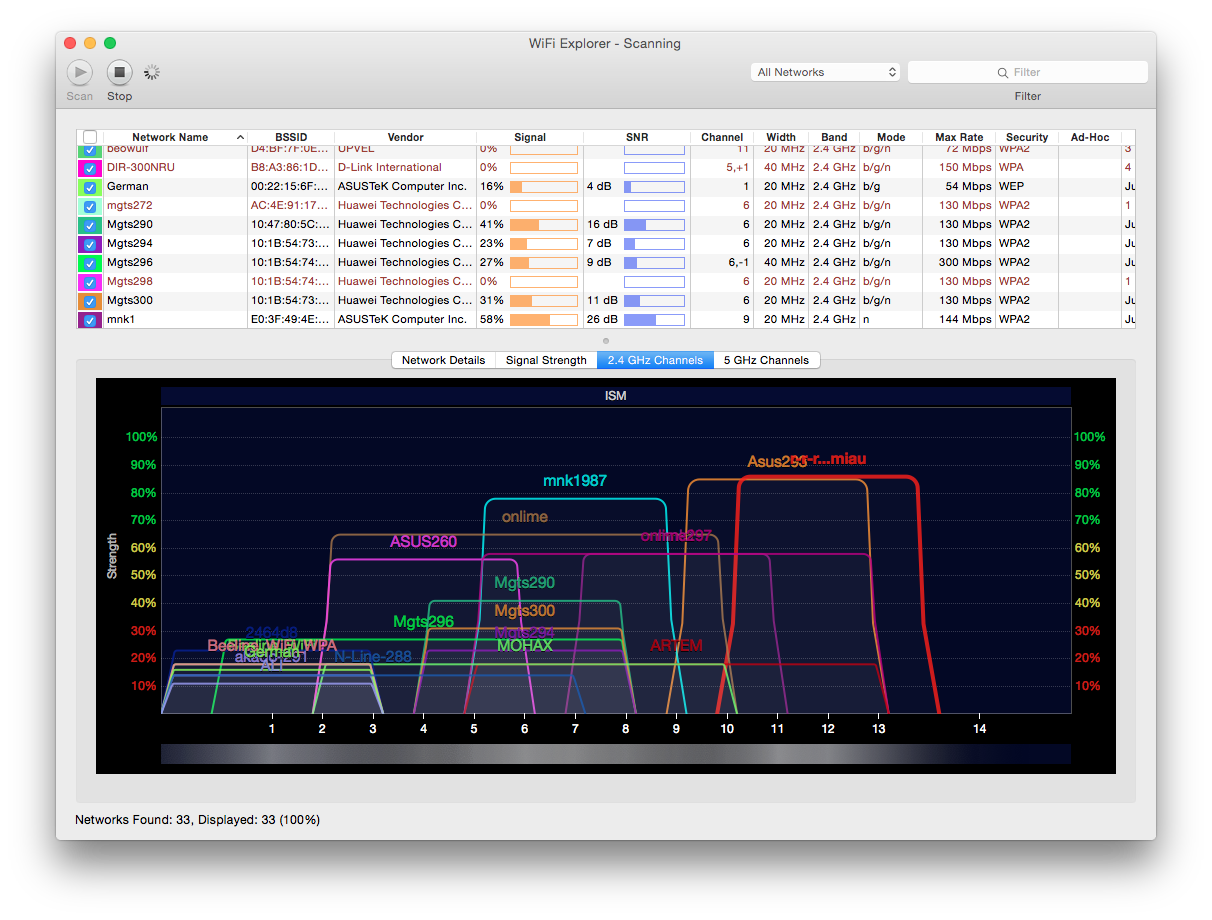 Какво спира маршрутизатора?
Какво спира маршрутизатора?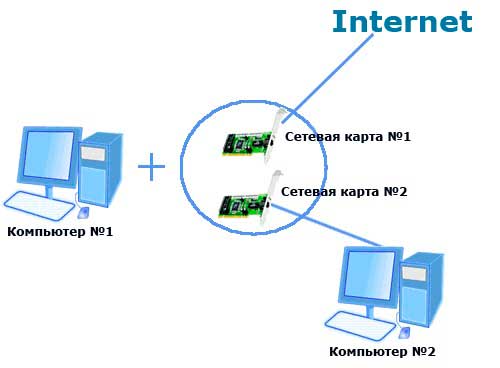 Създайте гореща точка за Wi-Fi на вашия лаптоп
Създайте гореща точка за Wi-Fi на вашия лаптоп