Няма причина за безпокойство, всичко е синхронизирано успешно. Синхронизиране на мобилни устройства с компютър и лаптоп и облачни услуги
Какво е синхронизация за браузъра и защо е необходимо.
Не е тайна, че за лесно сърфиране в интернет, ние всички се стремим да персонализираме най-синхронизираните браузъри за себе си. Като минимум всеки човек, който активно използва интернет, използва отметките в браузъра, за да навигира бързо до желания сайт.
Но, за съжаление, никой не е имунизиран загуба на вашите даннинапример, в резултат на вирусна атака. Ако не се грижите за запазването на всички отметки и други настройки на вашия браузър, след дезинфекция на компютъра и преинсталиране на операционната система ще трябва да конфигурирате всичко от нулата. Това е поне неприятно и неудобно, да не говорим за факта, че тя значително забавя работния процес.
Разбира се, можете да тренирате архивиране на данни, запазвайки, да речем, файловете на отметките на браузъра ви на външен носител или хостинг на файлове. Но това също не е много удобно, защото ще трябва да изтеглите файлове, да отворите подпапките на браузъра, да копирате информация там и да ги повторите повече от веднъж. Този начин на решаване на проблема вече е остарял.
благодаря синхронизиране на браузъра Важните настройки на браузъра ви Google Chrome, Opera и Mazila незабавно се запомнят. След това можете да ги възстановите или да ги изпратите на друг браузър само с няколко кликвания, като по този начин се отървете от опасността да загубите удобни настройки или незабавно да ги копирате на друго устройство.
По този начин, синхронизация с всичко за браузъра - това е начин за бързо прехвърляне на всички или част от неговите настройки на друго място, така че при необходимост да можете незабавно да ги възстановите в случай на загуба или незабавно да копирате на друг компютър или смартфон без никакви трудности. Най-популярните браузъри със синхронизация са Google хром и Yandex Browser (за изтегляне следвайте връзките).
Синхронизация на браузъра с Yandex сървъри
Един от най-популярните в момента е синхронизацията на браузъра със специален Yandex сървър. Това е добре, защото запазва почти всички необходими настройки, като например пароли, разширения, отметки, история, модули и приложения, Дори формите за автоматично довършване ще бъдат запомнени!
Синхронизацията на браузъра с Yandex сървърите е абсолютно сигурна - целият трансфер се извършва с помощта на защитен канал, паролите ще се предават само в криптирана форма. Това означава, че ако се доверите на паролите си по принцип към сървърите на Yandex (имате имейл там и т.н.), тогава можете също така да поверите синхронизираните данни без страх.
Освен това в Yandex можете по всяко време да промените синхронизацията или да редактирате списъка на синхронизираните настройки.
Синхронизиране на смартфон и компютър
Синхронизирайте браузърите могат да бъдат един с друг. Например, не най-популярната, но все още доста добра собственост Dolphin браузър за смартфон с всяка версия придобива нови функции. Последният добави възможността за синхронизиране на отметки с “големия брат” - браузъра Google Chrome.
Първо трябва да сложите разширение за Chrome - Dolphin Connect.
Когато видите това приложение в панела с разширения, кликнете върху него и изберете метода на връзката, като използвате профила си в Google. Сега отидете в Dolphin на вашия смартфон и кликнете върху облака. Появява се прозорецът за избор на профил - изберете профил в Google. Всички - маркерите са синхронизирани.
Съвременните браузъри имат чудесно възможност за синхронизиране на потребителските настройки с отдалечен сървър. По-специално, Yandex браузър, когато използвате функцията за синхронизация, също ще запази вашите настройки на сървъра.
За какво е? Представете си, че сте създавали любимия си браузър за дълго време - инсталирахте куп добавки, от които се нуждаете, запазихте необходимите и интересни отметки за вас на сайтовете, запазихте паролите в браузъра към сайтовете, които често използвате и т.н. И тогава изведнъж компютърът се разпадне ... Трябва да признаете, че загубата на резултатите от работата ви е доста разочароваща. Но когато функцията за синхронизация е включена, можете лесно да възстановите работното състояние на браузъра Yandex. Освен това можете да включите на всеки друг компютър (на работа или с приятели) синхронизирането на настройките за удобна работа.
Активиране на синхронизирането
Отиваме "Настройки на браузъра на Yandex" в горния десен ъгъл изберете елемента "Синхронизация", Ще се появи прозорец за въвеждане на потребителско име и парола за вашия Yandex акаунт, с който искате да синхронизирате.
Освен това, всички промени в настройките, информация за добавени отметки, пароли, инсталирани разширения ще бъдат запазени на сървърите на Yandex. За да възстановите настройките си на "чист" браузър, ще трябва отново да активирате синхронизацията. В рамките на няколко минути всички настройки ще бъдат изтеглени от Вашия Yandex акаунт. Просто трябва да изчакате малко.
Настройка за синхронизиране
Отиваме "Настройки на браузъра на Yandex" - "Настройки" - в блок "Синхронизация" Посочете кои данни искате да синхронизирате.
Колко безопасно е да се използва синхронизирането?
Всички настройки се изпращат на Yandex сървъра. криптиран, Да, и на сървърите на тази информация никой не може да получи достъп до вас (разбира се, ако профилът ви не е целенасочено хакнат). Но не е безопасно да използвате синхронизацията на някой друг или на работния ви компютър, до който може да бъдете достъпен непознат, ако запазвате пароли в браузъра, чужденецът може лесно да разпознае тези пароли.
Поради това, ако все още се налага да активирате синхронизацията не на вашето устройствоПрепоръчвам да направите следното. Първо трябва да отидете "Настройки на браузъра на Yandex" - "Настройки" и по-нататък в блока "Потребители" трябва да натиснете бутон „Добавяне на потребителски профил“, За нов профил ще трябва да посочите неговото име и ще бъдете подканени да изберете изображение.
След като създадете нов профил, ще се отвори нов прозорец на браузъра, използвайки създадения профил. В профила ви, трябва да въведете отново "Настройки на браузъра Yandex" и да активирате синхронизацията, като въведете потребителското си име и парола. След няколко минути всички настройки ще бъдат заредени в профила, който използвате.
След приключване на работата на някой друг уред просто трябва да изтриете профила, създаден за вас от браузъра Yandex в неговите настройки.
В тази статия ще разгледаме как да архивираме файловете и да ги поддържаме актуални, както и как да синхронизираме файлове между няколко компютъра, използвайки една от най-добрите FreeFileSync програми.
1. Защо ви е нужен архив
Архивирането на вашите файлове, като лични документи, снимки и видеоклипове, ще ги предпази от загуба поради случайно изтриване, повреда в операционната система, вируси или повреда на твърдия диск.
Не забравяйте! Ако не архивирате файловете си, рано или късно ще ги загубите!
Друга резервна цел може да бъде синхронизирането на файловете на няколко компютъра. Например, можете да работите с едни и същи файлове у дома и на работното място и трябва да се актуализират файловете на домашния и работния компютър, тъй като те се променят, създават или изтриват.
Също така, редовни архивни файлове значително ще опрости възстановяването на компютъра в случай на повреда. Това ще е достатъчно, за да възстановите образа на операционната система и всички файлове вече са съхранени в резервно копие и няма да се налага да отделяте много време и усилия, за да ги възстановите.
2. Инсталиране на програмата FreeFileSync
Когато инсталирате, можете да изберете “Local” или “Portable” версия, която може да се носи на флаш устройство в случай, че например не можете да инсталирате “Local” на работещ компютър.
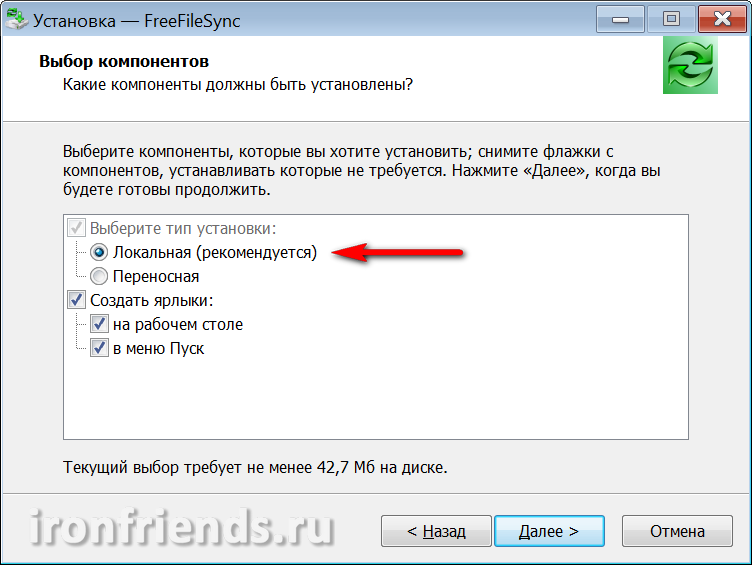

След инсталацията се създават две преки пътища: “FreeFileSync” е основната програма и “RealTimeSync” е помощна програма за синхронизация в реално време.
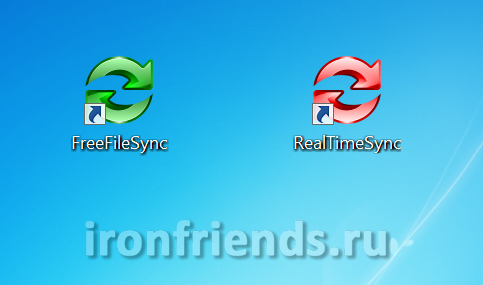
3. Къде е по-добре да се съхраняват архиви
Преди да пристъпим към описанието на програмата FreeFileSync, искам да кажа малко за това къде да се съхраняват резервните копия.
Най-надеждният и удобен резервно хранилище ще бъде на външен твърд диск.
За съхранение може да се използва и външен диск. Вие не само запазвате ценните си документи, снимки и видеоклипове, но можете бързо да възстановите системата в случай на повреда.
Недостатъците на съхранението на архивите на флаш устройство е, че обемът му е много ограничен, флаш устройството е лесно да се загуби и често може да отнеме много време за прехвърляне на файлове. В допълнение, флаш памети са силно податливи на смущения и вирусни инфекции.
CD / DVD дисковете също са ненадеждни носители, тъй като са податливи на повреда и дори ако лежат на място, накрая спират да четат. Освен това е проблематично редовното обновяване на файлове на дискове.
Можете да съхранявате архивни файлове на друг твърд диск. Но ако се получи повреда в захранването, всички твърди дискове могат да се провалят. Следователно също не се препоръчва.
Неприемливо е да се съхранява резервно копие на друг дял на един и същ твърд диск, тъй като в случай на отказ на диск, резервната копие също ще бъде загубено.
Като цяло, не бъдете скъпи и закупувайте външен твърд диск, свързан чрез USB (за предпочитане USB 3), през локална мрежа (Ethernet) или съхранявайте резервно копие на друг дом, работен компютър или лаптоп.
Transcend TS1TSJ25M3
Ако вашите файлове са много ценни и загубата им ще доведе до неприемливи щети, тогава съхранявайте архива в друга стая или на сървър в интернет (облачно съхранение). Така, в случай на пожар или друго природно бедствие, данните ви ще останат непроменени.
Важните поверителни данни се съхраняват най-добре в криптирана форма, използвайки парола, така че кражбата или загубата на превозвача да не водят до разкриване или незаконно използване на поверителна информация.
Основното условие за запазване на файловете е постоянната наличност на техните копия. Веднага след като една от копията се загуби, възстановете я възможно най-скоро.
4. Резервни папки
Първото резервно копие може да бъде създадено чрез просто копиране на файловите папки на външно устройство, в мрежова папка или други избрани носители. Но е по-добре да използвате програмата FreeFileSync веднага, тъй като тя създава своя собствена база данни за проследяване на промените във файла.
4.1. Изберете резервни папки
Отворете програмата, добавете папките с файловете в левия прозорец и изберете папките, в които искате да запишете резервни копия в десния панел.
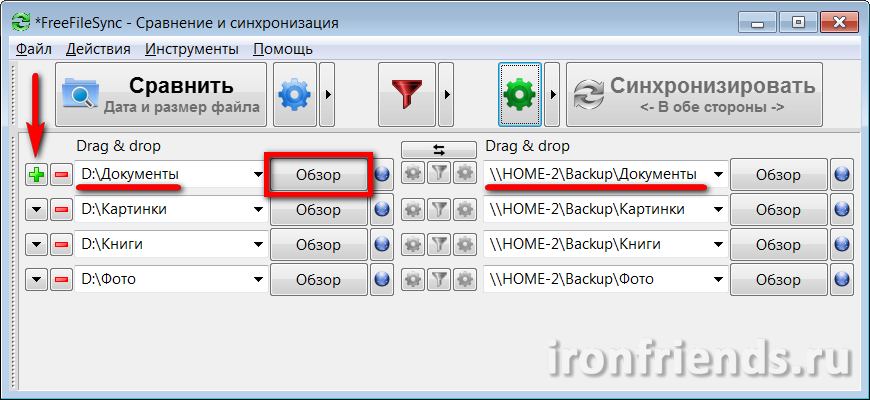
За да добавите друга двойка папки, използвайте знака плюс +, използвайте бутона Преглед, за да търсите в папката в Explorer. Също така, пътеките към папките изцяло или частично могат да се въвеждат ръчно, да се копират и поставят пътеки и имена на папки в задължителните полета. Ако папката, в която искате да направите резервно копие, вече не съществува, тя ще бъде създадена по време на първото архивиране.
Например, създадох папката “Backup” на диска на втория домашен компютър “HOME-2” и отворих достъп до нея чрез мрежата за четене и писане. Той съхранява резервни копия на файловете ми.
Изберете най-важните файлове за архивиране. Възможно е да се правят резервни копия на папки с филми и музика, които винаги могат да бъдат изтеглени от интернет, но ако те заемат голямо количество, обикновено не е препоръчително.
4.2. Изберете Резервен режим

Изберете режим “Mirror” backup и натиснете “OK”.

Уверете се, че бутонът “Synchronize” е настроен на режим “Mirror”.

В този режим, при архивиране, папките вдясно ще бъдат в точна кореспонденция с папките вляво. Променените файлове ще бъдат заменени, ще бъдат добавени нови, изтритите файлове ще бъдат изтрити.
4.3. Сравнете резервираните папки
Преди да започнете архивиране, първо трябва да сравните папките с резервни папки. За да направите това, щракнете върху бутона Сравни.

Ако това е първото ви архивиране и не сте създали празни папки за архивиране, се появява съобщение, указващо папки, които не са намерени.

Обърнете внимание, че тези грешки могат да бъдат причинени от грешка в пътя до основната папка за архивиране (в този пример, “Backup”) или липсата на достъп до друг компютър в мрежата (в този пример, “HOME-2”).
След сравняване на папките ще видите списък на копираните, актуализирани и изтрити файлове и общия им обем.

При първото архивиране ще имате само добавените файлове, като следващите копия ще бъдат актуализирани и изтрити в зависимост от промените, които сте направили. Преименуваните файлове ще бъдат изтрити от архива и файловете с новото име ще бъдат копирани на тяхно място.
4.4. Създайте резервно копие
Уверете се, че резултатът от сравнението, очакваните действия и обема на копираните файлове изглеждат правдоподобни и кликнете върху бутона „Синхронизиране“, който е станал активен.
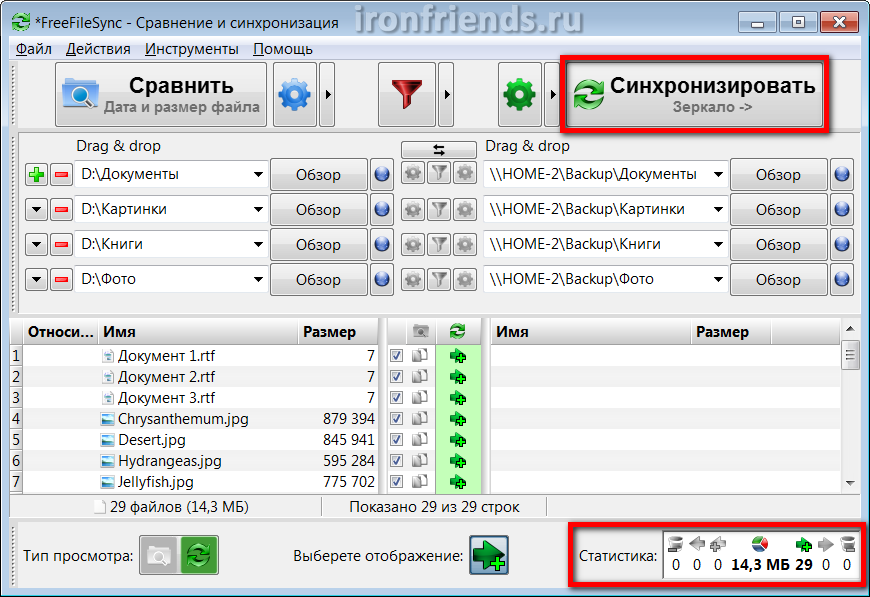
Появява се отново съобщение за предприети действия, в които трябва да потвърдите началото на архивирането с бутона "Старт".

В зависимост от размера на файловете, скоростта на външния диск или локалната мрежа, процесът на архивиране може да бъде различен. Но самата програма го прави възможно най-бързо.
Първият архив с голям обем файлове може да отнеме много време. Всички последващи архивиращи актуализации отнемат значително по-малко време. Архивът завършва с съобщение за успех.
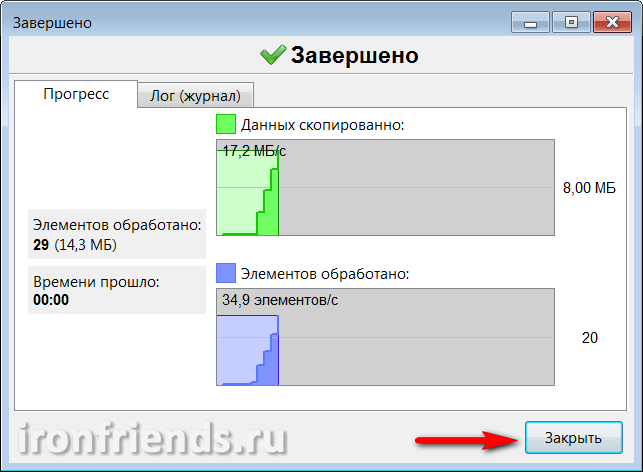
По време на процеса на архивиране могат да възникнат различни грешки и предупреждения. Повечето от тях не са значителни (например някои услуги или временни файлове не могат да бъдат копирани). Уверете се, че грешката наистина не е значителна и кликнете върху бутона "Игнорирай".
5. Папки за синхронизиране
Може да се наложи синхронизиране на папки, ако работите с едни и същи файлове на няколко компютъра, например у дома и на работа. В този случай, за да бъдат файловете еднакви навсякъде, можете да използвате външен диск или USB флаш устройство за синхронизация.
Ако нямате добра флаш-памет, тогава е време да го получите.
5.1. Изберете папки за синхронизиране
Отворете програма на компютъра си с най-новата версия на вашите файлове. В левия прозорец добавете папки с файловете си и в десния панел изберете папките на външното устройство или флаш устройството, които ще се използват за синхронизиране.

Когато синхронизирате файлове между няколко компютъра, няма значение кои папки са отдясно и кои са отляво. Но, за да се избегне объркване, препоръчвам винаги да избирате файловете на компютъра отляво и отдясно на външното устройство или флаш устройството.
За да добавите друга двойка папки, използвайте знака плюс +, използвайте бутона Преглед, за да търсите в папката в Explorer. Също така, пътеките към папките изцяло или частично могат да се въвеждат ръчно, да се копират и поставят пътеки и имена на папки в задължителните полета. Ако папката, която искате да използвате за синхронизация, не съществува, тя ще бъде създадена по време на първата синхронизация.
Съхранявайте често модифицираните файлове в отделни папки (например “Документи”), така че да не се смесват с големи неизменяеми файлове (например филми). След това синхронизацията ще отнеме значително по-малко време и място на външен диск или флаш устройство.
5.2. Изберете режим на синхронизация
Сега отидете на настройките за синхронизиране, като използвате иконата на зъбно колело до бутона "Синхронизиране".

Изберете режима на синхронизация „До двете страни” и натиснете „OK”.
![]()
Уверете се, че бутонът “Sync” е настроен на “До двете страни”.
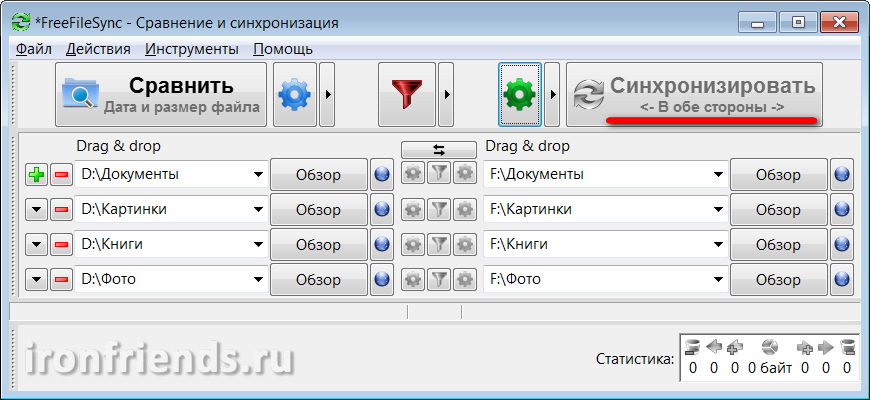
В този режим, при синхронизиране, папките отляво и отдясно ще бъдат точно подравнени. В този случай ще бъдат взети под внимание всички промени от едната или другата страна. Променените файлове ще бъдат заменени, новите ще бъдат добавени, изтритите ще бъдат изтрити. За да направите това, използвайте база данни, състояща се от специални файлове за услуги, които програмата създава във всяка синхронизирана папка.
Благодарение на базата данни можете да правите промени на няколко компютъра независимо един от друг и дори на външното устройство или флаш устройството, като използвате друг компютър, който не участва в синхронизацията. При следните синхронизации програмата автоматично ще определи кои промени са най-новите и ще донесе папките с файлове в крайната версия, дори ако сте пропуснали предишната синхронизация и вече сте забравили кой компютър и кои файлове са променени. Програмата точно ще определи това чрез базата данни.
5.3. Сравняване на синхронизирани папки
Преди да започнете синхронизацията, първо трябва да сравните папките на диска на компютъра с папките на външния диск или флаш устройството. За да направите това, щракнете върху бутона Сравни.
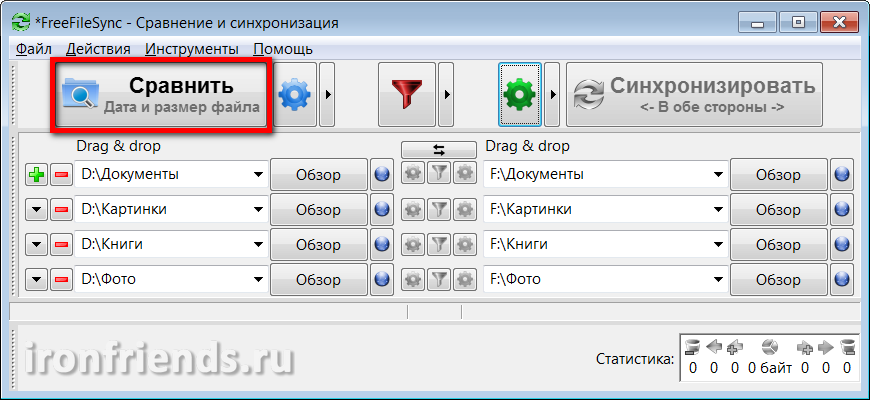
Ако това е първата ви синхронизация и не сте създали празни папки за синхронизация на външно устройство или флаш устройство, ще се появи съобщение, което показва папки, които не са намерени.
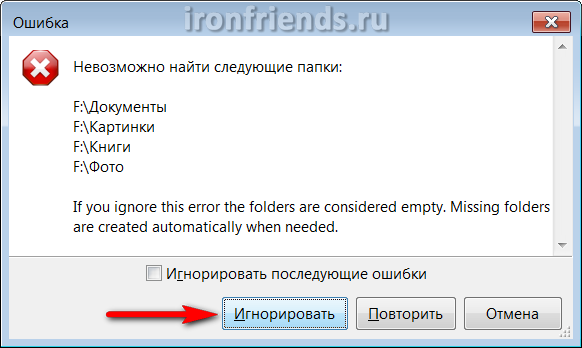
Кликнете върху бутона „Игнориране“.
Моля, обърнете внимание, че тези грешки могат да бъдат причинени от неправилна буква на устройството (в този пример, "F"), тъй като понякога буквите могат да бъдат променени или проблеми с свързването на външно устройство или флаш устройство (например лош кабел или липса на захранване).
След сравняване на папките ще видите списък на копираните, актуализирани и изтрити файлове от двете страни и общия им обем.

По време на първата синхронизация ще имате само файловете, които ще бъдат добавени, със следните синхронизации, те ще бъдат актуализирани и изтрити, в зависимост от промените, които сте направили. Преименуваните файлове ще бъдат изтрити и на тяхно място ще бъдат копирани файлове с ново име.
5.4. Стартиране на синхронизирането
Уверете се, че резултатът от сравнението, очакваните действия и обема на синхронизираните файлове изглеждат правдоподобни и кликнете върху бутона „Синхронизиране“, който е станал активен.

Ще се появи отново съобщение за предприети действия, в които трябва да потвърдите началото на синхронизацията с бутона "Старт".

В зависимост от размера на файловете, скоростта на външния диск или флаш устройството, процесът на синхронизиране може да отнеме различно време. Но самата програма го прави възможно най-бързо.
Първото синхронизиране с голям обем файлове може да отнеме много време. Всяко последващо синхронизиране отнема много по-малко време. Синхронизацията завършва с съобщение за успех.
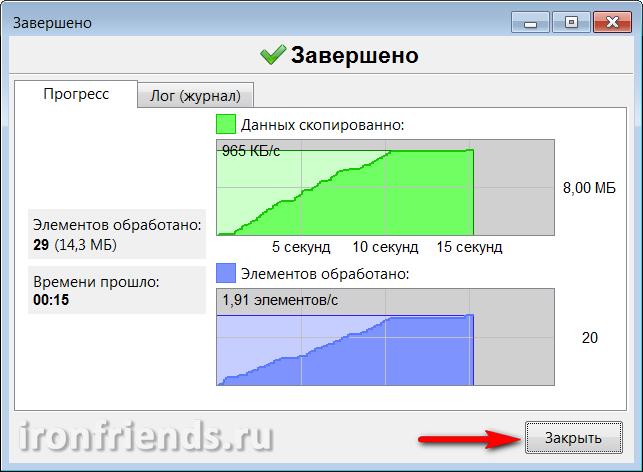
По време на процеса на синхронизация могат да възникнат различни грешки и предупреждения. Повечето от тях не са значителни (например някои услуги или временни файлове не могат да бъдат копирани). Уверете се, че грешката наистина не е значителна и кликнете върху бутона "Игнорирай".
5.5. Синхронизиране на друг компютър
За да синхронизирате папки на друг компютър с външно устройство или флаш устройство, трябва да инсталирате програмата FreeFileSync на нея, да я конфигурирате по същия начин и да синхронизирате върху нея (стр.5.1-5.4).
Също така, когато инсталирате програмата, можете да изберете версията “Portable” и да инсталирате програмата на външен диск или флаш устройство, които ще се използват за синхронизация. Препоръчително е да използвате този метод, ако инсталирате програмата на друг компютър (например на работа), няма възможност.
6. Настройки на програмата FreeFileSync
Програмата има няколко настройки и всички те са доста ясни и полезни.
Програмата помни последните папки за синхронизация. Но все пак е по-добре да запазите настройките за синхронизация във файл чрез менюто Файл / Запазване.

С менюто Файл можете да създадете нова конфигурация или да отворите съществуващо. По този начин можете да създадете няколко различни конфигурации, например отделно за архивиране на файлове на втори домашен компютър и отделно за синхронизиране на документи, използвайки флаш устройство с работещ компютър.
Ако изберете "Запиши като пакетно задание", тогава този файл може да се използва за ръчно стартиране на архивиране, синхронизиране на папки или задаване в планировчика за автоматично архивиране по график.

Ако възнамерявате да стартирате пакетно задание автоматично по график, тогава, когато записвате, можете да зададете обработка на грешките на „Игнорирай“, да маркирате „Пусни минимизирана“ и да завършите действието „Затваряне на прозореца на процеса“ или „Изключване на компютъра“ (за архивиране в края). ден).
Файлът с настройки и пакетното задание имат съответни икони и могат да бъдат стартирани без отваряне на основната програма.
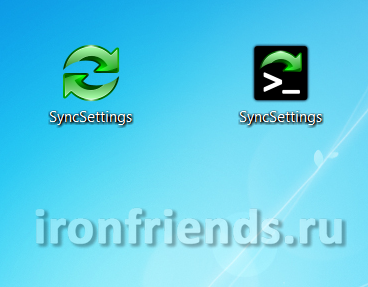
6.2. Настройки за сравнение, филтриране и синхронизиране
От менюто „Actions“ (Действия) можете да отидете в „Настройки за сравнение“, „Настройки на филтъра“ и „Настройки за синхронизиране“.

В настройките за сравнение можете да зададете “File content” вместо “Date and file size”, но това не се препоръчва, тъй като ще забави значително скоростта на програмата.

В левия панел можете да избирате папки и да задавате опции за сравнение за всеки от тях поотделно. Също така е възможно да се даде възможност за копиране на символни връзки, ако знаете защо е необходимо.
В настройките за филтриране можете да изключите отделни файлове и папки от архива.

Например, ако папката “D: Documents” съдържа папка “Video” с големи файлове, които вече сте копирали някъде, за да я изключите от синхронизацията, добавете реда “D: Документи \\ t Ако искате да изключите от резервното копие всички инсталатори на програми, които могат да бъдат изтеглени от Интернет, след това добавете реда “* .exe” в раздела “Изключване”.
В левия панел можете да избирате папки и да задавате настройки за филтри за всеки от тях поотделно.

Използвайки полетата вдясно, можете да филтрирате файловете, които не са необходими за синхронизация от времевия интервал от последната им промяна и размер. По този начин е възможно да се премахне избора например на твърде стари и твърде големи файлове.
Настройки за синхронизиране
Настройките за синхронизация са най-важните, най-полезни и ви позволяват гъвкаво да управлявате процеса на създаване на резервни копия или синхронизиране на папки.
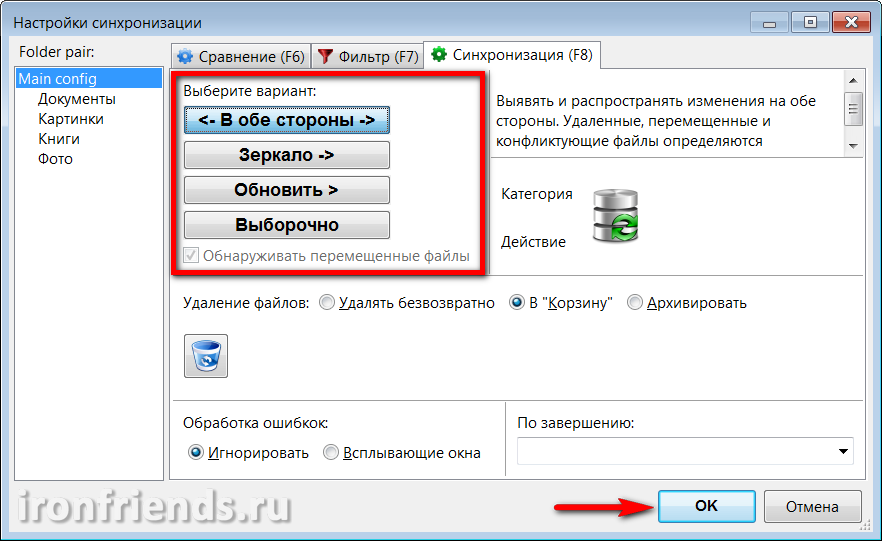
Налични са следните опции за синхронизиране.
| И в двата начина | Използва се за синхронизиране на папки между няколко компютъра. Папките вляво и отдясно са подравнени с базата данни с промените. Файловете се копират и изтриват и в двете посоки. |
| Огледалото | Използва се за архивиране. Папките вдясно са изцяло подравнени с папките вляво. Файловете се копират само отляво надясно, изтритите отляво файлове се изтриват и отдясно. |
| актуализация | Новите и променените файлове от папките вляво се копират в папки вдясно, но изтритите файлове в папките вляво не се изтриват от папките вдясно. Това може да е необходимо в случай, когато трябва да запишете стари файлове в архив. |
| селективно | Позволява ви да персонализирате вашите собствени правила за синхронизация, когато се откриват нови, модифицирани и изтрити файлове както отляво, така и отдясно. Може да се използва за решаване на някои специфични проблеми. |
Във всички режими, с изключение на "В двете посоки", можете да зададете свои собствени правила за нови, актуализирани и изтрити файлове.

Има и опция „Откриване на преместени файлове“, която е полезна, ако често почиствате папки. В този случай файловете няма да бъдат копирани отново, а просто ще бъдат преместени в копието.
По-долу можете да конфигурирате настройките за изтриване на файлове - „Изтриване за постоянно“, „Към кошница“ или „Архив“.

По подразбиране файловете, намиращи се на твърдите дискове, се изтриват в кошчето. Ако направите грешка в настройките за синхронизация и всички необходими файлове се изтрият, те могат да бъдат възстановени.
Файловете на флаш памети и мрежовите папки не се изтриват в кошчето. Можете да ги възстановите само с помощта на специални програми за възстановяване на файлове. Ако направите грешка, не правете нищо с флаш устройството или диска, докато не възстановите необходимите файлове от тях.
Ако изберете опцията “Архив”, файловете няма да бъдат изтрити, а ще бъдат преместени в указаната от потребителя папка.
Ако се налага да синхронизирате голямо количество данни и няма възможност за управление на процеса, препоръчително е да зададете опцията “Обработка на грешки” на “Игнориране”. Можете също да изберете желаното действие, за да завършите синхронизирането, например да изключите компютъра.

Настройките за синхронизация могат да бъдат зададени за всяка отделна папка, като го изберете в левия панел.
6.3. Други настройки и инструменти
От менюто "Инструменти" можете да отидете в "Настройки" на самата програма, да промените "Език" на интерфейса, "Намери" файлове и папки в резултатите от сравнението, "Нулиране на местоположението" на всички папки и "Експортиране на списък с файлове" към текстов документ.

По подразбиране в настройките на програмата е включено „Failsafe копиране на файлове“, което прави по-надеждно архивирането или синхронизирането.
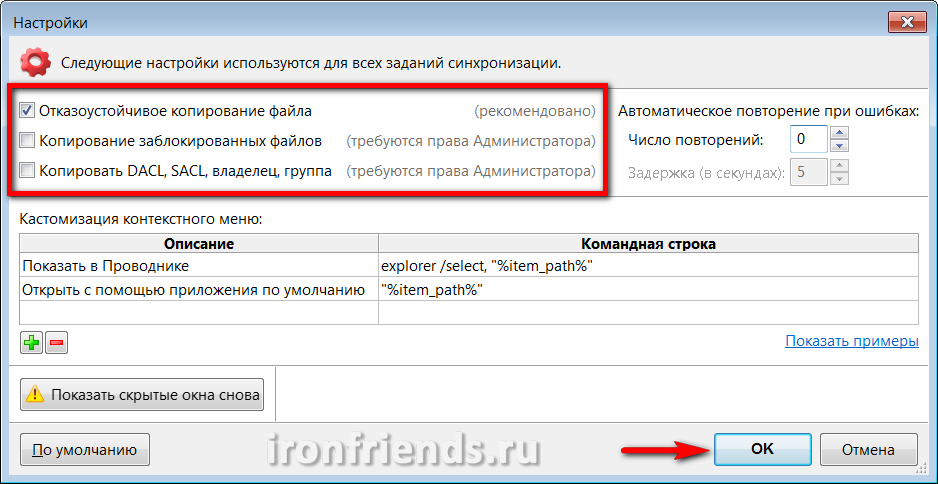
Можете да активирате „Копиране на блокирани файлове“, ако възникнат такива проблеми. Опцията "Копиране DACL, SACL, собственик, група" ви позволява да копирате права за достъп до файлове, ако зададете такива ограничения и искате да ги запишете в резервно копие, за да ограничите достъпа до тях или по-късно да възстановите файловете заедно с настройките за защита.
Не препоръчвам да експериментирате с настройки за сигурност, особено криптиране на файлове, за неопитни потребители. Това може да доведе до безвъзвратна загуба на достъп до файловете в случай на системна повреда или грешка на потребителя.
“Automatically retry on error” ви позволява да зададете броя на опитите за копиране на файлове и интервала между опитите в случай на временни проблеми с мрежата или носителя.

По-долу са дадени правилата за персонализиране на контекстното меню за напреднали потребители с позоваване на примери за тяхното използване.
Бутонът „Показване на скритите прозорци отново“ възстановява дисплея, който преди това сте изключили, като поставите отметка в квадратчето „Игнорирай следващите грешки“.

Бутонът "По подразбиране" връща всички настройки на програмата в първоначалното им състояние. Използвайте го, когато не сте сигурни, че сте конфигурирали всичко правилно.
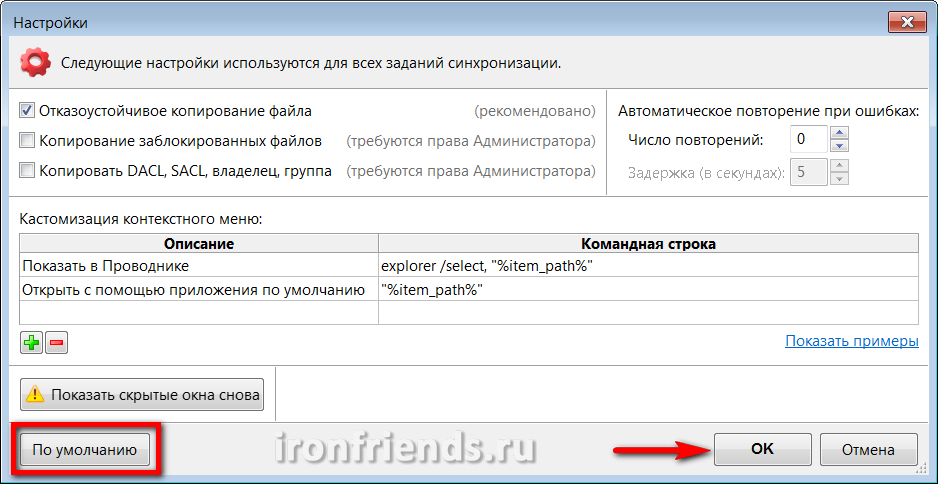
Е, не забравяйте да потвърдите всички промени с бутона "OK".
7. Архивиране в реално време
Тук разглеждаме допълнителна помощна програма RealTimeSync, която се инсталира заедно с основната програма и се използва за автоматична синхронизация.
Отворете помощната програма, като използвате клавишната комбинация RealTimeSync на работния плот или менюто "START", отидете в менюто "File" и изберете "Open".

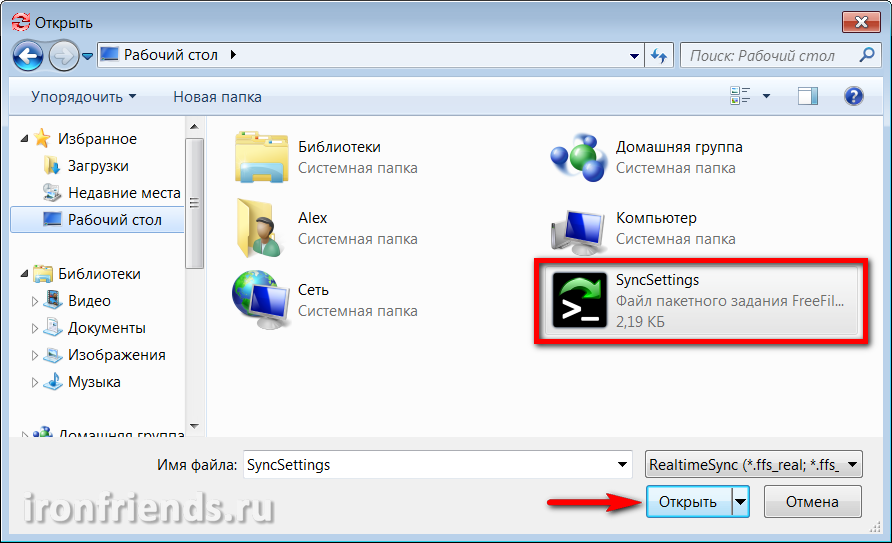
Оставете в раздела "Папки за наблюдение" само папки с файлове на диска на компютъра и изтрийте папките с резервно копие на външното устройство, флаш устройството или локалната мрежа.
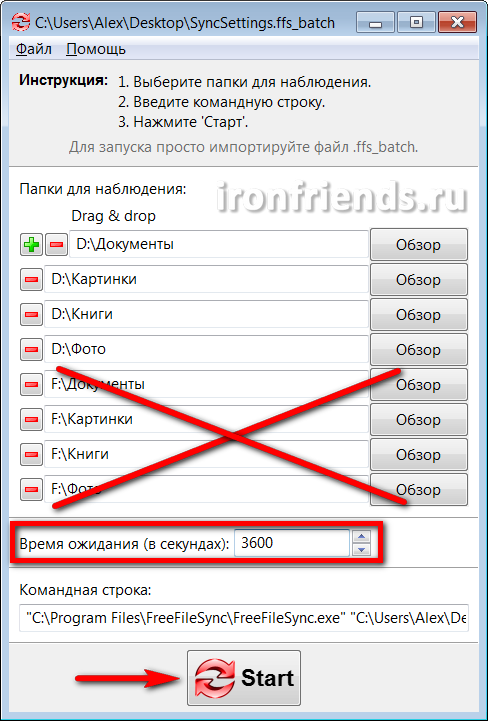
Задайте времето в секунди, след което искате да проверите папките за модифицирани файлове. Например, задавайки 3600 секунди, папките ще се проверяват всеки час след началото на наблюдението. Остава само да натиснете бутона "Старт", програмата ще бъде сведена до системната лента (в иконата до часовника) и ще започне да следи папките.
Ако по време на следващото сканиране има променени файлове в посочените папки, програмата ще стартира процеса на синхронизация, който ще завърши с изхода на съответния прозорец.

Ако в настройките на партидните задания е поставена отметка в квадратчето Start minimized, това съобщение няма да се покаже и синхронизацията ще се извърши в безшумен режим.
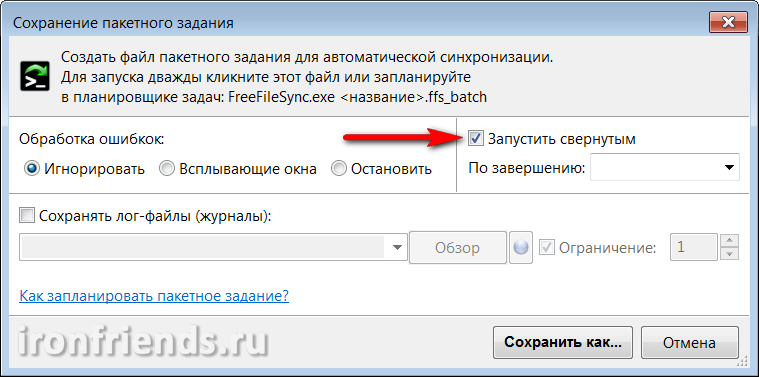
Ако помощната програма няма достъп до външното устройство, флаш-паметта или мрежовата папка с резервни копия в момента на откриване на промените в папките, ще се появи съответно съобщение.
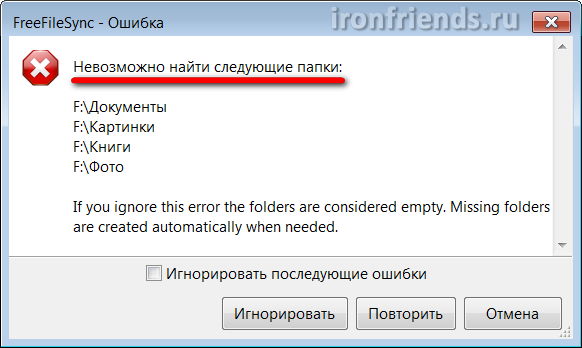
Ако опцията “Обработка на грешки” в настройките на пакетното задание е зададена на “Игнорирай”, това съобщение няма да се покаже и синхронизацията ще се случи, когато възобновите достъпа до устройството с резервни копия.
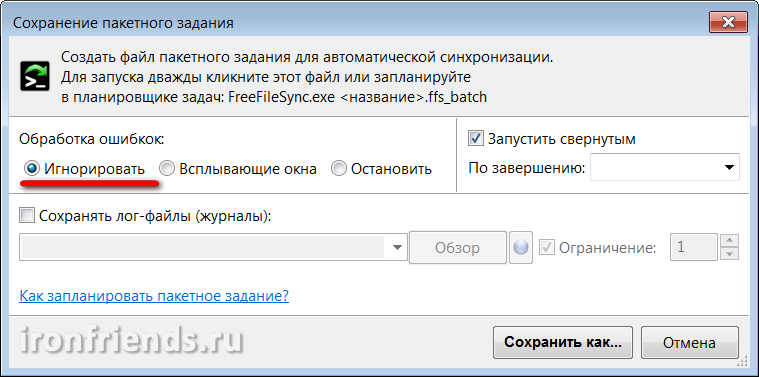
Предимствата на RealTimeSync могат да се отбележат простотата на неговата конфигурация и употреба, но има няколко недостатъка. Първо, трябва да го стартирате ръчно или да конфигурирате самостоятелно самостоятелно зареждане с Windows (например, чрез копиране на пряк път в папката “Startup” в менюто “START”). Второ, не ви позволява да зададете гъвкав график за синхронизация. И трето, понякога синхронизацията не работи.
8. Планирано архивиране
Като алтернатива на помощната програма RealTimeSync, можете да използвате Windows Task Scheduler, който няма всички изброени недостатъци и има по-гъвкави функции.
Отидете в "Контролен панел Система и сигурност" и изберете "Планировчик на задачите" или "График на задачите".
Изберете „Създаване на проста задача“.

Въведете смислено име за задачата и кликнете върху бутона „Напред“.

Изберете колко често искате да архивирате.

След това определете по-точно деня и часа, в който е вероятно компютърът да бъде включен, за да извършите синхронизация. Например всеки петък от 17:00 часа.

Изберете действие за задачата Run Program.

Кликнете върху бутона Преглед.
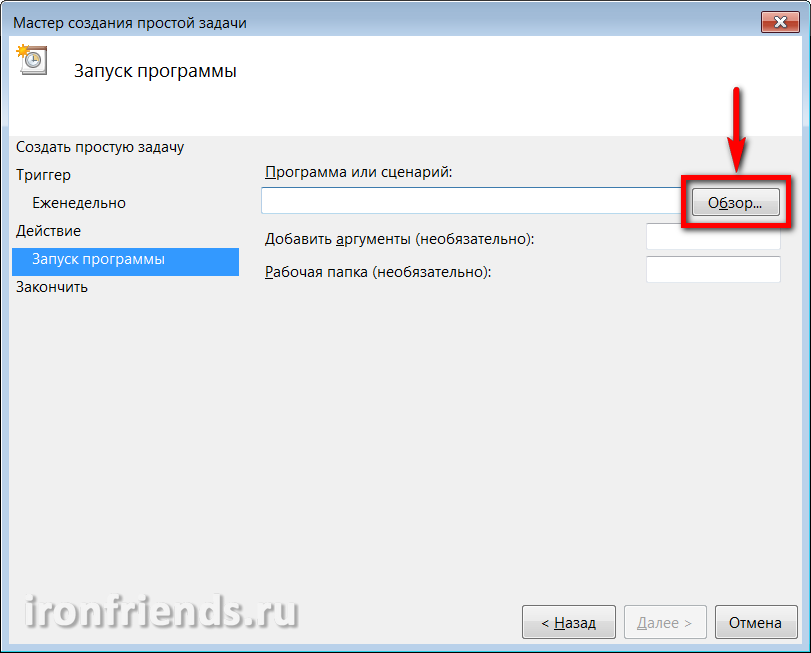
Изберете файла на пакетното задание, създаден в програмата FreeFileSync.
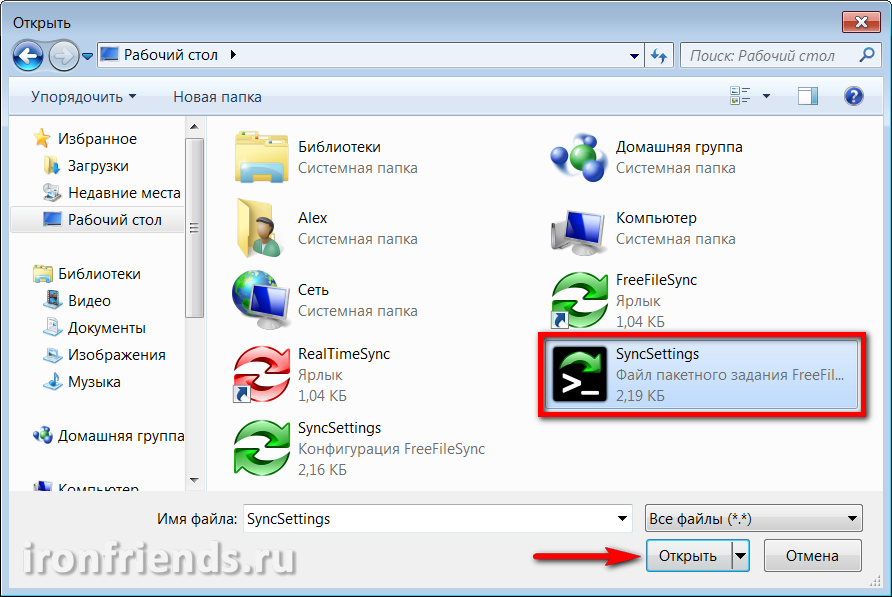

Кликнете върху „Край“.

Сега файловете ще бъдат архивирани ясно на определения ден и час. Ако компютърът е изключен в момента, задачата ще се изпълни при следващото му включване. Уверете се, че медиите за архивиране са достъпни в точното време.
Можете да изтриете или промените настройките за архивиране по всяко време в библиотеката Планировчик на задачи.
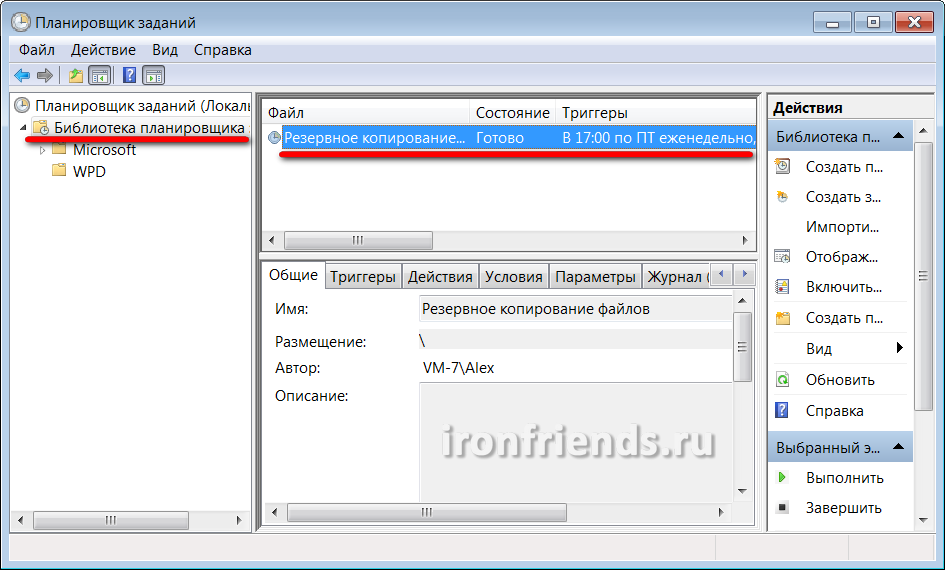
Самият файл на пакетното задание може също да бъде променен по всяко време, независимо от планиращия, използващ програмата FreeFileSync.
Можете също така да създадете неограничен брой пакетни задачи и задачи за синхронизация в планировчика с различни настройки и резервни планове.
Това е всичко, пазете файловете си на надеждни носители и не пренебрегвайте архива.
9. Референции
По-долу можете да изтеглите пълната версия на програмата за архивиране и синхронизиране на файлове.
Transcend TS1TSJ25M3
Transcend TS1TSJ25M3
Transcend TS1TSJ25M3
Синхронизация на файлове между компютър и лаптоп
Отминали са дните, когато един компютър е бил споделян между десетки и дори стотици потребители. Сега, при сегашната реална цена на всички нетбуци, често има случаи, когато един човек има два или дори повече компютъра - като правило това е обикновен персонален (стационарен) компютър, преносим нетбук, лаптоп или подметка (които имат достатъчно пари за това) и комуникаторът, който по същество е същият компютър.
И това, отбелязвам, съвсем не е пич. Много е удобно да работите на стационарен компютър у дома: мощна машина, тя ще бъде евтина и лесно може да се надстрои, и можете да я избутате, така че да не заема ценното място на капака на горната маса. Въпреки това, ако човек трябва да отиде някъде - около града, в командировки, в чужбина и т.н. - тогава той обикновено отчаяно се нуждае от друг компютър: преносим, мобилен. Сега е моментът: много хора вече работят по интернет, трябва да носят с тях много файлове и документи, като същевременно имат възможност бързо да редактират всичко - като цяло не може да се направи без лаптоп.
Някои потребители решават този проблем, като придобиват приличен лаптоп с характеристики и работа у дома и при пътувания. Да, разумен подход. Но напълно компромис. Колкото по-мощен е лаптопът, толкова по-голям и по-скъп е той. Повече или по-малко удобно е да работите у дома, но вече е проблем да го носите със себе си. Ако си купите евтин лек нетбук, то той не е много подходящ за постоянна работа у дома, защото има малък дисплей, не прекалено бърз и т.н. При пътувания това е най-голямото (особено когато не искате да харчите много пари за пътуващ компютър), но е много неудобно да го използвате през цялото време.
В резултат на това мнозина стигат точно до двойната версия: стационарен компютър у дома и нетбук-поднот за пътуване.

Всички видове лаптопи, нетбуци, таблети
И тук идва пълният въпрос за синхронизиране на личните ви данни: документи, снимки, музика и т.н. Преди да си тръгнете, определено трябва да направите в нетбука копие от всички ваши данни - не дай боже, ще забравиш нещо. При пътуване ще работите с тези данни: добавете нови документи там, редактирайте старите и т.н. При връщане, новите данни трябва да бъдат прехвърлени на стационарен компютър - не дай боже, ще забравиш нещо, работата ще бъде загубена за няколко дни.
И как да прехвърлите всичко това, питате? Отново, в насипно състояние, изпреварвайте папките или ръчно избирайте файлове, които са се променили през последните няколко дни?
Разбира се, тази задача не е необходимо да се прави ръчно - имаме работа с компютър. Нека синхронизацията участва в специални програми, които са предназначени за това.
Отбелязвам, че в тази статия ще разгледаме само въпроса за синхронизацията на настолен компютър с преносим - лаптоп, нетбук, десктоп. Ще разгледаме проблемите на синхронизацията на две отдалечени машини (например работен компютър и дом) в друга статия, тъй като те са решени малко по-различно.
Затова синхронизирайте домашния си компютър с лаптоп. Лично аз използвам доста мощната и усъвършенствана програма SyncBackPro за тази цел, но тя, на първо място, е специално платена ($ 50), второ, тя е англоговоряща (или по-скоро няма подкрепа за руския език) и на трето място, тя е твърде сложна за обикновените. потребители, които не са напреднали. Да, и всъщност не се нуждаят от такава сила: софтуерът трябва да бъде избран за съответните задачи, а не обратното.
Затова ви препоръчвам друга програма. Тя е напълно безплатна (или по-скоро ще говорим за безплатната версия, защото има и платена версия за комерсиална употреба), поддържа руския език и има много добри възможности.
Нарича се програмата AllwaySync -.
Преди първото стартиране на програмата е по-добре да се уверите, че всичко е подготвено предварително. Какво точно? Първо, трябва да знаете точно кои папки трябва да копирате на вашия лаптоп, т.е. къде и как се съхраняват вашите данни.
Между другото, начинът, по който много потребители (за съжаление много, много потребители) създават и съхраняват документи директно на работния плот - това е по същество погрешно. Защото тогава ще се мъчите да разделяте мухи от котлети: документи от преки пътища и етикети от други документи. Да не говорим за факта, че много потребители (за съжаление много, много потребители) просто забравят да копират папката на Desktop, наивно вярвайки, че публикуваните там файлове са в папката My Documents.
Тук можете да посъветвате следното:
Съхранявайте съответните данни само в съответните папки!
Документите са в Моите документи, изображения и снимки са в Изображения, музиката е в Моята музика и т.н. Тогава няма да имате проблеми с копирането и архивирането на тези данни: просто трябва да запазите папката на потребителя - и всичките ви данни са с вас.
Също така е напълно лошо - да се създават различни папки в корена на диска и да се изхвърлят файлове. В този случай със сигурност ще забравите да копирате нещо, защото пропускате някой татко. Защото вашите лични данни трябва да са в папката на вашите лични данни, а вътре в нея да се създават всякакви папки!
Втората. На лаптоп, свързан с локалната мрежа, споделете устройството или папката, в която трябва да бъдат поставени данните ви за достъп. Ако съхранявате всичко в папката "Моите документи" (ах, колко добре сте готови), след това на лаптопа, споделете съответната папка. (Ние няма да се изкачим в джунглата от видове достъп до мрежата.) Просто отидете до свойствата на съответната папка, кликнете върху бутона "Достъп", отидете на "Споделяне" и там отляво на бутона "Добавяне" въведете "Всички". След това сменете опцията "Четене" с "Четене и записване" и натиснете бутона "Споделяне". Това е, папката ще бъде отворена за достъп до мрежата. (Също така трябва да създаде потребител на лаптопа със същата парола за вход, както на компютъра ви.)
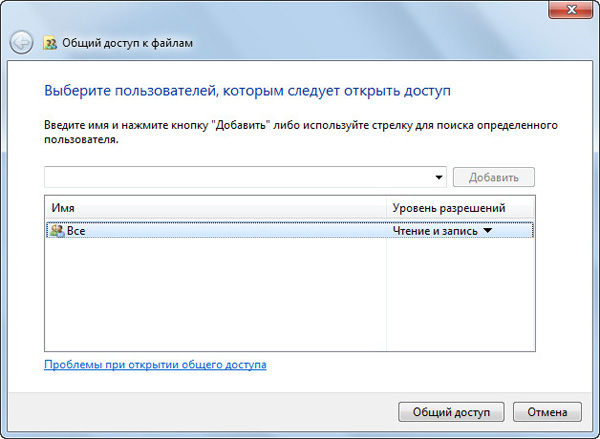
Създайте достъп
Сега отидете в "Мрежата" на стационарен компютър, намерете лаптоп там, кликнете върху нея, в споделената папка, щракнете с десния бутон и изберете "Map Network Drive". Дайте на устройството желаната буква (например "Z") и натиснете "OK". Сега имате желаната папка нетбук е свързан към настолен компютър под формата на диск "Z".
Е, след това можете да стартирате програмата AllwaySync и да настроите синхронизацията. (Всички големи скрийншоти по-долу са клика, за да се увеличи.)
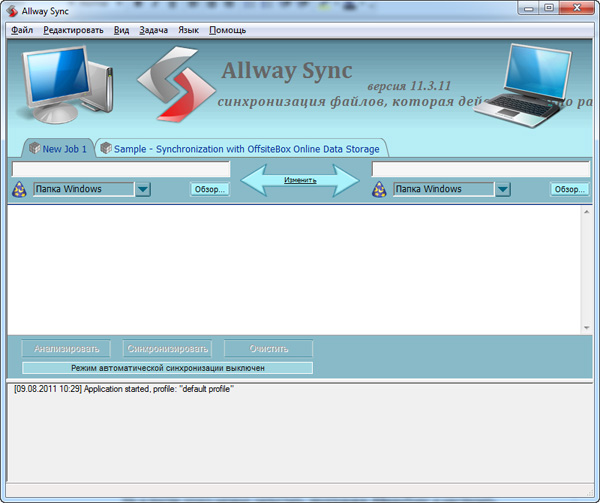
Основен прозорец на програмата
Системата е много проста. В раздела по-горе променяме името на задачата на по-разбираемо, например „Моите документи“. В полето вляво трябва да посочите пътя до изходната папка (това се прави с помощта на бутона „Преглед“), в папката вдясно - към папката на местоназначението. Там уточняваме, например, "D: Потребители Петя Мокин Моите документи" в изходната папка, "Z: Потребители Петя Мокин Моите документи" в папката на дестинацията. Или, ако трябва да копирате всичките си данни, не само документи, просто "D: Потребители Петя Мокин" и "Z: Потребители Петя Мокин".

Изглед за синхронизиране
По подразбиране е зададено точно огледално огледало: това означава, че програмата ще направи двете папки напълно идентични. Ако даден файл е добавен или променен в една от тях, той ще бъде копиран в друга папка. Ако даден файл е изтрит в една от тях, той ще бъде изтрит във втората папка.
Този режим на синхронизация е необходим, когато работата с файлове се извършва както на стационарен компютър, така и на лаптоп. Ако трябва само да копирате файловете, но не и да ги синхронизирате (никога не знаете какви са задачите), можете да зададете посоката на синхронизация тук.
Задайте конфигурираната папка. Сега можете да щракнете върху бутона "Анализ", за да проверите кои файлове ще копира програмата. Вземи нещо като този доклад.
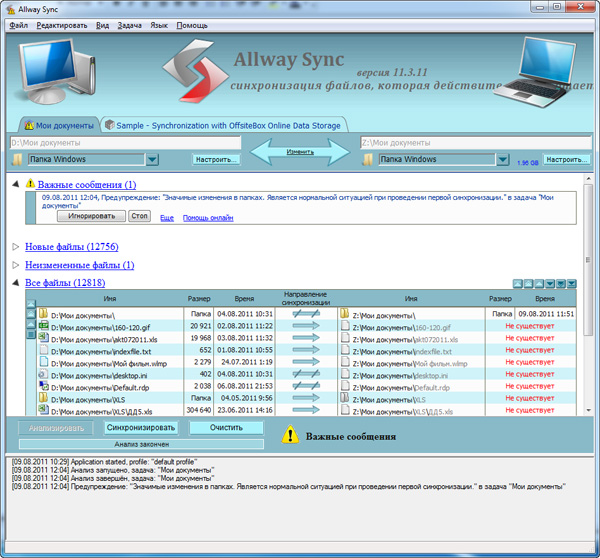
Резултати от анализа
Появи се и "Важно съобщение", в което просто ви предупреди, че програмата е видяла голям брой промени - разбира се, защото все още не сме копирали тази папка. Там трябва да натиснете "Игнорирай" и можете също да зададете поведението на програмата в такива случаи - например, да игнорирате автоматично.
Сега, когато всичко е наред, можете да натиснете бутона "Sync" и програмата ще завърши синхронизирането на двете папки. Когато се върнете от пътуване с лаптоп, трябва да го свържете към мрежата, да се обадите на тази програма и просто да натиснете един бутон, така че актуализираните или добавените файлове да бъдат копирани на настолния компютър. Това е!
Ако имате други папки с данни на компютъра, настройте синхронизацията им по същия начин.
Между другото, програмата може да синхронизира не само Windows папки. Ако извикате падащо меню под посочените папки, вземете следното.
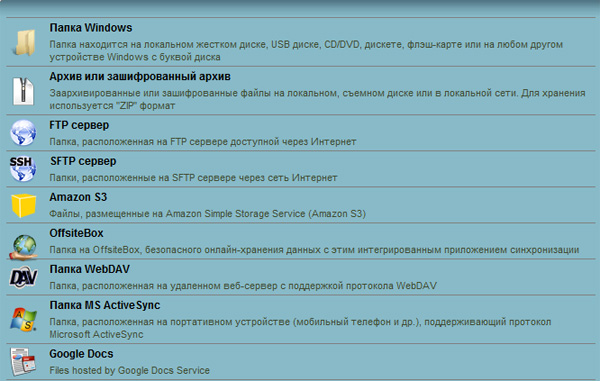
Видове синхронизиране
Това означава, че програмата може да превърне вашите папки в архиви или криптирани архиви, да копира данни на FTP сървъри или защитени FTP сървъри, да се синхронизира с онлайн хранилища, мобилни устройства и документи на Google Docs.
Онлайн съхранението или FTP, между другото, могат да разрешат проблема с дистанционната синхронизация - в случаите, когато тези два компютъра не могат да бъдат свързани към локална мрежа (например работещ компютър и домашен компютър).
По подразбиране там е създаден шаблон за синхронизиране на данните с онлайн услугата OffsiteBox. Това има смисъл, ако имате нужда от достъп до данните си, когато пътувате от всеки компютър. Въпреки това, безплатно на OffsiteBox ще ви даде не повече от един гигабайт (по съвременни стандарти това е уф), така че едва ли има смисъл да се регистрирате на тази услуга. (На Dropbox, за който ще говорим по-късно, те дават 2 GB.)
Ако непрекъснато прехвърляте файлове назад и напред от компютър на лаптоп и обратно, тогава може да е по-удобно да правите автоматична синхронизация - например по график. Тази програма може да направи това и има доста опции: когато устройството е свързано, след определен период от време, когато се открият промени в файловете, когато компютърът е неактивен, използвайки планировчика на Windows.
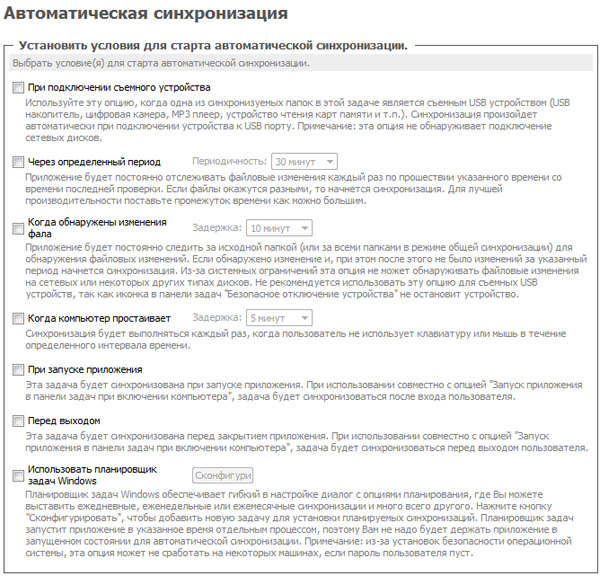
Конфигуриране на автоматичната синхронизация
Програмата има опция "Синхронизиране на всички" - за да стартирате всички инсталирани задачи едновременно.
За да не изтриете нещо много необходимо (никога не знаете, случайно сте убили цялата папка на лаптопа, а програмата ще убие същото на компютъра по време на синхронизацията), можете да конфигурирате точно как ще се справя програмата с изтритите файлове. Например, той може да ги съхранява в специална папка.
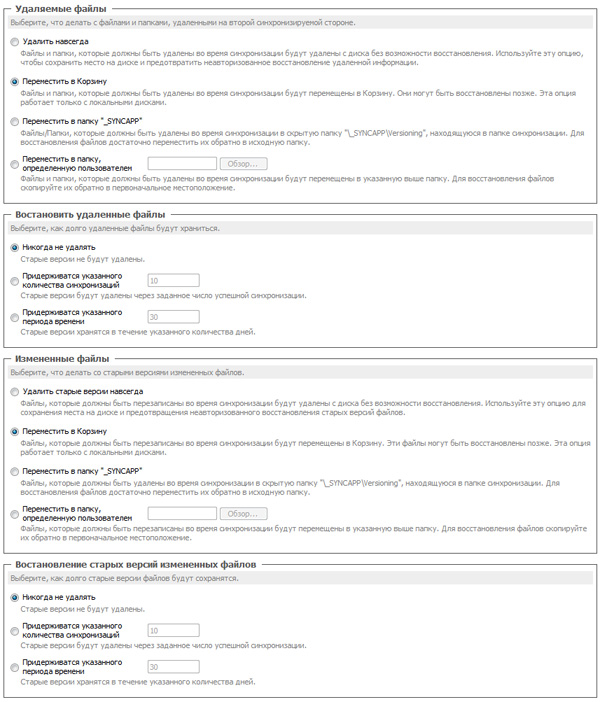
Задаване на режим на изтриване
Е, можете също да зададете много гъвкави филтри за избор какво да включите в синхронизацията и какво не. Ако например не ви трябват петгодишни снимки от фотоалбум, можете просто да го зададете в опциите за филтриране. Освен това, ако файловете не се копират на лаптопа, тогава по време на последваща синхронизация, те, разбира се, няма да бъдат изтрити - файловете просто ще останат на източника без копие на лаптопа.

Настройки на филтъра
Ето една програма. По мое мнение, за безплатната версия тя е много добра - от една страна, лесна за използване, а от друга - има много напреднала функционалност.
Така че, настройте го - и след това няма да имате проблеми със синхронизирането на лични данни!
Преди 9 месеца

Софтуерът ще ви позволи да синхронизирате както стандартните приложения, така и финансовите услуги, офисните комплекти, програмите за работа с бази данни и т.н.
Като правило, преносимите устройства продават заедно със специален софтуер. Кажете, ActiveSync за Pocket PC, Palm Desktop за Palm OS, PC Suite за продукти на Nokia. Въпреки това, ако искате да имате пълноценен инструмент, с който можете да работите, това изисква по-напреднали механизми на трети страни.
Предупреждаваме, че пълният обмен на данни между различни устройства като медиен плейър, компютър, PDA, смартфон, телефон е директно невъзможен. Определено ще е необходим медиатор, който може да бъде настолен компютър. Плюс допълнителни услуги.
Palm OS е най-подходяща за управление. Офис пакети, финансови организатори, специализиран бизнес софтуер и програми за работа с бази данни и проекти, обикновено с проводници, т.е. със специален модул за системата HotSync. Тя се изпълнява по време на синхронизацията. Модулът комуникира както с десктоп версията на приложението, така и с Microsoft Outlook.
Ако вземете DataViz пакета Documents To Go, то това е цялостен ръчен офис пакет за работа с MS Word, Excel, Access и PowerPoint файлове. Той може да използва както конвертирани версии на документа, така и обикновени DOC и XLS файлове.
Ако искате да синхронизирате файлове, тогава трябва да ги добавите в списъка Документи да върви. Това е специално приложение. Той е включен в пакета и е инсталиран на настолния компютър. След това можете да работите с документи както на джобен компютър, така и на настолен компютър. След всяка синхронизация ще имате идентични документи.
Подобна функция е в ActiveSync, стандартната програма за синхронизация на Pocket PC, но тя се изпълнява по различен начин. Когато инсталирате това приложение в папката Моите документи, ще трябва да създадете и подпапка Име Моите документи, в която Име е името на вашия PDA, който сте посочили по време на настройката.
Файловете и поддирекциите на тази папка ще бъдат автоматично копирани в PDA в директорията My Documents. Датата на промяната на копията ще бъде проследявана. По-старо копие автоматично ще бъде заменено с по-ново.
Предупреждаваме, че тази функция не позволява работа с файлове в други директории или в локална мрежа. Ако трябва да синхронизирате документи, разпръснати по различни твърди дискове, използвайте специализирани програми, които ви позволяват да правите специални копия за прехвърляне между компютри.
Възможни алтернативни решения. Да кажем, че програмата IntelliSync може да бъде конфигурирана да филтрира копираните данни. Приложението управлява група смартфони или PDA устройства, базирани на Windows Mobile. При всяка синхронизация той наводнява определени групи данни върху тях. IntelliSync може да работи не само с PDA, но и с лаптопи, които също се нуждаят от периодична синхронизация.
Освен пълнофункционалните пакети, на пазара има и доста допълнителни помощни програми, като SyncExpress и MightySync, които добавят нови функции към ActiveSync. По-специално, те учат тази програма да синхронизира папки на карти с памет, да работи с Outlook Express и т.н. Ръчните устройства имат инфрачервена връзка или Bluetooth. Те поддържат карти с памет от различни формати. Те могат да бъдат използвани за лесно споделяне на информация.
А за да създадете лична база данни, е достатъчно да използвате обичайния TXT формат, създавайки директория на картата с памет. Например, Информация с вложени подпапки ToDo, Agenda, Notes, Docs. И в тях да се поставят файлове. Информацията може да бъде редактирана както от PDA, така и от настолен компютър, след като е свързан с него четеца на карти.
Сега няколко думи за мобилните телефони. Най-добре е да прехвърляте данни чрез Microsoft Outlook. Това не се отнася за смартфони с Windows Mobile, Palm OS или Symbian. Тук е допустимо да се работи с файлове, точно както на PDA. Тоест, използвайте специална програма или плъгин за файловия мениджър.
Трябва да видите паметта като логически диск. За преминаване през синхронизация трябва да направите копие на папката с дървото с бележки на твърдия диск на настолния компютър и след това да го прехвърлите на вашия смартфон.
Ако задачата е да организирате синхронизирането на документи от папка на локалния компютър с облачната услуга, а след това от всяка точка на лаптопа да синхронизирате документи в автоматичен режим, можете да изберете SkyDrive от Microsoft. Има добри алтернативи за автоматична синхронизация. Възможно е например автоматична синхронизация на папка. Локален компютър с локален облак, DropBox или Yandex.Disk е идеален за това.


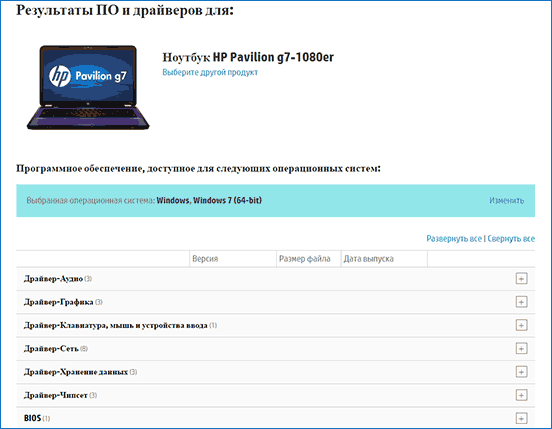 Бутонът Fn не работи на лаптоп
Бутонът Fn не работи на лаптоп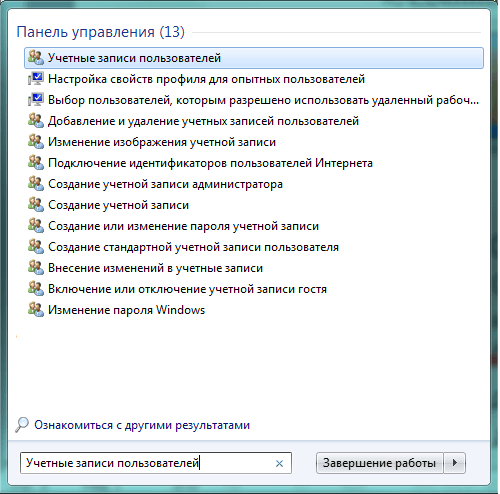 Видео: как да премахнете нежеланите елементи с командния ред
Видео: как да премахнете нежеланите елементи с командния ред Когато се съхраняват временни файлове на Microsoft Word
Когато се съхраняват временни файлове на Microsoft Word