Как да отпечатате писмо от iphone. Как да отпечатвате документи от iPhone и iPad.
Напоследък в интернет все повече се съобщава, че една компания купува десетки (или дори стотици) iPad и iPhone, за да направи бизнес мобилен и да изостави офис компютрите. Въпреки това, от създаването на операционната система iOS, една от проблемните области за бизнес потребителите е проста, на пръв поглед действие - превръщането на цифровите документи в печатни документи.
Да предположим, че сте ръководител на частна болница и искате да закупите услуга iPad за персонала си. Изглежда, че с възможностите на бюджета, идеята изглежда наистина интересна. Но мнозина веднага ще имат редица въпроси и съмнения: "Какво ще направи обикновеният лекар, ако трябва да отпечата медицинската история на пациента?" Какво ще направи той, когато трябва да даде на клиента описание на болест от Уикипедия? ”
В такива ситуации Apple препоръчва технологията AirPrint. Проблемът е, че тази функция работи само с поддържани принтери и много популярни модели не са изброени. Трябва да купувате нови принтери, за да можете да печатате от iDevice?
Съвсем не. Collobos разработва програмата FingerPrint за операционни системи Windows и Mac, която ви позволява да отпечатвате документи от вашия iPhone и iPad от почти всеки модел принтер.
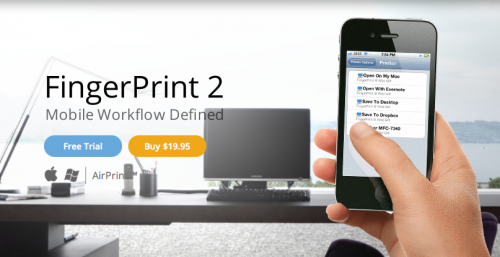
Не е нужно да използвате никакви “тежки” помощни програми, просто изтеглите прост клиент на FingerPrint на вашия компютър. След инсталационния процес приложението автоматично ще открие всички свързани принтери и ще ги направи достъпни за iPhone и iPad.
Да речем, че трябва да отпечатате имейл от програмата Mail в iOS. Сега можете да кликнете върху бутона "Печат", да изберете желания принтер и броя на копията.
В края на ноември беше пусната нова версия на FingerPrint 2.2. Той добави допълнителни решения за сигурност, корпоративна поддръжка на принтери (с повече от 25 устройства) и възможност за печат на файлове, без да е необходимо да потвърждава действието на компютъра.
Често се случва някои файлове или снимки да се появяват на iPhone, които трябва да бъдат отпечатани. Понастоящем не трябва да се тревожите много за това как да отпечатате снимка от iPhone, защото сега има много начини за печат.
AirPrint
С тази технология за безжичен печат можете да отпечатвате различни изображения. Предимствата на тази програма са, че не трябва да свързвате никакви кабели и проводници. Всичко, което трябва да отпечатате е принтер с функционалност ePrint и iPhone..
За да използвате тази програма за отпечатване от iPhone, трябва да използвате определени правила.
- Първо трябва да кликнете върху "Сервиз" и да изберете "Правила и сигнали". След това трябва да кликнете върху "Някои категории букви" и да изберете последната входяща поща. След това трябва да запишете резултата, като кликнете върху бутона "OK".
- Трябва да изберете опцията "Копиране на определени категории и букви". След това трябва да премахнете отметката от функцията “От податели или пощенски списък” и поставете отметка в това квадратче на връзката “С определени думи в текста на писмото”.
- След това трябва да зададете темата на писмото. Кликвайки върху опцията "Някои думи", трябва да въведете в адресната лента "print" или друга дума, добавена към правилата за търсене за темата на буквите.
- Трябва да поставите отметка в квадратчето „Печат“ и да кликнете върху „Напред“.
- Следващата стъпка е да добавите името на новото правило.
- След това трябва да отметнете опцията “Активиране на това правило” и да потвърдите действията си с бутона “Готово”.
- Сега остава да изпратите снимка или файл от iPhone към пощенска кутия, Основното нещо е да не забравите в реда "Тема" да въведете точно думите, които са били зададени при създаването на правилото. Веднага след проверка на пощата необходимия файл ще бъде автоматично отпечатан.
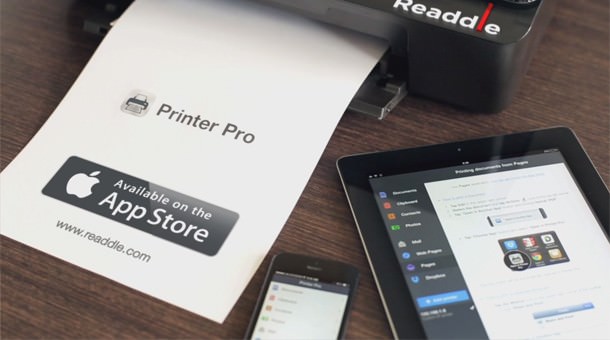
Връзка към приложението в AppStore
Първото нещо, което трябва да изтеглите тази програма на вашия iPhone. При първото стартиране на програмата ще се покаже прозорец с искане да изберете или да добавите вашия принтер. След като принтерът е избран, трябва да кликнете върху опцията “Next”. Ако принтерът не е намерен, натиснете бутона „Добави ръчно“., След като се свържете с принтера, главното меню се появява на екрана със следните елементи:
- документи (чрез кликване върху тази опция можете да видите историята на печат);
- контакти (от тук можете да отпечатате необходимите контакти);
- поща (инструкции за печат чрез поща);
- dropbox (инструкции за печат);
- уеб страници (инструкции за печат през браузъра Safari);
- клипборд (когато печатате от клипборда, трябва да въведете тази опция);
- снимки (тук можете да изберете изображение и да го изпратите за печат).
Или? Сигурен съм, че повечето от вас правят това достатъчно често. Не е толкова удобно да се работи, например с лаптоп на пътя. Представете си как би било по-лесно да се живее, ако изведнъж имате голяма възможност да отпечатате необходимия ви документ или снимка на близък принтер! За това става въпрос в днешната ни статия.
AirPrint
Тази функция се появи след 3Gs. Това ни дава възможност да отпечатаме важна електронна поща, уеб страница, както и само снимка. Но има едно нещо. Вашият принтер трябва да поддържа AirPrint. Най-често тези принтери са тези, които поддържат Wi-Fi и имат най-новия софтуер.
За да работи правилно тази функция, е необходимо вашето устройство и принтерът да са свързани към тях локална мрежа.
Ето инструкции стъпка по стъпка:
1. Изберете файла, който искате да отпечатате;
2. Натиснете бутона "изпрати";
3. Изберете "печат"
4. Изберете броя на необходимите копия и кликнете върху „Печат“.
Какво да направя, ако принтерът не поддържа тази функция? Наистина ли е необходимо да го изхвърлите спешно? Разбира се, че не!
Има много начини за отпечатване на документи, без да се прибягва до Airprint. Отново е необходимо принтерът и вашето устройство да са в една и съща локална мрежа.
Ето няколко примера. софтуер:
1. FingerPrint за Mac и PC
2. handyPrint за Mac
3. AirPrintActivator за Mac и PC
4. Принтер pro за Mac и PC (избор на редактора)
Освен това има специални устройства от трети страни, които могат да бъдат свързани към принтера. В този случай, вашият
Както и преди, не си задавах такъв въпрос, но тук ми трябваше печат върху Wi-Fi. Не мисля, че това е някакъв проблем (iOs 5 не поддържа AirPrint). Опитах се да изпробвам HP ePrint & Share, но принтерът ми няма списък с поддържани устройства.
Имате притурка за ябълки с версия на iOS, която поддържа AirPrint, принтер и компютър с Windows 7. Множество инструкции минават през мрежата, как да настроят всичко това с iOS 4.2, но на iOS 5, 6, 7 и по-стари вече не работи. Коригирайте ситуацията, научете принтера да печата по въздуха директно от iPhone / iPad!
Тази инструкция е подходяща и за двете мрежов принтерсвързан към рутера, така че през USB към компютъра. Естествено, ябълковият уред трябва да бъде свързан с него Wi-Fi мрежа като вашия компютър.
Изтегляне на файла: Инсталатор на AirPrint (Размер 1017.1 kB, изтеглено 2442 пъти)
Разопаковайте, ще имате 3 файла:
- AirPrint_Installer.exe
- AirPrint iOS 5 FIX - 32Bit.reg
- AirPrint iOS 5 FIX - 64Bit.reg
- Стартирайте "AirPrint_Installer.exe" и кликнете върху него "Install AirPrint Service". Ние не затваряме програмата, ние я изключваме.

Принтерът трябва да се появи в списъка, като този:
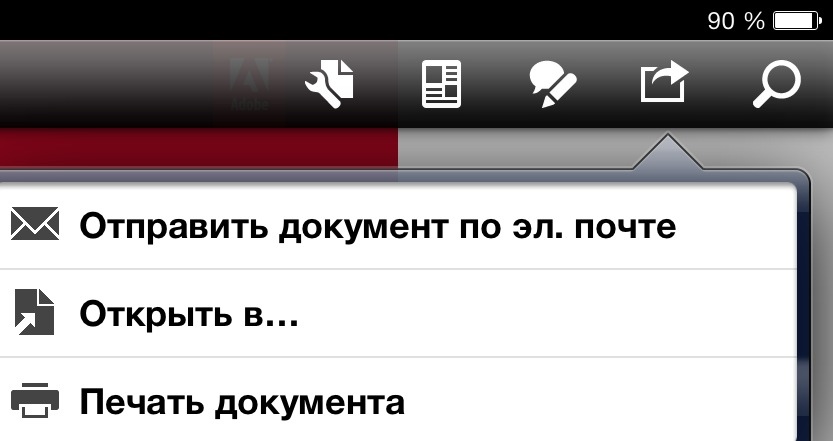
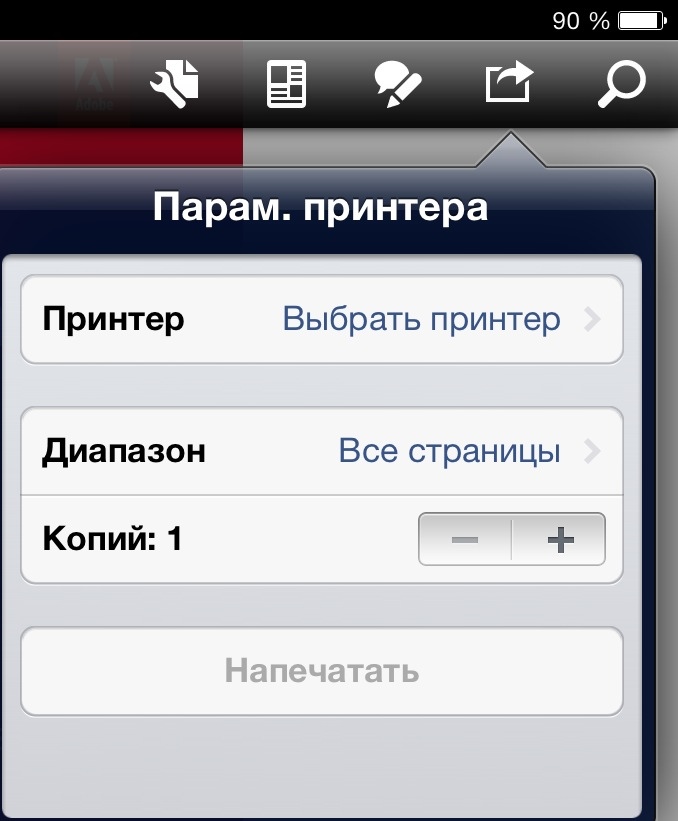
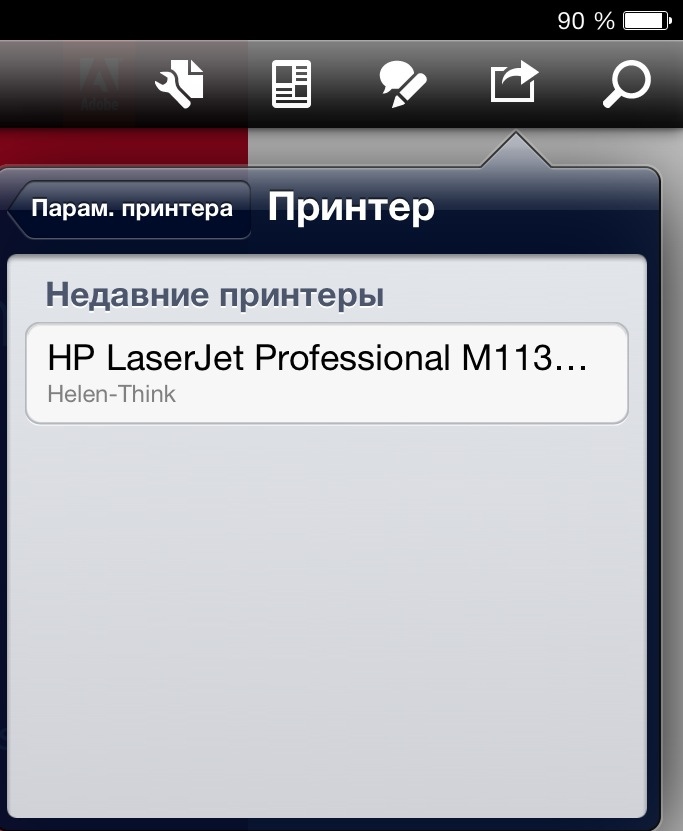
Ако принтерът се появи, но има икона за заключване срещу нея, тогава продължаваме.
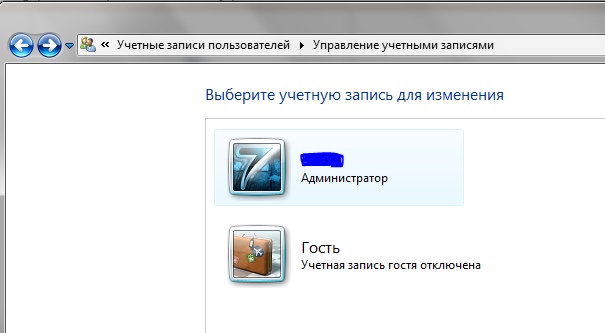
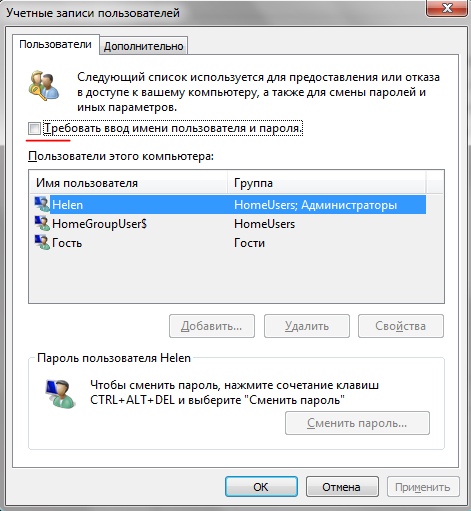
Всичко, сега иконата с ключалката срещу принтера трябва да изчезне и да отпечатате.
Можете да печатате, но само когато компютърът е включен и една Wi-Fi мрежа на iPhone и PC.
Ако не, деактивирайте защитните стени. Например, моята Eset Smart Security не позволява на принтера, докато не изключите защитната стена.
Феновете на Android за съжаление имаме с вас различни хлебарки и да не ги притесняваме.
Отпечатването на документ или снимка от iPhone или iPad не е по-трудно от изпращането на SMS и можете да използвате вградените функции на iOS и приложения на трети страни, които предоставят разширена функционалност.
1. AirPrint
Технологията за безжичен печат на AirPrint направи тази функция достъпна за всеки собственик на преносими устройства на Apple. AirPrint работи с много съвременни съвместими принтери, свързани към същата мрежа като притурката за iOS.
Ако принтерът поддържа AirPrint, той обикновено се конфигурира автоматично, но ако това не се случи, трябва да активирате AirPrint в настройките на принтера и, разбира се, в настройките на компютъра (“ Системни настройки» -> « Споделен достъп"-\u003e" Споделени принтери ").
В някои приложения за iOS няма вградена функция за печат, следователно, за да отпечатате избраното съдържание, тя трябва да бъде експортирана в програма, която поддържа отпечатване чрез опцията „Open to ...”.
2. handyPrint
Ако принтерът ви не поддържа технологията AirPrint, няма значение. Shareware функционалност (след 14 дни е необходимо да "дарите" на авторите поне $ 5), приложението handyPrint, което е съвместимо с всички най-новите версии Mac OS X, включително Lion, Mountain Lion и Mavericks.
След като инсталирате и стартирате handyPrint, всички свързани и „споделени” принтери в мрежата ще бъдат видими на устройства с iOS. Единственият сериозен недостатък на това приложение е, че неговата работа изисква компютърът, на който е инсталиран, да е зареден.
3. Принтер Pro
Ако нямате принтер с AirPrint или компютър с операционна система OS X, можете да инсталирате специално приложение директно на вашия iPhone или iPad. Добър избор е програмата Pro Pro (229 рубли) или принтер Pro за iPhone (169 рубли).
Преди да закупите тази програма, има смисъл да я изтеглите. безплатна версия Принтер Pro Lite, за да се уверите, че принтерът ви е съвместим. Тази версия ви позволява да отпечатате четири примерни документа, да проверите функционалността на приложението и да калибрирате областта за печат.
Пълната версия на Printer Pro не работи изобщо като AirPrint или handyPrint. Ще трябва да отворите документи директно в тази програма и да ги отпечатате. Ако принтер Pro е инсталиран на вашия iPhone или iPad, можете да отпечатвате документи от Dropbox, PDF Reader и други приложения, като ги отваряте в тази програма чрез опцията "Open to ...".
Принтер Pro предоставя възможност за завъртане на документи, избор на размер на хартията и печат на отделни страници - почти същите като при печат от обикновен настолен компютър.
За да отпечатате уеб страница от браузъра Safari, трябва само да я промените адресната лента "Http" на "phttp" и натиснете бутона Go. След това, страницата ще се отвори в Printer Pro и просто трябва да натиснете бутона "Print".
4. Маркирани приложения
Има и специални безплатни приложения за iOS, написани от самите производители на принтери, включително програмисти от Epson и HP.
За да отпечатате документи, трябва да влезете в профила си в Google на iOS via chrome браузърПриложението на Google Документи или друг браузър, от който документите ще бъдат отпечатани чрез виртуален принтер в облака. В настройките можете просто да „споделите“ такъв принтер, като всички документи в профила си в Google Документи.


 Как да четем съобщенията на други хора във ВКонтакте
Как да четем съобщенията на други хора във ВКонтакте 3d копия на хора на бизнес принтер
3d копия на хора на бизнес принтер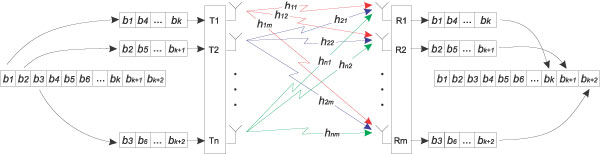 Скорост на предаване на данни в интернет
Скорост на предаване на данни в интернет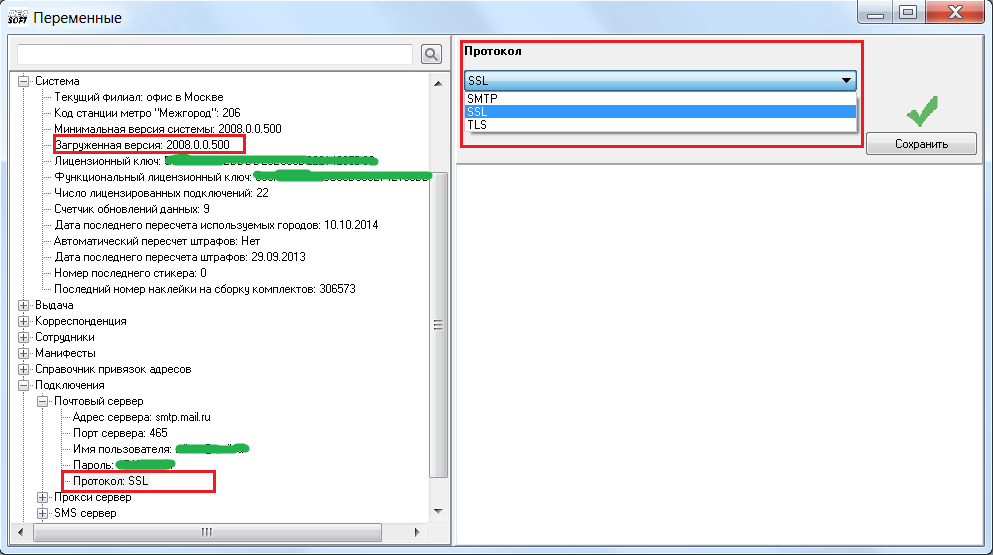 Какво да направите, ако принтерът отпечатва йероглифи: начини за решаване на проблема
Какво да направите, ако принтерът отпечатва йероглифи: начини за решаване на проблема