Препращане на файлове по имейл. Използваме хранилище в облак. Процесът на изпращане на файл по пощата.
Електронната поща все още е един от основните начини за комуникация в интернет. Особено често електронната поща се използва за изпращане на текстови документи, които са рядко големи.
Но понякога е необходимо да изпратите видео, музика или друго голям файл, В такива ситуации потребителите обикновено се сблъскват с ограничения по отношение на услугите за електронна поща. В повечето случаи файлът надхвърля максималния размер и не се изпраща.
Проблемът е, че доставката понякога може да отнеме много време, особено ако файловете са твърде тежки. Затова си заслужава да опитате алтернативни начини изпращане на снимки до вашите контакти. Вижте списъка с готови опции. Изпращане на снимки до електронна поща може да бъде по-лесно, отколкото си мислите.
Ако искате да екстраполирате този размер, трябва да компресирате файловете си, преди да ги свържете или да използвате услугите за съхранение в облак. По този начин ще спестите време за изтегляне и разделяне на пространството във входящата поща на вашия приятел или колега.
Ако срещнете и подобен проблем, тогава нашата статия трябва да ви помогне. Тук ще научите как да изпратите голям файл по пощата.
Номер на метода 1. Разделете файла на части.
Ако трябва да изпратите голям файл по електронна поща, можете да го разделите на части и да изпратите всяка част в отделно писмо. По този начин можете да прескочите ограничението на максималния размер на файла.
Има и други услуги за съхранение в облак, които също трябва да имате предвид, когато изпращате снимки и други файлове по имейл. Недостатъкът е, че трябва да изпратите няколко съобщения и да накарате получателя да разопакова само когато са получени всички елементи. Но ако си локална мрежа Не позволявайте достъп до тези сайтове за услуги за съхранение в облак, това може да е единственият ви шанс да изпратите големи файлове по имейл.
Вие сте част от тази група? Тази лента е необходима за навигация. За да напишете имейл, кликнете върху "Създаване", както е показано на снимката. Следващият екран е напълно променен, а горният панел вече има нови параметри. Време е да подготвите имейл, както сте направили досега: въведете адреса на получателя и напишете съобщението си. По принцип нищо не се променя на този етап.
За да разделите файла на части, имате нужда от архиватор. Например, можете да изтеглите и инсталирате безплатния 7-zip архиватор. След като инсталирате архиватора, щракнете с десния бутон върху файла, който искате да изпратите по пощата, и изберете "7zip - Add to archive".
След това ще видите прозорец с настройките на архива. Не се плашете от такъв голям прозорец с куп настройки. Тук всичко е съвсем просто. За да се гарантира, че полученият архив може да бъде отворен без проблеми на всеки компютър, трябва да изберете "Format Archive - zip". Освен това, трябва да посочите частите на какъв размер искате да споделите получения архив. За да направите това, трябва да зададете необходимия размер на файла под "разделяне на томовете". Размерът на файла трябва да бъде посочен в байтове. В този случай можете да посочите "10M", което означава, че искате да разделите архива на части от 10 мегабайта по размер.
В лявата колона има поле "За", в което въвеждате имейл адреса на хората, които получават съобщението ви. Можете да въведете едно или няколко букви едновременно. Време е да напишете съобщение. Вдясно на екрана в полето "Добавяне на обект" трябва да посочите заглавката на имейл съобщението.
След това кликнете върху "Въведете вашето съобщение тук" - тук пишете тялото на писмото. Когато пишете съобщение, можете да използвате различни стилове, да вградите емотикони, да коригирате подравняването на текста и няколко други параметри. Всички те са в линията на стила, разположена точно над мястото, предназначено за писане на съобщението.
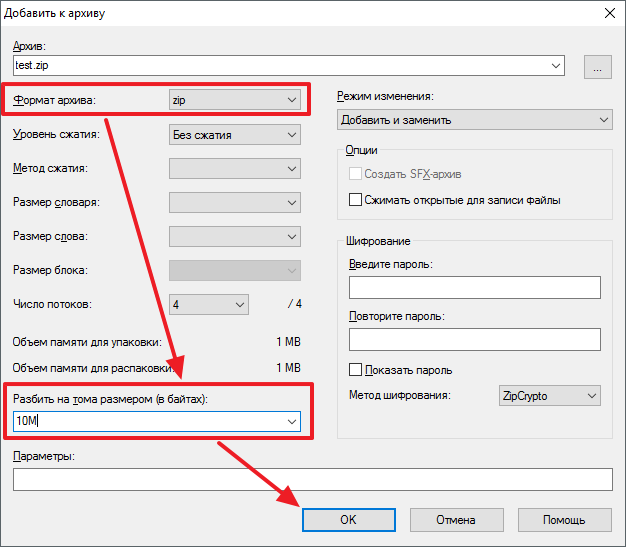
След архивирането ще получите няколко файла с размера, който сте посочили по-рано. Сега всеки от тези файлове може да бъде изпратен по пощата в отделно писмо. И за да разопаковате този архив и да получите оригиналния файл отново, получателят ще трябва да изтегли всички части на архива на своя компютър и да отвори файла с номер 001.
Активирайте прикачения файл по имейл
Тази задача също е много проста. Между съобщението и лентата за форматиране има символ за клипа с "Прикачи файлове". Тук кликнете, за да изпратите файлове по имейл. Когато съобщението е готово, е време да се върнете в горния панел. Има четири опции: "Изпращане", "Запазване на чернова", "Опции" - където можете да промените формата на съобщението и приоритета на съобщението - и "Отказ". Използването е доста интуитивно.
Ако връзките, които споделите с тази функция вече не са налице, може да сте превишили един или повече от ограниченията за услугите. Опитайте се да разделите имейла на няколко съобщения или да намалите размера до максимум. Всяко приложение е налично за 30 дни. Можете да изпращате нови файлове след изтичането на срока на валидност на предишните прикачени файлове, когато се освободи място за съхранение.
- Размерът на съобщението, включително прикачените файлове, е повече от 5 GB.
- Към съобщението е приложена некомпресирана папка.
- Получете повече информация за тях.
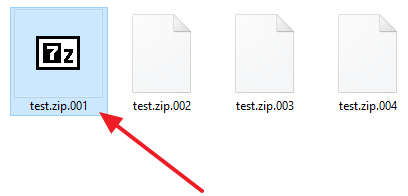
Номер на метода 2. Качете файла в хранилището за облак.
Друг начин за изпращане на големи файлове в пощата е чрез хранилище на файлове, базирано на облак. Съхранението на файлове в облака е онлайн услуги, които позволяват на потребителя да съхранява файловете си в Интернет. Файловете, изтеглени на такова хранилище, се предоставят от всяка точка на света, където съществува Интернет.
Ограниченията, наложени от заявката за поща на получателя, могат да възпрепятстват приложението за прикачване. Времето за изтегляне или изтегляне зависи от скоростта на вашата интернет връзка и размера на файла. При изпращане на връзка получателите може да нямат достъп до прикачения файл, ако има голям брой изтегляния. Всяка тема включва фиктивен текст, който можете да редактирате, за да добавите описания, подписи или други текстове към снимките. Ако искате получателите да използват предоставените снимки, а не само да ги разглеждат, можете да прикачите файловете с снимки към имейла си.
Най-популярното хранилище за облак в момента е DropBox, Google Disk, OneDrive и Yandex.Disk. В тази статия, използвайки примера на услугата DropBox, показваме как можете да използвате хранилището в облак, за да изпращате големи файлове по имейл.
Отидете на сайта, регистрирайте се и влезте в профила си. След това кликнете върху бутона "Изтегляне", който е в горната част на страницата.
Изпращане на снимки по имейл
Получателите могат да качват снимки от електронна поща и да ги отпечатват, да ги използват в проектите си и т.н. Можете да изпратите максимум 10 снимки по електронна поща. Ако сте в режим на цял екран, преместете показалеца в горната част на екрана, за да отворите лентата с менюта. Въведете необходимата информация. Ако не знаете каква информация да въведете, свържете се с вашия доставчик на услуги.
- Кликнете върху бутона "Добавяне" в долния ляв ъгъл.
- Кликнете върху "Имейл адрес" и кликнете върху "Добавяне".
- Изберете доставчик на електронна поща.
- Ако доставчикът на услуги не е в списъка, изберете "Други".
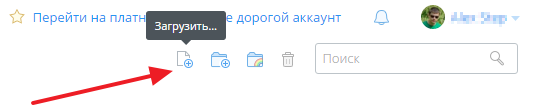
След това ще видите малък прозорец за изтегляне на файлове. Кликнете върху бутона "Избиране на файлове" и изберете файла, който искате да изпратите по пощата.
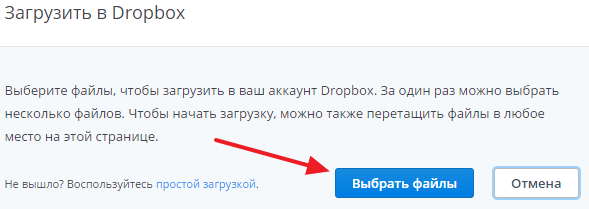
За да видите вашите имейли с снимки
Когато изпращате имейл съобщение, можете да редактирате изходящия профил, като кликнете върху изскачащото меню "От" и изберете акаунт. Изберете "Добавяне към скрито копие автоматично". , Също така можете да видите дали сте изпратили снимката по имейл и кога. Изберете снимка, кликнете върху бутона "Информация" в лентата с инструменти и прегледайте " подялба"За да видите получателя на съобщението и кога сте изпратили снимката. Кликнете върху записа в секцията "Споделяне", за да отворите изпратеното от вас имейл съобщение, за да го видите, редактирате или го изпратите отново.
След това ще започне процесът на качване на файла в сървъра на DropBox. Времето, необходимо за изтегляне на файл, зависи от скоростта на връзката ви с интернет и от размера на файла.

След изтеглянето на файла кликнете върху връзката "Споделяне".
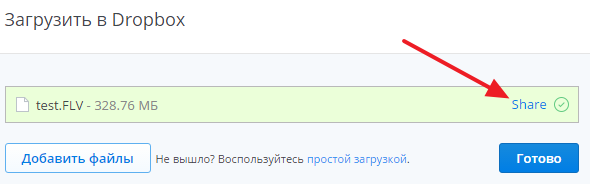
Изпратете документ по имейл до няколко получателя
Изпращане на текущия документ. Във вашата пощенска кутия въведете получателя, темата и всеки текст, който искате да добавите и изпратете имейл.
- Документът е приложен.
- Използвайте помощника за пощенски списъци, за да създадете документ и да го изпратите.
- В глава 11 от Насоките за авторите.
- Този метод е описан тук.
Всеки ползвател на услугата признава, че отговаря за редовната консултация с електронната си поща, за да бъде информиран за информацията, съобщена му от университетските власти. Членове на академичната общност.
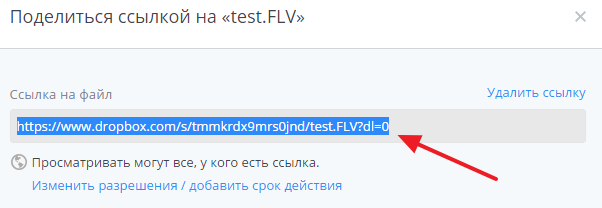
Сега просто трябва да копирате тази връзка и да я изпратите по електронната поща. И получателят може бързо и безпроблемно да изтегли файла, който сте изпратили, като кликнете върху тази връзка.
Този урок се представя подробни инструкции при изпращане на файл (снимка, документ, музика, видео) от.
За да създадете и активирате имейл адреса си, изпълнете следните стъпки: Можете да получите достъп до вашия акаунт за електронна поща чрез: софтуер електронна поща за уеб интерфейса, инсталиран на работната станция - приложение за електронна поща, конфигурирано на мобилното устройство. Имейлите от университетската общност се хостват на три сървъра. В зависимост от сървъра, на който се хоства вашия имейл, достъпът до мрежата и конфигурацията на вашата пощенска кутия на вашите устройства са различни.
- За да направите това, отидете на вашата поща и кликнете върху думата Входящи повиквания.
- По-нататък в списъка с писма намираме писмо от човека, който искаме да напишем. И кликнете върху линията с това писмо. Писмото ще се отвори.
- Кликнете върху буквата над буквата.
- линия кого и тема се попълва автоматично.
- След това можете да въведете основния текст на буквата в голямото поле по-долу.
- След това кликнете върху думите Прикачване на файл.
- Ще се отвори прозорец, в който от лявата страна трябва да изберете мястото, където се намира файлът (например десктоп, флаш устройство, зареждане или друго) и веднъж щракнете върху левия бутон на мишката.
- След това, от дясната страна, намерете папката, от която се нуждаете, и щракнете двукратно върху нея с левия бутон на мишката. Папката ще се отвори.
- Кликнете веднъж с левия бутон на мишката върху желания файл и кликнете върху бутона за отваряне в долната част на прозореца.
- Файлът ще се покаже на страницата с буквата. Сега трябва да изчакаме, докато до файла се появи зелен отметка, което показва, че файлът е прикрепен към писмото.
- След това остава да кликнете върху думата за да изпратите над писмото. И файла заедно с.
Заявление. Попълнете го с подробности за имейла, който търсите.
- Вижте папката "Нежелана електронна поща".
- Кликнете върху раздела Други в папката "Входящи".
Можете да промените настройките си по всяко време. преден план пощенска кутия разделя пощенската ви кутия на два раздела: приоритет и др. Най-важните имейли са в раздела "Приоритет" и всички останали имейли са налице в раздела "Други". Получавате известие за пристигането на нов имейл, без значение къде сте. По подразбиране раздел "Вх. Поща" се отваря в раздела "Приоритет", но можете да отворите друг раздел по всяко време.
Благодаря ви за вниманието!


 Как правилно да конфигурирате интернет от доставчика Beeline на устройството си с Android
Как правилно да конфигурирате интернет от доставчика Beeline на устройството си с Android Темп папка - защо за това как и защо
Темп папка - защо за това как и защо Няма картина по телевизията
Няма картина по телевизията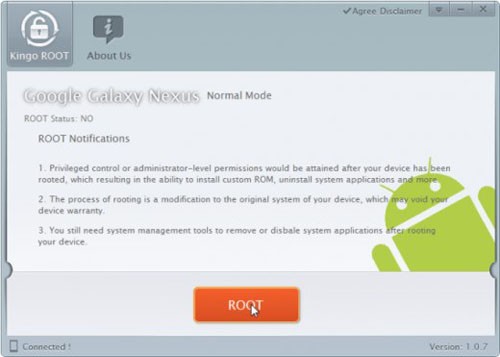 Как да използвате кабелен интернет по телефона
Как да използвате кабелен интернет по телефона