Телефонът с Windows не създава профил. Профил на Nokia: какво е необходимо и как да създадете
Какво позволява профилът на Nokia?
Акаунтът на Nokia ви позволява да инсталирате, купувате приложения в магазина и да ги използвате пощенска кутия за всичко и заведнъж. Аналогията може да се направи с помощта на смартфони с Android. Докато не създадете или не свържете профил със системата на Google, няма да можете да синхронизирате контактите си, да изтегляте законно изтегляните приложения от пазара, да им изпращате отзиви, да чатите в маркови стаи за разговори и т.н. Освен това е много удобно да имате само една сметка за всичко и веднага. Не е нужно да запомните няколко парола, имейл за работа, лични съобщения - всичко това в едно. За това и си заслужава да започнете сметка.
Как да стартирате акаунт в Nokia
Проверете дали има активна интернет връзка (за мобилни мрежи или чрез Wi-Fi - няма значение), записът се създава само през интернет. След това отидете на "Options" ==\u003e "Mail and accounts" ==\u003e "Създаване на нов". Въведете необходимата информация и потвърдете създаването на профила. Изчакайте няколко минути и, voila, - сметката е създадена!
Трябва да изберете местоположение и да посочите датата на раждане. Дата на раждане е посочена, за да могат непълнолетните да използват смартфон и сметка в Nokia само с разрешението на родителите си. Малко го прави, какво приложение децата искат да купят :).
Въведеното име ще бъде акаунтът за въвеждане на новосъздадената пощенска кутия. Паролата трябва внимателно да бъде избрана така, че нападателите да не могат да използват вашата пощенска кутия и да я използват за свои собствени цели, но е необходимо да я изберете, така че да е лесно да се запомни.
В допълнение към профила в Nokia ще трябва да създадете или използвате вече създаден запис на Microsoft. Без него не можете да инсталирате приложения, да изтегляте и да давате препоръки и съвети за приложенията в Market Place.
Резултатът
Затова разбрахме какво е акаунт в Nokia. Записът се създава на минута, създаването изисква минимално количество трафик и батерийни ресурси. Създаденият акаунт в Nokia е свобода при избора на приложения, мигновени съобщения чрез вградени клиенти и по пощата.
Ако имате профил в Nokia, имате достъп до широка гама от услуги на Ovi:
Търсене на маршрути, използващи карти на Nokia.
Купете нови приложения и съдържание за мобилното си устройство в местния магазин на Ovi.
Запазете, актуализирайте и архивирайте контакти и календар
Достъп до безплатно сметка електронна поща, която може да се използва от устройството и в интернет.
За повече информация относно услугите на Ovi вижте http://www.ovi.com.
За повече информация относно използването на лични данни вижте секциите "Условия за ползване на Ovi" и "Декларация за поверителност". За да ги видите, изберете Инструменти\u003e Опции и отидете на раздела Nokia сметка .
Можете да създадете профил в Nokia, когато за първи път свържете мобилното си устройство с компютъра си.
Не е необходимо да създавате профил на Nokia, когато за първи път свържете устройството си с компютъра си. Можете да създадете профил по всяко време по-късно. За да направите това, щракнете върху Влезте в профила си в горната навигационна лента на Nokia Ovi Suite. Моля, имайте предвид, че за да създадете профил записи на Nokia или влизането в профила си изисква активна интернет връзка.
Когато създавате профил в Nokia, помислете за следното:
Изберете местоположението си от падащия списък на държавите. След това можете да прегледате местните препоръки за музика и приложения от местния магазин на Ovi в началния екран на Nokia Ovi Suite. Ако по-късно трябва да проверите и евентуално да промените информацията за местоположението, изберете Инструменти\u003e Опции и отидете на раздела Nokia сметка .
Ще бъдете подканени да въведете дата на раждане. Ако непълнолетните деца искат да създадат акаунт в Nokia, родителите на детето трябва да дадат своето съгласие да си създадат акаунт. Датата на раждане не се използва за никаква друга цел и не се предава на трети лица.
Създаденото потребителско име за профила на Nokia ще се използва като имейл адрес на Ovi. Безплатен имейл адрес автоматично се запазва, когато създавате акаунт в Nokia. Съобщението Ovi може да се използва от устройството и през интернет.
Ще получите съвети и предложения как да направите това електронна поща и в мобилните комуникации. Ако в последствие искате да се отпишете от тези съобщения, променете настройките на устройството в потребителския профил на профила си на ovi.com.
За да видите информацията за профила си Nokia, когато влезете, щракнете върху стрелката до сметката на потребителско име Nokia на горния панел, преместете Suite Nokia Ovi и изберете Данните за профила ми , В този случай уеб страницата на акаунта на Nokia се отваря в нов прозорец на браузъра, където можете да преглеждате и променяте например вашата информация за връзка. За да промените настройките на профила (например, за да промените паролата), изберете връзката Настройки на профила , Това отваря раздел "Сметка на Nokia" в настройките на Nokia Ovi Suite.
Версия: 3.1.1.80
Производител: Nokia
Начин на разпространение: Свободен
Език: многоезичен (включително руски език)
Сайта на програмиста: http://www.nokia.ru/support/product-support/nokia-ovi-suite
Състезатели на програмата: Nokia PC Suite
въведение
Nokia OVI Suite - удобен инструмент за собствениците на телефони Nokia, предназначени за синхронизиране на мобилни устройства с OVI услуги, както и да общува с персонален компютър на потребителя. основен възможности програма:- - синхронизирайте мобилния си телефон с услугите на Ovi
- синхронизиране на мобилния телефон и компютъра чрез инфрачервена връзка, Bluetooth или кабел
- архивиране на файлове от телефона с възможност за повторно възстановяване на телефона
- прехвърляне на мобилен телефон на различни видове файлове
- Инсталирайте Java и Symbian приложения (.sis и .sisx)
- използвайте телефона си като интернет модем
- актуализиране софтуер телефон и Nokia Ovi Suite
изтегляне на карти за Nokia Maps
- способността да управлявате музика, съобщения, контакти и снимки
монтаж
Можете да изтеглите инсталационния файл от официалния сайт на Nokia, както и от нашия портал. Внимавайте при изтеглянето: уверете се, че вашият компютър отговаря на следните минимални системни изисквания:
- Microsoft Windows 7 (32-битови и 64-битови версии с изключение на Starter Edition), Windows Vista (32- и 64-битови версии, с Service Pack 1 или по-късно), или Windows XP (32-битова, Service Pack 2 или по-нова версия)
- 2 ГБ дисково пространство на компютъра
- 1 GHz процесор
- графична карта с видео памет 64 MB
- 1 GB оперативна памет
- Разделителната способност на екрана е 1024x576 при цветна дълбочина от 24 бита
Забележка: Висококачествените видеоклипове изискват 2 GHz процесор и 128 MB видео памет.
Когато стартирате инсталационния пакет, се появява прозорец с избор на език и програмата автоматично проверява за нова версия в Интернет. Ако бъде открита актуализация, програмата ще ви подкани да я изтеглите, но винаги можем да откажем и да продължим да инсталираме текущата версия. Така че езикът на интерфейса е избран, кликнете върху бутона "Инсталиране". Приемете условията на лицензното споразумение:
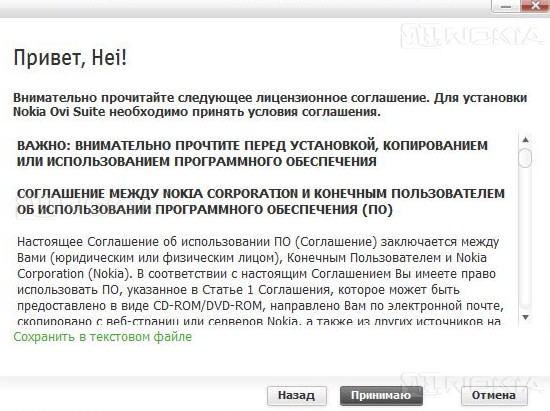
След това програмата ще бъде инсталирана директно на компютъра. Процесът е придружен от кратко описание на характеристиките на програмата и продължава няколко минути.
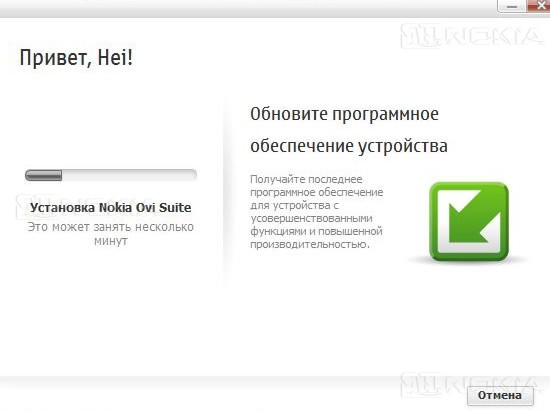
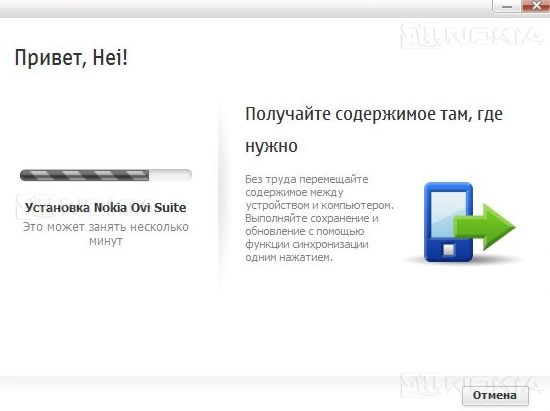
Край на инсталационния процес:
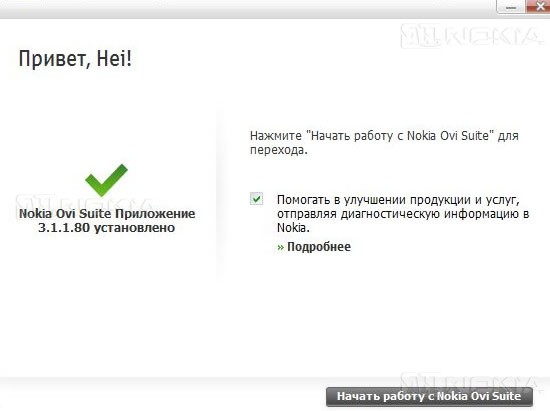
Поздравления, процесът на инсталиране е успешно завършен, с който можете да започнете да работите.
Свързване на телефона с компютъра
Когато стартирате програмата за първи път, ще бъдете помолени да свържете мобилното си устройство Nokia към компютъра си чрез USB кабел. Свържете кабела към компютъра, след това до телефона, на екрана на устройството, изберете Nokia Ovi Suite или Nokia PC Suite.
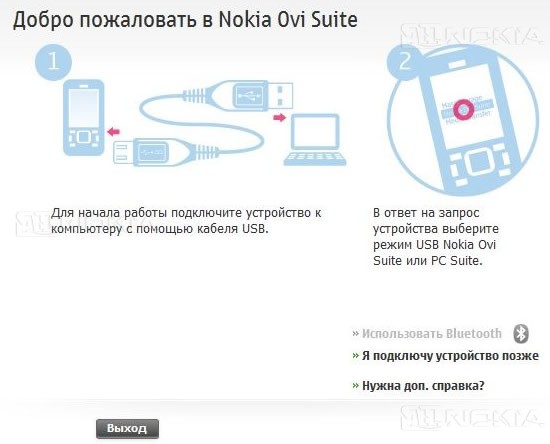
Ако драйверът за устройството е инсталиран успешно, ще видим информацията за свързаното устройство. Кликнете върху "Напред".
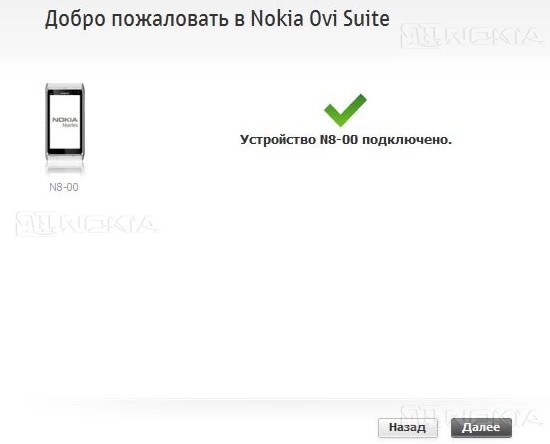
Ще се появи прозорец с предложение. регистрирайте акаунт в Nokia, Ако нямате профил, въведете желания псевдоним и парола в съответните полета и продължете регистрацията.
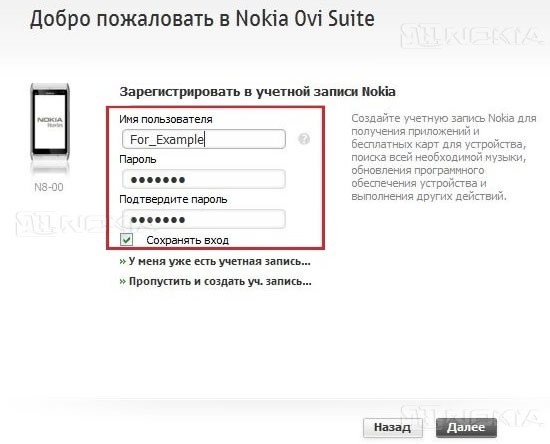
След това въведете своя имейл адрес и / или мобилен телефонен номер, за да потвърдите регистрацията.
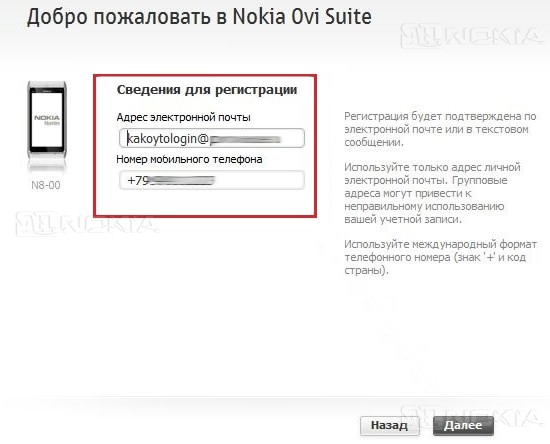
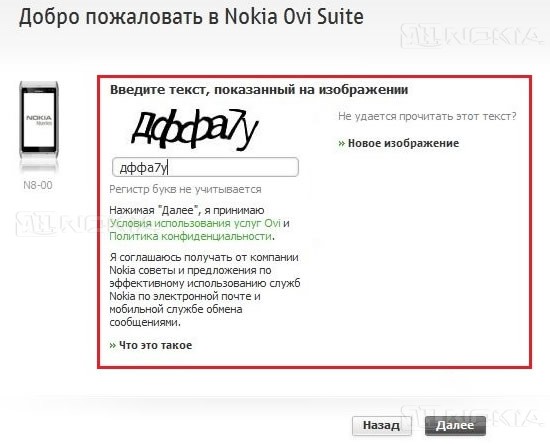
Регистрацията е завършена, най-накрая стигаме до главния прозорец на програмата.
Забележка: Ако вече имате профил, не е необходимо да се регистрирате отново, направете следното:
- A) Изберете в първия прозорец връзката "Вече имам профил ..."
Б) В следващия прозорец въведете вашето потребителско име и парола.
В) Щракнете върху бутона "Напред", за да отидете на главния екран на програмата.
Описание на програмата
Основният екран на програмата може условно да бъде разделен на няколко зони.
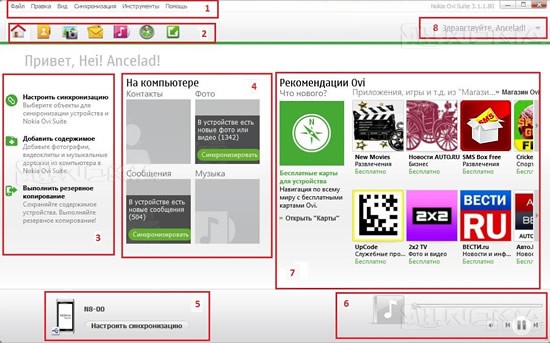
- 1 - елементите на главното меню.
2 - горния навигационен панел.
3 - съвети за използването на Nokia Ovi Suite. Тук можете да видите полезни съвети за използването на програмата и да получите лесен достъп до инструментите на Ovi Suite.
4 - основните области. Кликването върху която и да е от основните зони отваря съответния екран (Контакти, Снимки, Съобщения и Музика).
5 - Бутон "Синхронизиране на всички", за да синхронизирате цялото съдържание на Nokia Ovi Suite, което е зададено за синхронизация в настройките за синхронизиране на устройството ( Инструменти -\u003e Опции -\u003e Синхронизиране на устройството).
6 - Информация за музика, тук по време на възпроизвеждане, информация за песента и управление на възпроизвеждането.
7 - Препоръки за Ovi, тук можете да видите препоръчаната услуга (ако има такава) и предложенията на "Ovi Store" и "Music store".
8 - влезте в своя Nokia акаунт.
Елементи от главното меню
разделите досие, корекция и изглед съдържат команди, които са различни за различните елементи на горната навигационна лента, затова първо разгледайте разделите на менюто, които са общи за всички елементи на горната навигационна лента. Те са:
синхронизация, който съдържа:
синхронизирам - ви позволява да синхронизирате с компютъра си контакти, снимки, съобщения, календар и задачи, бележки, отметки и уеб новини, както и всички по-горе едновременно.
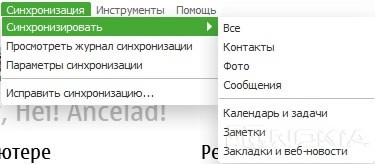
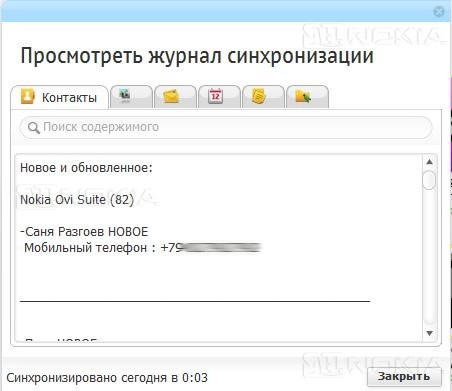
- Общи - съдържа общи програмни параметри, като например програма Autorun, автоматична актуализация на програмата, нотификационни функции, настройки на прокси сървър и правила за поверителност. Всички елементи са интуитивно ясни, така че няма да обясним нищо.
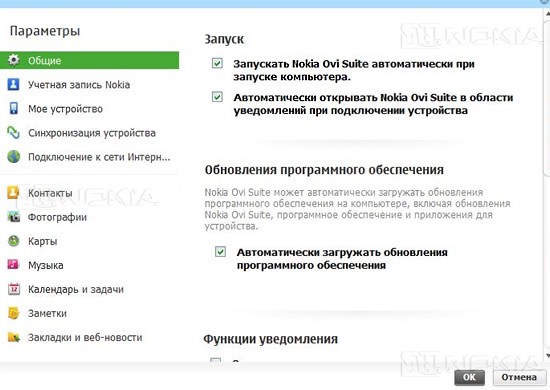
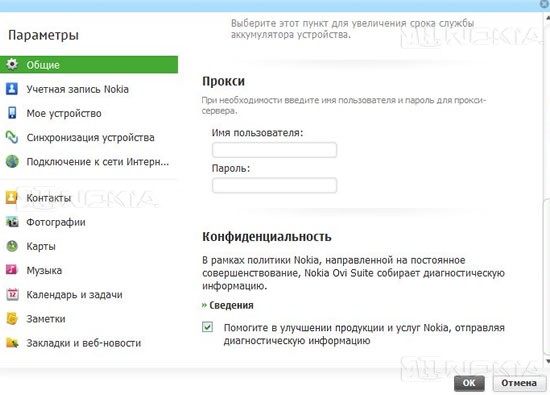
Профил - съдържа настройките за профила в Nokia. Тук можете да промените настройките на текущия акаунт, да видите информация за него и да прочетете условията за ползване и Декларацията за поверителност на Ovi.
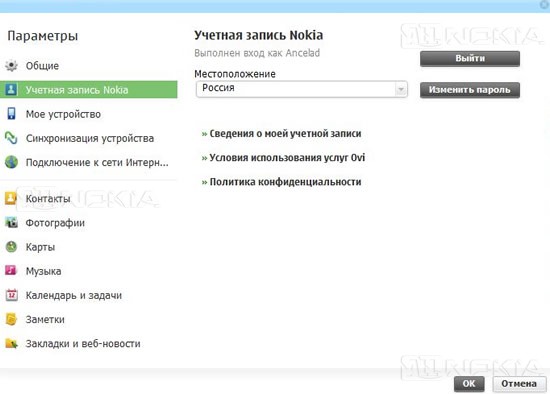
Моето устройство - показва информация за свързаното устройство Nokia, ви позволява да изберете предпочитаната памет на устройството, да инсталирате софтуера за поддръжка и да извадите устройството. Освен това можете да конфигурирате опциите за време за архивиране и да изберете папката, където ще се запазват същите резервни копия.
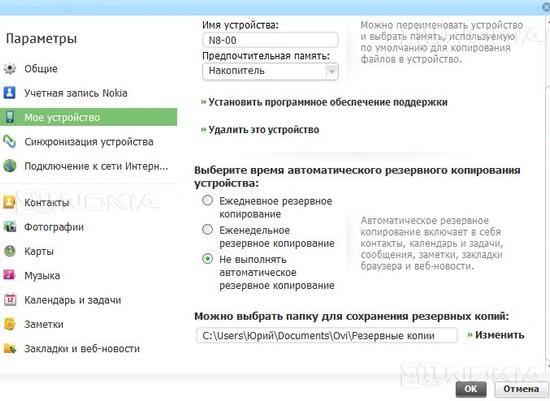
- Синхронизиране на устройства - ви позволява да изберете данните, които да се синхронизират, когато кликнете върху бутона "Синхронизиране на всички" и да конфигурирате автоматичната синхронизация. Моля, обърнете внимание, че кликването върху връзки в Контакти, Календар и Задачи, Бележки, Маркери и Уеб новини ще доведе до пренасочване към съответните елементи в долната част на прозореца (маркирани със стрелки).
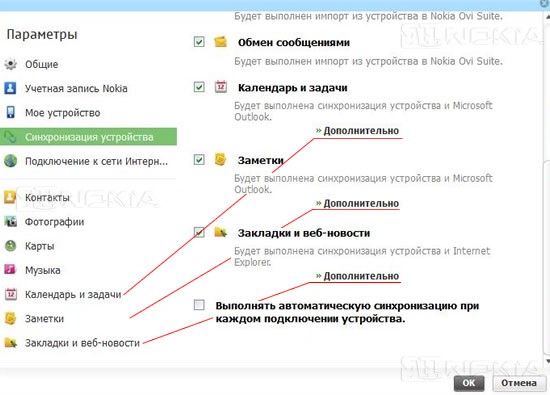
- Свързване с интернет - ви позволява да конфигурирате устройството за използване като модем GPRS / 3G, за да се свържете с интернет на вашия компютър. В параметрите можете да посочите държавата и оператора, тогава настройките ще се появят автоматично или ръчно да въведете настройките на вашия оператор. Също така има възможност за известяване за броя на изпратените данни - при достигане на определена част от изтеглената информация (опции 1, 5, 10, 15, 20, 25, 30, 50, 100 мегабайта данни) програмата ще ви уведоми за това. Бъдете внимателни, когато използвате тази функция - прехвърлянето на голямо количество данни може да струва много пари.
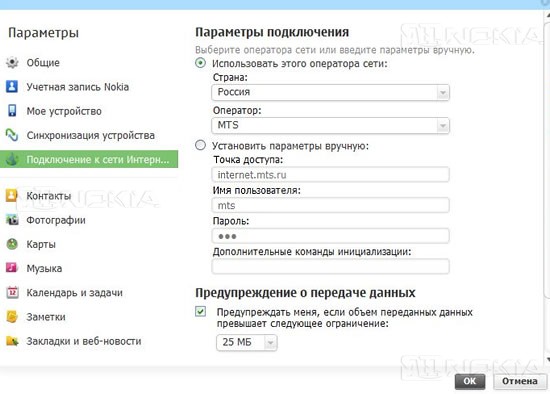
Контакти - тук можете да настроите опциите на дисплея и да подреждате реда на контактите, да синхронизирате контактите с избраното приложение на компютъра, да изтривате настройките на контактите и да елиминирате конфликтите при синхронизация.
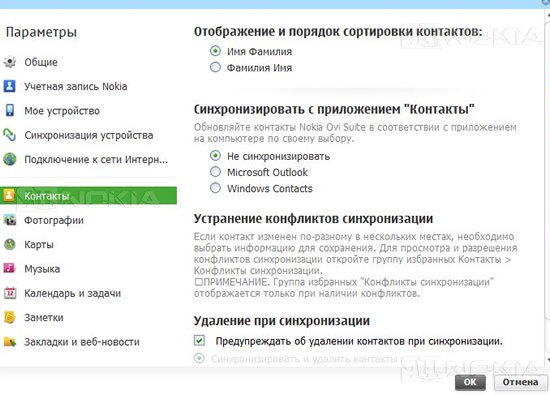
Снимки - създаване на папки, съдържащи снимки и видео файлове.
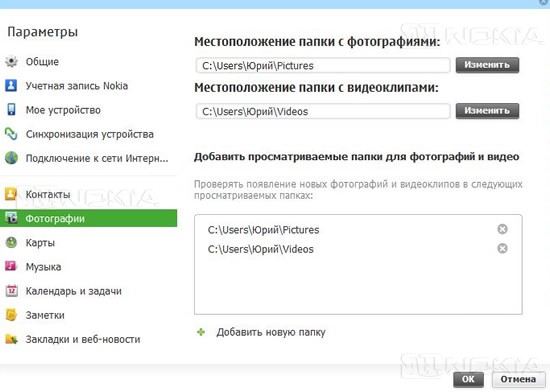
Карти - тук можете да изберете памет за зареждане на карти и файлове за гласови указания.
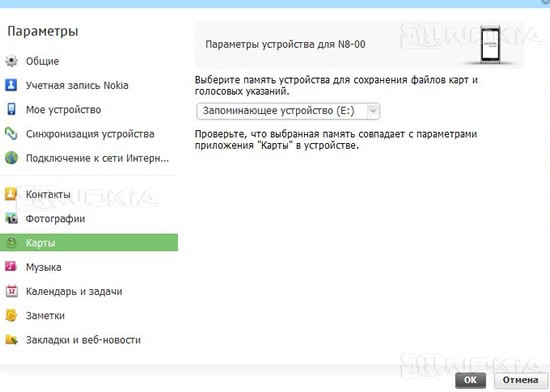
Музика - коригирайте местоположението на папките с музика, добавете папки за сърфиране.
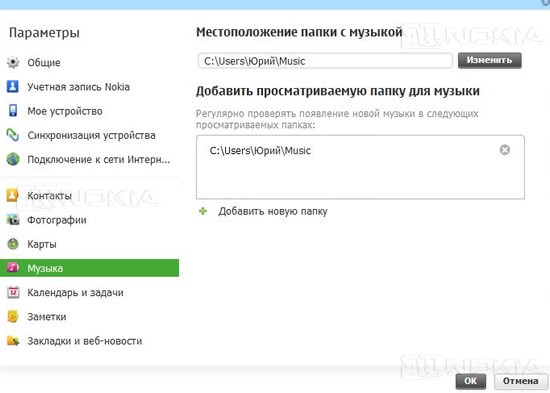
- Календар и задачи - настройки за синхронизиране на календара и задачи с компютъра. За да използвате тази опция, ви е необходим акаунт запис на Microsoft Outlook. Всички настройки са интуитивни, така че няма да обясним нищо по-нататък.
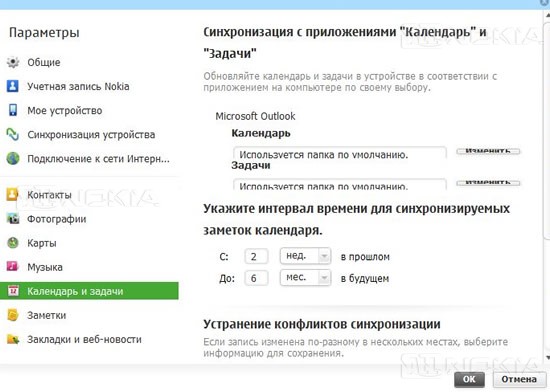
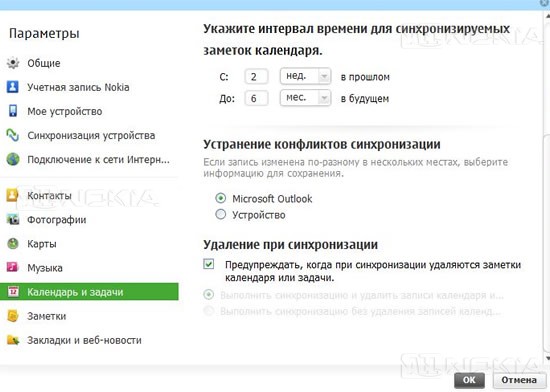
Бележки - отбелязва опциите за синхронизиране.
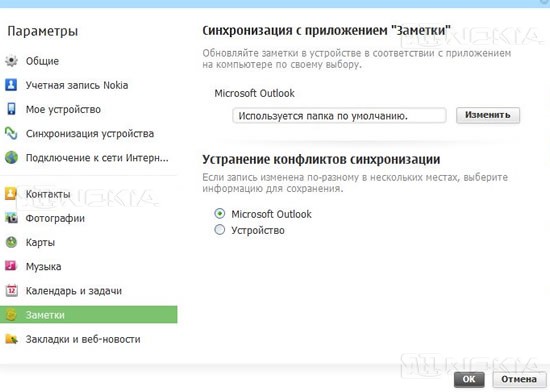
- Отметки и уеб новини - Премахване на конфликти в синхронизирането между отметките в Internet Explorer и устройството.
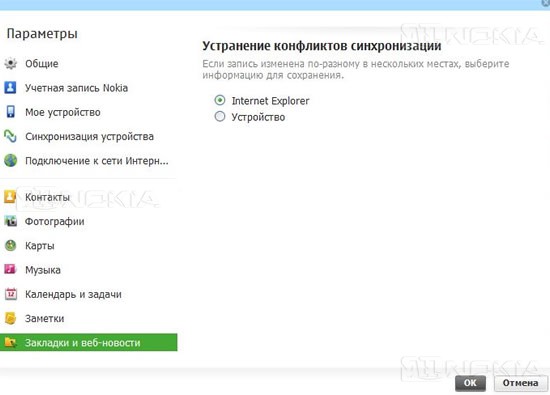
Коригиране на синхронизацията - поправя грешки и конфликти на предишни синхронизации. Елементът е активен само когато има грешки или конфликти.
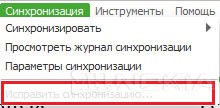
А) Добавете ново устройство - ви позволява да добавяте ново устройство Nokia освен това, което вече е свързано.

Когато изберете този елемент, се появява прозорецът за свързване на устройството, който вече е познат. По-нататъшни действия вече са познати.
![]()
Б) Резервно копие - С този поддрежим можете да запазвате данни от компютъра си от телефона (Контакти, Календар и Бележки, Съобщения, Настройки на устройството и приложения, Снимки, Видеоклипове, Музика и Записани звукови бийтове, Документи).
За да създадете резервно копие, отидете на Инструменти -\u003e Архивиране, В прозореца, който се показва, кликнете върху "Напред".
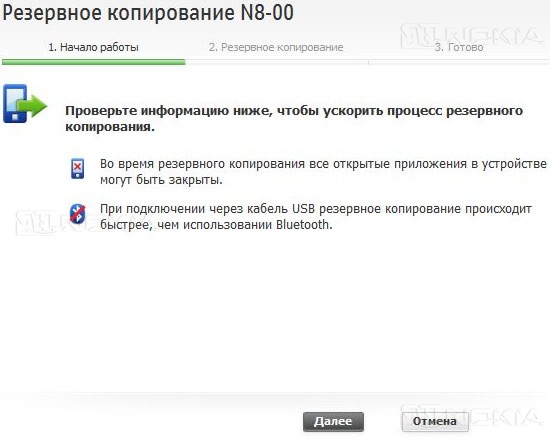
Изберете необходимите данни за копиране и опции - копирайте съдържанието от картата с памет, изберете папката за резервно копие, след което кликнете върху "Старт".
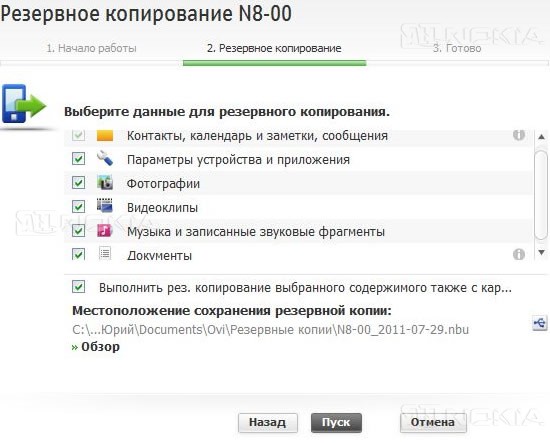
Процесът на архивиране започва. Ако успеете, ще се появи следният прозорец:
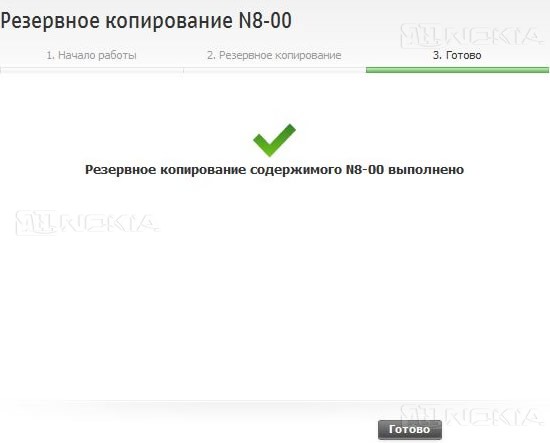
Кликнете върху "Завършване".
В) възстановяване - възстановява съдържанието на телефона от предишния архив. За да възстановите данните, отидете на Инструменти -\u003e Възстановяване, В прозореца, който се показва, кликнете върху "Напред".
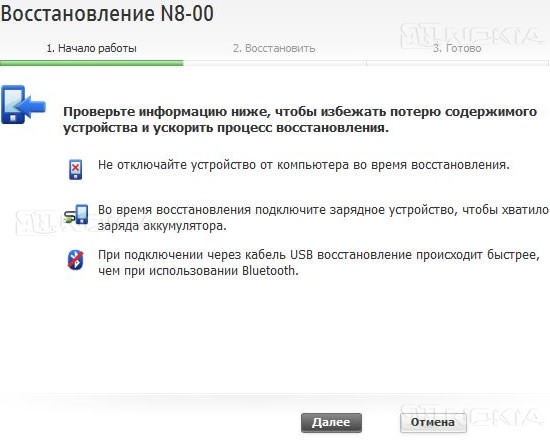
Изберете желания архив, както и данните, които трябва да възстановите, кликнете върху "Старт".
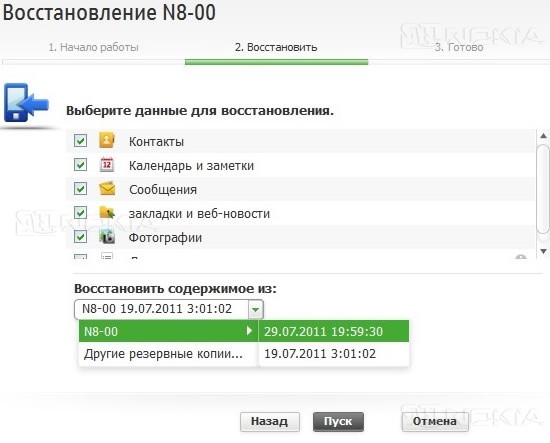
Процесът на възстановяване започва, в края на който програмата ви подканя да рестартирате устройството. Правим предложеното, но в никакъв случай не отделяме телефона от компютъра!
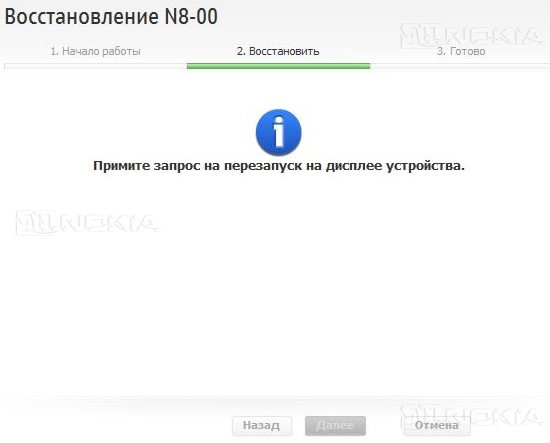
След като рестартирате устройството, се появява съобщение, което показва, че възстановяването е успешно, след което кликнете върху "Готово".
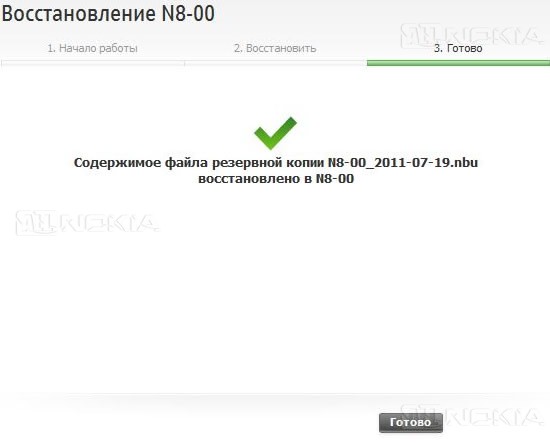
Една важна точка е, че резервните копия не съвпадат с Nokia Ovi Suite и обратно, затова бъдете внимателни.
G) Свързване с интернет - ви позволява да използвате телефона като модем за достъп до интернет от вашия компютър.

За да се свържете с интернет, отидете на Инструменти -\u003e Интернет връзка, В прозореца, който се показва, кликнете върху "Да", се приема, че параметрите на връзката са в настройките (вижте по-горе). Забележка: настройките за връзка за големи оператори се определят автоматично.
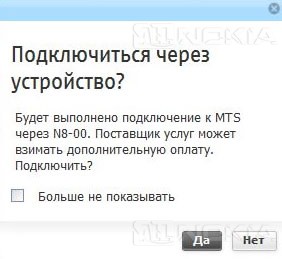
Ако връзката е успешна, в системната област ще се покаже известие.

Информацията за връзката се показва в лявата страна на главния прозорец: времето за свързване и количеството получена информация. На едно и също място можете да прекъснете връзката.
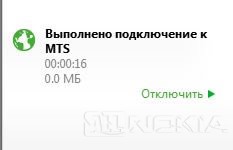
Също така можете да прекъснете връзката, като отидете на Инструменти -\u003e Деактивиране.

Е) параметри - подточкаът е абсолютно идентичен на подраздел "Параметри на синхронизация" на елемента "Синхронизация", така че няма да го разглобим.
Е) - тук можете да проверите за актуализации на програмата Nokia Ovi Suite и за свързания софтуер на устройството Nokia.
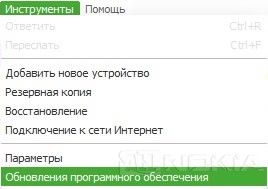
Ако има налични актуализации, можете да ги инсталирате. Проверете за актуализации, кликнете върху "Инсталиране".
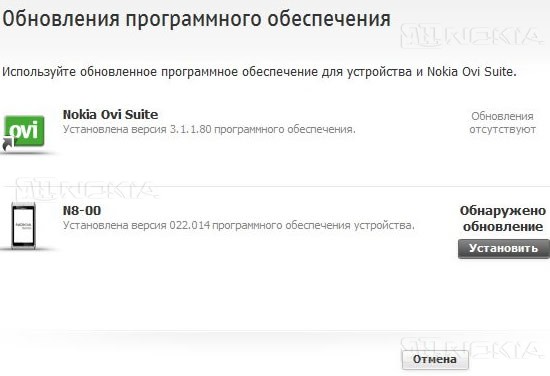
Ще се покаже списък с наличните актуализации, изберете необходимата (в този случай в дясната част на прозореца ще се покаже кратка информация за актуализацията), щракнете върху "Инсталиране".
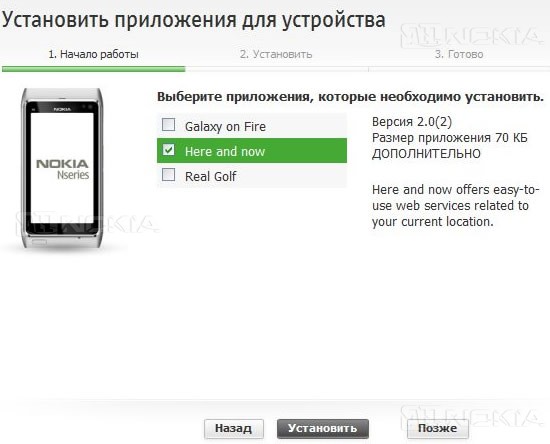
Процесът на обновяване ще започне, а когато приключите, щракнете върху "Finish".
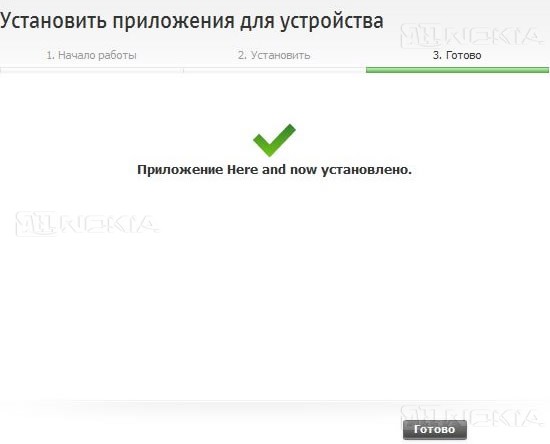
А) Помощ за Nokia Ovi Suite - Ето основната информация и препоръките за използването на програмата.
Б) Всичко за Nokia Ovi Suite - съдържа информация за инсталирана версия програми, официални известия и системна информация.
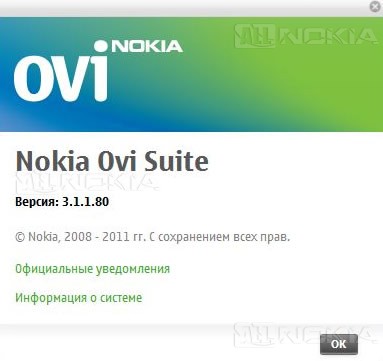
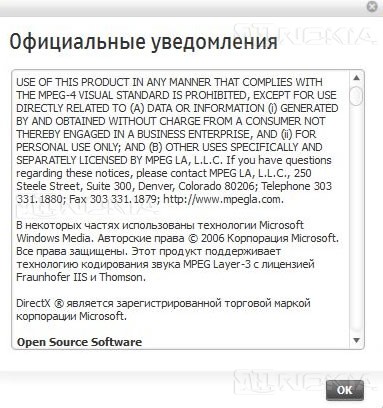
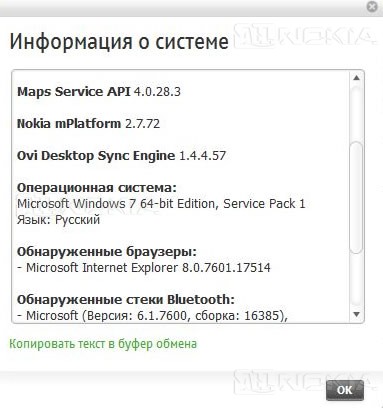
Горна панела за движение
Горната навигационна лента се състои от няколко преки пътища, с които можете да превключвате между главните прозорци.
Първият от тях - основния екран на програмата, Основните елементи на основния прозорец се разглеждат в началото на прегледа. Разделът "Файл" съдържа две под-позиции:
- Изход.
![]()
Разделът "Изглед" съдържа две под-позиции:
- Преход - можете да направите преход между различни прозорци.
- Информация за устройството - информация за свързаното устройство Nokia.
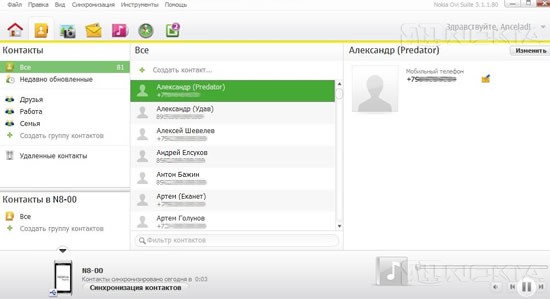
За да смените информацията за контакт, кликваме върху бутона "Промяна", въведете необходимите данни и запазете промените.
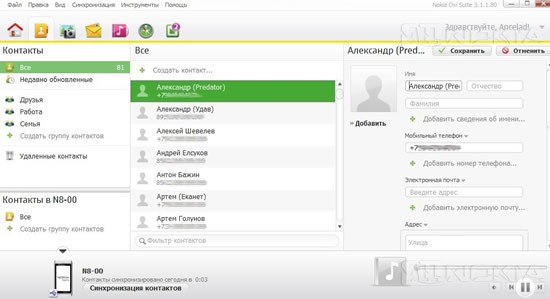
добавям досие съдържа три подточки:

- Създаване на контакт
- Запазете контакта
- изход
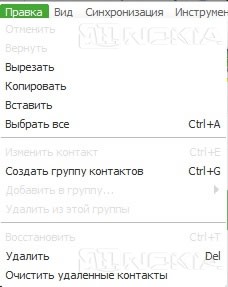
- Отказ.
- Назад.
- Cut.
- Copy.
- Паста.
- Изберете всички.
- Редактиране на контакт.
- Създайте група за контакти.
- Добавяне към групата.
- Премахване от тази група.
- Възстановяване - възстановява отдалечения контакт.
- Изтрий.
- Изчистване на изтритите контакти - изчиства списъка с изтрити контакти.
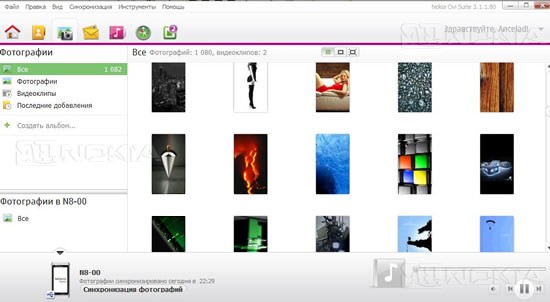
С десния бутон на мишката се появява меню, което ви позволява да извършвате различни действия.
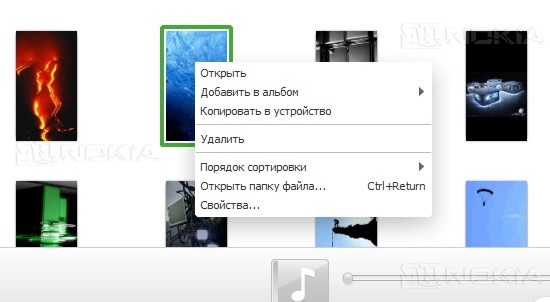
Двойното щракване с левия бутон на мишката увеличава картината (същото може да се направи при прехода Преглед -\u003e Един елемент), със стрелките отдясно и наляво, за да превключвате между снимките. Кликването с десния бутон на мишката върху разширената снимка също води до меню с различни действия. Повтореното кликване с левия бутон на мишката ни връща към първоначалния изглед на мини-картините.
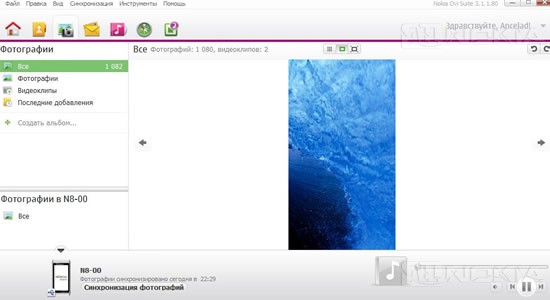
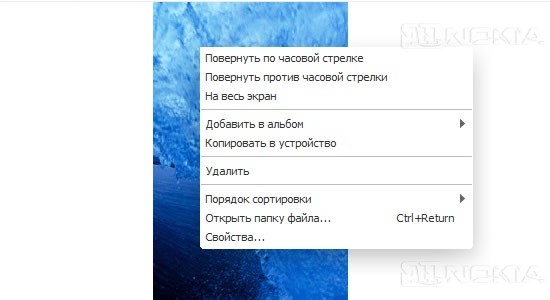
Можете също да промените външния вид, като използвате следния елемент:
Отляво надясно: гледане на мини-снимки, гледане на един обект, показване на целия екран.
добавям досие съдържа следните под-позиции:

- Добавяне на папки за сърфиране
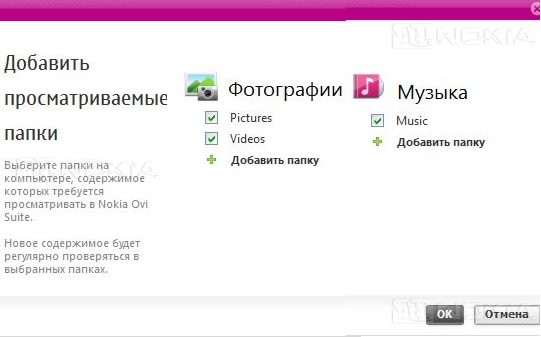
- Добавяне на файлове в библиотеката - добавя избраните файлове в библиотеката.
- Добавяне на папка в библиотеката - добавя избраната папка с цялото графично съдържание към библиотеката.
- Exit (Излизане) - Затваря приложението.
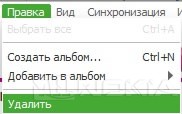
- Изберете Всички - избира всички елементи.
- Създаване на албум - създава албум за графични файлове.
- Добавяне към албум - позволява да добавите избрани елементи към вече създаден албум.
- Изтрий.
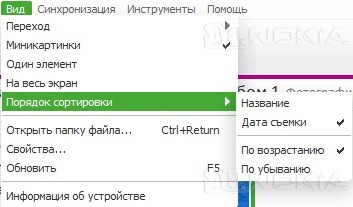
- Преходът е вече позната тема (превключване между прозорците).
- Мини-снимки - показва съдържанието под формата на малки картини.
- Един елемент е увеличен образ.
- Цял екран е на цял екран.
- Сортиране - сортиране на файловете по различни критерии.
- Отваряне на папката с файлове - отваря папката, съдържаща файла.
- Свойства - показва свойствата на избрания елемент.
- Опресняване - опреснява прозореца.
- Информация за устройството вече ни е позната.
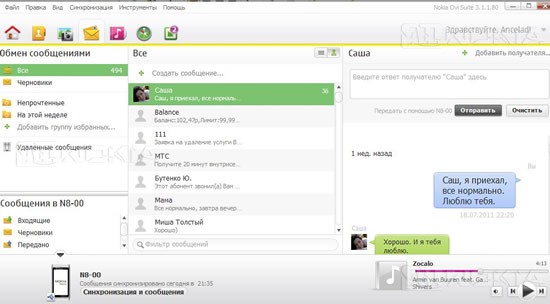
Кликването с десния бутон върху различни елементи активира различни контекстни менюта:
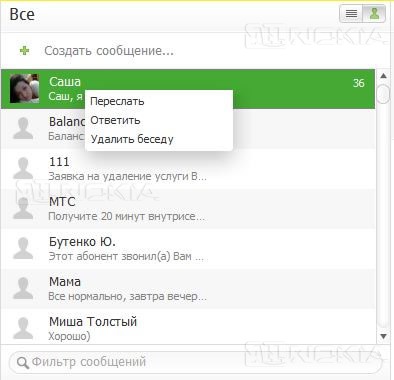
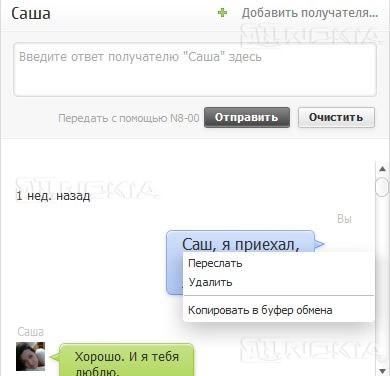
За да създадете съобщение, кликнете върху бутона създайте съобщение, вдясно ще се появи прозорец, където ще въведете номера на абоната (изберете го от контактите) и текста на съобщението, след което натиснете клавиша " за да изпратите».
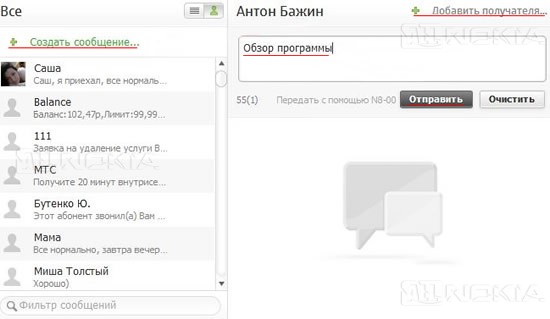
добавям досие:

- Създайте ново съобщение.
- Импортиране на съобщения - прехвърляне на съобщения до компютъра във файл с разширение .csv (текстов формат, предназначен за представяне на таблични данни - всеки ред от файла е един ред от таблицата).
- Експортирането на всички съобщения е процедура, която е обратна на предишната.
- Изход - Затваря програмата.
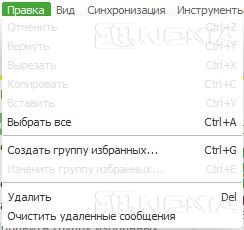
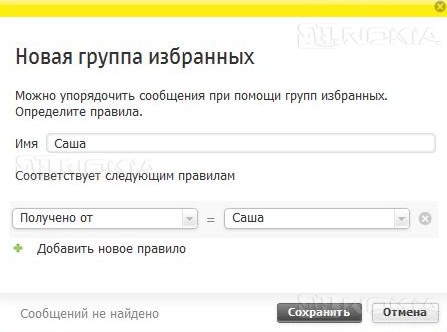 добавям изглед:
добавям изглед: 
Вече знаем всички точки. Освен това към раздела Инструменти се добавят два елемента: Отговор и Препращане.
музика
Отново прозорецът е разделен на три части: лявата е общата информация за библиотеката (както на компютъра, така и на телефона), списъка с изтеглени файлове, последните добавени файлове, плейлисти (както на компютъра, така и по телефона), има възможност търсене на музика на специална услуга Ovi; в центъра е списъкът на албумите от избрания елемент в лявата част на прозореца; списъкът на избраните елементи от албума се намира отдясно. В долния десен ъгъл е интерфейсът за управление на плейъра.
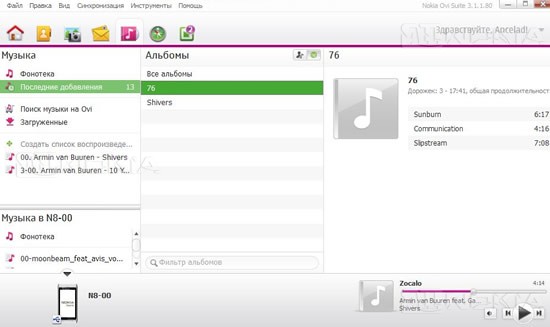
Щракването с десния бутон върху елементите води до различни контекстни менюта:
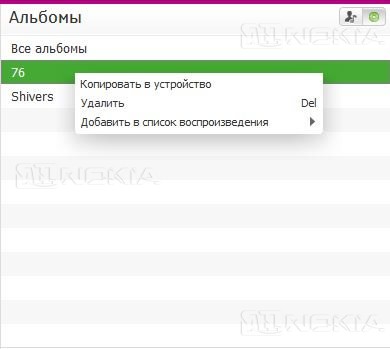
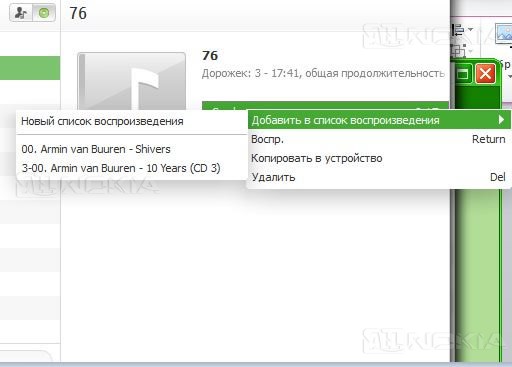
Възпроизвеждането на файлове чрез вградения плейър е възможно само ако файловете са на компютъра и са в библиотеката. Възпроизвеждането от устройството не е възможно.
За да копирате файл от устройството в компютъра, трябва да извършите няколко прости манипулации:
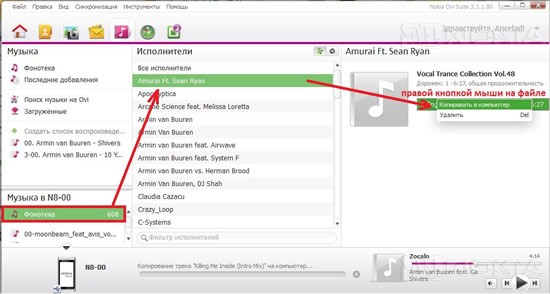
По същия начин можете да добавите файл от компютъра си към устройството си.
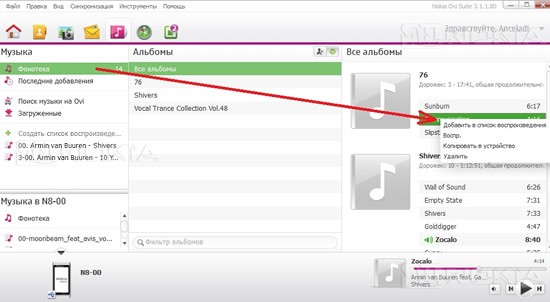
добавям досие:

- Добавяне на папки за сърфиране.
- Добавяне на папка към колекцията - добавя избраната папка към колекцията.
- Добавяне на файлове към колекцията - добавя избраните файлове към колекцията.
- Изход - затворете програмата.

- Shuffle - възпроизвеждате файлове в произволен ред.
- Изтрий.
- Създайте плейлист.
- Преименуване.
- Добавяне към плейлист - добавя избраните файлове към създадения по-рано плейлист.
карта.
Когато влезете в този прозорец, програмата автоматично ще проверява за нови навигационни карти и файлове за гласови указания и ще ви подкани да ги изтеглите.
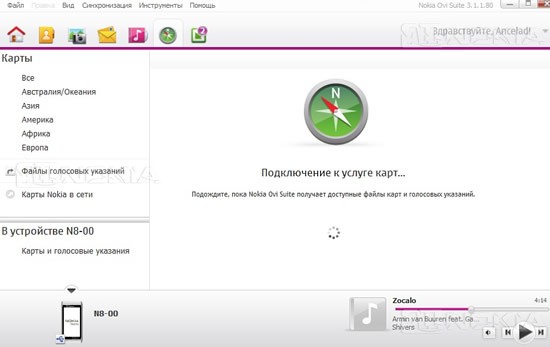
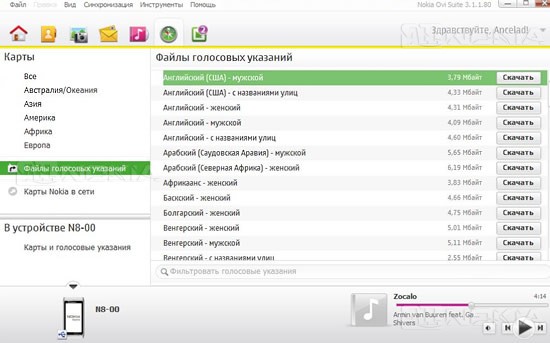
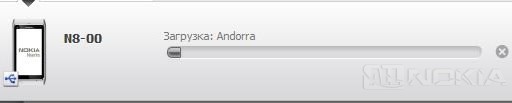
В случай на успешно изтегляне, ще се появи маркировка за отметка срещу избраните файлове. Връзката "Nokia Maps в мрежата" ви позволява да използвате услугата за картотекиране във вашия интернет браузър.
Софтуерни актуализации, Функционалността е подобна на подраздел "Софтуерни актуализации" в раздела "Инструменти".Тук можете да видите полезни съвети за използването на програмата и да получите лесен достъп до инструментите на Ovi Suite.
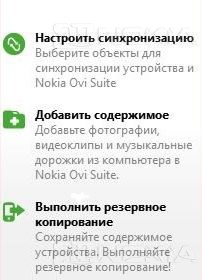
синхронизация
Конфигурирайте синхронизирането на съдържание. За да синхронизирате, трябва да изберете желания елемент и да кликнете върху " синхронизирам". В случай на успешна синхронизация, ще видим съответното съобщение.
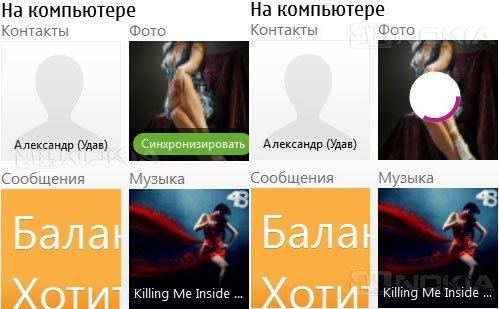
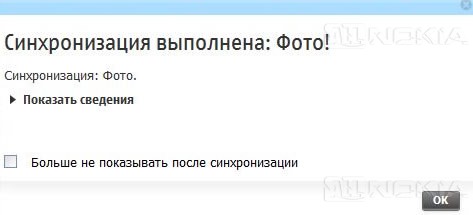
Също така, когато параметрите за синхронизация са конфигурирани, е възможно да се синхронизират избраните данни с едно кликване върху " Синхронизиране на всички».
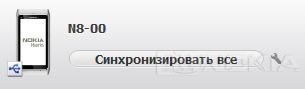
Музикален плеър
Интерфейсът е изключително прост, така че няма да останем на него.
В този раздел се предлага да изтегляте различни приложения от магазина на Ovi. За да изтеглите приложението, просто насочете курсора към желаното приложение и изчакайте изскачащия прозорец. Подробности можете да видите, като кликнете върху връзката в горната част на прозореца.
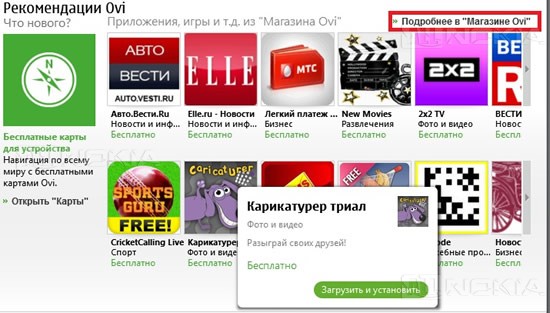
Влезте в профила си в Nokia
Позволява ви да използвате акаунта си в Nokia, за да изтегляте съдържание, да променяте опциите на профила, да виждате информация за профила, да променяте паролата или да регистрирате нов потребител.
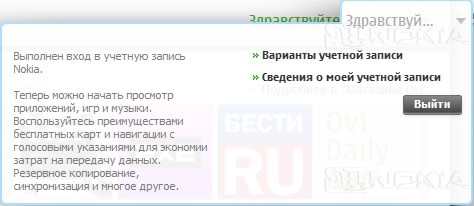
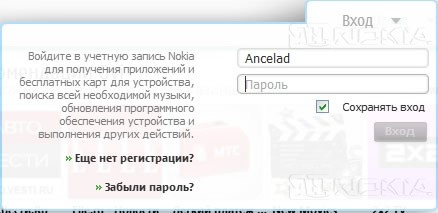
Инсталиране на приложения на устройството
За да инсталирате приложението на устройство с компютър, достатъчно е да свържете устройството, щракнете двукратно върху левия бутон на мишката върху желаното приложение, за да започнете инсталационния процес, завършете инсталацията на устройството.
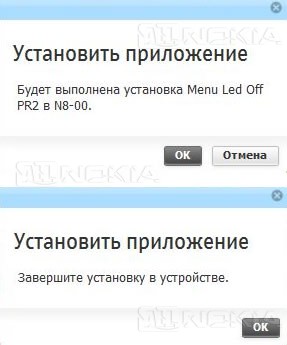
заключение
Както можете да видите от прегледа, програмата е много удобно средство с много богата функционалност.
Плюсове на програмата:
удобен и интуитивен интерфейс
- добър дизайн
- многофункционалност
- лекота на развитие
минуси:
- липса на синхронизация с браузъри, различни от Internet Explorer
- способността да възпроизвеждате медийни файлове директно от устройството
- липса на поддръжка на резервни копия от Nokia PC Suite
- програмата понякога "забравя" данните за вход и паролата на акаунта, въпреки че това може да е особен проблем Ancelad
Общ преглед на Nokia Ovi Suite
Днес почти всеки модерен уебсайт или интернет компания има цяла база данни с клиенти или потребители на техните услуги. Такава информация получават чрез регистрация. В света има гиганти по отношение на интернет услугите, места, сравними с цялата държава, и техните жители - с гражданите. И за всеки от тези посетители има цяла досие, съставена от данни, които са посочени в момента на регистрацията. Възниква въпросът: как да създадете сметка? Всъщност всичко е съвсем просто. И в някои случаи е абсолютно необходимо. Такава информация за човек ви позволява да общувате с приятели и познати, да правите покупки, да използвате социални мрежови услуги и т.н. Ето защо сметката служи като вид паспорт, който осигурява горните възможности.
Регистрацията е прост въпрос
Когато регистрирате нов потребител, преди да създадете профил, трябва почти винаги да посочите данни за вход - истинското или фиктивното си име, което другите потребители на интернет ще видят. 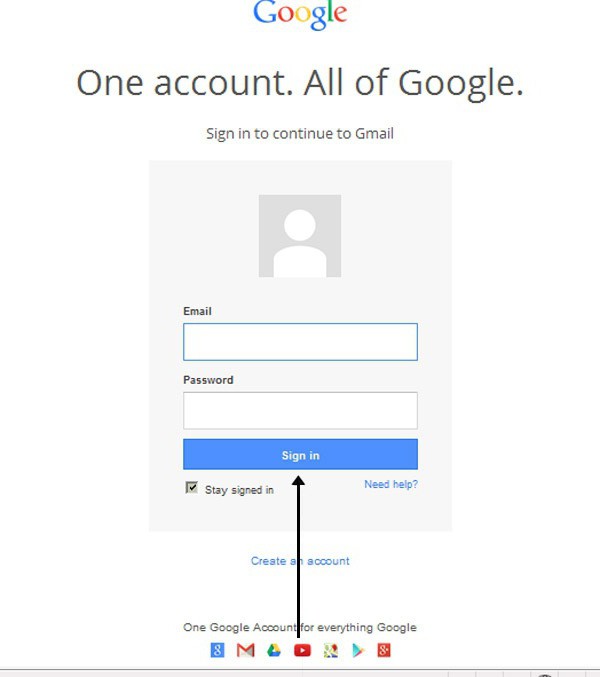
Освен това, за да защитите данните, трябва да зададете лична парола, която е уникална и сложна. Тя трябва да се състои от различни букви и цифри, за да се намали възможността от хакерски акаунт от хакери. Това трябва да се третира със специално внимание, тъй като незащитените данни могат да представляват заплаха за собственика на сметката, както и за неговите близки. Така че, как да създадете акаунт бързо и сигурно? Нека поговорим по-нататък.
Профилът на Microsoft
Как да създам профил в Microsoft? Ще ви е необходима собствена електронна поща и силна парола. Препоръчва се да се регистрирате при всеки, който използва продуктите на тази фирма. 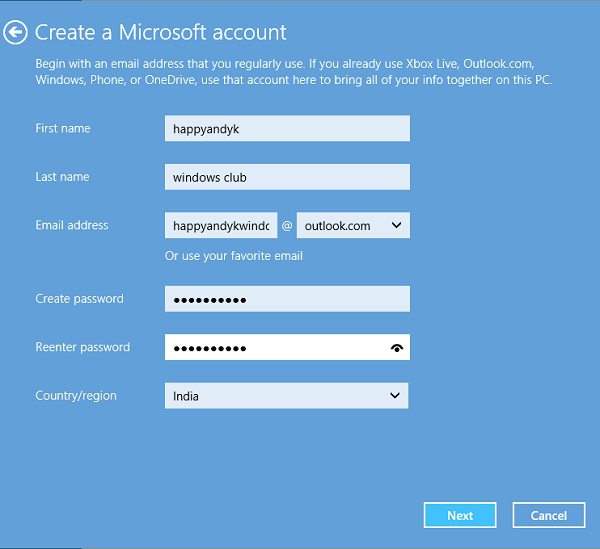
След успешното създаване на профил ще получите достъп до много функции на следните програми:
- Skype - приложение, което ви позволява да поддържате връзка с приятели от цял свят. При регистриране ще бъде възможно синхронизирането на данните за приложението до различни устройстваах.
- Windows 8 - най-новата версия най-популярните операционна система, Регистрацията ще отвори редица възможности, като закупуване на приложения за метро.
- Служа за Microsoft Office - офис програми за работа с документи.
- Outlook е популярна програма за работа с електронна поща, добра комуникационна система за офиси и компании.
- OneDrive - устройство за съхранение в облак, което ви позволява да пишете стотици гигабайта данни на лични данни виртуален диск и по този начин пестете паметта на компютъра.
Характеристики на профила в телефона с WinOS
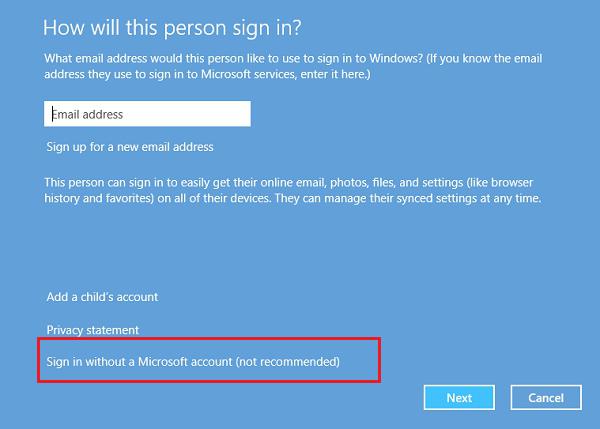
Регистрирането на профил на мобилното ви устройство не само ще получи нови актуализации за операционната система, но и ще купува и изтегля приложения за вашия телефон. Как да създадете профил и да го използвате много просто. В допълнение, смартфонът може да се синхронизира с различни устройства на Microsoft, позволява например да участвате в развлечения от Xbox. Също така е обявена интеграция с някои социални мрежи, което ще позволи винаги да бъдете в контакт с приятели и да сте информирани за последните новини.
Ползите от регистрираните потребители
Но това не са всички предимства, които възникват при регистрацията. Ето защо, много от потребителите Световната мрежа се чудите: как да създадете сметка "Windows"? Ако имате възможност да използвате едни и същи данни за вход за всички приложения и функции на Microsoft, ще оцените напълно удобството и необходимостта от тясна комуникация и интеграция. Например, ако изображението е било изпратено в cloud storage OneDrive, то е приемливо лесно да го използвате в Xbox за фона или аватарския профил на плейъра. Всички настройки и пароли, инсталирани на едно от устройствата, лесно се прехвърлят и използват от други притурки (например паролата за Wi-Fi се синхронизира с домашния компютър). Друг ярък пример за синхронна работа е Skype. 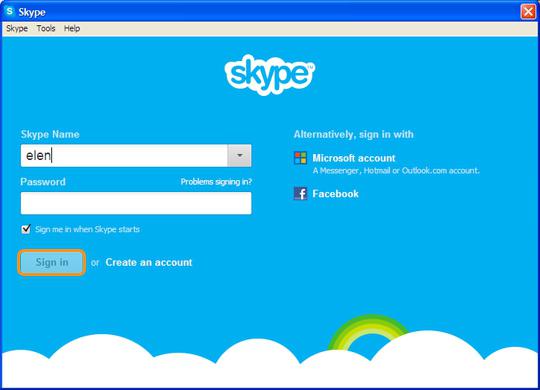
Как да създадете профил, "Skype" ще ви каже, когато инсталирате, нищо сложно там. Ако сте получили Skype повикване на персонален компютър, но нямате възможност да прекарате време с монитора, а след това с помощта на мобилно устройство, което поддържа програмата, можете да продължите разговора, като прехвърлите повикването към смартфона.
Когато работите с онлайн магазин, не е необходимо да имате достъп до компютър. Достатъчно е да направите списък с желаните продукти, да ги прехвърлите на мобилното си устройство и да помислите за покупките си вече на пътя. Както можете да видите, много е лесно да създадете акаунт в Microsoft и да го използвате.
Nokia сметка
Nokia не изостава от конкурентите си в предоставянето на комуникационни услуги и също има обща база данни. Той ще създаде една сметка на различни маркови устройства. Такава възможност ще ви спести от постоянни проблеми, като си спомните няколко парола за различни услуги. Тази част от статията ще отговори на въпроса как да създадете профил "Nokia".
Когато се регистрирате в услугите на Nokia, първо трябва да влезете с вход и добре защитена парола. Причините за такива действия са свързани със сигурността и са описани по-горе. Важно е да запомните, че въведеният псевдоним всъщност ще бъде вашето второ име и ще се използва на форуми за подписване на съобщения. Но освен тези данни в потребителския ви профил, ако е необходимо, можете лесно да добавите повече информация за себе си. Какво точно ще видят приятелите ви на страницата, вие избирате себе си. Не можете да добавяте данни изобщо, което ще повиши нивото на сигурност на Вашия престой в Интернет.
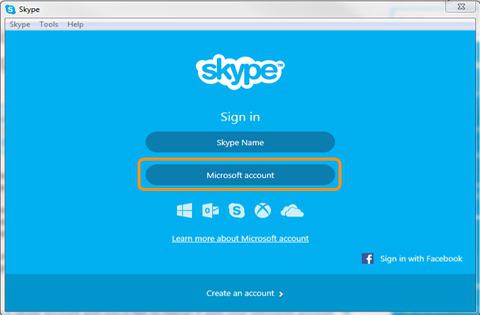
Как да създам акаунт в Nokia?
Ако имате нерегламентиран профил в услугите на Nokia, не трябва да се регистрирате по нов начин. Достатъчно е да добавите към страницата си някаква информация, а именно името, което другите потребители ще видят във форумите.
Самите сайтове учат как да създадете нов акаунт в Nokia. Не е нужно да измисляте нова парола и влезте, но просто въведете данните в вече подготвена форма, след което ще се извърши автоматична регистрация. На много подобни сайтове, които имат интеграция с услугите на Nokia, последователността от действия е приблизително еднаква. Инструкцията, описана по-долу, е подходяща за почти всички такива ресурси и форуми.
Възможности на регистрирани потребители на сайта "Nokia"
Ако вече имате регистриран акаунт в Nokia, трябва просто да въведете съществуващите данни. Обикновено в горната част на сайта, в десния ъгъл, можете да намерите връзка към страницата с регистрацията. Като преминете към него, ще видите формуляр, който трябва да попълните, като използвате съществуващите си данни за вход и парола, посочени при попълването на профила "Nokia". Има един нюанс: ако сте регистрирали страницата си в Nokia по-късно през 2011 г., тогава трябва да въведете във вашите формуляри не вашия псевдоним, но имейл адрес. Ако сте се регистрирали отдавна, трябва да помислите как да създадете нов профил. Това се дължи на обвързването на всеки потребител с електронната поща на Nokia. След това трябва да излезете с отделно име, което ще се вижда на сайта и форумите, където създавате профила. В този случай трябва да вземете предвид оригиналността на въведените от Вас псевдоними, тъй като може да се окаже, че те вече са заети. След всички изпълнени процедури можете да ви поздравя: сега можете да общувате на форумите и да използвате многофункционалността на профила.
Съществуват обаче и случаи, когато ресурсът изисква въвеждане на данни, посочени на уебсайта на Nokia, и потребителят изобщо не е бил там и не се е регистрирал. След това трябва да се регистрирате и да продължите регистрацията. Обикновено на сайтове, които изискват такива данни, има връзки към официалните ресурси на Nokia, където можете да създадете своя собствена страница и да се насладите на всички предимства на профила си.
След свършената работа имате възможност да използвате всички функции и услуги на Nokia, като използвате само данните за вход и паролата си.
Ако сте собственик на устройството от Apple, най-вероятно използвате програмата iTunes. Но за информация относно характеристиките на програмата и използването на магазина, трябва да се регистрирате в AppleID. Ако все още сте влезли в него, то трябва да бъде направено в близко бъдеще. Това е толкова лесно, колкото създаването на профил в Windows.
Въведение в AppleID
Първо, искам накратко да опиша приложението, използвано от AppleID, iTunes. Тази програма осигурява пълна техническа поддръжка на телефона ви, предоставя възможност за управление на файлове на устройството ви, инсталиране и деинсталиране на приложения и архивиране на всички данни на вашия смартфон. В допълнение, iTunes е чудесен аудио и видео плейър с висококачествено възпроизвеждане на музика. Програмата има вграден магазин, който ви позволява да извършвате покупки не само на приложения за телефона, но и на музика, видеоклипове, книги и т.н. Със сигурност вече искате да научите как да създадете акаунт. 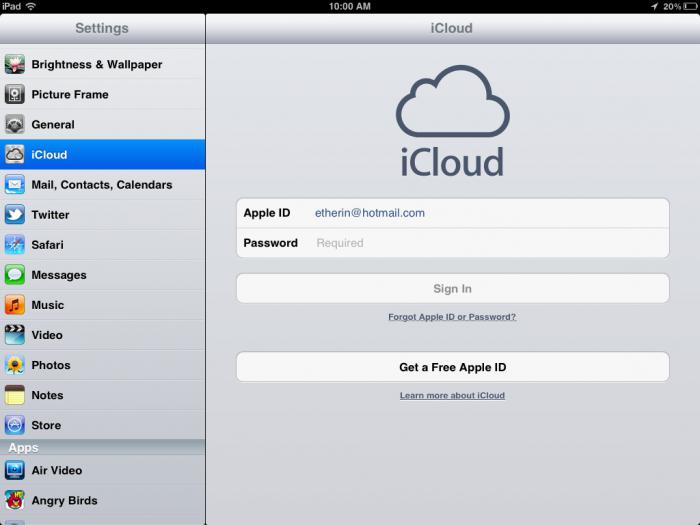
IPhone: регистрация
Тук има няколко опции, които са повече или по-малко удобни за различни устройства. Най-лесният начин е да създадете профил, като използвате самия iPhone. За да направите това, отидете в AppStore, изберете една от безплатните приложения и кликнете върху инсталацията. Преди да изтеглите, трябва да попълните стандартния формуляр за всички регистрации и да свържете данните за вход към имейла. Сега знаете отговора на въпроса как да създадете нов профил на Aplle ID дори без банкова карта.
Акаунтът на Nokia се използва в устройства, които работят на базата на технологиите на операционната система "Windows Mobile". Говорим, разбира се, за устройствата, които са част от линията, наречена "Lumiya". Потребителският профил се изисква за много неща и услуги, с които е оборудвана съответната операционна система. Възможно е, когато за първи път стартирате телефона си, вашият акаунт Nokia не е бил създаден или активиран. Но не се притеснявайте, защото можете да правите тази операция по всяко време, когато искате само.
Какво ще стане, ако първото стартиране вече беше направено?
Ако вече сте започнали да използвате телефона преди известно време и профилът на Nokia все още не е създаден до този момент, можете да продължите както следва. Докосвайки централния елемент за управление с докосване (прозорец), отиваме на работния плот на вашето устройство. По принцип можете да направите това, като сте в молбата. Въпреки това, вероятно ще бъде по-удобно. Така че, издърпайте пръста си отгоре надолу на екрана, за да изведете някакво меню. В десния ъгъл може да видите надписа "Всички настройки". Кликнете върху този бутон. След това устройството ще ни препрати до инженерното меню на телефона. Тук можете да намерите елемент, наречен "Поща + акаунт". Кликнете върху него и след това потърсете функция, наречена "Добавяне на услуга". Когато тази операция приключи, Nokia Lumia ще бъде добавена към вашето устройство. Така че, след като влезем в съответното меню, изберете "Microsoft Account". Ще трябва само да създадете нов профил или да въведете съществуващ. нов запис потребителят може да следва инструкциите, показани на екрана. В същото време, за да въведете съществуващ профил, ще трябва да въведете потребителско име, както и неговата лична парола, за да идентифицирате и потвърдите достъпа.
Защо се нуждая от профил в Microsoft на Nokia?

Потребителският профил се изисква да използва отделни услуги. Например, като OneDrive. Всеки собственик на устройството, работещо под операционната система Windows Mobile, получава отделно пространство, в което потребителят може да постави мултимедийни данни, за да запази дългосрочната памет на телефона си. В същото време, като създадете профил в Microsoft, можете винаги да участвате в използването на функциите на раздела "Моето семейство". Активирането на профила ще ви позволи бързо да обменяте данни и информация с вашите приятели и роднини, които имат профили.
Какво трябва да направя, ако за първи път включите "Lumiya"?
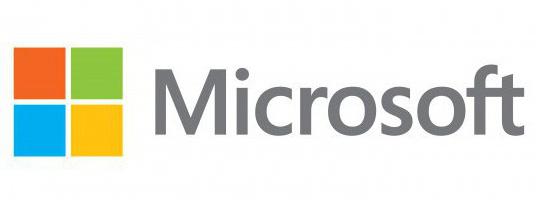
Създаването на профил ще направи обработването на телефона много по-удобно и цветно, тъй като новите функции ще бъдат отворени пред потребителя. Необходим е профил, за да се насладите пълноценно на предимствата, които телефонът предлага. Първоначално отбележете, че ще ви трябва връзка с интернет, за да създадете и потвърдите активирането на профила на Microsoft. Обърнете внимание на това. Връзката може да се осъществи или чрез точка wi-Fi достъп, и с помощта на тарифния план на SIM картата, поставена в телефона.
Последователност на действията
Първо, включването на устройството. В този случай е необходимо да инсталирате SIM карта предварително. След като направите това, ще продължим с първоначалната настройка на устройството. За да направите това, можете да следвате инструкциите линейно, които ще се показват на дисплея на смартфона. След това създаваме профил в системата. Или въведете съществуващ профил, като въведете потребителско име и парола. Както можете да видите, няма нищо особено сложно в този процес. Компанията се стараеше да започне работа с устройството възможно най-бързо.


 Какво да направя, ако забравих паролата си за Wi-Fi
Какво да направя, ако забравих паролата си за Wi-Fi Стандарти и радиочестоти на клетъчната комуникация в Русия
Стандарти и радиочестоти на клетъчната комуникация в Русия Бавна скорост при изтегляне на файла
Бавна скорост при изтегляне на файла Връщане към мрежата: какво да направите, ако таблетът не вижда SIM картата
Връщане към мрежата: какво да направите, ако таблетът не вижда SIM картата