Достъп до мрежовата папка на компютъра. Няма достъп до мрежова папка. Защо няма достъп до мрежов ресурс?
Най- операционна система Windows може да се свърже към споделена папка в локална домашна мрежа за споделяне на данни между компютри, използващи споделени папки. Това е много удобен и бърз начин за прехвърляне на файлове с помощта на компютърна компютърна схема, без използване на външни носители (флаш памети, външни твърди дискове, карти с памет и др.).
Настройки за защита за споделяне в мрежа
В повечето случаи това е така, защото потребителските права са зададени неправилно! Тук трябва да се уверите, че на потребителя е разрешен достъп мрежов ресурс, Тук можете да научите повече за правата на потребителите. Освен това, когато споделяте папка, настройките за сигурност играят голяма роля. Ако те са неправилни, това може да доведе до по-горната грешка.
Тази група може да бъде деактивирана чрез конзолата за групови правила. От време на време е необходимо да се реализира мрежов ресурс в папка, без да се иска потребителско име или парола на потребителя. Това е само обичайно препоръчан метод за освобождаване, но понякога се нуждаете само от тези бързи и мръсни решения.
В тази статия ще говоря за създаването локална мрежа на примера на операционната система Windows 10. Създаването и конфигурирането на локална мрежа в Windows 8 и Windows 7 се извършва по подобен начин, тази инструкция е универсална.
В статията се описва следното използване на споделени папки в локалната мрежа: няколко компютъра, свързани чрез кабел, са свързани към маршрутизатора безжична мрежа Wi-Fi в домашна мрежа, На всеки компютър се създава споделена папка, като всички компютри, включени в тази локална мрежа, имат достъп до споделени папки.
За да реализираме този вид освобождаване без потребител или парола, ние правим следното. Първо се нуждаем от папката, която искаме да споделим. Сега щракнете върху тази папка с десния бутон на мишката и изберете свойства. В имотите отиваме в позиция "Обмен".
Това е важна стъпка, която първо трябва да предприемем. Тук можете да превъртите страницата надолу, докато не видите елемента "Защита с парола". Тук сега изберете опцията "Забрана защита с парола". Запазете настройките и излезте от тези настройки.
Когато записвате, може да се появи следното съобщение. Тук можете да определите дали искате да запазите пускането в обществени мрежи. Ако освобождаването трябва да съществува по всяко време, изберете най-ниската точка. В падащото меню изберете групата "Всички" и добавете тази група към списъка.
На компютри, свързани към домашната LAN, Windows 10, Windows 8, Windows 7 операционни системи (различни операционни системи или една и съща операционна система) могат да бъдат инсталирани, свързани към рутера чрез Wi-Fi или кабел.
Създаването и конфигурирането на локална мрежа се извършва на четири етапа:
- първата стъпка е да проверите името на работната група и настройките мрежова карта
- вторият етап е създаване и конфигуриране на параметрите на локалната мрежа
- третата стъпка е да се свържете към споделена папка в локалната мрежа
- четвъртият етап е обмен на данни по локалната мрежа
Първо трябва да проверите настройките на работната група и настройките на мрежовата карта и след това да създадете локална мрежа на Windows.
За това трябва да създадете работна група. В мрежата можете да осъществявате достъп само до данни, предоставени от вашия собственик на други компютри. Налице е просто споделяне на файлове, което ви позволява да отключите данните си за мрежата с няколко кликвания, но от своя страна има малък ефект върху настройките. Можете също да направите данните достъпни за мрежата чрез разширен ресурс. Въпреки че това включва малко повече работа, можете също да направите повече корекции. След това кликнете върху елемента "Управление на системата".
Този запис може да се появи под различен дизайн. Ако зададете класически изглед в системния контрол, сега можете да щракнете върху бутона Опции за папките. Ако, от друга страна, зададете изгледа на категорията, първо изберете категорията Display и Themes, след което преминете към записа за настройки на папката.
Проверете настройките на мрежовата карта и работната група
На десктопа кликнете с десния бутон на мишката върху иконата “Този компютър” (“Моят компютър”, “Компютър”), изберете елемента “Свойства” в контекстното меню. В прозореца "Система" кликнете върху елемента "Разширени системни настройки".
В отворения прозорец "Свойства на системата" отворете раздела Име на компютъра. Тук ще видите името на работната група. По подразбиране в Windows 10 работната група се нарича "WORKGROUP".
Ще се отвори нов прозорец, в който първо трябва да изберете раздела „Преглед“. Там можете да видите дали простата версия на файла е активирана или не. Използвайте опциите на папката, за да разрешите или забраните простото споделяне на файлове. Сега отново можете да затворите контрола на системата. Можете също така да отворите прозорец с опции за папки чрез explorer. За да направите това, отидете в раздела "Разширени" в Windows Explorer и след това "Настройки на папките".
Просто използвайте споделянето на файлове. Намерете папката, която искате да споделите с мрежата. Създадохме папката „Тест“ на работния плот за демонстрационни цели. Показване на папката преди споделяне. Ако щракнете с десния бутон върху желаната папка, ще получите следното меню за избор. Тук трябва да изберете запис „Споделяне и сигурност“.
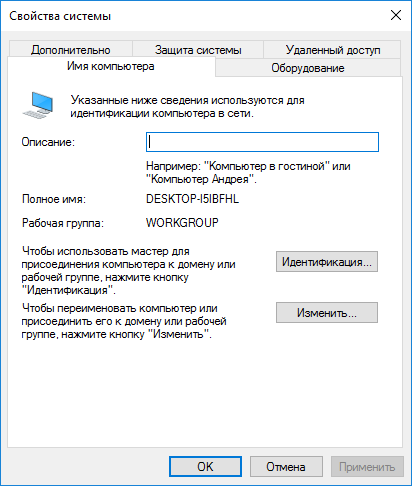
На всички компютри, свързани с тази локална мрежа, името на работната група трябва да бъде същото. Ако компютрите в работната група в мрежата имат различни имена, променете имената, като изберете едно име за работната група.
За да направите това, кликнете върху бутона "Промяна ...", в прозореца "Промяна на компютър или име на домейн", дайте друго име на работната група (напишете ново име с главни букви, за предпочитане на английски).
Контекстно меню при щракване с десен бутон върху папка. Сега ще видите нов прозорец, в който трябва да кликнете върху раздела „Споделяне“. Първо проверете записа „Сподели тази папка в мрежата“. Сега можете да предоставите папката с общо име, която след това се показва на други компютри в мрежата. Ако го запишете с тази опция, потребителите на други компютри ще имат достъп само за четене до съдържанието на избраната папка. Ако ви е позволено да променяте файловете, трябва да поставите отметка в квадратчето до „Мрежовите потребители могат да променят файлове“.
Сега проверете настройките на мрежовата карта. За да направите това, щракнете с десния бутон върху иконата на мрежата (достъп до интернет) в областта за уведомяване. Кликнете върху "Център за управление на мрежата и подялба". В прозореца „Център за мрежи и споделяне“ кликнете върху връзката „Промяна на настройките на адаптера“.
В " Мрежови връзки»Изберете мрежова карта, Ethernet или Wi-Fi, в зависимост от начина, по който компютърът ви е свързан с интернет. След това щракнете с десния бутон на мишката върху картата на мрежата, кликнете върху "Свойства" в контекстното меню.
Направете папката достъпна за мрежата чрез просто споделяне на файлове. Папката вече е достъпна и достъпна от други компютри в мрежата. Дори ако сте избрали разширено споделяне, трябва да щракнете с десния бутон върху папката, която искате да споделите, и след това да кликнете върху записа Споделяне и сигурност в менюто за избор.
Това ще отвори нов прозорец, където трябва да отидете в раздела „Споделяне“. Сега раздела изглежда малко по-различен от обикновената версия на файла. Първо, активирайте опцията Сподели тази папка и след това, ако е необходимо, задайте име на споделяне като в проста папка. Освен това имате възможност да ограничите броя на потребителите, на които е разрешен достъп до папката. Ако искате да използвате тази опция, просто въведете желания номер в записа "Фиксиран номер". След това кликнете върху бутона Разрешения, за да го конфигурирате.
В свойствата на мрежовата карта в раздела Мрежа изберете компонента IP версия 4 (TCP / IPv4) и след това щракнете върху бутона Свойства.
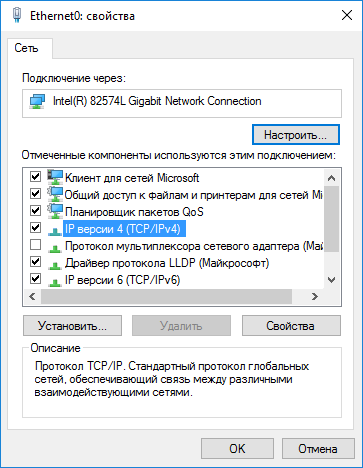
В прозореца на свойствата на интернет протокола, който се отваря, в раздела “Общи” проверете параметрите на IP адреса и DNS услугата. В повечето случаи тези параметри се задават автоматично. Ако тези параметри бъдат въведени ръчно, проверете съответните адреси от вашия интернет доставчик (IP адресът на компютрите, свързани към мрежата, трябва да е различен).
Направете папката достъпна за мрежата чрез разширеното споделяне на файлове. В новия прозорец можете да видите името на групата "Всички" в горната част. Това е правилното име за споделянето в работната група. В долната част на прозореца можете да зададете разрешения за избраната папка. По подразбиране отметката вече е зададена за опцията "Прочетете". Потребителите на други компютри в мрежата имат само правото да преглеждат данните в папката. Нямате право да извършвате промени в данните. Освен това не можете да създадете нов файл или да изтриете стария файл в това местоположение.
Ако искате да присвоите по-високи права на други потребители, можете да проверите и полето "Промяна". В този случай данните на други компютри в мрежата също могат да бъдат променяни. Те обаче нямат разрешение да пресъздават или изтриват файлове или папки в това местоположение. Това е възможно само ако сте маркирали „Пълен контрол“, като по този начин дадете на работната група същите права като вас.
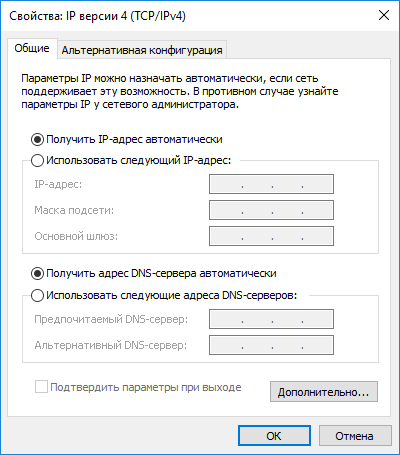
След като проверите параметрите, можете да отидете директно към създаване на локална мрежа в Windows.
Създаване на локална мрежа
Първо конфигурирайте настройките на LAN в Windows. Влезте в „Център за мрежи и споделяне“, кликнете върху елемента „Промяна на разширени опции за споделяне“.
Задайте разделителната способност на излизане за работната група. Въпреки това, новосъздадената версия е логическо име, което може да бъде достъпно отвън, т.е. от мрежата. За да могат онлайн потребителите да получат достъп до локални данни за логическо име, са необходими допълнителни стъпки. За да направите това, отидете в раздела "Защита", който все още не знаете от простата версия на файла. Ще видите имената на групи или потребители, които имат достъп до локални данни в избраното местоположение. Името на групата „Всичко“ не е посочено тук.
Поради тази причина сега трябва да кликнете върху бутона Добавяне. Добавете име на група за настройки за защита. Ще се отвори нов прозорец, в който можете да въведете името “all” в долната част. След това кликнете върху бутона Проверка на имената. Проверете името на новата група.
В прозореца "Разширени опции за споделяне" можете да промените настройките за споделяне за различни мрежови профили. Операционната система Windows за всяка използвана мрежа създава отделен мрежов профил със свои специални параметри.
Налични са три мрежови профила:
- частен
- Гост или публично
- Всички мрежи
В профил частна мрежа За Откриване на мрежа, изберете Активиране на откриването на мрежа.
Тъй като мрежата има името "Всичко", тя се показва в правилен правопис и подчертан. Сега в списъка с имената на групите и потребителите се показва и името “Всички” и можете да му дадете желаните права. За да направите това, изберете записа „Всички“ и поставете отметка в квадратчето за разрешения на съответните места. Ако зададете разрешение за запис, на потребителите в мрежата е разрешено да създават нови папки и файлове в това местоположение. Не се разрешава промяна или изтриване на съществуващи данни. Ако оставите всички куки, данните на това място няма да бъдат показани.
В опцията "Споделяне на файлове и принтери" активирайте опцията "Активиране на споделянето на файлове и принтери".
В „Връзка домашна група"Изберете" Разрешаване на Windows да управлява връзките в домашната група (препоръчително) ".

След това отворете мрежовия профил "Всички мрежи". В опцията "Споделяне на обществени папки" изберете "Активиране на споделянето с потребители на мрежата може да чете и пише файлове в публични папки. "
С разрешение "Промяна" потребителите могат също да променят файловете. Папките и файловете не могат да бъдат изтривани от потребителите, освен ако не предоставите пълно разрешение за контрол. Промяна на настройките за защита на работната група. Ако погледнете папката си отново, ще видите, че все още има ръка под символа на книгата. Тази ръка ви информира, че папката е разделена и вече може да се използва от всички членове на работната група.
Показване на папката след споделяне. Достъп до съществуващите запаси. За да получите достъп до споделени файлове и папки на друг компютър, като използвате собствен компютър, първо отидете в своя изследовател. Отворете абонаментите за влизането в мрежовата среда. Тук се показват всички споделени ресурси в мрежата. Сега можете да получите достъп до тази папка, както ако е била на вашия компютър, но, разбира се, само по отношение на инсталираните разрешения. Моля, проверете дали нещо не е ясно преди да преминете към следващата стъпка.
В опцията "Свързване на споделяне на файлове" изберете настройката "Използване на 128-битово шифроване за защита на споделените връзки (препоръчително)".
В опцията „Споделяне на пароли“ активирайте опцията „Изключване на споделяне, защитено с парола“.
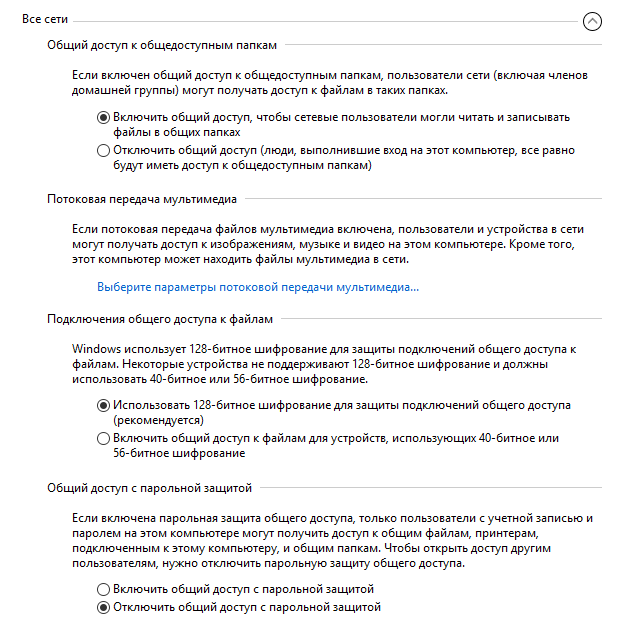
Инсталирането се извършва по следния начин командния ред, След инсталацията сме готови да конфигурираме конфигурационните файлове и да изискваме “nano” като текстов редактор. Файлът, който търсим за следващите два реда и задаване на параметрите. Като име на вашата работна група, разбира се, можете да персонализирате това, което искате.
Борсовият каталог се поставя по-добре в домашната директория на потребителя, по подразбиране "pi" е един. Ако използвате различна инсталация с други потребители тук, можете да промените съответния курс. Първо, ние сме сигурни, че сме в правилната директория.
След като завършите настройките, кликнете върху бутона „Запазване на промените“.
Повторете всички тези стъпки на всички компютри, които планирате да свържете към домашната си мрежа:
- проверете името на работната група (името трябва да е същото)
- проверете настройките на мрежовата карта
- в настройките за споделяне, активирайте откриването на мрежа, активирайте споделянето на файлове и принтери, забранете споделянето, защитено с парола
Как да активирате споделянето на папки
В този случай създадох папка с име "Споделена". Щракнете с десния бутон върху тази папка, в прозореца със свойствата на папката отворете раздела „Access“.
А създаването на нов каталог тук се нарича “pi-share”. Превъртаме през самия край на конфигурационния файл и добавяме следните редове. В последния ред ще го разгледаме отново. По подразбиране резултатът е „не“, само регистрираните потребители могат да имат достъп до нашата новосъздадена мрежа за съхранение. Това обаче не е проблем за множество потребители, които използват стандартния потребител "pi" и регистрират една и съща съответна парола. Но също така ни позволява права за достъп за всеки потребител поотделно.
След това кликнете върху бутона „Разширена настройка“.

В прозореца „Разширени настройки за споделяне“ активирайте опцията „Сподели тази папка“ и след това кликнете върху бутона „Разрешения“.
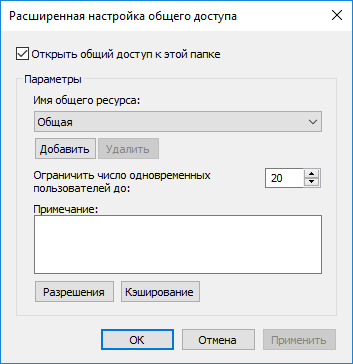
Друг вариант е да се използва обикновен "public = yes", тогава потребителят няма да се изисква, и всеки компютър с достъп до вашата домашна мрежа ще има неограничен достъп до директорията. Моля, имайте предвид, че това създава риск, ако имате достъп до домашната си мрежа отвън. След това въведете паролата. Ако сте конфигурирали множество потребители, тази стъпка просто изпълнява съответно за всяко добавяне.
Освен това, вашата мрежа за съхранение е готова за обзавеждане и може вече да бъде контролирана от други устройства в мрежата в следните детайли за връзка. 
Уверете се, че разрешенията за споделяне и разрешенията за файловата система на компютъра, към който сте свързани, ви или групата ви имат достъп до споделената папка. Ако имате достъп до споделени папки на отдалечен компютър, проверете папката "Сесии", за да определите правата на потребителя, с когото сте свързани отдалечен компютър, Проверете разрешенията за споделени ресурси, зададени за групата За всички. Ако колоната Deny е забранена, никой не може да има достъп до споделената папка, дори ако разрешенията за пълен контрол се предоставят на групата администратори. Сървъри или група с подходящи потребителски права. Потребителят не разполага с разрешения за четене в папката на публичната папка, в която е разрешено изброяване на базата на достъп или са били променени специални разрешения.
- Мрежова връзка беше загубен.
- Проверете мрежовите настройки.
- Проверете връзките с други мрежови ресурси, като например вътрешни уеб сайтове.
Изберете разрешения за използване на данни от споделена папка от друг компютър. Има избор от три опции:
- Пълен достъп
- промяна
- четене

За да запазите настройките, кликнете върху бутона "OK".
Въведете отново свойствата на папката, отворете раздела Защита и след това кликнете върху бутона Редактиране.

В прозореца, който се отваря, въведете името “Всички” (без кавички) в полето “Въведете имената на обектите, които ще се избират” и след това щракнете върху бутона “OK”.
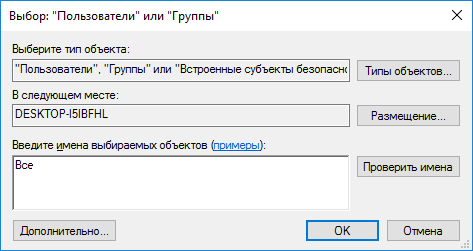
В прозореца със свойства на папката в раздела Защита конфигурирайте разрешенията, които сте избрали преди това за споделената папка.

За да промените разрешенията за групата "Всички", кликнете върху бутона "Разширени". В прозореца Разширени настройки за защита за споделена папка изберете групата За всички, след което щракнете върху бутона Редактиране, за да промените разрешенията.
Настройката на локална мрежа в Windows е завършена. В някои случаи може да се наложи да рестартирате компютъра, за да влязат в сила всички промени.
Влезте в локалната домашна мрежа
Отворете Windows Explorer, в раздела "Мрежа" ще видите всички налични компютри, свързани към локалната домашна мрежа. За да влезете в друг компютър, щракнете върху името на компютъра, след което щракнете върху името на споделената папка, за да получите достъп до файловете и папките в споделената папка.

Локалната мрежа в Windows 10 е създадена и конфигурирана.
Отстранете някои проблеми с мрежата
Понякога, след настройката на мрежата, има проблеми с достъпа до папки в локалната мрежа. Един от възможни проблемиМоже да има неправилен мрежов профил. Аз самият се сблъсках с това на моя компютър. След преинсталирането на системата създадох и конфигурирах локална мрежа, но компютърът ми не видя два лаптопа, свързани към тази мрежа. От лаптоп лесно можете да влезете в споделената папка на моя компютър и компютърът не ги е видял.
Проверих всички настройки на локалната мрежа няколко пъти и едва тогава забелязах, че на компютъра ми работи публична мрежа, а не частна (домашна) мрежа, като на лаптопи. Как може да бъде решен този проблем?
Влезте в „Център за мрежи и споделяне“, кликнете върху „Отстраняване на неизправности“. Изберете секцията " Споделени папки, Изпълнете диагностика и отстраняване на неизправности. В самия край приложението ще предложи да конфигурира мрежата като частна. Приложете тази актуална корекция и рестартирайте компютъра. След извършването на тази операция компютърът ми получи достъп до споделени папки на лаптопи в локалната мрежа.
Често проблеми възникват поради неправилна конфигурация на мрежата. В Windows 10 е възможно да възстановите настройките на мрежата до настройките по подразбиране. Въведете "Настройки", "Мрежа и Интернет", в раздела "Промяна на мрежовите настройки" кликнете върху "Нулиране на мрежата", за да приложите мрежови настройки по подразбиране.
Възможно е да има и други проблеми, да търсят тяхното решение в интернет.
заключение
В Windows можете да създадете локална частна (домашна) мрежа между компютри, да организирате обмена на данни чрез споделени папки и да получите достъп до принтера. На компютри в същата мрежа могат да бъдат инсталирани различни или подобни операционни системи (Windows 10, Windows 8, Windows 7).
Проблем: Не може да се осъществи достъп до мрежовия ресурс. Показва се мрежова папка ...
но когато се опитате да влезете в системата, системата показва съобщение:
Windows не може да има достъп компютърен ресурс. Разрешение за достъп компютърен ресурс липсва. Обърнете се към мрежов администратор за да получите достъп.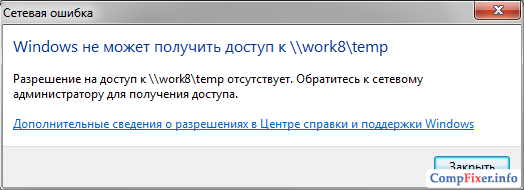
В операционната зала windows система XP подобно съобщение звучи така:
Няма достъп до компютърен ресурс, Може да нямате разрешение да използвате този мрежов ресурс. Свържете се с администратора на този сървър, за да получите съответните права за достъп. Достъпът е отказан
Защо няма достъп до мрежов ресурс?
Причината може да са следните фактори:
- потребителят няма разрешение за достъп до споделеното.
Тези права са конфигурирани в раздела достъп и са подходящи само за конфигуриране на мрежовия достъп. - потребителят няма разрешение за достъп до папката на ниво права на NTFS
Конфигуриран в раздела безопасност, Тази настройка регулира правата за достъп както по мрежата, така и за локален достъп. - потребителят няма разрешения за достъп до мрежата, нито права на NTFS.
Как да отворите достъпа до мрежовата папка за всички потребители
Настройките трябва да се извършват на компютъра, където се намира мрежовият ресурс.
Към Управление на компютъра:
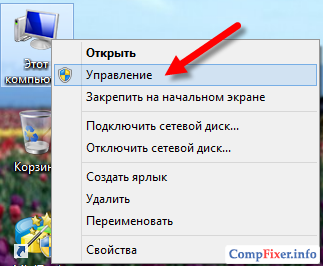
Отворете секция Споделени папки, Изберете подраздела Споделени ресурси
и открийте локалния път до папката, която е отворена за мрежата.
В нашия пример виждаме, че мрежовият ресурс температура
съответства на местния път C: темп
:
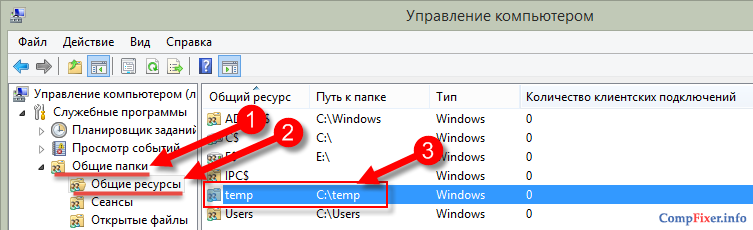
Намерете местната папка, кликнете върху нея с десния бутон на мишката и се обадете свойства:

1 Първото нещо, което трябва да проверите е разрешения за достъп до мрежата, Отворете раздела достъп и натиснете бутона Разширена настройка:

Бутон разрешение:
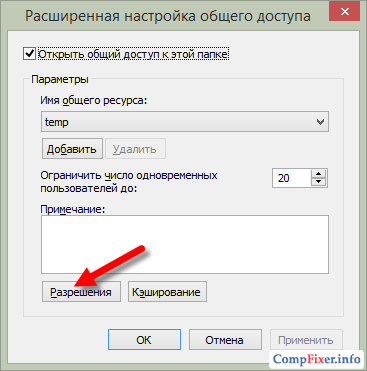
Проверете за кого е отворено достъп до мрежатаи също така проверявайте правата.
За да влезете в мрежов дял, всички потребители в списъка Разрешения за споделянетрябва да добавите група Всички.
В нашия случай за групата е отворен пълен достъп. Всички, Така че, с разрешенията за достъп до мрежата, всичко е в ред:
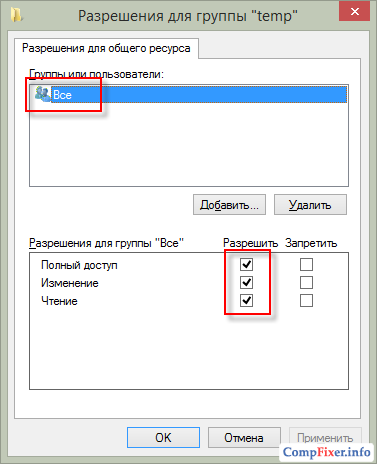
2 Второто нещо, което трябва да проверите, е правата на NTFS. Отидете в раздела безопасност и проверете глобалните разрешения за достъп до папката.
В нашия пример виждаме, че само потребителите и администраторите на локалния компютър имат достъп до тази папка. Това означава, че ако се опитаме да влезем в мрежов ресурс под потребител, който няма такъв сметка за локален компютър, ще ни бъде отказан достъп.
За да разрешите достъп до папката на всички потребители, дори и на тези, които нямат акаунт на локалния компютър, трябва да добавите същата група към списъка. Всички, За да направите това, натиснете бутона изменят:

Ние натискаме За да добавите:
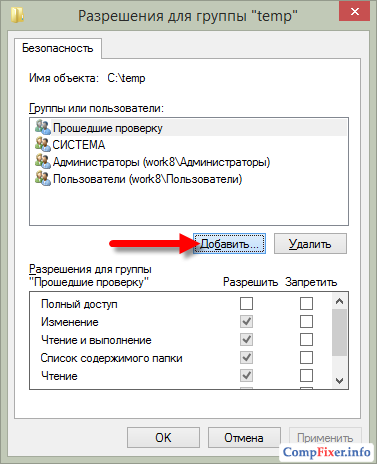
Добавете група Всички и натиснете добре.
Внимание! Не се изисква търсене на групи в списъка на групите и потребителите. Можете просто да напишете думата "всички" - винаги с главна буква.
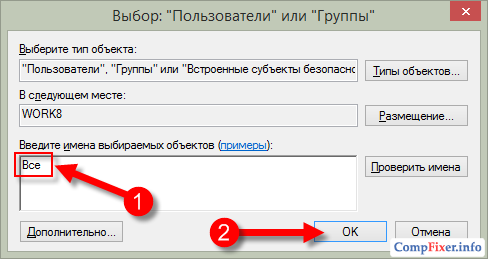
Сега ние указваме кои операции са разрешени за групата Everyone. За достъп и изтегляне на файлове през мрежата, трябва само да разрешите:
- четене;
- Четене и изпълнение;
- Избройте съдържанието на папката.
След като зададете разрешения, кликнете върху добреЗа да запазите настройките за разрешения:
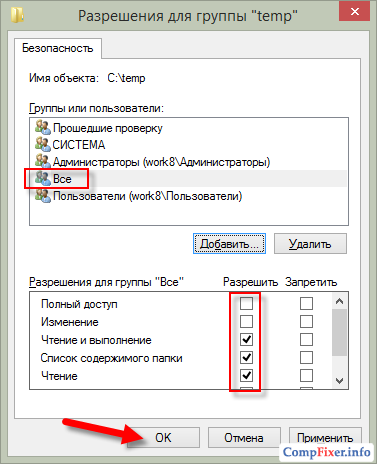
Още веднъж добре:
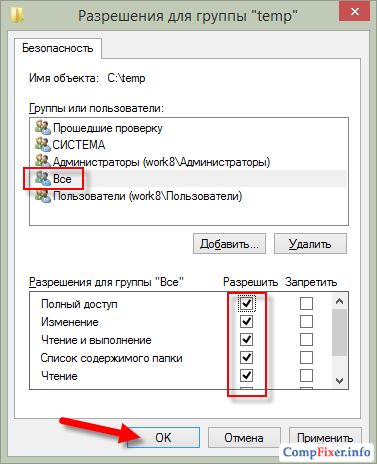
Проверяваме. Достъпът до папката е от компютъра работещи прозорци 7 и от компютър на Windows XP:
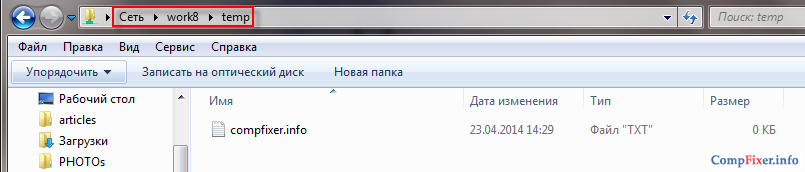
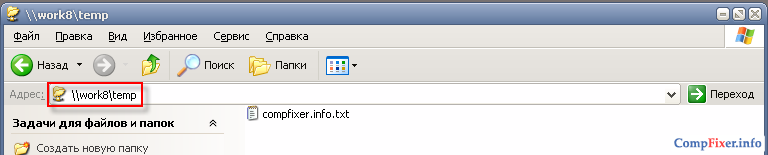
Ако в процеса на създаване на достъп се сблъскате с „грешка при настройка на сигурността“, прочетете как да я поправите.


 Как да поставите радиото в тонален режим
Как да поставите радиото в тонален режим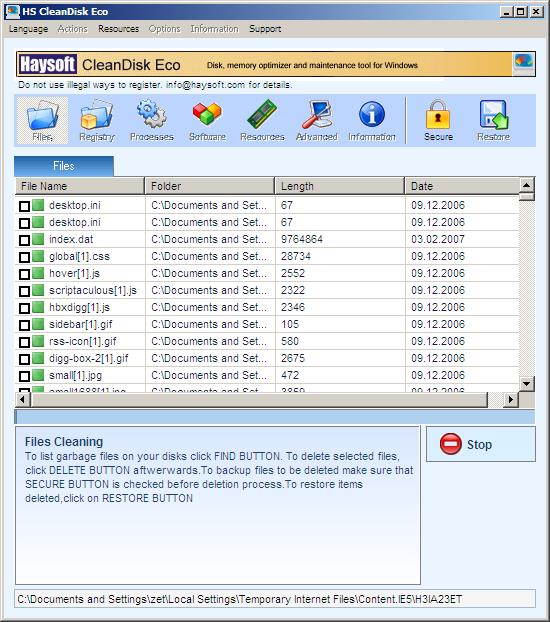 Почистваме компютъра от ненужни програми
Почистваме компютъра от ненужни програми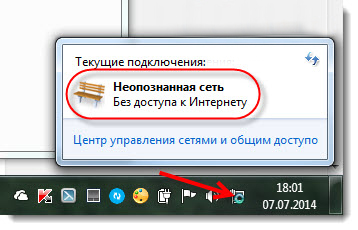 Как да разрешите проблема: неидентифицирана мрежа без достъп до интернет
Как да разрешите проблема: неидентифицирана мрежа без достъп до интернет