Изтриване на възстановяването на файлове и папки. Безплатна програма за изтриване на скрити файлове за деактивиране на файлове. Права на администратора
Веднъж на тази страница, най-вероятно отчаяно искате да намерите отговора на един много сантиментален въпрос, свързан с това как да изтриете файла "undeletable" от вашия компютър. Били ли сте го познали? В този случай можете безопасно да започнете да пиете Borjomi или каквото имате пред компютъра в чест на неограничената победа над проблема. Какво е това? Не се изненадвайте, че най-накрая сте стигнали до точния адрес.
Понякога има среща с файлове, които не могат да бъдат изтрити. Най-често те попадат в кошницата и отказват да изчезнат, дори когато машината се рестартира. Ето четири метода за изтриване на тези непочтени файлове и поне един от тях е гарантиран за работа.
Метод 1 - Изпразнете кошницата в безопасен режим. Вероятно най-простото решение и работи почти всеки път. Отидете в менюто за търсене в горния ляв ъгъл на екрана и изберете "Empty trash in safe mode", намиращ се под класическия "Empty trash". Тази функция се използва често, за да се гарантира, че изтритите елементи се изтриват, като многократно записват произволни данни.
Всъщност в тази статия, която любимата ви търсачка откри пред вас (макар че я хвали или нещо подобно), се представят най-добрите помощни програми, с които можете да направите почти всички изтривания на файлове от вашия компютър. Радвате ли се? След това няма да издърпаме котката за това място, но веднага преминете към прегледа на тези наистина фантастични програми за деинсталиране. Съгласни ли сте?
Използване на друга операционна система
Метод 2 - приложения от трети страни. Има много приложения за принудително изпразване на кошницата. Има по-специално една, която само запълва това Super Empty място за боклук безплатно. Метод 3 - Използвайте терминал. Този метод изисква малко внимание, защото грешките в терминала могат да повредят системата.
След това намерете файла, който не иска да изчезне, плъзнете го в терминала и ще се появи пътят, водещ към този файл. Това трябва да се вземе с пинсети, тъй като можете да унищожите жизненоважни файлове. Следвайте същата процедура, както е описано по-горе, и този път ще трябва да въведете администраторската парола за завършване.
Нека да започнем нашия преглед с такъв наистина безмилостен убиец на компютърни файлове, като програмата IObit Unlocker, доставена от известната компания IObit. Какво може да се случи на потребителите? Може би фактът, че с цялата си "лекота", не само бързо, но и много ефективно решава проблеми от категорията - "не можете да изтриете ...", "файлът е заключен ...", "достъпът е отказан ..." и други подобни.
Метод 4. Създайте временен потребителски акаунт. Този метод отнема повече време, но е интересно, ако не искате да използвате терминала. Започнете с отваряне на системните настройки и създаване на нов потребителски акаунт в сметките. Потребителското име няма значение, просто помнете паролата. След това плъзнете неподвижния файл от кошчето за рециклиране споделена папка в потребителската папка. Излезте и отворете новосъздадената сесия. Оттам плъзнете файла в кошчето. Затворете сесията отново и въведете отново нормалната сесия.
Върни се настройките на системата и профили, изтрийте сметкакато го изберете и натиснете клавиша за изтриване. Но никога няма да ни е скучно да повторим, че живеем в ерата на цифровата технология, където нашите данни имат злато. Спомняте ли си старите западни филми, където лошите момчета на кон бяха откраднати кутии със златни кюлчета от влака? Днес сандъците са заменени с компютри и златни пръчки - според нашите данни. В този случай кой е заменил тези "лоши момчета"?
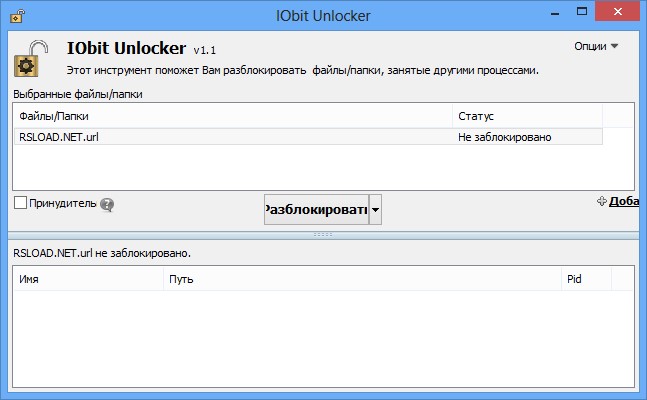
И предоставяйте й тези възможности, макар и прости, но мощни услуги, вградени в нея от разработчиците. Благодарение на тях програмата не само автоматично успява да завърши активните процеси, които предотвратяват изтриването на файлове, но също така намира в два профила начин за отключване, преименуване, копиране или изтриване на ненужни документи, папки, аудио и т.н., като по този начин се гарантира стабилността на компютъра. В допълнение, той се вписва перфектно за всички версии на Windows, от Windows XP до новите 10-koi. И тъй като IObit Unlocker идва на руски език, не може да се притеснявате, че ще има проблеми при изтриването на файлове: всичко е просто и много удобно.
Отговорът е прост - кибер престъпниците, които могат да се движат свободно на тъмно и знаят как да печелят пари от данните на други хора. Вече обсъдихме как да защитим информацията, съхранявана на компютри, които не се използват. В този случай се предлага професионален софтуер. Софтуер, който не само премахва индексите на файлове или папки, но и презаписва цялата свързана информация, така че изтритите данни да не могат да бъдат възстановени.
Как да изтриете определени файлове или папки?
въпреки че операционна система няма да показват файлове, а в действителност вероятността за тяхното възстановяване софтуер възстановяването на данни е много високо. Отговорът е прост: този, който може да изтрие отделни файлове или папки. В този случай най-добре е да използвате софтуера.
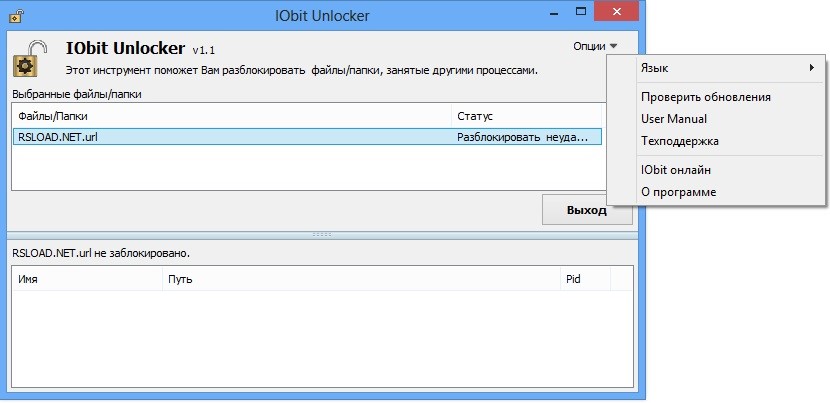
В същото време да инсталирате програмата на лаптоп не изисква парични разходи. Ако желаете, IObit Unlocker може да бъде изтеглен безплатно от нашия уеб сайт или от официалния портал на IObit.
Друга чудесна опция за изтриване на заключени или "невъзстановими" файлове от Windows също е LockHunter. Подобно на IObit Unlocker, той е абсолютно свободен да използва, рускоезичен, относително "безтегловност" и в същото време много ефективен при отключване на отделни документи и цели папки.
Доклад потвърждава изтриването на данни
Изберете файловете или папките, които искате да изтриете, след което плъзнете и пуснете в интерфейса на програмата. Кликнете върху бутона "Изтриване". Всички елементи, които сте избрали, са били изтрити завинаги. Също така можете да управлявате защитата на файлове и папки в кошчето за рециклиране. Допълнителните функции на програмата ви позволяват постоянно да изтривате системни файлове и да изтривате данни, които са на свободното място на твърдия диск. Програмата може също така да бъде конфигурирана да изтрива автоматично файловете в кошницата, когато потребителят се анулира.
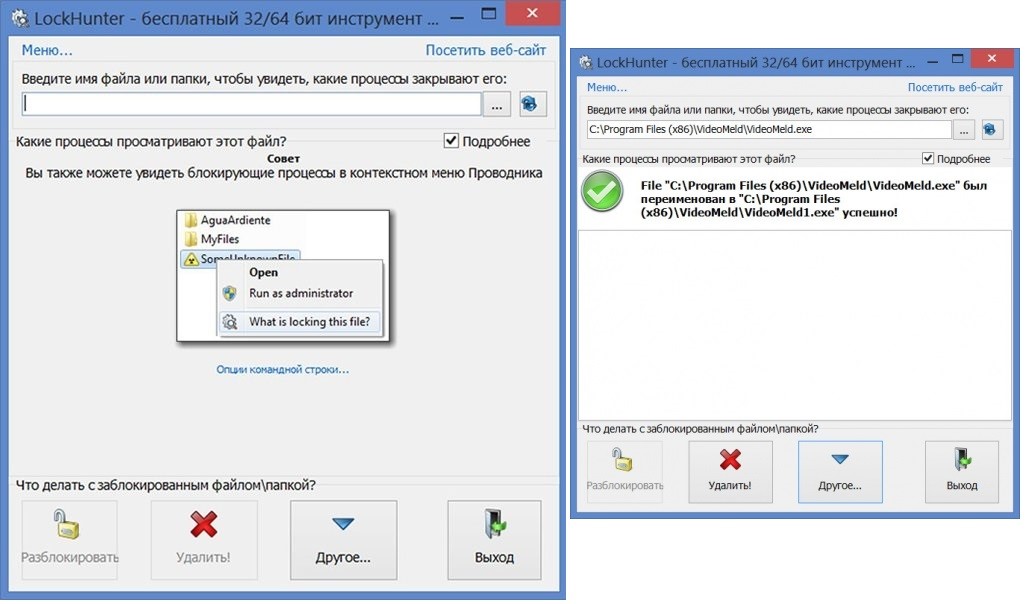
Освен това, като конкурент, LockHunter може да "интегрира" в Windows Explorer, като по този начин създава свой собствен панел за деинсталиране в контекстното меню, което се отваря, когато щракнете с десния бутон на мишката върху прекия път.
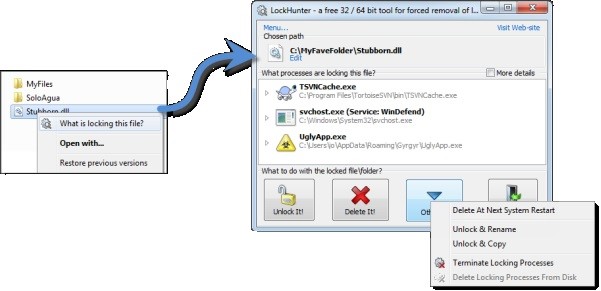
Селективното изтриване на файлове и папки вероятно не е трудна задача, ако имате подходящия софтуер. Подробните доклади за изтриване, налични в края на всеки процес на заличаване, са важен аспект, който трябва да се разгледа, когато се докаже, че този процес отговаря на законовите изисквания за защита и защита на данните.
Случайно инсталирането на нежелана добавка или рекламен елемент може да бъде много разочароващо. Това ефективно ще ни освободи от adware и други обструктивни елементи. Програмата показва резултатите от сканирането в няколко раздела. Можете да ги прегледате, за да премахнете отметката от всички елементи, които не са разпознати като вредни. За да премахнете откритите заплахи, кликнете върху Изтриване.
В същото време, в допълнение към спирането и прекратяването на процесите на системата, които предотвратяват деинсталирането на файловете, LockHunter осигурява и надеждна защита на системните данни. За тази цел разработчиците са попълнили специална програма от "злоупотреба", която не позволява премахването на важни системни файлове.
В същото време отличителна черта на LockHunter е, че не изтрива напълно данните от компютъра. Вместо това програмата премества "изтритите" файлове в кошчето за рециклиране на системата, като по този начин дава на потребителя време за претегляне на плюсовете и минусите на окончателното им деинсталиране. Освен това е в състояние временно да прекрати изпълнимите процеси на динамични библиотеки, както и да проведе сравнително ефективно търсене на зловреден софтуер и нежелани приложения, които водят до смущения и подтискане на операционната система.
Прецизно сканиране и отстраняване на вредители
След първото стартиране програмата автоматично търси актуализации, но не е нужно да чакаме процесът да приключи - това е част от сканирането. Внимание! В настройките на програмата, ако изберете категорията "Разпознаване и защита", в секцията "Параметри за откриване" трябва да активирате опцията за сканиране по подразбиране на rootkit.
Това ще направи сканирането още по-точна, но може да изисква рестартиране на компютъра. За да започнете сканирането, щракнете върху "Сканирай сега". Започна цялостно сканиране. Програмата ни показва нейния напредък. Когато приключим, ще видим резултати. Само в случай, че изглеждат добре. За да изтриете откритите червеи, кликнете върху "Изтриване на избраните".
Търсите мощен деинсталатор на заключени файлове, внимание може да се обърне и на програмата IT EMCO UnLock. Заедно със своите конкуренти, чието преразглеждане е дадено по-горе, тази полезност в мига на окото се занимава с най-трудните случаи, свързани с премахването на различни видове данни от компютър. По-специално, с негова помощ можете лесно да прекратите процеса или да спрете услугата, която предотвратява деинсталирането на файла, по-късно преименува, копира, премества или изтрива такива данни от паметта на лаптопа.
Кликнете върху "Анализирай" и след това върху "Изпълни Cleaner", за да изтриете ненужните файлове. Трябва да се отбележи, че скенерът работи, който използва облачните услуги на известни антивирусни доставчици. Програмата не изисква инсталация, автоматично актуализира данните за заплаха автоматично след първото стартиране.
След като направите това, ще видите списък с открити заплахи и нежелани файлове. За да премахнете заплахите, трябва да активирате безплатен 30-дневен лиценз. Кликваме върху "Активиране на пробния лиценз" и предоставяме имейл, Ще премахнем вредителите и щракнете върху "Затваряне".
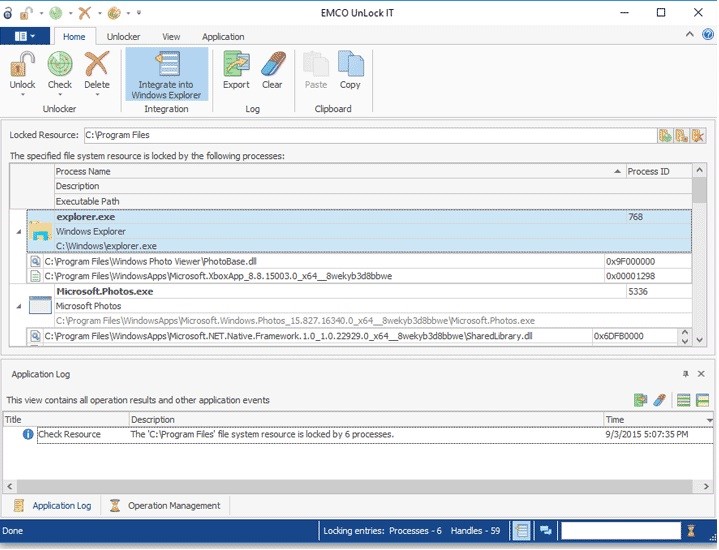
В същото време тя може да се справи дори с кодирани документи и папки, както и с компонентите на DLL библиотеката. Единственото нещо, в което, според нас, дори напълно безплатната и мощна програма за деинсталиране губи интерфейса: той е английски език и много сложен. Все пак ако английски език това не е проблем за вас да се справите с EMCO UnLock IT устройството и по този начин да получите достъп до всичките му възможности е абсолютно никаква трудност.
Проверяваме какво става.
Ако няма дисково пространство и файловете за нежелана поща не са решили проблема, трябва да знаете кои данни заемат повечето от данните, за да ги изтриете или да ги преместите на друго място. Това ви позволява не само да разберете бързо кои файлове и папки са най-големи, но и удобно да ги изтриете. Когато стартирате програмата, ние решаваме дали тя трябва да показва информация за всички дискове или само в избраната или определена папка.
Когато свърши, в долната част на прозореца ще видите графично представяне на данните, намиращи се на дисковете. Типовете файлове са цветно кодирани, а размерът на правоъгълните е размерът на файла на диска. Когато кликнем върху избрания правоъгълник, програмата автоматично сочи към съответния файл отгоре, позволявайки му да бъде изтрит чрез контекстното меню.
В сравнение с гореспоменатите програми, помощната програма "Отключване" изглежда по-нестабилна, което обаче не й пречи да овладее паметта на много съвременни компютри по целия свят всеки ден. "Какво причини такава популярност?" - питате. Може би фактът, че такава програма е абсолютно безплатна за потребителите, е рускоезична, практически "безтегловност" (ако се приеме, че след инсталирането тя не изисква повече от 200 KB памет на компютър) и също така е изненадващо много проста и лесна за използване.
Има и някои допълнителни полезни функции. В зависимост от това дали са просто файлове, празни директории или директории със съдържание, трябва да използвате съответния параметър в командата. По този начин синтаксисът на командата е както следва. Фигура 1 показва как изглежда. Помислете какво може да се случи с предупреждение, защото няма предупреждение и файлът е изтрит. Това не беше и това е така, защото имахте подходящите права за достъп до файловете. Ако нямате разрешение да пишете, но сте собственик на файла, ще получите предупреждение за изтриването на защитения файл.

Така че, след моменталната инсталация на Unlocker, лентата с инструменти за бърз достъп се появява в контекстното меню, което ви помага да отключите, преименувате, копирате или накрая да изтриете след няколко секунди ненужен файлчрез първо спиране на свързания процес на системата.
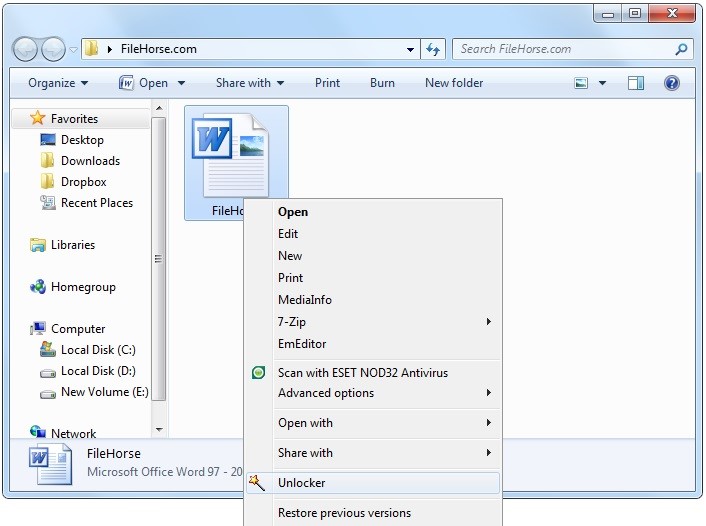
Единственото нещо, което за разлика от конкурентите му, програмата не винаги е в състояние да се справи с такава сложна задача, защото вградената функция на завършване или думите на разработчиците на "изтриване на процеси", свързани с даден файл, не винаги действат.

Заслужава ли си да откажем да го използваме? Решете за себе си. Но според нас все още си струва да опитате Unlocker. Кой знае Може би ще имаш късмет с нея повече от нас.
Говорейки за програмите за деинсталиране на файловете "undeletable", просто би било невъзможно да не споменаваме подобно софтуерен чудо като файловия управител. И всичко това заради добродетелите на тази полезност наистина е наред.
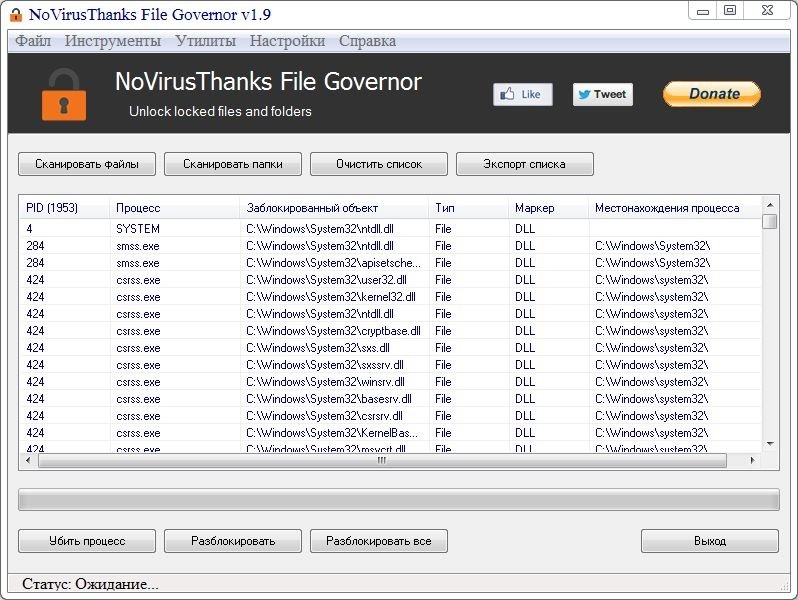
Да започнем с факта, че днес Управителят на файлове се предоставя абсолютно безплатно и без никакви ограничения по време на използването му или количеството информация, която изтрива. Следователно, няма да трябва да харчим пари за инсталирането на такава програма. Освен това, в най-новите версии Има администратор на файлове и поддръжка на руски език, който, честно казано, понякога улеснява използването му от рускоезичните потребители.
Програмата обаче е съвместима с 32-битова и 64-битова версии на Windows, поддържа Unicode и не се нуждае от драйвери и допълнителни файлове. Същевременно ви позволява бързо и най-важното да отключите, копирате или изтриете качествено отделни документи или цели папки, съхранени в паметта на компютъра, както и да ги търсите и преименувате.
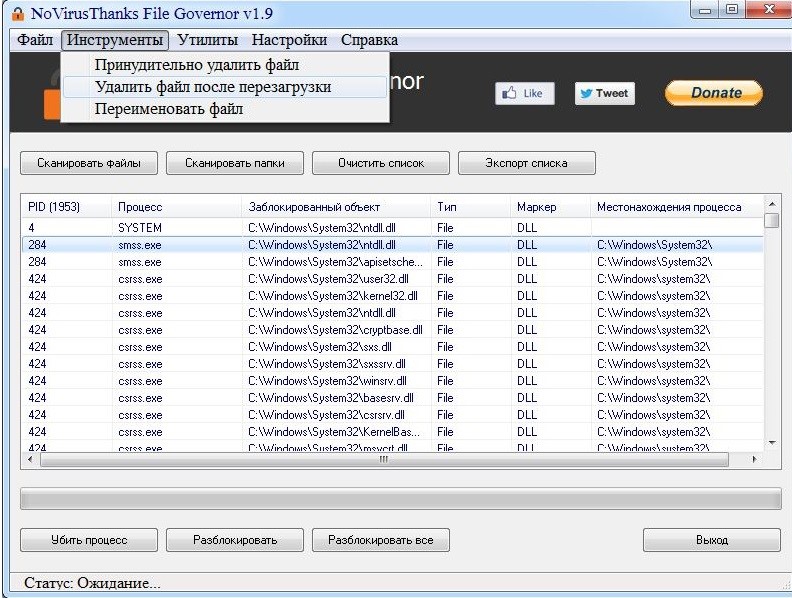
В същото време, като нейните конкуренти, File Governor е надарен със способността да изпълнява изпълними процеси, които блокират изтриването на файлове, както и да се интегрират в Windows Explorer и менюто на Windows, създавайки допълнителна опция "Изпращане", която осигурява бърз достъп до всички вградени функции на програмата.

И накрая, е необходимо да се отбележи още една важна характеристика на тази полезност, а именно преносимостта, предвидена от разработчиците. Да, чухте го правилно! Днес безтегловният, функционален и лесен файлов управител е достъпен за изтегляне не само в стандартната "инсталация", но и в портативната версия, която е подходяща за използване, без да се инсталира на компютър. Зареждаме го на подходящо USB устройство за нас и не се колебайте да го използвате на всички подходящи лаптопи и персонални компютри за нас. Е, виждате ли, не е ли чудо, нали?
Трябва да се отбележи, че папките и файловете (особено системните файлове) обикновено са защитени по някаква причина. Премахването им може да доведе до верижна реакция, докато системата не спре да работи, така че трябва да сте сигурни, че знаете кой файл да изтриете и че е наистина безполезен или дори вредни.
Трябва да се определи какво точно блокира възможността за изтриване на undeletable папки в Windows, важи и за файловете. Има няколко причини за блокиране:
- Приложението вече се използва от системата;
- Файловете са означени като система или защитени. В този случай просто няма да имате права за достъп, дори когато използвате администраторски права, По подразбиране само системата има достъп, възможно е отделна настройка.
В Windows изтриването на деинсталиран файл може да бъде много трудно със собствената ви ръка (зависи от ситуацията), поради което за по-тежки случаи е по-добре да използвате допълнителния софтуер, предложен по-долу. Често можете да постигнете ръчно целта без много усилия, дори и без да прибягвате до специални помощни средства.
Първо, трябва да обмислите начини за изтриване на неразрешени файлове, като използвате стандартни методи на Windows, което ще ви помогне да спестите време за овладяване на приложения и това е удобно, ако няма достъп до интернет.
За да премахнете програмата, няма смисъл да се използват представените методи, тъй като има вградена функция на Windows със същото име, която не е блокирана от блокирания елемент.
Файлът се използва от програмата, какво да правите?
Логично е, че просто трябва да затворите приложението, след което ще се възобнови достъпът и възможността за изтриване на файла. Може би имате файл във вашия браузър, бележник или приложение, който трябва да бъде деинсталиран, а просто да затворите програмата. В други случаи, когато нямате видими приложения, работещи с файла, но все още са блокирани, трябва да използвате инструкцията:
- Натиснете Ctrl + Alt + Del;
- Сега отидете в раздела "Процеси";
Възстановяване на информация от носители за съхранение чрез диск
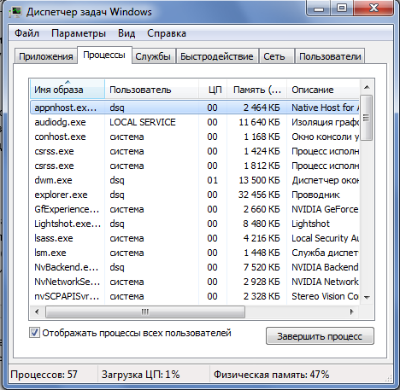
- Трябва да намерите елемент, който има същото име като файл, съкратено име или името на приложение, което може да го използва. Уверете се, че в колоната "Потребител" трябва да бъде вашето име. Също така разгледайте колоната Описание, за да сте сигурни, че намирате процеса, който търсите;
- След това кликнете върху елемента "End Process", ако не помогне и се появи отново, след това "Complete Process Tree".

Тук разгледахме най-честия начин за премахване на изтрита папка или файл във всяка операционна система. За системните и защитените файлове методът няма да работи, ще трябва да използвате различен подход тук.
Изтриване на файл или папка от безопасен режим
Приложения като: антивирус, програми, които са добре интегрирани в системата, защитни стени и т.н., не могат лесно да бъдат премахнати от системата. Необходимо е да излезете от него, така че файловете да не се включват и да се предават на манипулации без никакви проблеми. Също така, методът е удобен, ако не можете да получите достъп до работния плот или Windows изостава силно (например с два антивирусни програми).
Трябва да използвате метода по следния начин:
- Компютър за изхвърляне:
- При стартиране натиснете F8;
- Изберете "Safe Mode", ако е необходимо, можете да използвате опцията за изтегляне на отделни драйвери;

- Сега просто следвайте пътя, където се намира файлът, който ще бъде изтрит, и го деинсталирайте. По-добре е да го изпратите в кошчето за възстановяване.
По същия начин можете да използвате и инсталационен диск или флаш устройство, за да влезете в режим за възстановяване и да се отървете от файлове или папки.
Този метод описва как да изтриете папка, която да бъде изтрита в Windows 7 или друга версия. Методът е ефективен в повечето случаи и се препоръчва за употреба, но има недостатък под формата на бавна работа, така че можете да използвате програми, които намаляват времето за процедурата.
Не изключва компютър с Windows 10, какво да правя?
Използване на помощната програма LockHunter
LockHunter е програма, която премахва незабелязани файлове. Заслужава една от водещите позиции в нишата благодарение на:
- Употребата е безплатна, без да изискват никакви такси;
- Работи безупречно;
- Лесен за употреба;
- Позволява ви да изтривате файлове и папки;
- Тя има функцията да прекъсва процесите и по-удобно да ги спира;
- Тя има малко тегло.
Изтеглете приложението на адрес http://lockhunter.com/downloadnow.htm. За обикновения потребител, за да се отървете от файла, просто трябва да го прехвърлите в "Път" или да изберете файл чрез explorer. След това кликнете върху Отключване или Изтриване и процесът завършва.
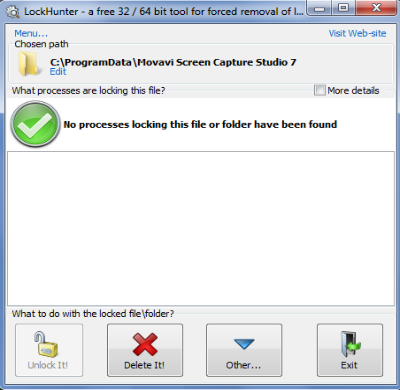
Допълнителен удобен метод, който ви позволява да не стартирате отделно помощната програма, е следното - направо в Explorer, щракнете с десния бутон на мишката и изберете "Какво заключва тази папка?"
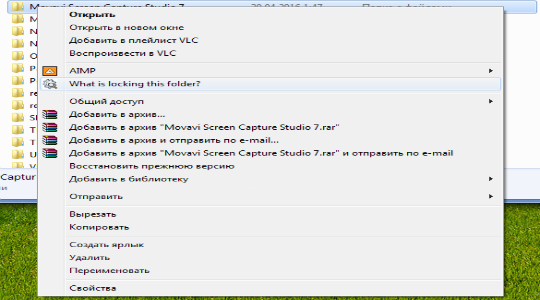 Изтриване на файл с помощта на IObit Unlocker
Изтриване на файл с помощта на IObit Unlocker
IObit Unlocker е универсално приложение, достъпно за всеки потребител, както по отношение на свободния, така и на интуитивния интерфейс. Тя е част от софтуерен пакет за решаване на ежедневните нужди.


 Как да премахнете сметката lumiya
Как да премахнете сметката lumiya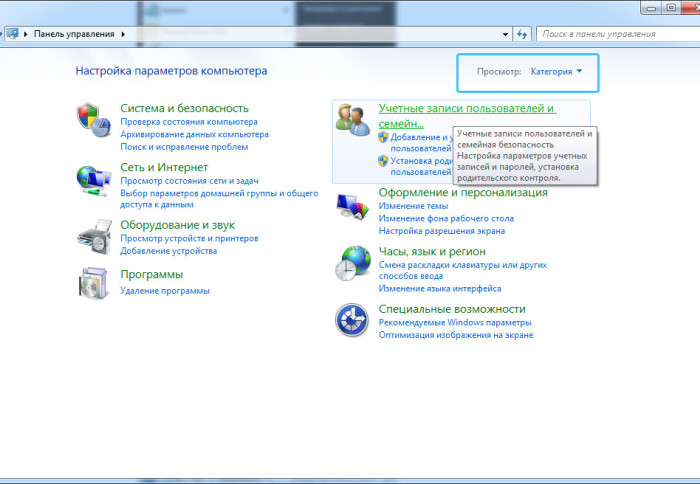 Каква е паролата на компютъра ми?
Каква е паролата на компютъра ми? Как да изберем мобилен телефон
Как да изберем мобилен телефон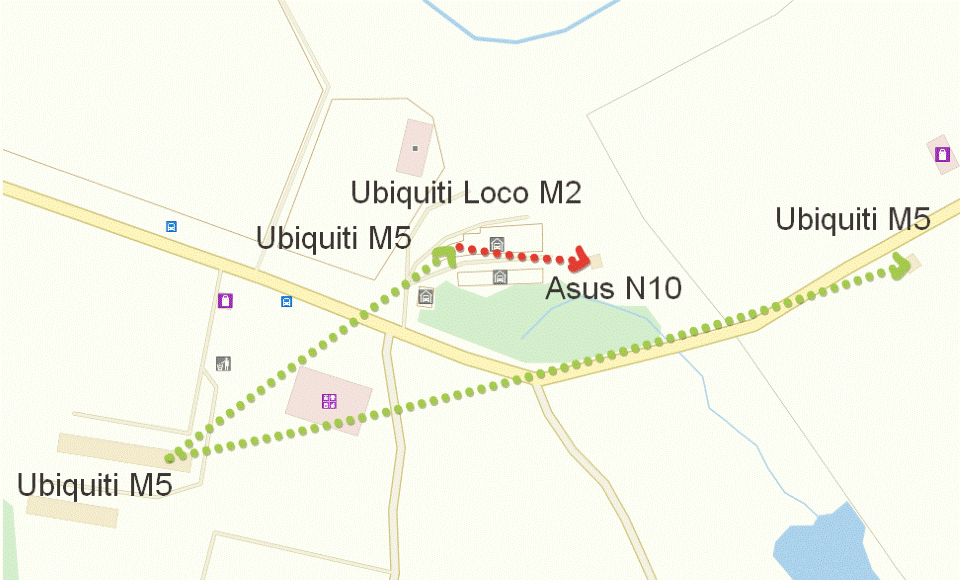 Wi-Fi мост - Какво представляват Wi-Fi мостовете?
Wi-Fi мост - Какво представляват Wi-Fi мостовете?