Програмен план за компютъра. Работник и разширени настройки. Управление на задачи на локални и отдалечени системи
Безплатен аналог на стандартния график за задачи на Windows, който има разширена функционалност и по-фина настройка за всички случаи.
 Компютърът първоначално е бил изобретен като средство за автоматизиране на различни човешки действия. Всъщност, докато седим на компютъра, ние постоянно правим допълнителни жестове :). След това трябва да получите поща, след което в определено време можете да планирате синхронизация на данни в различни папки или да създадете резервно копие на системния дял. Всичко това отделно, обаче, не отнема много време, ако добавите всички минути и секунди, прекарани заедно, тогава можете да работите доста добре. Средно човек прекарва от половин час до час и половина, за да намери подходящите папки, да стартира програми и да поддържа компютъра по време на стандартен работен ден!
Компютърът първоначално е бил изобретен като средство за автоматизиране на различни човешки действия. Всъщност, докато седим на компютъра, ние постоянно правим допълнителни жестове :). След това трябва да получите поща, след което в определено време можете да планирате синхронизация на данни в различни папки или да създадете резервно копие на системния дял. Всичко това отделно, обаче, не отнема много време, ако добавите всички минути и секунди, прекарани заедно, тогава можете да работите доста добре. Средно човек прекарва от половин час до час и половина, за да намери подходящите папки, да стартира програми и да поддържа компютъра по време на стандартен работен ден!
За да се борим срещу "разпиляването" на работното време в Windows, специализирано Планиране на задачите , с които можете да планирате стартирането на различни приложения на компютъра в точното време. И всичко би било наред, но повечето съвременни потребители никога не са го използвали. В резултат на това в много пиратски "асембли" на Windows, които струват почти половината от машините в нашата страна, тази функция често е напълно премахната или деактивирана. А функционалността на обикновения Scheduler понякога оставя много да се желае ... Ето защо станало естествено да имате цял клас приложения, които ви позволяват наистина да автоматизирате работата на вашия компютър.
Една такава програма е xStarter , Тази програма е напълно безплатна за всички рускоезични потребители, но в същото време има най-богатия потенциал. Основни характеристики:
Характеристики на XStarter Task Scheduler
- Планирайте стартирането на приложения.
- Автоматизирана работа с файлове и папки.
- Управление на Windows прозорци.
- Работете с интернет и мрежата.
- Работа с текстове и изходящи съобщения.
- Запишете макроси, за да симулирате натискания на клавиши и бутони на мишката.
- Работете с свързани устройства.
С правилния подход xStarter може да замени много високоспециализирани комунални услуги. Но за това по-долу. Междувременно предлагам, както винаги, да се сравни функционалността на нашето свободно решение за автоматизиране на работата на компютър с популярен платен аналогов nnCron :
Сравнение на xStarter Task Scheduler с платения аналогов nnCron
Единственото нещо xStarter не ви позволява да правите директно, така че работи с мениджъра на задачите. Въпреки че нищо не възпрепятства написването на прост скрипт, който първо ще натисне "магическата комбинация" ALT + CTRL + DEL и след това ще търси прозореца на мениджъра и ще извърши необходимите действия в него. В други отношения програмата не се различава от платения си колега в нещо различно от интерфейса.
Инсталирайте xStarter
монтаж xStarter няма да ви създава никакви трудности. Основното е, че в самото начало на инсталацията изберете РУСКА език. В противен случай програмата ще ви помисли за буржоа и за един месец ще ви помоля да платите за нейната употреба denyuzhku в размер на почти $ 40 зелени книжа! Ако езикът е избран правилно :), то просто се съгласявайте с всички предложения на монтажника и завършете инсталацията.
След приключване на инсталацията можете да:
- инсталирайте приставки xStarter;
- да започне работа с програма.
Намерете и изтегляйте добавки за официален форум прилагане. От себе си ще добавя, че според мен е най-полезното от тях xStartHooks (ще го намерите като бонус в архива с програмата). Този плъгин ви позволява да откривате и записвате всеки прозорец за по-нататъшна работа с него и е необходим за обработката на събития Windows.
когато xStarter и плъгините, от които се нуждаете, са инсталирани, можете да отидете да работите с програмата. Въпреки това, преди това, бих ви посъветвал да погледнете и да намерите там раздел с ново инсталирани полезност:
Тук ние насочваме вниманието си към факта, че xStarter може да работи в режим на услуга, т.е. като услуга на Windows. Това може да бъде полезно, например, ако сте системен администратор и трябва да осигурите работата на програмата в режим, който е скрит от потребителя. В този случай ще трябва да започнете "Инсталиране на NT услуга", и след това "Стартиране на услугата xStarter като NT".
Интерфейс xStarter
Ако инсталирате програмата за себе си, можете да изберете елемента «Начало xStarter» и започнете да работите с програмата. В таблата ще има нова икона с снимка на хартиен самолет - това е нашият "велик и силен" :). Тази икона има две контекстни менюта. В допълнение към стандартния, който се нарича с десния бутон и ви позволява да отворите главния прозорец, задачата или да излезете от програмата, xStarter има допълнително меню, което се нарича с едно кликване на левия бутон на мишката:
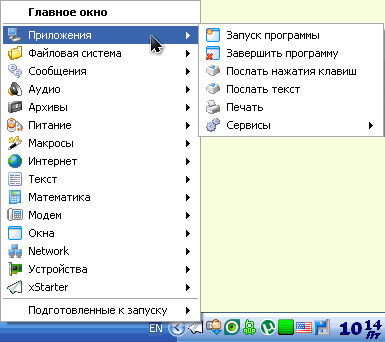
Това меню ви дава възможност бързо да изпълнявате почти всички възможни действия в програмата без да създавате допълнителна задача. Например, от тук можете да стартирате всяко приложение или бързо да поставите прозорците на работния плот в желания ред.
Главно меню
Но основната сила xStarter все още дебне под масления надпис «Главно меню» :). Можете да го извикате и като кликнете два пъти върху иконата на таблата:
Тук работното пространство е разделено на лентата с менюта (отгоре), лентата с инструменти (по-долу), списъка със задачите (отляво) и лентата на задачите (вдясно). В списъка със задачи има папка "Примери" с примери за действия, които xStarter могат да се ангажират и някои от тях се активират по подразбиране. Това може да доведе до факта, че от време на време ще получавате съобщения за завършването на тази или тази задача, въпреки че не сте включили никоя от тях. Ето защо, за да избегна недоразумения, съветвам незабавно или да изтриете напълно папката с примери, или да деактивирате всички активни задачи в нея. Лесно се разпознават от зелената икона с отметка. Нареждаме контекстното меню на такава задача и я търсим в нея и натиснете бутона "Изключване на задачата".
Когато премахвате стандартните примери, е време да създадете свои собствени задачи. И някак си, простият (и не толкова ...), потребителят на първо място да не се случва за създаването на работни места, например, на местно компютър и отдалечен -server или изберете автоматична система за архивиране, както и всяка малка беля на друг потребител, който използва един и същ компютър :))).
Тежко, но вярно :). Следователно, въз основа на желанието на работниците, по-долу ще дам пример за прост сценарий, който ще позволи xStarter забранявайте стартирането на всяко избрано от вас приложение.
Примерен сценарий
Така че, предметът на нашето "насилие" ще служи на всички познати (и обичани от мнозина) пасианс "Паяк" (известен още като spider.exe):
Кликнете върху бутона на лентата с инструменти "Нова задача" и го преименувайте за по-голямо удобство. След това ще установим кога трябва да бъде изпълнена нашата задача. В xStarter, както и в стандартния Scheduler, са налице стойностите "Never", "By time", "By event" и нов (в сравнение със стандартната програма) "Integrated time format". Тъй като се нуждаем от действие, което трябва да се изпълнява винаги, когато палатката се стартира, ще изберем третата опция - "По случай" (падащия списък или третия бутон в секцията "Стартиране на задачата").
По-долу ще има списък с наличните събития, от които трябва да изберете "Стартиране / спиране на процеса", В реда "Име на процеса"въведете името на изпълнимия файл на програмата, която искаме да "неутрализираме". В нашия случай обаче знаем пълното име (или spider.exe) xStarter могат да намерят подходящи имена и за маски (виж обясненията под входния ред на името на процеса). Сега просто трябва да проверим дали използваме пълното име на файла и също така да посочим, че задачата трябва да започне, когато "Running".
Първият етап е приет. Задачата е създадена, но тя не изпълнява никакви действия. За да зададете желаните събития, трябва да преминете към следващия раздел xStarter - "Действия":
В новия раздел (въпреки че не можете да го въведете) натиснете бутона "Ново действие" (зелен плюс върху лентата с инструменти), след което прозорецът за избор на събития се появява пред нас. В него всички действия са логически групирани според съответните раздели. Например, в нашия случай работим с игра, която всъщност е програма, така че желаното действие се търси в групата "Приложения".
Директно забранявайте стартирането на програми, не можем (няма съответни действия), но можем просто да го затворим, така че сме доста подходящи събития "Завършете програмата", След като изберете действието от дясната страна, ще можем да го персонализираме правилно. Тук трябва да посочим отново името на програмата, която искаме да затворим, както и времето за изчакване преди затварянето. По подразбиране е нула, но на по-стари компютри може да има смисъл леко да се увеличи, защото процесите могат да се извършват с малко закъснение и xStarter може преждевременно да изпълни задачата.
Всъщност нашите малки мръсни трикове са готови, но по някакъв начин изглеждат твърде малки :). Какво руски не харесва ... подигравка с ближния си :)! Като подигравка можете напълно да използвате системното съобщение от компютъра:
Например, ако сте sysadmin, можете лесно да овладеете небрежния потребител за игри в работно време :). За да направите това, просто добавете още едно действие и изберете в групата "Съобщения" събитие «Показване на съобщението», Въведете текста на съобщението, заглавието му, изберете иконата и задайте продължителността на показването, след което щракнете върху «Добре», Прилагайте всички промени и запишете задачата. Voila! Всичко работи :)
Маркировки за потапяне
Но какво е това? В допълнение към прозореца, създаден от нас, на таблата се появява и още една, която очевидно "поднася" нашата програма !!! Можете да скриете "бледо" по два начина: деактивиране на изскачащите прозорци като цяло (в настройките xStarter), или, което е по-добре, деактивиране на сигнали за конкретни задачи.
За да изключите известията за конкретна задача, отворете раздела Запис на задачите и изберете подраздел "Опции", Като отметнете квадратчето в елемента "Не показвайте изскачащи прозорци ...", Вие ще постигнете желания резултат;). Сега можете безопасно да позиционирате xStarter (в очите на потребителя), като строго необходима програма, която например ще получава поща в определено време (което естествено ще се отчита от изскачащ прозорец) и съответно няма да породи подозрение;
Тук най-много се интересуваме от възможността "Не показвайте иконата на тавата" и "Не показвайте елементите Enable / Disable", В зависимост от напредналия потребител можете да скриете иконата от системната област или да скриете възможността да я изключите xStarter, За да ви решим :).
Разработка на задачите и Разширени настройки
В раздела "Scheduler" Можете да зададете дни, в които няма да се изпълняват задачи (например изход), но в "Дневници" Можете да деактивирате напълно известията за изпълнени задачи, като премахнете отметката от елемента "Показване на дневника на всяка задача ...", Последното място, което трябва да разгледаме, е секцията "Advanced":
Тук - най-хубавите :). Първо, можем да преконфигурираме папката, в която данните се съхраняват по подразбиране xStarter, и второ, можем да зададем парола за редактиране и стартиране на събития от потребителите.
Да! Друго предимство на програмата е възможността да се запише завършената задача в изпълним файл, което ще направи възможно използването й като самостоятелно приложение на компютър без инсталираната xStarter, За да направите това, изберете желаната задача и в менюто "Задачи" изберете елемент "Съставяне на задача в изпълним файл".
Предимства и недостатъци на xStarter
плюсове:
- лесен за ползване интерфейс;
- широка функционалност;
- многостепенна защита;
- често не се нуждаят от умения за програмиране;
- създаване на отделни изпълними файлове.
минуси:
- някои функции не работят без приставки.
Въпреки факта, че в статията I (за редица обективни причини :)), описани xStarter като програма за sysadmins, тя също може да бъде полезна за обикновените потребители, които често извършват монотонна работа с компютър. Ако сте уморени от ръчно сортиране на снимките или музикалната си колекция, ако искате компютърът да почиства регистъра и временните папки на боклука в определено време или трябва да изпращате съобщения или ICQ съобщения със същия текст от време на време - заредете всичко xStarter! Подарете си малко почивка и оставете компютъра да работи за вас;)
Послепис Тази статия е предназначена за безплатно разпространение. Тя се насърчава да го копира със запазване на авторството на Руслан Тертиши и всички П.С. и P.P.S.
P.P.S. За да автоматизирате някои действия, свързани с работата на клавиатурата и / или мишката, можете да използвате следната програма:
В поредицата статии за инструменти за администриране на Windows, които малко хора използват, но които могат да бъдат много полезни в този случай, днес ще ви разкажа за използването на Task Scheduler.
На теория, Scheduler за задачи на Windows е начин да стартирате програма или процес, когато възникне определено време или условие, но неговите възможности не са изчерпани. Между другото, благодарение на факта, че много потребители не знаят за този инструмент се сваля от стартиране на програми, които могат да се регистрират си старт в планировчика, е по-проблематично, отколкото тези, които се предписва само в системния регистър.
Още по темата за администрацията на Windows
- График на задачите (тази статия)
- Системен монитор
- Защитната стена на Windows с разширена защита
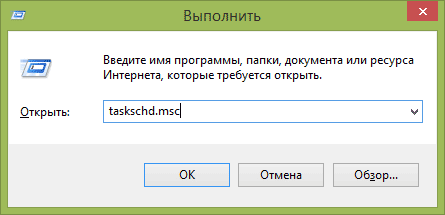
Както винаги, ще започна с изпълнението на Windows Task Scheduler от прозореца Run:
- Натиснете клавишите Windows + R на клавиатурата
- В прозореца, който се показва, въведете taskschd.msc
- Натиснете OK или Enter
Следващият начин, по който ще работи в Windows 7 и Windows 8 (8.1), е да отидете в папката Администрация на контролния панел и да стартирате програмата от там.
Използване на Scheduler за задачи
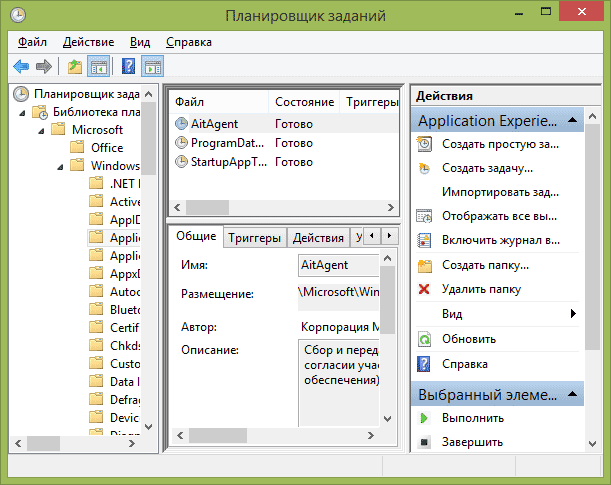
Task Scheduler има приблизително същия интерфейс, както и останалите инструменти за управление - от лявата страна на дървовидната структура на папките, в центъра - информация за избрания елемент, нали - ключови действия по задачи. Достъп до същите действия можете да получите от съответния елемент в главното меню (Когато изберете конкретна задача или папка, елементите на менюто се променят на тези, които се отнасят до избрания елемент).
Основни дейности в планирането на задачите
В този инструмент можете да използвате следните действия за задачи:
- Създайте проста задача - Създайте задача, като използвате вградения съветник.
- Създаване на задача - същото като в предходния параграф, но с ръчна настройка на всички параметри.
- Импортна задача - Импортирайте вече създадената задача, която сте експортирали. Тя може да бъде полезна, ако трябва да конфигурирате изпълнението на конкретно действие на няколко компютъра (например провеждане на антивирусна проверка, блокиране на сайтове и т.н.).
- Показване на всички изпълняващи задачи - ви позволява да видите списък на всички задачи, които се изпълняват в момента.
- Активирайте регистъра на всички задания - ви позволява да активирате и деактивирате регистрирането на задачата за планиране на задачите (записва всички действия, които се стартират от програмата за планиране).
- Създаване на папка - служи за създаване на ваши собствени папки в левия панел. Можете да го използвате за ваше удобство, така че да е ясно какво сте създали и къде.
- Изтриване на папка - да изтриете папката, създадена в предишния абзац.
- износа - ви позволява да експортирате избраната задача за по-нататъшна употреба на други компютри или на същия компютър, например след преинсталиране на операционната система.
Освен това можете да извикате списък с действия, като щракнете с десния бутон върху папка или задача.
Между другото, ако имате подозрения за наличието на злонамерен софтуер, ви препоръчвам да разгледате списъка с всички задачи, които се изпълняват, това може да бъде полезно. Тя също така ще бъде полезно да се включат дневника за работа (по подразбиране) и го проучим след няколко рестартирания, за да видите какви задачи са извършени (за да видите дневника, използвайте раздела "История", изберете папката "Task Scheduler Library").
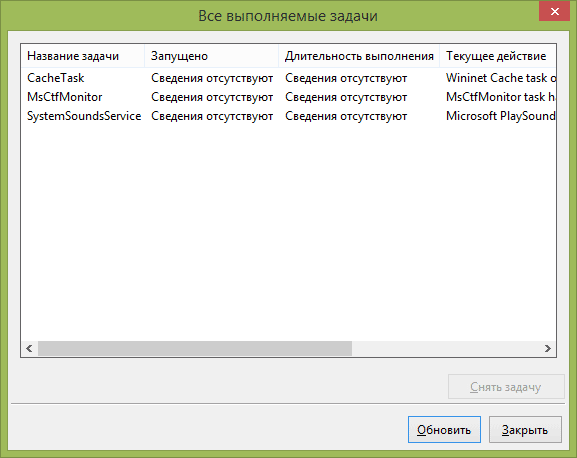
Планът за задачи вече има голям брой задачи, които са необходими за работата на самия Windows. Например, автоматично почистване на твърдия диск от временни файлове и дефрагментиране на диска, автоматична поддръжка и проверка на компютъра по време на престой и др.
Създаване на проста задача
Сега нека видим как да се създаде проста задача в задачата Scheduler. Това е най-лесният начин за начинаещи потребители, което не изисква специални умения. Така че, изберете елемента "Създаване на проста задача".
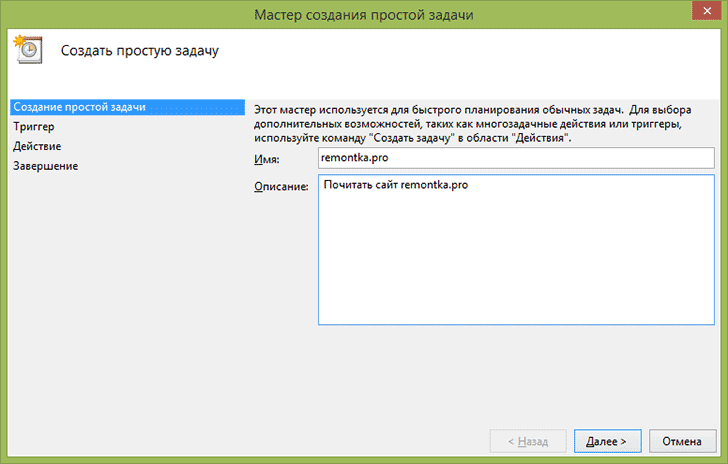
На първия екран ще трябва да въведете името на задачата и по желание нейното описание.
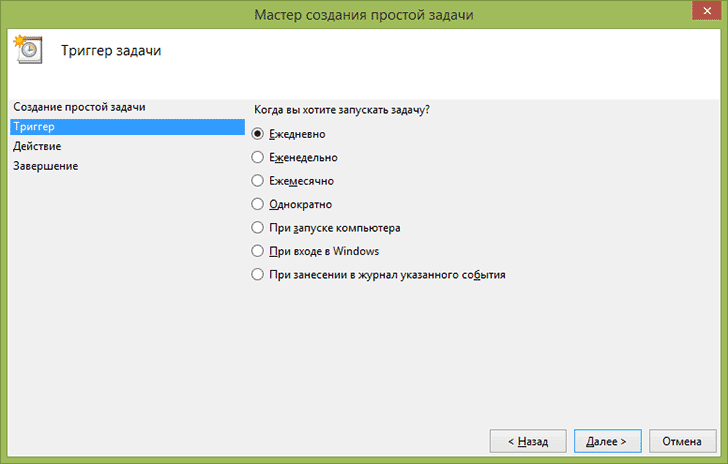
Следващата стъпка е да изберете кога ще се изпълни заданието: можете да го стартирате навреме, когато влезете в Windows или включите компютъра или когато възникне събитие в системата. Ако изберете един от елементите, ще бъдете помолени да зададете времето за изпълнение и други подробности.
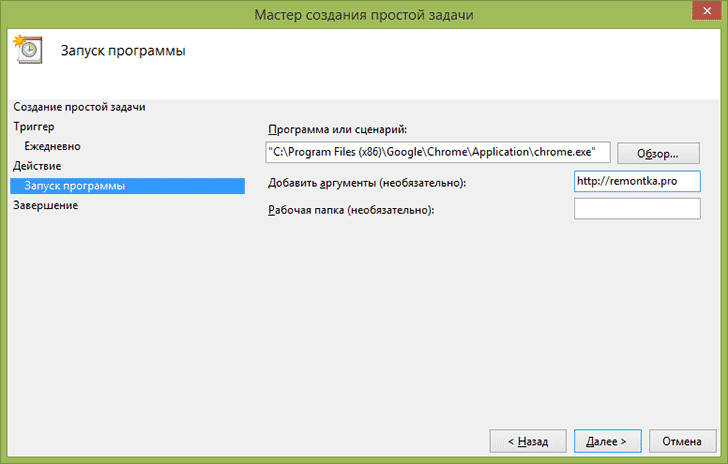
Последната стъпка е да изберете кои действия да бъдат изпълнени - стартиране на програмата (можете да добавите аргументи към нея), показване на съобщение или изпращане на имейл съобщение.
Създаване на задача без използване на съветника
Ако трябва да настроите задачите в програмата за задачи на Windows, кликнете върху "Създаване на задача" и ще получите много опции и опции.
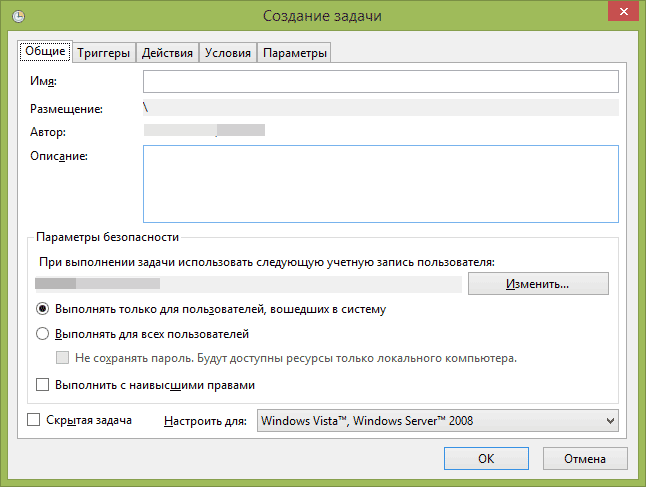
Няма да опиша подробно пълния процес на създаване на задача: като цяло всичко е достатъчно ясно в интерфейса. Отбелязвам само значителни разлики в сравнение с простите задачи:
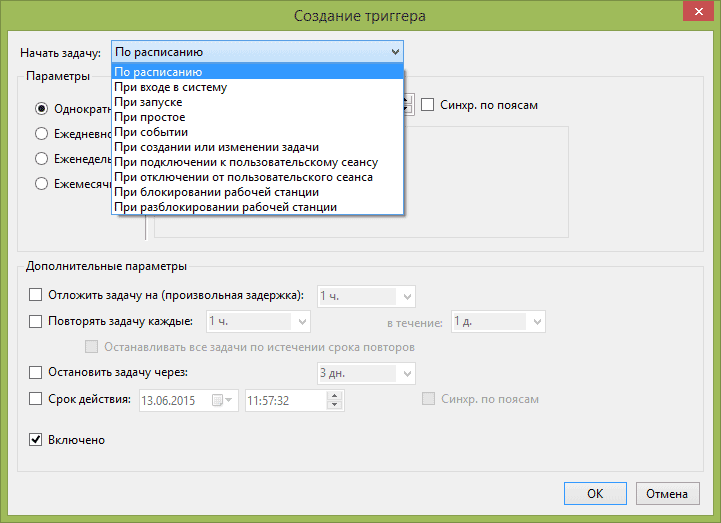
Въпреки факта, че има много различни варианти, мисля, че те няма да бъдат трудни за разбиране - всички те се наричат съвсем ясно и означават точно какво се съобщава в заглавието.
Надявам се, че някой, описан, ще бъде полезен.
& Nbsp & Nbsp По време на работа на системата често се изисква да извършва периодични рутинни задачи по поддръжката, автоматично, без човешка намеса, като например проверка за актуализации, архивиране на важните файлове, извършване на административни скриптове и т.н. За планиране и автоматично изпълнение на задачи в среда на Windows се предоставя стандартен инструмент Планиране на задачите, Схемата за задачи гарантира, че предварително зададените задачи се изпълняват в определено време или когато възникнат определени събития, веднъж или периодично в контекста на системни или потребителски акаунти. Задачите могат да осигурят изпълнение на скриптове от командния ред, WSH скриптове, команди PowerShell или приложения. За разлика от предишните версии на Windows, Windows Vista, 7, 8 съдържа обширна библиотека от предварително конфигурирани задачи. Тези задачи изпълняват широк спектър от операции, като осигуряват поддръжка на системата и я поддържат в работен режим. В допълнение, Scheduler за задачи в тези операционни системи стана необходимо за нормалната работа на компонент, който не може да бъде деактивиран със стандартни средства.
Планираните задания се осигуряват от услугата Планиране на задачите. Тази услуга работи под локалната системна сметка, но ви позволява да конфигурирате задачи, които да се изпълняват в контекста на определени потребителски акаунти, като посочите потребителско име и парола при създаването на заданието. Можете да създавате задачи не само на локалния компютър, но и на отдалечения компютър, във връзка с който имате съответните права. Процесът на създаване на задачи за планиране се опростява, като се използва подходящият съветник.
В Windows има два основни типа планирани задачи
Стандартни задачи, Задачи от този тип се използват за автоматизиране на ежедневните задачи по обслужване на компютърната система. Потребителят може да види тези задачи и да ги промени, ако е необходимо.
Скрити куестове, Задачи от този тип се използват за автоматизиране на изпълнението на специални задачи на системата. Тези задачи в стандартния режим на гледане са скрити от потребителите и тяхната модификация е нежелателна.
Всяка задача на планиращия е сигурна свойства:
тригери - задайте условията за започване и завършване на задачата. Можете да стартирате задачата по график, както и по събития - когато потребителят се абонира за системата, когато компютърът стартира, сесията на терминала е свързана / изключена или когато в системните дневници са записани събития със специфичен код. мерки - да определи операцията, която да изпълнява задачата, изпълняваща задачата, която може да бъде приложение или скрипт.
условия - да определи условията, при които активираната задача се стартира или спира. Например, можете да използвате условия, за да накарате задачата да работи само ако има специфична мрежова връзка. При използване на условия можете да започнете, спрете и рестартирайте заданията. ,
параметри - дефиниране на допълнителни параметри, които засягат изпълнението на задачата - рестартиране след неуспех, изпълнение на изтекла задача, поведение в присъствието на вече работеща задача.
Настройките на плана и настройките на заданието се съхраняват в клавиша на системния регистър
HKEY_LOCAL_MACHINE \\ SOFTWARE \\ Microsoft \\ Windows NT \\ CurrentVersion \\ Schedule
Резултатите от графика за работните часове могат да бъдат вписани в дневника, ако се определят от настройките й (в Task Scheduler Management Console - ефект - Деактивирайте (разрешете) дневника на всички задания).
Управление на задачи на локални и отдалечени системи.
& nbsp & nbsp Управлението на задачите на Windows се осъществява чрез специална конзола на Microsoft Management Console (mmc.exe), която можете да използвате за достъп до главното меню Контролен панел - Администрация - Управление на компютъра - График на задачите, или тичам(Комбинация Win + R) - taskschd.msc.
В лявата част на главния прозорец се показват списъци със задачи, подредени в съответствие с целта, под формата на папка структура. Средната част показва информация за състоянието на заданията и техните свойства. В дясната част се показва менюто на действия, които са приемливи по отношение на задачите. По подразбиране се показват задания, свързани с локалния компютър. За да работите със задачи на отдалечен компютър, щракнете с десния бутон на мишката върху елемента отгоре "Task Scheduler (Local)" и изберете елемента от менюто "Свързване с друг компютър". В диалоговия прозорец, който се показва, изберете радио бутона "Друг компютър" и въведете името или IP адреса на желания компютър. За да имате достъп до управлението на задачите на отдалечен компютър, трябва да имате привилегии на системния администратор и ако текущият потребител няма тези права, връзката трябва да бъде осъществена чрез друг профил, като активирате функцията Connect като друг потребителски режим. Разбира се, отдалечените връзки трябва да бъдат разрешени от правилата на защитната стена и освен това трябва да се има предвид, че структурата на данните на заданията за планиране се различава в различните версии на Windows и връзката с околната среда, например Windows XP няма да работи, когато е свързан към компютър с Windows 8.
За да работите със задачата, щракнете с десния бутон на мишката върху задачата в главния панел и изберете една от следните команди в контекстното меню:
Задачите, създадени от потребителите и програмите за приложения, могат да бъдат променяни или изтривани без никакви специални проблеми, но повечето задачи, създадени от самата операционна система, не трябва да се докосват, тъй като това може да има неприятни последствия. За да покажете системни задачи в менюто "Изглед", поставете отметка в квадратчето Показване скритите задачи.
Вижте списък с задачи, които понастоящем се изпълняват на компютъра ви.
За да получите списък с изпълняваните понастоящем задачи, можете да изберете най-високото ниво на структурата "Task Scheduler" и да изберете "Покажи всички изпълнявани задачи" в контекстното меню, наречено с десния бутон на мишката. Можете също така да използвате главното меню "Действие" - "Показване на всички изпълнявани задачи"
Създаване на работни места за планирането.
Библиотека на Scheduler JobПоказан в лявата част на прозореца за планиране, инструментална екипировка, има доста сложна йерархична структура, следователно, за развитието на техники за работа с планирани задачи, можете да създадете папка с помощта на контекстното меню на десния бутон на мишката и елементът Създаване на папка, въведете името на папката и в бъдеще тя е в нея, за да създадете тестови или работни задачи.
Като задача за планиращия програма ще използваме задача, която изпълнява партиден файл, определящ какви привилегии се изпълнява, и показва съобщение за това на текущия потребител. Използването на такава задача ще ви позволи визуално да покажете някои настройки на свойствата на заданието.
За да проверите нивото на привилегията, използвайте стандартната команда whoami във веригата с командата намирам, за показване на съобщения - съобщ, В резултат на изпълнението на партидния файл се показва съобщение "Задачата работи като администратор" или "Задачата работи с правата на потребителя е името". Нека този пакет файл има име кой-admin.bat, Ако е необходимо, описанието на използваните команди и принципа за определяне на привилегиите, с които се изпълнява партидният файл, могат да бъдат намерени в секцията
Съдържанието на файла с име кой-admin.bat:
@echo OFF WHOAMI / PRIV намери / и "SeRemoteShutdownPrivilege", ако% ERRORLEVEL% == 0 Гото администратор съобщ * Задачата се изпълнява с потребителя -% USERNAME% изход: Админ съобщ * Задачата се изпълнява с администраторски права. Можете да създадете файла в обикновен текстов редактор, като копирате горния текст, маркиран в зелено, и му зададете името who-admin.bat. За правилното показване на кирилица, трябва да използвате кодиране DOS (CP866, кодова страница 866) или да промените текста на съобщенията за изход на английски. Ако текстовият редактор не поддържа кирилица в DOS-кодирането, можете да използвате програми на трети страни (например - изброяване) или онлайн услуги като Универсален декодер-конвертор кирилица. Можете просто да изтеглите архива с команден файл в правилното кодиране.
За да създадете задачи за планиране, можете да използвате двама магьосници, наречени в Създайте проста задача и Създаване на задача, При създаването на проста задача се използва минимален набор от параметри, които не включват множество условия за изпълнение и множество действия.
Нова задача може да бъде създадена по следния начин:
Използване на елемента от менюто Действие - Създаване на задача или чрез контекстното меню, наречено с десния бутон на мишката на нивото на "Task Scheduler". След това започва съветникът за създаване на задачи:
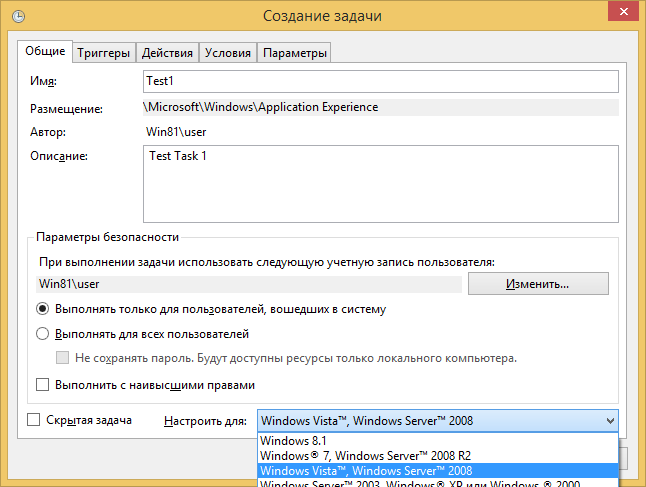
В раздела Обща информация , въведете името на заданието и нейното описание. Име например - Test1, както и описанието "Тестова задача 1". Описанието може да бъде произволен текст, но е желателно тя да отразява същността на създадената задача. Останалите настройки могат да бъдат изключени, оставяйки стандартните стойности. Тези настройки ще бъдат променени, преди да се изпълни създадената задача, за да се разбере тяхното значение и цел.
По подразбиране заданията се изпълняват само ако потребителят е влязъл в системата. За да изпълнявате задача, независимо от това дали потребителят работи на системата или не, превключвателя Изпълнение независимо от регистрацията на потребителя (Пуснете дали потребителят е влязъл в профила си или не). Можете също така да зададете изпълнението на задачата с най-високи разрешения и / или да го конфигурирате за определени версии на Windows.
В раздела тригери кликнете върху бутона "Нов" в отворения прозорец Създаване на Trigger и задайте условието, при което задачата ще бъде изпълнена.
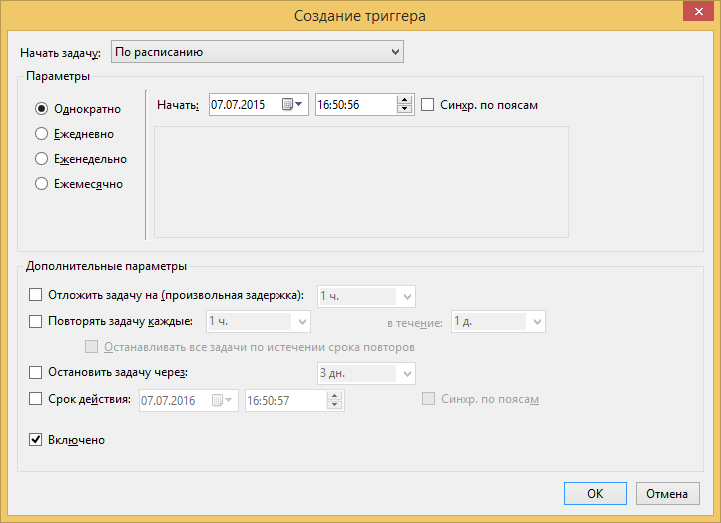
За целите на ученето е по-добре да дефинирате тригера, така че задачата да не се изпълнява автоматично, но само ръчно, например, като изберете режима за еднократно стартиране за вече минаваща или бъдеща дата. Това ще промени настройките на заданието и ще я изпълни в точното време ръчно.
В раздела мерки като действие, което избираме Пускане на програмата който ще бъде създаденият преди това команден файл кой-admin.bat, който трябва да бъде избран с помощта на бутона Преглед ....
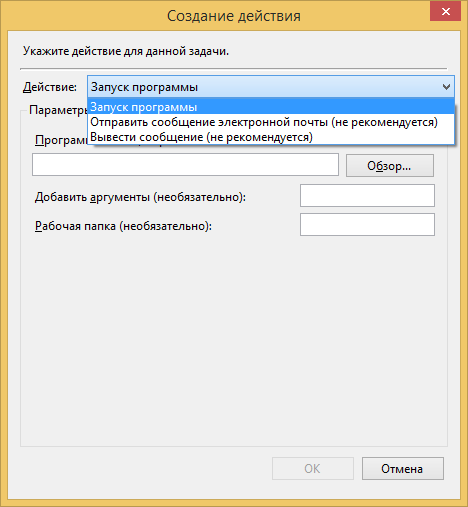
В раздела условия оставете настройките по подразбиране. Промените в настройките могат да бъдат направени, за да се определи ефектът им върху поведението на създадената задача по-късно.
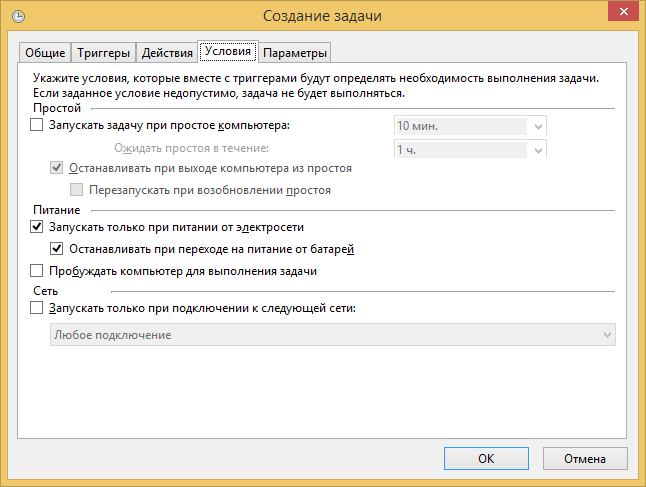
В раздела параметри Допълнителни параметри за задачата ще бъдат оставени за последващи експерименти.
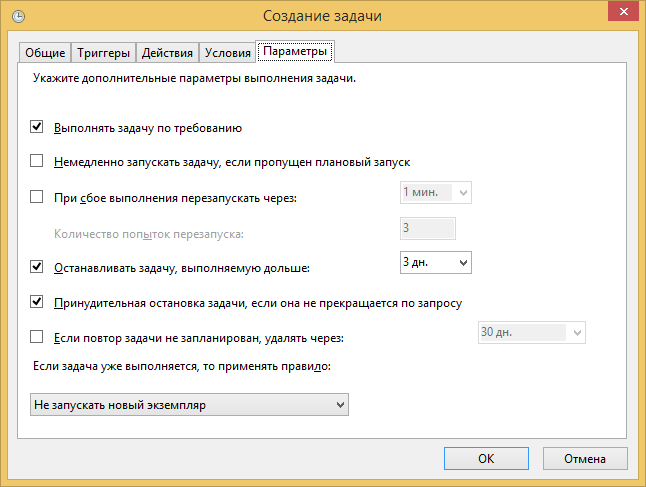
След като изпълните всички необходими настройки, кликнете върху бутона. добре и задачата ще бъде създадена. Почти всички настройки за създадената задача могат да бъдат променени, ако потребителят има съответните права.
Диагностика на състоянието на задачите за планиране.
В процеса на задаване на задачи може да срещнете няколко вида проблеми:
Задачата не започва;
Задачата не свършва;
Задачата не е с грешка;
За да определите състоянието на заданието, изберете желаната задача в Scheduler на задачите и прегледайте информация като състоянието, последното време на изпълнение, резултата от последното изпълнение и др. Държави:
инвалиди (Забранено) означава, че заданието съществува, но изпълнението му е забранено от настройките за задействане.
На опашка (Queued) означава, че заданието чака изпълнение в определеното време.
свършен означава, че заданието е готово за следващото изпълнение.
Също така се показват времето на следващото стартиране, времето на последното стартиране, резултата от изпълнението, автора на задачата и датата на нейното създаване.
За дълго време мониторинг на задачите, изпълнявани от програмата за планиране, можете да включите режима на регистриране, в който ще бъде запазена историята на изпълнението на задачите.
състояние Powered, всъщност може да означава, че задачата е затворена, чака за въвеждане на потребителски данни или, например, поради грешки в програмирането, тя се нуждаеше от безкраен цикъл. За да разберете дали задачата наистина е затворена, можете да проверите колоната Време на последното стартиране, което показва началното време на заданието. Ако задачата се изпълнява повече от един ден, с редки изключения това не е нормално. За да спрете задача, щракнете с десния бутон върху задачата и изберете командата пълен, За задания, чието време на изпълнение е известно, можете да зададете ограничението за време за изпълнение в Properties-Options-Спиране на задачата, която продължава по-дълго:, В случай на превишаване на времето за изпълнение задачата ще бъде прекратено насилствено от плановицата.
Като тест за работа, опитайте да зададете скрит режим на неговото изпълнение ( "Скрити задача") за изпълнение на администратор ( "Изпълни с най-високи привилегии"), го предава на друг компютър с помощта на износа и режим на внос. Ще бъде полезно да експериментирате с условията и параметрите на задачата, например, като добавите команда към командния файл пауза когато се изпълнява в скрит режим, и по този начин причинява симулация на окачането на работата. Също така е препоръчително да изработите опция за изпълнение на просрочена задача, когато планираното време съответства на изключено състояние на компютъра и е включена опцията "Незабавно изпълнете задачата, ако е пропуснато планирано стартиране".
Списък на някои стандартни задачи Windows 7.8:
Приложен опит \\ AitAgent - Събиране и предаване на данни за дистанционно проследяване на приложения (с изрично съгласие за участие в програмата за подобряване на качеството на софтуера). Дори ако времето за стартиране е настроено на 2-3 часа сутринта, има знак в настройките за изпълнение на изтекла работа и се изпълнява прехвърляне на данни към Microsoft.
Приложение на приложението \\ ProgramDataUpdater - Събиране на програмни телеметрични данни с участие в програмата за подобряване на качеството на софтуера
Autochk \\ Proxy - събира и изтегля данни за SQM (с участие в програмата за подобряване на качеството на софтуера).
Програма за подобряване на опита на клиентите \\ BthSQM - Задачата на програмата за подобряване на Bluetooth събира статистически данни за Bluetooth, както и информация за компютъра ви и ги изпраща на Microsoft. Получената информация се използва за подобряване на надеждността, стабилността и общата функционалност на Bluetooth в Windows. Ако потребителят не даде съгласието си да участва в програмата за подобряване на софтуера на Windows, тази задача не изпълнява никакви действия. Задачата е налице в Windows 8.
Програма за подобряване на опита на клиентите \\ Consolidator Когато изпълнявате задачата на програмата за подобряване на качеството на софтуера, изпълняван в режим на ядро (Kernel CEIP), се събират допълнителни данни за системата, които след това се прехвърлят на Microsoft. Ако потребителят не даде своето съгласие да участва в тази програма, тази задача не изпълнява никакви действия.
Програма за подобряване на клиентски опит \\ UsbCeip - Когато програмата за подобряване на качеството на работа на автобус USB (USB CEIP) събиране на статистически данни за използването на универсална серийна шина USB и информацията за компютър, за да бъде изпратен на Microsoft инженерен екип за свързване на устройства в Windows. Получената информация се използва за подобряване на надеждността, стабилността и цялостната производителност на USB-шината в Windows. Ако потребителят не се съгласи да участва в програмата за подобряване на софтуера на Windows, задачата не изпълнява никакво действие.
RAC \\ RacTask - Задачата на инструмента за анализ на стабилността на системата, предназначена да обработва данни за надеждността на компютъра.
Една от малко известните задачи е Registry \\ RegIdleBackup - Задачата на архивиране на системния регистър, който се изпълнява веднъж на всеки 10 дни и осигурява запазването на файловете в системния регистър в папката C: Windows \\ System32 \\ config \\ RegBack \\, В някои случаи, когато не са налице точки за възстановяване, или те са по-нисък стандарт, има шанс да се възстанови здравословното състояние на системата с начално зареждане на друг OS и копирате файла (и) в директорията на системния регистър \\ Windows \\ System32 \\ config \\, Можете също така да използвате ръчното изпълнение на тази задача, за да получите копие на файловете в системния регистър, които са необходими в даден момент.
В Windows 8 има папка \\ Microsoft \\ Windows \\ WS с няколко задачи, използващи обмена на данни с магазина на Windows.
Това не е пълен списък на системни задачи, които се намират в планировчика на библиотеката за Windows 7 и Windows 8. полезността на много от тях под въпрос, а дори и повече от това, отрицателно, тъй като това може да доведе до намаляване на работното време на лаптоп батерии, които не са евтини поток от мобилен трафик, допълнителни разходи за електричество , намаляване на реалната производителност и др. В заключение, припомням, че деактивирането на системните задачи изисква внимание и разбиране на това, което правите, иначе можете да получите неработеща или частично работеща система.
Библиотеката разписание, като правило, има и работни места, като антивирусни програми и бази данни актуализации, задачи от други, не винаги необходими, програмата проверява за нови версии (Adobe продукти, Google, безплатен софтуер и др.), а дори и да актуализира без познанията на потребителя.
Управлявайте заданията за планиране от CMD Windows командния ред.
За да управлявате заданията от командния ред на Windows, използвайте помощната програма schtasks.exeПримери за употреба:
schtasks / Запитване - списък на всички задачи;
SCHTASKS / Run / I / TN "System Backup" - незабавно изпълнете задачата "System Backup" на локалния компютър, като пренебрегвате всички ограничения.
SCHTASKS / end / TN "System Backup" - премахване на задачата "System Backup"
schtasks / change / tn "\\ Microsoft \\ Windows \\ Application Experience \\ ProgramDataUpdater" / забраните - да деактивирате задачата \\ Microsoft \\ Windows \\ Application Experience \\ ProgramDataUpdater
В заключение, ще дам текста на командния файл, който позволява да деактивирате или да разрешите системните задачи на програмата за планиране, полезността на която е съмнителна. В коментарите, предхождащи екипа schtasks В конзолата за управление се показва кратко описание на заданието, взето от общите свойства на заданието. Стартирането на този команден файл изисква изпълнение като администратор. Действието, извършено по отношение на заданията за планиране, се определя от стойността на променливата task_action, екип задайте task_action = деактивиране ще доведе до деактивиране на задачите, задайте task_action = enable - да включи. При изпълнение на командата schtasks, неговият изход се съхранява в дневник, чието име съответства на името на партидния файл с разширението tXT.
@echo еднократно действие Рем - определяне на забраните стойност или да активирате набор task_action = деактивиране на REM Проверка @WHOAMI права на администратор / PRIV | намери / и "SeRemoteShutdownPrivilege"\u003e Nul ако% ERRORLEVEL% == 0 Гото администратор ехо Изпълнение прекратено. Пусни тази партида файл като администратор !!! пауза изход: Админ @echo опитайте% task_action% планирани задачи ... вещни събиране и предаване на дистанционен контрол (за изрично съгласие за участие вещно програмата CEIP). schtasks / промяна / TN "\\ Microsoft \\ Windows \\ Application Опитът \\ AitAgent" /% task_action% \u003e\u003e% ~ dn0.log вещни събиране на телеметрични данни по време на участие в програмата на Customer Experience Програмата за подобряване schtasks / промяна / TN "\\ Microsoft \\ Windows \\ schtasks / промяна / TN "\\ Microsoft \\ Windows \\ Autochk \\ Proxy" /% task_action% \u003e\u003e% ~ dn0.log вещни Ако желаете да участвате в програмата за подобряване на софтуера софтуер качество вещни Windows, тази задача ще бъде да събира и изпраща информация за сигурността на софтуера вещно Microsoft. schtasks / промяна / TN "\\ Microsoft \\ Windows \\ Customer Experience Програма за подобряване \\ Consolidator" /% task_action% \u003e\u003e% ~ dn0.log вещни Когато подобряване на целите за качество на софтуера програма, работеща в режим на ядрото (Kernel вещни CEIP), събира допълнителни данни за системата, които след това се предават вещно Microsoft. Ако потребителят не е дал съгласието си за участие в тази програма, REM тази задача не прави нищо. schtasks / промяна / TN "\\ Microsoft \\ Windows \\ Customer Experience Програма за подобряване \\ KernelCeipTask" /% task_action% \u003e\u003e% ~ dn0.log вещни Когато програмата за подобряване на качеството на работа на USB шината (USB CEIP) събира статистика употреба вещно универсална серийна шина USB и вещни информация за компютъра, който изпраща инженерната група на Microsoft свържете вещни устройства в Windows. Резултатите се използват за подобряване на надеждността, стабилността и цялостното представяне на USB автобус REM в Windows. При липса на съгласие от страна на потребителя да участва в вещни CEIP Windows задача не прави нищо. schtasks / промяна / TN "\\ Microsoft \\ Windows \\ Customer Experience Програма за подобряване \\ UsbCeip" /% task_action% \u003e\u003e% ~ dn0.log вещни Този проблем е дефрагментиране хард дискове. schtasks / промяна / TN "\\ Microsoft \\ Windows \\ Defrag \\ ScheduledDefrag" /% task_action% \u003e\u003e% ~ dn0.log вещни измерва ефективността и възможностите на системата schtasks / промяна / TN "\\ Microsoft \\ Windows \\ Поддръжка \\ WinSAT" /% task_action % \u003e\u003e% ~ dn0.log REM стартирате приложения, които са конфигурирани за Windows HotStart schtasks / промяна / TN "\\ Microsoft \\ Windows \\ MobilePC \\ HotStart" /% task_action% \u003e\u003e% ~ dn0.log вещни Тази дейност е предназначена за анализ на системата и думите за търсене, които могат да доведат до увеличаване на вещни консумация на енергия. schtasks / промяна / TN "\\ Microsoft \\ Windows \\ енергийна ефективност Диагностика \\ AnalyzeSystem" /% task_action% \u003e\u003e% ~ инструменти за анализ на dn0.log вещни задача стабилност на системата, предназначена за обработка на данни за надеждността на компютъра REM с. schtasks / промяна / TN "\\ Microsoft \\ Windows \\ RAC \\ RacTask" /% task_action% \u003e\u003e% ~ dn0.log REM (Windows Live социален обект Extractor Engine) След като инсталирате Windows Live Essentials 2011, REM той създава задача, наречена "Extractor Определения Актуализация Task ". Целта на тази задача е да REM обновите файла определение за Windows Live социален обект Extractor Engine. REM на задачите може да се намери под, Task Scheduler Library \\ Microsoft \\ Windows Live \\ SOXE. - REM Прочетете повече на адрес http://www.shouldiremoveit.com/windows-live-soxe-5304-program.aspx schtasks / change / tn "\\ Microsoft \\ Windows Live \\ SOXE \\ Task Update Update Definitions" /% task_action%\u003e \u003e% ~ dn0.log rem Тази задача е предназначена да уведоми потребителя, че архивът на Windows не е конфигуриран. schtasks / change / tn "\\ Microsoft \\ Windows \\ WindowsBackup \\ ConfigNotification" /% task_action% \u003e\u003e% ~ dn0.log
Обърнете внимание, че деактивирането на системните задачи е опасна операция и последиците са изцяло на ваша съвест. Например, партиден файл забранява задачата за дефрагментиране на файлове, които нямат смисъл при използване на SSD устройство, но това може да бъде полезно, когато използвате механичен твърд диск. Освен това, ако погледнете действията, извършени от задачата за дефрагментиране, ще видите, че програмата работи % windir% \\ system32 \\ defrag.exe -c, където -C - параметър, който определя ефективността на дефрагментирането на всички дискове. Може би има смисъл да се създават множество задачи с различни задействания за различни дискове, премахвайки SSD. Можете също да промените параметрите на съществуваща задача, като премахнете дефрагментирането на SSD дискове:
defrag / E C: - Дефрагментирайте всички локални дискове, с изключение на диска C:
Въпреки че, по-правилно, ако потребителят извършва само дефрагментиране, както е необходимо и за тези дискове, които се нуждаят от него.
Подробно описание schtasks в секцията има отделна страница.


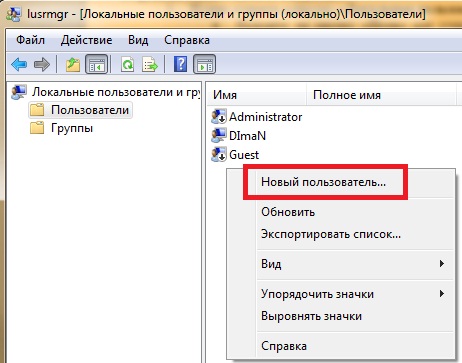 Създайте профил, като използвате модула Local Users and Groups
Създайте профил, като използвате модула Local Users and Groups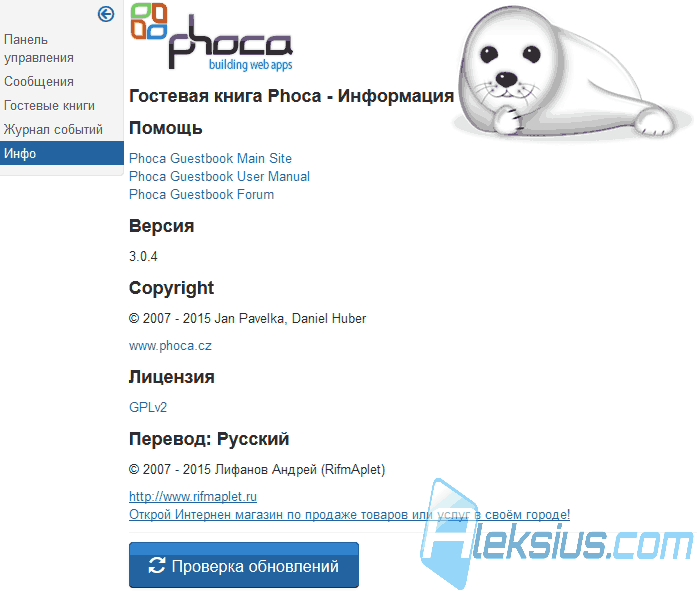 Прегледайте книгата за гости Phoca. Книга за гости Joomla
Прегледайте книгата за гости Phoca. Книга за гости Joomla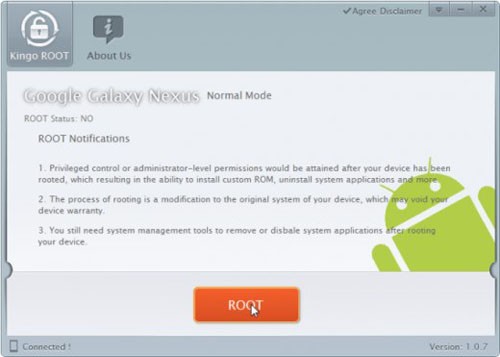 Мога ли да се свържа от телефона си?
Мога ли да се свържа от телефона си?