Как да зададете парола за отваряне на папка. Как да поставите парола на папка по различни начини
Днес искам да повдигна такъв актуален въпрос за много потребители на компютри, как да поставя паролата върху папка или файл, за да ги предпази от неразрешено отваряне. Тази проста процедура ще ви помогне да ограничите достъпа до лична информация, която искате да пазите в тайна от други хора.
Само по себе си операционна система не предоставя възможност създаване на пароли за да отворите файлове и папки. Следователно ще трябва да инсталирате допълнителен софтуер (програми) за това. Можете да отидете по два начина - които могат да се отворят само след въвеждане на паролата или да използвате специални програми.
Как да поставя парола върху папка, като използвам резервно копие?
Първо разгледайте първия вариант. Затова трябва да архивираме избраната папка. За да направите това, щракнете с десния бутон върху името му. Ще се покаже меню, в което изберете елемента "Добавяне към архив":
Отваря се архивното меню. Отворете раздела "Разширени" и кликнете върху бутона "Задаване на парола".
Ще се появи прозорец. В него трябва да въведете комбинацията от номера и букви, избрани за паролата, два пъти. След това кликнете върху "OK". Важно е да маркирате квадратчето "Шифроване на имена на файлове". Така че нивото на защита на информацията ще бъде максимизирано.

Всичко, архивът с паролата е създаден. Можете да го проверите. Опитайте се да отворите класифицираната папка. Веднага щом се опитате да направите това, се появява прозорец с искане за паролата:

Как да поставя паролата върху папка или файл, използвайки програмата?
Сега нека преминем към специалните програми, които ще ни помогнат поставете паролата на папка или файл, Има доста такива. Някои от тях се плащат, но можете да намерите много в мрежата. Принципът на действие на такива програми е почти еднакъв, менюто е подобно. Предлагам да разгледате един от най-удобните - Password Protect, можете да го изтеглите от тук.
За да организирате възможността да отворите папка или файл само след като въведете паролата, първо стартирайте програмата. Ще има прозорец, в който се предлага да получите този софтуер. Но това не е необходимо, така че кликнете върху бутона "Изпълни пробна версия":
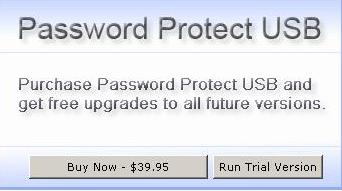
Ще се отвори прозорец, в който първо щракнете върху бутона "Заключване на папки".
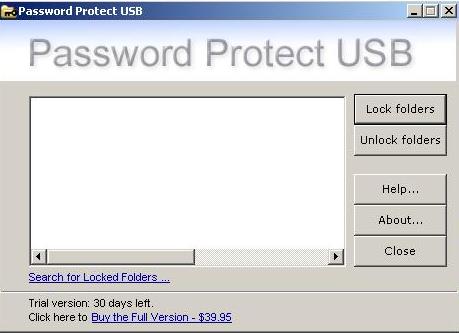
Появява се списък с всички файлове и папки, които съществуват на компютъра. Търсим в този списък обекта, който искаме да "откраднем", и кликнете върху "OK":

Сега трябва да създадете парола и да я въведете в отворения прозорец. Въвеждаме два пъти изобретателната комбинация от номера и букви, натиснете бутона "Заключване на папките". Също така в този прозорец можете да напишете кратко обяснение на паролата, което ще ви помогне да я дешифрирате в бъдеще, ако по някаква причина кодът ще бъде забравен или изгубен. Ако искате да се възползвате от тази възможност, поставете отметка пред "Съвет" и в следващия ред въведете информация, която ще ви помогне запомни паролата, Но това изобщо не е необходимо.
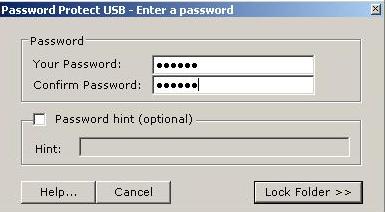
След като кликнете върху бутона "Заключване на папките" в папката. Какво ще се съобщава в отворения прозорец:
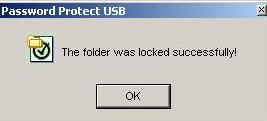
Всичко, програмата е свършила своята работа. Сега можете да отворите папката само след въвеждане на избраната парола. Нека проверим дали всичко е наред? Опитайте се да отворите папката - ще се появи прозорец, в който да въведете паролата:

Надявам се, един въпрос, как да поставите парола в папка или файла, който сте изпуснали, защото не е трудно.
Накрая искам да ви посъветвам да изберете по-сложни комбинации от символи, които ще включват както цифри, така и букви. Подобна парола е трудно да се отгатне. Но комбинацията трябва да е лесна за запомняне, така че лесно да я помните. И тук пишете пароли не си струва. Къде е гаранцията, че никой няма да намери вашите записи с пароли?
Успех за теб. Нека цялата най-лична и ценна информация да бъде защитена колкото е възможно повече от любопитните възгледи на другите!
Има много начини, които можете да използвате, за да създадете папка с парола. Повечето от тях изискват използването на програма, но ние разполагаме с чист метод, поставяне на паролата на файла без програми на трети страни, Програмата може да бъде изтрита неволно, което ще доведе до загуба на данни. Нашият метод също ще върне всичко обратно, дори ако сте забравили паролата за файла и не можете да намерите данните си. ,
Съветвам ви да погледнете по друг начин:
Създайте папка с парола на Windows 10 без програми
Преди да създадете папка с парола, създайте обикновена папка навсякъде. Тя ще съдържа още една папка с парола за защита и вашите лични данни, които искате да защитите. Помислете за всяко име, няма значение в този случай.
Създайте нов текстов документ в тази папка, като щракнете с десния бутон върху празното място в създадената папка. Изберете Create\u003e Text Document.
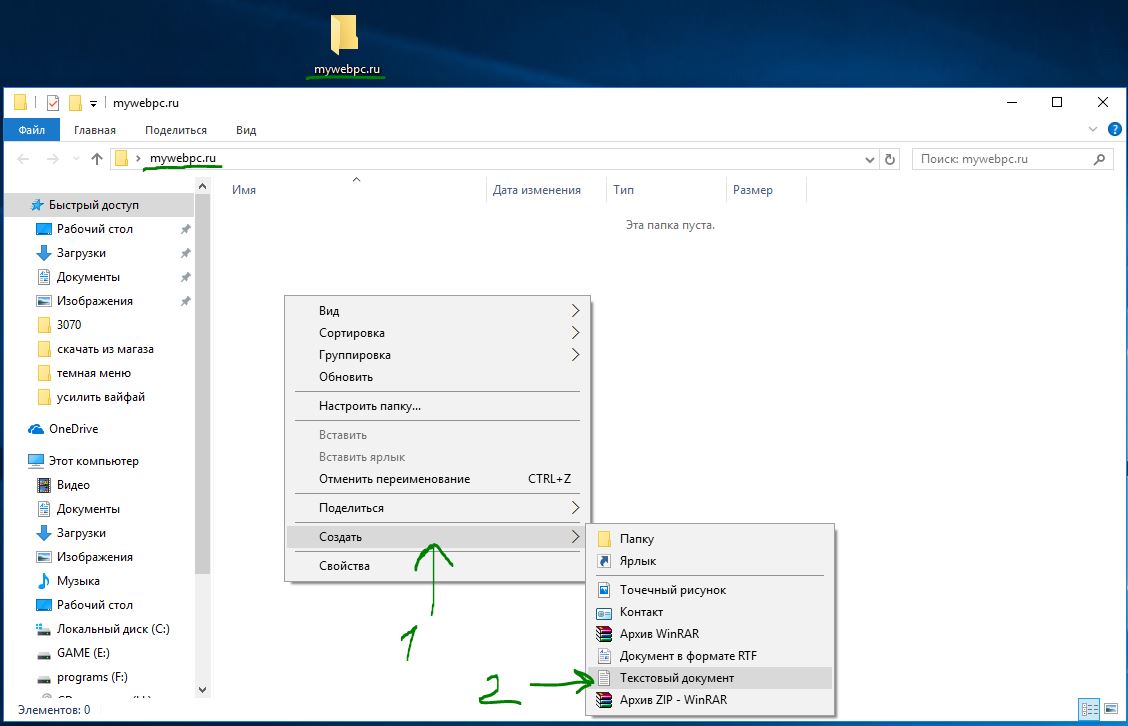
Отворете създадения нов текстов документ. Копирайте и поставете следния код в този документ:
cLS @ECHO OFF заглавие Folder Private ако съществува "HTG Locker" Отидох отключите, ако НЕ СЪЩЕСТВУВА Private Гото MDLOCKER: Потвърди ехо сме сигурни, че искате да заключите папка (Y / N) настроен / р "чо =\u003e" ако% чо% == Y Иди LOCK ако% СНО% == у Иди LOCK ако% СНО% == п Иди END ако% СНО% == N Иди END ехо Невалиден избор. Отидох ПОТВЪРДИ: LOCK Рен Private "HTG Locker" приписвам + H + S "HTG Locker" ехо Folder заключена Гото End: Отключване ехо Въведете парола за отключване набор папка / р "мине =\u003e" Ако не се% пас% == уебсайт Отидох FAIL приписвам -h -s "HTG Locker" Рен "HTG Locker" Private Folder ехо отключена успешно Гото Край: Fail ехо Невалидна крайна парола Гото: MDLOCKER MD Private ехо Private създаден успешно Гото Край: Край
Промяна на реда, ако не%% уебсайт към паролата си, която искате да зададете, където стойността уебсайт парола. След това трябва да запазите файла като партиден файл. От менюто "Файл" изберете "Запиши като".
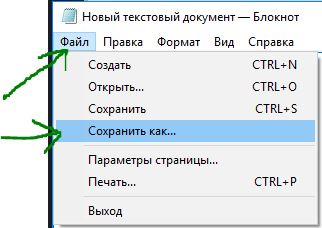

След като файлът бъде запазен като партиден файл, изтрийте оригиналния текстов файл.
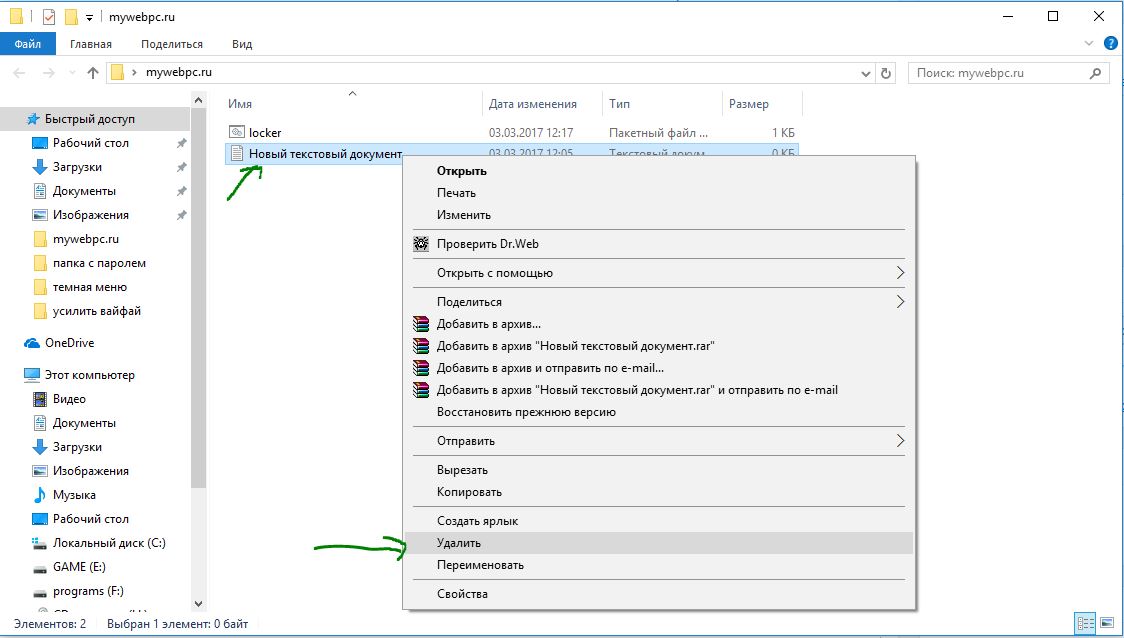
Стартирайте файла "шкаф", като натиснете два пъти върху него. При първото изпълнение на скрипта тя ще създаде папка с име "Частен" в същата папка като партидния файл. В тази папка "Частен" ще запазите вашите лични данни за защита с парола. Добавете файловете, които трябва да защитите с парола, в папката "private".
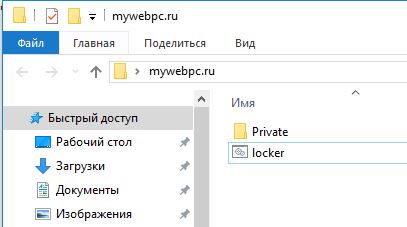
След като добавите личните си файлове в папката, стартирайте отново файла "locker.bat". Този път ще бъдете помолени да блокирате данните си с защита с парола. Натиснете "Y", ако сте съгласни.
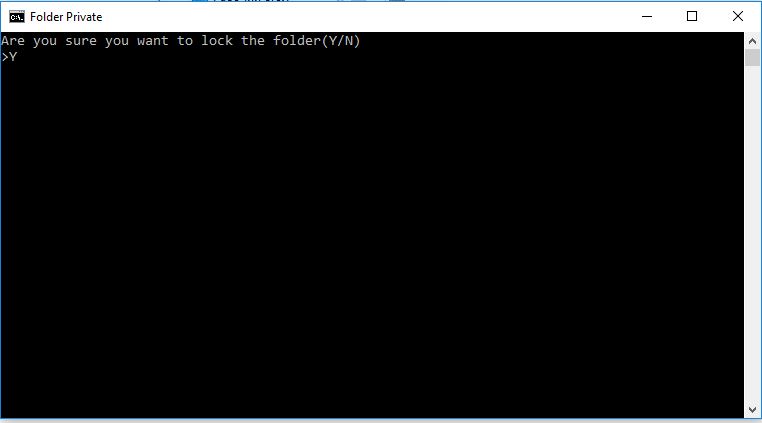
Обърнете внимание, че личната ви папка, до която сте добавили личните си файлове, бързо изчезва. Само папката ще остане.

След като стартирате скрипта още веднъж, ще бъдете подканени да въведете променената в скрипта парола. В този случай паролата ми е името на сайта. Ако комплектът е неправилен, скриптът просто ще спре да работи и ще се затвори, ще трябва да бъде рестартиран.
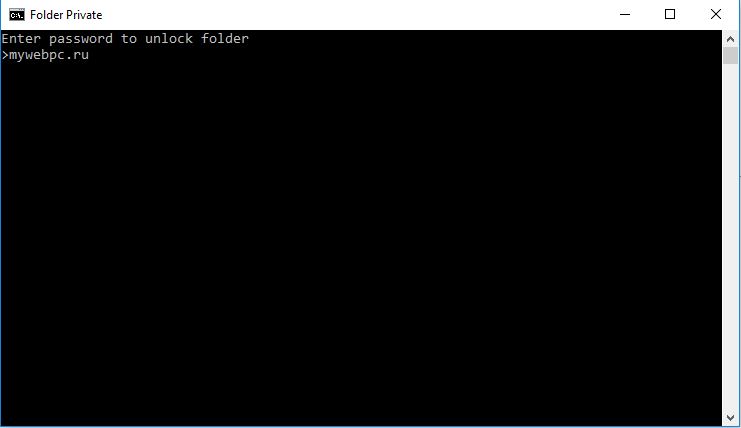
Ако нещо се обърка и искате да върнете файловете си, които са изчезнали и са защитени с парола, ще разгледаме как да ги върнете по прости начини.
Как да видите скритите скрити папки отново.
Повечето хора не знаят как да конфигурират показването на скрити папки в прозорци 10, тези, които знаят, ще го разберат бързо. Прочетете тук темата как да включите всички видове прозорци. Всичко, от което се нуждаете, е: активирайте "показване" скрити файловеMsgstr "И махнете отметката от" скрити защитени системни файлове ".
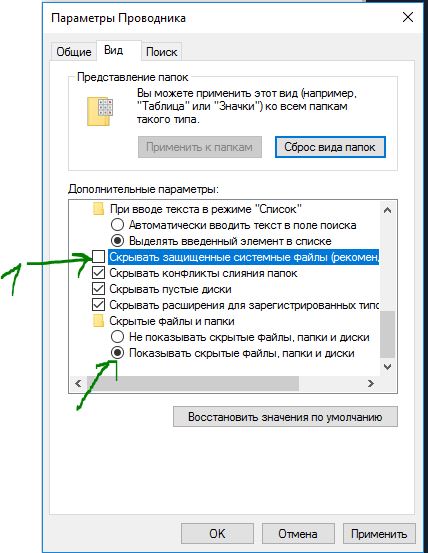
Ще излезе предупреждение, което плаши обикновени потребители, Натиснете "Да", не се страхувайте. След като намерите данните си, върнете настройките обратно.

Как да премахнете паролата от папката на прилепите, ако сте забравили
Много прост начин, но не и за програмисти. Потребителите, които знаят с какво се занимават, бързо ще отгатнат какво не е наред и как да гледат скритите ви файлове. Например, никога не бих предполагал да гледам файла "шкаф" ясно, привлича малко внимание. Необходимо е целенасочено да се знае, че на компютър има такъв сценарий, с такъв прилеп, скритата папка и парола. Можете да скриете партидния файл в атрибутите и да създадете пряк път към него. Можете също така да скриете пряк път, като му придадете комбинация от клавиши.
Кликнете с десния бутон на мишката върху файла на изпълнимия файл, изберете падащото меню "Промяна".
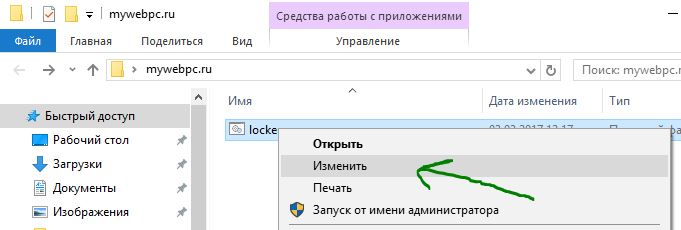
С този метод можете да създадете папка с парола без програми, като по този начин защитавате вашите файлове. Папката Zaparolit в Windows 10 е по-лесно никъде без програми на трети страни. Ако програмата може да бъде изтрита неволно и всички данни под нейната парола вече не могат да бъдат намерени, тогава методите, посочени в статията, могат лесно да бъдат възстановени.
Инструкция за видео: Поставете паролата в папката без програми
инструкция
Използвайте приложението за архива на WinRar. След инсталирането на програмата щракнете с десния бутон на мишката върху желаната папка и изберете опцията "Add to RAR archive". Кликнете върху раздела Разширени в диалоговия прозорец, който се показва, и посочете опцията "Задаване на парола". Шифровайте файла и приложете промените. Сега, за да получите достъп до папката, първо трябва да отворите архива, който я съдържа, и да въведете паролата, зададена върху нея.
Изберете една от специалните приложения от разработчици на трети страни, предназначени да зададат парола за избраната папка. Например, Folder Guard предоставя не само защита с парола, но и ви позволява да ограничите достъпа до променящите се настройки за интернет връзката и забранява изтеглянето на файлове. С PGPDisk можете да генерирате два отделни клавиша (отворени и частни). Първата е предназначена за шифроване на данни, а втората позволява да се отвори папка с парола. Също така популярното приложение е Hide Folders, с която можете да шифроват и в противен случай се крият избрани папки, файлове и дискове, включително и важна директория "My Documents".
Ограничете достъпа на потребителите до конкретни папки, ако на компютъра има няколко профила и сте администратор. Щракнете с десния бутон върху желаната папка и щракнете върху Споделяне и защита в контекстното меню. Активирайте опцията "Отказ". споделен достъп в тази папка ", в резултат на което други потребители няма да могат да я отворят от сметката си. Освен това в папките можете да зададете допълнителни параметри в раздела "Достъп" и да посочите операциите, които могат да бъдат изпълнявани от други потребители. Използвайте този метод на защита заедно с приложения на трети страни, за да осигурите възможно най-висока степен на безопасност на данните.
Има много начини да скриете файлове от любопитни хора, но можете просто да zaparolit папка с файлове. Това може да стане чрез разнообразни програми, включително тези, които се разпространяват безплатно.
Програмата FlashCrypt
Една от най-удобните и прости програми за инсталиране на папката с пароли е "FlashCrypt". Тя се разпространява безплатно , и можете да го изтеглите директно от официалния сайт, който се намира на: http://fspro.net/flash-crypt/. След като изтеглите тази програма, трябва да я инсталирате на вашия компютър. След това в контекстното меню на всяка папка се появява съвсем нов елемент, наречен "Защита с FlashCrypt".
За да поставите паролата в папката, трябва да кликнете с десния бутон върху нея и да изберете този елемент. След това се отваря прозорец, в който да въведете паролата и да зададете настройките, ако е необходимо. Така че те имат следните функции. Ал «Активиране компресиране на файлове» ще позволи да се включат за компресиране на файлове, както и благодарение на «Активиране съоръжение за възстановяване на паролата» потребителят ще бъде в състояние да възстановите паролата си, ако той го забравя.
След като зададете паролата и необходимите настройки, трябва да кликнете върху бутона "Защита". Тогава процесът на криптиране на данните ще започне, когато бъде завършен, ще се появи нова папка със същото име и икона на програмата. В бъдеще, ако искате да отворите защитена папка, ще трябва да въведете парола. Важно е да знаете, че поради факта, че 256-битово AES криптиране се използва за защита на данните, е невъзможно да се възстанови съдържанието на папка без парола. След като въведете паролата, папката се превръща в обикновена и с файловете, съдържащи се в нея, ще е възможно да работите.
Нормален архиватор
Когато няма желание и време да търсите и инсталирате специални програми за папка zaparolivaniya, можете да защитите данните си с обикновен архиватор. Важно е да знаете, че архиваторът 7zip, подобно на програмата FlashCrypt, е абсолютно безплатен. Обикновено той се инсталира заедно с други програми, когато купувате компютър. Но ако не е налице, можете да изтеглите програмата на официалния сайт http://www.7-zip.org/.
За да превърнете папката в архив, защитен с парола, трябва да кликнете с десния бутон на мишката и да намерите елемента, наречен "7-zip - Add to archive". След това ще се отвори прозорец, в който ще се покажат настройките за архивиране. Тук ще трябва да изберете опцията "Архив формат" 7z и да зададете паролата. За да скриете имената на файловете, поставете отметка в квадратчето "Шифроване на имена на файлове". Сега трябва да запазите резултата, като кликнете върху бутона "OK". След това потребителят ще получи 7z архив , ще трябва да въведете парола за достъп до нея.
Общ компютър в семейството или колеги по време на работа и всеки има свои собствени сметки Windows XP, 7? Ако е така, те могат да видят файла и папката чрез своите профили. За да предпазите другите от преглеждането на данните, трябва да ги направитенаправете папка с парола.
Много лични файлове, като банкови извлечения, дневник, снимки и други данни, могат да бъдат ограничени в достъпа, ако поставете папката под парола. Защита на файлове и папки с парола да ограничите достъпа до файлове от неоторизирано гледане. Достъп до папка по парола ще запази поверителността на вашата информация.
Парола за програмиране в папка или във файл
Много производители софтуер там са програми за защита на папки с парола, който можете да изтеглите от интернет. някои prog за парола за папка много скъпи, други струват само няколко долара или дори могат да се изтеглят безплатно. Най-добре е да изберете този програма за заключване на папки с парола, което осигурява надеждна техническа поддръжка. Това е много важно, ако някога шифровате данните си и не можете да ги декриптирате.
Преди това, как да настроите парола за папката Windows 7, XPще трябва да изберете и инсталирате любимите си програма за закриване на папки с парола:
- WinZip (www.winzip.com);
- Turbocrypt (www.pmc-ciphers.com);
- Steganos Safe (www.steganos.com);
- Secure IT (www.cypherix.com);
- PGP Corporation (www.pgp.com);
- DriveCrypt (www.securstar.com);
- CryptoForge (www.cryptoforge.com);
- Cryptainer (www.crypherix.com);
- BestCrypt (www.jetico.com).
По-лесно е да архивирате папка с парола. Да вземем като пример най-разпространеният WinRar архиватор, който със сигурност е инсталиран на компютъра за всеки потребител. Ако не, инсталирайте и след това без него няма да е възможно да създадете папка с парола.
1. Щракнете с десния бутон върху папката или файла, които искате да замразите.
2. Изберете реда в контекстното меню Добавяне към архива ...
3. В отворения прозорец на архиватора отидете на раздела допълнително и кликнете върху [Set Password ...]
4. В следващия прозорец трябва да въведете паролата си два пъти, за да потвърдите. Да не се използва лесни за отгатване пароли като дата на раждане, бащино име, имена на домашни любимци и други подобни, или твърде проста, тъй като има една програма, вземете само на един час пароли за архиви. Използвайте пароли с най-малко 6-8 знака и използвайте букви и цифри. Не пишете пароли, където лесно могат да бъдат открити.
5. Натиснете и цялата парола за папката, файлът се доставя.
Задаване на парола за папка, файл без програми
По този принцип можете да поставите парола върху файла и по този начин можете например да защитите файла на Excel с парола.
че криптиране на папка с парола, следвайте тези стъпки:
1. Създайте или изберете папката, която искате да защитите с парола, и преместете там цялата необходима информация, която искате да затворите. Няколко обекта могат да бъдат поставени в папка наведнъж, които трябва да бъдат защитени с парола.
2. Щракнете с десния бутон върху папката, която искате да затворите с парола.
3. В менюто, което се показва, изберете реда свойства.
4. В раздела по подразбиране Обща информациякликнете върху бутона [Други ....].
Снимка!
Ако текстът в това поле сив, тогава система Windows, паролата за папката не е налице. Ще трябва да инсталирате отделно програма за поставяне на папка в паролата.
6. Щракнете върху бутона
7. Щракнете върху бутона [Apply].
8. Появява се съобщение, което ви пита дали искате да шифровате само папката или папката и всички вградени в нея документи (както и всички файлове в тях).
Снимка!
Ако шифровате важна папка, като например "Моите документи", изберете Превключване към тази папка и всички подпапки и файлове, така че всичките ваши важни документи да бъдат защитени.
9. След като изберете папката, щракнете върху [OK].
10. В Windows XP Professional Edition името на папката ще бъде написано със зелени букви, а не черно. Това показва, че документът е правилно шифрован.
Снимка!
Всички файлове, които поставите в кодираната папка, автоматично се шифроват.
Поздрави на всички читатели на блога. Ако работите по-голямата част от работата на компютър, в който не работите сам, тогава в някои случаи е по-добре да защитите личната информация от нежелано гледане.
Как да поставите парола върху папкаили тематичния файл на днешната ни статия. За съжаление разработчиците на Windows не се занимават с такава проста функция, колкото с възможността за задаване на парола за достъп до данни. Максимумът, който можете да предложите, е да ограничите достъпа до данни на определени потребители. Но тъй като сме свикнали да работим с компютър чрез един потребител, този метод няма да ни даде нищо. Как да зададете парола за папка?
2 Поставете паролата в папката 2-ти начин
Изтеглете програмата Защита с пароли.
Как да поставите парола върху папка, като използвате - Защита с пароли, Разопаковайте архива и стартирайте програмата. Това е портативна версия, така че инсталацията не е задължителна.
Разопаковайте един от архиви 600kb, Отидете в разопакованата папка и стартирайте програмата Защита с пароли пред нас ще се отвори този прозорец:
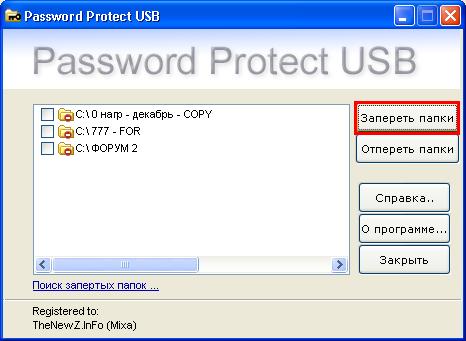
Кликнете тук заключване на папки, И изберете от списъка този, на който искате да поставите паролата.
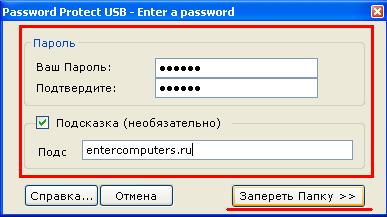
Въвеждаме два пъти една парола, а в случай, че забравите паролата, ще оставите намек.
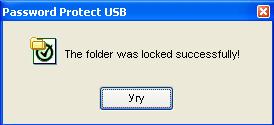
Задава се цялата парола. Сега, когато отворите папката, ще трябва да въведете парола. По този начин можете да зададете пароли във всички папки. Е, за да скриете файлове от ненужни очи, ги поставете в папка с парола.
3 Парола за папката - 3-ти начин
Сложихме паролата, като използвахме популярния софтуер за архивиране - WinRar. Тъй като много архиватор на данни е настроен след това дайте връзка към програмата няма. Ако внезапно не сте имали тази програма, просто въведете в някоя търсачка за изтегляне WinRar и да изтеглите програмата на първата връзка.
По този начин поставяме паролата в архива, в която можете да съхранявате файлове и други данни заедно. Добавяне на данни към архива
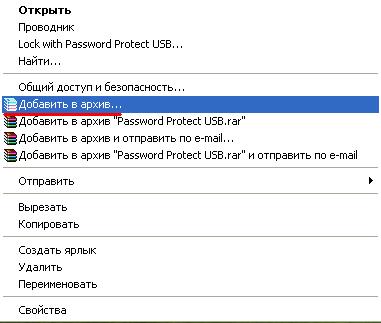
Отваря се прозорецът на архива.

Отворете раздела и кликнете върху него задайте парола, Отваря се прозорецът за настройка на паролата.
Въведете паролата два пъти. Не забравяйте да отметнете - Шифроване на имена на файлове и кликнете добре.
Всичко, което създаваме, е архив. Сега, за да отворите създадения архив, ще трябва да въведете паролата.
Един от победителите кръстословица конкурс има блог албума на парите - Препоръчвам ви да четете 😉
Е, това е всичко, което сега знаете как да поставите паролата върху папката или да я скриете. Поздравявам всички по случая. Успех!


 Интернет не работи по кабел
Интернет не работи по кабел Как да премествам работния плот и моите документи на диска "D: \\
Как да премествам работния плот и моите документи на диска "D: \\ NanoStation M2: настройка, ръководство, преглед, спецификации и прегледи
NanoStation M2: настройка, ръководство, преглед, спецификации и прегледи Как да платите за детска градина чрез мобилна онлайн спестовна банка
Как да платите за детска градина чрез мобилна онлайн спестовна банка