Параметри на свързване на протокола Rdp. RDP клиенти за Windows: инсталация и конфигурация
Добро утро скъпи читатели и посетители на блога, днес ние имаме с вас е подобна задача: да се промени входящ порт ПРСР услуга (терминален сървър) от стандартния 3389 до друг. Напомням ви RDP услуга Тази функционалност на Windows операционни системи, така че може да се отвори една сесия в мрежата до желаната компютъра или сървъра, чрез ПРСР, както и има възможност за тях да работят, като че ли седяха зад него на местно ниво.
Какъв е протоколът RDP
Преди това, че да се промени, би било добре да разбера какво е и как действа, не спирам да го повтарям. ПРСР или Протоколът за отдалечен работен плот е протокол за отдалечен работен плот в операционните системи Microsoft Windows, въпреки че неговият произход е от PictureTel (Polycom). Microsoft просто го купи. Използва се за отдалечена работа на служител или потребител с отдалечен сървър. Най-често тези сървъри играят роля терминален сървър , на които се отпускат специални лицензи, или на потребителя, или на устройства, ЛКД. Тук идеята е била това, има много мощен сървър, а след това защо не използвайте ресурсите си заедно, например, в приложението 1C. Особено става въпрос с появата на тънки клиенти.
Самият сървър видя света, вече през 1998 г. в операционната система Windows NT 4.0 Terminal Server, честно казано не знаех какво е, а в Русия по това време всички играхме dandy или sego. Клиентите RDP връзка, в момента има във всички версии на Windows, Linux, MacOS, Android. Най-новата версия на протокола RDP в момента 8.1.
Стандартен rdp порт
Аз веднага ще напиша пристанище rdp по подразбиране 3389, мисля, че всички системни администратори го знаят.
Принципът на протокола rdp
И така, ти и аз осъзнахме какъв беше Протоколът за отдалечен работен плот, сега е логично да разберем принципите на функционирането му. Microsoft идентифицира два режима на протокола RDP:
- Режим отдалечена администрация\u003e за администриране, стигате до отдалечен сървър и го конфигурирате и администрирате
- Режим терминален сървър\u003e, за да получите достъп до сървъра на приложения, отдалечено приложение или да го споделите за работа.

Като цяло, ако нямате терминален сървър инсталирайте Windows Server 2008 R2 - 2016, след това по подразбиране той ще има два лиценза и двама потребители могат едновременно да се свържат с него, третата ще трябва да бъде изхвърлена за работата на някого. В клиентските версии на Windows има само един лиценз, но това може да бъде заобиколено, аз говорих за това в една статия терминален сървър на Windows 7 , Също така в режим на отдалечена администрация можете да клъснете и балансирате натоварването, благодарение на технологията NLB и сървърния сървър за свързване на сесиите. Използва се за индексиране на потребителските сесии, благодарение на този сървър потребителят може да стигне до отдалечения работен плот на терминалните сървъри в разпределена среда. Също задължителни компоненти са сървър за лицензиране.
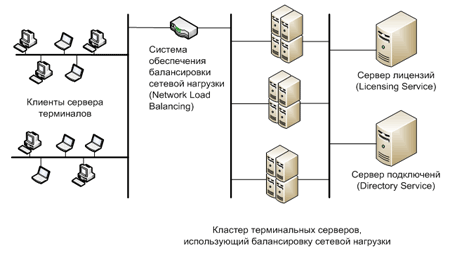
Протоколът RDP работи по TCP връзката и е протокол за приложение. Когато клиентът установи връзка със сървъра, на ниво транспорт се създава RDP сесия, където се договарят методите за шифроване и пренос на данни. Когато всички одобрения са дефинирани и инициализацията приключи, терминалният сървър изпраща графичния изход към клиента и чака входните данни от клавиатурата и мишката.

Протоколът за отдалечен работен плот поддържа няколко виртуални канала в рамките на една връзка, благодарение на което можете да използвате допълнителната функционалност
- Изпратете на принтера вашия принтер или COM порт
- Пренасочване на локалните дискове към сървъра
- клипборда
- Аудио и видео
![]()
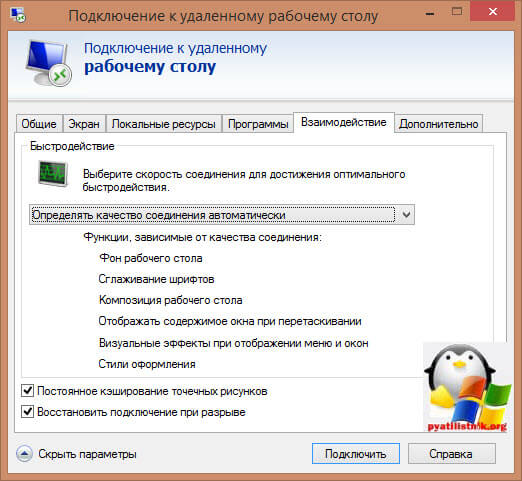
Етапи на връзката с ПРСР
- Установяване на връзка
- Конфигурирайте настройките за шифроване
- Удостоверяване на сървър
- Хармонизиране на параметрите на сесия на ПРСР
- Удостоверяване на клиент
- Данни за сесиите на ПРСР
- РПП сесия почивка
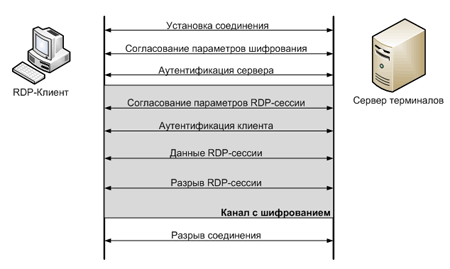
Сигурност в протокола RDP
Протоколът за отдалечен работен плот има два метода за проверка на автентичността Стандартна RDP сигурност и подобрена RDP сигурност, по-долу ще обсъдим и двете подробно.
Стандартна РДР сигурност
RDP протокол с този метод за удостоверяване, криптира връзката, използвайки самия протокол RDP, който е в него, по този начин:
- Когато вашата операционна система стартира, тя генерира двойка RSA ключове
- Създава сертификат за публичен ключ сертификат за собственост
- След това сертификатът за собственост се подписва от създадения по-рано ключ RSA
- Сега клиентът на РПР, който се свързва с терминалния сървър, ще получи сертификат за собственост
- Клиент тя изглежда и проверки, а след това получава публичния ключ на сървъра, който се използва по време на настройките за шифроване на преговори фаза.
Ако разгледаме алгоритъма, чрез който всичко е криптирано, то това е цифровият поток на RC4. Ключове с различна дължина от 40 до 168 бита, всичко зависи от версията на операционната система Windows, като Windows 2008 сървър - 168 бита. След като сървърът и клиентът са определили дължината на ключа, се генерират два нови различни клавиша за криптиране на данните.
Ако попитате за целостта на данните, това се постига чрез алгоритъма MAC (Message Authentication Code), базиран на SHA1 и MD5
Подобрена защита на ПРСР
Протоколът RDP с този метод за удостоверяване използва два външни модула за защита:
- CredSSP
- TLS 1.0
TLS се поддържа от версия 6 на ПРСР. Когато използвате TLS, можете да създадете сертификат за шифроване от терминален сървър, самоподписан сертификат или да изберете от хранилище.
Когато използвате протокола CredSSP, това е симбиоза на технологиите Kerberos, NTLM и TLS. Когато този протокол се провери кой проверява правата върху входа на терминалния сървър се извършва предварително, а не след пълен ПРСР връзка, и по този начин ви спестява ресурсите на терминален сървър, както и има ли по-надежден криптиране и да направите еднократна идентификация (Single Sign On ), благодарение на NTLM и Kerberos. CredSSP отива само в операционна система, не по-ниска от Vista и Windows Server 2008. Тук това е dawdrop в свойствата на системата
разрешаване на връзки само от компютри с отдалечен работен плот с удостоверяване на ниво мрежа.
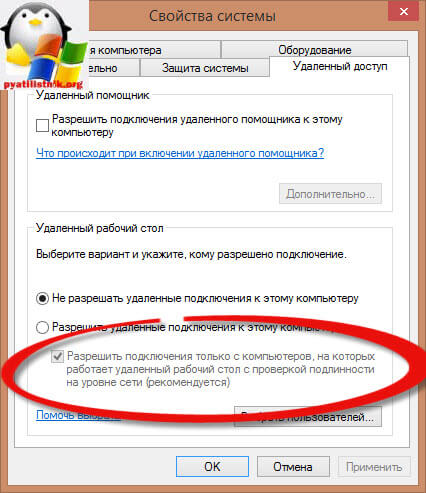
Променете rdp порта
За да промените rdp порта, ще ви трябва:
- Отворете редактора на системния регистър (Старт -\u003e Изпълни -\u003e regedit.exe)
- Преминете към следващия раздел:
HKEY_LOCAL_MACHINE \\ System \\ CurrentControlSet \\ Control \\ Терминален сървър \\ WinStations \\ RDP-Tcp
Намерете клавиша PortNumber и променете неговата стойност на номера на порта, от който се нуждаете.
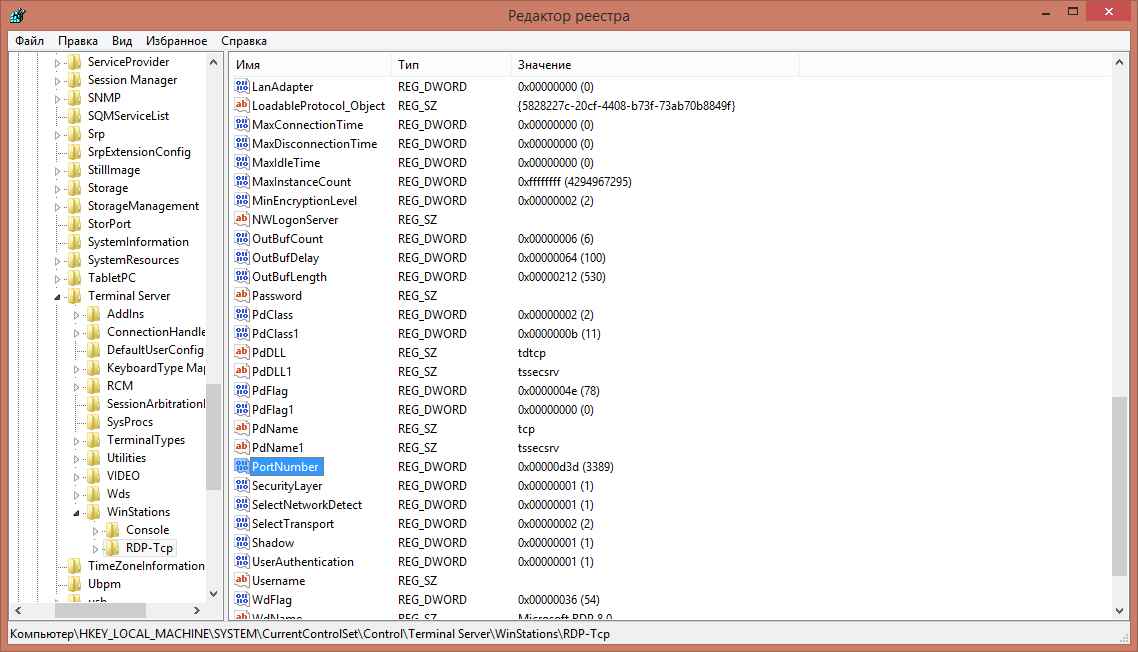
Изберете десетична стойност, за пример ще дам порт 12345.
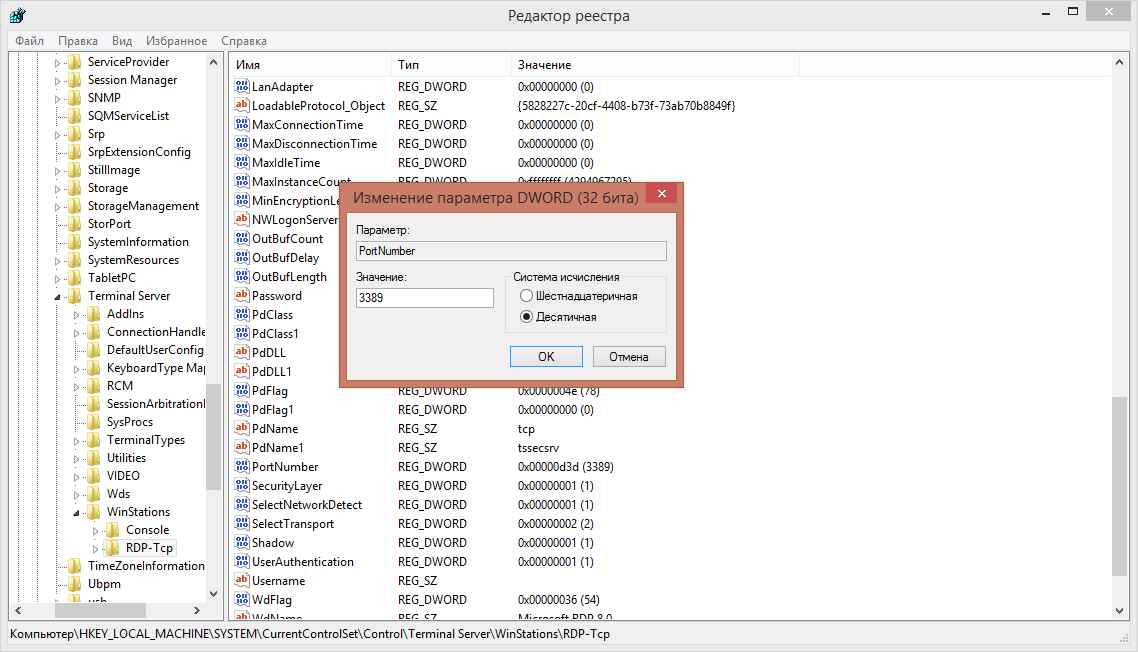
След като направите това, рестартирайте услугата за отдалечен работен плот, чрез командния ред, с тези команди:

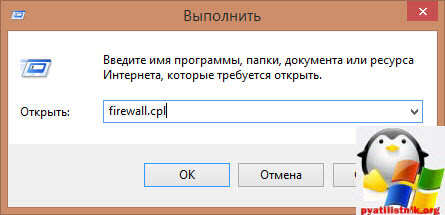
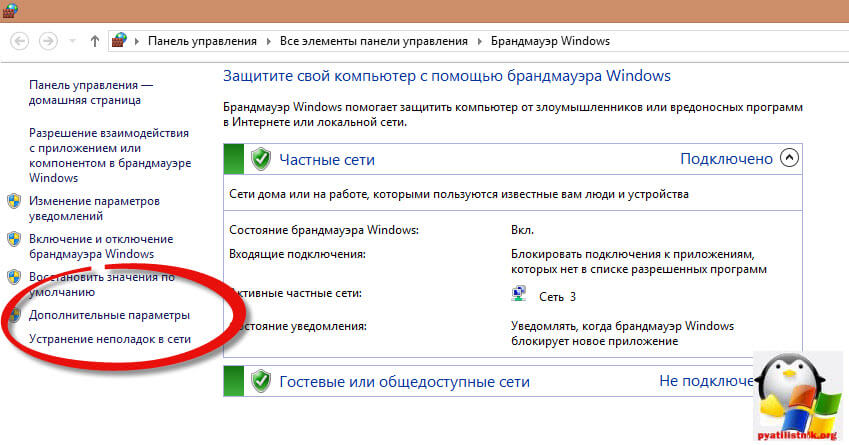
И да създадете ново входящо правило за новия rdp порт. Бих искал да ви напомня, че rdp портът е 3389 по подразбиране.
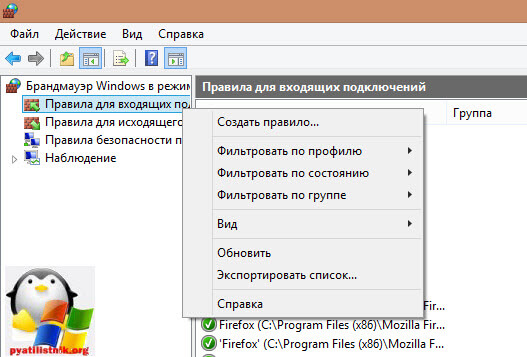
Избираме, че правилото ще бъде за пристанището
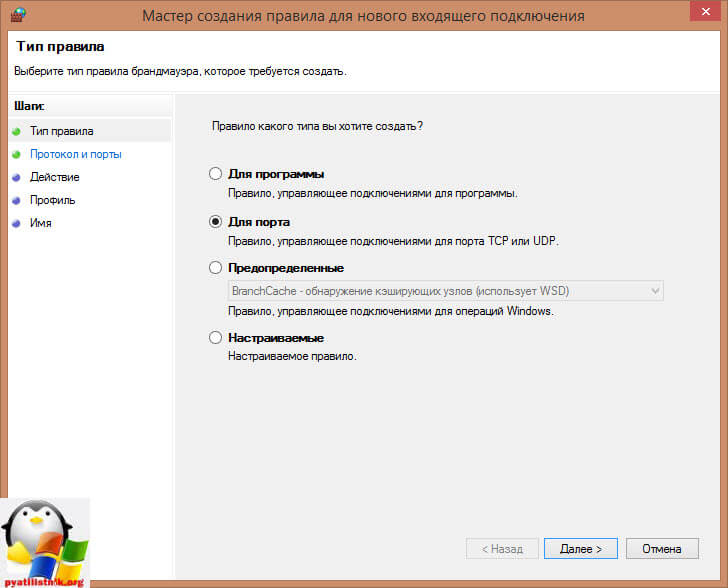
Протоколът оставя TCP и определя новия номер на порта на RDP.
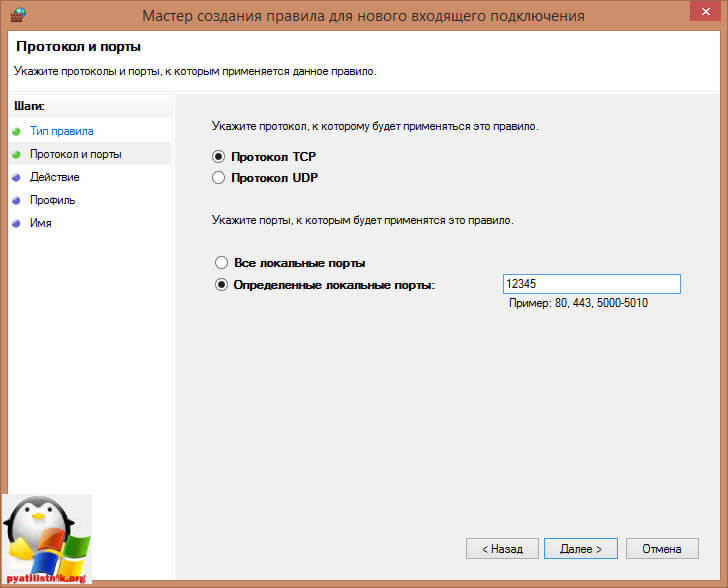
Правилото е, че ще позволим връзката с ПРСР на неконвенционално пристанище
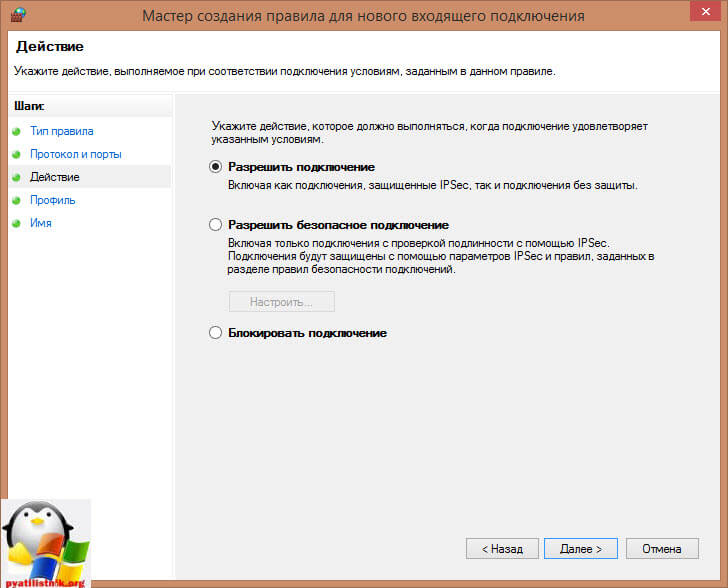
Ако е необходимо, посочете необходимите мрежови профили.
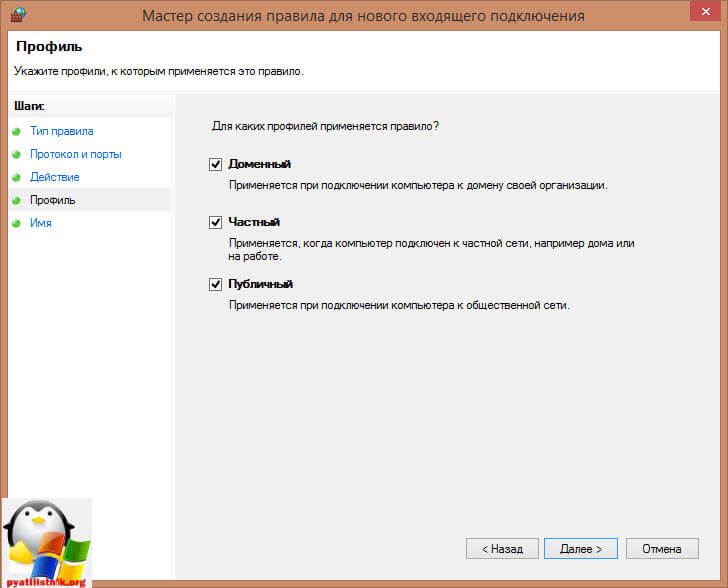
Е, да наречем едно правило, разбираемо за себе си.
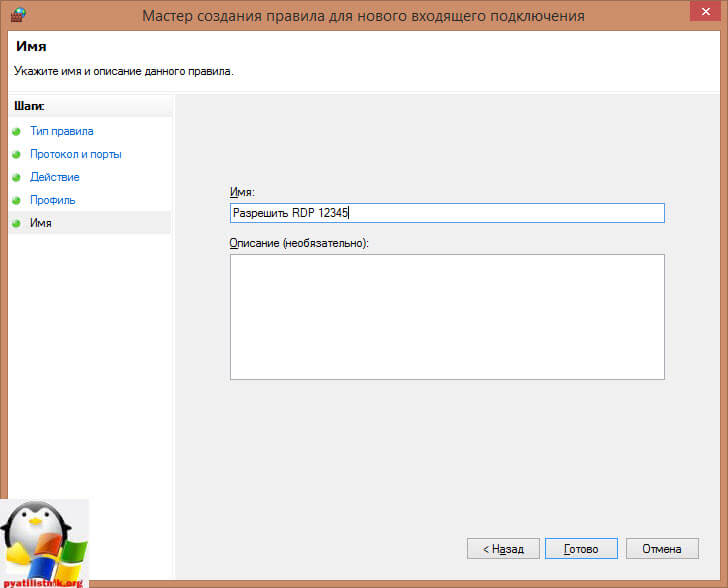
За да се свържете от клиент windows компютри адрес напишете с означението на пристанището. Например, ако сте променили пристанището на 12345 и адреса на сървъра (или просто компютъра, с който се свързвате): myserver, връзката MSTSC ще изглежда така:
mstsc -v: myserver: 12345

или чрез командния ред.

Както виждате, промяната на rdp порта не е трудна задача, можете да направите същото с груповата политика.
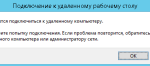
Свързване с отдалечен работен плот (RDP) - една от важните характеристики на операционните системи на Windows семейството. Връзката е чрез tcp / ip чрез IP адрес или име на домейн. Използва се стека на протокола RDP (Remote Desktop). В операционни системи Windows 2000, Windows XP, Windows 7, Windows 8 вече е активиран RDP-клиент. Самата операционна система може да бъде сървър за ПРСР.
RDP порт
За връзка чрез протокол ПРСР клиентът pokdyucaetsya на TCP-порт 3389 .регулиране
Настройки за връзка за отдалечен работен плот могат да бъдат предавани чрез командния ред или персонализирани чрез графичния интерфейс на програмата mstsc.exe. Налична настройка:адрес, потребител и парола
разделителна способност на екрана и използване на два монитора
качество на изображението
автоматична връзка на локални устройства: принтери, дискове, звукови устройства
автоматично стартиране на програмата
качество на изображението
настройки за сигурност
Запазване в файл
настройки връзка може да бъде запазен във файл с разширение * .rdp. Това е "документът" на програмата mstsc.exe, който можете да отворите. RDP файлът е прост тек файл, който описва настройките за свързване към отдалечения работен плот. Всеки параметър е нов ред. Името на параметъра е отделено от типа данни и стойността от двоеточие. Ето един пример за линии от файла на ПРС: екран режим id: i: 2 използвайте мултимон: i: 0 desktopwidth: i: 1920 desktopheight: i: 1080 ...Команден ред
За да се свържете с отдалечен работен плот Като използвате командния ред, изпълнете следната команда: MSTSC] | "файл за свързване" е името на файла .rdp, с който да се свържете. / v: - Отдалеченият компютър, към който се свързвате. / admin - връзка към сесията за администриране на сървъра. / f - стартирайте отдалечения работен плот в режим на цял екран. / w: - ширината на прозореца на отдалечената работна повърхност. / h: - Височината на прозореца за отдалечен работен плот. / public - стартирайте отдалечения работен плот в общия режим. / ширина - съвпада с ширината и височината на мача отдалечен работен плот с локален виртуален десктоп и разполагане към няколко монитора, ако е необходимо. За разполагане на няколко монитора, всички монитори трябва да бъдат поставени така, че да образуват правоъгълник. / multimon - конфигурира оформлението на сензорните монитори за отдалечено работно място според текущата конфигурация на клиента. / edit - отваря посочения RDP файл за връзка за промяна. / migrate - мигрирайте наследените файлове, създадени с мениджъра на връзката с клиенти, към новите файлове за RDP връзка.ПРП Препращане
ПРСР канал за изпращане през рутера просто пренасочи TCP порт 3389 на необходимата компютъра и я оставете да се свържете с отдалечен работен плот.
Защита на връзката
Защитена връзка с отдалечен работен плот във версията на Windows XP не беше достатъчно висока. Това се дължи на факта, че паролата и потребителят са прехвърлени още след свързването и изобразяването на отдалечения работен плот. Започвайки с Windows Vista / 7, всичко се промени - сега потребителят въведе своето име и парола предварително и едва тогава връзката с отдалечения работен плот е направена на базата на връзката на нивото на защита.
Възможността за отдалечен достъп чрез протокола RDP на системата Windows осигурява дълго време. Този редовен инструмент се появи във версията на Windows NT 4.0, издадена през 1996 г. Повече или по-малко е функционално подобрени в версии на Windows XP и неговото съвършенство вече постигната част от Windows 7. Версии на Windows 8 / 8.1 и 10 отдалечен достъп през ПРСР от Windows 7, наследени без функционални промени.
По-долу е подробен преглед на работата на отдалечен достъп чрез протокола RDP във версии на Windows 7, 8.1 и 10.
1. Отдалечен достъп чрез RDP
Свързването чрез RDP се осъществява между компютрите, които са еднакви местни мрежови мрежи, Този тип връзка се предоставя предимно за ИТ професионалисти, които обслужват компютри от компании, интегрирани в тяхната производствена мрежа. Без да ставате от бюрото си, отдалечено свързване на компютри на служителите, системи анализатори могат да решават проблеми, които не изискват намеса в хардуера на машините и извършват превантивни мерки.
Връзката към отдалечен компютър, използваща протокола RDP, е възможна и извън локалната мрежа чрез интернет. Но това ще изисква допълнителни действия - или порт 3389 в маршрутизатора, или връзка с отдалечен компютър в една VPN мрежа. С оглед на това, за да се свържете към отдалечен компютър през интернет е много по-лесно с използването на различни софтуерни инструменти, които не изискват допълнително действие. Това например е помощната програма на Windows "Remote Assistance" за осигуряване на компютърна помощ по Интернет. Работи по принципа на изпращане на покана до потребителя, който ще осигури компютърна помощ. По-функционалните аналози на пазара за софтуер за Windows са типовете програми.
RDP се използва и за свързване с виртуални машини. Отдалеченото свързване чрез протокола RDP може да предлага повече функции, отколкото стандартен прозорец за свързване на хипервизора на пълно работно време. прозорец връзка Hyper-V не осигурява възпроизвеждане на звука в виртуалната ОС не вижда свързан информацията за USB-памет не може да предложи повече връзка с физическото компютъра, вместо да поставите копирания текст в него. Като има предвид, за ПРСР връзка може да осигури подобие на виртуална машина на различни устройства, свързани с физическото компютъра, висококачествено OS изображение на работния плот за гости, работа със звук и т.н.
За връзка с RDP отдалеченият компютър трябва да отговаря на следните изисквания:
- Трябва да има профил, защитен с парола;
- Системата трябва да позволява отдалечени връзки;
- Ако няма желание всеки път, когато се свържете с промените на данните за достъп при постоянен динамичен IP-адрес в настройките на мрежата, трябва да зададете статичен IP-адрес.
Отдалечен достъп е възможно само на компютри с инсталирани издания на Windows Pro, Enterprise или Ultimate. Домашните версии на Windows (Home) не осигуряват отдалечен достъп чрез RDP.
2. Парола на отдалечения компютър
Ако отдалечения компютър работи с Microsoft сметка и паролата се използва вместо дълго кратко ПИН, когато се свържете с ПРСР трябва да въведете една и съща парола дълго, а не четирицифрен ПИН код.
Ако отдалечения компютър се използва nezaparolennaya местната сметка, паролата в особена нужда не, като например, когато се свързвате към виртуални машини Hyper-V, дори и прости пароли като "777" или "QWERTY" създават необходимите.
3. IP адрес на отдалечения компютър
Ако се свържете с RDP, ще трябва да въведете IP адреса на отдалечения компютър. Вътрешният IP адрес се вижда в мрежовите настройки на системата. Но във версии на Windows 7, 8.1 и 10 има три различни пътеки. В Windows 7, този раздел на контролния панел и в Windows 8.1 и 10 на това приложение "Settings" от конкретните обстоятелства на всяка от версиите на собствената си организация. Следователно, вътрешният IP адрес ще бъде разпознат от универсална, подходяща за всяка от тези системи по някакъв начин - чрез командния ред, В менюто "Старт" е налице пряк път за стартиране на командния ред в Windows 7. В Windows 8.1 и 10 командният ред се стартира от контекстното меню на бутона "Старт".
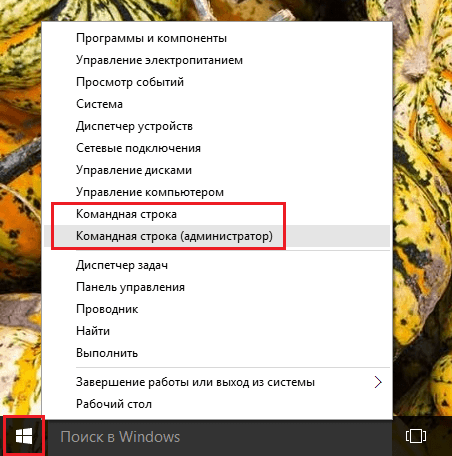
В командния прозорец въведете:
След като натиснем Enter, получаваме обобщение на данните, където вътрешният IP адрес ще бъде видим.
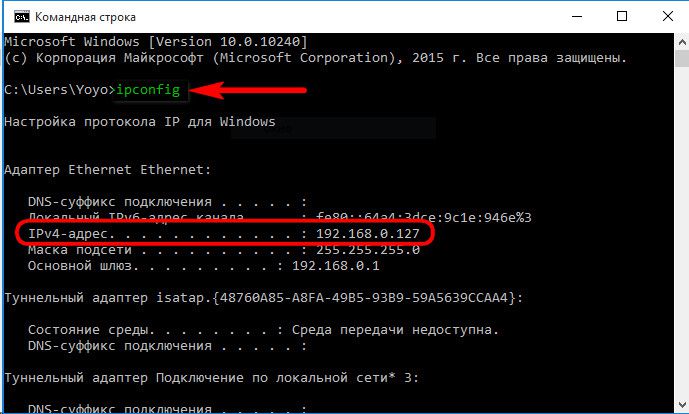
4. Разрешаване на отдалечени връзки
Разрешението за отдалечено свързване със системите на Windows първоначално е деактивирано, като правило. Във всеки случай това е случаят с лицензионните асамблеи. Възможността за свързване чрез протокола RDP на отдалечения компютър се активира в системните настройки. Нуждаем се от секцията "Система". Във версията на Windows 7 можете да получите достъп до нея, като потърсите меню "Старт". И в Windows 8.1 и 10 можете да стигнете до секцията "Система" от контекстното меню на бутона "Старт".
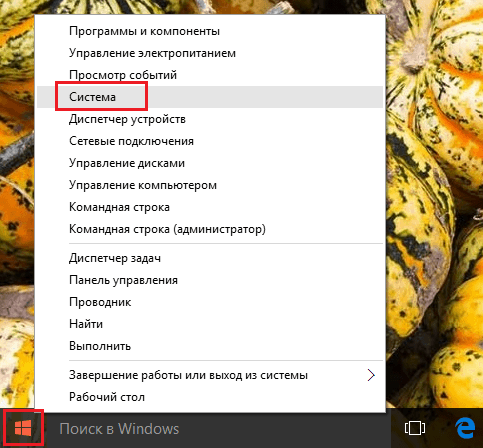
Кликнете върху "Конфигуриране на отдалечен достъп".
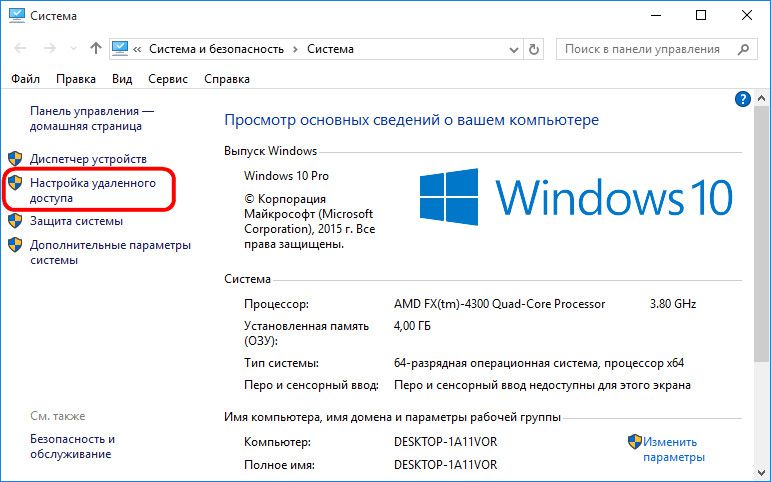
В прозореца на системните свойства трябва да зададете активната опция, за да позволите отдалечени връзки. опция за удостоверяване не е необходимо да се почисти. За да влязат в сила промените натиснете "Apply" в долната част.
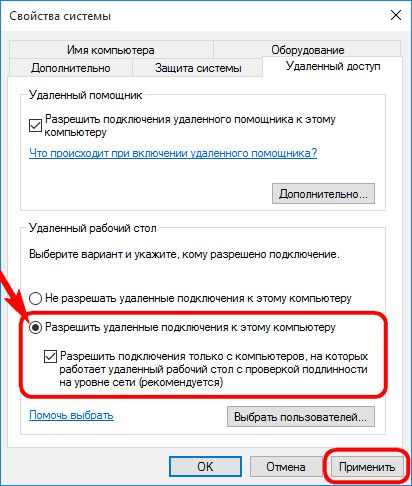
Тези настройки ще отворят пътя към отдалечената връзка, но само за администраторския профил. Потребителите на редовни профили нямат право да предоставят компютър за себе си. отдалечено управление, Това право може да им се даде от администратора.
Под опцията за активиране на отдалечени връзки е бутонът "Избор на потребители". Натискаме го.
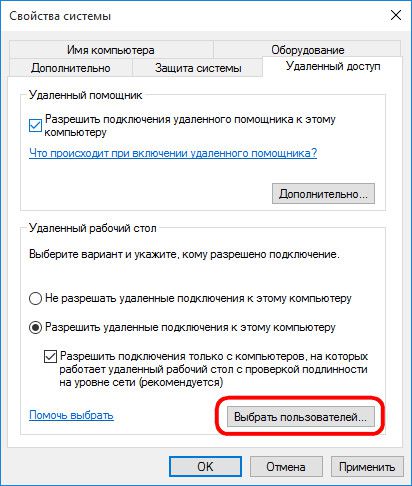
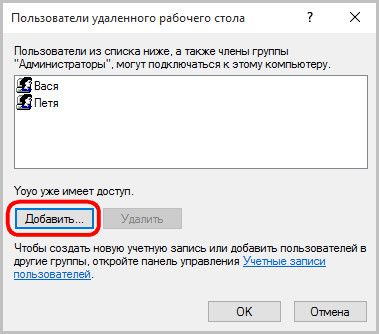
В полето по-долу въведете потребителското име, което може да се свърже с него чрез протокола RDP. За локалните профили това е тяхното име, а за профилите на Microsoft - имейл адреса, с който да се упълномощава. Кликнете върху "Ok".
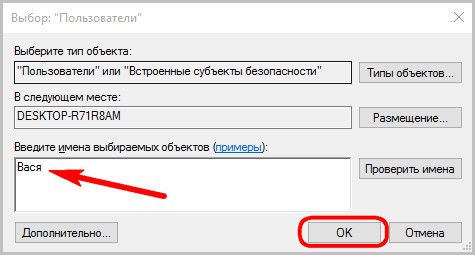
Всички - сега в профила на този потребител ще има достъп от всеки компютър в локалната мрежа.
5. Свързване към отдалечен компютър
Извършват се всички необходими действия на отдалечения компютър, отидете на главния компютър, от който ще се осъществи връзка и контрол. Можете да стартирате стандартната помощна програма за свързване, като използвате протокола RDP, като откриете своя пряк път с помощта на търсене в системата. В Windows 7 това е търсене в менюто "Старт".
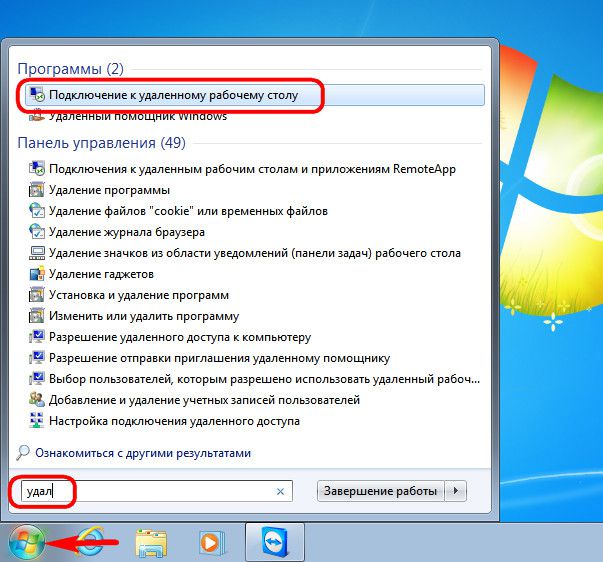
Във версиите на Windows 8.1 и 10, натиснете клавишите Win + Q.
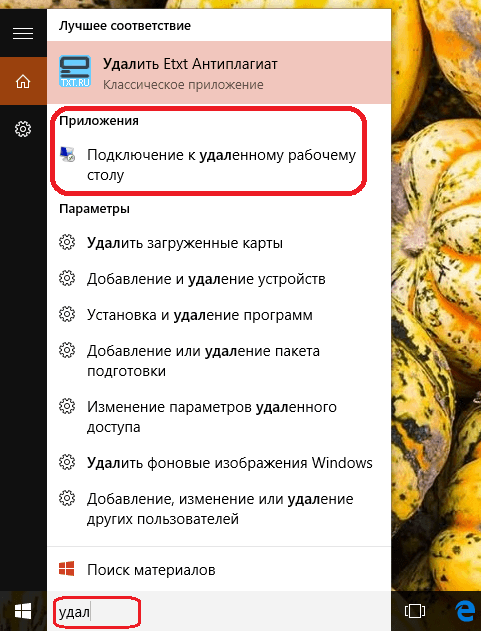
Ще се появи малък прозорец за свързване. В бъдеще дистанционните компютри могат да бъдат свързани посредством този кратък формуляр. Но сега кликнете върху "Покажи опциите".
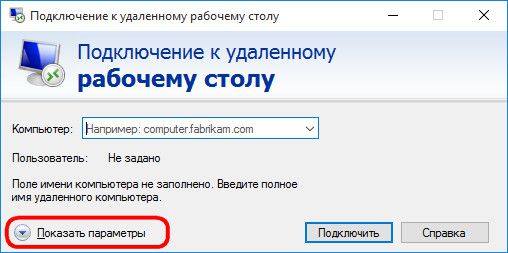
В полето "Компютър" въвеждаме IP адреса на отдалечения компютър. В полето по-долу - "Потребител" - съответно въведете потребителското име. Ако акаунтът е свързан към отдалечения компютър запис на Microsoft, въведете имейл адреса.

Ако компютърът работи с обикновен локален профил, потребителското име трябва да бъде въведено във формата:
Компютър \\ Потребител
Например, DESKTOP-R71R8AM \\ Vasya, където DESKTOP-R71R8AM Името на компютъра е и Вася Това е потребителското име на локалния профил.
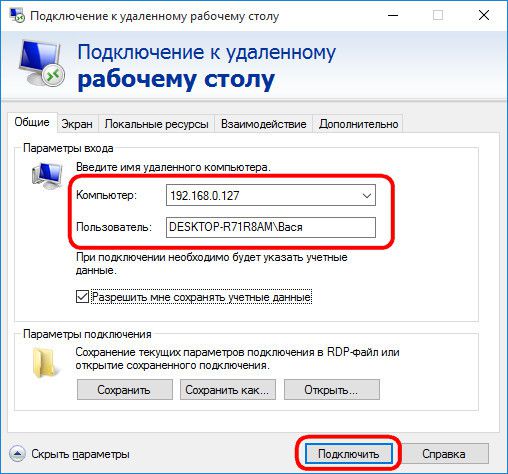
Под потребителското име е предоставена опцията за запазване на данни за упълномощаване на отдалечения компютър. Параметрите за свързване - IP адрес, потребителско име и парола - могат да бъдат записани като отделен RDP файл и да се използват за отваряне на друг компютър. Кликнете върху "Свързване" и след това отново "Свързване" в новия прозорец.
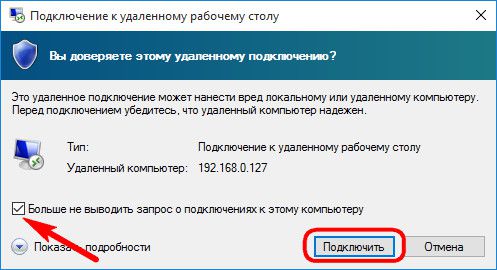
Въведете паролата от профила на отдалечен компютър.
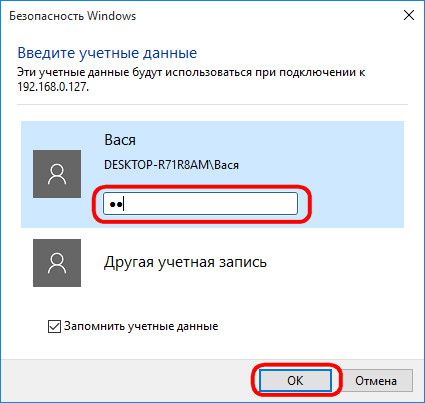
Кликнете върху "Да" в полето за грешка в сертификата.
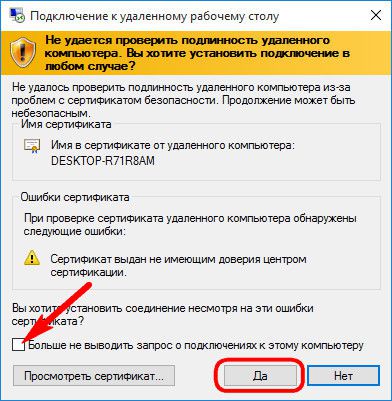
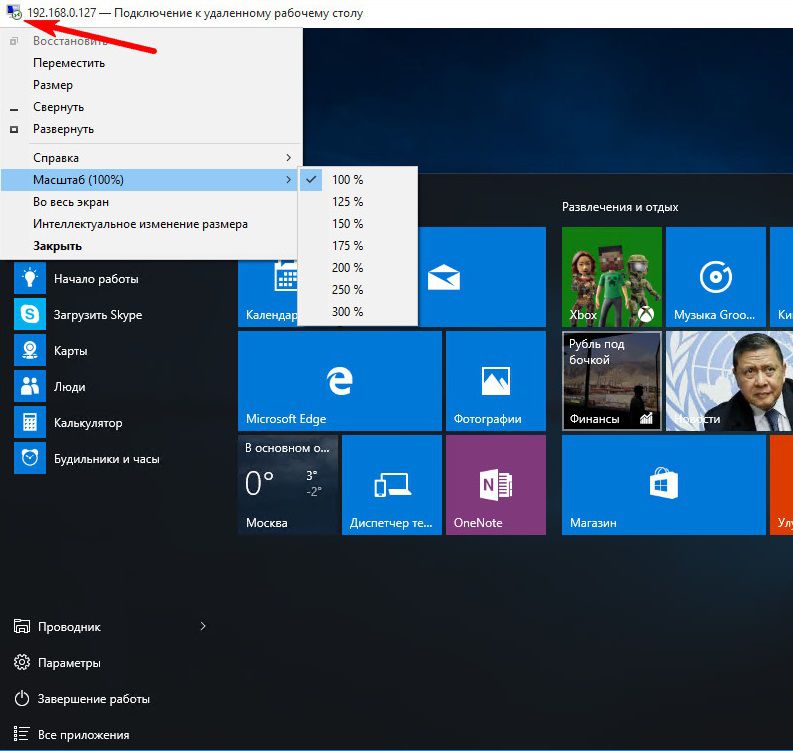
Повече настройки на връзката, използващи протокола RDP, ще бъдат получени първоначално в прозореца за помощни програми, преди да бъде установена връзката.
6. Свържете се с друг профил на отдалечен компютър
По-долу е в полето за попълване на потребителското име на отдалечения компютър, ако не отметнете квадратчето "Винаги искане на пълномощията", се показват опциите за изтриване и промяна на данните за достъп. Като кликнете върху опцията "Промяна", в допълнение към формуляра за оторизация в съществуващия акаунт на отдалечен компютър ще видим и възможността да се свържем с друг акаунт, който е на същия компютър.
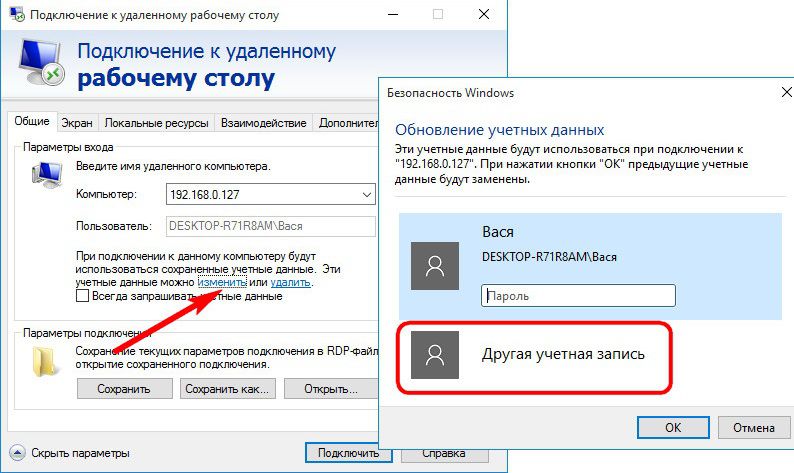
След като въведете ново потребителско име и парола, данните за оторизацията за конкретен IP адрес ще бъдат презаписани.
7. Настройки за връзка
В отворения прозорец за свързване към отдалечен компютър откриваме раздели с персонализируеми параметри. Първите две се отнасят до удобството и функционалността на отдалечения достъп.
"Екран" - в този раздел можете да зададете разделителната способност на екрана на отдалечения компютър, като с това разрешение прозорецът на помощната програма ще се отвори след свързването. Ако достъпът е от слаб компютър, можете да зададете ниска разделителна способност и да жертвате дълбочината на цвета.
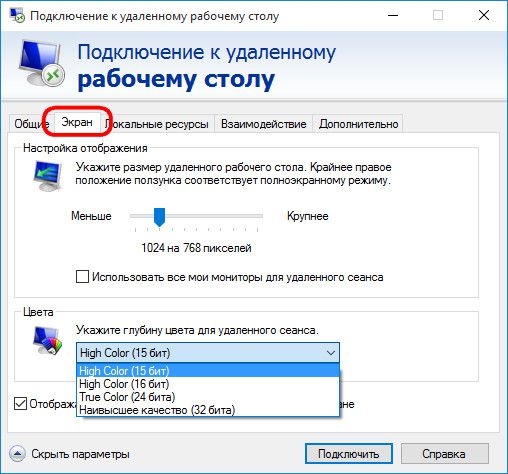
"Местни ресурси" - тук, за да запазите системните ресурси, можете да деактивирате възпроизвеждането на аудио на отдалечен компютър. И напротив, можете да инсталирате звуков запис от отдалечен компютър. В графиката на локалните устройства и ресурси, след като кликнете върху бутона "Подробности", можем да изберем освен активния принтер и устройствата на основния компютър, които ще работят на компютъра дистанционно. Това са смарт карти, отделни твърди дискови дялове, флаш памети, карти с памет, външни твърди дискове.
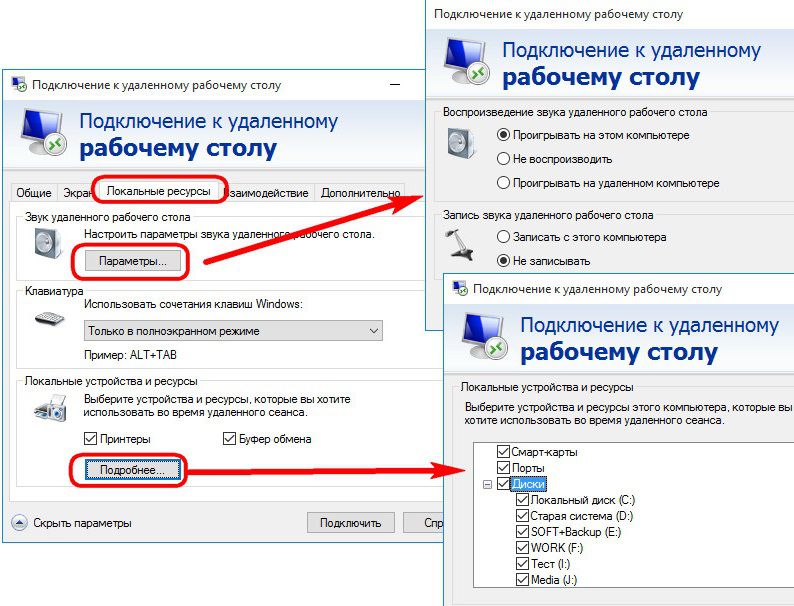
Препятствие пред използването на протокола RDP може да бъде блокирането му срещу вируса. В този случай трябва да се активира работата на протокола RDP в антивирусните настройки.
За отдалечено свързване към компютър под windows Management има прекрасен протокол ПРСР, В тази статия ще ви покажа как да активирате ПРСР и как да го конфигурирате.
Нека да започнем с теорията: съкращение ПРСР стои Протокол за отдалечен работен плот - Протокол за отдалечен работен плот, който осигурява отдалечен потребителски опит на компютъра, изпълняващ услуги за отдалечен работен плот
По подразбиране, за не-сървърните версии на Windows има ограничение от 2 едновременни RPD връзки, това ограничение може да бъде заобиколено с помощта на различни кръпки, но в рамките на тази статия няма да ги разглеждам.
За да активирате РПУ ние отваряме " Компютърни характеристики» — ««:
В блок " Отдалечен работен плот»Ние позволяваме отдалечена връзка:
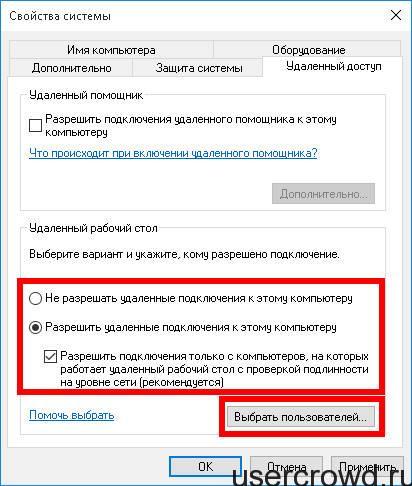 Ще ви разкажа за опцията " Удостоверяване на ниво мрежа за сървъра за сесия на отдалечен работен плот": Тази опция позволява да се повиши сигурността на компютъра, към който ще се свързваме чрез RDP, поради факта, че удостоверяването се извършва преди създаването на връзка, като по този начин се намали натоварването на компютъра. Когато тази опция е активирана на клиентския компютър, клиентът трябва да се създаде не по-ниска РПУ втората версия (само на Windows, тъй като XP), а също така е имал подкрепата на CredSSP (по подразбиране има стартиране на Windows с Vista, в XP има опция да го активирате). Препоръчвам да активирате тази опция.
Ще ви разкажа за опцията " Удостоверяване на ниво мрежа за сървъра за сесия на отдалечен работен плот": Тази опция позволява да се повиши сигурността на компютъра, към който ще се свързваме чрез RDP, поради факта, че удостоверяването се извършва преди създаването на връзка, като по този начин се намали натоварването на компютъра. Когато тази опция е активирана на клиентския компютър, клиентът трябва да се създаде не по-ниска РПУ втората версия (само на Windows, тъй като XP), а също така е имал подкрепата на CredSSP (по подразбиране има стартиране на Windows с Vista, в XP има опция да го активирате). Препоръчвам да активирате тази опция.
След това изберете потребителите, на които е разрешено да се свързват с RDP. По подразбиране потребителите от групата "Администратори" могат да се свържат, ако правата за свързване чрез ПРСР трябва да бъдат дадени на други потребители, добавете ги там:
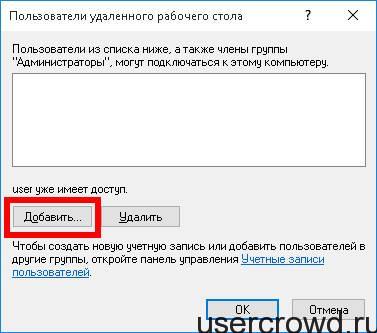

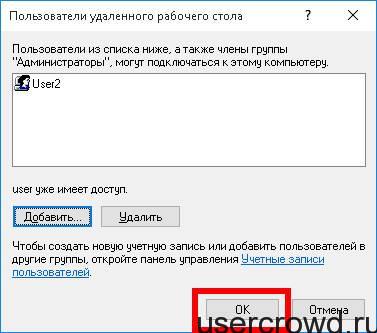 Това завършва първоначалната настройка, но можете да направите много допълнителни настройки, например. Сега можете да се свържете с този компютър.
Това завършва първоначалната настройка, но можете да направите много допълнителни настройки, например. Сега можете да се свържете с този компютър.
За да се свържете с компютър с конфигуриран протокол RDP, трябва да стартирате клиент за свързване. В Windows, по подразбиране, програмата е "" вградена за тази цел. Можете да го стартирате чрез менюто "START", като въведете " Свързване с отдалечен работен плот"Или като натиснете комбинацията WIN + R и въведете там mstsc.exe.В отворения прозорец на програмата посочете името на компютъра или IP адреса на компютъра, към който искаме да се свържем:
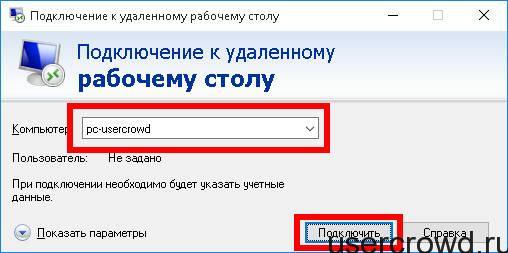 След това ви представяме сметка под формата на име на компютъра \\ usernameи парола. Ако сте направили всичко правилно, резултатът ще бъде работния плот на отдалечения компютър.
След това ви представяме сметка под формата на име на компютъра \\ usernameи парола. Ако сте направили всичко правилно, резултатът ще бъде работния плот на отдалечения компютър.
Струва си да си спомним, че Windows ограничава размера на RDP връзката. можете да прочетете следващата статия.
Разбира се, много от вас вече са чули и са видели това съкращение - буквално е преведено като Протокол за отдалеченотдалеченDesktopProtocol), Ако някой се интересува от техническите тънкости на този протокол на ниво приложение, те могат да четат литературата, като започват с една и съща уикипедия. Ще разгледаме чисто практически аспекти. А именно, че този протокол ви позволява отдалечено да се свързвате с компютри с Windows на различни версии, като използвате инструмента Windows "Remote Desktop Connection".
Какви са предимствата и недостатъците на използването на ПРСР?
Да започнем с приятен - с плюсове. Плюсът е, че този инструмент, който се нарича по-правилно клиентПРСР, е на разположение на всеки потребител на Windows както на компютъра, от който ще управлявате устройството за дистанционно управление, така и на тези, които искат да отварят отдалечен достъп до компютъра си.
Чрез свързването към отдалечения работен плот е възможно не само да видите отдалечения работен плот и да използвате ресурсите на отдалечения компютър, но и да свържете към него локални дискове, принтери, смарт карти и т.н. Разбира се, ако искате да гледате видео или да слушате музика чрез ПРСР, е малко вероятно да се насладите на този процес, защото В повечето случаи ще видите слайдшоу и звукът вероятно ще бъде прекъснат. Но не за тези задачи беше разработена услугата ПРСР.
Друго несъмнено предимство е, че връзката с компютъра се осъществява без никакъв допълнителен programmokom, който в по-голямата част от платените, въпреки че има свои собствени заслуги. Времето за достъп до сървъра за ПРСР (което е вашето отдалечен компютър) е ограничено само от вашето желание.
Има само две минуси. Едното е значително, другото не е много. Първият и основен - да работи с ПРСР компютъра, към който се свързвате, трябва да има бяла (външна) IP, или на този компютър трябва да бъде в състояние да "размразяване" порт на рутера, което отново трябва да има външен IP. Той ще бъде статичен или динамичен - няма значение, но трябва да бъде.
Втората отрицателна - не толкова значима - най-новите версии клиентът спря да поддържа 16-цветната цветова схема. Минимално - 15 бита. Това значително забавя работата по RDP, когато се свързвате на изсъхнал манекен интернет със скорост не повече от 64 килобита в секунда.
Защо мога да използвам отдалечен достъп през ПРСР?
Организациите като правило използват RDP-сървърите, за да работят заедно в програмата 1C. И някои, дори, разполагат с тях работещи работни станции. По този начин потребителят, особено ако има мобилна работа, може да се свърже дистанционно с работното си място и да разреши всички проблеми с 3G интернет или Wi-Fi хотел / кафе.
В някои случаи домашните потребители могат да използват отдалечен достъп до домашния си компютър, за да получат данни от домашни ресурси. По принцип услугата "Отдалечен работен плот" ви позволява да работите с текстови, инженерни и графични приложения. С обработката на видео и аудио по гореспоменатите причини - няма да работи, но все още е много важен плюс. И можете да видите ресурсите, затворени от политиката на компанията на работното място, като се свържете с домашен компютър без анонимни, VPN и други зли духове.
Подготовка на интернет
В предходната част говорихме как да гарантираме това отдалечен достъп По протокола RDP се нуждаем от външен IP адрес. Тази услуга може да бъде предоставена на доставчика, затова се обаждаме, пишем или отиваме личен акаунт и да организираме предоставянето на този адрес. В идеалния случай тя трябва да бъде статична, но с динамична, по принцип можете да живеете.
Ако някой не разбира терминологията, статичният адрес е постоянен и динамичният се променя от време на време. За да се работи пълноценно с динамични IP адреси, се появиха различни услуги, които осигуряват свързването на динамичен домейн. Какво и как скоро ще има статия по тази тема.
Подготовка на маршрутизатора
Ако компютърът ви не е свързан директно с кабела на доставчика към интернет, а чрез маршрутизатор - с това устройство ще трябва да извършим и някои манипулации. Именно - сервизен порт - 3389, В противен случай маршрутизаторът NAT няма да ви позволи да влезете вътре домашна мрежа, Същото важи и за конфигурирането на RDP сървъра в организацията. Ако не знаете как да хвърлите порт - прочетете статията за това, Как да порт пристанища на рутера (отваря се в нов раздел), след което се върнете тук.
Подготовка на компютъра
За да се създаде възможност отдалечено свързване към компютъра, трябва да направите точно две неща:
Разрешаване на връзка в Свойства на системата;
- задайте паролата за текущия потребител (ако няма парола) или създайте нов потребител с парола, специално предназначена за връзка чрез RDP.
Как да се справите с потребителя - решете сами. Имайте предвид, обаче, че операционните системи, които не са за сървъри, не поддържат множественото влизане. Т.е. ако се логнете локално (конзола) и след това отидете от един и същ потребител отдалечено - локалният екран ще бъде блокиран и сесията на едно и също място ще се отвори в прозореца за връзка с отдалечен работен плот. Въведете паролата локално, без да напускате RDP - ще бъдете изхвърлени от отдалечения достъп и ще видите текущия екран на вашия локален монитор. Същото нещо ви очаква, ако отидете в конзолата под един потребител и отдалечено се опитате да отидете под друга. В този случай системата ще ви подкани да прекратите сесията на местния потребител, което не винаги е удобно.
И така, влизаме начало, щракнете с десния бутон върху менюто компютър и кликнете свойства.
В имоти система избирам Допълнителни системни параметри
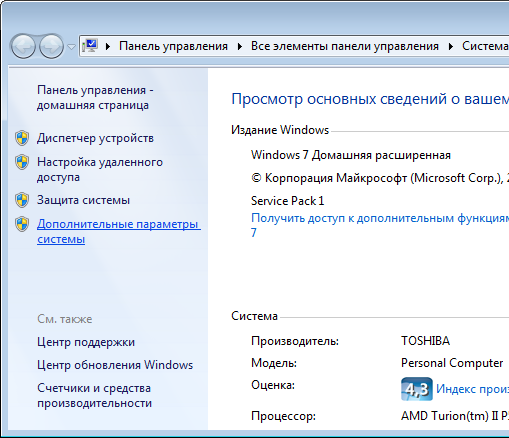
В прозореца, който се отваря, кликнете върху раздела Отдалечен достъп…
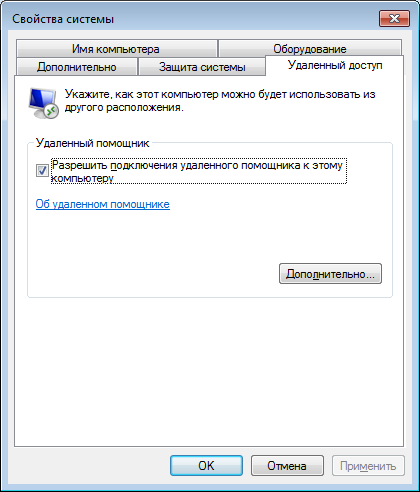
... кликнете допълнително…
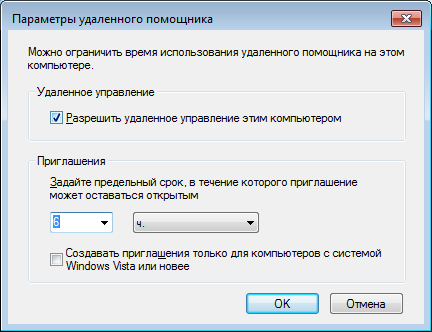
И ние поставяме единствената daw на тази страница.
Тази "домашна" версия на Windows 7 - която има Pro и по-горе, ще има повече знамена и е възможно да се направи разграничение на достъпа.
Кликнете тук добре навсякъде.
Сега можете да отидете на връзка с отдалечен работен плот (Старт\u003e Всички програми\u003e Аксесоари), да качите в IP адреса на компютъра или да наберете името, ако искате да се свържете с него от вашата домашна мрежа и да използвате всички ресурси.
Ето го. По принцип всичко е просто. Ако изведнъж имате някакви въпроси или нещо ще останете неразбираеми - добре дошли в коментарите.


 Създайте нов профил
Създайте нов профил Програми за ускоряване на интернет
Програми за ускоряване на интернет Правилни DNS настройки
Правилни DNS настройки Как да изтриете стар акаунт на Microsoft
Как да изтриете стар акаунт на Microsoft