Инсталирайте Remote Desktop Защо да не създадете връзка към отдалечения работен плот. Свързване през фърмуера на Windows.
Remote Desktop е вградена услуга на Windows, която позволява достъп от един компютър до работен екран на друго устройство. Работният екран се показва като отделен прозорец на Windows, който може да бъде минимизиран, преместен и затворен.
С тази функция можете да управлявате дистанционно компютъра на друг потребител, независимо къде се намира: в съседната стая или в друга държава. Но за да започнете да използвате тази функция, трябва да разберете как да свържете отдалечен работен плот.
Secure Remote Desktop Overview
Тази страница ще предостави необходимата информация за използването на новия защитен отдалечен работен плот. Следвайте всички други искания, необходими за завършване на инсталацията. За това трябва да спасите. Уверете се, че сте изпълнили предишните инструкции и сте добавили правилно сървъра към разширените настройки, преди да продължите.
Трябва да видите екрана по-долу. Изберете вашия десктоп и дестинация за вашите. В секцията "Име на файл:" въведете желаното име за вашето. Сега можете да стартирате отдалечения работен плот с помощта на старата икона, да изтриете предварително инсталираните настройки на сървъра и да се свържете правилно с други компютри.
Ще ви трябва:
- Две машини, които имат достъп до интернет или са членове на една и съща локална мрежа.
- Създадохте на отдалечен компютър потребителския си профил с парола.
- Windows XP Professional или Windows са инсталирани на вашето устройство
Създаване на профил
Трябва да създадете акаунт на компютъра, към който искате да се свържете.
Моята отдалечена сесия е бавна, като се използва шлюз на терминален сървър
като отдалечена сесия вече се удостоверява и се препраща през защитен сървър, независимо дали връзката може да е нормална малко по-бавна от преди.
Аз съм помолен да въведете данните ми два пъти
Сега сървърът на терминала ще изисква две удостоверения за отдалечени сесии.Удостоверяване за удостоверяване на терминален сървър за отдалечената работна станция. Въпреки това, когато клиентът за отдалечен работен плот е конфигуриран правилно, не е необходимо да въвеждате ваши данни повече, отколкото преди. Проверете правописа на името на хоста и опитайте отново. Ако проблемът продължава, свържете се с екипа за поддръжка.
След като създадете, трябва да зададете парола за профила, за да го защитите от неоторизиран достъп.
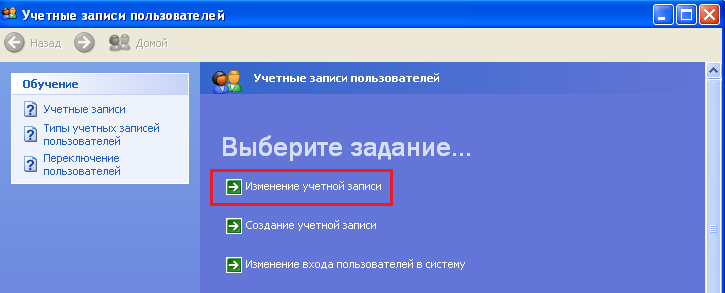
Разрешение за отдалечен достъп
Потребителят е създаден, сега трябва да разрешите връзка с отдалечен достъп. За това:

връзка
Стъпките, описани по-долу, трябва да се изпълняват на компютъра, от който искате да се свържете с друго устройство.
В зависимост от работната станция, която използвате, за да установите отдалечена връзка, може да имате ограничен достъп към някои функции. Това се дължи на повишената сигурност и съответствие. В раздела. Настолни компютри Хипопотамите, които тихо събират прах в дома на родителя, не са просто остарели. Те също предлагат често забравен ресурс за обработка на мобилни потребители и жизнеспособна алтернатива. съхранение в облак, Необходимо е само инструмент за отдалечен достъп.
Въпреки това, преди да започнете работа, се уверете, че имате данни за вход и за двете системи. Въпреки че може да срещнете няколко икони по време на процеса на свързване, след като имате мобилна менажерия на една страница, ще се чудите как сте живели без него.
Ръководството е написано за Windows XP, но също и по-късно версии на Windows можете да се свържете с отдалечен работен плот с помощта на подобен алгоритъм; разликата ще бъде само в някои разширени настройки, принципът за създаване на връзка остава същият.

След успешното удостоверяване ще получите достъп до работния плот на друг компютър. По този начин решихте проблема как да свържете лаптоп към лаптоп (или компютър към компютър), за да контролирате машината чрез отдалечен достъп.
Как да премахнете компютъра от списъка
Тъй като тази позиция е на възраст над 7 години, горното изявление е остаряло. На второ място, трябва да сте сигурни, че сте влезли като администратор на компютъра в устройството, за да го конфигурирате за отдалечен достъп. Ще видите потребителското си име и до него трябва да има "администратори" или "администратор на компютри".
Продължете напред и го направете, преди да продължите. Уверете се, че е поставен отметка в квадратчето за Отдалечено работно място Досега ние току-що изпълнихме изискванията, но сега всъщност позволяваме отдалечен работен плот към този компютър. Сега вашият компютър е конфигуриран за отдалечен работен плот!
За да затворите сесия за отдалечена връзка, просто затворете прозореца с работния плот на друг компютър. Ако няма бутон за затваряне, възстановете размера на прозореца или използвайте комбинацията Alt + F4.
Възможни проблеми
Обикновено връзката е гладка, но понякога потребителите изпитват различни проблеми, че връзката не е установена или някои функции са недостъпни. Нека видим какви трудности може да възникнат и какво трябва да се направи, за да се коригират грешките при свързването.
Ако получите съобщение, че компютърът не може да приема нови връзки и т.н. Това означава, че нещо не е конфигурирано правилно. Веднага щом можете да се свържете от същата мрежа, сега можете да опитате да се свържете отвън. Ето защо, ако искате да се свържете с домашния си компютър от офиса, можете да го направите, но ще трябва да направите няколко допълнителни неща.
Това е адрес, който може да се използва от всяка точка на света, за да се свърже с конкретното ви местоположение и е уникален. Второто нещо, което трябва да направите, е да отворите порта на маршрутизатора си и да пренасочите този порт към компютъра, към който искате да се свържете. Повечето уеб сайтове на доставчиците имат статия за това как да конфигурирате конкретния маршрутизатор за препращане на портове, тъй като той е много често срещан. В горната екранна снимка виждате моя.
Не е установена връзка
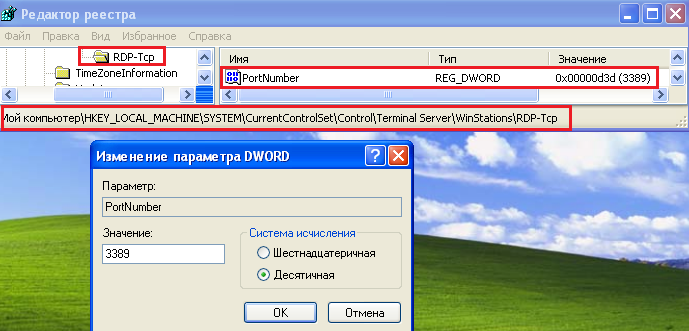
Ако услугата е деактивирана, щракнете с десния бутон върху нея и изберете Свойства. Включете го, задайте типа автоматичен старт и рестартирайте компютъра.
Индивидуалните функции или програми не работят.
Този проблем може да възникне при използване на профил с ограничени права, Както е отбелязано по-горе, при създаването на нов профил е по-добре да му възложите администраторски права. Ако това не е направено, поправете грешката чрез "Контролен панел" и опитайте отново да установите връзката. 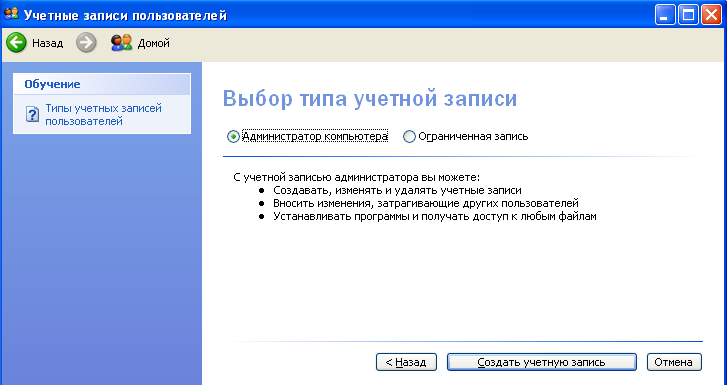
Най-вероятно ще бъдете подканени да въведете потребителско име и парола. Обикновено можете да намерите това в документацията или в долната част на маршрутизатора. На някои настройки ще получите начален порт, порт на завършване и пристанище за стартиране. Това ръководство за отстраняване на неизправности има за цел да помогне за премахването на някои от най-често срещаните причини за лоша функционалност. Ако връзката показва нещо различно от заключения екран, опитайте се, ако сървърът изглежда отзивчив, ако не отговаря на команди, които може да се наложи да рестартирате сървъра.
Ако промяната на правата не помогне, помолете друг потребител да провери дали забраната за действия, използващи групови правила, не е инсталирана на неговия компютър.
Алтернативни решения
Ако не искате да се забърквате с вградените инструменти на Windows или не можете да конфигурирате локална мрежа през wifi рутер, използвайте приложения на трети страни, които предлагат подобна функционалност.
Отдалеченият работен плот трябва да позволява свързване от други компютри, за да работи тази функция. Ако вашият сървър е конфигуриран да разрешава дистанционно управление използвайки удостоверяване на ниво мрежа, уверете се, че вашият компютър поддържа това или позволява връзка.
Всички потребители с администраторски достъп имат право да се свързват автоматично, но всички обикновени потребители трябва да бъдат добавени към този списък. Ако сте се опитали да се свържете с идентификационните данни на потребител, който няма права на администратор, добавете името на потребителя, с когото искате да се свържете със списъка на позволените потребители.
Избраната от вас програма трябва да бъде инсталирана и на двата компютъра, в противен случай да се създаде отдалечено свързване няма да работи.
На първо място, трябва да споменете програмата TeamViewer, която е идеална за отдалечено съдействие и контрол на друг компютър.  Ако свържете микрофон към компютър и инсталирате уеб камера, можете да говорите вдясно в приложението.
Ако свържете микрофон към компютър и инсталирате уеб камера, можете да говорите вдясно в приложението.
Можете да научите повече за документацията за поддръжка. Проверете връзката си с интернет на сървъра си, за да сте сигурни, че всички мрежови ресурси работят както трябва. Започнете с отстраняване на грешки от сървъра си. Уверете се, че те съответстват на мрежовата информация на сървъра в секцията "Мрежа".
За да направите това, търсете мрежови връзки в стартовото меню и натиснете enter, за да го отворите. Проверете всички мрежови адаптери на сървъра е същото. Ако връзката за отдалечен работен плот работи, но от време на време е бавна или прекъсната, опитайте да актуализирате мрежовите драйвери.
За да се свържете, трябва да знаете идентификационния номер на партньор, който автоматично се задава от програмата.
Друга подобна помощна програма е Ammyy admin, Тя не изисква инсталация и се разпространява безплатно, точно като TeamViewer. За да се свържете, ще се нуждаете и от интернет връзка и клиентски ID / IP.
Как да конфигурирате системата
С наличните файлове отворете мениджъра на устройства, като просто извършите търсене по име в менюто "Старт" и натиснете "Enter". Прегледайте мрежовите адаптери, изберете всеки адаптер един по един и стартирайте програмата за актуализиране на драйверите. В помощника за актуализиране изберете "Преглед на компютъра за софтуер драйвери ", въведете мястото на драйвера в полето за търсене и кликнете върху" Next ".
Проверете пристанищата, използвани от програмите, като въведете командата по-долу в командния ред, Ако откриете конфликт на пристанища, можете да го разрешите, като промените порт, използван от някоя от приложенията. Промяната на номера на порта може също да помогне за намаляване на опитите за проникване, но това не бива да бъде единственият ви метод за сигурност.
По подразбиране функцията "Отдалечен работен плот" е деактивирана и трябва да бъде активирана, преди да може да се използва, когато се свързвате с друг компютър. За ...
Функцията "Отдалечен работен плот" в Windows XP ви позволява да осъществите достъп до вашия работен плот от отдалечен компютър. Например, лесно можете да стигнете до вашите програми, файлове, мрежови ресурси с домашен компютър - както и от работника. Освен това можете дори да оставите програмите, работещи на вашия работен компютър, и да продължите да работите с тях у дома. Също така е удобно, когато работите заедно, когато работният плот на компютъра ви се показва на екрана на компютъра на колегата - това е полезно например при отстраняване на грешки в програмата, актуализиране на презентация на слайдове или корекция на документи. Тази функция може също да се изисква, ако е необходимо да се поддържат едновременни сесии на няколко потребители с различни приложения и параметри на един компютър (например за търговци или банкови служители).
По подразбиране функцията "Отдалечен работен плот" е деактивирана и трябва да бъде активирана, преди да може да се използва, когато се свързвате с друг компютър. За да направите това, щракнете с десния бутон на мишката върху иконата на Моят компютър и изберете менюто Свойства -\u003e Отдалечено ползване и след това включете опцията Позволи. отдалечен достъп към този компютър (фигура 6).
За да промените номера на порта, първо трябва да изберете свободен порт, който не се използва от нищо друго на вашия сървър. В съветника за създаване на нов входящ трафик изберете следното. Силно препоръчваме да направите резервно копие на сървъра си, преди да направите каквито и да е промени.
Намерете следния ключ в файловата система на системния регистър. Отворете "Услуги", като извършите търсене в менюто "Старт" и натиснете "Enter", за да стартирате програмата. В списъка Услуги, превъртете надолу, за да намерите услугата за отдалечен работен плот и да я рестартирате.
Фиг. 6. Разрешаване на отдалечен достъп до компютър
Освен това трябва да добавите съответния потребител към потребителската група за отдалечен работен плот, като кликнете с десния бутон на мишката върху иконата на Моят компютър и изберете командата Свойства -\u003e Отдалечено ползване. След това кликнете върху бутона Избиране на отдалечени потребители, кликнете върху бутона Добавяне в прозореца, който се появява, и въведете името на потребителя, който се добавя в прозореца, за да въведете името на избраните обекти (вместо това можете да кликнете върху бутона Разширени и Търсене, за да търсите всички потребители на системата).
С новия порт трябва да получите безпрепятствен надежден отдалечен достъп. Ако изпитвате по-дълбоки проблеми или имате нужда от помощ с нещо друго, не се колебайте да попитате. Опитайте се да обясните проблема по най-добрия възможен начин и да включите всички стъпки, които сте предприели заедно с резултатите от тях при отстраняване на неизправности, което ще помогне на екипа ни за поддръжка да реши проблема ви. Преди да следвате инструкциите по-долу, първо се обърнете към виртуалната страница. частна мрежа на този уебсайт.
В противен случай той ще се изключи в състояние "сън" и няма да ви позволи да се свържете с него.
- След изтеглянето стартирайте програмата.
- Следвайте инструкциите на екрана, за да инсталирате софтуера.
- Отворете връзка за отдалечен работен плот от папката на приложението.
- Изберете "Свързване".
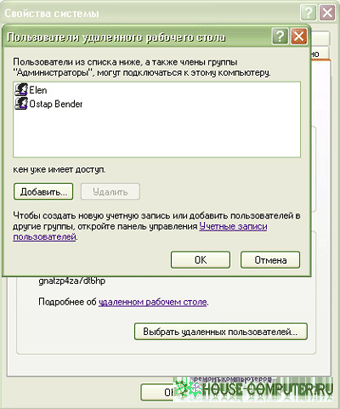
Фиг. 7. Добавяне на потребители на отдалечен работен плот
За да се свържете директно към отдалечен работен плот, стартирайте Start-\u003e Programs-\u003e Accessories-\u003e Communication-\u003e Remote Desktop Connection, в прозореца Remote Connection в реда Computer въведете името или IP адреса на компютъра, към който ще се свържете отдалечено и натиснете Бутон за свързване. След това в прозореца "Добре дошли в Windows" въведете вашето потребителско име, парола и домейн, ако е необходимо. Можете да конфигурирате отдалечената връзка и дори преди действителната връзка - за да направите това, в прозореца за връзка с отдалечен работен плот кликнете върху бутона Настройки (Фигура 8) и конфигурирайте настройките по същия начин, както е описано по-горе. Ако желаете, можете да конфигурирате не само самите параметри на връзката, но и други параметри като екрана, местните ресурси, производителността и т.н.
Разрешаване на връзки за отдалечен работен плот
От друга страна, клиентът все още е част от всички версии. Ако активирате отдалечените връзки с този компютър, поставете отметка в квадратчето за удостоверяване на ниво мрежа. По подразбиране всички потребители, които са членове на администратори, могат да създадат отдалечена връзка с компютъра, след като са активирани.
Най-лесният начин да направите това е да отворите съответния диалогов прозорец отдалечени настройки управление на системата, като използвате бутона "Потребители". В средите на работната група е важно да запомните, че отдалечените потребители се нуждаят от местни сметка на главния компютър.
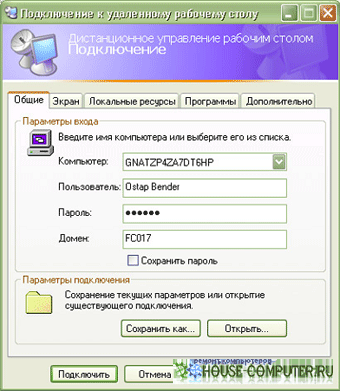
Фиг. 8. Прозорец Настройки за връзка с отдалечен работен плот
За Windows XP SP 3 нова версия RDP клиент ще бъде на разположение през четвъртото тримесечие на 2009 г. чрез центъра за актуализиране.
Нова свързаност към устройството за дистанционно управление
работния плот в Windows 7 и Windows 2008 R2
Пълна поддръжка за Aero интерфейс
По-скоро търсенето показва връзка, която отваря само аплета в контрола на системата. Намирането на това не е лесно, защото не е включено в менюто "Старт" по подразбиране, а не във всички приложения. Това предотвратява достъпа до местните ресурси клиент. Ако се покаже отдалечената сесия с много по-ниска резолюция, шрифтовете и иконите на такива екрани изглеждат много малки.
Ако изберете по-високо ниво, дисплеят бързо се замъглява. Услугата за отдалечен работен плот предава своите локални натискания на клавиши и движения на мишката, шифровани на сървъра, като по този начин показва графичния потребителски интерфейс на сървъра в прозорец на вашия компютър.
въведение
Протокол за отдалечен работен плот RDP ( Отдалечен работен плот Протокол) осигурява достъп през мрежата до пълно управление на компютъра и използване на инсталираните на него програми. По този начин можете да работите с компютъра не само локално, но и дистанционно, докато сте хиляди километри. За да направите това, в свойствата на системата първо трябва да позволите достъп до отдалечения работен плот (Фигура 1).
Това ви позволява да работите на сървъра, сякаш сте седнали точно пред него. Текущият клиент може да бъде изтеглен от следната връзка. Ако искате да се свързвате по-често с вашия сървър, можете да запазите данните за връзката и да го адаптирате към вашите нужди. За да направите това, кликнете върху "Настройки" в "Съветник за свързване" и запазете записите, преди да се свържете със сървъра. Ако предоставите вашето потребителско име и парола и активирате запаметяването на паролата, автоматично ще влезете в сървъра, когато се свържете. Поради това е по-добре да използвате паролата за пароли само ако вашето работно място се използва само от вас.

Фиг.1. Разрешаване на достъп до отдалечен работен плот.
По-пълна информация за свързването към отдалечен работен плот може да бъде намерена в статията "Въведение в RDP". Той предоставя преглед на възможностите на предишната версия на този продукт (RDP 6.0), която е намерила своята употреба в Windows Vista и Windows 2008.
Добавена е поддръжка в Windows 7 и Windows 2008 R2 rDP протокол версия 7.0. По мое мнение, основните предимства на тази версия в сравнение с предишните са:
Поддържа двупосочни аудио потоци;
Разширено възпроизвеждане на аудио и видео;
Пълна поддръжка за интерфейса Aero, когато е свързан към Windows 7 и Windows 2008 R2.
Помислете за тези подобрения по-подробно.
Поддържане на запис за двупосочни аудио потоци
Възможно е да се пренасочи аудио не само от отдалечен компютър, но и в обратната посока. Сега, като се свързвате с Windows 7 Corporate или Ultimate, можете да записвате гласа си на отдалечен компютър, като използвате локален микрофон. За да направите това, трябва да активирате аудиозаписа в настройките на клиента за РДП (фиг.2).
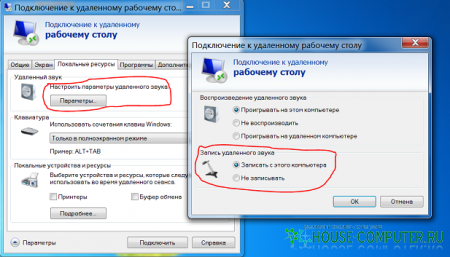
Фиг.2. Настройване на звука.
Освен това, ако дадено приложение, изпълнявано на отдалечен компютър, поддържа използването на микрофон, тази функция също ще работи.
Разширено възпроизвеждане на аудио и видео
при помощ за Windows Подобрен механизъм за възпроизвеждане на мултимедийни файлове. Сега данните се предават в криптирана форма в протокола RDP и се разопаковат от страна на клиента. Това значително намалява използването на комуникационния канал и натоварването на процесора на отдалечения компютър. Количеството на предадената информация престана да зависи от размера на прозореца на Windows Media Player (както е станало по-рано при предаването като набор от статични изображения). Възможно е да гледате филми с изображения с висока разделителна способност (HD). Поддържат се най-често срещаните мултимедийни файлови формати: WMA, WMV, MP3, DivX и т.н. За успешно предаване, използвайки този механизъм, трябва да имате подходящата версия на декодера от страна на клиента.
Пълна поддръжка за Aero интерфейс
Дори и в Windows Vista се появи Aero интерфейс, който позволява радикално да трансформира външния вид на операционната система. Сега всичките му очарователни неща стават достъпни при свързването на отдалечен работник windows backgrounds 7 и Windows 2008 R2. За съжаление, тази функция има редица ограничения. А именно интерфейсът Aero не може да бъде използван:
при свързване между Windows Vista и Windows 7;
при използване на няколко монитора;
при работа с отдалечени приложения (RemoteApps);
когато е свързан към Windows 7 с Initial, Home Basic, Home Premium, Professional.
За да използвате Aero интерфейса, трябва да активирате опциите \\ "Компютър на работния плот \\" и \\ "Стилове \\" (Фигура 3) в настройките на клиентския терминал (желателно е да активирате всички опции)

Фигура 3. Настройване на допълнителни опции за свързване.
и изберете 32-битовата цветна дълбочина (Фигура 4).

Фигура 4. Регулирайте дълбочината на цвета.
След свързването, темата "Aero" трябва да бъде избрана в настройките за персонализиране.
Допълнителни предимства на ПРСР 7.0
В допълнение към изброените по-горе, новата версия на протокола за връзка с отдалечен работен плот има следните предимства:
Подобрена скорост на прехвърляне на изображения, когато работите в приложения като: PowerPoint, Flash и Silverlight;
Когато сте свързани с Windows 7, добавихте поддръжка за технологията TS Easy Print, която ви позволява да печатате, без да инсталирате драйвери за принтер отдалечен компютър;
Използване на местни езиков бар когато работите в режим на отдалечено приложение (RemoteApps).
заключение
В обобщение, искам да отбележа, че с пускането на Windows 7 и Windows 2008 R2 технологиите за отдалечен достъп са претърпели значителни промени поради използването на нова версия на протокола за отдалечен работен плот (RDP 7.0). За по-старите операционни системикато Windows Vista SP1 и Windows XP SP 3, през последното тримесечие на 2009 г. чрез центъра за обновяване ще бъде достъпна новата версия на клиент за ПРСР.


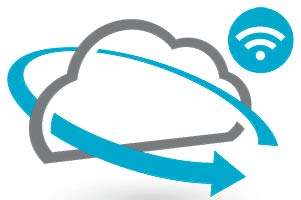 Какво представлява скенер Wi-Fi и как да го използвате
Какво представлява скенер Wi-Fi и как да го използвате Свържете телевизора към компютър
Свържете телевизора към компютър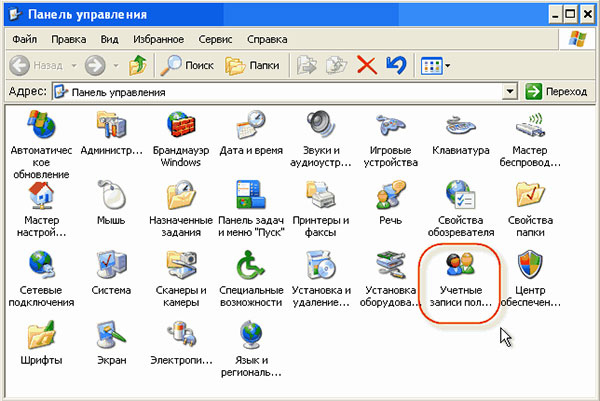 Какво представлява паролата на компютъра?
Какво представлява паролата на компютъра? Как да изберем безжичен безжичен интернет, за да дадете в региона на Москва?
Как да изберем безжичен безжичен интернет, за да дадете в региона на Москва?