Дистанционното средство или ресурс не приема връзката. Осигурете наличието на локални устройства и ресурси в отдалечена сесия.
Цел: Windows Server 2008 R2
Услугите за отдалечен работен плот позволяват на клиентските компютърни потребители да имат достъп до локалните си устройства и ресурси от сесиите отдалечен достъп, Потребителите имат достъп до локални устройства, принтери, клипборда и поддържани устройства Plug and Play. Този процес обикновено се нарича пренасочване.
Съгласно Указа за държавните изисквания за организиране на дистанционното обучение във висшите учебни заведения, учебните материали и ресурси са разделени на четири нива на технологична подкрепа. Представете си ситуация, в която трябва да получите някои данни от компютъра си или да извършите някаква дейност по него, и сте на противоположната страна на голяма корпоративна сграда или напълно извън нея.
Отваря се отделен прозорец на текущия компютър, за да видите работния плот на отдалечения компютър, всички файлове и приложения. Инструментът не се използва за проследяване на потребителите какво правят. За тази цел са разработени и други приложения. Отдалеченият работен плот трябва да се използва като инструмент за тези, които трябва да се свържат с компютър.
В Windows Server 2008 и Windows Server 2008 R2 функцията за пренасочване е подобрена и разширена. Вече можете да пренасочите преносими устройства с Windows, като например медийни плейъри, използващи протокол за медиен трансфер (MTP) и цифрови камери, използвайки протокол за прехвърляне на картина (PTP).
Потребителите могат да посочат видовете устройства и ресурси, които трябва да бъдат пренасочени към отдалечен компютър в раздела Местни ресурси
Преди да го използвате обаче, трябва да направите някои малки корекции и да завършите няколко условия. На първо място, трябва да сте сигурни, че функцията е активирана. В менюто "Старт" щракнете с десния бутон върху Компютър и изберете "Свойства" от изскачащото меню. В левия екран кликнете върху "Настройки за отдалечен достъп", а в диалоговия прозорец "Отваряне" в секцията "Отдалечен работен плот" изберете една от наличните опции. С помощта на бутона "Избор на потребители" можете да посочите кои потребители ще имат достъп до отдалечен достъп.
Използвайте връзката на сървъра на хоста за сесия RD, за да определите локалните устройства и ресурси, които ще бъдат достъпни за потребителите в отдалечени сесии. Пренасочването може да бъде разрешено (или отказано) за следните устройства и ресурси:
- дискове,
- принтери,
- LPT порт,
- COM порт
- клипборда
- звукови устройства
- поддържани устройства с Plug and Play.
Ако деактивирате пренасочването на клипборда, потребителите, които се свързват дистанционно към сървъра за хост на сесия RD чрез тази връзка, няма да могат да пренасочват клипборда си по време на отдалечена сесия, дори ако клипборда в раздела Местни ресурси в секцията параметри "Свързване с отдалечен работен плот". Ако разрешите пренасочването на локално устройство или ресурс към сървъра на хоста за сесия RD, потребителите ще трябва да потвърдят пренасочването на това устройство или ресурс, като изберете подходящите опции от Местни ресурси в секцията параметри "Свързване с отдалечен работен плот".
Ако не изберете нищо, сметкавлезли автоматично. Отдалеченият компютър също е условие за защита с парола. Най-основното правило е това отдалечени връзки може да се изпълни само когато компютърът е включен. Той не трябва да бъде в режим на заспиване дори в режим на заспиване, така че трябва да го конфигурирате автоматично да превключва към тези състояния.
Ако всички условия са изпълнени, можете да започнете да се свързвате с хост компютъра. След като въведете кликнете върху "Свързване" и изчакайте, докато на екрана се появи подкана за въвеждане. Използвайте същата информация, която въвеждате, ако физически седите на компютъра си. Тогава самата връзка ще се осъществи и интерфейсът на отдалечения компютър се отваря в отделен прозорец или на екрана. Разбира се, можете да отмените режима на цял екран, дори ако намалите удобството на потребителя.
Използвайте следната процедура, за да активирате или деактивирате пренасочването. локални устройства и ресурси за свързване към сървъра на хоста за сесия RD.
За да изпълните тази процедура, потребителят трябва поне да е член местна група Администраторите или подобна група в сървъра на хоста за сесия RD, която планирате да конфигурирате. За подробности относно използването на съответните профили и членство в групи посетете http://go.microsoft.com/fwlink/?LinkId=83477.
Сега можете да работите с компютъра по подразбиране, всичко, което правите, ще ви отведе директно към хост компютъра. Разбира се, достъпът до всички данни, съхранени на неговия диск, е въпрос, разбира се. Важното е, че когато сте свързани с него по този начин, никой не може да работи върху него.
За да затворите задача, просто затворете прозореца за връзка с отдалечен работен плот, за да завършите всички връзки. Имайте предвид, че ако някой от отдалечения ви компютър влезе в компютъра ви или някой го прекъсне, връзката автоматично се прекратява.
Разрешаване или забрана на пренасочване на локални устройства и ресурси
- поставете отметка в квадратчето, за да предотвратите пренасочването на този тип локални устройства или ресурси;
- премахнете отметката, за да позволите пренасочване на този тип местни устройства или ресурси.
В сървъра на хоста за сесия RD, отворете компонента за конфигуриране на хост на сесия RD. За да отворите конфигурацията за Host Session Host, щракнете върху началослед това изберете елементите администрация, Услуги за отдалечен работен плот и Конфигуриране на Host Session Host.
Когато кликнете върху "Настройки" в диалоговия прозорец "Връзка към отдалечен работен плот", за подробни настройки Ще се изведат няколко раздела за свързване, трансфер и графични параметри. Например, голям брой активирани ефекти могат да причинят твърде бавен отговор и остро очертаване на изображението. Поради това в раздела Performance можете да посочите ефектите на отдалечената област, като маркирате всеки елемент. Колкото повече ги изключвате, толкова повече ще се направи.
Различните решения могат да усложнят работата. По подразбиране се използва разделителната способност на свързания компютър и ако искате да използвате отдалечения работен плот в отделен прозорец, ще видите ленти за превъртане. В раздела "Преглед" можете да използвате плъзгача, за да зададете кое разрешение да използвате. Ако го преместите надясно, ще се използва режим на цял екран.
В района Връзки щракнете с десния бутон върху името на връзката и изберете свойства.
В диалоговия прозорец свойства връзките отиват в раздела Клиентски опции.
В раздела пренасочване Извършете едно от следните действия за избраната категория местни устройства или ресурси:
Разделът Местни инструменти също съдържа важни настройки. Тук, в раздела "Отдалечено звук", укажете как звучи отдалеченият компютър, а в секцията "Клавиатура" - как прозорецът за отдалечена работна повърхност реагира на клавишните комбинации. Ако искате да копирате някои данни от отдалечен компютър в текущия, вероятно ще ви разочарова, че не можете просто да премествате и премествате файлове по начина, по който сте използвали виртуална машина. Решението е да инсталирате поддръжка за текущото настолно устройство за съхранение на отдалечен работен плот.
Натиснете бутона добре.
Можете също така да използвате подходящите параметри, за да изберете местни устройства и ресурси, които ще бъдат достъпни за потребителите в отдалечени сесии. групова политика.
за отдалечен компютър Това местоположение се намира в изследователя като отдалечена папка. Това до известна степен е подобна технология, но се различава в начина, по който се използва. Веднага след като този човек се присъедини, те могат да гледат екрана ви и да говорят с вас за това, което виждате и двамата. С ваше разрешение можете дори да използвате собствена мишка и клавиатура, за да контролирате временно компютъра си. По същия начин можете да помогнете на някой друг.
Това е единица с уникално име, което прилага на своите членове единни правила. Домейнът често се използва в големи компании. Виртуалната машина е софтуерен самостоятелен компютър. Тя работи като реална, има възможност за инсталиране на операционната система и достъп до нея от интернет и хардуерните устройства на реален компютър. В действителност тя работи само в специален прозорец на приложението.
Следва списък на настройките на правилата за групови услуги за отдалечен работен плот, свързани с пренасочване на локални устройства и ресурси.
Име на параметъра местоположение Разрешаване на пренасочване на възпроизвеждане на аудио и видео
действителен частна мрежа се използва за виртуална връзка на физически отдалечени компютри, така че те се държат така, сякаш са били директно свързани от една мрежа. Често се използва, когато служител трябва да се свърже дистанционно с корпоративна компютърна мрежа.
Сред най-интересните са т.нар. "Нулеви клиенти" - многофункционални хъбове, които могат да функционират като самостоятелна компютърна станция, където цялата комуникация се осъществява чрез отдалечен район или конзола за контрол и управление на свързаните станции.
Не допускайте пренасочване на клипборда
Компютърна конфигурация \\ Политики \\ Административни шаблони \\ Компоненти на Windows \\ Услуги за отдалечен работен плот \\ Хост на сесия за отдалечен работен плот \\ Пренасочване на устройства и ресурси
Конфигурация на потребителя \\ Политики \\ Административни шаблони \\ Компоненти на Windows \\ Услуги за отдалечен работен плот \\ Хост на сесия за отдалечен работен плот \\ Пренасочване на устройства и ресурси
На първо място, това е евтино решение, тъй като придобиването на такива станции е наистина евтино, така че използването му е насочено основно към училища, библиотеки и използването на офисни приложения с ниска цена. Просто свържете графична карта с няколко графични изхода към компютъра и свържете тези графични изходи директно към отделни монитори. Връзката на този монитор с конкретен набор клавиатура и мишка се осъществява след първата инсталация, като се натисне бутон на монитора на избраната буква на азбуката.
Това решение обаче не е подходящо за всички ситуации, например в областта на образованието, администраторът не трябва винаги да има достъп до класа, но учителят не трябва да има достъп до инструменти за управление на сървъри. Такъв член ще получи достъп до мониторингови станции, блокира потребителите, ще ограничи достъпа до интернет и т.н. Освен това съществуват два типа профили - стандартни потребители и администратори. В допълнение, дистанционното стартиране и изключване на приложенията е подобрено графично и например в областта на образованието, "обикновеният учител" може да не знае имената на изпълнимите файлове, но да избере от менюто на графичните приложения.
Не позволявайте препращане на COM порт
Компютърна конфигурация \\ Политики \\ Административни шаблони \\ Компоненти на Windows \\ Услуги за отдалечен работен плот \\ Хост на сесия за отдалечен работен плот \\ Пренасочване на устройства и ресурси
Не позволявайте пренасочване на устройство
В този случай имате възможност да върнете всичко на оригиналната версия всеки път, когато сървърът бъде рестартиран, така че потребителите винаги да имат функционална и чиста система, тъй като всички промени се отразяват само в временния кеш. Идеални например за отдалечени работни станции, павилиони и библиотеки, главно за среди, където няма постоянно присъствие на технически персонал. Ако възнамерявате да използвате тази функция, трябва да уведомите потребителя или да му предоставите подходящо място за съхранение в постоянното хранилище в мрежата или в хранилището за облак.
Компютърна конфигурация \\ Политики \\ Административни шаблони \\ Компоненти на Windows \\ Услуги за отдалечен работен плот \\ Хост на сесия за отдалечен работен плот \\ Пренасочване на устройства и ресурси
Не позволявайте препращане на порт LPT
Компютърна конфигурация \\ Политики \\ Административни шаблони \\ Компоненти на Windows \\ Услуги за отдалечен работен плот \\ Хост на сесия за отдалечен работен плот \\ Пренасочване на устройства и ресурси
Въпреки това, тъй като сигурността винаги е основен приоритет за сървъра операционни системи, би било изключително неподходящо за системата да се върне в първоначалното си състояние дори след инсталирането на защитни платки. Целият процес е свързан с работата на един сървър, много прост и готов за практическо ръководство.
Има две причини да се приложи тази функция. И работата на станцията - ако потребителят се нуждае от по-мощна станция, едва ли има шанс в средата на нула клиент да постигне това. Вътрешна виртуална настолни компютри зависи само от настройките на клиента, колко системни ресурси ще се използват от сървъра. Краят на тази статия. Въпреки че повечето софтуерни продукти нямат проблеми в терминална среда, може да срещнете решение, което е несъвместимо с това решение.
Не позволявайте пренасочване на поддържаните устройства Plug and Play
Компютърна конфигурация \\ Политики \\ Административни шаблони \\ Компоненти на Windows \\ Услуги за отдалечен работен плот \\ Хост на сесия за отдалечен работен плот \\ Пренасочване на устройства и ресурси
Не позволявайте принтерите на клиенти да бъдат пренасочвани
След инсталирането на виртуални настолни компютри, този проблем също е елиминиран. Можете да изтеглите пробна версия тук и да я конвертирате в пълната версия, ако сте заинтересовани и ненужни, просто въведете продуктовия ключ. Пробната версия е валидна за базов период от 60 дни, този път можете да нулирате три пъти, за да опитате до 240 дни.
Системни изисквания за използване с четири терминални клиенти. Когато се използват четири виртуализирани клиенти, системните изисквания са както следва. Като използвате лентата, изберете раздела Изглед и след това кликнете върху иконата Опции. В секцията "Open Explorer" се отваря прозорецът "Опции на папката": разгънете списъка и изберете "От тази папка".
Компютърна конфигурация \\ Политики \\ Административни шаблони \\ Компоненти на Windows \\ Услуги за отдалечен работен плот \\ Хост на сесия за отдалечен работен плот \\ Пренасочване на принтер
За да конфигурирате тези настройки за групови правила, можете да използвате редактора за местна групова политика или конзолата за управление на груповите правила.
Как да промените програмата по подразбиране, за да отваряте определени типове файлове
Отсега нататък, като кликнете върху иконата "Explorer", ще видите добре известен прозорец на устройство и папка. Ако предпочитаме да използваме други приложения, това не е удобно. Нека видим как да променим приложенията по подразбиране. Отворете менюто "Старт", след това "Настройки", след това изберете "Приложения по подразбиране".
Вдясно виждате текущите настройки, а именно имената на програмите, които са определени за определени типове данни: музика, снимки, видеоклипове, уеб страници и др. За да промените браузъра по подразбиране, превъртете до уеб браузъра. Писма изберете любимия си уеб браузър.
За повече информация относно настройките за групови правила за услуги за отдалечен работен плот вижте техническата справка за услугите за отдалечен работен плот (може да е английски език) (http://go.microsoft.com/fwlink/?LinkId=138134).
За повече информация относно услугите за отдалечен работен плот вижте страницата "Услуги за отдалечен работен плот" (може да е на английски) от Техническия център на Windows Server 2008 R2 (
По аналогия смените приложенията по подразбиране за други типове данни. Как да получите дом достъп до данни на компютър на работното място или от работа вляво в домашни файлове? Ако въведем данни в облака, това е просто. И какво да правим при извънредна ситуация, когато забравим за това? Или когато имаме нужда от компютърна помощ? Да използваме отдалечен достъп.
Потребител на компютър, свързан към интернет, се свързва чрез интернет с друг компютър, намиращ се на отдалечено място. След като връзката бъде установена, тя може да поеме контрола и да използва всички налични ресурси на отдалечения компютър. Е, не винаги си спомняме да запазваме онлайн файловете, на които работим локално. Отдалеченият достъп ви позволява да използвате не само файлове на отдалечен компютър, но и всичките му функции: свързани аксесоари, памет, изчислителна мощ и т.н. Възможно е също така да използвате функцията за отдалечен достъп, за да извършите дистанционно сложна изчислителна задача.


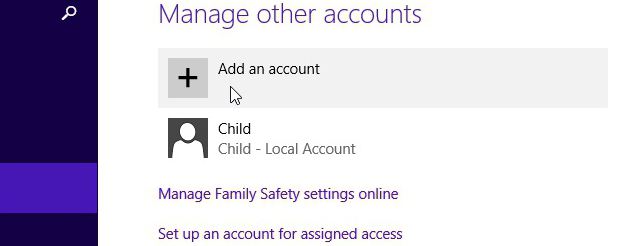 Как да промените името на профила
Как да промените името на профила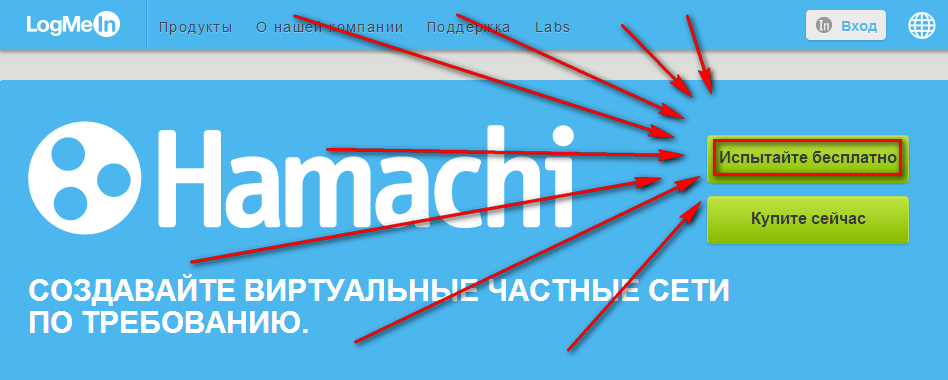 LAN чрез интернет
LAN чрез интернет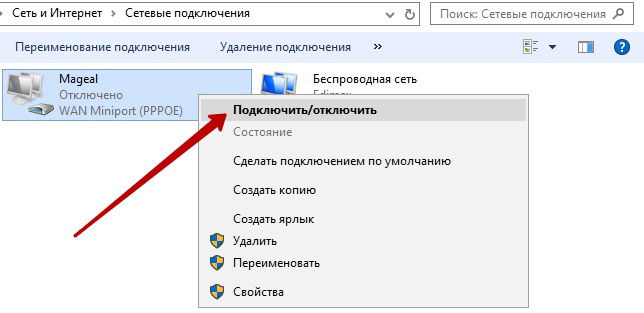 Отключете модема, рутера, телефона, таблета
Отключете модема, рутера, телефона, таблета Телевизорът стана зелен, какво да правите
Телевизорът стана зелен, какво да правите