Управление на работния плот на Windows xp. Отдалечен достъп: Управление на отдалечения работен плот на Windows. Свързване с отдалечен работен плот
В работата на системен администратор или специалист по ИТ често се случва задачата да види какво се случва на компютър. Желателно е не само да се види, но и да се управлява от разстояние. Да отидеш лично на този компютър не е рационално - това е много по-логично да се получи отдалечен достъп до Windows, В същото време искам да имам не само конзола, но и да видя отдалечен работен плот.
Тези указания са насочени главно към учителите и персонала, които се свързват с работните си бюра от дома. Студентите имат подобни инструкции за достъп до сървъра на академичните терминали. Имайте предвид, че графиките не се прехвърлят бързо по мрежата.
Стартирайте Помощника за връзка с отдалечен работен плот. , Ако не можете да осъществите достъп до компютъра си, тъй като той е в режим на пестене на енергия, трябва да събудите компютъра от режим на заспиване. За да намерите името на компютъра си. Изберете "Старт", "Изпълнение". , След като се появи съветникът, въведете името на компютъра, към който искате да се свържете.
Очевидно това желание в никакъв случай не е ново и за дълго време се е появило сред "бойците на невидимия фронт" (администраторите). Както и да е, Windows XP (и по-нова версия) вече разполага с механизъм за дистанционно управление на компютъра. За такова дистанционно свързване с отдалечен работен плот, може би единствените изисквания са наличието на достъп до мрежата един компютър към друг и наличието на разрешение от страна на "извикания абонат" на съответното разрешение. Обърнете внимание, че не можете да се свържете с Windows XP Home Edition - имате нужда от професионална версия с инсталиран или по-нов. Ако е необходимо отдалечена връзка с Windows версия на сървъра, то трябва да е Server 2003 с Service Pack 2 или по-нова версия.
Ако използвате локални дискове и принтери, когато използвате Remote Desktop. Поставете отметки в квадратчетата за местните ресурси, които искате да използвате в сесия на отдалечен работен плот.
- Преди да се свържете, изберете опцията "Опции".
- Изберете " Местни ресурси».
Събудете компютъра от режим на заспиване
Преди да можете да извадите машината от режим на заспиване, трябва да я регистрирате в базата данни. Името може да бъде всичко, което искате. Remote Desktop е инструмент, който ще искате да научите. Това ви позволява да използвате данни, приложения и мрежови ресурси, които се намират на вашия офис компютър, без да са в офиса. На илюстрацията по-долу можете да видите това системен администратор може бързо да влизате в техните корпоративни офиси, както и да го направят, няма достъп до системата, няма проблем, можете да поправите някои от местата, където можете да намерите на интернет връзка, което е достатъчно стабилно, така че да може да работи с.
Как да се свържа с отдалечен работен плот?
Свържете се с помощта на стандартната програма е много проста: трябва да намерите " Свързване с отдалечен работен плот". Или го стартирайте през менюто "Старт" - Стартиране, като напишете името на програмата от клавиатурата - " mstsc.exe"(Разширението" .exe "може да бъде пропуснато). Когато стартирате този стандартен инструмент отдалечен достъп Появява се малък прозорец с едно поле за въвеждане, в което трябва да въведете името на мрежата или ip-адрес на компютъра, на работния плот, на който е направена връзката. След като посочите горните данни, трябва да кликнете върху бутона "Свързване".
За да използвате отдалечен работен плот, се нуждаете от следното. Можете да използвате връзки с ниска честотна лента, които ще ви позволят да управлявате дистанционно системата.
- Този компютър е известен като хост.
- Тя ще работи, но може и да не реагира, както бихме искали.
Свързване с отдалечен работен плот
Инсталиране софтуер за да се свържете с отдалечения работен плот на клиентския компютър. Когато стартира съветникът за инсталиране, изпълнете инструкциите, които се появяват на екрана. Ще трябва да се съгласите с лицензионното споразумение. , Едно от първите неща, които трябва да направите, е да включите устройството за дистанционно управление дистанционно управление система.
Ако има връзка с посочения компютър, съответните услуги се стартират на него и разрешената отдалечена връзка, Трябва да видите стандартния Windows Welcome екрана и диалог потребителско име и парола на потребителя, чиито права са необходими за "влезете". Ако прозорецът с отдалечен работен плот разгърнати на целия екран, в горната част може да се види позиция (Windows XP - жълто), в който се посочва името или адреса на отдалечения компютър, както и всички стандартни бутони за управление прозореца ( "руло", "преобръщане на прозореца" и "близо" за WinXP ). В лявата ръка има икона с кабарче, която активира или деактивира автоматично скриване на заглавието на прозореца на терминала.
За да създадете нова връзка за отдалечен работен плот
За да направите това, ще трябва бързо да промените настройките в свойствата на системата. На "Дистанционно" в раздела, изберете "позволява на потребителите да се свързват отдалечено само на този компютър", както е показано по-долу. Системата, която се намира на корпоративната мрежа може да бъде блокиран и безопасно, докато сте вътре в нея, които работят по него. Без значение какво правите, никой не може да види някой, който гледа конзолата. Проблеми възникват, най-често става въпрос само за това, че връзката е отхвърлена или времето е изтекло поради латентността.
- Уверете се, че е поставена отметка в квадратчето "Не допускай изключения".
- Ето общото съобщение за грешка.
Как да активира / деактивира връзката към отдалечения работен плот?
В операционните системи на семейството Windows това се прави почти еднакво. Как да разрешите проблема дистанционно управление в Win XP Pro SP3? За да направите това, отворете "Свойства на системата" ( "Моят компютър" - "Properties" или комбинация от клавиши «Победа» + «Пауза»). На " Изтрити сесии »Намерете и активирайте" Разрешете отдалечен достъп до този компютър". За да предотвратите свързването на други устройства с компютъра или лаптопа, трябва съответно да премахнете отметката от тази точка. Кликнете върху "OK", за да затворите прозореца с приложените промени.
Излез и приключи сесията
В тази статия разгледахме основите на отдалечен работен плот. Разгледахме как да го използваме, как да го инсталираме, как да го конфигурираме и как да го използваме. "Най-доброто нещо за конвейерните греди". Конфигурирайте компютъра си за отдалечения работен плот. Прочетете трите стъпки, необходими за конфигуриране на компютъра, за да използвате отдалечен работен плот.
Включете компютъра си като хост. Научете как да активирате функцията за отдалечен работен плот на вашия офис компютър, за да можете да го управлявате отдалечено от друг компютър. Инсталиране на клиента за отдалечен работен плот. Често задавани въпроси за отдалечения работен плот.
Алтернативите?
За такова дистанционно управление изобщо не е задължително да има мощен компютър или лаптоп, Удобно може да бъде, което може да се превърне в таблетка с пълна Windows 8.1. По принцип за описания проблем може да се използва и проста Android таблет или дори смартфон, но това ще изисква инсталирането на допълнителен софтуер както на мобилното устройство, така и на компютъра, който трябва да получите отдалечен достъп, Това е популярно решение безплатна програма TeamViewer, който е налице както за Windows, така и за мобилната операционна система Android. Голям плюс е TeamViewer е лекотата на използване и възможността за свързване отдалечен работен плот дори и на компютъра, който е вътре в някои местни мрежови мрежи и няма "бяло" мрежов IP адрес, достъпна от интернет. За използването на тази програма скоро ще говорим в една от статиите.
Как да промените порта за слушане за отдалечен работен плот. Обяснява как да премествате номера на порт за клиента за отдалечен работен плот. Клиентът за връзка с отдалечен работен плот не се стартира правилно. Когато стартирате клиента за връзка с отдалечен работен плот, може да откриете, че размерът на прозореца е същият като размера на отдалечения работен плот, а не целия екран, както се очакваше.
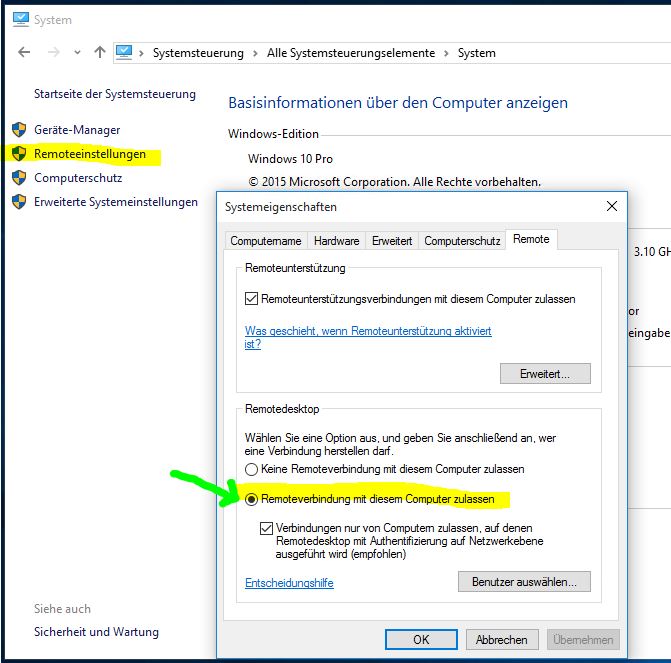
Сега можете директно да се свържете с този компютър във вътрешната мрежа, както следва. 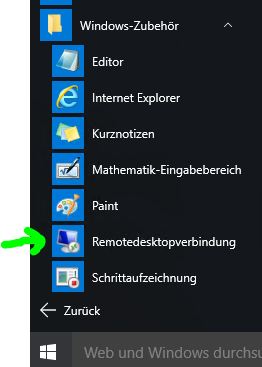
Досега сте направили първото препятствие. Обяснението е относително просто. Решението. Препращане на портове. Номерът е, че конкретен порт в рутера е пренасочен към компютъра ви.
Технология за отдалечен работен плот ( Отдалечен работен плот) на компютър, работещ с операционната система Windows XP, е много подобен на стартирането на терминални услуги на компютър, работещ с операционна система Windows за сървъри.
Отдалеченият компютър е инсталиран на компютъра по подразбиране. Всичко, което трябва да направите, е да разрешите използването на тази функция. Отдалеченият работен плот трябва да бъде разрешен само за онези системи, за които се планира редовно да се свързва и изпълнява отдалечено администриране, Във всички останали системи връзката при поискване на потребителя се осигурява от Remote Assistant, което ви позволява да не жертвате сигурност за удобство на управлението.
Прима е достъпен и отвън на гънките. Но миналата есен е все още там. Запомнете следното: ако сте във вашата корпоративна мрежа, говорете с компютъра с имената на компютрите. Намерете връзката за отдалечен работен плот и отворете програмата.
В този прозорец можете да въвеждате и запазвате свои собствени настройки за въвеждане, така че не е необходимо да въвеждате отново тези данни всеки път, когато се свързвате. Въведете потребителското име. Като правило това е "администратор". Паролата се изисква по време на процеса на свързване. Можете да изберете квадратчето "Да се разреши влизането".
За да активирате отдалечено свързване към работния плот, трябва да направите следното:
1. Щракнете върху бутона Старт. След това щракнете с десния бутон на мишката върху иконата My Computer и изберете Properties от контекстното меню.
2. Щракнете върху раздела Отдалечени сесии.
3. След това поставете отметка в квадратчето Позволи на потребителите да се свържат дистанционно към този компютър.
Запазете данните за връзката досега, така че не е нужно да въвеждате данните всеки път, когато се свързвате. Тук можете да посочите дали вашият отдалечен работен плот да се показва като цял екран или като прозорец. Това е настройка за качество на цветовете. Трябва да имате предвид скоростта на връзката: колкото по-бавно е, толкова по-малко цветове трябва да настроите.
Посочете дали звуците на компютъра трябва да бъдат изведени. Посочете дали и при какви обстоятелства могат да се използват клавишните комбинации. Конфигурирайте кой от вашите локални устройства трябва да се показва на отдалечен компютър и трябва да бъде на разположение. Само ако сте малки, можете например.
4. В операционна система Windows XP, правилната връзка със системата може да бъде предоставена на конкретни потребители. За да направите това, кликнете върху бутона Избиране на отдалечени потребители. В Windows Server 2003 отдалеченият достъп се осигурява от Terminal Services, което премахва необходимостта от ръчно управление на потребители, на които е позволено дистанционно свързване.
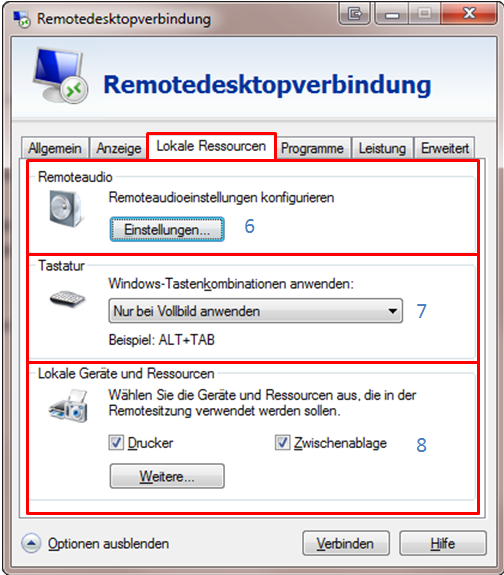
Тук не е необходимо да въвеждате нищо, тъй като това не е необходимо за връзката. Ако все пак искате да стартирате програмата автоматично, можете да посочите съответната дестинация там. Настройте тук каква е вашата интернет връзка. Следователно, следните параметри се коригират. Можете също да ги дефинирате сами и по този начин да увеличите ефективността на връзката.
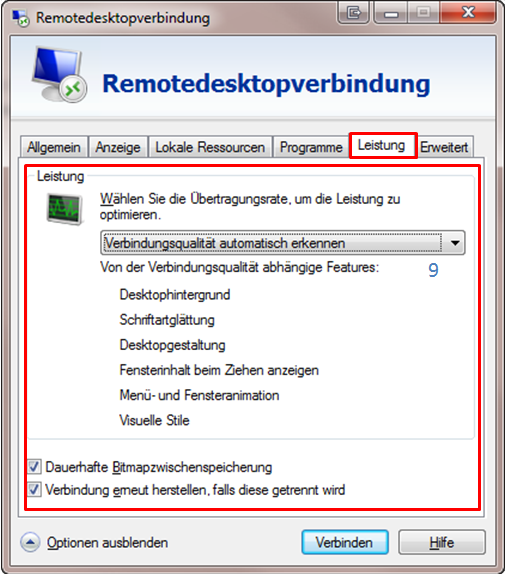
В секцията "Разширени" можете да настроите удостоверяване на сървъра. След като сте направили всички необходими настройки, кликнете върху "Свързване". Ако го направихте разширени настройки, запазете ги отново. 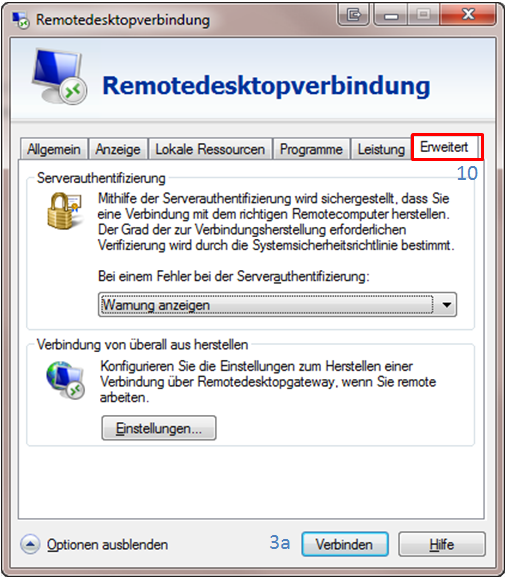
Моля, обърнете внимание: сега започва "сесията": ще видите свой собствен работен плот. За да завършите тази "сесия", не е достатъчно просто да затворите прозореца.
5. Веднага след като връзката с отдалечен работен плот ще бъде разрешено, кликнете върху бутона ОК, за да затворите диалоговия прозорец System Properties (Свойства на системата).
Сега, когато е активиран Отдалечен работен плот, обмислете методите за свързване към отдалечената система.
Ако е необходимо, се свържете с отдалечената система, като използвате приложението Remote Desktop Connection (старт All Programs-Аксесоари-свързване към отдалечен работен плот-настройки), винаги е важно първо да се запознае с наличните параметрите на връзката. При първото стартиране на програмата Remote Desktop Connection предлага възможността за персонализиране на свойствата на съединението, както и допълнителните параметри, които влияят на ефективността и качеството на връзката с мрежата.
В терминалните услуги можете също да разберете колко сесии се изпълняват. Максималният брой едновременни сесии обаче е ограничен до две. Поради това трябва да затворите сесиите, когато не се използват. С това стандартен порт за отдалечен работен плот бихме искали да работим по-рано.
Има няколко програми, за да се установи връзка с отдалечения работен плот. Там трябва да поставите и двете полета в полетата. Тук отново виждаме различна функционална област от две различни версии. Едва ли мога да повярвам, но това вече е създаване на връзката с отдалечен работен плот.
Диалоговият прозорец за връзка с отдалечен работен плот е показан по-долу
Моля, имайте предвид, че кутията съдържа пет различни раздели, които ви позволяват да персонализирате конфигурацията на отдалечени възможности за свързване.
· Общи - въведете името или IP адреса на отдалечения компютър, към който се свързвате. Освен това можете да въведете потребителско име и парола.
В този случай отворете отдалечена връзка към работния плот. Моля, кликнете върху снимката, за да я увеличите. Тук можете да изберете компютър по име. Сега отидете в менюто "Опции". Там трябва да въведете потребителско име и парола. Автор Рафаел Гиралдо Барбароя.
Това малко ръководство, далеч от отварянето, е решение на недостига, който много потребители могат да намерят в този сценарий. На този екран виждаме три случая. Разрешете само връзки от компютри, изпълнявани на отдалечения работен плот, с удостоверяване на ниво мрежа.
- Не позволявайте отдалечени връзки към този компютър.
- Разрешете връзки с компютри с всяка версия на отдалечения работен плот.
· Дисплей - укажете размера на отдалечения десктоп (800 на 600 и т.н.) и цветната разделителна способност (256 цвята, 16-битов цвят и т.н.). Имайте предвид, че колкото по-висока е резолюцията на цветовете, толкова по-ниска е ефективността.
· Локални ресурси - изберете пренасочване на звука от отдалечения компютър към локалния компютър, използвайте локални преки пътища (например,
Заслужава да се отбележи, че ако маркирате втората опция, можете да продължите връзката без да изпълните всички тези стъпки, но е необходимо да изясните, че този параметър е много по-опасен. Когато включите отдалечения достъп, след известно време съобщението за достъп до този компютър се показва в локалната мрежа.
Друга мостра на клиента за отдалечен работен плот. Настройките за функцията "Показване на този компютър" се намират в секцията "Настройки и система". Втората, не по-малко важна, е самата връзка с нашия компютър - съобщение, изискващо разрешение за достъп, може да се показва само веднъж на първия опит. Каква е разликата между тази функция и обичайния отдалечен работен плот?
· Програми - конфигурирайте програмата на отдалечена система, например Word или PowerPoint, за да стартирате автоматично, когато сте свързани към отдалечен компютър.
· Опит - изберете скоростта на връзката (за да оптимизирате производителността), разрешете настройки за отдалечен работен плот като тапет, менюта и анимации на прозорци.
Това също е допълнителен екран
След това ще се покажат всички налични устройства и ако изберете някой от тях, можете да използвате и клавиатурата и мишката. Заслужава да се отбележи, че благодарение на тази връзка можете да превърнете нашия компютър в допълнителен екран - при смяна на режима на показване на "Разширяване" можем лесно да разширим работното пространство. Разбира се, изпълнението на това решение зависи в голяма степен от безжична мрежа, които имаме.
За съжаление, с всяка актуализация изглежда по-малко стабилна и ефективна - поне в моя случай. Мрежовото видеонаблюдение е една от основните характеристики, които потребителите на такава система използват. Преди това системите за сигурност бяха контролирани от агент, който трябваше непрекъснато да следи мониторите, за да гарантира, че няма събития, изискващи физическа намеса от екипа по сигурността. Друга практика е да се визуализира цялото изображение, за да се определи важно събитие; По това време, обаче, вече са настъпили вреди.
Обикновено настройките по подразбиране са идеални за осигуряване на нормални условия за работа на потребителя, без да оказва неблагоприятно отражение върху производителността. Ако трябва да отворите документ на отдалечен компютър и да го отпечатате локален принтер, то принтерът трябва да бъде зададен в раздела "Местни ресурси". Освен това можете да запазите конкретен набор от параметри за конфигурация в раздела Общи, за да можете бързо да се свържете с отдалечена система, без да се налага да въвеждате отново конфигурационните параметри.
За да се свържете с отдалечен работен плот, изпълнете следните стъпки:
1. Щракнете върху бутона Старт и след това върху Всички програми\u003e Аксесоари\u003e Комуникации\u003e Връзка с отдалечен работен плот (Всички програми\u003e Аксесоари\u003e Комуникации\u003e Връзка с отдалечен работен плот).
2. За да зададете допълнителни параметри на връзката, щракнете върху бутона Options след отваряне на диалоговия прозорец Connection Remote Connection.
3. Въведете името или IP адреса на системата, към която искате да се свържете.
4. Посочете потребителското име, паролата и информацията за домейна, които ще се изискват при свързване към системата.
5. Щракнете върху бутона OK.
Програмата за свързване към отдалечен работен плот осигурява отделна сесия за влизане в системата, така че потребител, който вече е регистриран в системата, няма да види действията на отдалечения потребител. Ако е необходимо, местен потребител наблюдавали действията на отдалечения потребител за конкретна системна конфигурация, използвайте Отдалечената помощ. Отдалеченият асистент ви позволява да споделяте сесията за влизане на активния потребител.


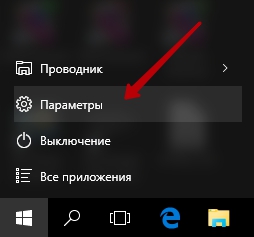 Контрол на трансфера на безжични мрежи Windows 7
Контрол на трансфера на безжични мрежи Windows 7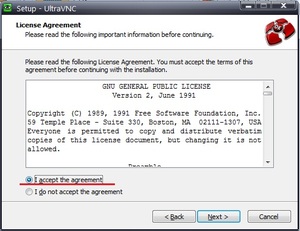 Връзка в режим "Управление"
Връзка в режим "Управление" Защо се нуждая от отдалечен работен плот?
Защо се нуждая от отдалечен работен плот?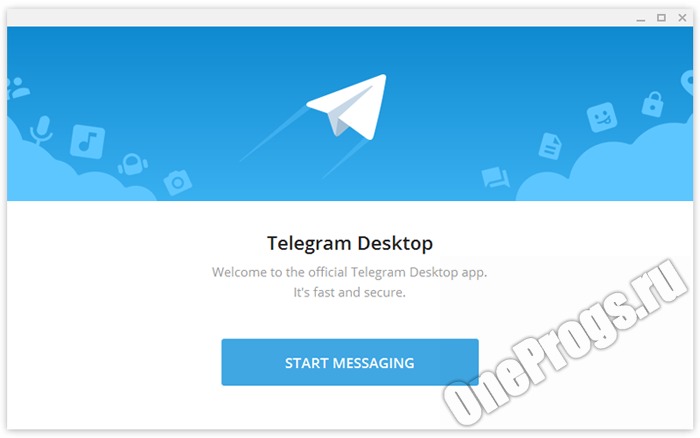 Web Телеграма онлайн версия на руски език
Web Телеграма онлайн версия на руски език