Как да прекратите onedrive в прозорците 10. Използване на редактора за местна групова политика. Деактивирайте OneDrive чрез редактора за местна групова политика.
Метод 2: Деактивирайте OneDrive в редактора на групови правила
Можете да използвате този метод в изданията на Windows 10 Professional, Enterprise и Education.
- Отворете редактора на групови правила: Win + R - gpedit.msc
- Отидете в секцията Компютърна конфигурация - Административни шаблони - Компоненти на Windows - OneDrive
- Отдясно на редактора отворете параметъра Предотвратете използването на OneDrive за съхраняване на файлове и задайте състоянието му включен
В резултат на тази политика OneDrive ще бъде напълно деактивиран и ще бъдат изпълнени следните условия:
Скриване или премахване на OneDrive
Ако искате да го премахнете, просто следвайте това ръководство. Тази процедура се отнася за всички потребители. Такова съхранение в облака е тясно интегрирано с новата версия на операционната система, появява се в серия от менюта и нарушава живота на онези, които не искат да я използват. Вие решавате кой метод предпочитате да използвате. Ще бъдете пренасочени към третия екран, където трябва да поставите отметка в квадратчето "Enabled".
Какво представлява OneDrive?
Първото нещо, което трябва да направите, е да изпълните командния ред. Но просто научете операционна система, за да разберем, че приложението вече не съществува, както всички други компоненти, които преди това са се появили в менюто. За да активирате приложението, просто стартирайте компютъра. Но деактивирайте услугата за споделяне облачни файлове можеш.
- Потребителите нямат достъп до OneDrive от приложението OneDrive и програмата за избор на файлове.
- Приложенията за хранилище в Windows не могат да осъществяват достъп до OneDrive посредством приложния програмен интерфейс (API) на WinRT
- OneDrive не се показва в навигационната зона на Explorer.
- Файловете OneDrive не се синхронизират с облак
- Потребителите не могат автоматично да добавят снимки и видеоклипове от папката "Филм"
За да възобновите използването на OneDrive, задайте стойността на правилата на Не е зададено.
Вашата система е бавна по време на процеса на зареждане? Деинсталирането на софтуер също е друга опция. Вижте колко лесно е да стартирате команди. След това отворете "Настройки". Щракнете с десния бутон на мишката върху бутона, който активира менюто "Старт".
Команден ред не може да потвърди потвърждението на този процес. Службата за съхранение на облаци обаче ще бъде премахната от компютъра ви - търсете приложението и се уверете, че то е било правилно премахнато от вашата система. Също така трябва да се отбележи, че папките, използвани от ресурса, няма да бъдат изтрити.
Метод 3: Деактивирайте OneDrive с помощта на редактора на системния регистър
Ако използвате домашно издание на Windows 10, което няма редактор за групови правила, можете да активирате правилата, описани в метод 2, като използвате редактора на системния регистър.
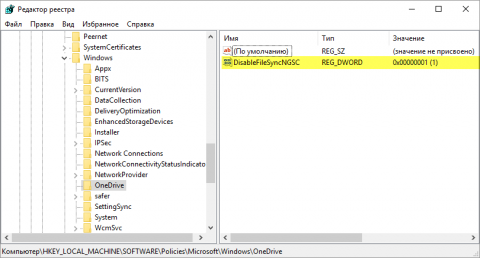
За да деактивирате това правило и да възстановите работата на OneDrive, задайте параметъра DisableFileSyncNGSC значение 0 или да изтриете подраздел OneDriveсъздаден в стъпка 3 тази инструкция.
Защото обръщането му отново е достатъчно лесно. Щракнете двукратно върху изпълнимия файл, изчакайте процесът на инсталиране да завърши и сте готови! За да научите как да направите това, просто прочетете подробното ни ръководство по-долу. Много е вероятно това да е една от скритите й икони, както можем да видим на изображението по-долу. Кликнете с десния бутон върху иконата и изберете "Настройки".
След това се върнете към същата икона в лентата на задачите, щракнете с десния бутон върху нея и този път изберете опцията "Изход". Файлът със същото име ще бъде намерен след няколко секунди, просто кликнете върху него два пъти, за да отворите нов малък прозорец. Ще видите полето "Стойности на данните" с номер 1, трябва да го изтриете и да го замените с числото 0.
- Регистрационен файл за деактивиране на OneDrive:
- Регистрационен файл, за да активирате OneDrive:
Метод 4: Премахване на OneDrive
- Възстановяването на OneDrive може да не е възможно, възстановяване на OneDrive ще бъде възможно само чрез преинсталиране на прозорци в режим на актуализиране.
- OneDrive може да бъде възстановен по време на процеса на надграждане на Windows
- Има възможност за неочаквани проблеми в други компоненти на Windows.
Ако сте сигурни, че искате да се отървете от OneDrive по такъв радикален начин, изпълнете следните стъпки:
Не забравяйте да оставите коментар, който ни казва дали можете да следвате това ръководство или ако имате някакви въпроси. Така че този урок е за вас. След това, когато се отвори приложението, кликнете върху "Update and Security". В лявата странична лента кликнете върху "Възстановяване".
Ако искате да запазите файловете си, кликнете върху първата опция. Изчакайте изтеглянето да приключи. Кликнете върху "Напред", за да продължите. Последното предупреждение се появява на екрана на три места, което обяснява какво ще се случи по-късно. Ако всичко е готово, просто кликнете върху "Възстановяване" и изчакайте. В някои случаи процесът може да отнеме много време.
- За да завършите процеса OneDrive и се уверете, че не работи, изпълнете командата
- За да премахнете OneDrive, използвайте следната команда:
- за 32
-bit Windows 10
% SystemRoot% \\ System32 \\ OneDriveSetup.exe / деинсталиране
- за 64
-bit Windows 10
% SystemRoot% \\ SysWOW64 \\ OneDriveSetup.exe / деинсталирайте
- за 32
-bit Windows 10
В Windows 10 услугата OneDrive се използва като основна услуга за синхронизиране на настройките между устройствата, съхранение на файлове и поставяне на резервни копия в облака. Много потребители, които не се интересуват от тези функции или използват други услуги в облака, се питат: как да премахнете OneDrive в Windows 10? Как да направите това и ние ще го кажем в тази статия.
Изберете подходящата опция за Вас и кликнете върху нея. След този екран ще се появят още две опции: просто изтрийте файловете или изтрийте и почистите диска, за да изтриете всичко и наистина няма следи. Този втори метод е по-пълен, но също така отнема повече време.
Как да премахнете иконата Onedrive от Explorer
Излиза последно предупреждение, което обобщава какво трябва да се случи. Когато всичко е наред, кликнете върху "Нулиране". Все пак, не всеки иска или иска да използва услугата за съхранение на облаци, или защото консумира обработка, или защото не го използва.
OneDrive е част от самата операционна система, така че просто да я деинсталирате от компютъра си няма да работи. Можем или да изключим синхронизирането на OneDrive и автоматичното разпознаване, или да го изтрием с помощта на нестандартен метод.
разединяване
Деактивирането на синхронизирането може да се извърши по няколко начина.
В настройките
За да деактивирате OneDrive, трябва само да промените настройките му. За това:
След процедурата, освен че е свободна от програмата, компютърът може да бъде много по-лесен. За да направите това, щракнете с десния бутон върху иконата в лентата на задачите. В менюто, което се показва, изберете опцията "Изход". Когато направите това, ще се появи прозорец за потвърждение.
Когато се покаже контекстното меню, кликнете върху "Система". Информацията за архитектурата е в "Тип на системата". Когато се покаже контекстното меню, кликнете върху "Command Prompt". Стъпка 5 Когато бъдете подканени да влезете в програмата, въведете администраторската парола или кликнете върху бутона "Да".
Ако използвате 32-битова система, използвайте следната команда. Ако използвате 64-битова система, използвайте следната команда. Но все още има редица функции, които работят по подобен начин в предишните версии. Един от тези проблеми е създаването на диск за възстановяване, диск, който отговаря за решаването на сериозни проблеми, които възпрепятстват достъпа до системата.
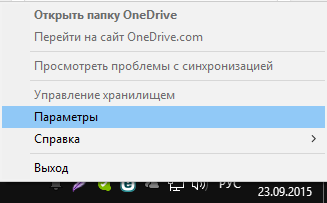
След тези промени OneDrive няма да зареди Windows, но ще остане в самата система.
Използване на редактора за местна групова политика
Microsoft непрекъснато променя интерфейса за настройки за програмата OneDrive. Затова деактивирайте синхронизирането на папката "Документи" в съхранение в облак или да забраните използването на OneDrive за съхранение на файлове, ще помогне "Местен редактор на групови правила".
Това е много важно, защото проблемите с товаренето винаги са непредсказуеми. Ето защо е необходимо да имате някакъв начин да разрешите този вече подготвен въпрос, за да го решите сам по себе си и да възстановите пълното функциониране на компютъра си. Ако решите да записвате диска за възстановяване на диск, компютърът ви трябва да има празни носители и записващо устройство.
Това е важно, защото ключът, който се идентифицира като правно съобщение, инсталирано на вашия компютър, присъства на дънната платка, работейки само с този тип редактиране. За да направите това, отворете менюто "Старт" и кликнете върху "Настройки". В новия прозорец, който се появи на монитора ви, кликнете върху "Update and Security" и след това върху "Activate".
Процес на изключване:
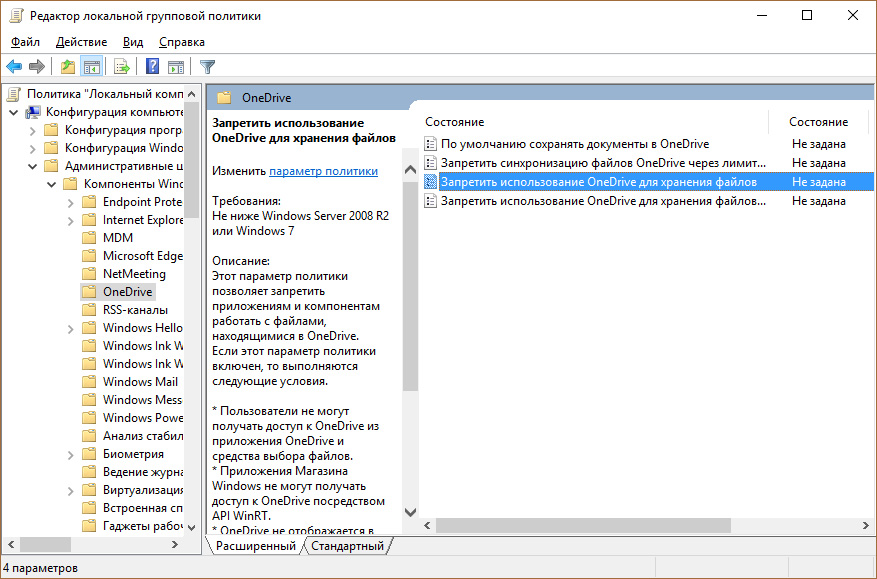
Използване на редактора на системния регистър
Това е важно! Внимателно работете с редактора на системния регистър. Неправилната промяна на стойността в един параметър може да доведе до критични смущения в работата на Windows 10. За да бъдете сигурни.
За по-голяма яснота обърнете внимание на това име някъде, така че да не забравяте. 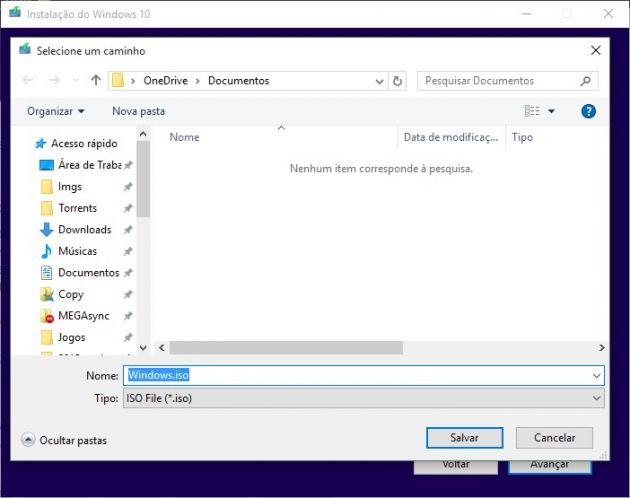
След това изчакайте процесът да приключи. Това означава, че ако нямате тази функция, използвайте предишния метод. Отворете менюто "Старт" и отворете "Настройки". Там намерете опцията "възстановяване на диска" и отидете на функцията "Създаване на диск за възстановяване".
Метод 03: Възстановяване на системата
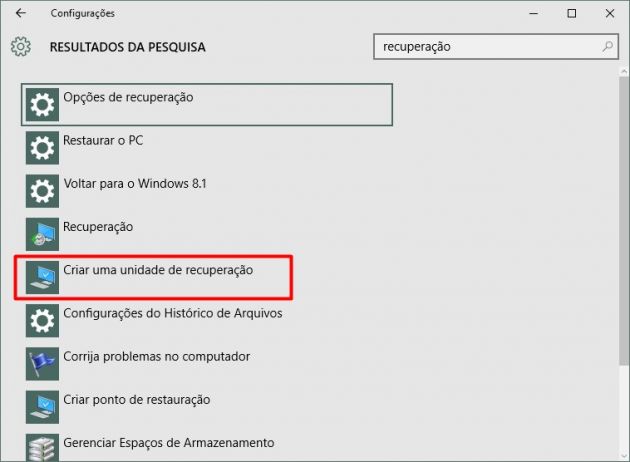
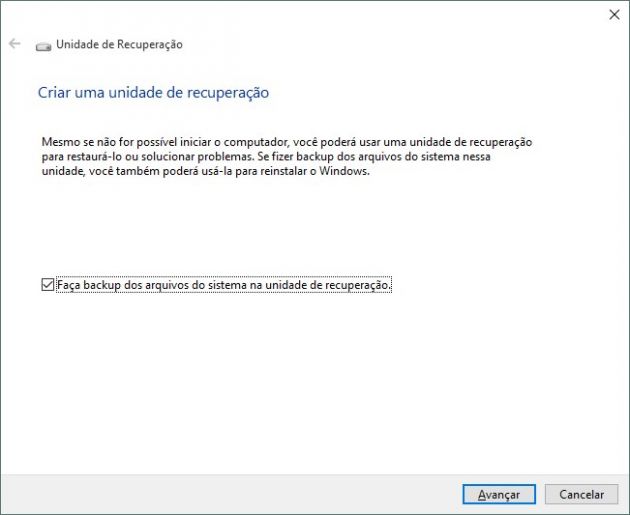
Не забравяйте, че цялото съдържание на устройството, използвано за създаване на диска за възстановяване, ще бъде изтрито. Отворете менюто "Старт" и изберете "Настройки". Сега отидете в менюто Update and Security (Актуализиране и защита), след което отидете на Restore (Възстановяване). 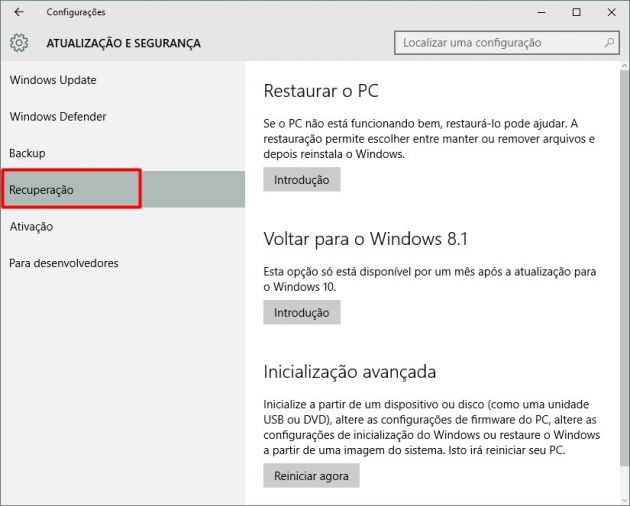
И за разлика от това, което се случва с папките, в свойствата на елементите няма опция да се променят иконите по подразбиране. 
За да изпълним този процес, достатъчно е да изберем буквата на блока, да добавим пътя към файла. Също така си струва да отбележим, че ви позволява да отмените промените и първоначално да зададете иконата на диска по подразбиране по всяко време.
За да започнете с регистъра:
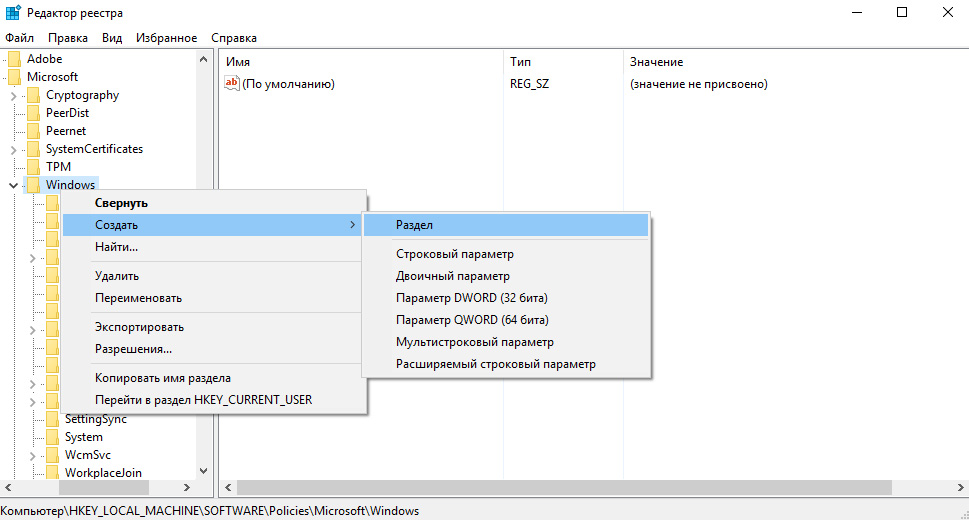
Изтриване чрез командния ред
За да премахнете OneDrive, ще ви трябва:
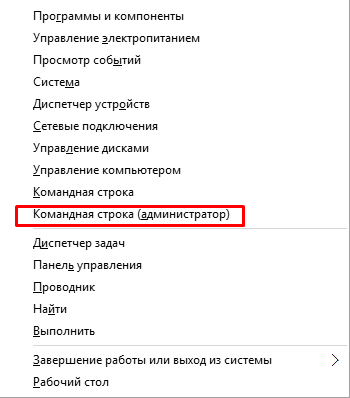
Изтриването ще се извърши в тих режим, без статус на прогрес и диалогови прозорци. Струва си да се каже, че след тези операции пак можете да възстановите OneDrive.
След като изтеглим и изпълним приложението като администратор, ще се отвори нов прозорец, който при първото отваряне ще добави кръпка към системния регистър, за да можем да променим иконата на устройството, нещо, което се прави, като се натисне всеки клавиш. След като рестартирате компютъра и рестартирате приложението, той ще покаже списък с инсталираните устройства с икони по подразбиране.
Деактивирайте OneDrive през регистъра
Принуждаването да преинсталирате операционната система поради някакъв проблем или катастрофа винаги е изключително неприятно, особено в случай на пълна или частична загуба на данни. Един твърд диск може да се срине и може да загубите всичко в него, включително снимки, видеоклипове, важни документи, инсталирани програми и всякакви други видове данни и информация.
Премахване на иконата на OneDrive от explorer
След като изключите и след изтриването, иконата на OneDrive в Explorer не изчезва никъде, но можете също да я премахнете. За това имате нужда от:
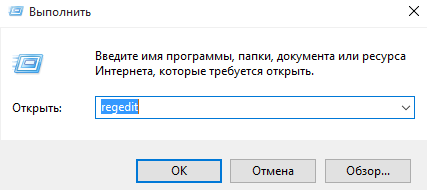
видео
Можете ясно да видите премахването на OneDrive в инструкциите за видео.
Да не говорим за наличието на вируси, разбира се. Потребителите могат също така неволно да изтрият информация. Прегради и цели дискове може да бъдат неправилно изтрити поради небрежност. За щастие има много алтернативи за защита. Но има друг начин да се справите с това. Да приемем по-изчерпателен начин.
Изтриване на OneDrive накрая
Системното изображение включва операционната система, всички инсталирани програми, всички настройки, както и всички потребителски файлове. Всичко може да бъде възстановено и ще бъде точно същото като при създаването на изображението. Ако сте създали системно изображение, можете да го възстановите напълно, дори ако твърдият диск е бил форматиран, дори ако твърдият диск завърши с грешка.
заключение
Описаните методи се прилагат успешно, без да причиняват грешки или да повредят операционната система. И ако искате да изтриете OneDrive обратно след изтриването, просто трябва да отидете в папката System32 (за 32-битова система) или SysWOW64 (за 64) и да отворите файла OneDriveSetup там. След това инсталирането на услугата за облаци ще започне и ще можете да я използвате, преди да я изтриете.
Накратко: системното изображение е моментна снимка, "моментна снимка": система, диск, включително софтуер, настройки, лични файлове и, разбира се, всички настройки и предпочитания. Изображението също ви позволява бързо и бързо да превключите компютъра си в работно състояние.
Това е отлична форма на защита, но имайте предвид, че не трябва да замества нормалните процедури за архивиране. Що се отнася до резервните копия, се препоръчва да се използват повече от един метод наведнъж. Да приемем, че е по-добре да греши заради излишък, отколкото поради липса.
Трябва да се помни, че съществуват няколко алтернативи за създаване на изображения. Но има и безплатни алтернативи и защо да не използвате включената операционна система? След това изберете предложения етикет, както е показано по-долу. Изберете устройството и кликнете върху "Напред". Както е описано в самия прозорец.


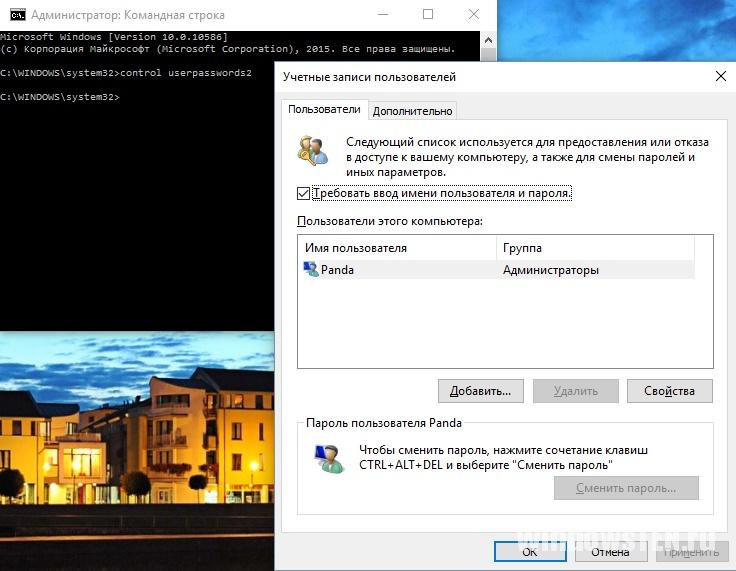 Създайте нов акаунт в Microsoft
Създайте нов акаунт в Microsoft Интернет не работи на кабел
Интернет не работи на кабел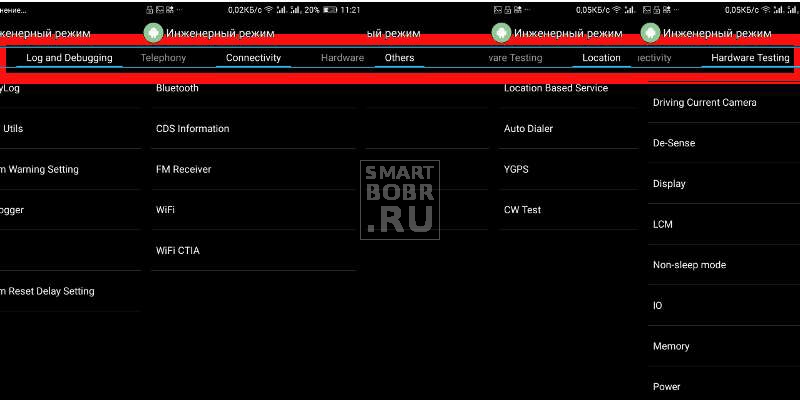 Как да влезете в менюто за инженеринг на Android
Как да влезете в менюто за инженеринг на Android Как да настроите Wi-Fi рутер NETGEAR JWNR2000 с PPPoE връзка
Как да настроите Wi-Fi рутер NETGEAR JWNR2000 с PPPoE връзка