Конфигурирайте споделения достъп през локалната мрежа. Създайте домашна група и споделете достъпа до мрежовите ресурси
инструкция
Извикайте контекстното меню, избрано за отваряне (споделяне) в местни мрежови мрежи папка, като кликнете с десния бутон на мишката и използвате елемента "Свойства" (за Windows операционна система XP). Кликнете върху бутона " достъпMsgstr "От отворения диалогов прозорец. Поставете отметка в квадратчето "Отвори" споделен достъп към тази папка "в групата" Споделяне в мрежата и защита ". Въведете правилната стойност за името на папката, която искате да отворите, в реда "Share Name". Поставете отметка в квадратчето "Разрешаване на файлове да се променят в мрежата", ако искате да разрешите редактирането на избраната папка от други потребители. Оторизирайте приложението на промените, като кликнете върху бутона OK и изчакайте, докато символът за дланта се появи под споделената папка (за Windows операционна система XP).
Отворете главното системно меню на Windows версия 7, като кликнете върху бутона "Старт" и отворете възела "Контролен панел". Разширете връзката "Мрежа и интернет" и разгънете "Център за управление на мрежата и подялба ". Използвайте бутона "Промяна на разширените настройки за споделяне" и поставете отметка в квадратчето "Разрешаване на споделянето ..." в секцията "Достъп до споделените папки". Поставете отметка в квадратчето "Деактивиране на споделянето, защитено с парола" в параграф "Споделяне с защита с парола" и оторизирайте командата, като кликнете върху бутона "Запазване на промените".
Извикайте контекстното меню на избраната папка в споделената папка в локалната мрежа, като кликнете с десния бутон на мишката и използвате командата "Properties". Изберете раздела "Споделяне" на отворения диалогов прозорец и използвайте бутона "Разширени настройки". Въведете желаното име на споделената папка в полето "Споделяне на име" и поставете отметка в квадратчето "Споделяне на тази папка". Упълномощавайте приложението на запазените промени, като кликнете върху бутона OK (за Windows OS версия 7).
Някои потребители създават локални местни мрежа, Обикновено този процес се осъществява, за да имате достъп до интернет от всяко свързано с тази мрежа оборудване.
Ще ви трябва
- мрежов адаптер.
инструкция
За да избегнете големи допълнителни финансови разходи, съсредоточете се върху съществуващата мрежа. Конфигурирайте един от компютрите така, че да изпълняват функциите на маршрутизатора.
Изберете компютър или тетрадка , на което свързан кабел връзка с интернет. Инсталирайте допълнителна мрежова карта (ако няма такава). В случай на лаптоп, закупете USB-LAN мрежов адаптер.
Свържете кабела за интернет връзка към една от мрежовите карти. Включете компютъра (лаптоп), създайте и конфигурирайте нова връзка с интернет.
Свържете другия мрежов адаптер към втория компютър, който е част от локалната мрежа. Отворете настройките за мрежата, която се появи. Отидете настройки Интернет протокол TCP / IP. Посочете за това мрежов адаптер постоянен (статичен) IP адрес. Да приемем, че стойността му е 134.134.134.1.
В тази статия ще говоря за създаването на локална мрежа, използваща операционната система Windows като пример. Създаването и конфигурирането на локална мрежа в Windows 8 и Windows 7 е подобно, това ръководство е универсално.
Може би някой не знае, но имате достъп до данните на друг компютър, който е в локалния домашна мрежа или свързани с Wi-Fi. Това е много удобен и бърз начин за прехвърляне на файлове от компютър към компютър, без да се използват външни носители (флаш памети, външни твърди дискове, карти с памет и т.н.).
Проверка на настройките мрежова карта и работната група
На работния плот кликнете с десния бутон върху иконата "Този компютър" ("Моят компютър", "Компютър"), изберете елемента "Свойства" в контекстното меню. В прозореца Система щракнете върху Разширени настройки на системата.
В прозореца "Свойства на системата", който се отваря, кликнете върху раздела "Име на компютър". Тук ще видите името на работната група. По подразбиране в Windows 10 работната група получава името "WORKGROUP".
На всички компютри, свързани към тази локална мрежа, името на работната група трябва да е същото. Ако работните групи имат различни имена на компютрите, свързани към мрежата, променете имената, като изберете едно име за работната група.
За да направите това, кликнете върху бутона "Промяна ..." в прозореца "Промяна на име на компютър или име на домейн", дайте различно име за работната група (напишете ново име с главни букви, за предпочитане на английски).
Сега проверете настройките на мрежовата карта. За да направите това, в областта за уведомяване кликнете с десния бутон на мишката върху иконата на мрежата (достъп до Интернет). Кликнете върху "Център за мрежи и споделяне". В прозореца "Център и мрежа за споделяне" кликнете върху връзката "Промяна на настройките на адаптера".
В прозореца "Мрежови връзки" изберете мрежова карта, Ethernet или Wi-Fi, в зависимост от това как компютърът се свързва с интернет. След това щракнете с десния бутон на мишката върху мрежовата карта, кликнете върху "Properties" в контекстното меню.
В прозореца "Свойства на мрежовата карта" в раздела "Мрежа" изберете компонента IP версия 4 (TCP / IPv4), след което щракнете върху бутона "Свойства".
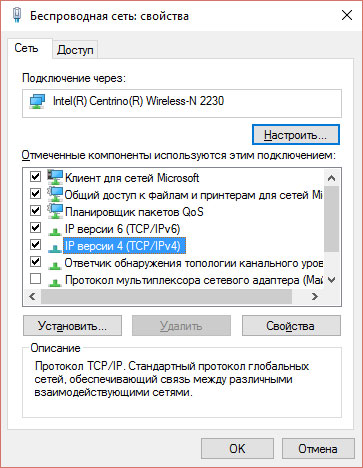
В прозореца със свойства на интернет протокола, който ще се отвори, в раздела "Общи" проверете параметрите на IP адреса и DNS услугата. В повечето случаи тези параметри се задават автоматично. Ако тези параметри се въведат ръчно, посочете съответните адреси от доставчика си на интернет (IP адресът на компютрите, свързани към мрежата трябва да е различен).
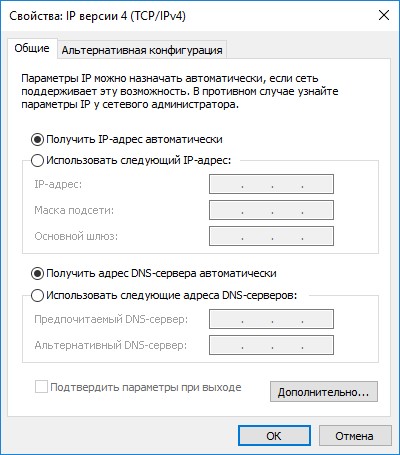
След като завършите проверката на настройките, можете директно да създадете локална мрежа в Windows.
Създаване на локална мрежа
Първо, конфигурирайте LAN настройките в Windows. Влезте в "Центъра за мрежи и споделяне", кликнете върху "Промяна на разширените настройки за споделяне".
В прозореца "Разширени настройки за споделяне" можете да конфигурирате настройките за споделяне за различни мрежови профили. Операционната система Windows за всяка използвана мрежа създава отделен мрежов профил със собствени специфични параметри.
Има три налични профила:
- частен
- Гост или обществено
- Всички мрежи
В профила на частната мрежа, под Мрежова откриване, изберете Активиране на откриването на мрежа.
В настройката "Споделяне на файлове и принтери" активирайте опцията "Разрешаване на споделяне на файлове и принтери".
В настройката "Връзка към домашна група" изберете "Разрешаване на Windows за управление на свързвания на домашна група (препоръчително)".
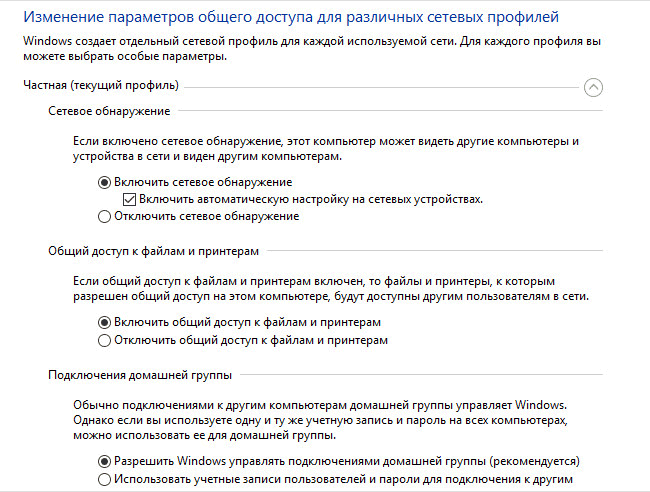
След това отворете мрежовия профил "Всички мрежи". В настройката "Споделяне на обществени папки" изберете "Активиране на споделянето така, че мрежовите потребители да могат да четат и записват файлове в обществени папки".
В настройката "Споделяне на файлове" изберете настройката "Използване на 128-битово шифроване за защита на обществения достъп (препоръчително)".
В параметъра "Споделяне с защита с парола" активирайте елемента "Деактивиране на споделянето, защитено с парола".
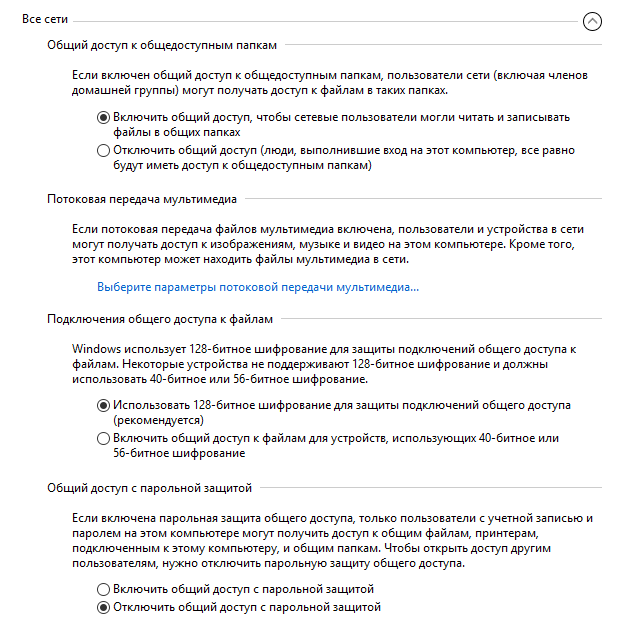
След като настройките са завършени, кликнете върху бутона "Запазване на промените".
Повторете всички тези стъпки на всички компютри, които планирате да се свържете с вашата домашна мрежа:
- проверете името на работната група (името трябва да е същото)
- проверете настройките на мрежовата карта
- в настройките за споделяне, разрешете откриването на мрежата, разрешете споделянето на файлове и принтери, деактивирайте споделената защита с парола
Как да активирате споделянето на папките
В този случай създадох папка с име "General". Кликнете с десния бутон върху тази папка, в прозореца със свойства на папките отворете раздела "Достъп".
След това кликнете върху бутона "Разширена настройка".
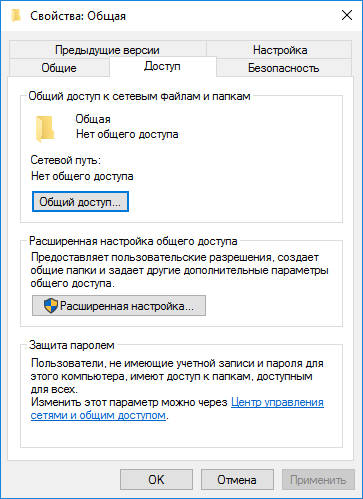
В прозореца "Разширени настройки за споделяне" активирайте опцията "Споделяне на тази папка", след което кликнете върху бутона "Разрешения".
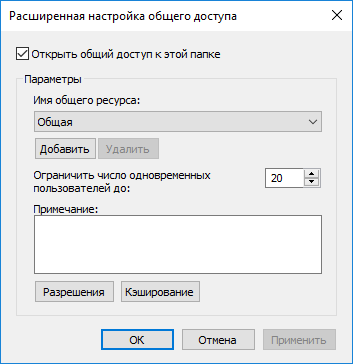
Изберете разрешения за използване на данни от публичната папка от друг компютър. Има три възможности:
- Пълен достъп
- промяна
- четене
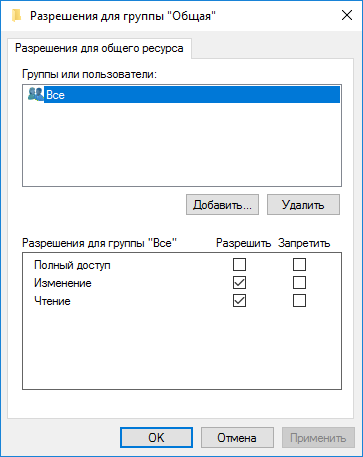
За да запазите настройките, кликнете върху бутона "OK".
Въведете отново свойствата на папката, щракнете върху раздела Security (Сигурност), след което щракнете върху бутона Change ... (Промяна ...).
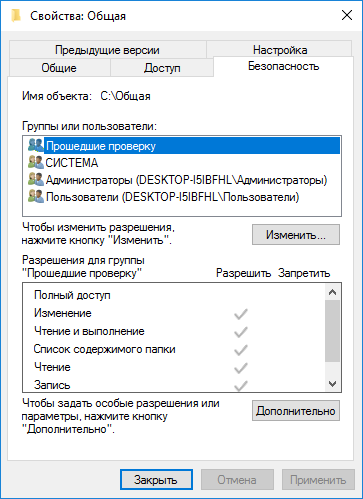
В прозореца, който се отваря, въведете името "Всички" (без кавичките) в полето "Въведете имената на избраните обекти" и след това кликнете върху бутона "OK".
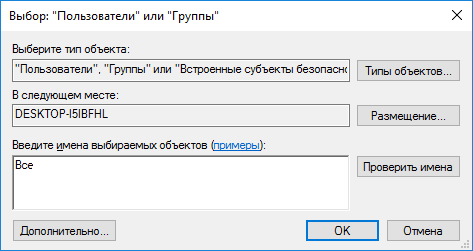
В прозореца със свойства на папките в раздела Защита конфигурирайте разрешенията, които сте избрали преди това за споделената папка.
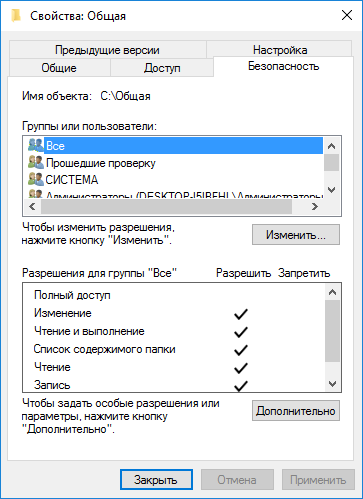
За да промените разрешенията за групата Everyone, кликнете върху бутона "Разширени". В прозореца Разширена защита за споделени папки изберете групата Всички и след това кликнете върху бутона Редактиране, за да промените разрешенията.
LAN настройката в Windows е завършена. В някои случаи може да се наложи да рестартирате компютъра, за да влязат в сила всички промени.
Влезте в локалната домашна мрежа
Отворете изследователя, в секцията "Мрежа" ще видите всички налични компютри, свързани към местната домашна мрежа. За да влезете в друг компютър, щракнете върху името на компютъра и след това върху името на публичната папка, за да получите достъп до файловете и папките, които са в споделената папка.
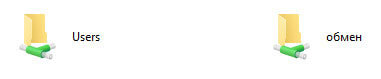
Локалната мрежа в Windows 10 е създадена и конфигурирана. Ако нещо не е ясно, пишете в коментарите и със сигурност ще ви помогна.
Много от нас у дома имат повече от един компютър с различни операционни системи. Не рядко има нужда. Но ако един от тях е Windows XP, а на втория става проблем, защото В Windows 7 се обръща голямо внимание на проблемите на мрежовата сигурност (за какво можем да кажем тогава), Почти е невъзможно да имате достъп до мрежовите ресурси от Windows XP, без да правите допълнителни настройки.
За да направите необходимите настройки, отидете в менюто " Старт », и оттам до "Контролен панел" и в списъка, който се показва, изберете "Център за мрежи и споделяне"
В показалия се прозорец виждаме името и картата на активната мрежа. За да конфигурирате мрежата, е необходимо "Home Group" да не бъде създадена, ако е създадена от нея, трябва да излезете. Ако домашната група не е създадена, състоянието й се определя като "Готови за създаване". Сега трябва да отидем до елемента от менюто "Избор на домашна група и настройки за споделяне".
В прозореца, който се показва, изберете "Промяна на допълнителни настройки за споделяне ...".
След това ще се покаже голям списък с настройки. Трябва да променим следните параметри за правилната мрежова конфигурация, както е показано на снимката:
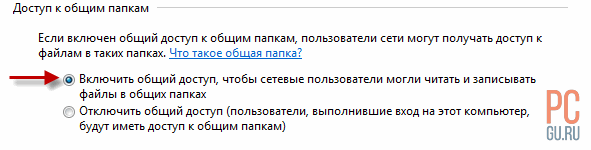


Запазете всички настройки и ги споделете, изберете папката, щракнете с десния бутон върху нея и изберете "Недвижими имоти", в папката свойства, изберете раздела "Достъп", Кликнете върху бутона "Споделяне ...".
В показалия се прозорец е необходимо да изберете потребители и нивото на техния достъп до папката. За да могат всички потребители на мрежата да имат достъп до папката, трябва да добавите потребителска група, наречена "Всички" (Ако в списъка няма такъв, изберете го в полето в горната част на екрана и кликнете върху бутона "Добавяне").
След като приключите с тези трудни манипулации, кликнете върху бутона "Споделяне" и на екрана се появява прозорецът с посочения мрежов път към папката. Сега кликнете върху бутона "Готово".
В тази статия ще конфигурираме локална мрежа между два и повече компютри инсталирани Windows 7 (Windows 8), които са свързани чрез WiFi маршрутизатор. Всъщност създаването на локална мрежа в Windows 7, Windows 8 и Windows 10 е почти същото. В Windows XP, освен ако няма някои нюанси, винаги има проблеми при конфигурирането на мрежата между седемте и XP. Но за това в отделна статия и времето вече минава с Windows XP, това е остаряло.
Ясно е, че за да конфигурирате локалната мрежа и да споделяте файлове, компютрите трябва по някакъв начин да се свързват помежду си. Това може да се направи с мрежов кабел, който имам директна връзка два компютъра. Но е много по-интересно да свържете всички компютри чрез рутер, който сега е инсталиран почти във всеки дом и офис. Когато е свързан чрез маршрутизатор, вече е възможно да конфигурирате локална мрежа не само между два компютъра. В локална мрежа можете да комбинирате всички компютри и дори мобилни устройства, които са свързани към един маршрутизатор
Например, можете да свържете настолен компютър към рутер с мрежов кабел, и лаптопи - от Wi-Fi мрежа, Вече е по-удобно за вас и как го правите. Без значение дали компютърът е свързан към маршрутизатора чрез Wi-Fi или кабел, локалната мрежа ще работи. И няма значение кой от вас операционна система но ще ви покажа примера на Windows 7.
И аз ще конфигурирам и ще покажа мрежата чрез маршрутизатора Asus RT-N18U, към който имам лаптоп, свързан чрез Wi-Fi, и стационарен компютър. И двете работят върху Windows 7. Между тези два компютъра ще конфигурираме локалната мрежа. Освен това нека споделяме папки и файлове. Защо имам нужда от локална мрежа между компютрите? По принцип, за споделяне на файлове. Ако често се налага да прехвърляте файлове от един компютър на друг, тогава това не би стартирало с флаш устройство, то може да се осъществи по мрежата. Е, можете да играете игри в мрежата.
Ако вашата мрежа все още има телевизор с Smart TV, можете да конфигурирате достъпа до филми на вашия компютър от телевизора. Още в тази статия.
Как да конфигурирате локална мрежа в Windows 7
Позволете ми да ви напомня, че компютрите, които искате да свържете с мрежата, трябва да са свързани към един маршрутизатор или да са свързани директно с кабел. Също така, всички действия, които ще покажа в този раздел, трябва да се изпълняват и на двата компютъра.
Важна точка! Ако искате да конфигурирате мрежата през Wi-Fi рутер, към който са свързани някои устройства на трети страни (например съседката ви), след конфигурирането ще може да осъществи достъп до тези папки на вашия компютър, на които конфигурирате споделения достъп. Задайте добра парола във вашата Wi-Fi мрежа, за да защитите мрежата си. Ако все още се налага да свържете устройства на трети страни към маршрутизатора си, но искате да конфигурирате домашна мрежа, можете да създадете "гостилна мрежа" за гостите, както направихме в рутера на Zyxel в тази статия.
Още нещо. Ако конфигурирате мрежа, когато свързвате компютри директно, без маршрутизатор, ще трябва да посочите и статични IP адреси в свойствата на връзката в локалната мрежа. Ако имате връзка през маршрутизатор, не е необходимо да правите нищо друго, следвайте инструкциите.
1 На първо място, трябва да проверим дали всички компютри работят в една и съща работна група. Това трябва да се проверява на всички компютри, които ще бъдат свързани към локалната мрежа.
Правим това: натиснете комбинация от клавиши Win + R, и в прозореца, който се показва, посочете командата sysdm.cpl, Кликнете тук добре.
Напротив Работна група, най-вероятно ще бъде написано WORKGROUP, Можете да го оставите. Основното нещо е, че на другите компютри работната група беше и WORKGROUP.
Ако отидете да го промените, например в MSHOME, щракнете върху бутона изменят, и определете нова група. Запазете промените и рестартирайте компютъра.
2 Втората стъпка е да промените настройките за споделяне. Тези настройки се извършват и на всички компютри в мрежата. Сега ще ви покажа какво да включите.
Щракнете с десния бутон на мишката върху иконата за интернет връзка в лентата за уведомяване и след това я отворете Център за мрежи и споделяне, В нов прозорец изберете Редактирайте разширени опции за споделяне.
Ще има два профила. Дом или работа и генерал. Промяна на онази, за която е написано текущия профил, Можете да направите тези настройки и за двата профила.
На първо място, поставете ключа в близост Активиране на откриването на мрежата, Ние също включваме Споделяне на файлове и принтери, и включват споделяне на папки, Вижте екранната снимка по-долу.
Превъртайки страницата с настройките, откриваме и отваряме раздела Всички мрежи, или Обща информация, и задължително деактивирайте защитения с парола достъп.
След тези действия е желателно да рестартирате компютъра. Това всъщност са всички настройки, местната мрежа вече трябва да работи. За да проверите, трябва да отидете на един от компютрите в изследователя (Моят компютър), а вляво да отворите раздела мрежа, Всички компютри в мрежата ще се покажат там. В екранната снимка можете да видите моя компютър и още един от мрежата.
Вече можем да влезем в компютъра в нашата домашна мрежа, ще има достъп до споделени папки.
Ако нямате компютри в мрежата или нямате достъп до компютъра, вижте решенията в края на тази статия.
Конфигуриране на споделянето на файлове и папки
Както пишех по-горе, достъпът до споделени папки вече е там. Но може да се наложи да споделяме и друга папка, която се намира например на локалния диск D. Това може да се направи без никакви проблеми. След като споделяме папката, всички компютри от локалната мрежа могат да преглеждат файловете в нея, да ги променят и да добавят нови файлове в тази папка (въпреки че това зависи от това кои разрешения включваме).
Например, искам да споделя папката "Снимки". За да направите това, кликнете върху него с десния бутон на мишката и изберете свойства, Отидете в раздела достъп, и кликнете върху бутона Разширена настройка, Поставете отметка близо до точката Споделете тази папка, и кликнете върху бутона разрешение.
В прозореца, който се отваря, след като кликнете върху бутона разрешение, трябва да зададем права за достъп до тази папка. Че потребителите на мрежата могат да разглеждат само файлове, а след това оставят отметка точно срещу четене. Но за пълен достъп до папката, с възможност за модифициране на файлове, инсталирайте и трите квадратчета.
преса прилага и добре, В прозореца Разширени настройки за споделяне, просто натиснете бутоните прилага и добре.
В папката свойства, щракнете върху раздела безопасност, и кликнете върху бутона изменят, Отваря се друг прозорец, в който натискаме бутона Добави, На полето пишем "Всички" и кликнете добре.
Изберете групата всички, а отдолу - отметнете необходимите точки за достъп за тази папка.
Всички, след тези действия, ще споделят тази папка от всички компютри в мрежата. Започва да работи без рестартиране, проверява се. Отворете тази папка от друг компютър:
Всичко е толкова объркано заплетено, докато не разбереш ... Можеш да направиш тези настройки по-лесни и разбираеми. Но всичко работи. Оказва се, че имам достъп до папка, която е на друг компютър. И всичко е във въздуха, тъй като и двата ми компютъра са свързани към маршрутизатора чрез Wi-Fi.
Между другото, тази папка ще бъде достъпна и от смартфони и от таблети, които са свързани към нея Wi-Fi маршрутизатор, За да видите мрежовите папки в Android, препоръчвам да инсталирате програмата ES Explorer или да използвате стандартен explorer. Всичко работи:
Сега ще разгледаме възможни проблеми и грешки, които се срещат много често по време на процеса на конфигуриране.
Възможни проблеми и грешки при настройването на домашна мрежа
Ако има грешки по време на процеса на конфигуриране или проблеми, първо на първо място деактивирайте антивирусите, и други програми, които могат да блокират връзката. Ако проблемът е в антивирусната програма, ще трябва да добавите връзката към изключенията.
- Разделът "Мрежа" не показва компютри от локалната мрежа. В този случай на всички компютри проверяваме работната група и настройките за споделяне. Отворете раздела "Изследовател" мрежа, щракнете с десния бутон върху празно място и изберете актуализация, Друга важна точка, много често антивирусите и защитните стени блокират достъпа в локалната мрежа. Опитайте се временно да забраните антивирусите си. Също така трябва да се уверите, че имате връзка с рутера.
- Няма достъп до споделена папка. Друг проблем, тъй като всички ние като че ли да се създаде, да споделят отвори, но когато се опитате да отворите папка на компютъра в мрежата, посланието, че ние нямаме достъп, нямат разрешение за достъп до тази папка не може да бъде отворен мрежова папка и т.н. Или ще бъдете подканени за потребителско име и парола.
Уверете се, че сте проверили настройките за споделяне в свойствата на тази папка. Има много настройки, всичко е объркващо, може би нещо липсва. Е, пак, изключете антивирусната програма, тя може да блокира. - Компютър, свързан чрез Wi-Fi, други компютри в локалната мрежа не могат да видят. Или обратното. Ако вашата мрежа е изградена от компютри и лаптопи, към които са свързани безжична мрежа, и по кабел, може да има проблеми с определена връзка. Например лаптопите, които са свързани чрез Wi-Fi, може да не се показват в локалната мрежа.
В този случай обърнете внимание на кой профил сте включили откриването на мрежата (настройките в началото на статията), Също така е желателно да зададете статус на домашна мрежа, за да се свържете с вашата Wi-Fi мрежа. Е, не забравяйте да опитате да деактивирате антивируса.
Мисля, че сте успели. Ако нещо не може да бъде конфигурирано, попитайте в коментарите. Също така, не забравяйте да споделите вашите съвети по тази тема.
Съвременният свят на технологиите предполага съществуването на таблет или компютърно устройство за почти всички. Така че в една къща могат да се използват едновременно няколко компютъра, лаптопите и лаптопите. Тяхната синхронизация прави работата много по-лесна. Прехвърлянето на информация от едно компютърно устройство в друго сега не създава проблем. За да направите това, не се променят за другото устройство и да нулирате цялата необходима информация, за да сменяеми носители, е достатъчно да има Wi-Fi или и на двете устройства и да извършват правилната настройка на софтуера. За да синхронизирате компютрите, ще трябва да създадете споделена папката Windows 7. Каква информация трябва да знам за сигурната конфигурация?
Защо да откриете публичен достъп до папки и файлове
В офисите на малък, голям бизнес и доста често у дома, има нужда да се синхронизира информацията между компютрите, да се използва един принтер за няколко компютъра и други важни функции. За да направите това, е изключително важно да споделите папката. Windows 7, Linux, XP - най-често срещаните сред съвременните потребители. В зависимост от целите и местата на използване на компютърното оборудване се използва този или онзи тип софтуер. Така че, на стационарни компютри в офиси най-често се инсталира Linux, защото това е свободна база софтуер, В лаптопите най-често използваната е 7-та или 8-та версия на Microsoft Windows. В резултат на това е необходимо правилно да се конфигурира публичен достъп.
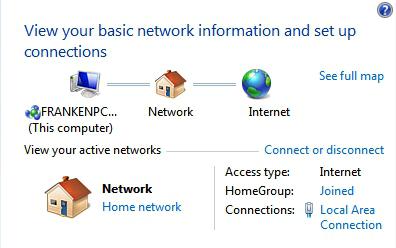
Най-често неопитни потребители имат проблем с отварянето на достъп до папките в Windows 7. "Защо?" - питаш. Факт е, че тази версия на операционната система е била драстично променена при работа със споделен достъп и мрежи. Беше организирана точно за безопасността на компютърното устройство, но тук имаше трудности.
Основни положения при отваряне на достъпа до папката на операционната система
Настройването на публичен достъп за Windows 7 включва изпълнение на определени правила:
- За да не се улавя компютъра ви от измамници и случайно свързани външни потребители, първо трябва да поставите паролата. Това ще защити данните на устройствата, които споделяте.
- Споделянето на файлове и папки включва работа в същата компютърна мрежа - Workgroup. Всички устройства трябва да бъдат конфигурирани като елементи на тази работна група. Ако компютърът ви е свързан към друга мрежа, не можете да приложите на публичния достъп до Windows 7. Изключение може да бъде само папката случай, когато използвате лаптоп и да се свърже с корпоративен областта на Wi-Fi, но това е вашето компютърно устройство трябва да бъдат конфигурирани като негов елемент.
- Windows 7 Explorer трябва да разпознае свързаните към него устройства. Само в този случай конфигурацията на връзката им се счита за правилна.
Ролята на домашните групи в местния обмен на данни
Домашните групи са разработени от Microsoft за споделяне на данни, файлове, мултифункционални принтери с множество компютри, свързани към мрежата. Въпреки факта, че е най-лесно да синхронизирате устройствата чрез тях, споделете папката Windows 7 чрез WiFi и чрез кабелна връзка, Home Groups имат редица недостатъци. Ако се сравним с работната група, тогава има много по-малко. Освен това съществуват редица ограничения. Тази статия е за Windows 7, но ако сте избрали домашна група, не можете да свържете компютър с операционна система XP. Също така е важно да се спомене, че съществуващите версии на Windows 7, като например "Initial" и "Home Basic", не могат да приложат създаването на такава клетка в мрежата. Но те могат да бъдат свързани към група, създадена с всяка друга версия на "Windows". Ако на компютъра ви мрежата е била свързана за първи път, Windows 7 автоматично отваря прозорец с предложение за свързване или създаване на домашна група.
Ако сте решени да се присъедините към домашна група, за да не разполагате с Windows 7, трябва да извършите някои действия, за да промените параметрите на вторичния публичен достъп. Има няколко вида параметри:
- Частна мрежа.
- Гост или обществена мрежа.
- Всички мрежи.
За тези, които първоначално нямаха време да изберат домашна група, като основна група във вашата мрежа, има възможност за конфигуриране и търсене ръчно. За да направите това, трябва да направите следния начин: "Старт" -\u003e "Контролен панел" -\u003e "Мрежа и интернет". При управлението на мрежата и обществения достъп има раздел за промяна на параметрите на мрежата.
Конфигуриране на споделянето на избрани файлове и директории
В 7-та версия на Windows, за да добавите папка или конкретни файлове на обществеността, трябва да отворите менюто, като кликнете върху прекия път на файла или директорията с десния бутон на мишката (PCM) и изберете един от съществуващите елементи. Настройването на публичния достъп на Windows 7 включва избиране на елементи, които имат възможност да четат, пишат или четат само, като забраняват на потребителите да отварят тази папка със файлове.
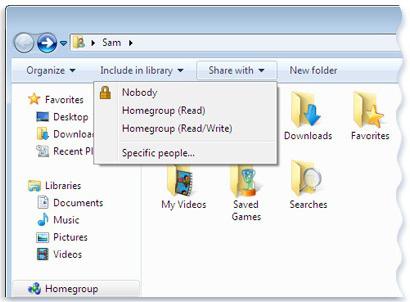
Ако искате да добавите само файла към публичния достъп, трябва да кликнете върху командата за бърз достъп до иконата на файла, да изберете споделения елемент и след това да преминете към разширените настройки. Предвид избрания профил, преминете през опциите и изберете необходимите настройки. Прозорците за отваряне детайлират целта на даден параметър.
Конфигуриране на публичния достъп до системния указател
Cloud метод за осигуряване на публичен достъп
Този начин за осигуряване на публичен достъп също е добър, тъй като помага да се архивират файлове, което прави данните да работят много по-лесно. Тя може да бъде Google Диск или One Drive от Microsoft Corporation, където можете да поставите цялата необходима информация и да я използвате от всяка точка на света. Недостатъкът е, ако размерът на файла е по-голям от лимита.
Windows 7: Достъп до файла и инструкции за отварянето му
За да промените настройките за публичен достъп за файл, трябва да изпълните определени действия.
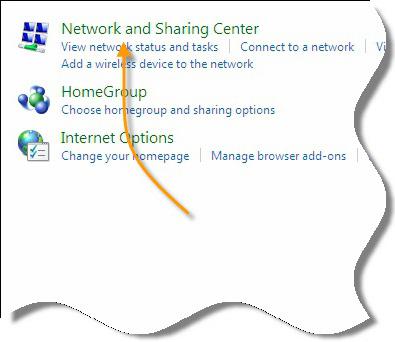
Има няколко начина за отваряне на достъп до файловете:
- Първият е най-простият. Трябва да се обадите прозореца настройките на файла, като кликнете върху името му с десния бутон на тъчпада или мишка, в прозореца на шоу, изберете "Споделяне" и кликнете върху Достъп с четене или да четат и пишат.
- Можете също така да споделяте Windows 7 с файлове по различен начин. Необходимо е да отидете в системата за управление на общия достъп и мрежи, там да изберете група и управление на обществения достъп. И вече в настройките задайте необходимите параметри.
Методи за предоставяне на публичен достъп до данни
Като се вземат предвид целите, всеки потребител избира метода си за свързване на достъпа до данните на своето компютърно устройство:
- Ако използвате домашна мрежа за прехвърляне на данни, не е необходимо да поставяте допълнителни ограничения върху всяка папка. Можете лесно да осъществявате достъп до принтера и файловете на личното си устройство, докато седите зад друго устройство от домашната мрежа.
- Можете също така да споделяте Windows 7 с публични папки, намиращи се на устройство C, в директорията "Users", в папката "General". Там можете да направите необходимите настройки и да зададете забрана за достъп до определени директории и документи.
- Също така достъпът до обществеността може да се осъществи чрез съхранение в облак. Този метод не изисква връзка с домашната мрежа. Достатъчно е да се свързвате отвсякъде по света през браузъра към Интернет и да синхронизирате файлове и документи до различни устройства с възможност за архивиране.
- Чрез създаването на собствена йерархия на директорията можете ръчно да контролирате достъпа до файловете и директорите на вашето персонално компютърно устройство.
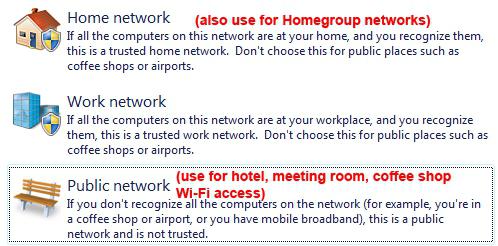
Папката Windows 7 не може да се споделя: поправете проблема
Има обаче неочаквани проблеми. Например, дори и с правилно конфигурирани всички необходими параметри на екрана на компютъра, се извежда съобщение, което показва, че достъп до Windows 7. Какво трябва да се направи в този случай? Някои от втория кръг започват да проверяват правилността на зададените параметри, а някои търсят други методи за решаване на проблема.
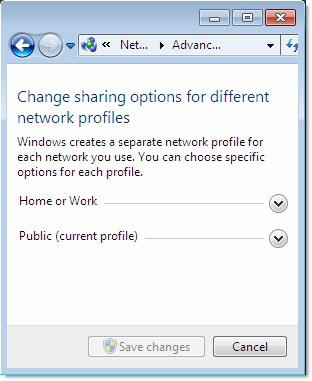
Най-често на компютъра се опитва да споделите файловете на диск D, но както знаете, avomaticheski отворен достъп за шофиране C. За да се избегнат такива проблеми, вие трябва да кликнете върху иконата карам предимно десния тъчпад или мишка, и да го добавите към списъка на допуска , Останалите действия се извършват в съответствие с груповата мрежа, с която сте свързани.

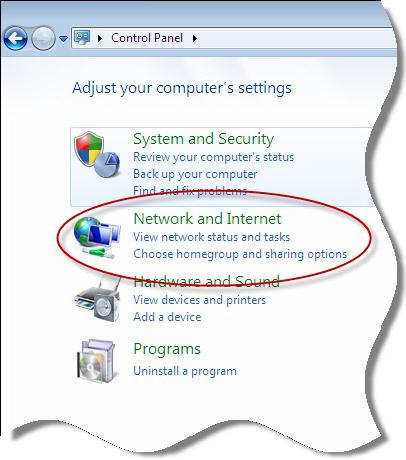

 Какво да направя, ако забравих паролата си за Wi-Fi
Какво да направя, ако забравих паролата си за Wi-Fi Стандарти и радиочестоти на клетъчната комуникация в Русия
Стандарти и радиочестоти на клетъчната комуникация в Русия Бавна скорост при изтегляне на файла
Бавна скорост при изтегляне на файла Връщане към мрежата: какво да направите, ако таблетът не вижда SIM картата
Връщане към мрежата: какво да направите, ако таблетът не вижда SIM картата