Настройване на отдалечени работници в локална мрежа. Организиране на отдалечен достъп до локалната мрежа чрез UltraVNC
Ако сте следвали тази серия, вероятно вече знаете, че вече съм привлякъл вниманието ви към LAN и WAN портовете на маршрутизаторите от тази серия. И сега ще ви кажа как можете да използвате тази информация, за да организирате правилно отдалечения достъп до нея домашен компютър, Например, ако знаете как да използвате функцията за отдалечен работен плот на Windows, за да управлявате компютър от друга стая във вашия дом, какво ще кажете за организирането на този достъп от всяка точка на света и спестяване от себе си да плащате за различни услуги като като LogMeIn или GotoMyPC?
В тази система администраторите създават потребителски акаунти. Без да въвеждате потребителско име и парола, никой няма достъп до данните на сървъра, независимо дали от локална мрежа или дистанционно чрез интернет. Ако искате да споделите устройството си с някого, трябва не само да му позволите достъп, но и да създадете потребителски акаунт за него и да му предоставите данни за вход. Можете дори да ни разкажете за вашите сметкано определено не го препоръчваме.
Основната тема на тази публикация е така нареченото "интелигентно домакинство", т.е. устройства с дистанционно управление, В следващите статии ще ви дадем съвети как да направите качествен аудиоплейър от компютъра си и съвети за подходящи говорители и слушалки. В приложението "Мобилно за всички" ще намерите съвети и трикове за заснемане на видео на мобилния си телефон. Как да го направите, колко лесно е да редактирате електронни таблици в текстов документ, как да създавате видео от снимки и как да използвате пълната версия на програмите на приложения компактдиск, за да възпроизвеждате филми и да оптимизирате работата на компютъра.
Всичко това е възможно, ако знаете как да конфигурирате домашния си маршрутизатор. За да направите това, трябва да разберете няколко неща, като WAN, LAN, Dynamic DNS и Port Forwarding (известен още като Virtual Server). От една страна, това може да изглежда като непреодолима и технически предизвикателна задача, от друга страна, това е доста просто, ако сте запознати с уеб интерфейса на рутера. И всъщност това ще ви позволи да прекарате един от почивните дни и в крайна сметка ще получите добра награда. Просто се уверете, че винаги запазвате настройките на рутера на компютъра си, преди да направите каквито и да било промени.
Ние ще Ви консултираме за всичко, което може да бъде наблюдавано и контролирано дистанционно чрез интернет, и ще ви запознаем с достъпни и лесни за използване системи и устройства, които ви позволяват да управлявате отдалечено дома. Ще се съсредоточим върху програми, които си заслужават да инвестират. Въпреки че повечето от действията на компютъра ви могат да се обработват с помощта на безплатни инструменти или включени в инсталацията операционна системаима и високо качество платени програми - и това, разбира се, не е много полезно да пренебрегвате.
WAN
WAN означава "Глобална мрежа" и е IP адресът, който ви е даден от вашия интернет доставчик. Този адрес винаги ще е уникален в интернет. У дома, когато имате домашна мрежа с множество устройства, като например таблети, компютри и т.н., IP адресът на WAN се присвоява на вашия маршрутизатор, което обяснява защо всички маршрутизатори имат WAN (или интернет) порт. Това е портът, на който е зададен уникалният IP адрес на WAN. С други думи, адресът на WAN е уникален за всяка домашна (или офисна) мрежа. В повечето случаи, вкъщи или в офиса, компютърът не трябва да използва WAN IP адреса, който е зададен на рутера.
Мобилните телефони могат да представляват фотоапарати и камери по някои начини. Те могат не само да заснемат неподвижни изображения, но и да заснемат видеоклипове. Ако решите да правите движещи се изображения мобилен телефонПолезно е да следвате няколко прости правила, за да направите резултата полезен. Предлагаме съвети как да избегнете най-често срещаните грешки и съвети за полезни аксесоари и принадлежности.
Плейърът е подходящ и за сензори и монитори. Можете да намерите връзката и инструкциите в списанието. Следващият брой е септември. С помощта на мишката и клавиатурата на компютъра ви можете да отваряте приложения и да редактирате документи на отдалечен компютър. Те могат например да ви позволят да се свързвате с домашния си компютър по време на работа, но да блокирате комуникацията в друга посока - от дома до работното място.
- Споделяне на екрана
- Споделянето на файлове може да работи и с по-бавни връзки.
- Ако споделянето на файлове не работи правилно.
- Защитна стена, която позволява отдалечени връзки.
- На екрана трябва да се появи списък с всички налични базови станции.
Забележка: IPv4 е тук, докато IPv6 отдавна е на разположение, на практика всички интернет приложения и услуги, базирани на потребителски услуги, все още използват или поддържат IPv4, а в близко доближимо бъдеще това ще бъде така.
LAN
Всяко устройство, като компютър, за да се свърже с маршрутизатора (и оттам за достъп до интернет), трябва да има собствен IP адрес. Този IP адрес е LAN (или локалният) адрес, който маршрутизаторът е присвоил на свързаните устройства посредством DHCP. Рутерът оставя WAN IP адреса за себе си и след това разпространява своята интернет връзка към всички свързани към него устройства. Рутерът прави това чрез функция, наречена NAT (или мрежовите адреси). Не е нужно да отивате дълбоко в NAT - това е просто технология, предназначена да запази IPv4 IP адресите. С NAT, домашен маршрутизатор може да използва само един WAN IP адрес за разпространение на интернет до максимум 254 устройства.
Кликнете върху Обновяване, за да запазите промените.
- Може да се наложи да изберете друг мрежов интерфейс от изскачащото меню.
- Въведете паролата за базовата станция.
Той е написан под формата на четири члена, разделени от точки, например 174. Подмрежата е много опростена, тя е група от числа, които се различават само в последния номер на число. Действието на слушане се показва като икона в лентата на задачите. Настройките за управление са достъпни от контекстното меню, което се появява, когато щракнете върху иконата на програмата в лентата на задачите.
За да разберете разликата между WAN адреса и LAN адреса, представете си, че WAN е името на улицата на жилищна сграда, а LAN е номерът на апартамента в тази сграда. Различните апартаменти в отделни сгради могат да имат едни и същи номера, но имената на техните улици (WAN) винаги са уникални.
Динамичен DNS
Ако вече сте вкъщи, отидете на whatismyipaddress.com и ще видите вашия WAN IP адрес. Сега, ако трябва да получите отдалечен достъп до вашата домашна мрежа, можете да използвате този адрес. Всъщност, ако имате активирана функция за дистанционно управление във вашия маршрутизатор, то това е точно IP адресът, който трябва да използвате, за да имате достъп до вашия маршрутизатор отвън.
Най-добре е да копирате съдържанието на полето "Целева" от свойствата на прекия път към програмата за настолни компютри от раздела "Бърз достъп". Програмата за слушане чете този номер и го записва заедно с идентификатора на компютъра на сървър в интернет на известно място и терминал.
- Команден ред за малкия бизнес.
- Това число е от 0 до.
Забележка: Ако сте решили да активирате функцията за дистанционно управление на домашния си маршрутизатор, която обикновено се намира в секцията "Администриране" или "Система" на уеб интерфейса на маршрутизатора, уверете се, че сте променили паролата на администратора по подразбиране. и помислете за промяна на номера на порта, през който имате достъп (портът по подразбиране е 8080). Освен това би било хубаво да промените стандартните номера на портове за известни услуги / приложения.
За да може системата да получава заявки, трябва да изберете опцията "Слушане". Състоянието на слушане също се показва в лентата на задачите. Иконата за пресичане - слушането е изключена или не е включена, иконата с номера - слушане, номера означава свързан номер, икона без добавки - слушане, без да се влиза в системата.
Слушателят проверява всяка минута дали е активен и приема приложения. Ако е необходимо, повторете прослушването. Ако слушането не работи, кликнете върху иконата в панела, изберете "Слушане" от менюто и изчакайте включването му. Ако слушането не е активирано, проверете защитната стена и антивирусните настройки. софтуер.
Сега знаейки, че IP адресът на WAN не е само това, а на всичкото отгоре, повечето от тях тарифни планове Прилага се с динамичен WAN IP адрес, който се променя периодично. По-добре е този адрес да се превърне в нещо постоянно и лесно да се запомни. За тази цел можете да използвате услугата Dynamic DNS (DynDNS или DDNS). Много производители, като Asus или Synology, предлагат тази услуга безплатно и могат да бъдат активирани в уеб интерфейса. Също така винаги можете да използвате DynDNS.org.

Динамичен DNS от Asus.
Услугата DynDNS ви позволява да създадете персонализиран домейн, като myhome.homefpt.net, нещо по-лесно запомнящо се, отколкото неразбираеми струни от номера и точки. Името на този домейн трябва да е уникално и ако някой вече е взел името, което сте избрали, ще трябва да излезете с нещо ново. След като вече е създаден персонализиран домейн, съществуват няколко начина, по които можете да го свържете с WAN IP адреса: чрез стартиране на DynDNS клиента на компютър във вашия домашна мрежа; свързване с NAS сървъра в домашната мрежа; или да го прехвърлите на домашен рутер. Повечето, ако не всички домашни маршрутизатори поддържат функцията за динамичен DNS адрес, която може да се управлява чрез уеб интерфейса на вашия маршрутизатор.
Ако например сте избрали myhome.homefpt.net като вашия DynDNS адрес и използвате порт 8080 за управление на маршрутизатора, когато сте далеч от дома, можете просто да въведете myhomefap.net:8080 в браузъра, за да получите достъп до интерфейса Вашият рутер. Той работи с почти всички домашни маршрутизатори, с изключение на Apple.

Свържете се посредством правилно конфигурирана услуга Dynamic DNS.
Портфолио
Сега, когато имате достъп до домашния си маршрутизатор, следващата стъпка е да преминете през маршрутизатора си и да осъществите достъп до конкретно устройство във вашата домашна мрежа. За да направите това, трябва да активирате услугата, която отговаря за отдалечен достъп на вашия компютър или лаптоп (т.е. Отдалечен работен плот активирана на компютъра) и след това конфигурирайте маршрутизатора, за да пренасочите пристанището на тази услуга към компютъра. Повечето услуги имат свой собствен порт по подразбиране. Както бе споменато по-горе, портът по подразбиране за отдалечено управление на маршрутизатора е 8080. По същия начин има порт по подразбиране за услугите за отдалечен работен плот - 3389.
В много маршрутизатори функцията за препращане на портове се нарича Virtual Server. За да конфигурирате това, трябва да посочите локален IP адрес номера на компютъра (или диапазон на портовете) и запазете конфигурацията. Например, ако си windows компютър ще бъде локален IP адрес 192.168.1.100, след това препращане на порт 3389 до този IP адрес ще ви позволи да го управлявате чрез отдалечен работен плот от всяка точка на света, като използвате DynDNS адреса, зададен на вашия маршрутизатор. Обърнете внимание, че докато софтуерът за клиентски софтуер за отдалечен работен плот е достъпен за всички версии на Windows (и може да се изтегля от Mac), само версии на Windows като изданията Pro, Business или Ultimate могат да се използват като цел за създаване на връзка с отдалечен работен плот.
Ето типичен пример за пренасочване на порт за отдалечен работен плот в уеб интерфейса на маршрутизатора.
С помощта на DynDNS можете да свържете много услуги от дома си. Ето няколко пристанища по подразбиране и техните услуги: 80 (HTTP, за уеб сървър), 3389 (отдалечен работен плот) и 21 (FTP за FTP сървър).
Обърнете внимание, че след рестартиране може да се промени и локалният IP адрес на адреса на компютъра (LAN). За да я конфигурирате така, че да остане същата, можете да използвате функцията IP (или DHCP) "Reservation", която ви позволява да зададете получените IP адреси на определени устройства.
Засега това е всичко. Ако все още имате въпроси, не се колебайте да ми пишете на адрес,
От времето на моята работа като лаборант в информационния център разбрах една важна истина: "Колкото по-малко работите, толкова по-добре работите". Всяка човешка дейност може да се подобри и да се забавлява дори и най-мразената работа. Представете си, че имате един компютърен клас на ваше разположение. Поддръжката му отнема относително малко време. Всички възникнали проблеми могат да бъдат фиксирани на място просто като отидете на подходящия компютър.
Но един ден технологичното състояние се увеличава драматично от вече познатите петнадесет компютъра във вашия клас до стотици компютри, разпръснати в няколко сгради. И сега всички, новоизграденият собственик на чудотворната кутия под бюрото си, се обаждат с въпроса "как да се приведе таблицата в Excel?". След като разговаряте с такова лице за няколко минути и осъзнавате, че имате нужда от помощ, вървете по стълбите към кабинета на бедния човек. Най-вероятно първият път ще чака не само движещата се плоча на екрана на монитора, но и един килограм меден джинджифил с успокояваща чаша чай. Но скоро гърдите няма да могат да подсладят постоянното бягане и разговорите ще предизвикат неволна въздишка. В такава ситуация има само два начина. Намерете човек, който ще се кандидатира за вас или ще ви предложи начин да се справите с очевидната компютърна неграмотност на служителите, като същевременно останете в стените на вашия офис.
Изтегляне на Radmin Server и Viewer
Remote Administrator е една от програмите. отдалечено администриране PC. Такива софтуери работят върху вече познатите ни клиент-сървърни технологии. Продуктът е произведен от Русия и се разпространява условно безплатно. Това означава, че имаме възможност да изтеглим пълна версия без ограничения на функционалността, която ще продължи 30 дни. Тогава тя трябва да бъде закупена. Можете също да използвате торенти. В техните пространства, Alker's repak със сигурност ще падне, тя работи по-стабилно, колкото лицензираната версия. И вероятно в рамките на този материал ще използва официалната пробна версия.
Стъпка 1. За да започнете, отворете сайта и кликнете върху големия зелен бутон "Изтеглете 30-дневна пробна версия".
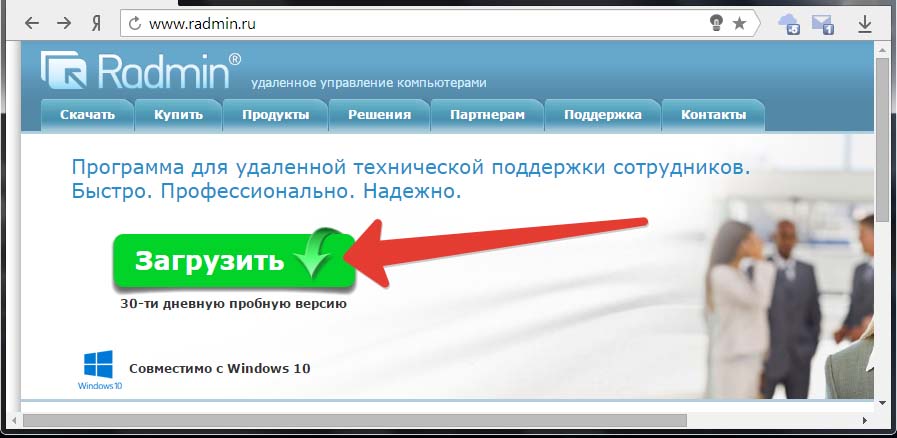
Стъпка 2. След това отворете страницата "Download Server + Viewer" в един архив.
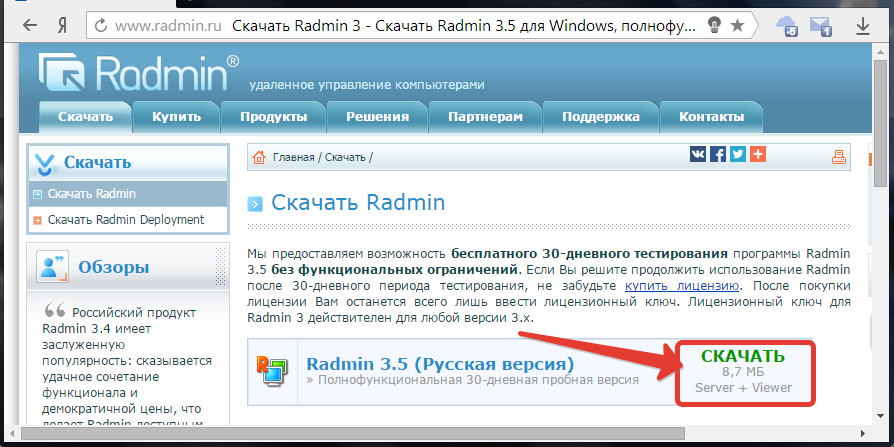
Стъпка 3. След като изтеглянето завърши, инсталационните файлове от архива ще бъдат разопаковани за удобство в отделна папка.
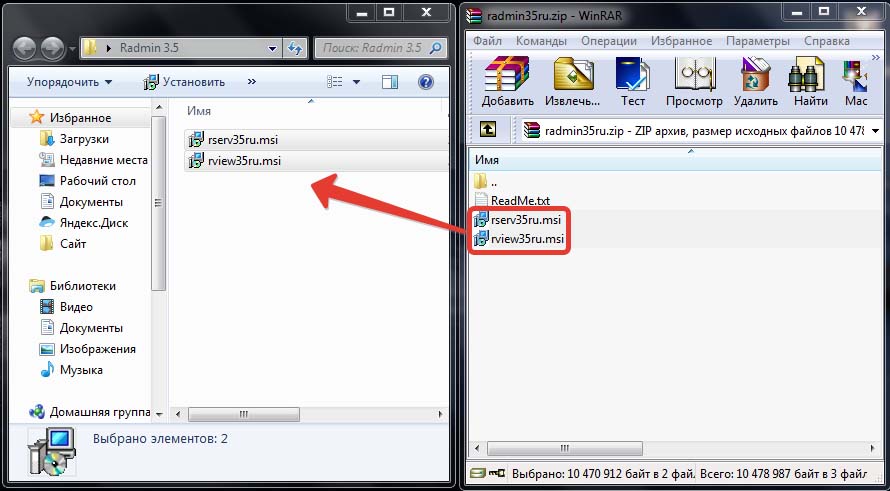
Инсталиране и конфигуриране на Radmin Server
Първо, нека разгледаме сървърната част на програмата. Нейната инсталация на клиентски персонални компютри ни позволява да ги управляваме от разстояние.
Стъпка 1. На компютъра, който ще управляваме, ще стартираме файла rserv35ru.msi и щракнете върху "Next" в първия прозорец за инсталиране.
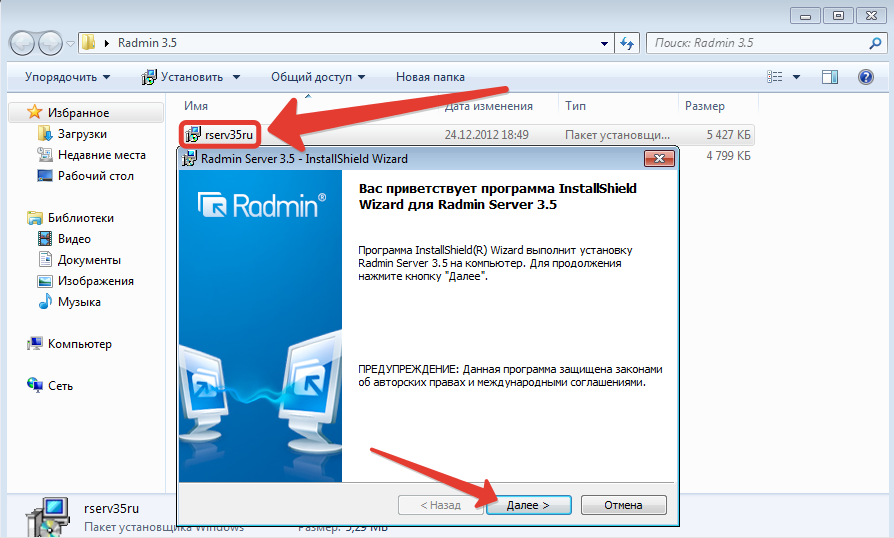
Стъпка 2. Внимателно прочетете лицензионното споразумение, го приемете и кликнете върху "Напред".

Стъпка 3. И най-накрая, ценния бутон "Инсталиране". Кликнете върху него и изчакайте да приключи инсталационният процес. По време на този процес екранът може да мига периодично. Не се притеснявайте, това е нормално, просто инсталирайте драйвера за заснемане на видео.

Стъпка 4. След като инсталацията приключи, няма да премахнем отметката от елемента "Конфигуриране на потребителски права за достъп". Кликнете върху "Завършване" и преминете директно към настройката на програмата.
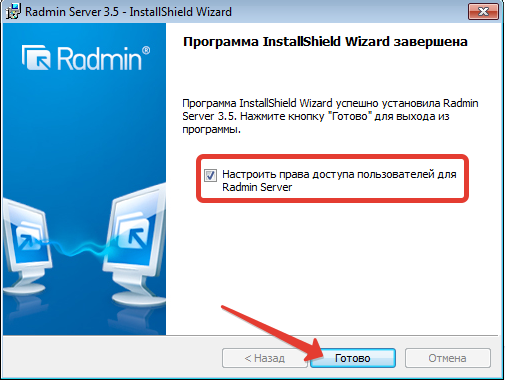
Стъпка 5. В новия прозорец изберете "Старт режим" и задайте стойността "Автоматично". Това е необходимо, за да се стартира програмата, когато операционната система е включена.
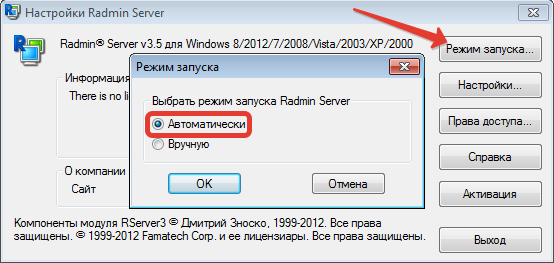
Стъпка 6. След това отидете на "Настройки" и в първия раздел " Общи настройки»Не променяйте нищо. Просто помнете пристанището, което е зададено по подразбиране от програмата. Скоро ще дойде по-удобно.
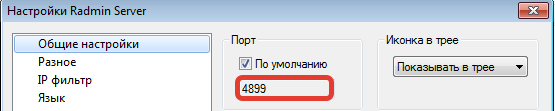
Стъпка 7. В раздела "Разни" маркираме опцията "Зареждане на огледалото на водача при стартиране". Това е необходимо, така че екранът на отдалечения компютър да не мига при всяка от нашите връзки и потребителят не знае за присъствието ни. Много полезна функция за тези, които обичат да гледат служители и не искат допълнителни подозрения от тяхна страна.

Стъпка 8. С приключването на настройките. Сега нека да преминем към промяна на правата за достъп. За да направите това, в главното меню кликнете върху "Разрешения" и в прозореца, който се отваря, повторете командата.

Стъпка 9. Въпреки че потребителите не са създадени, не можете да се свържете с този компютър. За да създадете потребители, кликнете върху "Добави" и въведете името, под което ще отидем на компютъра. Като пример ще създам потребител "admin".
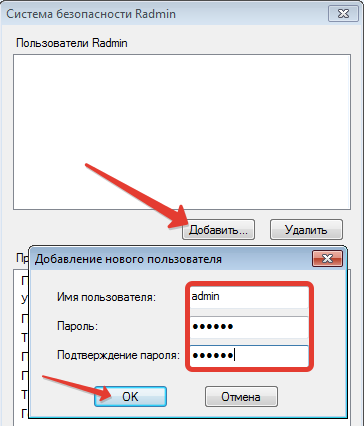
Стъпка 10. Сега трябва да дадем на потребителя определени права. И тъй като това е администраторът, ще му дадем пълен достъп до отдалечения компютър. Кликнете върху "OK" в този и в следващия прозорец.
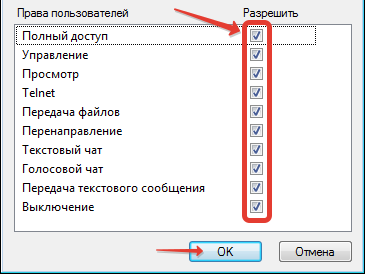
Стъпка 11. Ако сте закупили програмата от разработчиците или сте го изтеглили от торент, тогава ще бъде друга интересна особеност. А именно, бутон "Разширени", който ви позволява да настроите да скриете иконата на тавата. Когато липсва иконата на тавата, потребителят може дори да не знае, че продуктът е инсталиран на компютъра.
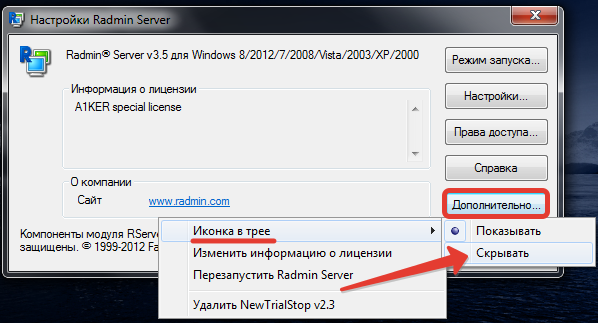
Стъпка 12. Това беше последната стъпка в създаването. Radmin Server, Сега ще рестартираме компютъра, за да могат нашите настройки да влязат в сила. След като рестартирате, отворете "PUSK-Control Panel-Network and Sharing Center-Change adapter settings" и щракнете с десния бутон върху адаптера, с който мрежова връзка, В падащия списък кликнете върху елемента "Статус".

Стъпка 13. В следващия прозорец кликнете върху "Подробности" и погледнете IP адреса на компютъра. За нас е полезно да влезем в този компютър от Radmin. Но само ако този IP е присвоен на този компютър през цялото време, в противен случай е по-добре да погледнете DNS името.
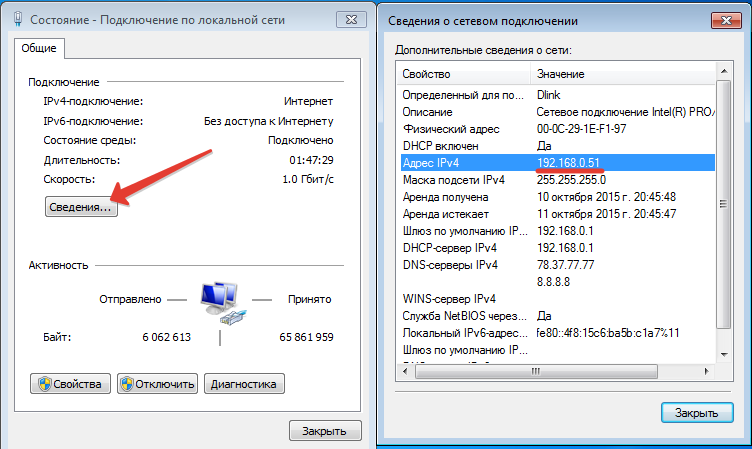
Стъпка 14. За да видите името на компютъра, отидете на "Старт" и щракнете с десния бутон върху прекия път "Компютър". В прозореца, който се отваря, в реда "Пълно име" се вижда името на нашия компютър.

Отличен. Нека отново припомним информацията, която скоро ще ни е необходима:
- Порт за свързване към отдалечен компютър: 4899
- IP адрес на компютъра: 192.168.0.51
- Името на компютъра DNS: win7
Имате всички тези данни, с изключение на пристанището, ще бъдат различни от моите. Завършихме манипулациите с отдалечената машина. Нека да започнем да настройваме клиентската част на програмата (Radmin Viewer).
Ако Radmin Server трябва да бъде инсталиран на отдалечените компютри, към които ще се свържете, Radmin Viewer, напротив, е инсталиран на вашия компютър. Той ви позволява да се свързвате с всички компютри в мрежата, на които е инсталиран и конфигуриран сървърният модул на програмата. Нека не губим време. Нека стартираме инсталацията.
Стъпка 1. На компютъра на администратора, от който ще се осъществят връзките, стартирайте файла rview35ru.msi и кликнете върху "Next" в първия прозорец на инсталиране.
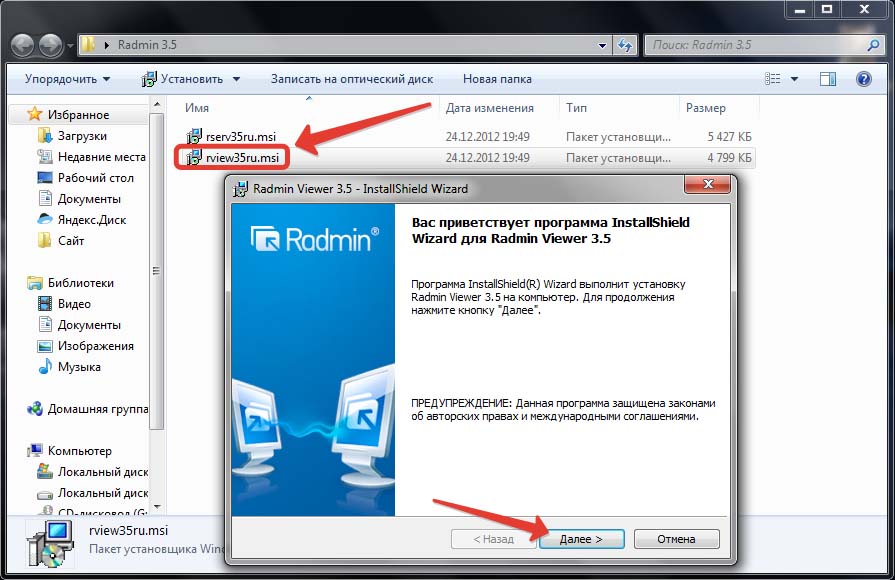
Стъпка 2. Приемете лицензионното споразумение и кликнете върху "Напред". В следващия прозорец изберете "инсталирайте приложението за всички потребители на този компютър".

Стъпка 3. Кликнете върху "Инсталиране" и изчакайте края. radmin инсталации Viewer.

Стъпка 4. Добре. Сега трябва да сте сигурни, че нашият компютър е в същата подмрежа като отдалечения компютър. За да направите това, преминете към вече познатия път "PUSK-Control Panel-Network and Sharing Center-Change adapter settings" и щракнете с десния бутон на мишката върху адаптера. В падащия списък кликнете върху "Информация за състоянието" и гледайте IPshnik. Третата цифра на нашия и отдалечения компютър трябва да съответства, това е подмрежовият номер. Ако всичко е наред, тръгнете нататък.
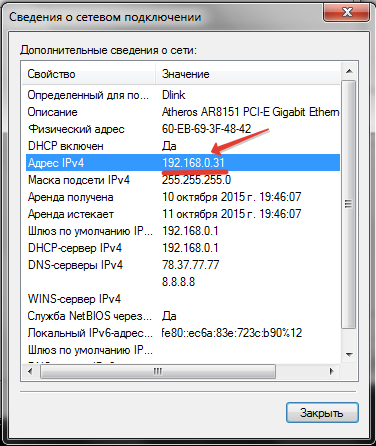
Връзка в режим "Управление"
В този режим всичките ви манипулации с мишката и клавиатурата се предават на отдалечения компютър. Получавате възможността да управлявате отдалечено работния си плот, сякаш е точно пред вас.
Стъпка 1. Отидете на "Старт" и стартирайте "Radmin Viewer 3". В главния прозорец на програмата кликнете върху "Connection-Connect to ...".

Стъпка 2. В реда "IP адрес или DNS име" въвеждаме IP адреса на отдалечения компютър (в моя случай 192.168.0.51) и кликването "OK" ще се опита да се свърже с компютъра в режим "Управление".
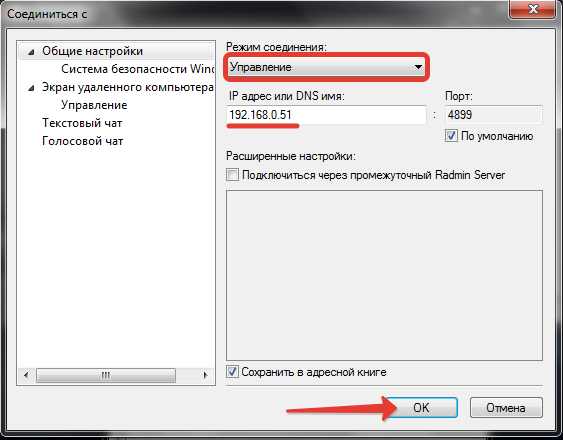
Стъпка 3. В прозореца, който се показва, въведете потребителското име и паролата (тези, които са зададени на отдалечената станция). И със затаен дъх кликнете върху "OK".

Стъпка 4. В следващия момент получаваме достъп до работния плот на отдалечения компютър. Можем да извършим каквито и да било действия върху него с помощта на мишката и клавиатурата.

Връзката в "Преглед"
В този режим можете да наблюдавате всички действия на потребителя, но не и да се намесвате в процеса на работа. Лично аз често използвам този конкретен режим. Той се доказа в образователния процес. Когато учениците работят на компютрите си, те често имат различни въпроси. За да не бягам към всеки от тях, просто отварям пет лаптопа Radmin на лаптопа в същото време и се движа между тях, давам съвет как да завърша задачата.
Стъпка 1. В главния прозорец на програмата кликнете върху любимия раздел "Connection-Connect to ...".

Стъпка 2. Въведете обичайната комбинация от потребителско име и парола.
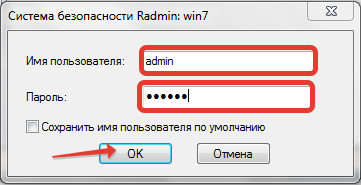
Стъпка 3. И виждаме екрана на отдалечения компютър. Но не забравяйте, че този режим ни позволява да гледаме, но да не докосваме.

Връзка в режим "File Transfer"
Този режим е удобен, защото чрез свързване към отдалечен компютър получавате възможност да изтеглите файл от него или да прехвърлите свой собствен. В този случай потребителят няма да почувства никаква манипулация от ваша страна. Друга интересна особеност е, че файловете могат да се изтеглят от папки, а не само от такива. В крайна сметка, ние получаваме достъп до всички PC устройства (с изключение на мрежовите, за съжаление).

Създаване на адресна книга
Адресната книга Radmin ни позволява да запазваме компютрите, с които се свързваме в удобен формат. Връзките могат да бъдат разделени на удобни папки, базирани на структурните звена на организацията. Ние няма да се занимаваме с адресната книга по-подробно. Позволете ми просто да кажа, че след като сте създали всички необходими връзки и ги разпространявате в дървото на папките (отляво в главния прозорец на Radmin Viewer). Трябва да експортираме настройките си в отделен файл, който можем да отворим на всеки компютър с Radmin Viewer.
Стъпка 1. Кликнете върху "Адресна книга за услуга-експортиране ...".
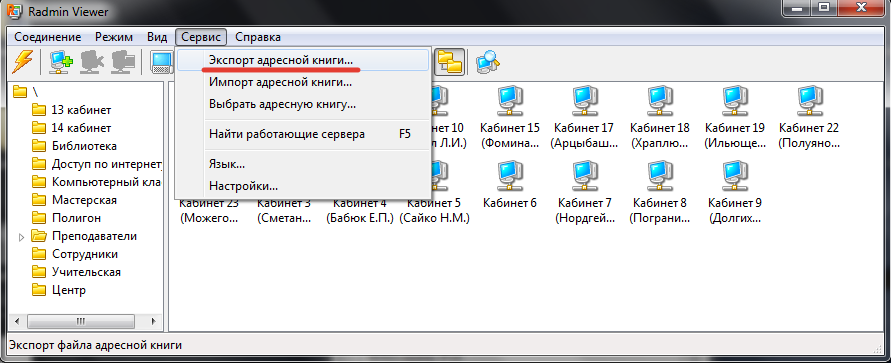
Стъпка 2. Задайте името на файла и изберете местоположението му.

Стъпка 3. Изпускаме файла на USB флаш устройството и пускаме Radmin Viewer на друг компютър. Отворете "Адресна книга за импортиране на услуги ...".
Стъпка 4. Избираме адресната книга и след секунда виждаме, че всички наши компютри, създадени по-рано, са заредени. Между другото, още едно нещо, ако кликнете върху иконата "Сканиране на сървъри в текущата папка" (или клавиш F5), след това на тези компютри, които сега са включени, ще има отметка, показваща, че връзката е готова.
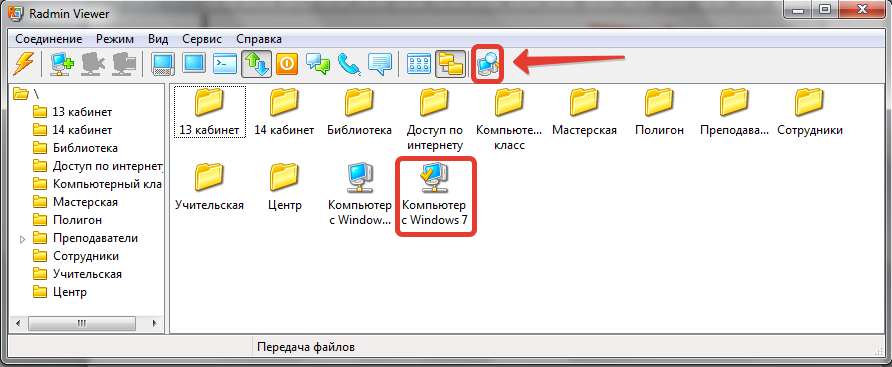
Лъжица катран
От недостатъците, наблюдавани при работата на този продукт, има само три основни. Въпреки че те по-скоро не са недостатъци, а по-скоро желанията на разработчиците да подобрят програмата:
- Когато е свързан, стилът на Aero се връща към класика, което веднага казва на опитен потребител, че някой го гледа (решава, като принуждава класическата тема на Windows);
- Няма възможност за заключване на клавиатурата и мишката отдалечен компютър (и всъщност понякога искате да хванете студент или служител за нещо любопитно);
- За съжаление програмата е достъпна само под Windows.

Нека да обобщим. Radmin е страхотно за дистанционно управление от компютрите. Програмата се използва успешно както за подпомагане на служителите, така и за модернизиране на образователния процес. Също така с негова помощ е много удобно да администрирате сървъра. В крайна сметка, ако на сървъра е инсталирана програма за отдалечен достъп, няма нужда от редовен монитор. Като част от тази статия първоначално беше планирано да се говори за това как да се конфигурира Radmin да се свързва през Интернет. А именно, за да направите това чрез препращане на пристанища на рутера. Но след това беше решено да се направи отделен материал по тази тема. Така че чакайте приятели.
Тези, които се интересуват от подобряването на професионалната си квалификация, препоръчвам да направите безплатен онлайн тест на уеб сайта на разработчиците. Това ще ви позволи да получите сертификат за специалист по работа с софтуерния продукт на Radmin, който може да бъде отпечатан и закачен в красива рамка над масата.

С вас беше Денис Куретс и освобождаването на блога информационните технологии , Абонирайте за актуализации. Напишете вашите коментари и предложения. И вашият път на познание да бъде бърз и успешен!


 Оборудване за домашен интернет в частна къща
Оборудване за домашен интернет в частна къща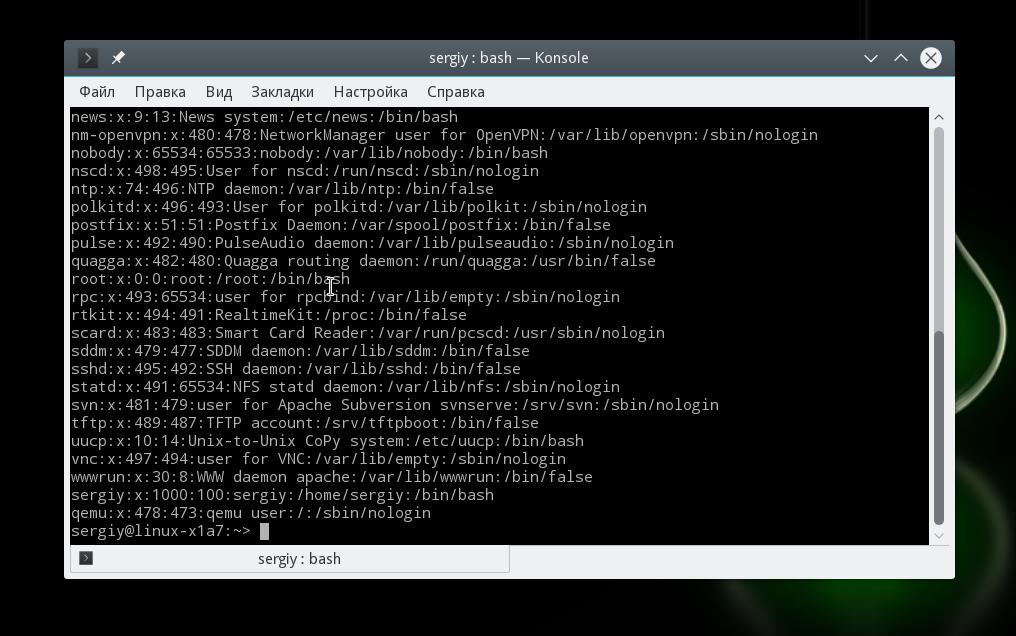 Linux потребителски групи
Linux потребителски групи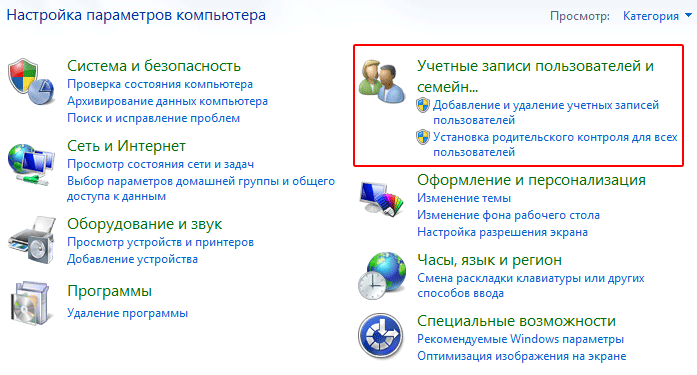 Създаване на местни профили
Създаване на местни профили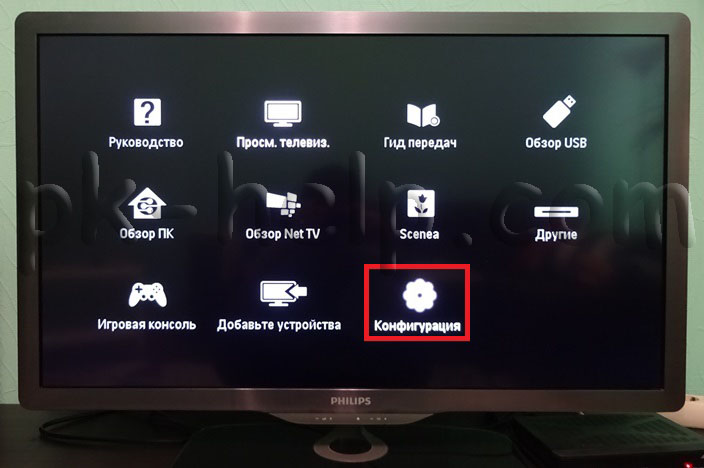 Как да направите голям екран на телевизора
Как да направите голям екран на телевизора