Свързване с отдалечен работен плот защо. Използвайте отдалечения работен плот на Microsoft.
Windows 10 има вградени стандартни инструменти, с които можете да се свържете към отдалечен компютър. За да обясним защо това е необходимо, ние няма да - ако отворите тази инструкция, значи разбирате в кои сценарии можете да използвате отдалечена връзка. Простото любопитство, струва си да се каже, не е отменено.
Конфигуриране на отдалечен работен плот в Windows 10
Преди да можете да се свържете с отдалечения работен плот на друг компютър в Windows 10, трябва да го конфигурирате по подходящ начин. Уверете се, че отдалечените връзки са разрешени на целевото устройство. За да направите това:
Как да разберете IP адреса на отдалечен компютър
За да имате достъп до отдалечен компютър, трябва да знаете неговия IP адрес. За целта изпълнете следните стъпки:
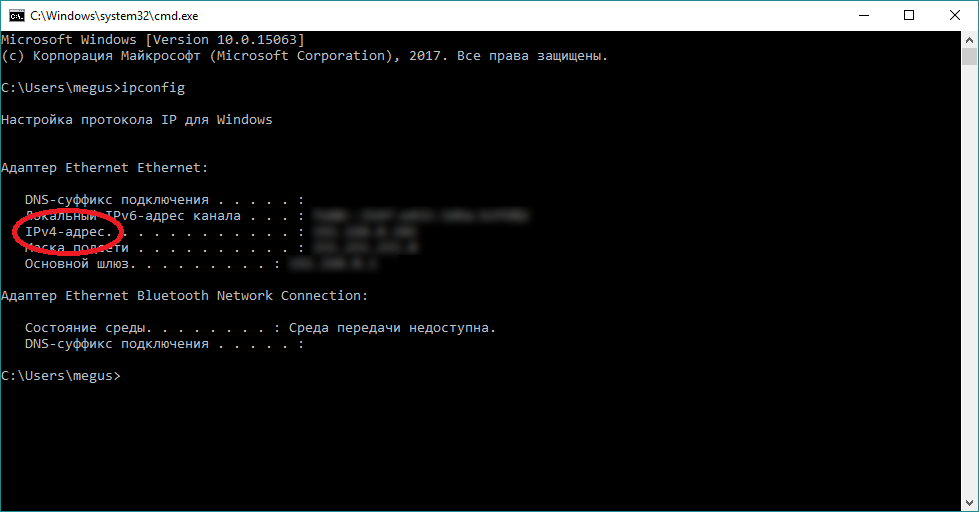
Конфигуриране на връзка с отдалечен работен плот в Windows 10
Компютърът е готов да бъде отдалечено свързан с него. Сега трябва да конфигурирате връзката със самия отдалечен работен плот.
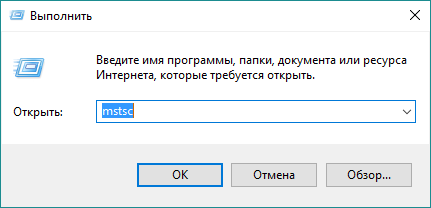
Имайте предвид, че Windows не позволява на двама души да използват един компютър едновременно (локално и отдалечено), така че локален достъп Компютърът ще бъде блокиран, докато приключи отдалечената сесия.
Конфигуриране на отдалечен работен плот чрез приложението за отдалечен работен плот
Може да ви бъде интересно да имате друг начин да се свържете с отдалечения работен плот. Той се изпълнява чрез универсалното приложение за отдалечен работен плот и е полезен за таблети и лаптопи с докосване, тъй като осигурява допълнително удобство при контролирането на сензорните устройства.

Свързване с отдалечен работен плот с Windows 10 Mobile
Тъй като клиента за отдалечен работен плот на Microsoft за Windows 10 и Windows Mobile 10 е едно и също приложение, тогава инструкцията за Windows Mobile е една и съща и за двата типа операционна система. Просто следвайте указанията в инструкциите по-горе.
Как да настроите отдалечен работен плот в iPhone и iPad
Ако в Windows 10 всички процедури отдалечено свързване изпълнени от собствени, вградени инструменти, на iOS устройства, като iPad или iPhone, трябва да използвате официалното приложение Remote Desktop.
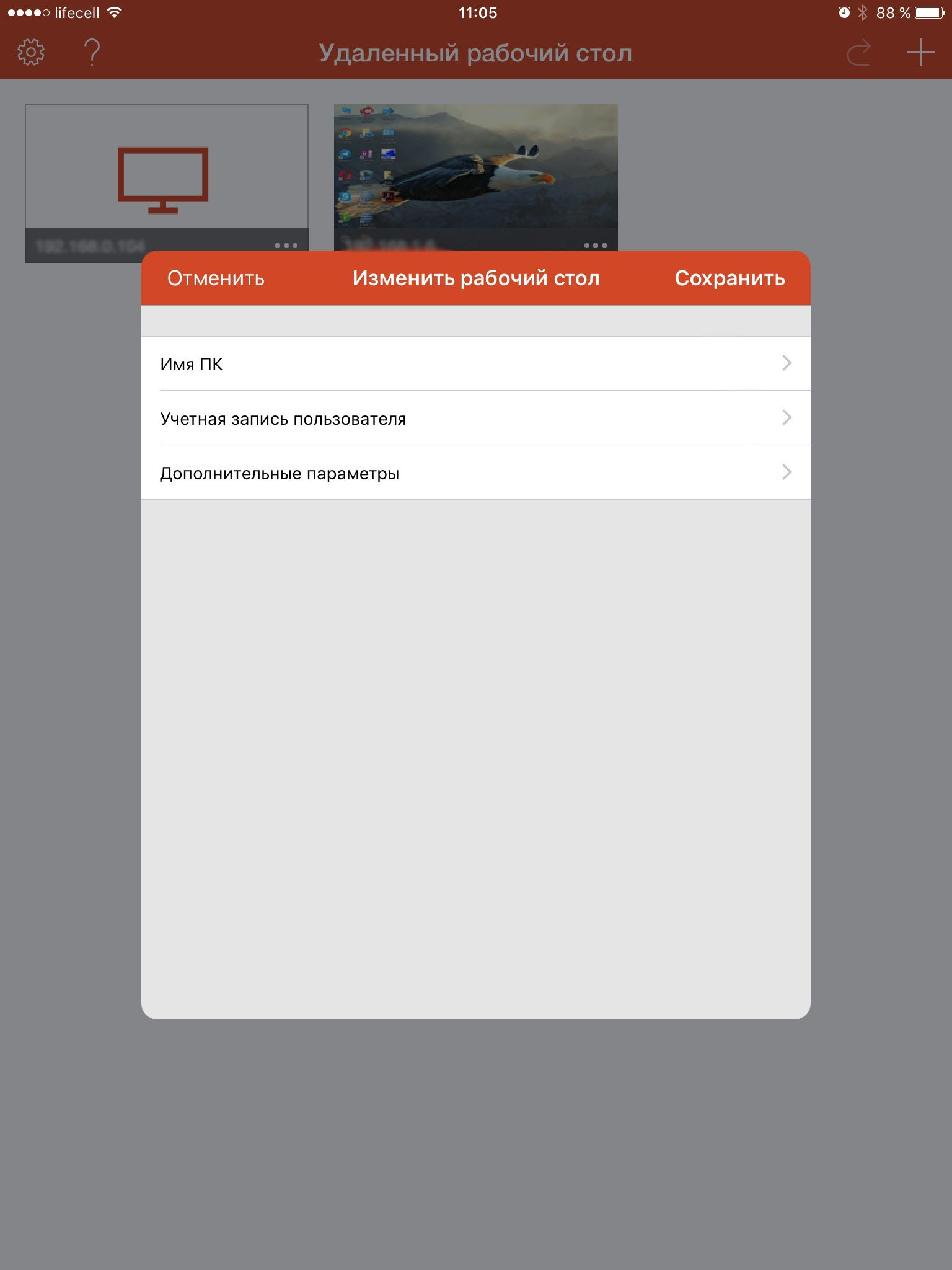
Как да се свържа с отдалечения работен плот чрез Android
В Android, целият процес е същият, само при резервиране на интерфейса на Android. Принципът е същият.
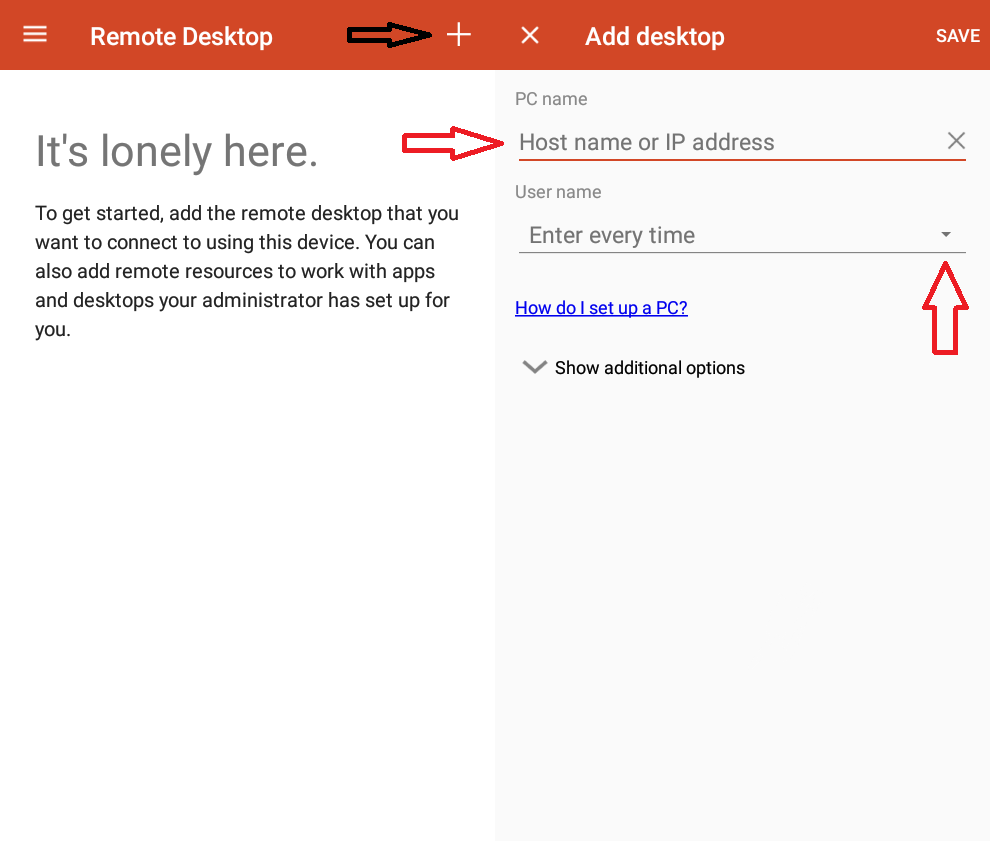
Как да конфигурирате отдалечен работен плот в MacOS X
Всъщност няма смисъл да нарисуваме същите инструкции за отдалечена връзка за всяка операционна система, но заради съвестта (и лоялността на търсачката) ще отделим отделно място за MacOS X.

В този преглед - списък на най - добрите свободен софтуер за отдалечен достъп и компютърно управление чрез интернет (известни също като програми за отдалечен работен плот). На първо място, става дума за средствата отдалечено администриране за Windows 10, 8 и Windows 7, въпреки че много от тези програми също ви позволяват да се свържете с отдалечения работен плот и други операционни системи, включително таблети с Android, смартфони и iOS.
Защо се нуждаете от такива програми? В повечето случаи те се използват за отдалечен достъп до работния плот и действия за обслужване на компютъра от системни администратори и за услуги. Въпреки това, от гледна точка на обикновен потребител отдалечен контрол на компютъра по интернет или чрез местни мрежови мрежи Може да е полезно: например, вместо да инсталирате виртуална машина с Windows на лаптоп с Linux или Mac, можете да се свържете с съществуващ компютър с тази операционна система (и това е само един възможен сценарий).
Актуализиране: в актуализиране на Windows 10 версия 1607 (август 2016 г.) има ново вградено, много просто приложение за отдалечения работен плот - Бърза помощ, която е подходяща за най-начинаещите потребители. Подробности за използването на програмата: (се отваря в нов раздел).
Microsoft Remote Desktop (отдалечен работен плот на Microsoft)

Microsoft Remote Desktop е добър, защото не изисква инсталирането на допълнителни софтуер, докато rDP протокол, който се използва за достъп, е достатъчно защитен и работи добре.
Но има недостатъци. На първо място, а да се свърже с отдалечен работен плот можете, без да се налага да инсталирате допълнителен софтуер на всички версии на Windows 7, 8 и Windows 10 (както и на други операционни системи, включително Android и IOS, изтеглите безплатно Microsoft клиента Remote Desktop ), тъй като компютърът, към който се свързвате (сървърът), може да бъде само компютър или лаптоп с Windows Pro и по-високи.
Още едно ограничение - без разширени настройки и изследва връзката с отдалечен работен плот Microsoft работи само ако компютрите и мобилните устройства са на една и съща локална мрежа (например, свързани към същата рутера в случай на домашно ползване) или да има статичен IP в Интернет (в същото време не са над рутери).
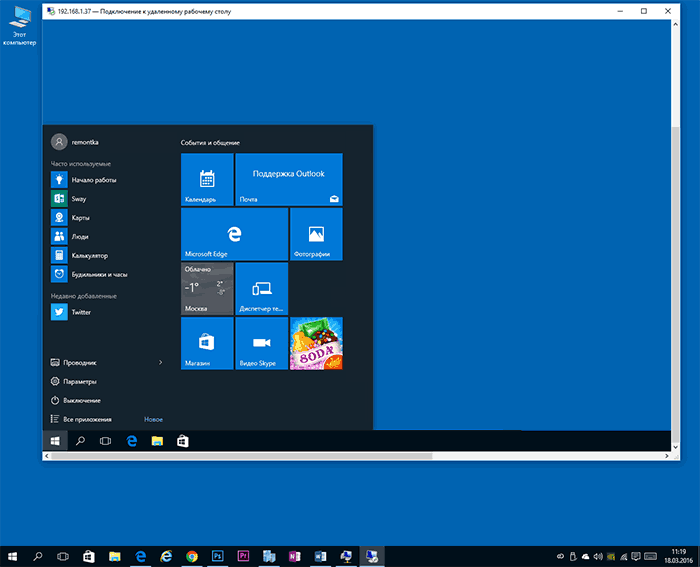
Въпреки това, ако сте инсталирали на вашия компютър е Windows 10 (8) Професионални или Windows 7 Ultimate (колкото се може повече) и се изисква за достъп само за домашна употреба, може би, Microsoft Remote Desktop е идеалният вариант за вас.
TeamViewer
TeamViewer - вероятно най-известната програма за отдалечен работник тапети за Windows и друга операционна система. Той е на руски, лесен за използване, много функционален, работи добре чрез Интернет и се счита за свободен за лична употреба. В допълнение, той може да работи без инсталиране на компютър, което е полезно, ако имате нужда само от еднократна връзка.
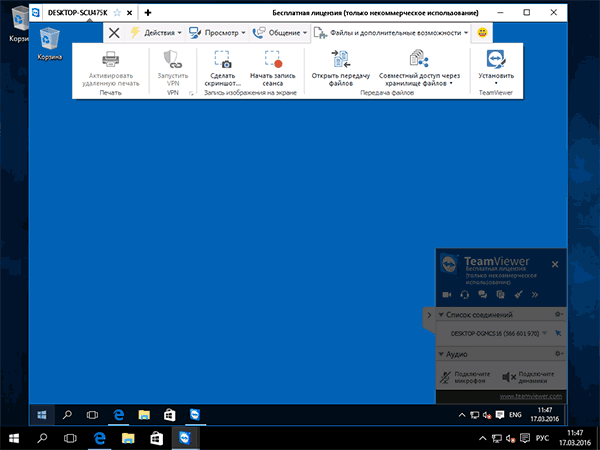
TeamViewer е на разположение в "голям" за Windows 7, 8 и Windows 10, Mac и Linux, съчетава функциите на сървър и клиент и ви позволява да конфигурирате постоянен отдалечен достъп до компютъра, под формата на модул TeamViewer QuickSupport, не изисква инсталация, което е точно след стартиране, той показва идентификационния номер и паролата, които искате да въведете на компютъра, от който ще бъде направена връзката. В допълнение, има версия на хост TeamViewer, за да може да се свърже с конкретен компютър по всяко време. Освен това наскоро TeamViewer се появи като приложение за Chrome, има официални приложения за iOS и Android.
Сред функциите, налични в сесията отдалечено управление компютър в TeamViewer
- Стартиране на VPN връзка с отдалечен компютър
- Дистанционно печатане
- Създаване на екранни снимки и записване на отдалечен работен плот
- Споделяйте файлове или просто прехвърляйте файлове
- Гласов и текстов чат, кореспонденция, превключване на страници
- Също така TeamViewer поддържа Wake-on-LAN, рестартиране и автоматично възстановяване в безопасен режим.
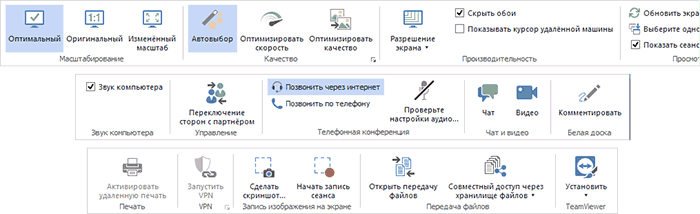
За да обобщим, на TeamViewer - това е опцията, че мога да препоръчам на почти всеки, който се нуждае от свободен софтуер за отдалечен работен плот и контрол на компютъра за битови нужди - тя почти не е необходимо да се разбере, тъй като всички интуитивен и е лесен за използване , За търговски цели, ще трябва да купите лиценз (в противен случай ще се натъкнете на факта, че сесиите ще бъдат разкъсани автоматично).
Отдалечен работен плот на Chrome
Google има свое собствено приложение за отдалечен работен плот, което работи като приложение Google Chrome (с достъп не само до Chrome на отдалечения компютър, но и до целия работен плот). Поддържат се всички операционни системи за настолни компютри, на които можете да инсталирате браузъра Google Chrome. За Android и iOS има и официални клиенти в магазините за приложения.

За да използвате Chrome Remote Desktop ще трябва да изтеглите разширение на браузъра от официалния магазин, попитайте за достъп до данни (ПИН), а на другия компютър - се свържете с помощта на едно и също разширение и каза ПИН. За да използвате отдалечения работен плот на Chrome, трябва да влезете в профила си в Google (не непременно същият профил на различни компютри).

Сред предимствата на метода е сигурността и не е необходимо да инсталирате допълнителен софтуер, ако вече използвате браузъра Chrome. От недостатъците - ограничена функционалност. Прочетете повече :.
Отдалечен достъп до компютър в AnyDesk
AnyDesk е друга безплатна програма за отдалечен достъп до компютър и е създадена от бивши разработчици на TeamViewer. Сред предимствата, заявени от създателите - висока скорост (трансфер на графики за настолни компютри) в сравнение с други подобни инструменти.

AnyDesk поддържа руския език и всички необходими функции, включително прехвърляне на файлове, криптиране на връзката, възможност за работа без инсталиране на компютър. Функциите обаче са малко по-малко, отколкото при някои други решения за отдалечено администриране, но всичко е свързано с използването на връзката "за работа" на отдалечен работен плот. Има версии на AnyDesk за Windows и за всички популярни Linux дистрибуции. Версиите за Mac OS X, iOS и Android са обещани (вече дълго време).
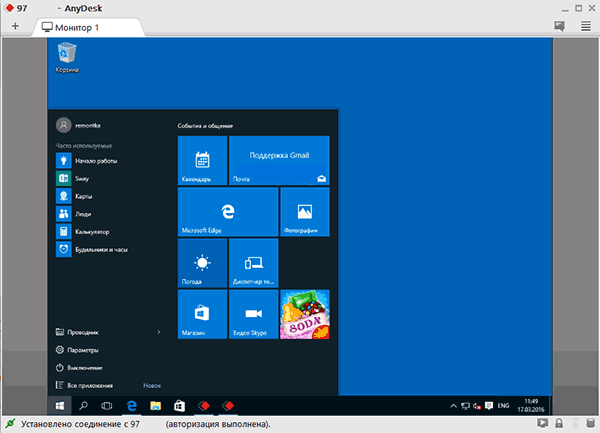
Според моите лични чувства - тази програма е още по-удобна и по-проста от споменатия по-рано TeamViewer. Сред интересните функции е работата с няколко отдалечени настолни компютри на отделни раздели.
Отдалечен достъп RMS или Remote Utilities
Remote Utilities, представени на руския пазар като RMS за отдалечен достъп (на руски език) - една от най-мощните програми за отдалечен достъп до компютъра на тези, които срещнах. В същото време до 10 компютъра са свободни да управляват, дори и за търговски цели.
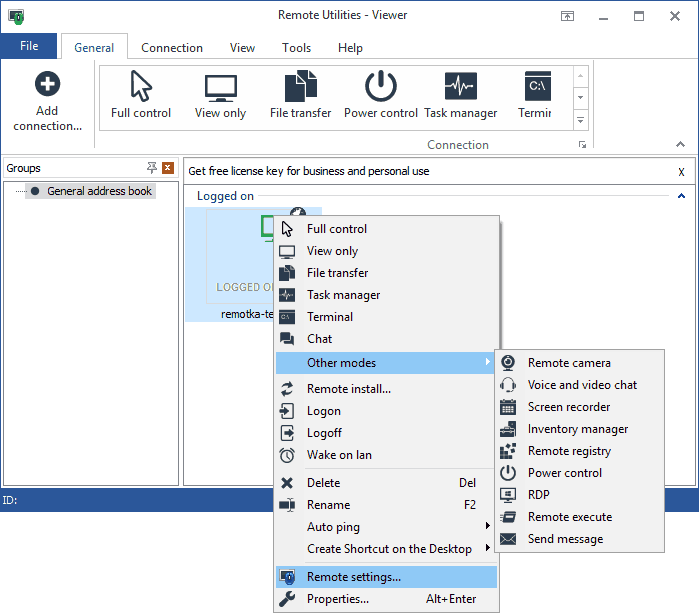
Списъкът с функции включва всичко, което може или не може да бъде необходимо, включително, но не само:
- Няколко режима на свързване, включително поддръжка за свързване на RDP през интернет.
- Отдалечено инсталиране и внедряване на софтуер.
- Достъп до видеокамерата, отдалечен регистър и командния ред, поддръжка на Wake-On-Lan, функции за чат (видео, аудио, текст), отдалечен екран.
- Поддържайте drag-n-drop за прехвърляне на файлове.
- Поддръжка на няколко монитора.
UltraVNC, TightVNC и други подобни
VNC (виртуална мрежова компютърна система) - тип отдалечена връзка с работния плот на компютъра, подобно на RDP, но многоплатформена и с отворен код. За да се организира връзката, както и в други подобни варианти, се използват клиента (зрителя) и сървърът (на компютъра, към който е направена връзката).
От популярни програми (за Windows) за отдалечен достъп до компютър, използващ VNC, можете да изберете UltraVNC и TightVNC. Различните внедрявания поддържат различни функции, но по правило има прехвърляне на файлове, синхронизиране на клипборда, клавишни комбинации, текстов чат.

Използването на UltraVNC и други решения не могат да бъдат наречени прости и интуитивни за начинаещите потребители (в действителност, това не е за тях), но това е един от най-популярните решения за достъп до техните компютри или компютри във вашата организация. В тази статия инструкции относно използването и конфигуриране че не работи, но ако имате интерес и желание да се разбере - материали за използване в мрежа изобилстват на VNC.
AeroAdmin
Софтуер за отдалечен работен плот AeroAdmin - един от най-лесният безплатно на такива решения, които съм срещал в руски и е идеален за начинаещи потребители, които не се нуждаят от някаква значителна функционалност, в допълнение към просто преглеждате и управлявате компютъра чрез интернет.
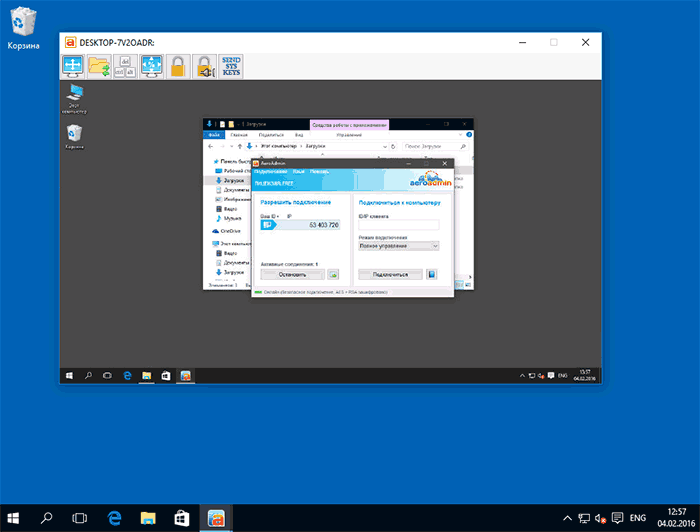
Програмата не изисква инсталация на компютъра, а самият изпълним файл е миниатюрен. Относно използването, функциите и къде да изтеглите:
Допълнителна информация
Има много повече различни приложения за отдалечен достъп до работния плот на компютъра за различни OS, платени и безплатни. Сред тях - Ами Админ, RemotePC, Comodo Unite и не само.
Аз се опитах да се подчертаят тези, които са свободни, функционален, подкрепи руски език и които не се кълнат (или го правят в по-малка степен), антивирусни (повечето програми за отдалечено администриране са рисков софтуер, т.е. представляващи потенциална заплаха за неоторизиран достъп, така че да се приготвят че, например, има открития в тях).
автор Майкъл Макмор 31 януари 2014 г. 2:05 ч
Има ситуации, в които трябва да виждаме екрана на отдалечен компютър през интернет или директно да управляваме компютър, намиращ се другаде. По-често необходимостта от отдалечено свързване възниква, когато ...
Има ситуации, в които трябва да виждаме екрана на отдалечен компютър през интернет или директно да управляваме компютър, намиращ се другаде. По-често се нуждае от отдалечена връзка, когато трябва да отстранявате неизправности на компютъра на по-нисък потребител. Понякога просто трябва да имате достъп до работния плот от дома или по време на бизнес пътуване. За да се реши този проблем, има няколко инструмента, възможностите на които варират от прост екранното виждане до компютърното управление и дори рестартирането.
Независимите разработчици предлагат редица софтуерни продукти и уеб услуги, които осигуряват удобна свързаност към отдалечен компютър. Те включват отлични инструменти TeamViewer (безплатно за некомерсиална употреба), LogMeIn и GoToMyPC. В някои от тях има допълнителни функции за прехвърляне на файлове, видео чат и мобилни програми за отдалечено свързване.
В Windows има два вградени компонента за отдалечен достъп: Връзка с отдалечен работен плот (Remote Desktop Connection) и Отдалечена помощ (Remote Assistance). Те са налични във всеки инсталиран прозорец на Windows, така че ще ги използваме за връзка. Конфигурирането на отдалечената помощ е много по-лесно и конфигурирането на отдалечен работен плот изисква познаване на настройките за препращане на портове, защитни стени и рутер. Отдалечената помощ ви позволява да виждате екрана и да поемете контрол над друг компютър, така че той е подходящ за решаване на задачата. Едно от предимствата на отдалечената връзка преди отдалечената помощ е, че присъствието на човек зад управляван компютър не е необходимо.
Предпоставки за свързване с компютър, използвайки отдалечена връзка
Мнозинството потребителите на Windows все още работят с Windows 7, така че статията ще опише процеса на свързване на тази операционна система. По принцип, същата процедура се прилага за Vista (ако все още не сте верни на това многократно критикувана OS) и Windows 8. В Windows 8, има програма в новия стил (известен преди като на «Метро") за връзка с отдалечен работен плот, който работи добре с Windows RT и Windows 8 Pro.
- 1. Уверете се, че и двата компютъра са включени и са свързани към интернет. Те не трябва да са в хибернация или зимен сън.
- 2. Включете отдалечената помощ. Отворете контролния панел и въведете "Отдалечено" в полето за търсене. Можете също така да кликнете с десния бутон на мишката върху Компютър и да изберете Свойства, след което щракнете върху Дистанционни настройки в левия панел. Отворете списъка Свойства и поставете отметка в квадратчето Позволи свързване с отдалечена помощ на този компютър.
- 3. Помолете някой да се свърже. На компютъра, който искате да управлявате, въведете Отдалечено подпомагане в полето за търсене на бутона "Старт", след което щракнете върху Windows Remote Assistance. След това ще последва диалог. Кликнете върху Поканете някой, на когото имате доверие, за да ви помогне (Поканете някой, на когото имате доверие, за да помогнете).
- 4. Изпратете поканата. Има три опции за изпращане на покана. Ще забележите, че последната (и най-добрата) опция не е налице в екранната снимка, използвайте Easy Connect. Това се случва в следните случаи: ако никой от компютрите не използва Windows 7 или 8; в някои корпоративни мрежи; Ако маршрутизаторът е несъвместим с Протокола за разрешаване на имена на Peer (PNRP). Когато се свързвате с обществена WiFi мрежа, тази опция става достъпна. И в двата случая, изпратете покана до потребителя на компютъра, от който ще се изпълни дистанционното управление. Режимът Easy Connect съответства на името му: ако е налице, трябва да го използвате.
- 5. Гост връзка. След изпращане на поканата администраторът трябва да стартира отдалечена помощ - точно както в стъпка 3, но като избере отметката квадратчето Помощ за някой, който ви е поканил. Първият път, когато се свържете с компютъра, ще получите заявка за избор на начин да се свържете с компютъра на другия човек. Трябва да изберете между файл с покани и Easy Connect. Изберете подходящата опция.
- 6. Съгласете се за връзката. След като управляващият потребител / гост изпрати искане за преглед на хост компютъра, последният получи друго потвърждение. След това контролиращият потребител / гост вижда екрана на хост компютъра в голям прозорец. Моля, обърнете внимание, че настройките за цвят са изключени, така че едва ли можете да оцените качеството на професионалните снимки. В допълнение, актуализирането на екрана при не толкова бързи интернет връзки също може да се извърши невероятно бавно. Много удобно е да се покаже полето за чат след свързването. Управляваният компютър показва бутоните за пауза и спиране на споделянето. споделен достъп). Можете да зададете или да деактивирате настройки, които влияят върху икономическата ефективност на използването на широчина на честотната лента, като дълбочина на цветовете и фон на прозорец. Преначертаването на екрана се забавя, ако настолния екран е украсен със сложни "тапети", така че помислете как да ги изоставяте.
- 7. Искане за управление. Следващата стъпка е да поемете контрол. Управляващият потребител / гост разполага с голям контролен бутон за заявки в горния ляв ъгъл.
Как да конфигурираме отдалечен работен плот? Този въпрос се изисква от тези, които трябва да се свържат от компютъра си с друг или да дадат достъп до своя компютър на други хора, например за помощ или съвет.
Какво е чудесна възможност да работите с друг компютър (вижте неговия работен плот, отворени файлове, програми), докато сте на компютъра му. Или, напротив, правите достъп до вашия домашен компютър (desktop), за да отидете по-късно през Интернет, за да отидете до него от всяка точка на света и да работите. Options Опциите за използване са ограничени до фантазия.
Веднага ще бъдем дефинирани - съществуват два варианта на организацията на такъв достъп:
- включването на редовна функция в системата (по подразбиране е деактивирано в Windows). Нарича се ПРСР.
- инсталиране на допълнителни програми, които организират отдалечения работен плот (TeamViwer, VNC и т.н.)
Обмислете организацията на отдалечения достъп чрез първата опция, когато използвате обикновена функция в Windows - RDP. За да направите това, и двата компютъра трябва да са онлайн и достъпни директно един до друг. Това означава, че се намирате в една и съща локална мрежа. Например, имате повече от един компютър у дома и няколко, и искате да се свържете от един компютър към друг. Брой компютри: компютърът, от който ще се свържем с друг компютър - номер №1 , компютъра, на който свързваме номера №2 .
Сядаме на компютъра №2 и ние включваме отдалечен достъп. Потребителят, влезли в този компютър, трябва да има парола. Ако няма парола, трябва да се достави. В противен случай отдалечен достъп няма да работи!
За да активирате отдалечен достъп:
ако имате компютър номер 2 операционна система Windows XP:
кликнете върху иконата « Моят компютърсвойства", Изберете" Отдалечени сесии ", Tick" Разрешете отдалечен достъп до този компютър". Ако е необходимо, можете да разрешите отдалечен достъп за конкретни потребители - като кликнете върху " изберете отдалечени потребители". Не забравяйте да кликнете върху OK след промяната. Не докосваме "отдалечения асистент". Това е настройката за друг случай.
ако имате на вашия компютър номер 2 операционна система Windows 7..8..10:
кликнете върху иконата « Моят компютър"На десния бутон на мишката, изберете в менюто" свойства", Тогава в отворения панел отляво търсим" Конфигуриране на отдалечен достъп» 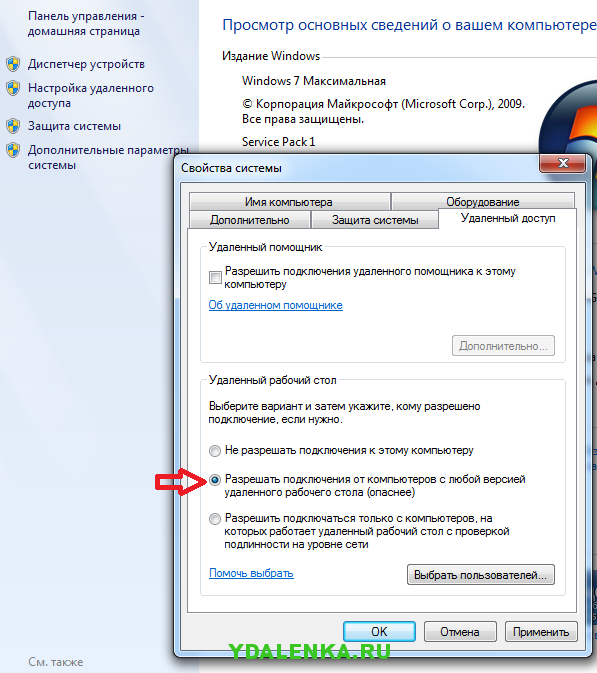 Тук има по-голям избор. Ако вашата операционна система е на компютър # 1 - Windows XP, след това изберете елемента, посочен в картинката "Разрешаване на връзки от компютри с всякакви версии отдалечен работен плот". Защо е по-опасно? Е, защото светът се променя. Нещо стане остаряло, съдържа грешки, промени други. Елементът по-долу позволява свързването към компютър номер 2 само от "свежи" операционни системи.
Тук има по-голям избор. Ако вашата операционна система е на компютър # 1 - Windows XP, след това изберете елемента, посочен в картинката "Разрешаване на връзки от компютри с всякакви версии отдалечен работен плот". Защо е по-опасно? Е, защото светът се променя. Нещо стане остаряло, съдържа грешки, промени други. Елементът по-долу позволява свързването към компютър номер 2 само от "свежи" операционни системи.
Кликнете върху OK.
Разберете IP адреса на номера на компютъра 2
Вашият компютър номер 2, към който ще бъде направена връзката, е конфигуриран. Сега е важно да знаете неговия мрежов IP адрес. Ако знаете как да направите това, прескочете този параграф. Отваряме командния ред - Натиснете бутона "START", след това "изпълнете", така че да се появи редът за въвеждане на командата или просто натиснете [  ] и задържите буквата R. Отваря се панелът за въвеждане на командата. Пишем там: пМСи кликнете Въведете, Появява се черна лента, в която трябва да въведете командата Ipconfig и кликнете Въведете.
] и задържите буквата R. Отваря се панелът за въвеждане на командата. Пишем там: пМСи кликнете Въведете, Появява се черна лента, в която трябва да въведете командата Ipconfig и кликнете Въведете.

Изпълнението на тази команда дава IP адреса в IPv4 адресния низ. Ето, като пример, се оказа: 192.168.5.250 Запомни \\ напишете стойността, която се появи във вас и променете на компютъра №1 , На него трябва да отворим програма за отдалечен достъп на пълно работно време. Това може да се направи по различни начини, например:
на компютърния номер 1 операционна система Windows XP:
Трябва да стартирате програмата за отдалечен работен плот на компютъра си. Той върви заедно с обикновените прозорци в стандартната доставка. Кликнете тук "СТАРТ" и в системното меню се движим и ние натиснете "Connection to remote desktop". Вижте снимката по-долу: 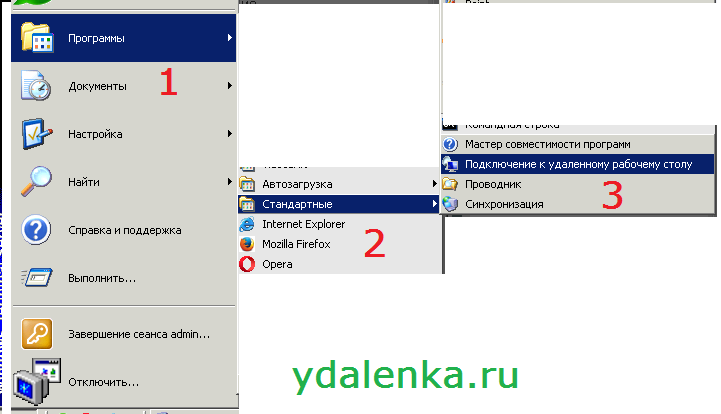
Появява се прозорецът за програмата за отдалечен работен плот Въвеждаме в полето " компютър»IP адрес компютър номер 2 трябва да сте го запаметили или да го запишете по-рано. Това е мрежовото име на компютъра или неговия IP адрес.
След това може да се посочи порт (чрез двоеточие). Примерите са по-долу:
 Пример с IP адрес.
Пример с IP адрес.

След това кликнете върху бутона "Свързване" №2 №2
на операционната система номер 1 на компютър WINDOWS 7 и по-нови:
Подобно на Windows XP - трябва да стартирате програмата на отдалечен работен плот на вашия компютър. Той върви заедно с обикновените прозорци в стандартната доставка. Кликнете тук "START", "Всички програми", "Стандарт" и ние натискаме накрая » Свързване с отдалечен работен плот". Появява се панелът за програмата за отдалечено свързване. например:
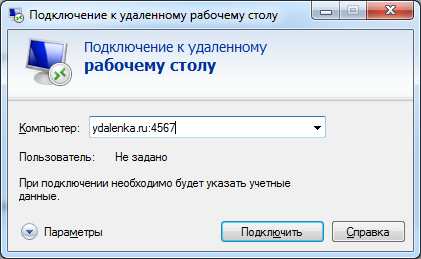 Пример с името на мрежата компютър и порт (след дебелото черво).
Пример с името на мрежата компютър и порт (след дебелото черво).
 Пример с IP адрес и порт (след двоеточие).
Пример с IP адрес и порт (след двоеточие).
След това кликнете върху бутона "Свързване" , той се свързва с отдалечен компютър, ви се налага да въведете парола и да влезете в компютъра №2 , След като ги въведете, ще видите работния плот отдалечен компютър №2 , За да превключите на работния плот, трябва да преместите мишката в най-горната част на екрана, след което панел с бутони ще изглежда свит и затворен.
Общо решение за всички системи на Windows:
преса "СТАРТ" и напишете в реда: mstsc и натиснете Enter. Появява се панелът за програмата за отдалечено свързване, в който трябва да въведете името на отдалечения компютър или неговия IP адрес и кликнете върху свързване. Следващите стъпки въвеждат данните за вход и паролата.
Това е всичко. Можете да прилагате нови знания на практика. Тази връзка ще работи само в рамките на локалната мрежа - компютрите са свързани например с един маршрутизатор (кабел или WiFi). За да използвате такава връзка през интернет, трябва (опции):
- за да промените настройките на маршрутизатора си ("пренасочване на порт") - сравнително сложна настройка за непознат потребител зависи до голяма степен от модела на маршрутизатора и характеристиките на връзката с доставчика ви на интернет. Може би защото доставчикът да се свърже с ПРСР не работи изобщо.
- използвайте програми на трети страни, за да работите с отдалечения работен плот.
За използване програми на трети страни отдалечен достъп ще бъде обяснено в друга статия.
Този пост беше публикуван в. Запазете маркера.


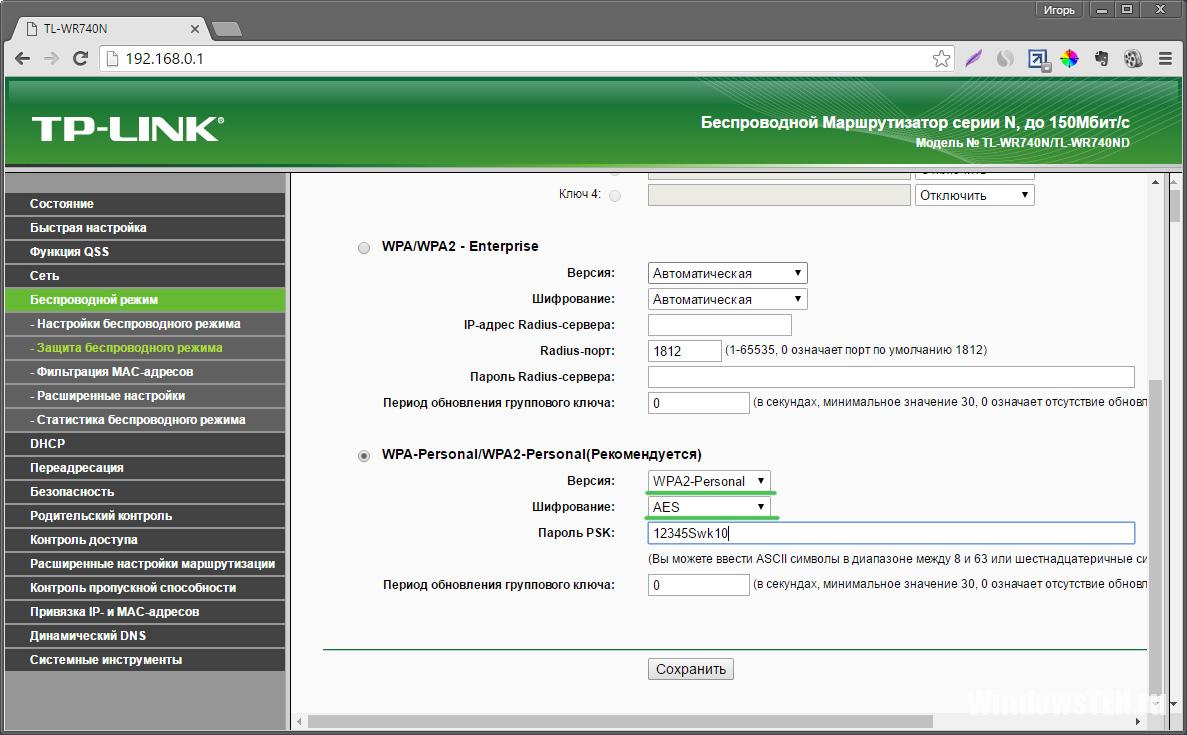 Защо маршрутизаторът намалява скоростта?
Защо маршрутизаторът намалява скоростта?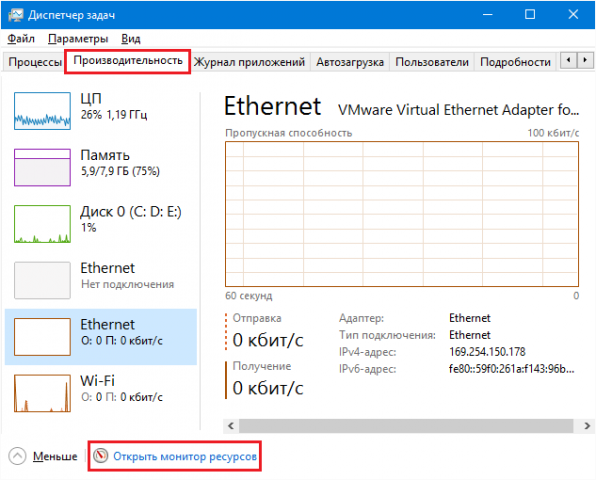 Програми за ускоряване на интернет
Програми за ускоряване на интернет Преглед на сигнала за безжичен HDMI предавател Notsen FlowMaster
Преглед на сигнала за безжичен HDMI предавател Notsen FlowMaster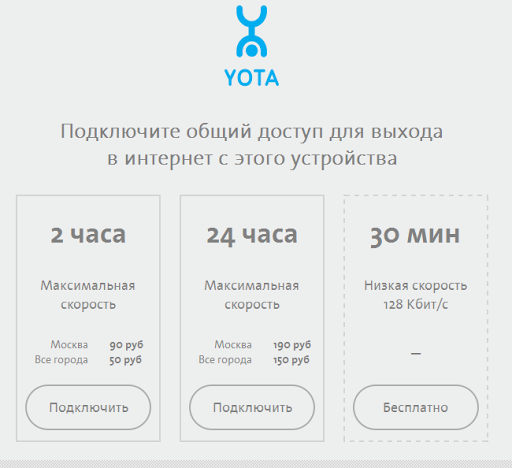 Премахване на ограничението на скоростта за мобилен оператор на Yota при разпространение на интернет през WiFi
Премахване на ограничението на скоростта за мобилен оператор на Yota при разпространение на интернет през WiFi