Как да инсталирате маршрутизатор на лаптоп. Как да настроите Wi-Fi рутер NETGEAR JWNR2000 с PPPoE връзка.
Не толкова отдавна компютърът и особено лаптопът беше лукс. Днес почти всяко семейство има компютър или лаптоп, а в много семейства почти всички членове на семейството имат тези устройства. Всяко такова устройство трябва да има достъп до интернет, тъй като компютър без интернет е "кутии". С развитието на технологията, за да се раздели интернет трафика на няколко устройства, вече не е необходимо да се свързва отделен кабел към всяко устройство, всичко може да се осъществи по въздуха чрез Wi-Fi технология.
Съдържание на статията:
Предимства за Wi-Fi
Преди да говорим за създаването на Wi-Fi мрежа у дома, ще ви разкажем за предизвикателствата и ползите от тази технология. Така че, ако трябва да разделите съществуващия интернет канал на няколко устройства, тогава ви е необходим маршрутизатор. Ако искате да споделите интернет канал, като свържете устройства без да използвате кабели, тогава ще ви помогне да използвате маршрутизатор за Wi-Fi. Вече ви казахме за това и затова ви препоръчваме да прочетете тази статия отново, преди да я купите. Wi-Fi маршрутизаторът е чудесна опция, ако имате устройства, които поддържат работа с Wi-Fi мрежи. По този начин, като инсталирате Wi-Fi рутер в най-централната точка, можете да осигурите Wi-Fi покритие в целия апартамент, което е много удобно, защото няма да се налага да изтегляте допълнителни кабели. Ако на компютъра ви няма адаптер за Wi-Fi, този проблем може да бъде разрешен по два начина: да инсталирате маршрутизатор за Wi-Fi в стаята, където се намира компютърът, или да закупите Wi-Fi адаптер. А адаптерът за Wi-Fi е малко устройство под формата на USB флаш устройство или под формата на карта, поставена в PCI слот.Предвид факта, че в почти всяко семейство има нужда да инсталирате Wi-Fi рутер, ще ви кажем как да го конфигурирате сами, без да се обаждате на съветника.
Настройване на маршрутизатор за Wi-Fi
За да конфигурирате маршрутизатора, той трябва да бъде свързан чрез кабел към компютър или лаптоп. Диаграмата на свързване трябва да се показва в инструкциите. Разопаковаме маршрутизатора, закрепете антените към него, а след това свържете една част от мрежовия кабел (който се доставя в комплекта) към маршрутизатора, а другият към компютъра (лаптопа). След това свързваме силата на маршрутизатора и след това свързваме мрежовия кабел към него.Как да влезете в менюто на маршрутизатора
Абсолютно всички Wi-Fi маршрутизатори са конфигурирани чрез WEB интерфейса, това е един вид сайт с настройки. Тоест, за да конфигурирате маршрутизатора, трябва да отворите страницата със своите настройки в браузъра. За да направите това, в адресната лента на браузъра въведете "192.168.1.1" и натиснете клавиша "Enter". След това на екрана ще се появи прозорец, в който ще трябва да въведете потребителско име и парола за достъп до настройките на маршрутизатора. Стандартен (по подразбиране) потребителско име и парола от менюто за настройки на рутера: "admin" - с малки букви. След като въведете кликнете върху "OK" и влезте в менюто.

Мигащ Wi-Fi маршрутизатор
Така че, за да настроите маршрутизатор за Wi-Fi, първо трябва да го промените отново. Ако сте човек, доста опитен и знаете какво и как, тогава сега ще ви кажем какво да направите. Ако не обичате особено да разбирате всички сложности на компютърната технология, можете да направите, без да мигате рутера. Фърмуерът е вид рутерна операционна система, на която се основава нейната работа.
Каква е нуждата от мигане? Повторно мигане на маршрутизатора е необходимо, за да се осигури нормална и висококачествена работа на устройството. Като правило всеки рутер на Wi-Fi има същата версия на фърмуера от момента на освобождаването му до излизане от производство. Този фърмуер преминава само вътрешни тестове, когато устройството отива в масовата продажба, потребителите откриват всички проблеми в устройството, в различни ситуации. Следователно "фърмуерът" не е съвършен и може да имате проблеми при работата на устройството: ниска скорост, замръзване, проблеми с Wi-Fi и т.н. Ето защо е по-добре да инсталирате нова версия на фърмуера.
За да надстроите маршрутизатора на Wi-Fi, трябва да изтеглите файла на фърмуера. Изтеглете го, разбира се, от официалния сайт на производителя. За да направите това, на уеб сайта на производителя на устройството, намерете модела на Wi-Fi рутера и кликнете върху раздела "Изтегляния", където трябва да се намери списъкът с наличния фърмуер. Някои производители могат да ви изпратят до FTP сървър, където се съхранява фърмуерът. Но не бързайте да изтеглите най-новата версия на фърмуера, първо прочетете форумите, в които потребителите, които са инсталирали този фърмуер, написаха преглед на работата си и стигнаха до заключение: дали да го инсталирате или не.
Изтеглете архива с фърмуера, разкопайте го и копирайте файла на фърмуера в папката за изтегляне. В менюто на рутера отидете в секцията Firmware и в съществуващото поле посочете пътя към новия фърмуер в маршрутизатора. По-подробни инструкции как да презареждате маршрутизатора можете да намерите в инструкциите за устройството.
След като мигате, отидете в менюто Network / IPConfig / Network (в зависимост от модела на маршрутизатора) и първо направете настройките на доставчика.

WAN тип връзка
- Динамичен IP / DHCP / Динамичен IP - изберете дали доставчикът предоставя динамичен IP адрес;
- Статичен IP / Статистически IP адрес - изберете дали доставчикът е изграден на локална мрежа, където за достъп до Интернет трябва да въведете IP адрес, маска на подмрежата и Gateway (Gatway).
- PPPoE - изберете дали трябва да въведете вашето потребителско име и парола за достъп до Интернет.
DNS 1 и DNS 2 - е желателно да оставите инсталирана автоматично, ако доставчикът изисква ръчна инсталация (която е много рядка), тогава ще въведем първичния и вторичния DNS. Не винаги е необходимо да въвеждате доставчика на DNS в мрежовите настройки, понякога външните DNS работят по-добре от доставчика.
След това отворете раздела Безжична мрежа, който съдържа настройките за Wi-Fi.
Как да настроите Wi-Fi мрежа
Име на мрежата (SSID)
Името на мрежата е името на Wi-Fi рутера, което ще се показва, когато устройството търси мрежа, за да се свърже с Wi-Fi. Препоръчваме ви да зададете името възможно най-оригинално, за да предотвратите съвпадения. Ако в мрежата има две устройства със същите имена, връзката с Wi-Fi може да не работи правилно.
Канал (канал)
Това е честотният канал, през който ще се предават данните. Обърнете специално внимание на този параметър, поради което може да имате ниска скорост през Wi-Fi. Защо? Всеки канал има свои, така да се каже, обеми за прехвърляне на данни. Колкото повече устройствата ви са свързани чрез Wi-Fi, толкова по-ниска е скоростта на интернет за всяко устройство - същото важи и за канала, колкото повече устройства използват един и същ канал, толкова по-ниска е неговата честотна лента. Ето защо, дори ако имате високоскоростна интернет връзка и Wi-Fi каналът е претоварен, скоростта на Wi-Fi връзката ще е много ниска.
Ако нямате такива съседни съседи, този параметър може да бъде оставен на стойността "Auto". Много е лесно да проверите Wi-Fi активността на съседите - обадете се в списъка с Wi-Fi връзки и погледнете броя Wi-Fi маршрутизатори, които са налични във вашия апартамент: ако няма достатъчно, ако има достатъчно канал, то е по-добре да го инсталирате ръчно.
С оглед на това, че "Auto" избира 6-ия или 7-ия канал, е необходимо да изберете каналите в началото, когато изберете ръчно. Това означава, че ако в бъдеще скоростта на връзката чрез Wi-Fi е спаднала и кабелът е както е посочено, тогава е възможно целият проблем да е в Wi-Fi канала.

Безжичен режим
Този параметър определя безжичния стандарт. 2 фактори зависят от стандарта на безжичната мрежа: възможността да работите с него със стари устройства и Wi-Fi скорост. Това означава, че Wi-Fi има собствени стандарти на работа и за да го направи по-разбираем, помислете за пример. В клетъчната комуникация, на първо място, интернет се предаваше през WAP, след това през GPRS, след това през EDGE и т.н., с всеки нов тип, скоростта на пренос на данни нарастваше - в нашето положение всичко е същото. Колкото по-нататък буква в азбучен ред означава комуникационен стандарт, толкова по-висока е скоростта на предаване на данни, която поддържа. Но тук е необходимо да се вземе предвид още едно нещо: не всички устройства, които се пускат за дълго време и поддържат работа в Wi-Fi мрежи, поддържат последния тип връзка - и това трябва да се има предвид.
Избирайки типа на безжичната връзка, задайте типа, който ще се поддържа от всичките ви Wi-Fi устройства. Устройствата от новия тип могат да работят с по-стари типове, но не обратното. Но не трябва да се разстройвате, повечето съвременни Wi-Fi маршрутизатори могат да работят с няколко стандарта - което е много удобно, за да зададете стойността на "b / g / n" (ако има такава).
Ширина на канала
Ширината на канала е посочена в мегахерца. Препоръчваме да оставите този параметър в параметъра "Auto" или да зададете максималната му стойност.
Максимален процент на прехвърляне на данни
Този параметър определя максималната скорост на пренос на данни - скорост. Разбира се, най-добре е този параметър да се зададе на максималната стойност. Ако сте основният потребител на интернет и имате нужда от високоскоростен пренос на данни чрез мрежов кабел на компютър, можете да намалите скоростта на Wi-Fi по този начин.
Тип криптиране
Друг важен параметър при настройването на маршрутизатор за Wi-Fi е типа криптиране на предадените данни. Колкото по-сигурен е видът на шифроването, толкова по-сигурни ще бъдат данните ви. Днес най-добрият тип криптиране е WPA-PSK / WPA2-PSK. Тук обаче трябва да обърнете внимание и на факта, че не всички устройства поддържат този тип криптиране и затова е възможно при избора му да е необходимо да намерите "средната почва" за всички устройства.

Как да настроите Wi-Fi на компютър и лаптоп
Нека да опишем накратко как да настроим Wi-Fi на Windows 7 и на Windows 8. За да настроите Wi-Fi на лаптоп или компютър, изберете Wi-Fi рутера, който сте оставили първоначалното име от списъка с Wi-Fi устройства. След това кликнете върху името му два пъти с мишката и ни се иска да въведем парола - въведете паролата, тя се проверява и ако сте въвели всичко правилно - устройството се свързва с Wi-Fi. След това препоръчваме да проверявате мрежата и Wi-Fi. Моля, имайте предвид, че скоростта на Wi-Fi може да бъде ограничена от честотната лента на маршрутизатора. Затова тя може да се различава от тази, която е налична в локалната мрежа.Понякога, за да свържете лаптоп чрез Wi-Fi, трябва отделно да активирате Wi-Fi модула. Като правило, при лаптопите съответният бутон носи отговорност за това, може да бъде отделно или комбиниран с клавиша F7.
За повече информация относно настройването на Wi-Fi връзка можете да научите от видеоклипа по-долу.
Тази статия ще ви помогне да отговорите на следните въпроси: как да настроите точка за достъп, как да конфигурирате маршрутизатора и да донесе яснота. Ако смятате, че производителите на Wi-Fi оборудване, настройването на безжична мрежа (WLAN - Wireless Local Area Network) е въпрос на минути. Натиснете бутона и устройството осъществява връзката. В действителност безжичните рутери объркват дори опитни потребители на компютри. Повечето са доволни от факта, че има сигнал - надеждността обикновено е забравена. В тази статия ще научите как да настроите точка за достъп с Wi-Fi, как да настроите Wi-Fi рутер и как да направите безжична връзка надеждна, за да защитите мрежата от нежелани гости.
Просто искате да кажете, че се е появил нов подробен материал за конфигурирането на рутера :. Препоръчвам да го използвате преди всичко, за да конфигурирате Wi-Fi рутер.
Как да изберем маршрутизатор за Wi Fi или точка за достъп
Избиране на маршрутизатор за Wi-Fi, Препятствията за мултимедийно предаване винаги са Wi-Fi стандартът. Можете бързо да прехвърляте големи файлове или да гледате HD видео през безжична мрежа само ако отговаря на стандарта 802.11n, който поддържа скорости до 300 Mbps. Също така ви съветвам да прочетете за новия стандарт на безжичната мрежа - да закупите устройство с фундамент за бъдещето. Ако това не е необходимо, изберете който и да е маршрутизатор на известен производител ( D-Link, TP-Link, Asusили Netgear), които отговарят на стандарта 802.11n - това е повече от достатъчно за всяка високоскоростна интернет връзка.
Wi-Fi адаптери. Потребителите, които използват модерни лаптопи или персонални компютри с интегриран адаптер за безжична мрежа, не се нуждаят от допълнително оборудване, а собствениците на по-стари лаптопи трябва да се грижат за Wi-Fi модулите на USB шината или адаптери за Wi-Fi карта-шина.
Как да намерите точка за достъп или маршрутизатор за Wi-Fi
И трите стандарта за Wi-Fi мрежа обикновено работят на честота 2,4 GHz. В това отношение възникват няколко проблема едновременно. Един от тях се свежда до факта, че не само Wi-Fi оборудване работи в този честотен диапазон. Например, микровълнови печки, безжични телефони и безжични интерфейсни удължители също използват тази честота, което увеличава нивото на смущения. Друг проблем е свързан със средата за предаване на сигнала: човешкото тяло, стоманобетонните конструкции влошават качеството на сигнала, ако се намират по протежение на пътя му. За да може сигналът да е достъпен за цялата стая, е важно да изберете правилното място. Връзката работи най-добре, ако маршрутизаторът е монтиран на стената възможно най-високо. Освен това маршрутизаторът не трябва да бъде директно зад компютър или друго устройство, което има силна радиация или пречи на радиовълни за сметка на металния корпус. Правилното разположение на антените на маршрутизатора също е от решаващо значение. В повечето случаи можете да получите повече покритие, ако ги насочвате вертикално.
Свързване и конфигуриране на маршрутизатор за Wi-Fi (точка за достъп) за локална (вътрешна) мрежа
Свържете компютърен кабел и маршрутизатор с мрежов кабел (използвайте жаковете за външната мрежа, обикновено 3-5 броя. Те се намират наблизо и са подписани. Уверете се, че имате компютърна връзка към безжичния маршрутизатор (иконата за връзка в лентата на задачите свети) ,
- IP адрес: 192.168.0.2
- Маска на подмрежата: 255.255.255.0
- Главният портал: 192.168.0.1
- DNS: 192.168.0.1
Ако сте намерили други параметри в ръководството, задайте ги. Отворете командния ред ( Старт - Пусни - в отворения прозорец въведете "cmd" за Windows XP или щракнете върху Start (Старт) и въведете "cmd" в лентата за търсене). Още в отворения команден ред напишете: ping 192.168.0.1 . Ако пакетите идват от 192.168.0.1, тогава сте направили всичко правилно. Ако няма отговор и ние виждаме съобщения за превишаване на периода на изчакване, струва си да се опитаме да променим IP 192.168.0.1 и 192.168.0.2 на 192.168.1.1 и 192.168.1.2, съответно, и след това се опитайте да "ping" адреса - 192.168.1.1. Ако все още не успеете, моля, вижте ръководството, за да разберете какъв IP адрес приема рутера на вътрешния интерфейс.
Също така ви препоръчваме да проверите отново дали мрежовият кабел на маршрутизатора е включен или не е използван преходен кабел. Най- wi-fi маршрутизатор за свързване Трябва да се напише как да стигнете до уеб интерфейса, за да управлявате рутера, ако не можете да намерите този раздел или липсва самият наръчник - трябва да проверите адресите http://192.168.1.1 или 192.168.0.1 в зависимост от това кой адрес можем да пинг. в браузъра на компютъра си. Ако вече сте се опитали да го свържете с маршрутизатора, трябва да нулирате настройките с помощта на бутона «Ново» на гърба. Важно е също да проверите едни и същи адреси, но със защитен протокол. https: //вместо http: //
На отварящата се страница ще бъдете помолени да въведете потребителско име и парола, ако нищо не е посочено в инструкциите за свързване на wi-fi рутер, тогава трябва да опитате двойка admin / admin или admin / password - това са най-често срещаните двойки и те се намират в почти всички популярни модели рутер. След като влезете в административния режим, изберете руски в секцията за настройки на интерфейса, така че всичко да става интуитивно ясно, ако е налице.
Най-често маршрутизаторите за Wi-Fi позволяват пренасочване на пакети на интранет интерфейса, така че вече можете да включите допълнителни компютри и да ги свържете през други контакти за вътрешната мрежа и да започнете да използвате вътрешната мрежа.
Как да настроите маршрутизатор за Wi-Fi
Ще разгледаме как да въведете данни за достъп до интернет по-долу, използвайки един от маршрутизаторите за Wi-Fi като пример, но засега нека се преместим в секцията с настройки за "Безжични настройки" ( настройка на безжичната мрежа) или в секцията "Wi Fi", "Wireless" и др.
Сега дайте името на вашата домашна Wi-Fi мрежа в "Име (SSID)". Под това име безжичната мрежа ще се покаже в списъка с наличните мрежи на другото устройство. Изберете вашия регион (Европа - американската инсталация има дълъг обхват, който обаче е забранен тук). В графата "Канал" задайте стойността на "Автоматично" - тогава маршрутизаторът на Wi-Fi ще анализира въздуха и ще използва канала с най-малко смущения. Потвърдете настройките, като кликнете върху "Прилагане".
Безжична сигурност
Мрежата е създадена, сега тя е защитена. Без силна парола, всеки може да осъществява достъп до интернет чрез вашата връзка. Има три основни метода на криптиране за защита на Wi-Fi мрежа: WEP, WPA и WPA2. Всички те са повече или по-малко уязвими, но с моята помощ вашата мрежа ще бъде доста надеждно защитена от хакери. WEP криптирането е изключително ненадеждно - препоръчваме да не го използвате. Шифроването WPA (защитен достъп с Wi-Fi - защитен достъп), което се основава на метода на AES криптиране, е доста надеждно и проблематично, за да го пропуснете. За избора на ключове хакерът ще отнеме много години или компютър, който е с порядък по-бърз от днешните персонални компютри.
WPA2 предлага по-добра защита. Вярно е, че хакерите са успели да намерят вратичка и тук, но разходите за хакерство са твърде високи. Въпреки това всички тези методи за защита изискват специален сървър за упълномощаване (RADIUS), който не е приложим в мрежа за дома или малки офиси. За тях има криптиране с помощта на WPA и WPA2 с предварително зададени ключове. За да ги използвате в раздела "Безжични настройки", активирайте "WPA-PSK (TKIP)" или "WPA2-PSK (AES)". Когато заявявате "Сигурност за шифроване", задайте парола - не се препоръчва да използвате по-малко от 15 знака за нея. Потвърдете вписването си, като кликнете върху "Прилагане".
По избор Wi-Fi рутер
Всяко мрежово устройство е оборудвано със собствен мрежов адрес на MAC (Media Access Control). Само адресите на познатите ви устройства трябва да бъдат регистрирани в рутера - другите не трябва да имат достъп до маршрутизатора. За да направите това, кликнете върху раздела "Безжични настройки" в менюто "Разширени" и изберете "Настройка на списъка за достъп". След това ще получите списък на свързаните устройства. Намирането на MAC адреса на WiFi модул на лаптоп или WiFi мрежова карта на компютър е прост - тип " ipconfig / всичко"Изберете компютрите, за които искате да отворите достъп, и кликнете върху" Добави ". Сега отметнете "Включете контрола за достъп", кликнете върху "Apply" - и защитената от хакери мрежа е готова. Не забравяйте, че всичко това е по-добре да направите, след като настроите безжична връзка на клиентски компютри.
Рестартирайте Wi-Fi рутера през уеб интерфейса и се опитайте да конфигурирате мрежата на вашето устройство, като използвате следните настройки:
IP - от обхвата на безплатните адреси
маска – 255.255.255.0
Getway – 192.168.(0-1).1
В настройките за разрешаване на мрежата посочете използването на WEP криптиране и вида на WPA-PSK и TKIP удостоверяване. Въведете вашата мрежова парола и се свържете.
Настройване на интернет в Wi-Fi рутер или настройка на външна мрежа
Ако трябва да свържем интернет към вътрешната мрежа, трябва да свържем мрежовия кабел с "интернет" към външния интерфейс на безжичен маршрутизатор (външният интерфейс обикновено е малко по-различен от останалите и е съответно подписан WAN)
След това в настройките на маршрутизатора трябва да зададете настройките на външния интерфейс на доставчика: те обикновено са в договора или се обаждат на техническа поддръжка. Не бива да забравяте и за DNS - вероятно има кеширане на DNS сървър на маршрутизатора или, в крайни случаи, DNS тунел, конфигурирайте го. Важно е също така да проверите дали е разрешен обменът на пакети между интерфейси, и ако е така, тогава интернет вероятно съществува във вашата вътрешна мрежа.
Между другото искам да отбележа, че най-новият модел на Wi-Fi маршрутизатори и някои от предходната (Asus, например) имат възможност да работят с PPPoE протокол - който наскоро всички срещна все от доставчиците на услуги, така че в края на краищата ще намерите стъпка по стъпка инструкции за конфигуриране на безжичен маршрутизатор с PPPoE връзка , Ако имате такъв интернет, уверете се, че имате маршрутизатор с поддръжка на PPPoE. Описах основните типове интернет връзка, така че да можете да дефинирате своя собствена.
Gh34EwF-MB4
Послепис Още веднъж ще ви напомня за "ценния бутон", който отговаря на въпроса " Как да нулирате паролата на рутер,ако забравих стария. Всеки рутер има бутон "Reset" - след като кликне върху него, докато маршрутизаторът работи, той се рестартира и всички настройки са настроени на първоначалните.
Настройване на безжичен маршрутизатор. Отстраняване на неизправности с Wi-Fi мрежа
Защо Wi-Fi не иска да прехвърля данни? Свързвате се с Wi-Fi, но браузърът не може да покаже сайта. Намерете решения на този проблем с WLAN:
Слаб сигнал за Wi-Fi връзка.Понякога WLAN предава данни половин, два пъти по-бавно и сигналът винаги е лош, независимо от местоположението на антената. Причина: Вашата мрежа се припокрива от друга WLAN, която работи на същата честота. За да могат няколко радиостанции да съществуват едновременно, без да се припокриват, в стандарта 802.11b / g са предвидени 13 канала при 2.4 GHz. Много маршрутизатори са настроени към единадесети или шести канали. С безплатното приложение NetStumbler Можете да намерите и разпознаете съседни WLAN и да разберете кои канали те използват. Изтеглете приложението от официалния сайт и започнете търсенето. След това ще видите каналите на мрежите около вас. Сега, чрез уеб конфигурацията на маршрутизатора, задайте WLAN на един от каналите, които не се използват в тази мрежа и проверете дали сигналът се е подобрил.
Как да увеличите обхвата на Wi-Fi мрежа.Ако обхватът на маршрутизатора за Wi-Fi е недостатъчен, обикновено се използва технология WDS (Wireless Distribution System). Тя позволява на точките за достъп до Wi Fi да се свързват не само с клиенти, но и помежду си. Всеки от тях получава сигнала на другия и ги предава по-нататък. Това увеличение на обхвата на действие обаче води до цената на друг комплект оборудване за точката за достъп. Следващият недостатък: точката за достъп трябва да осигури едновременна връзка с мрежата и клиента - това намалява ефективността два пъти.Друг, по-евтин, но често доста ефективен начин за справяне с проблема е да се смени пълната антена на маршрутизатора с по-висок фактор на печалба посока.
Wi-Fi Router или Wi-Fi точка за достъп губи връзка.Мрежата функционира нормално, но връзката непрекъснато се нарушава. Проблемът най-вероятно е в ниското качество на електропреносната мрежа. Дори и малък спад на напрежението е достатъчен, за да загуби връзката на рутера. Решение: закупете малко непрекъсваемо захранване и свържете маршрутизатора през него. Ако това се случва рядко, повечето потребители се изключват / на устройството, но това не е опция.
Прекъсва връзката Wi-Fi.Когато Wi-Fi рутер и компютърният адаптер са направени от различни производители, това може да доведе до някои проблеми. Обикновено актуализациите на софтуера помагат тук. Намерете най-новата версия на уебсайта на доставчика и го инсталирайте чрез менюто за конфигуриране. Особено често този проблем се решава чрез актуализиране на фърмуера върху точките за достъп и маршрутизаторите на компанията D-Link.
Често срещани грешки и конфигурация на Wi-Fi рутер
Неправилна IP конфигурация. За да могат двата компонента на мрежова връзка да споделят файлове, всеки има нужда от собствен IP адрес. Тези мрежови данни се разпространяват от сървъра на DHCP (Dynamic Host Configuration Protocol) в маршрутизатора (не забравяйте да проверите в уеб интерфейса на маршрутизатора, че DHCP сървърът е активиран). Отворете контролния панел и изберете "Свързване с интернет". Изберете Настройки в WLAN връзката. След това кликнете два пъти върху "Интернет протокол" (TCP / IP) и активирайте опцията "Получаване на IP адрес автоматично". Потвърдете, като кликнете два пъти върху "OK". Ако имате няколко устройства, които могат да бъдат DHCP сървъри, може да има конфликт между тях. Това води до истински хаос. За да проследите кое конкретно устройство работи неправилно, използвайте приложението DHCP Find. Той отчита MAC адреса на DHCP сървъра. MAC адресите обикновено се записват в долната част на устройствата. По този начин можете бързо да идентифицирате проблема и да изключите DHCP сървъра в него. Ако връзката все още не работи, възможно е настройките на прокси сървъра в браузъра да бъдат виновни. Персонализирайте браузъра си: в Internet Explorer кликнете върху "Инструменти | Опции за интернет "и отидете на" Връзки ". В секцията "LAN настройки" премахнете отметката от всички квадратчета за отметки, включително "Автоматично откриване на настройките". В други браузъри, като Firefox, Chrome или Opera, тези функции имат подобни имена.
Софтуер за конфигуриране и оптимизиране на Wi-Fi мрежа (WLAN)
DHCPнамирам — търсят размирици WLAN
PuTTY — конфигурира рутери WLAN
лесноWi— Fiрадар — показва всички WLAN връзки в района
телакула — открива незащитени данни
мрежадялБраузър — показва всички безплатни мрежи
Wlandscape — създава карта за покритие wlan
Безжичен рутер Netgear WNR3500L. Лесна настройка
На примера на доставчика Chehov.NET
- Свързваме кабела от доставчика към маршрутизатора (в WAN портът е жълт).
- Вземете друг кабел (усукана двойка, пресована от двете страни). Ние се свързваме към рутера (LAN порт - оранжев) единия край на кабела, а другият към компютъра.
- Свържете рутера към контакта. Включете го.
- Поставете диска от комплекта в устройството (руски интерфейс). Персонализирайте стъпка по стъпка. Всичко е много ясно.
- След това гледайте видеоклипа (по-долу) и настроите връзката PPPoE: отидете на уеб интерфейса - www.routerlogin.net с няколко администратори | парола, изберете типа на връзката - PPPoE, задайте име и парола от договора, IP автоматично, променете паролата за достъп до рутера. Прилагане на настройките, рестартиране - готово!
9HQhe6H92iU
Как да настроите Wi-Fi рутер NETGEAR JWNR2000 с PPPoE връзка
Отидете в Internet Explorer, Mozilla, Opera, Safari и въведете 192.168.0.1 в адресната лента. В прозореца, който се показва, въведете администратор в полето "Потребителско име", въведете паролата в полето "Парола" и кликнете върху бутона "OK".
След тази процедура ще се покаже менюто на рутера:
Настройка на връзката PPPoE
Кликнете върху бутона "OK" на фиг. по-горе. Ще се покажат основните настройки (в менюто отляво това е: Инсталация - Основни настройки).
На въпроса "Трябва ли да въведете информация за връзката, когато се свързвате с интернет?" Отговаряме "Да":
В "доставчик на интернет услуги" изберете "Други" (което съответства на типа връзка PPPoE):
Режим на свързване - режим на свързване. "Винаги включен" за постоянна връзка. "Връзка при поискване" - при необходимост настройване на връзка - т.е. когато се появи трафик, изпратен до Интернет, устройството ще установи връзка и ако няма активност повече от времето, посочено в "Неактивен период преди прекъсване (в минути)", се прекъсва връзката. Ако изберете "Ръчно свързване" - връзката се установява и прекратява ръчно
"IP адрес в интернет" напускайте "Вземете динамично от вашия доставчик на интернет услуги" , ако IP не е издаден от доставчика (статично) , като останалите параметри (всичко трябва да бъде в договора):
Адресите на DNS сървърите могат да се задават ръчно, ако има такива, от доставчика или да напускат разписката автоматично:
Основен DNS: xxx.xxx.xx.x
По избор DNS: xxx.xxx.xx.x
"MAC адреса на маршрутизатора" е оставен по подразбиране:
Конфигуриране на Wi-Fi и защита с помощта на ключ за шифроване
Настройване на Wi-Fi мрежова защита чрез филтриране по MAC адрес
Конфигурирайте точката за достъп Netgear WG602
Настройването на Wifi hotspot Netgear WG602 е съвсем проста . Преди стартиране на връзката, задръжте натиснат бутона "Reset", който се намира в задната част на точката за достъп за 20 секунди, за да възстановите всички настройки до стандартните. Не забравяйте, че ако използвате интернет връзка чрез няколко парола за вход, тогава ви е необходима точка за достъп с поддръжка на протокола PPPoE, връзката с която е описана по-горе, точката за достъп Netgear WG602 не може да се използва с този тип интернет връзка.
Свързваме точката за достъп Netgear wg602 към мрежовата карта на компютъра с усукана двойка. В настройките за свързване на мрежовия адаптер (карта) на компютъра регистрираме IP 192.168.0.2, маска 255.255.255.0, изтривайки предишните настройки, ако има такива, но можете да използвате и втората мрежова карта на дънната платка, за да конфигурирате точката за достъп.
Отворете браузъра, за да се свържете с уеб интерфейса на точката за достъп, запишете в адресната лента 192.168.0.227, трябва да се появи диалогов прозорец, където трябва да въведете акаунта си: администратор парола: парола (тези настройки са записани на долния капак на вашата точка за достъп)
Отворете менюто Wireless Settings (Настройки за безжична връзка), въведете произволно име на мрежата - Wireless Network Name (SSID) и регион (държава / регион), щракнете върху "Apply".
Сега трябва да преминем към настройките на IP адреса и да "управляваме" настройките на доставчика от договора, като премахнем отметката от квадратчето за отметка на DHCP. Това квадратче за отметка няма да бъде необходимо да бъде премахнато само за тези, с които доставчикът автоматично определя IP, или използвате кабелен рутер (комутатор) с определен IP адрес. Такива маршрутизатори са необходими за свързването на няколко устройства в апартамента. Оставете всички останали настройки по подразбиране.
Рестартирайте точката за достъп (отидете в раздела за менюто Рестартиране AP), извадете кабела от компютърната мрежова карта:
1) Ако имате интернет кабел, свързан към горепосочения комутатор с определен IP доставчик, а след това края на кабела, който сте извадили от компютъра си, включете го и се свържете с новата Wi-Fi мрежа, като използвате устройство, което поддържа тази безжична технология, само парола (например смартфон). Пропуснете този параграф, ако не използвате такъв рутер.
2) Ако имате само кабел от доставчика в апартамента си (в къщата, в офиса), тогава краят на кабела, изваден от компютъра, също се изважда от точката за достъп и свързвате кабела на доставчика на интернет с него. Проверете ефективността на мрежата.
Настройването на Wi-Fi у дома често е голям проблем. Не желаете да прекъсвате телефона с вашия доставчик - следвайте простите инструкции и всичко трябва да се справи. В най-добрия случай, настройването на рутера от кутията отнема около 15 минути. Ще забележим ли?
Това е важно!Например, взехме рутера TP-LINK TL-WR840N , Програмни интерфейси за настройка на различни модели tP-LINK рутери могат да се различават леко (да не говорим за маршрутизаторите на други производители). Потърсете необходимите елементи от менюто и не се притеснявайте, ако имате - не като в инструкциите за снимка.
Най-бързият начин за конфигуриранеWi-Fi маршрутизатор - не с този с диска. Въпреки че инсталационният диск се доставя с всеки рутер, тази инсталация не е за всеки. Ще отидем по друг начин - нека видим как да конфигурираме рутера ръчно.

обучение
За да свържете маршрутизатора успешно, трябва да знаете вида и параметрите на интернет връзката:
- IP адрес;
- маска на подмрежата;
- акаунта си;
- парола.
Тази информация следва да се съдържа в договора за предоставяне на интернет услуги. Никой договор или в договора по странен начин няма нито една от горните точки? Обадете се на техническа поддръжка и разберете.
Свързване на маршрутизатора
- Свързваме маршрутизатора към мрежата (захранващият кабел е включен - има ли такъв?).
- Натискаме бутона ON. на рутера (много маршрутизатори също са включени директно от изхода, но напразно). В нашия случай и захранващият адаптер, и бутонът са на мястото си.
- В кутията намираме мрежовия кабел. В единия край ние го свързваме към маршрутизатора (има много порта на маршрутизатора, имате нужда от този, с който е подписан "LAN"необходимапристанището обикновено се откроява с различен цвят от другите). Други - към мрежовата карта на компютъра.
- Трябва да активирате автоматичното извличане на IP адрес. Можете да го направите по следния начин:

Администриране на маршрутизатора
- На компютъра отворете всеки браузър (използвахме Google Chrome).
- Регистрирайте адреса на маршрутизатора в адресната лента (за маршрутизатори на TP-LINK на Wi-Fi, това е 192.168.0.1 или 192.168.1.1).
- В прозореца, който се показва, въведете потребителското име и паролата. Ако в техническата документация или в долната част на маршрутизатора не е посочено обратното, следните се използват стандартно за рутери:
- акаунта си:администратор
- парола:администратор
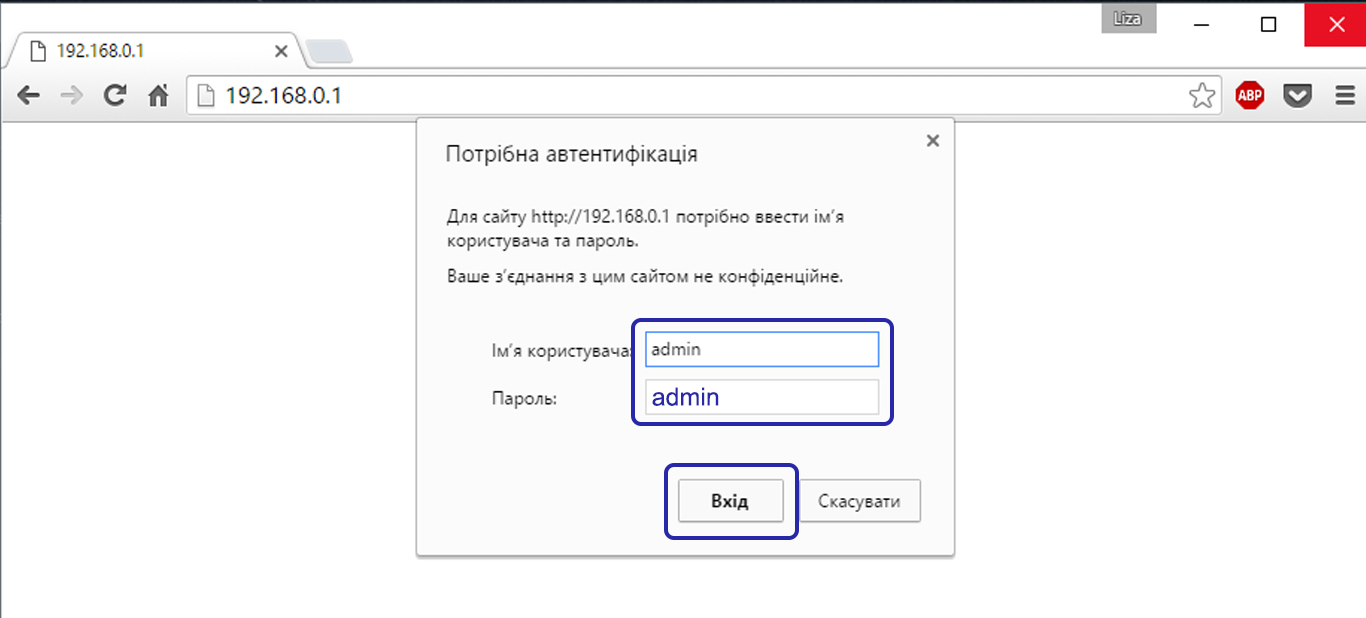
Ако сте направили всичко правилно, тази страница е пред вас. Менюто винаги е на английски. Отляво - менюто, в центъра - съдържанието на избрания елемент отляво и отдясно - обяснение и най-важните елементи от настройките.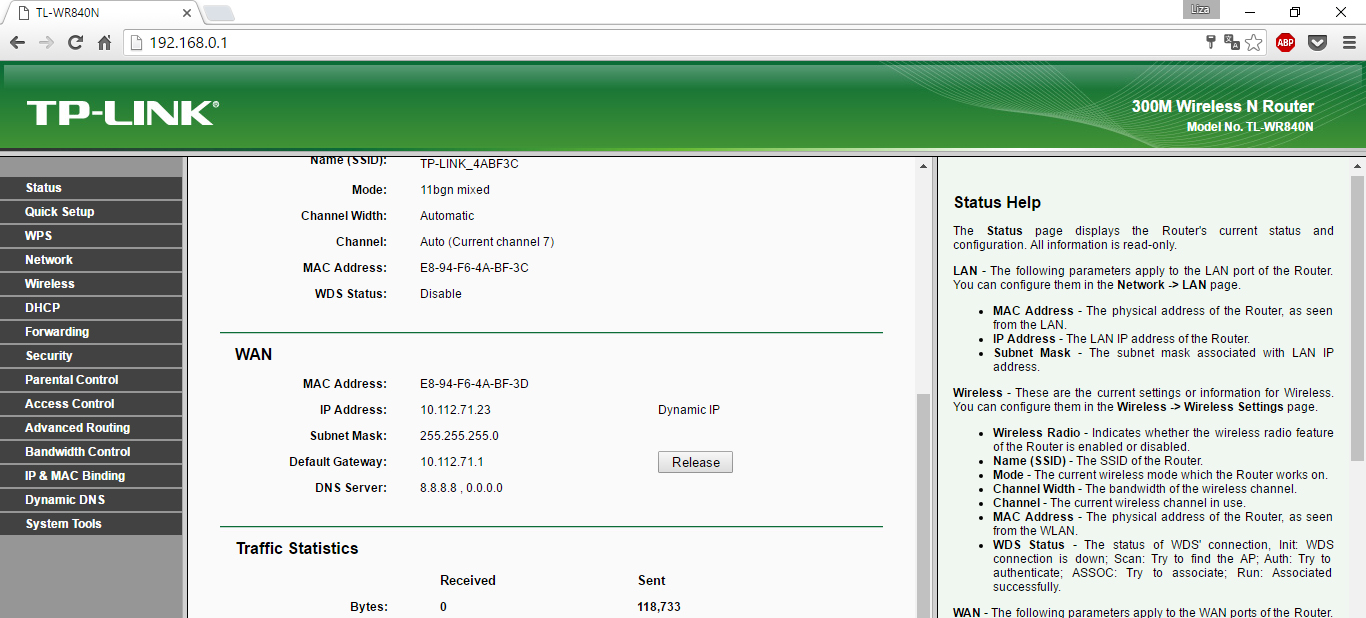
Как да настроите Wi-Fi маршрутизатор у дома
Не бързайте да се страхувате: не е нужно да се бъркате във всеки раздел с английско-руския речник на ръка. Достатъчно е да поставите отметка в 3 точки.
раздел мрежа, точка WAN, От списъка изберете типа на връзката - Dynamic IP, Static IP, PPPoE или PPTP (виж споразумение). В нашия случай това е PPPoE. Всеки тип връзка изисква настройка. Като използвате съветите по-долу, конфигурирайте настройките на маршрутизатора си и кликнете върху тяхЗапази(в долната част на страницата).
PPPoE

Динамичен IP

Статично IP
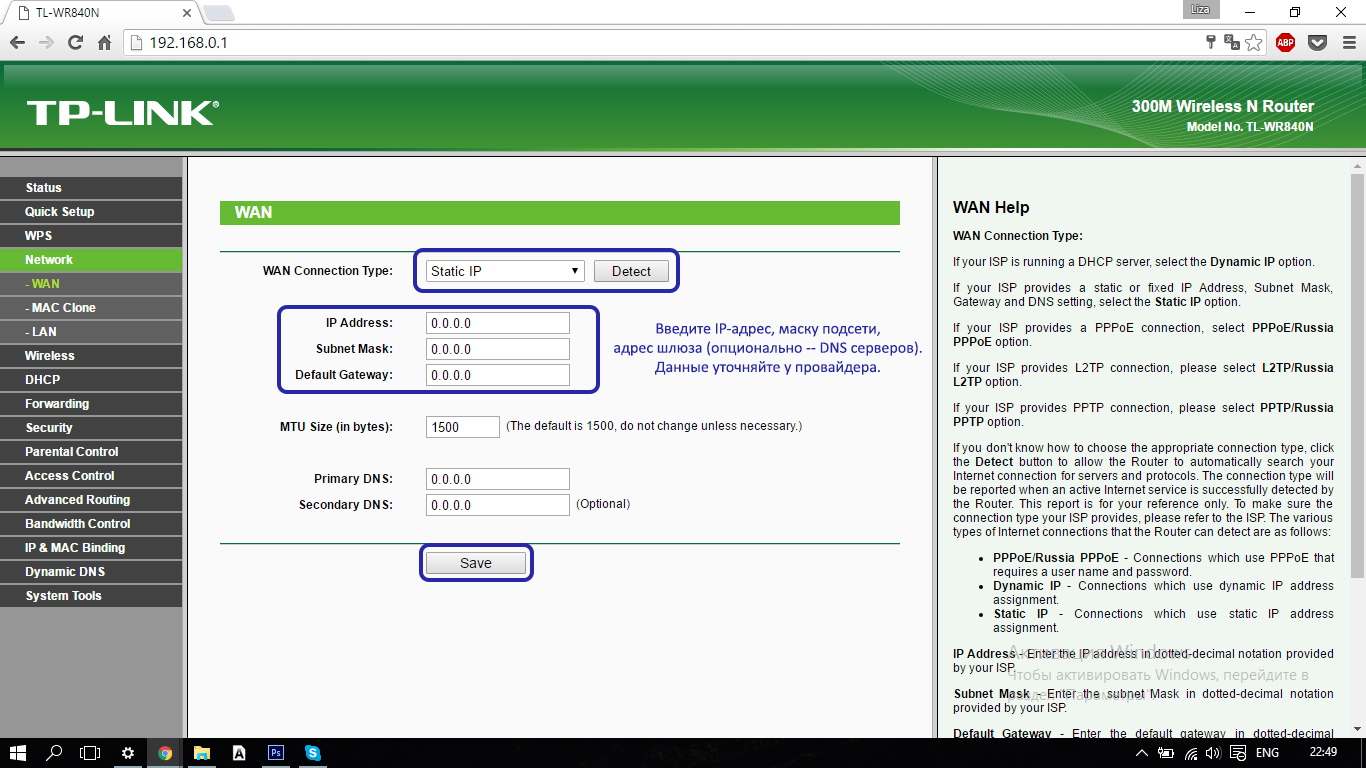
PPTP

Това е важно!Доставчикът понякога е свързан с MAC адреса на мрежовата карта (характерен феномен за Dynamic и Static IP), така че отиваме към MAC Clone допълнително и живеем чрез Clone MAC Адрес. Това е в случай, че сте направили всичко, както е посочено по-горе, но по някаква причина тя не работи.
Настройка на Wi-Fi мрежа
Как да свържете Wi-Fi почти измисли - остава да конфигурирате Wi-Fi мрежата. Защото отивамеБезжичен- Настройки.
Намираме нашето местоположение в списъка, идваме с име за тази мрежа (по-добре е да не се подчинява името, но е невъзможно да се остави "както е" - може да възникнат проблеми, ако съвпада с името на съседния Wi-Fi).

Наред с други неща, че на тази страница има такива полезни елементи, те могат да бъдат полезни:
- Активиране на радиочестотния маршрутизатор - активира / деактивира Wi-Fi;
- Активиране на SSID Broadcast - активиране / деактивиране на видимостта на Wi-Fi мрежи, ако деактивирате този елемент, тази мрежа няма да се показва по време на общо търсене на Wi-Fi мрежи (само чрез SSID).
Последното не е начин да се скриете от съседите, така че не бързайте да бъдете мъдри с тайна.
Конфигурирайте защитата на Wi-Fi мрежата
Оставаме в разделаБезжичен, отидете в подменютосигурност, Оптималният избор на параметрите от списъка е на снимката по-долу. За вас - само паролата за Wi-Fi. Препоръчваме да го запишете в договора за предоставяне на интернет услуги (така че да не се загуби).
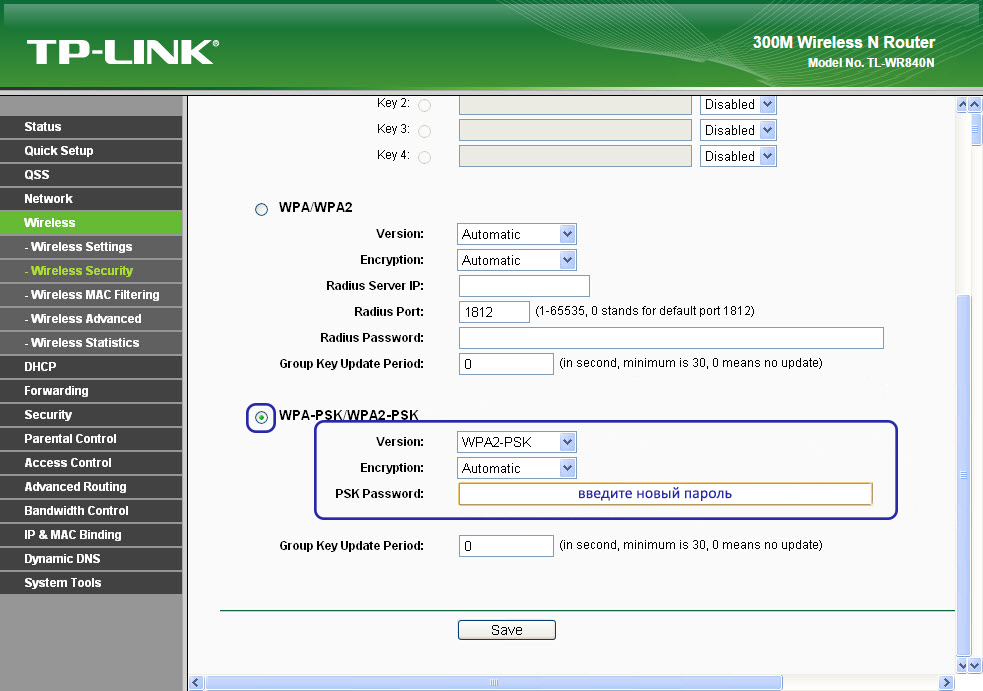
Свържете се и работете
Разбира се, можете също така да конфигурирате локалната мрежа и да промените паролите на администратора (тези, които са администраторски / администраторски по подразбиране за всички маршрутизатори). Но това са бонус точки. Повечето потребители могат да започнат да работят след рестартиране на маршрутизатора. Можете да направите това, като кликнете върху негоREBOOT в изскачащия прозорец в долната част на страницата с настройки за съобщения.
Сега свързваме кабела от доставчика към подчертания порт и ИНТЕРНЕТ порт (чрез който интернет идва във вашия апартамент). Другите портове са за жични компютри и лаптопи с безжични проблеми.
Сега знаете как да свържете маршрутизатор за 15 минути. Колко, между другото, стигнахте до таймера?

Послепис индикатори
Не всички маршрутизатори са еднакви, но имайте предвид:
- индикатор систематрябва да мига, да не гори;
- мощност- просто изгаряйте;
- мигащи средни индикатори - обмен на данни, включване на индикатори - липса на мрежова дейност, изключване - липса на връзка;
- Inthernet - е включена, когато има връзка, мига - данните се обменят, изключва се - проверява кабелната връзка.
Ако се нуждаете от усилвател на сигнала или, да речем, от Wi-Fi адаптер, от връзката по-долу можете да изберете оборудване за безжично предаване на данни за всеки повод:http://price.ua/catalog454.html.

Wi-Fi осигурява бърз безжичен достъп до интернет, без да е обвързан с кабелите и модема. Само едно устройство с Wi-Fi модул е необходимо - използвайки го, няколко устройства могат да се свързват едновременно с мрежата.
Правилното конфигуриране на маршрутизатора не се нуждае от специално обучение
Закупуването и настройването на маршрутизатора ще отнеме малко време и не изисква специални познания. За да разгледаме подробно всички етапи на свързване, ще използваме настройките за модели TP-Link, които са най-популярни сред голям брой потребители.
Преди да преминете към инсталирането на Wi-Fi, трябва да разберете как да инсталирате маршрутизатора и да се уверите, че той работи правилно.
Как да свържа маршрутизатор за Wi-Fi? Първо, ние избираме място за това - основното е, че той не стои на масата, където се намира компютърът, нито на системния блок, тъй като в такива случаи често има нарушения в работата. Затова го преместваме малко по-малко от друго оборудване и го слагаме по-близо до центъра на къщата, така че вълните да покриват възможно най-голяма част от площта.
За да разберете колко рутер покрива помещенията, след инсталиране на специални приложения за изтегляне - те ще ви позволят да направите устройството възможно най-продуктивно.
На обратната страна на рутера има следните конектори (в основната версия):
- 4 Lan - порт за свързване към компютър. Максимално 4 компютъра могат да бъдат свързани към едно устройство в даден момент. Въвеждаме кабела в един от портовете, другата част е свързана към конектора зад системния модул.
- Във гнездото за WAN кабела е инсталиран кабел с интернет връзка.
- Захранващият кабел е включен в контакта.

Тук също ще видите бутон за нулиране и бутон за включване / изключване - техните функции са ясни. Когато разговаряте с кабелите и ги поставите там, където е необходимо, иконата на новата връзка ще се появи на работния плот по-долу. Сега трябва да разберете дали вашият компютър е инсталирал правилно маршрутизатора.
Мениджър на устройства - настройване на компютър с рутер
Как да въведете настройките на маршрутизатора и да проверите дали компютърът правилно разпознава оборудването. Използваме контролния панел, ние спираме в главата Мрежови връзки - ако имате Windows XP, в Windows Vista / 7/8 този раздел е означен като "Мрежа и управление", "Център за мрежи и споделяне".
Тук ще видите действителните връзки - изберете "Local Area Connection", разгледайте свойствата. Сега ще видите списък на компонентите, където спирате на "Internet Protocol TCP / IP". Тук проверяваме как са отбелязани квадратчетата за отметка:
- Обикновено се подчертават линиите, в които се говори за автоматично получаване на IP адрес и DNS сървър.
- За някои доставчици информацията се въвежда ръчно, така че ще видите попълнените линии. Проверете ги с данните в договора или инструкциите за устройството, въведете правилните номера, ако те не съвпадат.
Следващата стъпка е да продължите към това как да въведете настройките на маршрутизатора.
Въвеждане на браузър и параметри
Настройването на маршрутизатора се извършва чрез браузър.
Въведете своя IP адрес в адресната лента. В повечето случаи тази комбинация е 192.168.1.1 - стандартната версия на адреса, която обаче е различна от някои доставчици на интернет услуги. След като натиснете Enter, ще видите настройките на Wi-Fi рутера. Ако това не стане, IP адресът не се побира и трябва да въведете други номера.
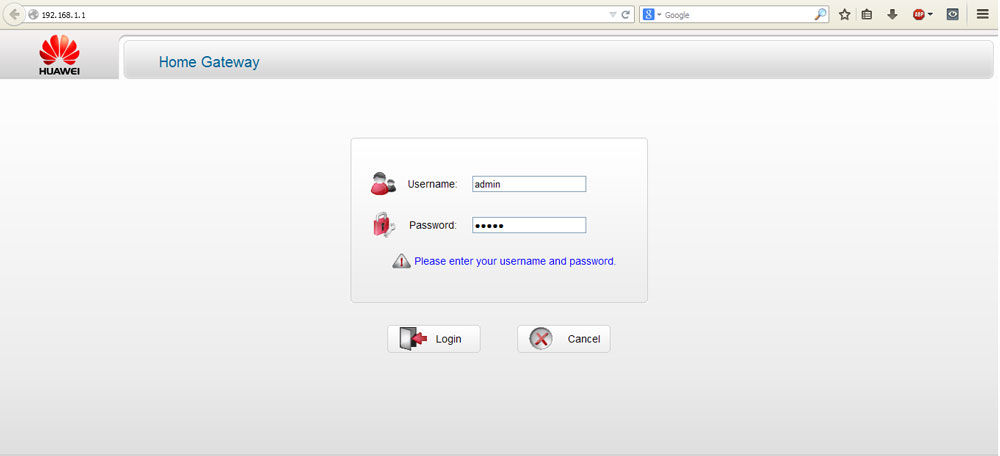
Как да намерите IP адреса:
- В документите или на гърба на маршрутизатора.
- Ако на входа на свойствата на "Локални връзки" полето за IP адрес вече е попълнено и автоматичното откриване не е зададено, копирайте го.
- Опитайте се да проверите други адреси - последните две стойности може да изглеждат като 0.1, 0.2 или 1.2.
- Въведете CMD действие в командния ред (отваря се чрез "Старт") и след това пинг 168.x.1 и ще се покажат всички параметри на устройството.
След въвеждането на ПР, пред вас се появи формуляр за въвеждане на данни за вход и парола. Тук попълваме двете редове с думата администратор, след което се появяват параметрите на самия рутер.
Мигащо оборудване
На първо място, настройването на маршрутизатора започва с мигането му към текущата версия - след пускането на всеки модел минава много време, по време на което се правят подобрения, грешките се коригират. Поради това инсталирането на най-новата версия ще ви позволи да избегнете проблеми в работата.
Можете да го получите на уеб сайта на производителя. Изтеглете файла и се върнете в настройките (как да въведете настройките на маршрутизатора чрез браузър, който знаете) в System Tools, подраздел Firmware Upgrade. Тук избираме "Преглед ...", заредете файла и след като кликнете върху Надстройване, надстройването ще започне.
Изясняване: фърмуерът е по желание, така че можете да правите без него - няма да повлияе на работата на устройството.
Настройка на връзката с интернет
След като рестартирате Wi-Fi оборудване (това ще се случи автоматично), ще продължим с инсталирането на параметри за достъп до World Wide Web. В секцията Системни инструменти изберете раздела "Парола" и въведете по ваша преценка нови данни, за да въведете настройките.
Сега в секцията Мрежа спираме в колоната WAN, където избираме вида на връзката, предоставена от доставчика. Това е предимно динамичен IP (динамичен), но в някои случаи тази опция не е правилна.
Как да разберете типа на връзката си?
Тя е посочена в документите заедно с останалите данни за настройване на Wi-Fi рутер. Ако те не са налични, проверете ги на уебсайта на доставчика на интернет услуги или се свържете с специалист по телефона.
Забележка: ако имате нужда от различен тип връзка (не динамично), въведете сами допълнителна информация в полетата, намиращи се в този формуляр, след като изберете желания параметър.
Останалите полета ще се попълват автоматично при избора на опцията Динамичен IP.

Отворете раздела Безжична връзка. Поставете отметка пред Активиране (ако има такава линия), в името на безжичната мрежа или SSID се получава име за връзката, което ще бъде видяно от всеки, който иска да използва Wi-Fi. По-долу може да има раздел за избор на държавата ви - ние я посочваме, запазваме промените, които направихме, и продължаваме към следващия етап от настройката.
Безжична защита - за да изпълним тази част от настройките, трябва да се вземе на сериозно, защото тук можете да защитите мрежата си от неоторизиран достъп. Избрахме WPA / WPA2 и зададохме парола в полето PSK Password - без това, никой не може да се свърже с вашия Wi-Fi.
По избор: MAC адрес и копиране
Понякога доставчиците свързват точка за Wi-Fi достъп до компютърна мрежова карта. Това оборудване има личен MAC-код, който копираме в настройките на маршрутизатора - за това трябва да кликнете върху бутона "Clone MAC-Code".

Къде да го намерите? В зависимост от производителя адресът може да се намира в различни секции, главно в безжична мрежа. В най-често срещаните модели на TP-Link, MAC адресът е в мрежова папка, за да го копирате, трябва да изберете специална кутия.
Настройването на маршрутизатора за Wi-Fi бе завършено успешно. Потвърдете рестартирането - ще ви подкани да направите рутера, след което всички промени ще влязат в сила.
Безжичният достъп е удобен, практичен, лесно е да инсталирате такъв интернет във вашия дом, отнема малко време и малко усилия. Сега знаете как да въведете настройките на маршрутизатора и да попълните всички необходими полета, за да получите бърз достъп, независимо къде се намирате в стаята, и да използвате Интернет на всяко устройство, което поддържа тази технология.
Тази статия ще ви помогне да отговорите на следните въпроси: как правилно да конфигурирате Wi-Fi рутер, как да конфигурирате точка за достъп и да постигнете яснота. Ако смятате, че производителите на Wi-Fi оборудване, а след това създаването на безжична мрежа (WLAN - безжична локална мрежа) е въпрос на минути. Трябва само да натиснете бутона, а самото устройство прави връзката. Но в действителност безжичните маршрутизатори са объркани дори от опитни потребители на компютри. Повечето се радват на факта, че като цяло се получава сигнал - както обикновено, надеждността е забравена. Ще научите в тази статия как правилно да конфигурирате Wi-Fi точка за достъп и как да направите надеждна безжична връзка, за да защитите мрежата си от нежелани гости.
Как да изберем маршрутизатор за Wi Fi или точка за достъп
Избор на безжичен маршрутизатор, Стандартното Wi-Fi винаги е препятствие за мултимедия. Можете да прехвърляте големи файлове бързо или да гледате HD видео през безжична мрежа само ако отговаря на стандарта 802.11n, който може да поддържа скорост до 300 Mbps. Препоръчваме ви да прочетете и за новия стандарт за безжична мрежа - 802.11 ac, за да закупите устройство с резерв за в бъдеще. Ако няма нужда от това, трябва да бъде избран маршрутизаторът на известен производител (Netgear, Asus , TP-Link или D-Link), което отговаря на стандарта 802.11 n - това ще е повече от достатъчно за високоскоростна интернет връзка.
Wi-Fi адаптери, Потребителите, които използват съвременни лаптопи или персонални компютри с безжичен интегриран мрежов адаптер, не се нуждаят от допълнително оборудване, а собствениците на по-стари лаптопи трябва да се грижат за Wi-Fi модулите на USB шината или адаптери за Wi-Fi карта-шина
Как да намерите точка за достъп или маршрутизатор за Wi-Fi
Като правило всички 3 стандарта за Wi-Fi мрежа работят на честота 2,4 GHz. Във връзка с това възникват няколко проблема едновременно. Една от тях се свежда до факта, че в този честотен диапазон не само Wi-Fi оборудване работи. Например безжичните интерфейсни удължители, безжичните телефони, микровълновите печки използват тази честота и в работата си, което значително увеличава степента на смущения. Друг проблем е свързан със средата на предаване на сигнали: стоманобетонните конструкции, човешкото тяло - всичко това качество на сигнала го прави по-лошо, ако се намират по пътя му. За да бъде налице сигнал в района на всички помещения, е важно да изберете правилното място. Връзката работи най-добре, ако маршрутизаторът е монтиран на стената възможно най-високо. Освен това маршрутизаторът не трябва да бъде директно зад компютър или друго устройство, което има силно проучване или предотвратява радиовълните, дължащи се на металната кутия. Също така правилното разположение на антените на маршрутизатора е от решаващо значение. В повечето случаи е възможно да получите повече покритие, ако са насочени вертикално.
Свързване и конфигуриране на маршрутизатор за Wi-Fi (точка за достъп) за локална (вътрешна) мрежа
Използвайте мрежов кабел, за да свържете компютър и маршрутизатор (обикновено използвате само 3-5 от тях за външната мрежа, те се намират наблизо и подписват). Трябва да се уверите, че имате компютър, свързан към вашия FF файлов рутер (в лентата на задачите, иконата за връзка свети).
След това трябва да зададете следните настройки в свойствата на тази връзка:
- IP адрес: 192.168.0.2
- Маска на подмрежата: 255.255.255.0
- Главният портал: 192.168.0.1
- DNS: 192.168.0.1
 Ако сте намерили други параметри в ръководството, трябва да ги настроите. Отворете командния ред en PC (Старт - Изпълни - въведете "cmd" в отворения прозорец за Windows XP или кликнете върху Старт и въведете "cmd" в лентата за търсене). След това пишете ping 192.168.0.1 в командния ред, който се отваря. Ако пакетите идват от 192.168.0.1, тогава сте направили всичко правилно. Ако няма отговор и виждаме съобщението за ограничението на времето за изчакване, е необходимо да се опитате да промените IP 192.168.0.1 и 192.168.0.2 на 192.168.1.1 и 192.168.1.2, съответно и да опитате да пишете адреса 192.168.1.1 след това. Ако все още не сте успели, трябва да прегледате ръководството, за да разберете кой рутер приема IP адрес във вътрешния интерфейс.
Ако сте намерили други параметри в ръководството, трябва да ги настроите. Отворете командния ред en PC (Старт - Изпълни - въведете "cmd" в отворения прозорец за Windows XP или кликнете върху Старт и въведете "cmd" в лентата за търсене). След това пишете ping 192.168.0.1 в командния ред, който се отваря. Ако пакетите идват от 192.168.0.1, тогава сте направили всичко правилно. Ако няма отговор и виждаме съобщението за ограничението на времето за изчакване, е необходимо да се опитате да промените IP 192.168.0.1 и 192.168.0.2 на 192.168.1.1 и 192.168.1.2, съответно и да опитате да пишете адреса 192.168.1.1 след това. Ако все още не сте успели, трябва да прегледате ръководството, за да разберете кой рутер приема IP адрес във вътрешния интерфейс.
Препоръчваме ви отново да проверите дали мрежовият кабел е включен в гнездото на маршрутизатора, независимо дали кабелът не е кръстосан. В ръководството за свързване на маршрутизатора за Wi-Fi трябва да напишете как да влезете в уеб интерфейса за по-нататъшен контрол на рутера, ако не можете да намерите този раздел или ако ръководството липсва - трябва да проверите адресите 192.168.0.1 или http://192.168.1.1, в зависимост от това, което успяхме да изпратим на адрес. Отворете страницата с настройки на рутера в браузъра на компютъра си. Ако сте се опитали да свържете рутера сами, трябва да нулирате настройките, като използвате бутона "Reset", който се намира на задния панел. Важно е също да проверите едни и същи адреси, но със защитен протокол вместо http: //, https: //.
Ще бъдете помолени на страницата, която се отваря, за да въведете данните за вход и паролата си, ако нищо не е указано в инструкциите за свързване към wi-fi рутер, тогава трябва да опитате admin / password или admin / admin - това са най-често срещаните двойки и те се намират в почти всички популярни модели рутер , След като влезете в администраторския режим в секцията за настройки на интерфейса, изберете руски, така че всичко става интуитивно ясно, ако е налице.
В маршрутизаторите на Wi-Fi пренасочването на пакети се разрешава най-често в интерфейса в системата, така че вече можете да включите допълнителни компютри и да ги свържете през други гнезда за вътрешната мрежа и да започнете да използвате вътрешната мрежа.
Как да настроите маршрутизатор за Wi-Fi
Ще обсъдим по-долу как да въведете данни за достъп до интернет връзката, използвайки примера на един Wi-Fi рутер, и засега да преминем към секцията "Безжични настройки" или "Безжична", "Wi-Fi" и и т.н.
Сега дайте на вашата домашна Wi-Fi мрежа име в "Име (SSID)". Безжичната мрежа под това име ще бъде отразена в списъка с наличните мрежи на друго устройство. Изберете вашия регион (Европа - американската инсталация има по-дълъг обхват, който е забранен за нас). В колоната "Канал" е необходимо да зададете стойността на "Автоматично" - след това вашият Wi-Fi маршрутизатор ще бъде анализиран във въздуха и ще бъде използван канал с най-малко интерференция. Като кликнете върху "Прилагане", потвърдете настройките.
Безжична сигурност
 Мрежата е инсталирана, сега зависи от избора на защита. Всеки може без силна парола да премине през интернет връзката ви. Има три основни метода на криптиране при защитата на Wi-Fi мрежа: WEP, WPA и WPA2. По един или друг начин всички те са уязвими, но с нашата помощ вашата мрежа ще бъде защитена от хакери доста надеждно. WEP криптирането е изключително ненадеждно - препоръчва се да не се използва. Шифроването WPA (Wi-Fi Protected Access - Защитен достъп), базирано на метода за шифроване AES, е доста надеждно и проблематично за пробиване. Един хакер ще трябва да вземе ключове в продължение на много години или компютър, който ще надмине сегашните аналози с порядък.
Мрежата е инсталирана, сега зависи от избора на защита. Всеки може без силна парола да премине през интернет връзката ви. Има три основни метода на криптиране при защитата на Wi-Fi мрежа: WEP, WPA и WPA2. По един или друг начин всички те са уязвими, но с нашата помощ вашата мрежа ще бъде защитена от хакери доста надеждно. WEP криптирането е изключително ненадеждно - препоръчва се да не се използва. Шифроването WPA (Wi-Fi Protected Access - Защитен достъп), базирано на метода за шифроване AES, е доста надеждно и проблематично за пробиване. Един хакер ще трябва да вземе ключове в продължение на много години или компютър, който ще надмине сегашните аналози с порядък.
Предлага по-добра WPA2 защита. Вярно е, че тук хакерите успяха да намерят вратичка, но разходите за хакване бяха твърде високи. Всички тези методи за защита обаче изискват специален сървър за упълномощаване (RADIUS), който не е приложим в малък офис или домашна мрежа. Има криптиране за тях, като използват WPA и WPA2 с предварително зададени ключове. За да ги използвате в раздела "Безжични настройки", трябва да активирате "WPA-PSK (TKIP)" или "WPA2-PSK (AES)". Когато заявите криптиране на защитата, ще трябва да зададете парола - не се препоръчва да използвате по-малко от петнадесет символа. След това потвърдете въвеждането, като кликнете върху "Прилагане".
По избор Wi-Fi рутер
Всяко устройство на мрежата е оборудвано със собствен MAC адрес на мрежата (Media Access Control). В маршрутизатора трябва да се регистрират адресите на известните ви само устройства - другите не трябва да имат достъп до маршрутизатора. За да направите това, в елемента от менюто кликнете върху "Разширени" в раздела "Безжични настройки" и изберете "Настройка на списъка за достъп" там. След това ще получите списък на свързаните устройства. Намирането на MAC адреса на модула WiFi на лаптоп или на Wi-Fi мрежова карта на компютър е прост - тип "ipconfig / all" на командния ред. След това изберете компютрите, за които искате да отворите свободен достъп, и кликнете върху "Добави". Сега трябва да поставите отметка в квадратчето до "Включете контрола за достъп", кликнете върху "Прилагане" - и защитената мрежа е готова от хакери. Не забравяйте, че всичко това се прави по-добре, след като установите безжична връзка на клиентските компютри.
Преминете през Wi-Fi маршрутизатора на уеб интерфейса и се опитайте да конфигурирате мрежата на вашето устройство, като използвате следните настройки:
- IP - от обхвата на безплатните адреси
- маска – 255.255.255.0
- Getway – 192.168.(0-1).1
Посочете използването на WEP криптиране в настройките за упълномощаване на мрежата, както и типа удостоверяване WPA-PSK и TKIP. Въведете паролата си от мрежата и се свържете.
Настройване на интернет в Wi-Fi рутер или настройка на външна мрежа
 В случай, че трябва да разтваряме интернет във вътрешната мрежа, е необходимо да свържете мрежовия кабел към външния интерфейс на wi-fi маршрутизатора с интернет (обикновено външният интерфейс е малко по-различен от другите и WAN е съответно подписан).
В случай, че трябва да разтваряме интернет във вътрешната мрежа, е необходимо да свържете мрежовия кабел към външния интерфейс на wi-fi маршрутизатора с интернет (обикновено външният интерфейс е малко по-различен от другите и WAN е съответно подписан).
След това в настройките на маршрутизатора трябва да посочите настройките на външния интерфейс на вашия доставчик: като правило те са в договора или трябва да се обадите на техническата поддръжка. Не трябва да забравяте и за DNS - със сигурност има кеширане на DNS сървър на рутера или, в крайни случаи, DNS тунел - трябва да го конфигурирате. Също така трябва да проверите дали е разрешен обмен на пакети между интерфейси, ако е така, тогава най-вероятно интернет вече съществува във вашата вътрешна мрежа.
Между другото, трябва да се отбележи, че най-новите модели Wi-Fi рутери, а от предишните, някои (например Asus) имат възможността да работят с протокола PPPoE, който все повече се среща с доставчиците. Ако имате такъв интернет, трябва да се уверите, че вашият маршрутизатор поддържа PPPoE. На тази страница са описани основните методи за свързване с интернет, за да можете да дефинирате вашите.
Още веднъж си спомняме за целения бутон, който отговаря на въпроса как да нулирам паролата на рутера, ако забравих стария. На всеки рутер има бутон "Нулиране", след като кликнете върху него, докато самият маршрутизатор работи, рестартира и всички настройки са настроени на първоначалните.
Настройване на безжичен маршрутизатор. Отстраняване на неизправности с Wi-Fi мрежа
Защо не искате Wi-Fi да прехвърля данни? Свързвате се с Wi-Fi, но сайтът не може да показва браузъра. Така че нека да разгледаме решението на този проблем с WLAN.
Основният проблем се счита за слаб сигнал за Wi-Fi връзка. В някои случаи WLAN предава данни 1,5-2 пъти по-бавно и винаги лош сигнал, независимо къде се намира антената. Причина: Вашата друга WLAN мрежа, която работи на една и съща честота, се припокрива. За да могат няколко радио мрежи да съществуват един до друг без припокриване, в стандарта 802.11b / g има общо 13 канала на 2.4 GHz. Много маршрутизатори са конфигурирани на шести или единадесети канали. Можете да го намерите с безплатното приложение NetStumbler и да разпознаете съседните WLAN и да разберете какви канали използват. Изтеглете приложението от официалния сайт и започнете търсенето си. След това ще видите каналите на вас около мрежите. Сега чрез уеб конфигурацията на самия рутер, инсталирайте свой собствен WLAN на един от каналите, който не се прилага в тази мрежа и проверете дали сигналът се е подобрил.


 Поправете устройството за дистанционно управление от телевизора
Поправете устройството за дистанционно управление от телевизора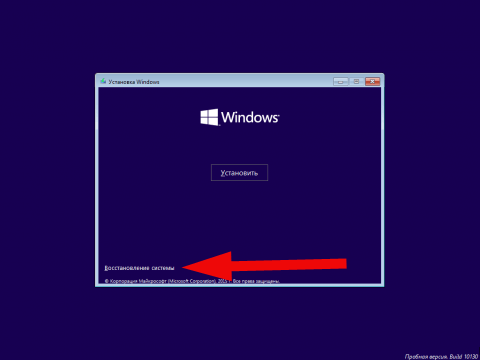 Как да отключите компютър, ако сте забравили паролата си
Как да отключите компютър, ако сте забравили паролата си Първите телевизори в СССР
Първите телевизори в СССР