Дистанционно рестартиране на компютъра. Програма за дистанционно рестартиране на компютъра. Отдалечен достъп. Видеоклип: Отдалечен достъп до компютър
Какво представлява DNS?
DNS означаваСистема за имена на домейни или Услуга за име на домейни. Посочили сте име и DNS заменя IP адреса на ресурса, на който е хостван сайтът. Името в този случай е името на хоста или IP адреса. Без DNS трябва да помните IP адреса на всеки сайт, който искате да посетите. Днес в интернет повече от 300 милиона уеб сайтове, помнете IP адреса на необходимия сайт е абсолютно невъзможно.
Трети метод: използването на външни мрежови разединители
Но синтаксиса на параметрите може да бъде различен. Командата за изключване има допълнителни параметри, които помагат да се контролира поведението при изключване. Това е една от най-разпространените безплатни програми за прекъсване на връзката с мрежата. И не е нужно да инсталирате софтуера на който и да е отдалечени системи, с който искате да изпълните инструмента.
Четвъртият метод: използването на софтуер за разширено прекъсване на мрежата
Специализираният софтуер за канали е оптимизиран за едновременно изпълнение на няколко отдалечени операции, за да се съкрати общото време за работа.Какво е динамична IP?
Как да направите статичен IP адрес от динамичен?
Няма нужда да купувате статичен IP адрес. Използвайте нашия безплатен динамичен DNS, за да настроите динамичен адрес или дълъг URL адрес с ресурса си, за да запомните лесно името на хоста. Дистанционно наблюдение на вашия дом чрез уеб камера на всеки порт или стартиране на вашия собствен сървър във вашия дом с динамичен IP адрес - всичко това е достъпно при услугатаDnsIP , Ако доставчикът присвои динамичен IP, се налага услуга като Dynamic DNS.
Той осигурява визуален интерфейс, който опростява управлението на отдалечени задачи. Тя ви позволява да изпълнявате отдалечено изключване, събуждане и други операции ръчно и автоматично по график и анализиране на резултатите от изпълнението. Тези и други функции са показани във видеоклипа.
Видео: Как да настроите отдалечен работен плот?
По редица причини това понякога се случва около домашния ни офис. Това може да се случи, защото старата е заклещена и трябва да се рестартира. Може би в твоя случай ще се върнеш от обяд и ще разбереш какво си. Но има най-добрият начин, която в повечето случаи е най-добрият отговор, отколкото просто натискане на бутона за захранване. Трябва да се активира чрез панела с предпочитания "Exchange". След като видите това съобщение, можете да затворите приложението "Терминал". В този урок ще ви покажем как да включите и изключите отдалечено компютъра си.
Когато се регистрирате в нашата услуга, ще получите име на домейн. Специалният клиент, който искате да изтеглите, е инсталиран на компютъра на потребителя. Този клиент периодично изпраща информация на DNS сървъра, като отчита неговия IP адрес. Сървърът на DynDNS сървърите съхранява последния IP на потребителя и при пренасочване към името на домейна, получено при регистрацията, пренасочва искането към този IP адрес.
Изключване на друг компютър
Това може да бъде полезно в някои ситуации.
Изисквания за отдалечено изключване
Ако не виждате този ред, кликнете върху "Портове" и след това върху "Добавяне на порт" в следващия диалогов прозорец. В раздела Отстояние отметнете квадратчето, за да позволите на потребителите да създават отдалечена връзка с работния плот.Изисквания за дистанционно превключване
След това въведете потребителското име на сесията на администратора на целевия компютър и паролата за сесията. Съобщението Командата бе успешно завършена. Ако всичко работи, целевият компютър трябва да има отброяване от 30 секунди. Щракнете с десния бутон върху My Computer и изберете Manage. След това кликнете с десния бутон на мишката върху мрежовата карта, след което изберете Свойства. Уверете се, че всички параметри на думите за данни са активирани. Рестартирайте компютъра.
Частна мрежа.
Редовните услуги предлагат имена на домейни само на трето ниво. Това може да е неудобно. Ако има външен динамичен IP адрес, нашият иновативен проект ни позволява да получим име на домейн не само на трето, но и на първо ниво. Инсталирайки специално приложение на компютри, ще имате достъп до частна мрежа, която ще има достъп до услуги или програми на всеки протокол или порт. В този случай трафикът няма да мине през нашия сървър. Цялата информация ще бъде прехвърлена директно между компютрите.
![]()
След като пакетът бъде получен, компютърът трябва да бъде включен. В момента доста често можете да намерите сценарий, в който на едно място компютрите, използвани там, са свързани към мрежата. Дори в малък офис или у дома. Независимо от всички предимства, които предлага този тип реализации, той има някои отрицателни фактори, като например необходимостта да преминете към всеки компютър, за да ги изключите при напускане.
Би било чудесно да можем да го направим направо от нашия компютър и без усилие с помощта на един отбор? Това е точно това, което можем да научим, ако продължаваме да четем инструкциите, описани в следващата статия. Първото нещо, което трябва да направите, е да изпълните командния ред.
Отдалечен компютър и отдалечен работен плот.
С помощта на DynDNS Secure обслужване DnsIP ви позволява да се свържете отдалечен компютър чрез всяка програма за отдалечен достъп, използвайки всеки порт. По този начин директно се свързвате с отдалечения компютър и нашата услуга информира вашите програми само за необходимия IP адрес.
След това кликнете върху бутона "OK". Стъпка 2: След като прозорецът е завършен командния ред ще започнем да въвеждаме следната команда. Пример за това как трябва да напишем командата "Shutdown", за да деактивираме отдалечения компютър за определено време. Други полезни примери за параметрите на командата "Завършване" са.
Забележка: За да откриете повече параметри на командата "Shutdown", можем да напишем следната команда на командния ред. Също така можем да групираме няколко екипа, които ще ни позволят да отпуснем храната в съответствие с нашите нужди.
Мрежово наблюдение.
Използвайки нашата услуга, ще можете да наблюдавате мрежата. Всички свързани потребители (имената на техните компютри) ще бъдат проследявани само от вас. Ще бъдете информирани кой компютър е онлайн и кой е извън мрежата.
Ако някое приложение на отдалечения компютър не реагира и трябва безопасно да рестартирате отдалеченото устройство, можете да го направите, като натиснете бутон, без да използвате настройките на командния ред и специалната защитна стена и дори ако отдалечена мрежа няма външен IP адрес. Достатъчно е само да имате интернет връзка.
Друг проблем, който трябва да се запомни, е, че само или в някои случаи имаме разрешение да го направим. наш операционна система, за съжаление, не е идеален, той обикновено се рестартира след инсталирането на програмата, но понякога трябва ръчно да рестартираме компютъра, за да можем лесно и бързо да решим някои проблеми, които ни засягат и дразнят. Има и случай на отдалечени настолни компютри, които за тези, които работят с тях, знаят, че не можете да изключите или рестартирате компютъра директно от менюто "Старт", а чрез конзолата.
Управлението на локална мрежа от няколко компютъра може да изисква от системния администратор да вземе най-неочакваните неща. Едно от тези знания е И За да го постигнете, ще ви е необходимо предварително обучение и това трябва да стане много по-рано, отколкото е необходимо да "рестартирате" сами.
Видео: Как да настроите отдалечен работен плот?
регулиране
Първото нещо, което трябва да направите, е да добавите потребителя, от който компютърът ще се рестартира от разстояние, до групата "Администратори" на компютъра, която искате да рестартирате. На практика това означава, че в местни мрежови мрежи Потребителското Ви име трябва да се отнася до "администратора" на всички работни станции.
Видеоклип: Отдалечен достъп до компютър
Първо, това е преглед на основите, ние знаем, че за рестартиране на компютъра по обичайния начин влизаме в менюто "Старт", разширяваме опцията "Изключване" и там оставяме опцията за рестартиране. Но ако искате да го рестартирате в определено време, просто добавете още няколко команди. Когато се свързваме с интернет, всички приложения пренасочват трафика си през определени портове.
Как да отворите пристанищата на рутера, общото ръководство
В тази статия ще обясним как трябва да отворим пристанищата в рутера по много общ начин и да обясним как да използваме различни алтернативи, за да не зависим от тях. Процесът може да варира в зависимост от модела на маршрутизатора, но ще обясним общия процес, който се прилага за повечето устройства на пазара.
Следващата стъпка е да активирате услугата за отдалечен регистър на всички работни компютри. За да направите това, ще имате нужда от администраторски права.
В версии на Windows до "седем" трябва да активирате услугата "терминални услуги".
Активиране на услугата
Така че, първо, нека да разгледаме свързването на услугите, от които се нуждаем. Не забравяйте това дистанционно управление компютърът може да възникне само ако вече е бил инициализиран и обучен.
Първото нещо, което правим, е да влезете в конфигурацията на рутера през портала и да го въведете. Вътре поглед на всеки модел и версия на фърмуера ще бъде различно, но ние трябва да търсим раздел "Port Forwarding", където ще се създаде пристанище спедиция.
Екранът, който ни се показва, ще изглежда по следния начин. Въпреки че дяловете може да се различават, данните, които трябва да въведете, за да отворите портовете, са както следва. Когато приложението е съвместимо с този протокол, можем да използваме неговите свойства, така че да не зависим от отварянето или затварянето на пристанищата.
Има два начина за стартиране на помощната програма за управление на услугата.
- Натискаме бутона "Старт" и въвеждаме комбинацията "services.msc" в линията за търсене. След това трябва да намерите горните редове, кликнете върху тях с десния бутон на мишката и изберете "Properties". В отворения прозорец в раздела "Общи" ще видите падащ списък. За да може услугата да се включва независимо всеки път, когато потребителят стартира компютъра, изберете режима "Автоматичен". Запазете промените и излезте.
- Вторият начин е малко по-трудно. Натиснете клавишната комбинация "Ctrl" + "Alt" + "Del". Отидете в раздела "Услуги" и в долната част на прозореца кликнете върху бутона със същото име. След това повтаряме същите действия, както в предишния параграф.
![]()
След включване на захранването, той ще започне да работи правилно с пристанищата на дестинация на всеки компютър, ако е необходимо. По този начин, онлайн конзола ще имат свободен достъп до интернет, и ние няма да поемат рискове, като неоторизиран отдалечен достъп или заразяване със злонамерен софтуер, тъй като тези неуязвими компютри.
Първо, трябва да разберете, че компютърът, свързан към контакта, дори когато е изключен, поддържа някои от функциите на дънната платка. В този урок ще научите как да събудите компютъра си, като използвате обикновен пряк път на екрана си. Полезността на тази процедура става очевидна за всеки, който има мрежа с няколко машини и често има нужда от достъп споделени папки на конкретен компютър, но компютърът не е свързан. Много по-добре, отколкото да станете и да отидете там, за да го свържете - това е мощност с просто дистанционно управление дистанционно управлениеза да свържете която и да е машина към мрежата по ваш избор.
екип
Има различни методи, чрез които можете да извършвате дистанционно управление на компютъра. Това са специални програми, вградени инструменти за Windows и обикновена командваща линия. Ще започнем с най-елементарните и визуални.
- Стартирайте "линията" от менюто "Старт". За да направите това, отидете в папката "Стандарт" и изберете желания пряк път или въведете командата "cmd" в низа за търсене.
- Сега имате опциите. Първо, можете да опитате да въведете "shutdown -i". Преди да отворите информационния прозорец. Тази програма се използва за дистанционно рестартиране на компютъра. След това ще трябва да добавите компютъра от работната група там, като използвате съответния бутон. След това задайте желаното действие, в нашия случай - "рестартиране". Посочете причината за регистрацията в регистъра на събитията, въпреки че това не е необходимо.
Друг вариант включва малко по-различно развитие на събитията.
Пренебрегвайки изискванията, продължаваме към процедурата. Това ще стартира командния ред. Обърнете внимание на последователността от букви и цифри, показани във физическия адрес. Отидете на опцията "Добавяне на нов", за да добавите нова машина, за да се събудите с командата. Изберете "Показване на диалога преди изпращане", независимо дали искате изскачащ прозорец за потвърждение, преди да включите устройството и кликнете върху "Прилагане".
Сега можете напълно да изключите компютъра и да пуснете прекия път. Ако се появи изскачащото съобщение за потвърждение, просто кликнете върху "Изпращане", за да видите магията. Ако всичко, което е направено досега, не работи, просто погледнете ръководството на вашия форум и научете за тази функция. Този метод вече е тестван от мен с няколко компютъра и е част от ежедневната ми употреба.
- Стартирайте командния ред.
- Сега трябва да въведете командата. Бъдете внимателни, синтаксисът не е лесен. Първо, ние пишем вече познатата "-shutdown" команда с опцията "-r". След това трябва да посочите компютъра, който искате да изключите. Поради това пишем "/ m име_на_компютър". Също така, ако е необходимо, можете да добавите коментар чрез клавиша "/ s" текст "".
Видеоклип: Отдалечен достъп до компютър
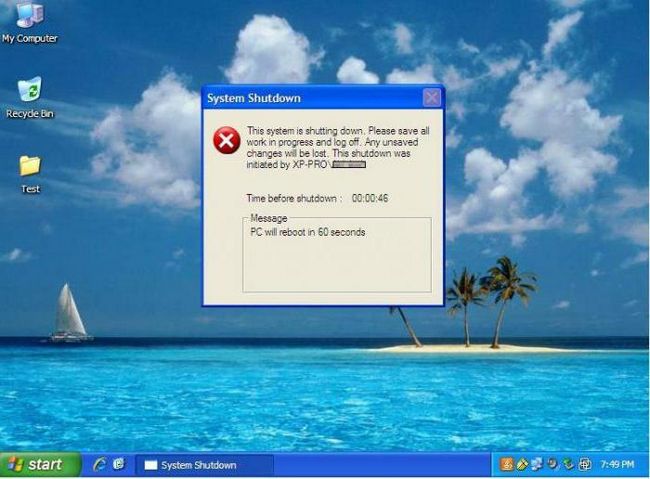
Търсите ли инструмент, който симулира локална компютърна мрежа? За някои хора е трудно да намерят менюто "Старт", за да ги забраните, да рестартират, да презират, да спят и да блокират. Добрата новина е, че системата ви позволява да създавате преки пътища за тези функции, което улеснява и ускорява достъпа до ресурси; проверете това.
Кликнете с десния бутон на мишката върху празно място на работния плот или на изследователя. В менюто, което се показва, кликнете върху Създаване и след това върху Етикети. На екрана Създаване на бърз достъп кликнете върху полето Enter Location Location и поставете командата на функцията, която искате да създадете.
софтуер
Разбира се, дистанционно рестартиране може да се извърши не само ръчно. Програмата за дистанционно рестартиране на компютъра е правилният инструмент за тези, които са прекалено мързеливи, за да разберат сложността на контрола на компютъра чрез конзолата. Това също е идеална възможност за родителите, които се опитват да контролират времето на децата, прекарани зад играчките.
След поставяне на желаната команда, кликнете върху бутона "Напред". На следващия екран въведете името на прекия път, който искате да създадете, и кликнете върху Край. След като създадете пряк път, можете да промените иконата, ако искате. За да направите това, щракнете с десния бутон върху прекия път и изберете Properties от менюто.
В свойствата кликнете върху раздела "Етикет" и кликнете върху бутона "Промяна на иконата". Изберете желаната икона и кликнете върху OK. Когато се върнете в прозореца за свойства на прекия път, щракнете отново върху OK. Струва си да се помни, че тази процедура може да се извърши в някои предишни версии. За да използвате тази функция, услугата за отдалечен регистър трябва да е активирана на отдалечения компютър. Допълнителна информация. За да изпълните тази процедура, трябва само да имате достъп до отдалечения регистър или да принадлежите към групата Администратори на отдалечения компютър.
Например можете да използвате помощната програма LanShutDown 4.0. Тя е напълно безплатна с интуитивен интерфейс. Той съдържа само два файла. LanShutdownC.exe трябва да бъде поставен на "admin" PC. ShutdownC.exe трябва да бъде "пуснат" в папката със стандартни програми за Windows.
EMCO Remote Shutdown 5.0.7 е друга програма за рестартиране на отдалечен компютър. Позволява ви да правите всичко със станцията без допълнителни настройки, Единственият му недостатък е плащането. Но ако искате да го използвате за солидна компания, то е най-подходящата за целта.
За да завършите тази процедура, трябва да принадлежите към групата Administrators или еквивалентната група на отдалечения компютър. Задава периода на изчакване, преди компютърът да се изключи или да се рестартира през секунди. Също така трябва да направите същото мрежова карта компютъра, който искате да разрешите от разстояние.
Също така трябва да знаете, че старите дънни платки нямат тази опция. Затова трябва да имате достъп до конфигурацията на вашата мрежова карта. В Мрежовия център и подялба Изберете, за да промените настройките на картата. Изберете вашето мрежова връзка щракнете с десния бутон на мишката и отидете на неговите свойства.
Видео: RMS - Управление на компютъра на някой друг [Отдалечен достъп]
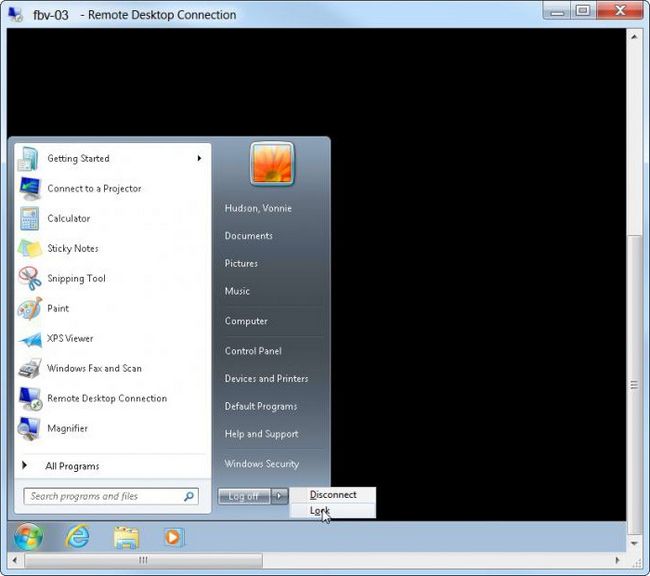
Работна маса
Ако програмата за рестартиране на отдалечен компютър не ви е удобна, винаги можете да използвате други методи. Мнозинството системни администратори Когато създавате локална мрежа, можете също да конфигурирате отдалечения работен плот да има достъп до компютъра на служителя по всяко време. Ако го използвате, винаги можете да използвате следните съвети.
В имоти мрежова връзка кликнете върху Конфигуриране. В раздела "Разширени" на конфигурацията на вашата мрежова връзка се уверете, че опцията "wakeup magic packet" е активирана. Сега трябва да изтеглите помощната програма за стартиране на отдалечен компютър, която ще трябва да инсталирате на компютъра, от който ще изтеглите друг компютър или компютри във вашата локална мрежа.
Уверете се, че вашият отдалечен компютър е включен и свързан към локалната мрежа. Можете също така да добавите допълнителна информация за поръчката, като например маската на подмрежата и входа и паролата на потребителя на отдалечената машина. Изключете отдалечения компютър. За да активирате отдалеченото устройство, устройството, което искате да активирате от устройството, което използвате в момента, го изберете от списъка, като кликнете с десен бутон и "Събуди".
При нормална работа с устройството за дистанционно управление в менюто "Старт" няма точка "Изключване". По този начин може да изглежда, че не можете да изключите своя компютър сам, без да се изправите. Това обаче не е така. Има два начина за рестартиране на отдалечен компютър в този режим.
- Ако затворите всички папки и прозорци и след това натиснете комбинацията "Alt" + "F4", ще видите познат прозорец, в който можете да рестартирате.
- Вторият начин е да използвате командния ред вече на най-отдалечения компютър. За да направите това, използвайте инструкциите, които сме написали в съответния параграф. Обадете се до командния ред и въведете операцията, без да посочвате името на компютъра.
![]()
файлове
Друг начин за дистанционно рестартиране на компютъра е използването на изпълними файлове за BAT. Те съдържат инструкции и команди, които първоначално ще напишете в тях.
Така че, всичко, от което се нуждаете, е да следвате следващата инструкция.
- Създайте текстов документ във всеки редактор.
- След това командата за рестартиране е написана: "-shutdown / r".
- Кликнете върху "Запазване като ...".
- В заглавието въведете например "reload.bat". Няма значение как наричате файла, основното е да укажете правилно разширението му.
Видео: ДИСТАНЦИОНЕН ДОСТЪП С АНДРОИД / ИОС ДО КОМПЮТЪРА (PC), КОНТРОЛ НА РАБОТА НА DISTANCE с HelpDroid
Това е всичко. Сега, използвайки командния ред или отдалечения работен плот, можете просто да стартирате тази "програма". След като кликнете два пъти върху него, ще започне автоматично рестартиране.
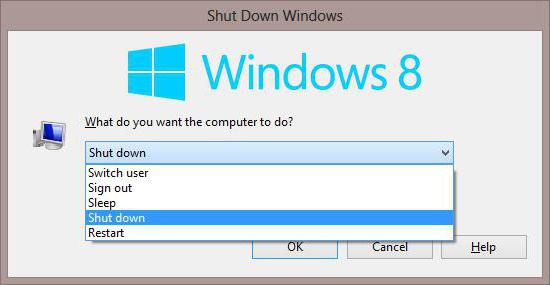
грешка
Понякога има моменти, когато потребителите не могат да се свързват с отдалечен компютър. В повечето случаи това се дължи на факта, че не е установена правилна комуникация между станциите.
- Когато използвате Remote Desktop, проверете дали rAM, Ако това не е достатъчно, затворете всички приложения на трети страни.
- Мрежовите проблеми са най-често срещаната грешка. За да започнете, "пишете" отдалечения компютър с помощта на ip. "Ако пакетът се обменя, опитайте да проверите правописа на името на компютъра.
- Проверете дали услугите са активирани.
- Изключете защитната стена. Той може да блокира входящите връзки.
- Разрешаване на връзки от отдалечени компютри.
- Трябва да съществува клиентският компютър сметка с администраторски права, което се нарича същото като потребителя на вашето работно място.
Това са най-честите причини, поради които не можете да се свържете с отдалечен компютър. С останалите проблеми трябва да разбирате по-внимателно и внимателно, защото във всеки случай има нюанси и е невъзможно да ги предвидите.
Внимание, само ДНЕС!


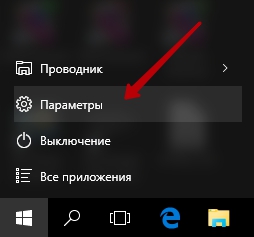 Контрол на трансфера на безжични мрежи Windows 7
Контрол на трансфера на безжични мрежи Windows 7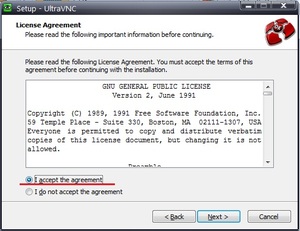 Връзка в режим "Управление"
Връзка в режим "Управление" Защо се нуждая от отдалечен работен плот?
Защо се нуждая от отдалечен работен плот?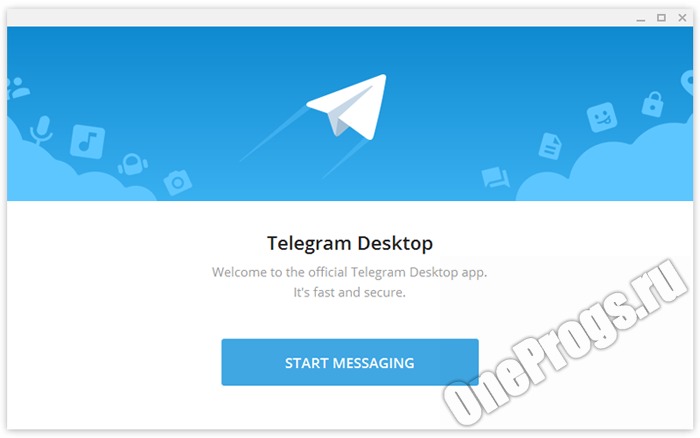 Web Телеграма онлайн версия на руски език
Web Телеграма онлайн версия на руски език