Отдалечено свързване чрез интернет. Отдалечено свързване чрез интернет или чрез интернет. Как работи
Управлението на отдалечен компютър ще помогне да се решат много проблеми. За да конфигурирате Skype за баба, намираща се в друг град, или да отворите домашен отчет от настолен компютър, това ще изисква отдалечен достъп до друг компютър чрез интернет. За да го получите, инсталирайте една от програмите, разгледани по-долу - събрахме най-добрите инструменти от прости до изтънчени решения за администриране.
Вашият домашен компютър е идеална машина. Тя е персонализирана за вашите специфични нужди, изпълнява всички необходими приложения и съхранява всеки важен файл, който някога ще ви е необходим за достъп. Улавянето: не е много удобно да вземете компютъра си с вас където и да сте. Това е мястото, където се намира отдалеченият достъп. Ето три мъртви прости начина да контролирате домашен компютър отвсякъде - лаптоп, телефон или дори компютър на приятел, сякаш седеше точно пред него.
Не забравяйте да проверите също така, тъй като тези, дискутирани в това съобщение са само някои от многото налични. Говорихме за отдалечен достъп безброй пъти, но ако просто започнете с тема, това може да бъде доста поразително. Имате много различни програми за избор, някои от които работят само на определени платформи и всеки има собствени силни страни в зависимост от това, което се опитвате да постигнете. Тук споделяме любимите си методи за дистанционен достъп за различни ситуации и алтернативи, които можете да опитате, ако нашият любим не работи за вас.
В Windows 10 има вграден инструмент за "бърза помощ", предназначен за дистанционно управление на втория компютър през интернет. Той се намира в секцията "Стандартен Windows" в менюто "Старт". В Windows 7 и други версии, помощната програма е наречена "Отдалечен работен плот" на Microsoft, решенията за същото име са били освободени за устройства с Android и iOS. Но свържете се с него, можете само с компютър или лаптоп с операционна система Windows.
Трябва незабавно да видите вашия домашен компютър в списъка. , Можете да споделяте файлове между машините, да преглеждате няколко монитора и да конфигурирате разширени опции за гледане, така че да работят възможно най-гладко. Освен това това означава, че можете да поставите своя домашен компютър в режим на заспиване и да го събудите, когато искате да го използвате, и няма да бъдете пред него. 
Въпреки това, с функции като плъзгане и пускане на файлове, синхронизиране на файлове и т.н. Това е доста солидно.
Как да свържете отдалечен работен плот в Бърза помощ:
- На първото устройство отворете помощната програма и кликнете върху "Помощ". Първият път, когато стартирате, ще трябва да въведете паролата от профила на Microsoft.
- Ще получите код за сигурност.
- На втория компютър кликнете върху "Получаване на помощ" и въведете кода, получен в стъпка 2. Имайте предвид, че кодът е валиден само за 10 минути.
- Потвърдете достъпа с бутона "Позволи".
- На екрана на първото устройство се показва работния плот на втория компютър.
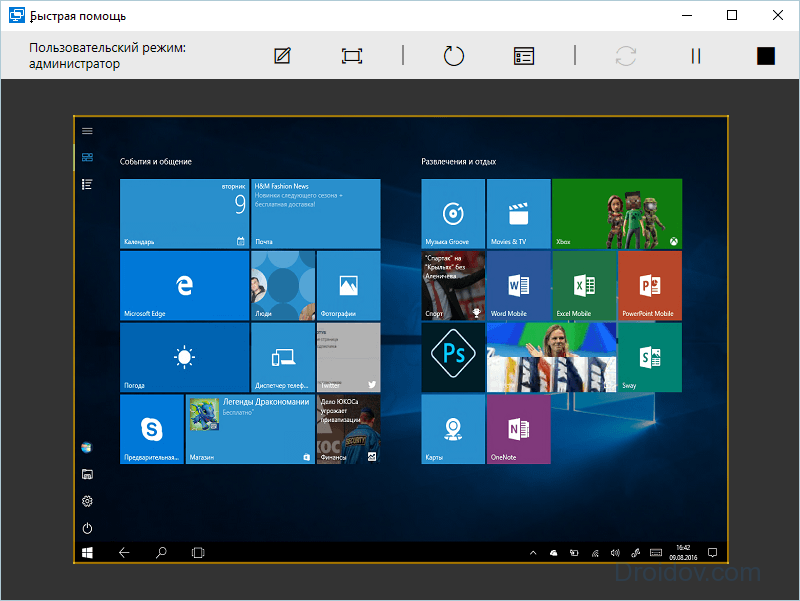
Ако се свържете от мрежата си

Ако сте в същата мрежа като компютъра, с който искате да се свържете, използването на отдалечен работен плот е доста лесно. На отдалечения компютър отидете на бутона "Старт" и потърсете "Отдалечен работен плот". Това определено е един от най-добрите начини да се свържете, ако просто седнете в друга стая, въпреки че това става малко по-трудно, ако сте далеч от дома.
Отдалече можете да стартирате и конфигурирате приложения, копирате файлове между устройствата, изготвяте на работния плот. Без разширени настройки, тази връзка е достъпна само в локалната мрежа и ако има статичен IP адрес.
Ако използвате браузър от Google, не можете да търсите програми на трети страни за отдалечен достъп до вашия компютър. Инсталирайте помощната програма на Chrome, която ще работи на всяко устройство, в което има уеб браузър. В настройките стартирайте Google App Store, намерете и инсталирайте отдалечения работен плот на Chrome.
Ако се свързвате извън мрежата си
Ако се свързвате отдалечено, ще трябва да предприемете няколко допълнителни стъпки: първо трябва да пренасочите портовете на вашия маршрутизатор. Отнема малко повече от първоначалната настройка, но не е необходимо да инсталирате допълнителен софтуер.
Как работи
Искате да проверите един от двата долни превключвателя, в зависимост от това как ще получите достъп до компютъра.
- Изберете опцията "Разрешаване на отдалечен достъп до този компютър".
- Ще получите нещо като прозореца вдясно.
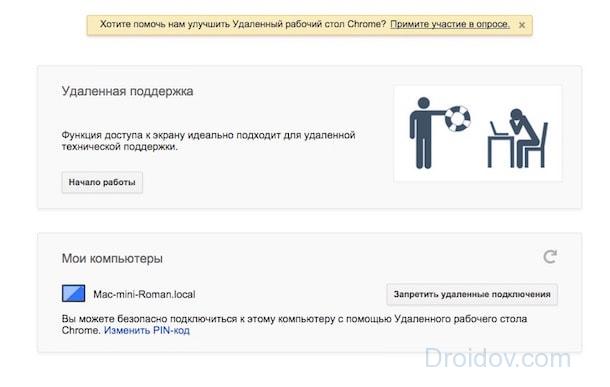
Програмата има 2 режима:
- Отдалечена поддръжка - за достъп до друго лице, когато се активира, се генерира код, който трябва да бъде въведен на второто устройство.
- Моите компютри - създавате ПИН код, който след това сочи към друг компютър. В същото време в Chrome и двата компютъра трябва да са влезли в един профил в Google.
TeamViewer
Добре известна програма за отдалечен достъп до компютър на трета страна, инструмент на почти всички системни администратори. За лична употреба се разпространява безплатно, интерфейсът на руски, многофункционален и лесен за научаване. Могат да работят без инсталация, има приложения за Android OS, iOS и разширение за Google Chrome.
Помолете ги да се опитат да видят коя ви харесва най-добре. Влезте с потребителското име и паролата, които използвате на домашния си компютър, и трябва незабавно да се свържете. Отсега нататък трябва да можете да се свържете с домашния си компютър по всяко време, като повторите стъпката. Нещо е малко по-сложно, ако сте "далеч от дома".
Ако сте свързани отдалеко, трябва да препратите портовете на маршрутизатора, за да се свържете директно с домашния компютър от Интернет. Това изисква малко повече първоначална настройка, но не е необходимо да инсталирате допълнителен софтуер.
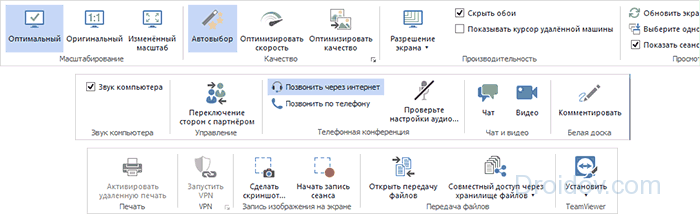
Списък на функциите на TeamViewer:
- Организира отдалечен достъп за прехвърляне на файлове.
- Създава VPN връзка.
- Позволява организиране на конференции с брой участници до 25 души.
- Интегриран текст и гласов чат.
- Споделяне на файлове.
- Отдалечено печатане на принтера.
- Написва работния плот, заснема екранни снимки.
За да включите компютъра дистанционно: активирайте опцията Wake-on-LAN в TeamViewer. Високото ниво на сигурност прави възможно безопасното използване на програмата не само у дома, но и за работа в големи компании.
Изберете квадратчето "Споделяне на екрана". , Отсега нататък можете да се свържете с домашния компютър, като просто повтаряте стъпката. Споделянето на екрани наистина е много лесно да се настрои, но няма няколко недостатъка. А именно, не можете да обменяте файлове директно между вашия отдалечен компютър и този, който използвате в момента. Въпреки това, можете да копирате текста на един компютър и да го поставите в друг, така че е поне хубаво. 
Това е като много информация, но всички от горните възможности са доста лесни за настройка - просто имате избор как искате да направите това.
Приложението се характеризира с най-яркото изображение на работния плот с отдалечена връзка - ефектът се постига, като се използва собствен метод за прехвърляне на графики, което осигурява висококачествени изображения дори при бавна връзка. Това ви позволява не само да управлявате друг компютър, но и да работите отдалечено в него в графични програми.
Как да стартираме инструмента за връзка с отдалечен работен плот
Какъв е вашият любим начин да се свържете с компютъра от разстояние? За да научите как да направите това, прочетете това ръководство. Малко по-бърз начин да стартирате клиента е да използвате търсенето. По-подробно описание на тази промяна и защо е важно може да се намери в нашата новинарска статия.
Интернет връзка отвсякъде
Забележка. Въведете номера на предпочитаната от вас опция. След това ще ви бъде представен прозорец, показващ наличните параметри на връзката. Когато за първи път стартирате клиента, ще бъдете подканени да влезете в сървъра за свързване. , След като влезете, ще получите прозорец, подобен на този, показан по-долу.
Както при AnyDesk, свържете се с отдалечения работен плот:
- Изтеглете програмата и я стартирайте.
- На второто устройство копирайте кода за цифров достъп.
- Въведете кода в полето "Друго работно място" на първия компютър.
- Оставете връзката.
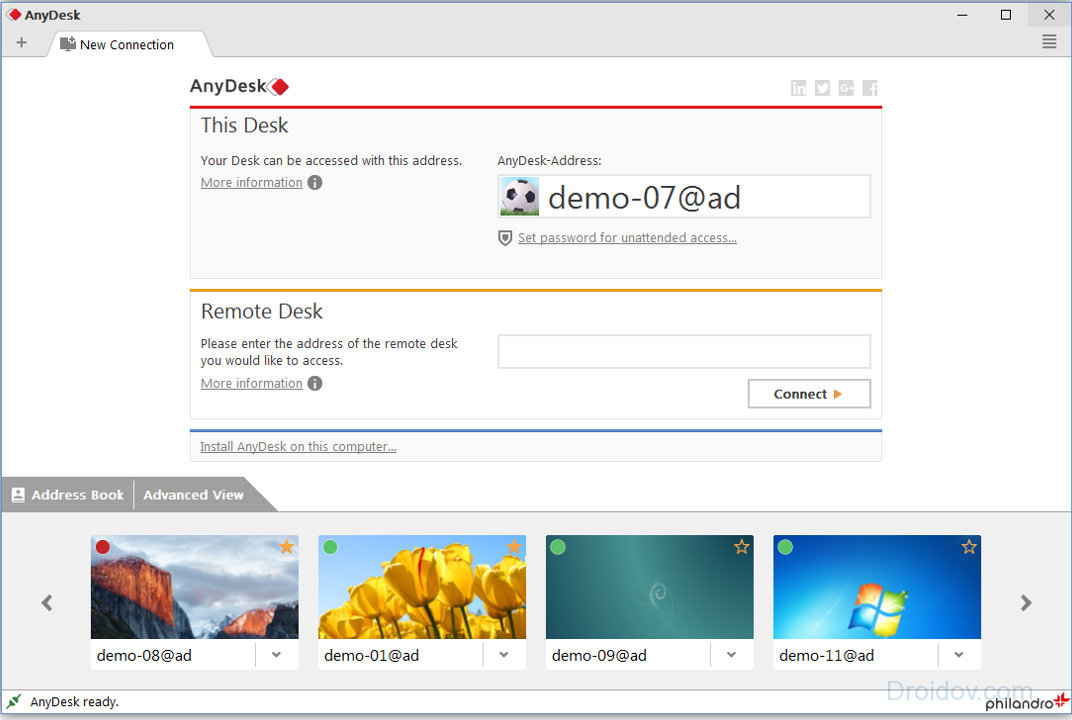
Безплатната версия не може да се похвали с изобилие от функции - има криптиране, прехвърляне на файлове и висококачествен достъп до работния плот, като всеки от тях може да се показва на отделен раздел. В платената версия можете да заключите клавиатурата и мишката, да получите пълен контрол върху компютъра.
За повече информация вижте тази статия в KB. След като приключите, затворете и рестартирайте клиента. Трябва да видите прозорец, показващ наличните сървъри за свързване, на които може да се показва само първоначалният сървър, който сте създали по-горе.
Ще бъдете подканени да въведете името на новия сървър за свързване. Въведете номера на предпочитаната от вас опция в полето "Следващ код". Уверете се, че компютрите, към които искате да се свържете, съответстват на нашите. Ако по някаква причина не сте успели да завършите инсталацията или след инсталацията е завършена, съветникът не ви преведе през настройките, моля, вижте темата, за да получите някои съвети за отстраняване на неизправности.
Амми Админ
Ammyy функционалност Admin е доста добър - има гласов чат, високоскоростна производителност на всички канали, криптиране на данните, свързани с HTTPs пълномощник, прехвърля папки до 140 TB с възможността да се възобнови изтегляне. Програмата е съвместима с Windows 7, 10 и дори XP. За безплатна версия има ограничение за 15 часа сесия на месец.
След като приключи инсталацията, съветникът ще ви преведе през всички необходими настройки, включително заявката. Този тип свързване е по-лесно да се направи; и ако тя работи, ще докаже, че вашият компютър няма проблеми с защитната стена. Също така трябва да опитате да свържете мобилното си устройство с компютър от друга мрежа. Един от нашите потребители написал и сподели някои стъпка по стъпка инструкции, които детайли първата настройка с няколко добри снимки на екрана.
Различни видове връзки
Различните среди могат да имат различни причини и решения. За да разрешите този проблем, следвайте инструкциите по-долу. Някои потребители обаче ни казаха, че трябва да забранят защитната стена на маршрутизаторите, за да имат успешна връзка.
Дистанционна връзка през интернет
- Въпреки това не е възможно да се изброят всички типове антивирусни програми.
- В този случай таблетът ви няма да може автоматично да открива компютъра ви.
- Това е особено полезно в среда на корпоративна мрежа.

Как да конфигурирате отдалечен достъп до компютър в Ammyy Admin: стартирайте приложението и на двете устройства. ID-код от частта "Клиент", въведете в полето "Оператор" на компютъра, от който ще се извършва администрацията. Кликнете върху "Свързване" и активирайте достъпа в района на клиента, като отметнете необходимите параметри. Операторът ще види втория настолен компютър, а допълнителните функции се намират в горната лента с инструменти.
Ако устройството ви не може автоматично да открие компютъра ви с този метод, прегледайте следните точки за съвети. В допълнение към елементите, описани в секцията "Локална мрежа" по-горе, която първо трябва да бъде решена, следните въпроси са особено полезни за проблеми с отдалечената връзка. Ако е необходимо, вижте раздел "Как да активирам откриването на Интернет". Прегледайте информацията в секцията "Локална мрежа" по-горе. , В този случай обаче често има само малка широчина на честотната лента.
AeroAdmin
Добър безплатен инструмент за свързване с отдалечен работен плот в Windows 10, 7 или 8. AeroAdmin подчертава скоростта на свързване - по-малко от 20 секунди. Програмата работи без инсталация, е в състояние да създаде редица паралелни сесии и байпас на защитната стена, предаде клавиши, има файлов мениджър с продължаване на изпомпване и изпращане на текстови съобщения.
Свържете се с работна станция или мрежа от кампуси
Въпреки факта, че сигналът може да изглежда различен, вие никога не знаете колко потребители използват една и съща честотна лента около вас. Ето някои неща, които можете да опитате. Ето няколко предложения и коментари за тази ситуация. Сега работим по допълнителен начин за подобряване на този тип проблем с връзката.
- След това можете да се свържете с работещия компютър като локална мрежа.
- Ние ще го публикуваме тук, когато сме готови.
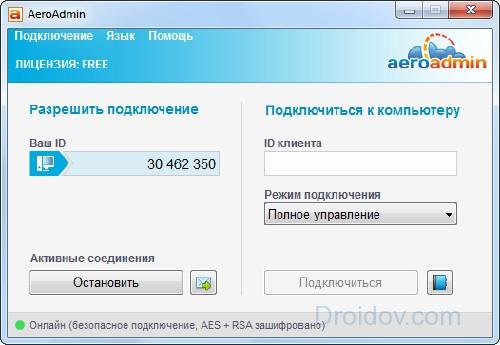
Както и в AeroAdmin се свържете с отдалечен работен плот: стартирайте програмата и на двата компютъра. На първия генерирайте идентификационния номер, въведете получения код на втория и кликнете върху "Свързване". На първия компютър трябва да активирате връзката, като отбелязвате наличните опции в настройките.
В същото време съобщението "Вашето устройство следи този компютър" може да се появи на екрана на компютъра!
- Секцията "Свързване към локална мрежа".
- В момента наличната честотна лента може да е недостатъчна.
- В този случай опитайте предложенията в.
Отново това е полезно и за случаи, включващи нова актуализация. Добър навик да прекъснете връзката през бутона "Начало" или "Прекъсване" на контролния панел на приложенията на устройството. Свързването незабавно, без да чакате 15 до 30 секунди, може да доведе до дълъг период на изчакване, последван от "Вашето устройство следи този компютър" на екрана на компютъра, въпреки че връзката не е установена.
Отдалечени помощни програми
Руската версия на програмата е наречена, тя е напълно безплатна за група до 10 компютъра и е многофункционална. Той се състои от модул за управление на клиент и отдалечени станции "домакин", към които ще се свърже клиентската част.
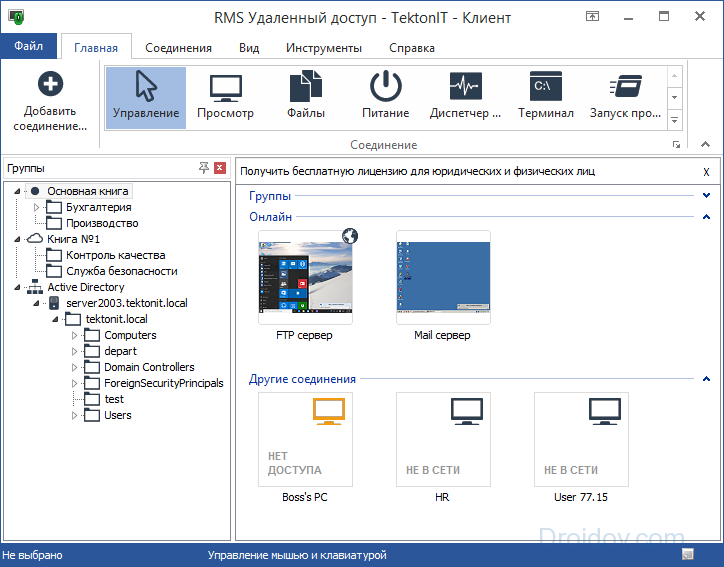
Сред изпълняваните функции са:
- Отдалечено инсталиране на приложения.
- Дистанционно активиране на компютъра.
- Редактиране на системния регистър, управление на командния ред и управлението на задачите.
- Текст, аудио и видео чат.
- Конфигуриране на права за достъп.
- Дистанционна връзка с уеб камерата.
Как да се свържете с друг компютър през Интернет в RMS: инсталирайте модула "Host", задайте потребителското име и паролата при стартиране. Полученият идентификационен номер се въвежда в "Клиент", като кликнете върху "Добавяне на връзка".
заключение
Прегледахме най-добрите приложения за отдалечено управление на компютъра. За да не изтеглите нови помощни програми, можете да използвате вградените инструменти на Windows или Google Chrome. За прости задачи, AeroAdmin и Ammyy Admin са подходящи - те са най-лесният начин да отворите работния плот през Интернет. TeamViewer ще предостави повече функции, AnyDesk - отлично качество на картината. Remote Utilities е инструмент за професионалисти, които ще помогнат не само да се свържат дистанционно с друг компютър, но и да го управляват гъвкаво.
VKontakte
инструкция
Обадете се в контекстното меню на раздела "Моят компютър", като щракнете с десния бутон върху него. Отворете елемента от менюто "Свойства". В прозореца, който се показва, отворете раздела "Отдалечени сесии" и от менюто за дистанционно управление на работния си плот, махнете отметката "Разрешаване на отдалечен достъп до този компютър". Приложете и запазете промените.
Деактивирайте отдалечения достъп до компютъра си, като промените правилата на местната група. За да направите това, напишете "gpedit.msc" в помощната програма "Run" и натиснете клавиша Enter. В прозореца, който се показва на екрана, отидете в конфигурационното меню на компютъра и отворете елемента "Административни шаблони" в редактора на груповите правила за използването на компютъра.
В компонентите на операционната система Windows отворете менюто "Терминални услуги" и щракнете двукратно върху "Разрешаване на дистанционното връзка като използвате "Terminal Services" и след това използвайте опцията "Enabled" за него. Потвърдете промените. Отворете менюто "Администриране" в контролния панел на компютъра.
В менюто, което се показва, отворете настройката, която се намира под връзката с името "Маршрутизиране и отдалечен достъп". В отдалечени клиенти достъп (раздел "Къде?"), отворете "Име на сървъра" и "Отдалечени клиенти достъп". Изключете от контекстното меню. Рестартирайте компютъра.
Моля, обърнете внимание, ако не сте инсталирали никакви програми на вашия компютър, за да осигурите дистанционно достъп, например Radmin или техни аналози. За да направите това, отидете в менюто Добавяне / премахване на програми и проверете наличността му в списъка. За да изключите устройството за дистанционно управление достъп най-добре е да деинсталирате програмата или да я блокирате, като използвате защитната стена или други функции за защита, предоставени на вашия компютър.
Трябва да бъдете много внимателни, когато създавате локална мрежа. Съвременните операционни системи и допълнителни програми могат значително да възпрепятстват достъпа до определен компютър.
Ще ви трябва
- - администраторски акаунт
инструкция
Конфигурирането на настройките за достъп до компютъра в рамките на мрежата зависи изцяло от това, което се опитвате да постигнете, като въведете определени параметри. Ако искате да направите принтера публичен, тогава е относително лесно да направите това, вместо да създавате споделени папки. Първо, изключете защитната стена. Тя може да бъде всяка отделна програма или вградена антивирусна функция.
Сега отидете на настройката на защитната стена на Windows. Тази система за защита е по-добре да бъде напълно изключена. Ако не искате да поемате този риск, задайте конкретна резолюция за конкретната мрежа. Отворете менюто "Контролен панел" (Windows 7 и Vista) и отворете менюто "Защитна стена на Windows". Сега кликнете върху елемента "Активиране или деактивиране на защитната стена". Намерете елемента "Настройки на домашната мрежа или работната мрежа". Поставете отметка в квадратчето до Изключване на защитната стена на Windows.
Сега се върнете в контролния панел и отидете в менюто "Център за мрежи и споделяне". Кликнете върху Редактиране на настройките за разширено споделяне. Сега в елемента "Откриване на мрежа" поставете отметка в квадратчето до "Активиране".
В следващото меню изберете опцията "Разрешаване на споделяне на файлове и принтери". Обърнете специално внимание на менюто "Достъп до споделените папки". За производствената мрежа е по-добре да зададете стойността на "Разрешаване на споделянето".
Сега изучавайте менюто "Споделяне с защита с парола". Ако активирате тази функция, само вашето потребителско име и парола могат да се свързват с вашия компютър. Този профил трябва да бъде създаден на вашия компютър. Чрез деактивирането на тази опция ще позволите на всички работни компютри да се свързват със системата ви.
След като промените настройките за достъп до компютъра, рестартирайте го. Опитайте се да се свържете с вашия компютър от друго устройство. Уверете се, че споделените файлове и папки са достъпни.
В операционни системи Windows, версии на XP и по-високи, можете да се свържете през локална мрежа към друг компютър чрез отдалечен компютър достъп, Това се осъществява чрез услугата терминални връзки. За да извършите отдалечен достъп до компютъра, първо трябва да направите някои настройки.

Ще ви трябва
- - два компютъра, свързани чрез локална мрежа с инсталирана операционна система Windows XP и по-нова версия.
инструкция
Включете компютъра, към който искате да отидете в бъдеще чрез отдалечен достъп. Изберете "Контролен панел" от главното меню "Старт" и стартирайте модула "Система". В прозореца, който се показва вляво, намерете секцията "Разширени опции". В отворения прозорец отидете в раздела "Отдалечен достъп", където ще бъде конфигуриран.
Активирайте опцията "Активиране на отдалечен помощник към този компютър". В резултат на това ще се генерира автоматично изключение за защитната стена на Windows. След това кликнете върху бутона "Разширени". Тук задайте разрешението за дистанционното управление и времето за свързване. Върнете се в раздела "Отдалечен достъп" и изберете опцията за свързване към отдалечения работен плот.
Инсталирайте данните за вход и паролата на компютъра, за да влезете в системата. В противен случай отдалеченият потребител няма да може да се свърже с него. За да направите това, отидете в "Контролен панел" и изберете "Потребителски акаунти". Кликнете върху "Създаване на парола" и въведете необходимите параметри. Ако искате да промените потребителското име, кликнете върху връзката "Промяна на името на профила".
Превключете на компютъра, от който ще влезете чрез отдалечен достъп. Ако не познавате името на отдалечения компютър или неговия IP адрес в локалната мрежа, напишете ipconfig в командния ред. След това отворете менюто "Старт" и изберете "Връзка с отдалечен работен плот" в секцията "Стандарт".
Въведете адреса на компютъра, към който искате да се свържете, в прозореца, който се показва. Кликнете върху бутона "Свързване". Ако връзката се установи, се появява прозорец, в който ще бъдете помолени да въведете входното име и паролата, които сте инсталирали на посетения от вас компютър. Ако е необходимо, можете да зададете допълнителни параметри на връзката, като кликнете върху съответния бутон.
Връзката посредством компонента Администриране на отдалечен работен плот не изисква отделен лиценз достъп терминални сървъри, но това предполага наличието на администратор достъп към компютърните ресурси.



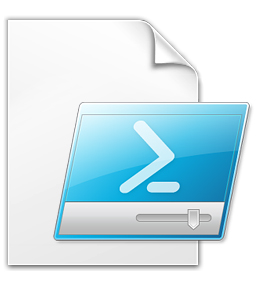 Администриране на потребители и групи
Администриране на потребители и групи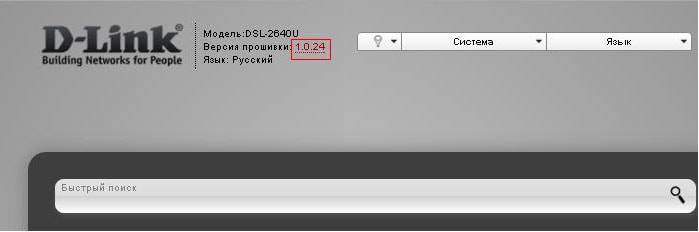 Какво да направите, ако самият интернет е изключен?
Какво да направите, ако самият интернет е изключен?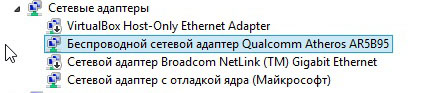 Лаптопът не се свързва с WiFi: какво трябва да направя?
Лаптопът не се свързва с WiFi: какво трябва да направя? Отдалечен достъп до друг компютър или управление на компютъра на друг компютър през интернет
Отдалечен достъп до друг компютър или управление на компютъра на друг компютър през интернет