विंडोज 7 लोड करते समय क्यों लटकता है। खिड़कियाँ जम जाती हैं
कंप्यूटर कसकर जम जाता है, विंडोज 7 किसी भी कमांड का जवाब देना बंद कर देता है, टास्क मैनेजर को खोलना भी असंभव है? ऐसी समस्याएं दुर्लभ हैं। मुझे कहना होगा कि कंप्यूटर एक जटिल प्रणाली है, और इसका प्रदर्शन बड़ी संख्या में कारकों पर निर्भर करता है। लेख मुख्य लोगों पर चर्चा करेगा। पढ़ने के बाद, आप सीखेंगे कि उन अधिकांश समस्याओं से कैसे निपटें जो अपने आप "फ्रीज" की ओर ले जाती हैं।
वायरस
इस सवाल का पहला जवाब कि कंप्यूटर कसकर क्यों जमता है, सबसे सरल और सबसे आम है। यह संभव है कि बिन बुलाए मेहमान जो भेष बदलकर आपके कंप्यूटर पर बस गए हों। आमतौर पर, वायरस न केवल सिस्टम की सुरक्षा को खतरे में डालते हैं, बल्कि कंप्यूटर संसाधनों को भी महत्वपूर्ण रूप से लोड करते हैं। कभी-कभी इस तरह के लोड से कंप्यूटर फ्रीज हो जाता है।
हर कोई जानता है कि इस तरह के संकट से कैसे निपटा जाए। यह किसी भी एंटी-वायरस प्रोग्राम को स्थापित करने के लिए पर्याप्त है, इसके डेटाबेस को वर्तमान में अपडेट करें और कंप्यूटर का पूर्ण स्कैन करें। यह मदद नहीं की - कार्य प्रबंधक को कॉल करें और संदिग्ध लोगों के लिए प्रक्रियाओं की जांच करें। साथ ही, "रन" विंडो में उपयोगिता "msconfig" का नाम दर्ज करके स्टार्टअप को देखना अतिश्योक्तिपूर्ण नहीं होगा।
हालाँकि, यदि कंप्यूटर चालू करने के बाद कसकर जम जाता है, तो आप नया सॉफ़्टवेयर स्थापित करने में सक्षम नहीं होंगे, पीसी की जाँच की तो बात ही छोड़िए। इस मामले में, किसी भी एंटीवायरस वितरण का उपयोग करें जो बना सकता है बूट करने योग्य यूएसबी ड्राइवया सीडी।

ज़रूरत से ज़्यादा गरम
प्रत्येक का विमोचन नए मॉडलउपकरण, निर्माता इसे पिछले वाले "अधिक परिष्कृत" बनाने की कोशिश कर रहे हैं। और इसके लिए अधिक शक्ति की आवश्यकता होती है। उत्तरार्द्ध, बदले में। गर्मी लंपटता को बढ़ाता है। कुछ समय के लिए, मानक शीतलन प्रणाली अपने काम से मुकाबला करती है, लेकिन थोड़ी देर बाद इसकी दक्षता कम हो जाती है - नतीजतन, कंप्यूटर कसकर जम जाता है। ऐसी आपदा आए तो क्या करें?
धूल, जिसका निपटान नहीं किया जा सकता, रेडिएटर्स को बंद कर देती है और वायु परिसंचरण में हस्तक्षेप करती है। कूलर पर जमने से, धूल के कण प्रोपेलर के घूमने की गति को धीमा कर देते हैं। पहले, ऐसी समस्याओं के कारण डिवाइस विफल हो गया था। आज, सौभाग्य से, कंप्यूटर अधिक स्मार्ट हो गए हैं, प्रोसेसर या वीडियो कार्ड अंतहीन रूप से गर्म नहीं होंगे। आधुनिक उपकरणों में मदरबोर्ड के साथ संचार करने की क्षमता होती है, जिससे यह तापमान नियंत्रण के लिए जिम्मेदार होता है। जैसे ही मान एक महत्वपूर्ण स्तर तक पहुंचते हैं, नियंत्रक पहले कूलर स्क्रू को ढीला करने का प्रयास करता है, लेकिन यदि यह मदद नहीं करता है, तो सिस्टम वोल्टेज को कम करके डिवाइस को धीमा कर देता है। जल्द ही कंप्यूटर पूरी तरह से फ्रीज हो जाता है।
ऐसी परेशानियों को होने से रोकने के लिए, कुछ सरल नियम याद रखें:

बहुत बार, इस समस्या के कारण, गेम या अन्य ग्राफिक्स अनुप्रयोगों में कंप्यूटर कसकर जम जाता है। यह जांचने के लिए कि आपके कंप्यूटर के घटक कितने गर्म हैं, आप एक प्रोग्राम डाउनलोड कर सकते हैं। सौभाग्य से, इंटरनेट पर बहुत सारे समान हैं।
रैम की समस्या
रैंडम एक्सेस मेमोरी कंप्यूटर का सबसे महत्वपूर्ण तत्व है, जिसका उसके प्रदर्शन पर बहुत बड़ा प्रभाव पड़ता है। RAM का सामान्य संचालन मदरबोर्ड, BIOS और अन्य स्थापित ब्रैकेट के साथ संगतता पर निर्भर करता है। एक छोटी सी गड़बड़ी, सबसे छोटा कारखाना दोष - और चालू होने पर कंप्यूटर कसकर जम जाता है, कम प्रदर्शन के साथ भी काम नहीं करना चाहता।
यदि आप "रैम" को बढ़ाने या बदलने जा रहे हैं, तो इसकी विशेषताओं का पूरी तरह से अध्ययन करें, इसके निर्माता और मदरबोर्ड निर्माता की वेबसाइट पर पहले से जाएं, अध्ययन करें कि कौन सी गति समर्थित है, कौन से परीक्षण किए गए और क्या इसका उपयोग करने की सिफारिश की गई है उपकरण एक साथ।

यदि कॉन्फ़िगरेशन बदलने से पहले कंप्यूटर कसकर लटका हुआ है, तो आप जांच सकते हैं कि विंडोज़ 7 का उपयोग करके रैम खराब हो रहा है या नहीं। यह "स्टार्ट" बटन पर क्लिक करने और खोज कॉलम में "मेमोरी चेकर" लाइन टाइप करने के लिए पर्याप्त है। प्रक्रिया के निष्पादन के दौरान, प्रोग्राम सभी त्रुटियों को प्रदर्शित करेगा, यदि वे पाए गए थे। केवल एक ही सिफारिश है: गलतियाँ हैं - स्मृति बदलें।
एचडीडी अस्थिरता
हार्ड डिस्क एक ऐसा उपकरण है जो पूरी तरह से सभी डेटा (उपयोगकर्ता और सिस्टम डेटा दोनों) को संग्रहीत करता है। तदनुसार, विंडोज़ इसे हर समय एक्सेस करता है, पढ़ना और लिखना एक मिनट के लिए नहीं रुकता है। इसका मतलब है कि सिस्टम का प्रदर्शन सीधे इस घटक की गति पर निर्भर करता है। समय के साथ, "टूटे हुए" क्लस्टर और अपठनीय खंड उस पर दिखाई दे सकते हैं, जिससे सिस्टम की खराबी हो जाएगी। अक्सर इस समस्या की वजह से इंटरनेट पर कंप्यूटर कसकर जम जाता है, क्योंकि सर्फिंग करते समय ब्राउजर लगातार कई छोटी फाइलों को लिखता और हटाता रहता है।
एक टूटे हुए HDD को पुनर्प्राप्त करना
यदि एचडीडी खराब हो गया है, तो आपको इसे विशेष सॉफ़्टवेयर टूल से जांचना होगा जो सभी क्षतिग्रस्त क्षेत्रों को ढूंढेंगे और उन्हें गैर-कार्यरत के रूप में चिह्नित करेंगे। OS बैड का उपयोग करना बंद कर देगा और जमना बंद कर देगा। जाँच करने के लिए, "रन" विंडो में प्रोग्राम का नाम - "cmd" दर्ज करके कमांड लाइन चलाएँ। इसमें, प्रत्येक विभाजन के लिए "chkdsk [ड्राइव अक्षर]: / f / r" कमांड चलाएँ।

अनुभवी उपयोगकर्ता इसके संचालन की ध्वनि से HDD की स्थिति निर्धारित कर सकते हैं। यदि यह क्लिक करना या सीटी बजाना शुरू कर देता है, तो सबसे अधिक संभावना है कि हार्डवेयर ख़राब है और इसे बदलने की आवश्यकता है। सावधान रहें, अक्सर, अगर हार्ड ड्राइव "उखड़ने" लगती है, तो यह जल्द ही विफल हो जाएगी, और ऐसे डिवाइस से डेटा को पुनर्प्राप्त करना बहुत मुश्किल है। इसके अलावा, यदि कंप्यूटर चालू करने के बाद कसकर जम जाता है, तो हार्ड ड्राइव के खराब होने की संभावना अधिक होती है।
गलत BIOS सेटिंग
यदि कंप्यूटर चालू करने के बाद कसकर जम जाता है, तो अक्सर सिस्टम के इस व्यवहार का कारण गलत BIOS सेटिंग है। कोई सोच सकता है कि सामान्य उपयोगकर्ताआपको कुछ ठीक करने की कोशिश भी नहीं करनी चाहिए, आपको किसी पेशेवर से संपर्क करना होगा। लेकिन फिर भी, कंप्यूटर कसकर जम जाता है - क्या होगा यदि किसी विशेषज्ञ को कॉल करने का कोई तरीका नहीं है?
यदि आप सावधानी से BIOS कॉन्फ़िगरेशन का रुख करते हैं, तो एक नौसिखिया इस प्रक्रिया को संभाल सकता है। अपने कंप्यूटर और विशेष रूप से मदरबोर्ड के बारे में पूरी जानकारी का अध्ययन करें। आमतौर पर, ऐसा डेटा निर्माता की आधिकारिक वेबसाइट पर आसानी से पाया जा सकता है। पता करें कि कौन से पैरामीटर सबसे महत्वपूर्ण हैं, वे किसके लिए जिम्मेदार हैं। उपयोगिता के साथ काम करते समय BIOS सेटिंग्सएक साथ कई पैरामीटर कभी न बदलें। पहले कुछ बदलें, रिबूट करें, अपने कंप्यूटर का परीक्षण करें। तभी आप संपादन जारी रख सकते हैं। प्रत्येक BIOS में मौजूद आइटम का एक अलग उल्लेख किया गया है - "लोड फेल-सेफ डिफॉल्ट्स"। यह सभी मापदंडों को इष्टतम के लिए लाता है - डेवलपर के अनुसार।

कभी-कभी मदरबोर्ड निर्माता की वेबसाइट पर आप डाउनलोड और इंस्टॉल कर सकते हैं नया संस्करण BIOS. ऐसी प्रक्रिया को कभी भी मना न करें। अपडेट अक्सर महत्वपूर्ण बग को ठीक करते हैं और स्थिरता में सुधार करते हैं। यह संभावना है कि नया संस्करण स्थापित करने के बाद, फ्रीज गायब हो जाएंगे। मुख्य बात अग्रिम में निर्देशों का अध्ययन करना है।
विंडोज़ सेवाएं
वी ऑपरेटिंग सिस्टमबड़ी संख्या में सेवाएँ हर समय चल रही हैं, डिफ़ॉल्ट रूप से शामिल हैं या प्रक्रिया में जोड़ी गई हैं। सिस्टम उनमें से अधिकांश के बिना ठीक काम कर सकता है। यदि कुछ सेवा प्रतिक्रिया नहीं देती है या बहुत अधिक प्रोसेसर समय लेती है, तो कंप्यूटर कसकर जम जाता है।
यह देखने के लिए कि उनमें से कौन-से सिस्टम में हैं और कौन-से चल रहे हैं, व्यवस्थापन विंडो खोलें ("प्रारंभ" - "नियंत्रण कक्ष" - "प्रशासनिक उपकरण") और "सेवा" शॉर्टकट पर डबल-क्लिक करें। किसी विशेष सेवा के बारे में व्यापक जानकारी प्राप्त करने के लिए, उसके नाम पर डबल-क्लिक करें।
सबसे पहले उन पर ध्यान दें जो अपने आप शुरू हो जाते हैं। डाउनलोड विधि "स्टार्टअप प्रकार" कॉलम में इंगित की गई है। केवल एक संपादन नियम है - यदि आप विवरण को नहीं समझते हैं, तो घटक को अक्षम न करें, लेकिन इंटरनेट से इसके काम के बारे में और जानें। प्रत्येक व्यक्तिगत हेरफेर के बाद सिस्टम की स्थिरता की जांच करने का प्रयास करें।
प्रक्रियाएं और कार्यक्रम
प्रत्येक प्रोग्राम अपनी प्रक्रिया शुरू करता है (कभी-कभी एक भी नहीं) यदि यह एक अंतहीन लूप या खराबी में प्रवेश करता है, जबकि कंप्यूटर हमेशा फ्रीज नहीं होता है, विंडोज 7 अभी भी अनुत्तरदायी घटकों के लिए ऑक्सीजन को बंद करने का प्रयास करता है। त्रिशंकु तत्व की पहचान करना बहुत आसान है - यह आमतौर पर शेर के हिस्से की रैम और लगभग सभी प्रोसेसर समय लेता है।
कार्य प्रबंधक का उपयोग करके समस्या का समाधान

आप कार्य प्रबंधक विंडो में चल रही प्रक्रियाओं की सूची देख सकते हैं। कीबोर्ड पर संयोजन "CTRL + ALT + DEL" दबाएं। यदि आप सुनिश्चित हैं कि कुछ प्रोग्राम में पेलोड नहीं है, लेकिन साथ ही प्रोसेसर समय का 90-100% लेता है, तो इसे समाप्त करने के लिए स्वतंत्र महसूस करें (कीबोर्ड पर "DEL" दबाकर या संदर्भ मेनू पर कॉल करके)। साथ ही यहां से आप प्रोग्राम के स्टोरेज लोकेशन पर जा सकते हैं। यह उपयोगी होगा यदि आप ठीक से समझ नहीं पा रहे हैं कि आप क्या बाधित कर रहे हैं।
प्रक्रियाओं की जाँच करना हमेशा सबसे अच्छा समाधान नहीं होता है, लेकिन यह प्रक्रिया अक्सर मदद कर सकती है यदि कंप्यूटर समय-समय पर कसकर जम जाता है। याद रखें कि कुछ प्रोग्राम अपने काम के सबसे सक्रिय चरणों में प्रोसेसर को एक सौ प्रतिशत लोड कर सकते हैं। हालांकि, त्रिशंकु उपयोगिता अधिकतम संसाधनों का उपयोग करना बंद नहीं करेगी, और जो बिना असफलताओं के अपने कार्यों को करता है, कुछ समय बाद, फिर से निष्क्रिय मोड में चला जाएगा। साथ ही, सिस्टम आइडल नामक प्रक्रिया को समाप्त करने का प्रयास न करें। इसका उपयोग अन्य कार्यक्रमों और सिस्टम संसाधनों को मतदान करने के लिए किया जाता है, और इसमें चर प्रोसेसर लोड को प्रदर्शित नहीं करता है, बल्कि बाकी की मुफ्त क्षमता को प्रदर्शित करता है।
fb.ru
कंप्यूटर (कंप्यूटर) जम जाता है - लगातार, समय-समय पर, क्या करना है, अगर कसकर, अक्सर
जब कंप्यूटर फ्रीज हो जाता है, तो कभी-कभी इसका कारण खोजना मुश्किल होता है। इस तरह की परेशानी को हल होने में लंबा समय लग सकता है।
इस तरह की पहली घटना के बाद आपको सतर्क रहने और लगातार निगरानी रखने की जरूरत है। शायद कुछ घटनाओं और "गड़बड़" के बीच किसी प्रकार का संबंध स्थापित करना संभव होगा। खासकर अगर पीसी किसी चीज का जवाब नहीं देता है।
ऐसे कई कारण हैं कि पीसी समय-समय पर कसकर लटका रहता है। अक्सर यह वह जगह होती है जहां किसी दी गई घटना का कारण खोजने में कठिनाई होती है। चूंकि कई विकल्प हैं कि होम पीसी ने सामान्य रूप से काम करना क्यों बंद कर दिया।
इस तरह की परेशानियों की उपस्थिति से जुड़ी सबसे आम खराबी में शामिल हैं:
- खिड़कियों में वायरस की उपस्थिति;
- प्रोसेसर का ओवरहीटिंग;
- हार्ड ड्राइव की अस्थिरता;
- गलत BIOS सेटिंग्स;
- नियंत्रक और हार्ड ड्राइव के प्रकार के बीच असंगति;
- ऑपरेटिंग या अक्षम विंडोज़ ओएस सेवाएं;
- अनियंत्रित प्रक्रियाएं हैं;
- एचडीडी का गंभीर विखंडन;
- रैम के साथ समस्याएं;
- एचडीडी पर अपर्याप्त खाली स्थान जहां ओएस स्थापित है;
- सॉफ्टवेयर विफलता;
- एक विशेष एंटीवायरस के साथ ओएस को स्कैन करना;
- स्टार्टअप में दुर्भावनापूर्ण कार्यक्रमों की उपस्थिति।
२१वीं सदी की समस्या - वायरस
लगातार अपडेट होने वाले एंटीवायरस डेटाबेस और शक्तिशाली फायरवॉल के बावजूद, विभिन्न प्रकार के दुर्भावनापूर्ण प्रोग्राम अक्सर विंडोज़ ऑपरेटिंग सिस्टम से लैस पीसी में घुस जाते हैं।
चूंकि हैकर्स और गुंडे हर दिन नए ट्रोजन और वायरस डिजाइन कर रहे हैं। ऑपरेटिंग सिस्टम में ऐसे अनुप्रयोगों की उपस्थिति अक्सर फ्रीज, "ग्लिट्स" की उपस्थिति की ओर ले जाती है।
अक्सर ऐसा होता है कि प्रोसेसर असामान्य रूप से उच्च तापमान तक गर्म हो जाता है। इस मामले में, पीसी आमतौर पर खुद को रिबूट करता है - यह ओवरहीटिंग के खिलाफ एक तरह की सुरक्षा है, इसे BIOS में कॉन्फ़िगर किया गया है। लेकिन अक्सर ऐसा होता है कि किसी कारण से यह अक्षम हो जाता है और काम नहीं करता है। यह इस मामले में है कि पीसी हैंग हो जाता है।

फोटो: सीपीयू तापमान नियंत्रण
BIOS सेटिंग्स
BIOS एक सरल कॉन्फ़िगरेशन टूल है, लेकिन आपको इसके साथ अत्यधिक सावधानी के साथ काम करने की आवश्यकता है। गलत मापदंडों को दर्ज करने से अप्रिय परिणाम हो सकते हैं: उपकरण का टूटना, गड़बड़ियां और कई अन्य परेशानियां।
इसीलिए, यदि आवश्यक हो, तो इसमें कोई भी बदलाव करें, सलाह दी जाती है कि पहले किसी विशेषज्ञ से सलाह लें। पीसी के खराब होने की संभावना ज्यादा होती है।

हार्ड ड्राइव के प्रकार के साथ नियंत्रक की असंगति
कई उपयोगकर्ता अपने कंप्यूटर को अपने दम पर इकट्ठा करते हैं। और यह हमेशा अच्छा नहीं होता है। चूंकि कुछ घटकों के बारे में कुछ ज्ञान होना आवश्यक है। उनमें से कुछ बस एक दूसरे के साथ असंगत हो सकते हैं, और इसलिए विभिन्न प्रकार की खराबी की उच्च संभावना है। इस वजह से, कार बस "लटका" सकती है।
विंडोज़ सेवाएं
ऑपरेटिंग सिस्टम सेवाएं एक पीसी की प्रक्रिया को बहुत प्रभावित करती हैं। आपको हमेशा सावधानीपूर्वक निगरानी करनी चाहिए कि उनमें से कौन वर्तमान में सक्रिय है। किसी भी महत्वपूर्ण को अक्षम करने से OS का क्रैश हो जाता है। डिफ़ॉल्ट रूप से चल रही सेवाओं के साथ कोई भी जल्दबाज़ी करने लायक नहीं है। इससे नकारात्मक परिणाम सामने आएंगे।

अनियंत्रित प्रक्रियाओं की उपस्थिति
अक्सर, ऑपरेटिंग सिस्टम में स्थापित सभी प्रकार के प्रोग्राम विभिन्न प्रक्रियाएं शुरू करते हैं। इसके अलावा, वे किसी प्रकार की स्वतंत्र गतिविधि करना शुरू कर देते हैं और इसके उत्पाद कभी-कभी काम को बेहद नकारात्मक रूप से प्रभावित करते हैं। यह अक्सर कैसपर्सकी एंटीवायरस या अन्य समान एप्लिकेशन इंस्टॉल करते समय होता है। आपको उनकी यथासंभव बारीकी से निगरानी करने की आवश्यकता है।
डिस्क विखंडन
हार्ड ड्राइव्ज़, जिस पर बड़ी फ़ाइलें संग्रहीत की जाती हैं, जिन्हें बाद में हटा दिया जाता है या कॉपी किया जाता है, स्थानांतरित किया जाता है, आमतौर पर अत्यधिक खंडित होते हैं। इससे मशीन के प्रदर्शन में उल्लेखनीय गिरावट आती है, साथ ही इसे लगातार फ्रीज भी किया जाता है। इस घटना से निपटना काफी सरल है, आपको बस समय-समय पर एचडीडी का निदान करने की आवश्यकता है।

ओपी के साथ समस्या
रैंडम एक्सेस मेमोरी (RAM) पर्सनल कंप्यूटर के सबसे महत्वपूर्ण घटकों में से एक है। इससे जुड़ी किसी भी खराबी की स्थिति में, "ठंड" होने की उच्च संभावना है। यह मदरबोर्ड और ओपी की असंगति के कारण हो सकता है, ऐसा अक्सर होता है। ऐसा भी होता है कि बार को स्लॉट में कसकर नहीं डाला जाता है।
छोटा सी ड्राइव स्पेस
कभी-कभी हार्डडिस्क पर बहुत सारी जानकारी संग्रहीत की जाती है: उपयोगकर्ता कभी-कभी अपने एचडीडी को क्षमता तक भर देते हैं। लेकिन यह याद रखना चाहिए कि सामान्य पीसी ऑपरेशन तभी संभव है जब लगभग 10% खाली जगह हो। अन्यथा, डेटा प्रोसेसिंग प्रक्रिया धीमी हो सकती है या पूरी तरह से बंद भी हो सकती है, और मशीन जम जाएगी।

सॉफ्टवेयर गड़बड़
विभिन्न कार्यक्रमों के लिए बाजार वर्तमान में विभिन्न प्रकार के अनुप्रयोगों से भरा हुआ है। उनमें अक्सर विभिन्न त्रुटियां होती हैं, जिसके कारण सॉफ्टवेयर गड़बड़... यह सभी प्रकार के पीसी हैंग-अप के सबसे सामान्य कारणों में से एक है।
एंटीवायरस के साथ सिस्टम को स्कैन करना
बहुत बार, पीसी में खराबी का कारण वायरस होते हैं। लेकिन यह कम दुर्लभ नहीं है कि एंटीवायरस के कारण खराबी ठीक होती है। इनमें से कई उपयोगिताएँ एक जटिल सॉफ़्टवेयर पैकेज का प्रतिनिधित्व करती हैं। यह वह है जो ऑपरेटिंग सिस्टम के खराब होने का कारण बन सकता है। स्कैनिंग से अक्सर ठंड लग जाती है।

स्टार्टअप कार्यक्रम
विंडोज़ ऑपरेटिंग सिस्टम में एक विशेष खंड होता है जिसमें एप्लिकेशन और उपयोगिताएँ होती हैं जो स्वचालित मोड में चलती हैं। कभी-कभी वहां स्थित प्रोग्राम पीसी के संचालन में त्रुटियां पैदा करते हैं। आपको वहां मौजूद बिंदुओं पर सावधानीपूर्वक निगरानी रखनी चाहिए।
वीडियो: ठंड को ठीक करने के 4 तरीके
अपने कंप्यूटर को फ़्रीज़ होने से बचाने के लिए क्या करें, इसके बारे में कुछ सुझाव
अक्सर यह सवाल पूछा जाता है - अपने पीसी को अच्छी स्थिति में रखने के लिए क्या करना चाहिए? केवल नीचे दी गई कुछ सिफारिशों का पालन करना आवश्यक है।
कंप्यूटर को दोबारा चालू करो
बहुत बार, किसी समस्या को काफी सरलता से ठीक किया जा सकता है - आपको बस अपनी मशीन को पुनरारंभ करने की आवश्यकता है। इसके अलावा, यह ऑपरेशन ज्यादातर मामलों में मदद करता है अगर हार्डवेयर के साथ कोई गंभीर समस्या नहीं है।
आप इस विधि का उपयोग कर सकते हैं यदि:
- एक एंटीवायरस जांच की गई;
- कुछ आइटम ऑटोरन से हटा दिए गए थे;
- सेवाएं अक्षम हैं।
अनावश्यक कार्यक्रमों को अक्षम करें
आप अक्सर कुछ अनावश्यक अनुप्रयोगों को अक्षम करके समस्या का सामना कर सकते हैं। यह "डिस्पैचर" के माध्यम से किया जा सकता है विंडोज़ कार्य».
इस आवश्यकता है:

बाद में, इसे पुनरारंभ करने की सलाह दी जाती है।
वायरस की जांच करें
बहुत बार, किसी कारण से, कई उपयोगकर्ता एंटीवायरस सॉफ़्टवेयर का उपयोग नहीं करते हैं। ज्यादातर मामलों में इन अनुप्रयोगों की उपस्थिति पुनरारंभ के साथ समस्याओं का समाधान करती है।
निम्नलिखित सॉफ्टवेयर सिस्टम आज सबसे अधिक कार्यात्मक और शक्तिशाली हैं:

वहीं, कई एंटीवायरस का इस्तेमाल फ्री होता है। उनके संचालन और स्थापना के लिए न्यूनतम मात्रा में संसाधनों की आवश्यकता होती है। विभिन्न प्रकार के दुर्भावनापूर्ण कोड, वायरस और ट्रोजन को हटाने से न केवल गड़बड़ियां दूर होती हैं, बल्कि इसके काम में तेजी भी आती है।
धूल से दूर
अक्सर, मशीन जमने लगती है यदि उसके व्यक्तिगत घटकों का ताप तापमान महत्वपूर्ण मूल्यों तक पहुँच जाता है। विशेष रूप से यह घटना अक्सर केंद्रीय प्रोसेसर के साथ होती है।

ज्यादातर मामलों में, इस तरह की स्थिति को हल करना काफी आसान है - आपको केवल धूल के अंदरूनी हिस्से को साफ करने की जरूरत है। ऐसा होता है कि सूखे थर्मल पेस्ट के कारण ओवरहीटिंग होती है - आपको बस इसे बदलने की जरूरत है।
दोषपूर्ण उपकरण
हार्डवेयर की खराबी के कारण भी तमाम तरह की खराबी आ जाती है। अक्सर यह निम्नलिखित मुख्य घटकों पर लागू होता है:
- हार्ड ड्राइव;
- यादृच्छिक अभिगम स्मृति;
- मदरबोर्ड।
बिजली की आपूर्ति, वीडियो कार्ड और अन्य घटक अक्सर कम विफल होते हैं।
अपनी डिस्क को डीफ़्रैग्मेन्ट करें
गंभीर रूप से खंडित क्षेत्र पीसी के प्रदर्शन को नकारात्मक रूप से प्रभावित करते हैं। इसीलिए समय-समय पर डीफ़्रैग्मेन्टेशन प्रक्रिया करना आवश्यक है।
ऐसा करने के लिए, आप तीसरे पक्ष के निर्माताओं और एक मानक कार्यक्रम दोनों उपयोगिताओं का उपयोग कर सकते हैं - इसे निम्नानुसार लॉन्च किया गया है:

पुराने घटक
अपनी कार को समय पर अपग्रेड करना बहुत जरूरी है। चूंकि हर दिन ऑपरेटिंग सिस्टम की मांग अधिक होती जा रही है।
यदि आपको कोई समस्या है, तो आपको अपने पीसी के निम्नलिखित मापदंडों पर विशेष ध्यान देना चाहिए:
- रैम का आकार;
- सीपीयू आवृत्ति;
- हार्ड डिस्क की गति;
- ग्राफिक्स कार्ड प्रदर्शन।
साल में कम से कम एक बार कार को अपडेट करने की सलाह दी जाती है। इसे खत्म करना जरूरी कमजोर कड़ी- यह स्थिर कामकाज की कुंजी है।
कार्यक्रमों और ड्राइवरों की असंगति
अक्सर, सभी प्रकार के "ब्रेक" सभी प्रकार की उपयोगिताओं और ड्राइवरों की सामान्य असंगति के कारण उत्पन्न होते हैं। इस तरह की परेशानी से निपटना काफी समस्याग्रस्त है।

एकमात्र तरीका नए स्थापित सिस्टम तत्वों की लगातार निगरानी करना और अवांछित को हटाना है।
सिस्टम को साफ करें
सिस्टम "फ्रीज" से निपटने का एक और अवसर विशेष उपयोगिताओं की मदद से सफाई हो सकता है।
आज सबसे लोकप्रिय निम्नलिखित हैं:

ओएस को पुनर्स्थापित करें
कभी-कभी पूर्ण सफाई, डिस्क डीफ़्रैग्मेन्टेशन, और इसी तरह के अन्य "उपचार" संचालन भी आपको गड़बड़ियों से नहीं बचाते हैं। हार्डवेयर का परीक्षण करने से भी कोई परिणाम नहीं मिलता है। इस मामले में, ऑपरेटिंग सिस्टम की केवल एक नई स्थापना सबसे अच्छा तरीका बन जाती है। यह संस्करण को बदलने के लायक भी हो सकता है।
विभिन्न प्रकार की समस्याओं के परिणामों से निपटने के लिए, आपको उन्हें रोकने के लिए बस कुछ प्रक्रियाओं का पालन करने की आवश्यकता है।
एक उपयोगकर्ता जो अपने कंप्यूटर की स्थिति की निगरानी करता है उसे चाहिए:

उपरोक्त सभी युक्तियों का पालन करने से आपको पीसी से संबंधित कई समस्याओं से छुटकारा पाने का अवसर मिलता है। यह एक सामान्य उपयोगकर्ता के जीवन और कार्य को बहुत सरल करेगा। क्या करें - कंप्यूटर आगे जम जाता है? ऐसे में बेहतर होगा कि किसी विशेषज्ञ से सलाह लें।
आपके कंप्यूटर पर कोई आवाज नहीं है, तो यह जगह आपके लिए है।
अपने लैपटॉप पर ब्लूटूथ चालू करना आसान है। शामिल करने के तरीके आगे हैं।
सामान्य काम की कुंजी गृह कम्प्यूटरइसका समय पर रखरखाव, समय-समय पर सफाई: हार्डवेयर (धूल से) और सॉफ्टवेयर (वायरस और त्रुटियों से) दोनों। नियमों के साथ-साथ परिचालन स्थितियों के अधीन, मशीन बिना किसी समस्या के बहुत लंबे समय तक चलेगी। यह एक आम उपयोगकर्ता के जीवन को बहुत सुविधाजनक बनाएगा।
proremontpk.ru
कंप्यूटर फ्रीज क्यों होता है: कारण और समाधान

आधुनिक निजी कंप्यूटरएक ऐसी तकनीक है जिसे अक्सर हार्डवेयर के टूटने और सॉफ़्टवेयर विफलताओं दोनों की विशेषता होती है।
जब पीसी धीमी गति से उपयोगकर्ता के कार्यों का जवाब देता है, या यहां तक कि जीवन के लक्षण दिखाना बंद कर देता है, यही कारण है कि इसमें समस्याएं होती हैं। यह मुख्य रूप से तब होता है जब नए प्रोग्राम इंस्टॉल करना, वीडियो देखना या अविश्वसनीय स्रोतों से डाउनलोड की गई फाइलों के साथ काम करना, साथ ही कंप्यूटर को चालू और बंद करना या स्लीप मोड से गलत तरीके से जागना।
अगर आप अक्सर सर्विस सेंटर जाते हैं, तो इससे आपके परिवार का बजट खराब हो जाएगा। अधिक दबाव वाली जरूरतों पर पैसे बचाने के लिए, स्वतंत्र रूप से यह पता लगाना सार्थक है कि मशीन क्यों जम जाती है, उपयोगकर्ता के कार्यों का जवाब नहीं देती है, और यह भी सीखती है कि मानक तरीकों का उपयोग करके इस समस्या को कैसे हल किया जाए।
रिबूट - अत्यधिक निकास
रीसेट बटन का उपयोग केवल अंतिम उपाय के रूप में करें। अचानक शटडाउन घातक त्रुटियों का कारण बनता है जो अधिकांश होम पीसी पर स्थापित विंडोज़ ऑपरेटिंग सिस्टम को लोड करते समय अपूरणीय फ़ाइल क्रैश का कारण बन सकता है। इसलिए, यह अनुशंसित नहीं है।
यह देखने के लिए कि क्या कोई प्रोग्राम उपयोगकर्ता इनपुट का जवाब दे रहा है, आपको CTRL, ALT, और DEL कुंजी संयोजनों का उपयोग करके विंडोज़ टास्क मैनेजर शुरू करना होगा। देखे जाने पर, एक डायलॉग बॉक्स सभी चल रही प्रक्रियाओं और उनकी स्थिति को दिखाएगा। यदि प्रोग्राम "प्रतिक्रिया नहीं दे रहा" है, तो आपको "कार्य समाप्त करें" बटन का उपयोग करना चाहिए। मामले में जब ऐसा करना असंभव है और कोई उपाय वांछित परिणाम नहीं देता है, तो आपको "स्टार्ट" - "शटडाउन" मेनू में पीसी को बंद करने के बाद बटनों का उपयोग करके रिबूट करना चाहिए। उसी स्थान पर, आप स्लीप मोड को असाइन और सक्षम कर सकते हैं। केवल अगर पीसी इस क्रिया का जवाब नहीं देता है, तो आपको "रीसेट" कुंजी का उपयोग करना चाहिए।
आइए देखें क्यों डेस्कटॉप कंप्यूटरऑपरेशन के दौरान फ्रीज और धीमा हो जाता है, चालू या बंद करते समय, नए उपकरणों (फ्लैश ड्राइव, माउस, यूएसबी द्वारा संचालित कीबोर्ड) को जोड़ने और समस्या को जल्दी से कैसे ठीक किया जाए।
मांग कार्यक्रम
ज्यादातर मामलों में, कारण सॉफ्टवेयर में ही होते हैं। नए प्रोग्राम स्थापित करने से पहले, साथ ही नए यूएसबी डिवाइस (फ्लैश ड्राइव, चूहों, आदि) को कनेक्ट करते समय, यह अनुशंसा की जाती है कि आप उत्पाद की तकनीकी आवश्यकताओं से खुद को परिचित करें: बहुत बार उपयोगकर्ता उन्हें पुराने हार्डवेयर पर स्थापित करते हैं। कम प्रदर्शन के कारण, विंडोज़ कंप्यूटिंग शक्ति को पुनर्वितरित करने के तरीकों की तलाश करेगी, कुछ सेवाओं के संचालन को धीमा कर देगी। इस समस्या का समाधान लोहे का "उन्नयन" हो सकता है - हर कुछ वर्षों में किया जाता है।
वायरस
दूसरा कारण है कि कंप्यूटर किसी भी हेरफेर का जवाब नहीं देता है, धीमा हो जाता है और वीडियो शुरू करने और देखने पर भी जम जाता है, यह दुर्भावनापूर्ण सॉफ़्टवेयर है, जिसे लोकप्रिय रूप से "वायरस" के रूप में जाना जाता है। वे विभिन्न स्रोतों से सिस्टम में आ सकते हैं: उन्हें इंटरनेट पर "उठाया" जा सकता है, जब यूएसबी फ्लैश ड्राइव को कनेक्ट करना या डिस्क को लोड करना, अविश्वसनीय स्रोतों से प्रोग्राम इंस्टॉल करने के बाद, आदि।
इस समस्या का सही समाधान और रोकथाम एंटीवायरस है - एक प्रोग्राम जो ऐसे सॉफ़्टवेयर की उपस्थिति के लिए विंडोज़ को स्कैन करता है। ज्यादातर मामलों में, वायरस के पूरी तरह से स्कैन और उन्मूलन के साथ, सिस्टम ठीक हो जाएगा, हालांकि, अगर यह रूट फ़ोल्डर के माध्यम से फैलने में कामयाब रहा, तो आपको इसे फिर से स्थापित करने के बारे में सोचना चाहिए। एक उच्च गुणवत्ता वाला एंटीवायरस ओएस को दुर्भावनापूर्ण प्रोग्रामों के प्रवेश से बचा सकता है; जांच के दौरान, यह इससे जुड़े प्रत्येक यूएसबी डिवाइस के साथ-साथ वायरस के लिए इंटरनेट पर प्रत्येक पृष्ठ की निगरानी करेगा। यह ध्यान देने योग्य है कि एंटीवायरस स्वयं एक नया डिवाइस कनेक्ट होने पर ऐसा करने की पेशकश करेगा। इसके अलावा, आप अपने पीसी को बचा सकते हैं सरल तरीके से: फ्लैश ड्राइव और अन्य यूएसबी उपकरणों को कनेक्ट न करें, और एक डिस्क भी लॉन्च न करें जो आपके पास एक संदिग्ध स्रोत से आई हो और इंटरनेट पर सर्फिंग करते समय संदिग्ध साइटों पर न जाएं।
अतिरिक्त फ़ाइलें
साथ ही, ज्यादातर मामलों में OS में कूड़ा-करकट के कारण कंप्यूटर की गति धीमी हो जाती है। प्रश्न का उत्तर "क्यों?" बहुत सरल। इस प्रक्रिया में, विंडोज़ बड़ी मात्रा में छोड़ती है अनावश्यक फ़ाइलेंहार्ड डिस्क मेमोरी पर कब्जा करना, जो अपने आप में सिस्टम के स्थिर संचालन को प्रभावित करता है। उदाहरण के लिए, इंटरनेट पर फिल्में, वीडियो और चित्र देखते समय, वे हार्ड डिस्क मेमोरी में जगह लेते हुए, ब्राउज़र कैश में लोड हो जाते हैं। जब डिस्क पूरी तरह से भर जाती है तो कंप्यूटर फ्रीज हो सकता है। इस समस्या का समाधान प्रोग्राम और उपयोगिताओं की स्थापना हो सकता है जो आपको उपयोगकर्ता के हस्तक्षेप के बिना अनावश्यक "कचरा" से मेमोरी को साफ करने की अनुमति देता है।
बैकग्राउंड में चल रहे ऑपरेटिंग सिस्टम और सॉफ्टवेयर को धीमा कर देता है। भले ही उपयोगकर्ता उपयोग न करे यह कार्यक्रम, यह अभी भी इसे चालू रखने के लिए RAM का उपयोग करता है। इस समस्या को हल करने के लिए, आपको निम्न कार्य करने की आवश्यकता है: सिस्टम सेटिंग्स मेनू दर्ज करें, "स्टार्टअप" टैब पर जाएं और स्टार्टअप पर चालू होने वाले अनावश्यक प्रोग्राम को अनचेक करें।
इंटरनेट पर या इसके साथ वीडियो देखते समय फ़्रीज़ हो जाता है हार्ड डिस्कअधिकांश पुराने कंप्यूटरों की मुख्य समस्या है। इस समस्या को हल करने के लिए, आपको अपने हार्डवेयर को अपग्रेड करना चाहिए या अपने कोडेक को फिर से इंस्टॉल करना चाहिए।
साथ ही, गलत डिवाइस ड्राइवर के कारण कंप्यूटर फ़्रीज हो जाता है। इस मामले में, पीसी जोड़तोड़ का जवाब नहीं देता है और स्टार्टअप पर पहले से ही धीमा हो जाता है। इसके अलावा, ऐसी त्रुटि अक्सर मौत की नीली स्क्रीन का कारण बनती है, भले ही कंप्यूटर चालू या बंद हो। इससे पहले कि आप इस समस्या के समाधान की तलाश शुरू करें, यह समझने योग्य है कि यह विफलता क्या है और यह सिस्टम को क्यों लटका देती है।
नीले परदे
ब्लू स्क्रीन ऑफ़ डेथ विंडोज़ में एक महत्वपूर्ण त्रुटि संदेश है।
ब्लू स्क्रीन केवल डिवाइस ड्राइवरों के बारे में नहीं हैं। किसी भी हार्डवेयर, सॉफ्टवेयर या सिस्टम क्रैश होने की स्थिति में उपयोगकर्ता की आंखों के सामने एक नीली स्क्रीन दिखाई देती है, जिस पर एक त्रुटि कोड लिखा होगा। विंडोज 8 में, स्टार्टअप पर, नीली स्क्रीन एक त्रुटि की रिपोर्ट नहीं करती है, लेकिन एक उदास स्माइली चेहरे के साथ एक छवि प्रदर्शित करती है और पुनरारंभ करने का अनुरोध करती है। कारण के आधार पर ब्लू स्क्रीन समस्या को हल करने के विभिन्न तरीके हैं। यदि डिवाइस ड्राइवरों के कारण विफलता होती है, तो पीसी को नीचे से शुरू किया जाना चाहिए सुरक्षित मोडऔर सिस्टम से बाहर निकलने पर बनाए गए सिस्टम के स्थिर संचालन के अंतिम बिंदु से पुनर्स्थापना का लाभ उठाएं। हार्डवेयर के टूटने और प्रोसेसर, रैम के अधिक गर्म होने, हार्ड डिस्क के अस्थिर संचालन के मामले में नीली स्क्रीन इन भागों में से किसी एक को बदलने के बाद ही गायब हो जाएगी, और सिस्टम त्रुटि के कारण नीले परदेविंडोज़ को फिर से स्थापित करने के बाद ठीक हो जाएगा।
स्लीप मोड
अक्सर, उपयोगकर्ता शिकायत करते हैं कि सिस्टम को बूट करते समय कंप्यूटर फ्रीज हो जाता है जब यह हाइबरनेशन से फिर से शुरू होता है। मूल रूप से, एक समान समस्या लैपटॉप और लैपटॉप उपयोगकर्ताओं के साथ दिखाई देती है। इन उपकरणों के लटकने को इस तथ्य से समझाया गया है कि यह उनके लिए है कि बड़ी संख्या में विभिन्न यूएसबी डिवाइस जुड़े हुए हैं (फ्लैश ड्राइव, बाहरी हार्ड ड्राइव, यूएसबी माउस, वेब कैमरा इत्यादि), जिन्हें आप चाहते हैं तो सही ढंग से डिस्कनेक्ट किया जाना चाहिए स्लीप मोड की क्षमताओं का उपयोग करें ... यदि उपकरणों को गलत तरीके से डिस्कनेक्ट किया गया था, तो "जागने" के बाद सिस्टम उन्हें खोजने का प्रयास करेगा, जिससे एक घातक त्रुटि हो सकती है, इसलिए फ्रीजिंग। यह सुनिश्चित करने के लायक है कि कनेक्ट होने पर डिवाइस सही तरीके से स्थापित किया गया था। पीसी के फ्रीज होने का दूसरा कारण वीडियो देखते हुए सो जाना है। इस समस्या को ठीक करने के लिए, स्लीप मोड चालू करने से पहले आपको वीडियो को बंद करना होगा या ड्राइव से वीडियो डिस्क को बाहर निकालना होगा।
अपडेट
एक और कारण है कि कंप्यूटर फ्रीज और धीमा हो जाता है अपडेट है। अद्यतन करने के दौरान अधिकांश पृष्ठभूमि प्रक्रियाएँ (एंटीवायरस, विंडोज़ अद्यतन केंद्र, आदि) RAM का उपयोग करती हैं, जो समग्र रूप से कंप्यूटर के प्रदर्शन को प्रभावित करती हैं। अधिकांश उपयोगकर्ताओं के पीसी पर स्थापित विंडोज़ की एक पायरेटेड कॉपी अपडेट सर्वर से कनेक्ट नहीं हो सकती है, जिससे सिस्टम संघर्ष हो सकता है। इससे बचने के लिए आप क्या कर सकते हैं? विंडोज अपडेट अक्षम करें।
विंडोज़ को फिर से स्थापित करना (जो यूएसबी फ्लैश ड्राइव या किसी अन्य यूएसबी स्रोत से किया जा सकता है) कंप्यूटर फ्रीज और ब्रेक को खत्म करने के सबसे प्रभावी समाधानों में से एक है। अधिकांश कंपनियां (माइक्रोसॉफ्ट सहित), एक नया उत्पाद जारी करते समय, अक्सर आधुनिक पीसी पर ध्यान केंद्रित करती हैं, पुरानी पीढ़ी की मशीनों के लिए अपनी खुद की रचनाओं को अनुकूलित करना भूल जाती हैं, जो नए उपकरणों को जोड़ने या प्रोग्राम और उनके अपडेट को स्थापित करने में समस्याएं पैदा करती हैं।
यदि आपका कंप्यूटर वीडियो देखते समय भी जम जाता है और धीमा हो जाता है और आप इस समस्या को हमेशा के लिए ठीक करना चाहते हैं, तो आपको इस पर थोड़ा और ध्यान देना चाहिए: नियमित रूप से सिस्टम की सफाई करना, घटकों को बदलना, कुछ कार्यक्रमों को अपडेट करना और एक सफाई कार्यक्रम विकसित करना इसे ऐसी समस्याओं से बचाने और इसे और अधिक विश्वसनीय बनाने में मदद करेगा!
InstComputer.ru
क्या होगा अगर कंप्यूटर फ्रीज हो जाए और कुछ भी नहीं किया जा सके? रिबूट के बाद ही चालू होता है
हैलो मित्रों!
कल एक मित्र ने कंप्यूटर को देखने के लिए कहा, कहा कि यहाँ, वे कहते हैं कि समस्या है - यह हैंग हो जाता है, पहले यह काम करता है, और फिर अचानक यह धीमा होने लगता है। रिबूट - फिर से यह थोड़ी देर के लिए काम करता है, और फिर प्रक्रिया फिर से दोहराई जाती है। सामान्य तौर पर, विषय व्यापक है, कारण अलग हैं। लेकिन हम में से हर कोई चाहता है कि कंप्यूटर तेजी से और स्पष्ट रूप से काम करे।
आज का लेख कंप्यूटर के इस व्यवहार के सबसे सामान्य कारणों के लिए समर्पित होगा। और एक सार्वभौमिक समाधान प्रस्तावित किया जाएगा, जो रास्ते में अन्य समस्याओं को खत्म करने में मदद करता है।
छोटा विषयांतर

यह कोई रहस्य नहीं है कि हमारे अधिकांश पाठक विंडोज़ ऑपरेटिंग सिस्टम का उपयोग करते हैं। बस यूं हुआ कि 90 के दशक के मध्य से हम इसके आदी हो गए थे। लिनक्स उपयोगकर्ता, यूनिक्स, मैक ओएस "अपूर्णता", बोझिलता, "अपर्याप्तता", "असुविधा", आदि के लिए माइक्रोसॉफ्ट की आलोचना करते हैं। कुछ आलोचनाएँ उचित हैं, निश्चित रूप से। लेकिन यह अंतिम परिणाम को प्रभावित नहीं करता है - लोग विंडोज़ का उपयोग करना जारी रखते हैं, और ऐसा करना जारी रखेंगे। और यदि ऐसा है, तो जब कोई समस्या आती है, तो आपको यह जानना होगा कि विंडोज़ को पुनर्स्थापित किए बिना और किसी विशेषज्ञ की सहायता के बिना इसे कैसे हल किया जा सकता है।
कंप्यूटर फ्रीज की समस्या कहां हो सकती है?
- विंडोज एक्स पी,
- विंडोज विस्टा,
- विंडोज 7
- विंडोज़ 10 (जबकि दूसरों की तुलना में कम बार और थोड़े अलग लक्षण)
तो, आपने काम किया, काम किया और अचानक ...
कंप्यूटर या लैपटॉप के जमने और अस्थिर काम करने के मुख्य लक्षण
- कंप्यूटर जल्दी बूट हो जाता है, लेकिन थोड़ी देर बाद फ्रीज हो जाता है;
- कंप्यूटर धीरे-धीरे बूट होता है और काम के दौरान अधिक से अधिक "धीमा" होता है;
- बूट पर लंबे समय तक "लटका" (स्विच ऑन करने के तुरंत बाद);
- बंद होने पर लंबे समय तक "लटका";
क्या आपके पास एक विशेष मामला होने की संभावना है और मदद की ज़रूरत है? नीचे एक विस्तृत टिप्पणी लिखें कि आपके साथ क्या गलत है, और हम आपको दिखाएंगे कि क्या करना है!
कुछ मामलों में, प्रोग्राम चलाते समय स्मृति-संबंधी त्रुटियाँ उत्पन्न होती हैं; एक छोटा रिबूट मदद करता है।
दो तरीके हैं: पहला "हार्डवेयर" के साथ समस्याओं की तलाश करना है और दो तरीके हैं - "सॉफ़्टवेयर" प्रकार की समस्याएं।

ध्यान दें! कंप्यूटर या लैपटॉप से जुड़ी कई समस्याएं हैं। और यह लेख केवल सॉफ्टवेयर के लिए बुनियादी दिशानिर्देश प्रदान करता है। यह तब होता है जब कंप्यूटर ने अच्छी तरह से काम किया, लेकिन अचानक फ्रीज या लैग शुरू हो गया। और सबसे अधिक संभावना है कि सिस्टम यूनिट में कोई समस्या नहीं है, अर्थात्, प्रदर्शन टूट गया है सॉफ्टवेयरया वायरस सामने आए हैं।
लेकिन अधिक जटिल समस्याएं अक्सर सामने आती हैं। अर्थात्:
मैं तुरंत अपने पाठकों का ध्यान आकर्षित करता हूं कि इस लेख में मैं केवल कार्यक्रमों के संचालन से संबंधित समस्याओं के समाधान पर विचार करूंगा। आखिरकार, जैसा कि ऊपर उल्लेख किया गया है, ऐसा होता है कि "लोहा" भी दोषी है। लेकिन अधिक बार नहीं, विपरीत सच है। यदि हार्डवेयर विफल हो जाता है, तो आप इस आलेख में सूचीबद्ध बिंदुओं को भी पूरा नहीं कर पाएंगे। लेकिन आपको इसे करने का प्रयास करना होगा - इस प्रकार आप स्वयं निदान करेंगे, और आप पहले से ही विश्वास के साथ जान जाएंगे कि हार्डवेयर या प्रोग्राम के लिए कौन दोषी है जो इसे सामान्य रूप से काम करने से रोकता है।
ज्यादातर मामलों में, अपने काम को तेज करने के लिए कंप्यूटर को कबाड़ से साफ करना पर्याप्त और सरल है। यानी आपको घबराने की जरूरत नहीं है, बस इस अनुशंसित वीडियो को देखें:
फ्रीज़ के कारण सॉफ़्टवेयर गड़बड़ियों के मूल कारण
सबसे आम हैं:
"पहला कारण आप हैं, और दूसरा आपके सभी सपने हैं .... तीसरा आपके सभी शब्द हैं, मैंने शायद ही उन पर विश्वास किया ...")))
- कंप्यूटर पर स्थापित किसी व्यक्ति द्वारा विंडोज़ जो मेल नहीं खाती सिस्टम आवश्यकताएं... एक आम समस्या। windowsUltimate (या अधिकतम) स्थापित है, उदाहरण के लिए, windowsVista के लिए डिज़ाइन किए गए पुराने लैपटॉप पर। साथ ही, एक व्यक्ति चाहता है कि सब कुछ जल्दी और खूबसूरती से काम करे;
- खिड़कियों के तथाकथित "असेंबली" को स्थापित करना भी समय के साथ ऐसी समस्याएं पैदा कर सकता है;
- वायरल संदूषणऑपरेटिंग सिस्टम। नियमित रूप से होता है;
- ऑपरेटिंग सिस्टम सेवाओं के अद्यतन और स्थिति से संबंधित मुद्दे। सबसे आम (मेरे अभ्यास में) समस्या।
आइए प्रत्येक कारण पर करीब से नज़र डालें, तो यह स्पष्ट हो जाएगा कि क्या करना है ...
कारण 1. कंप्यूटर या लैपटॉप पुराना हो चुका है। अगर डिवाइस पुराना है, तो नया खरीदें
पहली समस्या का समाधान स्पष्ट है। यदि आपके पास एक पुराना लैपटॉप (2007-2008) है, और एक दयालु युवक ने उस पर विंडोज 7 या (10) अल्टीमेट संस्करण स्थापित किया है, तो कुछ भी आपकी मदद नहीं करेगा। लैपटॉप पर एक ऑपरेटिंग सिस्टम स्थापित करके इस समस्या को हल किया जा सकता है जिसे वह चला सकता है। उसी समय, इसकी क्षमता को समान रूप से देखा जाना चाहिए। यह उपाय मदद करता है, लेकिन यह कुछ समय के लिए समझ में आता है। आखिरकार, मुझे विंडोज़ तेज़ और सुंदर दोनों चाहिए। और डिवाइस नया है)))।
कारण 2. खिड़कियों के निर्माण में समस्या। सेवा सेटिंग सुधारना
"असेंबली" स्थापित करना। विंडोज़ स्थापित करने की ख़ासियत से अपरिचित हमारे पाठकों के लिए, मैं आपको बताऊंगा कि Microsoft से विंडोज़ की आधिकारिक रिलीज़ के अलावा, कई अनौपचारिक हैं। और उनका समुद्र। वे युवाओं द्वारा बनाए गए हैं, "अपने लिए।" वे। आपकी पसंद के हिसाब से जोड़ा जा सकता है अतिरिक्त कार्यक्रम, डेस्कटॉप थीम; कुछ महत्वपूर्ण सेवाओं को अक्षम किया जा सकता है ("उनकी आवश्यकता नहीं है")। और इंटरनेट पर इस तरह के "बिल्ड" को ढूंढना आधिकारिक रिलीज की तुलना में बहुत आसान है।
ऐसी सभा किसी भी अवैध चीज़ का प्रतिनिधित्व नहीं करती है। अगर आपको मिल गया - ठीक है, ज्यादातर मामलों में आप विंडोज़ को फिर से स्थापित किए बिना इस समस्या को हल कर सकते हैं। चरण 4 में समस्या का समाधान देखें;
कारण 3. वायरस से संक्रमण। हम आपके कंप्यूटर को वायरस से बचाते हैं
विषाणुजनित संक्रमण। अक्सर वायरस (एस) बूट पर रैम में बहुत सारी प्रक्रियाओं को पंजीकृत करते हैं, यह ओवरफ्लो हो जाता है, धीरे-धीरे या बहुत ज्यादा नहीं; कंप्यूटर फ्रीज। यहां भी, सब कुछ स्पष्ट है, अगर कोई एंटीवायरस नहीं है - हम खोजते हैं, इंस्टॉल करते हैं, वायरस की जांच करते हैं - हम रिबूट करते हैं। जांचना बेहतर है विशेष उपयोगिताओंजिन्हें डिस्क या फ्लैश ड्राइव से लोड किया जाता है। मेरा सुझाव है शक्तिशाली कास्परस्कीरेस्क्यू डिस्क 10. इस पर सभी जानकारी कास्पर्सकी वेबसाइट पर उपलब्ध है। अगर इससे मदद मिली, तो समस्या हल हो गई, अगर इससे मदद नहीं मिली, तो अगले बिंदु को देखें।
कारण 4. अद्यतन ठीक से काम नहीं कर रहे हैं। हम कंप्यूटर को अपडेट करने से संबंधित सेवाओं के कार्य को सक्षम / ठीक करते हैं
अद्यतन और ऑपरेटिंग सिस्टम सेवाओं से संबंधित समस्याएं।
हमारे कितने पाठक जानते हैं कि विंडोज़ अपडेट क्या है, यह किस लिए है, और क्या यह आपके डिवाइस पर सक्षम है? वे बहुत कुछ जानते हैं, लेकिन इसे विशेष रूप से शामिल नहीं करते हैं ("क्यों, सब कुछ वैसे भी काम करता है!")। मैं संक्षेप में बताऊंगा कि अपडेट को हमारे कठिन समय में क्यों शामिल किया जाना चाहिए।))) 2000 से, Microsoft ने अपने ऑपरेटिंग सिस्टम में अपडेट सेवा को शामिल किया है। यह सुरक्षा और प्रदर्शन में सुधार के लिए किया गया था। समय ने दिखाया है कि यह सही निर्णय था। समय के साथ, इंटरनेट सक्रिय सामग्री से भर गया है, जिसके सामान्य संचालन के लिए अतिरिक्त कार्यक्रमों की आवश्यकता होती है। सीधे शब्दों में कहें, अन्य बातों के अलावा, जैसे कार्यक्रम इंटरनेट एक्स्प्लोरर, Microsoft नेट फ़्रेम वर्क, सिल्वर लाइट, और कई अन्य दिखाई दिए। इन कार्यक्रमों का काम सीधे प्रदर्शन को प्रभावित करता है, उन्हें नियमित रूप से अपडेट किया जाना चाहिए। अपडेट में कंप्यूटर के मदरबोर्ड के लिए ड्राइवरों के संस्करणों के अपडेट और वायरस परिभाषाएं भी शामिल हैं।
और कई ने स्थापना के दौरान भी अद्यतन सेवाओं को अक्षम कर दिया है, और उपयोगकर्ता को इसके बारे में पता भी नहीं है। और हम इंटरनेट पर जाते हैं। हम प्रोग्राम डालते हैं। हम साइटों का उपयोग करते हैं। नतीजतन, कुछ सिस्टम फाइलें धीरे-धीरे दूसरों द्वारा बदल दी जाती हैं, वे सही ढंग से काम नहीं करती हैं और कंप्यूटर की रैम को "क्लोग" करना शुरू कर देती हैं:
यहां फ़्रीज़ को ठीक करने के दो तरीके हैं - तेज़ और बहुत अच्छा नहीं।
आइए एक उदाहरण के रूप में विंडोज 7 का उपयोग करके सेटअप पर विचार करें:
तेज़ तरीका
सबसे तेज़ तरीका "सबसे तेज़" है - यह 70% समय में समस्या का समाधान करता है। सच है, यह बहुत दुर्लभ है - लेकिन यह सभी के लिए उपयुक्त नहीं हो सकता है। और फिर भी, यह विधि अक्सर तथाकथित "त्रुटि" को समाप्त करती है विंडोज़ अपडेट».
हम इंटरनेट पर जाते हैं, खोज बॉक्स में हम टाइप करते हैं: "विंडोज़ 7 के लिए आईई डाउनलोड करें"। यहाँ एक तस्वीर है:

"डाउनलोड" पर क्लिक करें:

कृपया ध्यान दें कि स्थापना के लिए SP1 (सर्विस पैक) आवश्यक है। इसलिए मैंने बताया कि यह सभी के लिए काम नहीं करता है। किसने इसे स्थापित नहीं किया है - नीचे देखें। Internet Explorer 11 स्थापना फ़ाइल डाउनलोड होने के बाद, आपको इसे चलाने की आवश्यकता है, स्थापना स्वचालित रूप से आगे बढ़ेगी। कंप्यूटर को पुनरारंभ करने की आवश्यकता है।
बहुत तेज़ तरीका नहीं
प्रारंभ - नियंत्रण कक्ष
प्रणाली और सुरक्षा
विंडोज अपडेट खोलें:
हम चित्र के रूप में चिह्नित करते हैं:
फिर "अपडेट की जांच करें" पर क्लिक करें
सिस्टम महत्वपूर्ण अपडेट की जांच करेगा, आपको सूचित करेगा, और इंस्टॉलेशन के लिए पूछेगा।
आपको लाइसेंस समझौते की शर्तों पर सकारात्मक प्रतिक्रिया देने की जरूरत है, सभी महत्वपूर्ण "आवश्यक" अपडेट और मदरबोर्ड के लिए ड्राइवर अपडेट इंस्टॉल करें। प्रक्रिया बहुत तेज नहीं है, इसमें कुछ दिन लग सकते हैं। बार-बार कंप्यूटर रिबूट के साथ। रीबूट कैसे करें - हम फिर से अपडेट खोजना शुरू करते हैं। महत्वपूर्ण अपडेट इंस्टॉल होने के बाद, अपडेट के लिए अगली जांच के बाद, अपडेट सेवा निम्न विंडो प्रदर्शित करेगी:
इसलिए हम आज मिले कंप्यूटर फ्रीजिंग की समस्या को हल करने के तरीकों के बारे में। लेकिन ... यदि उपरोक्त सभी विधियों ने समस्या को ठीक करने में मदद नहीं की, तो दुर्भाग्य से, हार्डवेयर शायद दोषपूर्ण है, और आपको हार्डवेयर की जांच शुरू करने की आवश्यकता है। यह विषय बहुत बड़ा है और जल्द ही आने वाले एक अन्य लेख में इसे शामिल करने की आवश्यकता है। साथ ही, यदि आप इस तथ्य का सामना कर रहे हैं कि विंडोज़ एक अद्यतन त्रुटि की रिपोर्ट करता है, तो इस विषय पर एक अन्य लेख में भी विस्तार से चर्चा की जाएगी।
समस्याओं को हल करने में गुड लक।
यह सभी आज के लिए है।
यह सर्वोत्तम कृतज्ञता है। शुक्रिया!
लीडिनलाइफ.जानकारी
कंप्यूटर फ्रीज हो जाता है। किसी कार्य को कैसे हटाएं
ऐसा होता है कि कंप्यूटर फ्रीज हो जाता है और किसी भी चीज का जवाब नहीं देता है: कीस्ट्रोक, क्लिक और माउस मूवमेंट। इस समय सूचक बिल्कुल भी दिखाई नहीं दे सकता है, गतिहीन रह सकता है या एक घंटे के चश्मे का रूप ले सकता है। ऐसे में उनका कहना है कि कंप्यूटर फ्रीज हो गया है. कभी-कभी यह खिड़कियां नहीं होती हैं जो जम जाती हैं, लेकिन केवल विशिष्ट कार्यक्रम.
यदि ऐसा होता है, तो कोई क्रिया न करें, बल्कि 10-15 मिनट प्रतीक्षा करें। ऑपरेटिंग सिस्टम समस्या को अपने आप ठीक करने का प्रयास करता है। आप पहले से ही ओवरलोडेड मशीन को अनावश्यक आदेश देकर अपने कार्यों (कीबोर्ड और माउस के साथ अनियमित जोड़-तोड़) में हस्तक्षेप करते हैं (कंप्यूटर पर किसी प्रोग्राम या सभी विंडो को फ्रीज करने की यह विधि ऑपरेटिंग सिस्टम विंडोज 7, 8.1 के लिए भी उपयुक्त है, 10)।
यदि कोई फायदा नहीं होने की प्रतीक्षा कर रहा है, तो कार्य प्रबंधक को कॉल करें। ऐसा करने के लिए, Ctrl + Shift + Esc या Ctrl + Alt + Del दबाएं और खुलने वाली विंडो में टास्क मैनेजर चुनें।

कार्य प्रबंधक - उपयोगी सिस्टम प्रोग्राम, जिससे आप अनुप्रयोगों के संचालन को नियंत्रित कर सकते हैं और उनके बारे में जानकारी देख सकते हैं। यह अनुमति देता है, उदाहरण के लिए, वर्तमान में चल रहे कार्यक्रमों की सूची की जांच करने के लिए (सभी चल रहे एप्लिकेशन पैनल पर दिखाई नहीं दे रहे हैं, कुछ पृष्ठभूमि में काम करते हैं), एक जमे हुए प्रोग्राम को रोकें, देखें कि एक विशेष एप्लिकेशन कितने कंप्यूटर संसाधनों का उपभोग कर रहा है, आदि।
 पहली बार लॉन्च होने पर, टास्क मैनेजर विंडो न्यूनतम जानकारी प्रदर्शित करेगी। इसे विस्तृत दिखाने के लिए, विंडो के निचले बाएँ कोने में स्थित अधिक बटन पर क्लिक करें।
पहली बार लॉन्च होने पर, टास्क मैनेजर विंडो न्यूनतम जानकारी प्रदर्शित करेगी। इसे विस्तृत दिखाने के लिए, विंडो के निचले बाएँ कोने में स्थित अधिक बटन पर क्लिक करें।

टास्क मैनेजर विंडो के प्रोसेस टैब पर, सभी चल रहे एप्लिकेशन और प्रक्रियाओं की एक सूची प्रदर्शित की जाती है, प्रत्येक के लिए उपभोग किए गए संसाधनों (प्रोसेसर, रैम, हार्ड डिस्क, नेटवर्क) की मात्रा का संकेत दिया जाता है। कंप्यूटर के जमने का कारण जानने के लिए, देखें कि कौन सा एप्लिकेशन सबसे अधिक संसाधनों का उपयोग कर रहा है (सीपीयू और रैम मेट्रिक्स पर विशेष ध्यान दें)। चीजों को आसान बनाने के लिए, किसी एक पैरामीटर के आधार पर ऐप्स को सॉर्ट करें। उदाहरण के लिए, सूची में सबसे पहले उस प्रक्रिया को प्रदर्शित करने के लिए जिसमें सबसे अधिक RAM की आवश्यकता होती है, मेमोरी कॉलम के शीर्षक पर क्लिक करें।

उस प्रक्रिया का पता लगाएं जिसके कारण कंप्यूटर फ़्रीज़ हो गया, और इसके संदर्भ मेनू में, एंड टास्क कमांड चलाएँ। यदि आपको ऐसी प्रक्रिया मिलती है जो पीसी संसाधनों का अत्यधिक उपयोग करती है, और यह पता लगाना चाहते हैं कि यह किस प्रोग्राम से संबंधित है, तो संदर्भ मेनू में, ओपन फाइल लोकेशन कमांड चलाएँ।
कार्य सरल हो जाता है यदि आप पहले से जानते हैं कि कौन सा प्रोग्राम प्रतिक्रिया नहीं दे रहा है, तो बस इसे ढूंढें और कार्य को अनचेक करें।

यदि कंप्यूटर अभी भी फ्रीज हो जाता है और वर्णित क्रियाओं से कोई परिणाम नहीं मिलता है, तो Ctrl + Alt + Del दबाएं और खुलने वाली विंडो में, लॉगआउट कमांड निष्पादित करें, और फिर सिस्टम में वापस लॉग इन करें। अंतिम उपाय के रूप में, रीसेट बटन दबाकर या कुछ सेकंड के लिए डिवाइस पर पावर बटन दबाकर पीसी को जबरन पुनरारंभ करें।
कई पीसी उपयोगकर्ताओं को अक्सर एक समस्या का सामना करना पड़ता है, जब बूट करते समय, विंडोज 7 लोगो पर लटकता है, यानी सामान्य रूप से लोड हो रहा है एक निश्चित स्थान पर जाता है, जिसके बाद ऑपरेटिंग सिस्टम (ओएस) एक "स्टूपर" में गिर जाता है और "भावनाओं" में लाया जाता है। "रीसेट बटन दबाने के बाद ही...
ऐसे कई कारण हैं जो इस घटना को जन्म देते हैं, जिनमें से 5 सबसे आम लोगों को प्रतिष्ठित किया जा सकता है। आइए उन पर अधिक विस्तार से विचार करें।
संभावित कारण और समाधान
- वायरस प्रोग्राम "ऑपरेटिंग सिस्टम" में घातक परिवर्तन का मुख्य कारण हैं;
आपको अपने पीसी से मैलवेयर और स्पाइवेयर को पहचानने और निकालने में मदद करने के लिए आधुनिक एंटीवायरस स्कैनर का उपयोग करना चाहिए। यदि एंटीवायरस ने मदद नहीं की, तो रजिस्ट्री में और स्टार्टअप पर संदिग्ध प्रक्रियाओं को मैन्युअल रूप से समाप्त करें, फिर हार्ड ड्राइव से सभी संदिग्ध फ़ाइलों को ढूंढें और हटाएं।
- ओएस की शुरुआत को रोकना तब हो सकता है जब प्रोसेसर और चिपसेट केले को गर्म कर दें;
एक असफल कूलर, पुराना थर्मल ग्रीस, धूल से भरा एक हीटसिंक मिनटों में एक पीसी को बंद कर सकता है। जब सिस्टम बूट हो जाता है, तो आपको केंद्रीय प्रोसेसर, वीडियो कार्ड, चिपसेट की तापमान स्थितियों की जांच करने के लिए कई उपयोगिताओं में से एक का उपयोग करने की आवश्यकता होती है।

यदि कारण अधिक गरम हो रहा है, और शीतलन कार्य कर रहा है, लेकिन धूल से भरा हुआ है, तो संपीड़ित हवा या वैक्यूम क्लीनर का उपयोग करके पीसी को साफ करना आवश्यक है।
- विडो ७ को शुरू करते समय रैम की समस्या भी अक्सर अनियोजित शटडाउन की ओर ले जाती है;
रैम की समस्याओं में, मेमोरी मॉड्यूल को नुकसान होने के कारण सबसे आम अति ताप और दोष हैं। दुर्भाग्य से, बाद के प्रकार की समस्या को केवल परीक्षण के माध्यम से पहचाना जा सकता है।
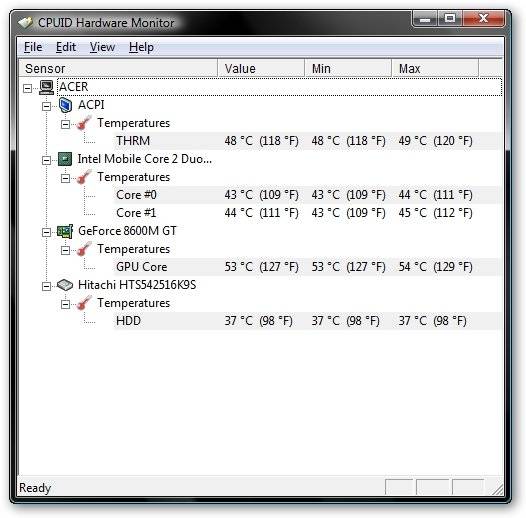
विशेषज्ञ की सिफारिश: ओवरहीटिंग के मामले में, विशेष हीट सिंक का उपयोग करें, जो रैम की विफलता के जोखिम को काफी कम करता है। यदि यह मदद नहीं करता है, तो डिवाइस को बदलें। RAM मॉड्यूल में फ़ैक्टरी दोष मेमोरी के लंबे समय तक उपयोग के बाद भी "सतह" हो सकता है।
- "ऑपरेटिंग सिस्टम" शुरू करते समय पीसी के "स्टूपर" में गिरना अक्सर हार्ड डिस्क में यांत्रिक, इलेक्ट्रॉनिक, तार्किक या सॉफ़्टवेयर और हार्डवेयर विफलताओं के कारण होता है;
आप परीक्षण करके, विधवा 7 में उपयोगिता चलाकर या तृतीय-पक्ष सॉफ़्टवेयर का उपयोग करके हार्ड ड्राइव के साथ समस्याओं का पता लगा सकते हैं। बाहरी आवाजें अक्सर पेंच की खराबी का कारण बन जाती हैं। यदि "हार्ड" में एक समझ से बाहर शोर और क्लिक है, तो आपको इसकी सामग्री की एक बैकअप प्रतिलिपि बनाने और एक नया उपकरण खरीदने के लिए तैयार रहने की आवश्यकता है।

- कभी-कभी, गलत सेटिंग्स या पुराना BIOS संस्करण डिवाइस के आरंभीकरण की अवधि के दौरान कंप्यूटर की "मंदी" का कारण होता है;
ज्यादातर, यह पुराने मदरबोर्ड पर नए घटकों को स्थापित करने के बाद होता है। हो सकता है कि BIOS में उनके बारे में जानकारी न हो। इस मामले में समाधान काफी सरल है: शुरू में फ़ैक्टरी सेटिंग्स पर लौटें या BIOS को अपडेट करें।
कभी-कभी आप सिस्टम द्वारा बनाए गए चेकपॉइंट पर वापस रोल करके स्टार्टअप पर पीसी फ्रीजिंग की समस्या को हल कर सकते हैं।
ऐसा करने के लिए, आपके पास बूट करने योग्य डिस्क होनी चाहिए और कुछ सरल चरणों का पालन करना चाहिए:
- पीसी को रिबूट करें और BIOS में जाएं। निर्माता के आधार पर, इनपुट कुंजियाँ भिन्न हो सकती हैं, सबसे अधिक बार यह डेल है; F2; Esc। प्रवेश कुंजी को सटीक रूप से निर्धारित करने के लिए, आपको उन दस्तावेजों को देखना होगा जो मदरबोर्ड के साथ आते हैं;
- बूट प्राथमिकता बदलें। ऐसा करने के लिए, बूट अनुभाग पर जाएं, जिसके बाद आपको बूट डिवाइस प्राथमिकता मेनू आइटम पर जाना होगा;
- आइटम 1 बूट डिवाइस का चयन करें और एंटर दबाकर पुष्टि करें। दिखाई देने वाली विकल्प विंडो में, ड्राइव को हाइलाइट करें और एंटर दबाएं। इस प्रक्रिया के बाद, इस डिवाइस से पीसी चालू हो जाएगा;
- इस मेनू से बाहर निकलें, फिर Esc दबाएं, फिर Enter के बाद बाहर निकलें, और फिर Enter कुंजी के साथ सेटिंग्स को सहेजने की पुष्टि करें;
- सीडीरॉम में एक ऑपरेटिंग सिस्टम डिस्क या बूट करने योग्य डिस्क डालें और रीबूट करें;
फ़्रीज़ समस्या का निदान करने के लिए रजिस्ट्री को कैसे ट्यून करें
यह सुनिश्चित करने के लिए कि कौन सी प्रक्रिया OS स्टार्टअप के रुकने की ओर ले जाती है, आपको रजिस्ट्री प्रविष्टियों में एक छोटा समायोजन करना चाहिए।
आप समर्थन के साथ बूट करके ऐसा कर सकते हैं कमांड लाइनकमांड दर्ज करके: regedit.exe।
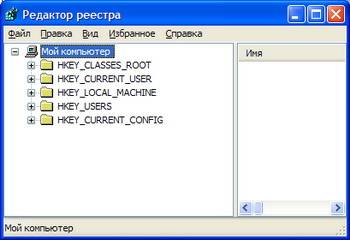
- खुलने वाली विंडो के बाएं हिस्से में, KEY_LOCAL_MACHINE फ़ोल्डर का चयन करें, उसके बाद, सॉफ़्टवेयर खोलें, इस निर्देशिका में Microsoft खोजें और खोलें, और फिर - विंडोज;
इस निर्देशिका में आपको CurrentVersion, फिर नीतियां और अंत में सिस्टम को खोजने और खोलने की आवश्यकता है;
- सिस्टम निर्देशिका खोलने के बाद, विंडो के दाईं ओर ध्यान दें;
इसमें आपको Verbose Status फाइल ढूंढनी होगी। इसे खोलें और खुले हुए टैब में 1 के बराबर मान सेट करें; (डिफ़ॉल्ट 0 है)
जरूरी! आपको पता होना चाहिए कि आप जिस फाइल की तलाश कर रहे हैं वह रजिस्ट्री में नहीं हो सकती है। इस मामले में, इसे बनाया जाना चाहिए। विंडो के दाईं ओर खाली स्थान पर क्लिक करें, नया मेनू आइटम चुनें, और फिर DWORD मान (32 बिट)। बनाई गई फ़ाइल VerboseStatus को 1 के मान के साथ नाम दें।
- उसके बाद रजिस्ट्री को बंद और रिबूट किया जा सकता है;
नतीजतन, जब आप ओएस शुरू करते हैं, तो आप लोड की गई सेवाओं और सिस्टम प्रक्रियाओं को देखेंगे। जहां यह फंस जाता है - और सभी परेशानियों का कारण है।
वीडियो: विंडोज 7 स्टार्टअप पर जम जाता है
BIOS सेटिंग्स के साथ काम करना
शटडाउन प्रक्रिया अक्सर बूट समय पर "मशीन" ठंड से छुटकारा पाने में मदद करती है: अक्सर - लेकिन हमेशा नहीं। कभी-कभी BIOS सेटिंग्स एक निर्णायक भूमिका निभाती हैं, जिसमें परिवर्तन लगभग हमेशा पीसी को ठंड की ओर ले जाते हैं।
आपको क्या ध्यान देना चाहिए:

रामबाण फ़ैक्टरी सेटिंग्स पर सेटिंग्स को रीसेट कर रहा है।
डिस्कनेक्ट करने वाले उपकरण
मान लीजिए, रिपोर्ट के अनुसार, CLASSPNP.SYS ड्राइवर लोड करते समय सिस्टम हाइबरनेशन में चला गया।
यह पता लगाने के लिए कि यह ड्राइवर किस डिवाइस के लिए ज़िम्मेदार है, आप एक-एक करके BIOS में पीसी घटकों को बंद करने का प्रयास कर सकते हैं:
- DEL कुंजी दबाकर हार्डवेयर को प्रारंभ करते समय BIOS दर्ज करें; F2; एफ1; Esc; निर्माता के आधार पर;
- उन्नत टैब पर जाएं;
- आइटम एकीकृत परिधीय खोजें;
- फिर आप उन एकीकृत उपकरणों की सूची देखेंगे जिन्हें सक्षम मान को अक्षम में बदलकर एक-एक करके अक्षम किया जाना चाहिए;
- उसके बाद, मेनू टैब से बाहर निकलें और परिवर्तनों को सहेजें।

- सीधे BIOS से शून्य करना;
- मदरबोर्ड से बैटरी निकालकर;
- पीसी को डी-एनर्जेट करें;
- कंप्यूटर सिस्टम यूनिट से कवर हटा दें;
- मदरबोर्ड से बैटरी निकालें;
- 15-30 सेकंड के बाद, बैटरी वापस डालें;
यदि आपको कोई ऐसा घटक मिलता है जो बूट पर लोगो पर विधवाओं 7 को लटका देता है, तो आप अपने मदरबोर्ड पर एक विस्तार स्लॉट में एक असतत डिवाइस स्थापित कर सकते हैं।
जरूरी! यदि डिवाइस को बदल दिया जाता है, तो हो सकता है कि पीसी "ऑपरेटिंग सिस्टम" को लोड न करे, मॉनिटर स्क्रीन पर त्रुटि के बारे में जानकारी प्रदर्शित करता है। इसे ठीक करने के लिए, I / O सिस्टम पर फिर से जाएं, हॉल्ट ऑन टैब पर जाएं और नो एरर्स चुनें। हॉल्ट ऑन एरर्स टैब पर, मान को कोई नहीं पर सेट करें। अब त्रुटि होने पर भी पीसी बूट होगा।
नए यंत्र जैसी सेटिंग
पैरामीटर को "फ़ैक्टरी सेटिंग्स" पर रीसेट करने के कई तरीके हैं, जिनमें से सबसे आम हैं:
पहले मामले में, आपको BIOS में जाना चाहिए और लोड विफल-सुरक्षित डिफ़ॉल्ट विकल्प का चयन करना चाहिए। उसके बाद, मापदंडों को रीसेट करने और परिवर्तनों को सहेजने के बारे में प्रश्न का सकारात्मक उत्तर दें। बाद में स्वचालित रिबूट, परिवर्तन प्रभावी होंगे।
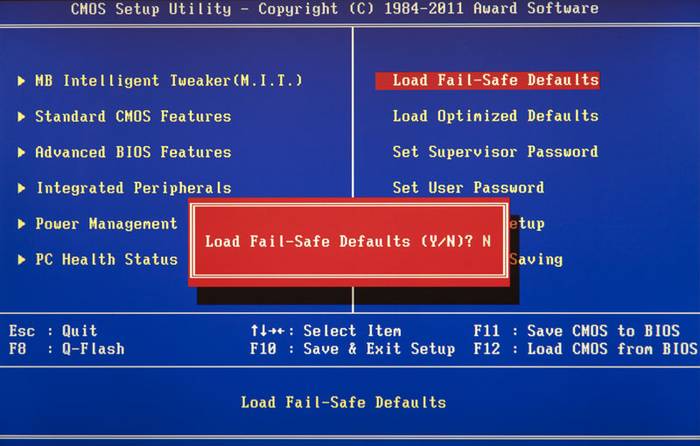
विधि दो, सबसे सरल:
इस प्रकार, पैरामीटर डिफ़ॉल्ट रूप से सेट किए जाएंगे, अर्थात फ़ैक्टरी सेटिंग्स।
वीडियो: विंडोज 7 स्थापित करना + BIOS को समझना
बायोस का नया संस्करण स्थापित करना
कुछ मामलों में, पुराने फर्मवेयर के कारण BIOS कंप्यूटर के सभी घटकों के लिए पर्याप्त समर्थन प्रदान नहीं कर सकता है।
यह स्टार्टअप पर विंडोज 7 के उनके गलत संचालन और मंदी की ओर जाता है:

जरूरी! अद्यतन प्रक्रिया के दौरान पीसी की शक्ति को बंद न करें। यह मदरबोर्ड को नुकसान पहुंचा सकता है।
हमारे द्वारा बताए गए तरीके स्टार्टअप पर कंप्यूटर के जमने की समस्या को प्रभावी ढंग से हल कर सकते हैं। यदि आपको लगता है कि उपरोक्त विधियां आपके लिए उपयुक्त नहीं हैं, या पीसी को काम पर बहाल नहीं किया गया है, तो हर तरह से सेवा केंद्र से संपर्क करें, जहां पेशेवर समस्या का ध्यान रखेंगे।
सबसे आम ऑपरेटिंग रूम की समस्याओं में से एक विंडोज सिस्टम 7 - कंप्यूटर या लैपटॉप "सुस्त" या "धीमा"। यह इस तथ्य में प्रकट होता है कि डिवाइस बहुत धीमी गति से बूट करना शुरू कर देता है, उपयोगकर्ता कार्यों पर प्रतिक्रिया करता है, और अंततः यह आसानी से धीमा नहीं होता है, लेकिन काम करने से इनकार करता है। इस निलंबन के कई कारण हैं। उन्हें दो मुख्य ब्लॉकों में विभाजित किया जा सकता है:
प्रत्येक मामले में, आपको अलग-अलग काम करने होंगे। आइए सबसे आम विंडोज धीमी प्रदर्शन समस्याओं पर एक नज़र डालें और उन्हें कैसे हल करें।
खाली जगह की कमी
के लिये तेजी से कामकंप्यूटर या लैपटॉप, सिस्टम को पर्याप्त मेमोरी की आवश्यकता होती है। सबसे अधिक बार, विंडोज़ को "सी" ड्राइव पर रखा जाता है। अनुभवहीनता के कारण, उपयोगकर्ता इस पर अन्य सभी प्रोग्राम इंस्टॉल करते हैं (कभी-कभी यहां तक कि) सिस्टम फोल्डर, जैसे "प्रोग्राम फाइल्स" या "सिस्टम 32")। सुनिश्चित करें कि जिस डिस्क पर आपने विंडोज स्थापित किया है उसमें आरामदायक काम के लिए पर्याप्त डिस्क स्थान है।
सिस्टम ड्राइव पर मौजूद सभी अनावश्यक फाइलों, प्रोग्रामों को हटा दें। एक नियम के रूप में, निम्नलिखित निर्देशिकाएँ इससे संबंधित हैं:
- डेस्कटॉप;
- डाउनलोड;
- मेरे दस्तावेज़ (पुस्तकालय, चित्र);
- रीसायकल बिन फ़ाइलें।

वैसे, पहले डेस्कटॉप को साफ करने की सलाह दी जाती है। उस पर भारी मात्रा में उपस्थिति विभिन्न फाइलें, शॉर्टकट, फोल्डर, कंप्यूटर या लैपटॉप के प्रदर्शन को कई बार कम कर देता है। पर्याप्त खाली स्थान खाली करने के बाद (ताकि डिस्क पट्टी नीले रंग में प्रदर्शित हो, लाल नहीं), कंप्यूटर काफ़ी कम हैंग होगा।
सिस्टम फ़ाइलों को नुकसान
अगला कारण यह है कि कंप्यूटर या लैपटॉप बहुत धीमा है, सिस्टम के लिए महत्वपूर्ण फाइलों और फ़ोल्डरों की क्षति या अनुपस्थिति हो सकती है। कारण अलग हो सकते हैं:
- शुरू में गलत स्थापित विंडोज़ 7.
- लंबे समय तक स्थापित विंडोज का उपयोग करने के बाद गंभीर त्रुटियां।
- दुर्भावनापूर्ण फ़ाइलों के साथ सिस्टम संक्रमण के परिणाम।
- कंप्यूटर या लैपटॉप का गलत संचालन।
- महत्वपूर्ण सिस्टम फ़ाइलों का आकस्मिक विलोपन।
- तृतीय-पक्ष एप्लिकेशन का गलत निष्कासन।
- रजिस्ट्री के साथ गलत काम के परिणाम।
उपरोक्त समस्याओं को ठीक करने का सबसे आसान तरीका सिस्टम रिस्टोर करना है। इस फ़ंक्शन का लाभ यह है कि प्रक्रिया उन प्रोग्रामों को प्रभावित नहीं करती है जो उपयोगकर्ता स्वयं कंप्यूटर (ड्राइवर और अन्य सॉफ़्टवेयर) या अन्य व्यक्तिगत फ़ाइलों पर स्थापित करते हैं, लेकिन केवल सिस्टम की अखंडता की जांच करते हैं। यदि आवश्यक हो, तो गुम फ़ाइलें लोड हो जाती हैं और कंप्यूटर कम धीमा हो जाता है। इस प्रक्रिया को करने से प्रतिकूल प्रभाव नहीं पड़ सकता है, और पुनर्प्राप्ति के बाद, कंप्यूटर केवल तेजी से काम करेगा।

यदि क्षति बहुत गंभीर है, आपने पुनर्प्राप्ति की है, और कंप्यूटर या लैपटॉप अभी भी सुस्त या धीमा है, तो आप विंडोज को फिर से स्थापित करने के विकल्प के बारे में सोच सकते हैं। यह केवल अंतिम उपाय के रूप में किया जाना चाहिए।
रजिस्ट्री और स्टार्टअप में कचरा
जैसे ही आप सिस्टम में लैपटॉप या कंप्यूटर (प्रोग्राम इंस्टॉल करना और हटाना, फाइल कॉपी करना, यूएसबी डिवाइस कनेक्ट करना आदि) का उपयोग करते हैं। विंडोज रजिस्ट्रीकई रिकॉर्ड जमा ()। कुछ को डुप्लिकेट किया जाता है, दूसरों को गलती से वहां दर्ज किया जाता है। यह सब इस तथ्य की ओर जाता है कि सिस्टम त्रुटियां दिखाई देती हैं, एप्लिकेशन एक-दूसरे के साथ संघर्ष करते हैं, और कंप्यूटर धीमा हो जाता है और धीरे-धीरे काम करता है। अपने कंप्यूटर या लैपटॉप के प्रदर्शन को बेहतर बनाने के लिए, रजिस्ट्री को साफ करने की सिफारिश की जाती है। बेशक, आपको इसे मैन्युअल रूप से करने की ज़रूरत नहीं है। आपका सबसे अच्छा दांव मुफ्त CCleaner उपयोगिता का उपयोग करना है। इसमें, आप न केवल रजिस्ट्री त्रुटियों को ठीक कर सकते हैं, बल्कि स्टार्टअप सेटिंग्स को भी कॉन्फ़िगर कर सकते हैं।


कंप्यूटर पर स्थापित कई प्रोग्राम सिस्टम स्टार्टअप पर लोड होते हैं। कभी-कभी यह परिपूर्ण हो सकता है अनावश्यक आवेदन, जिसे उपयोगकर्ता शायद ही कभी उपयोग करता है, लेकिन जब शुरू होता है और ऑफ़लाइन मोड में काम करता है, तो वे सिस्टम संसाधनों का उपभोग करते हैं। निकाल कर अनावश्यक कार्यक्रमविंडोज ऑटोरन से, कंप्यूटर न केवल स्टार्टअप पर तेजी से बूट होगा, बल्कि चलेगा भी।
वायरस से संक्रमण
आमतौर पर, वायरस काम करता है हिडन मोडऔर इसके लिए बहुत सारे सिस्टम संसाधनों की आवश्यकता होती है, इस कारण से कंप्यूटर धीमा हो जाता है। निम्नलिखित लक्षण संकेत कर सकते हैं कि कंप्यूटर या लैपटॉप वायरस से संक्रमित है:
- कुछ क्रियाएं करते समय डिवाइस को फ्रीज करना (उदाहरण के लिए, "मेरा कंप्यूटर" खोलना एक्सप्लोरर लंबे समय तक अपडेट किया जाता है);
- फ़ाइलें और फ़ोल्डर्स हटाए नहीं जाते हैं, इसके विपरीत, वे गायब हो जाते हैं या खोले नहीं जा सकते;
- महत्वपूर्ण त्रुटियां दिखाई देने लगीं;
- ब्राउज़र ने मुख पृष्ठ, डिफ़ॉल्ट खोज इंजन, तृतीय-पक्ष एक्सटेंशन या दखल देने वाले विज्ञापन जोड़े हैं;
- दिखाई दिया तीसरे पक्ष के कार्यक्रमजिसे हटाया नहीं जा सकता;
- बंद कार्यक्रमों के साथ प्रोसेसर 100% पर लोड होता है;
- सिस्टम पुनर्स्थापना, कार्य प्रबंधक, या प्रक्रियाओं में से एक को समाप्त नहीं किया जा सकता है।

वायरस से संक्रमण की समस्या इस तथ्य से जटिल है कि उनकी उच्च प्राथमिकता है। इसका मतलब यह है कि यदि सिस्टम के पास कोई विकल्प है: किसी उपयोगकर्ता या वायरस द्वारा अनुरोधित कार्रवाई करने के लिए, वायरस को प्राथमिकता दी जाएगी। इसलिए, अनुप्रयोगों के संचालन में ध्यान देने योग्य देरी होती है, और कंप्यूटर धीमा हो जाता है। समस्या को हल करने के लिए, आपको निम्नलिखित कार्य करने होंगे:
- एक एंटीवायरस स्थापित करें यदि आपके पास पहले से नहीं है;
- संक्रमित फ़ाइलों के लिए अपने कंप्यूटर को स्कैन करें;
- मिली फ़ाइलों को संगरोध या हटाने के लिए भेजें।

वायरस एंटीवायरस प्रोग्राम के लॉन्च या इंस्टॉलेशन को ब्लॉक कर देता है
कभी-कभी संक्रमित फ़ाइलें बदल जाती हैं प्रणाली व्यवस्था... यह एंटीवायरस को शुरू या स्थापित करने में असमर्थता की ओर जाता है। इस मामले में, आपको निम्न कार्य करने की आवश्यकता है:
- एक्सप्रेस चेक प्रोग्राम का उपयोग करें। ऐसे सॉफ़्टवेयर को स्थापना की आवश्यकता नहीं है और यह पूरी तरह से मुफ़्त है;
- एक सिस्टम रिस्टोर करें। यदि यह किसी वायरस द्वारा अवरुद्ध है, तो विंडोज को फिर से स्थापित करने से कंप्यूटर को बचाने में मदद मिलेगी (बूट करने योग्य यूएसबी फ्लैश ड्राइव या डिस्क के माध्यम से);
- पूरा करने से पहले विंडोज़ रीसेट करेंसहेजना न भूलें महत्वपूर्ण जानकारीकिसी अन्य फ्लैश ड्राइव पर (यह खाली होना चाहिए), और फिर इसे किसी अन्य डिवाइस पर वायरस के लिए स्कैन करें (यदि फ़ाइलें संक्रमित हैं)।
एक नियम के रूप में, वायरस के लिए एक एक्सप्रेस चेक सकारात्मक परिणाम देता है और 30 मिनट से अधिक नहीं लेता है। ऐसी सफाई के बाद कंप्यूटर या लैपटॉप काफी तेजी से काम करेगा।

हार्डवेयर विफलता
यदि कंप्यूटर धीमा हो जाता है या एक निश्चित समय के लिए पूरी तरह से जमने लगता है, जबकि अजीब आवाजें (दस्तक, चरमराती, शोर) करती हैं, तो यह एक गंभीर आंतरिक खराबी और हार्डवेयर की खराबी का संकेत हो सकता है। ऐसी कई समस्याएं हैं जो कंप्यूटर की गति को प्रभावित करती हैं, और उनमें से कुछ सामान्य उपयोगकर्ता की शक्ति के भीतर निर्धारित करने के लिए काफी हैं:
- हार्ड ड्राइव की खराबी;
- शीतलन प्रणाली की विफलता के कारण प्रोसेसर का अधिक गरम होना;
- कूलर टूटना;
- सिस्टम यूनिट या लैपटॉप में धूल की उपस्थिति।
हार्ड डिस्क का टूटना
कंप्यूटर या लैपटॉप की स्पीड 70% से ज्यादा हार्ड डिस्क पर निर्भर होती है। दुर्भाग्य से, हार्ड शाश्वत नहीं है और खराब हो जाता है। जब यह क्षण आता है, तो सिस्टम में कुछ मंदी ध्यान देने योग्य होती है। यह इस तथ्य के कारण है कि हार्ड सेक्टर में ऐसे क्षेत्र होते हैं जिन पर जानकारी संग्रहीत होती है। समय-समय पर उन्हें मिटा दिया जाता है और सिस्टम द्वारा "टूटा हुआ" के रूप में चिह्नित किया जाता है।

जब कंप्यूटर पढ़ने की जानकारी "टूटे हुए" सेक्टर में आती है, तो सिस्टम क्रैश हो जाता है (एक विशिष्ट ध्वनि प्रकट हो सकती है), कंप्यूटर तब तक फ्रीज हो जाता है जब तक कि वह दूसरे सेक्टर में नहीं चला जाता। इस तरह के फ्रीज से घातक त्रुटि हो सकती है और सिस्टम रिबूट हो सकता है। जितने अधिक "खराब" क्षेत्र होंगे, उतनी ही बार कंप्यूटर धीमा हो जाएगा और वह समय जितना करीब होगा जब हार्ड को पूरी तरह से बदलना होगा। यह समस्या अवश्यंभावी है, लेकिन इसे जितना हो सके दूर किया जा सकता है और परिणाम कम किए जा सकते हैं। ऐसा करने के लिए, आपको निम्न कार्य करने की आवश्यकता है:
- महीने में कम से कम एक बार डीफ़्रैग्मेन्ट करें। पूरा निर्देश.
- अपने कंप्यूटर को धूल से साफ करते समय, हार्ड के बारे में मत भूलना, इसे गर्म करने से नकारात्मक प्रभाव पड़ता है।
- बाहर से हार्ड ड्राइव पर शारीरिक प्रभाव से बचें।
यदि आपको संदेह है कि क्षेत्रों में से एक "टूटा हुआ" है, तो उन्हें खोजने और पुनर्स्थापित करने के लिए विशेष उपयोगिताओं का उपयोग करें।

हम "एचडी ट्यून प्रो" उपयोगिता का उपयोग करके हार्ड पर टूटे (लाल रंग में चिह्नित) क्षेत्रों की तलाश कर रहे हैं
ज़रूरत से ज़्यादा गरम
कंप्यूटर के धीमे प्रदर्शन का एक अन्य सामान्य कारण कंप्यूटर घटकों का अत्यधिक गर्म होना है। निम्नलिखित मानदंडों के अनुसार इस तरह की खराबी का निदान करना काफी आसान है:
- कंप्यूटर जल्दी से बूट हो जाता है और थोड़ी देर के लिए चलता है, फिर प्रदर्शन नाटकीय रूप से गिर जाता है।
- कूलर बहुत शोर करता है या बिल्कुल भी नहीं सुनाई देता है।
- कंप्यूटर अप्रत्याशित रूप से बंद हो जाता है।
- यदि आपके पास एक लैपटॉप है, तो आप बस उस पर अपना हाथ रख सकते हैं और स्पर्श से तापमान की जांच कर सकते हैं (ऐसे मामले हैं जब कंप्यूटर इतना गर्म हो गया कि आप जल सकते हैं!)
यदि धीमी गति से काम करने का कारण अधिक गरम होना है, तो आपको निम्न कार्य करने की आवश्यकता है:
- निर्धारित करें कि कौन सा घटक अधिक गरम हो रहा है (प्रोसेसर, चिपसेट, हार्ड)। यह किसी का उपयोग करके किया जा सकता है मुफ्त उपयोगिताया काम के लिए गैजेट भी विंडोज़ डेस्कटॉप 7.
- साफ - सफाई सिस्टम इकाईया धूल से लैपटॉप, यदि आवश्यक हो, तो थर्मल पेस्ट बदलें।
यह प्रक्रिया न केवल आपके डिवाइस की गति को बढ़ाएगी, बल्कि इसके जीवन को भी बढ़ाएगी।


प्रोफिलैक्सिस
कंप्यूटर अप्रत्याशित रूप से धीमा होना शुरू नहीं कर सकता (उस पर भौतिक प्रभाव को छोड़कर, जिसके बाद यह वास्तव में हो सकता है)। कोई भी समस्या धीरे-धीरे शुरू होती है। डिवाइस को यथासंभव लंबे समय तक खराबी से परेशान न करने के लिए, कई प्रक्रियाओं को करना आवश्यक है जो उत्पादकता बढ़ाने में मदद करेंगे:
- निःशुल्क स्मृति की मात्रा पर नज़र रखें।
- तरह स्थापित कार्यक्रमऔर उन्हें सही तरीके से हटा दें।
- त्रुटियों के लिए रजिस्ट्री की जाँच करें।
- डीफ़्रैग्मेन्ट।
- अपने कंप्यूटर से धूल साफ करें।
- अपने डेस्कटॉप से अनावश्यक कबाड़, खाली कचरा आदि को समय रहते हटा दें।
- अपना स्टार्टअप देखें।
- वायरस के लिए अपने सिस्टम को स्कैन करें।
इस सब के लिए अधिक समय या विशेष ज्ञान की आवश्यकता नहीं है, लेकिन यह आपको भविष्य के लिए बहुत सारी नसों को बचाएगा।
स्वेतलाना कोज़लोवानमस्कार मित्रों!
हम कई कंप्यूटर समस्याओं को हल करने की मूल बातें समझना जारी रखते हैं।
और आज की बातचीत का विषय विंडोज 7 का "डेड" हैंग है।
सिस्टम फ्रीज होना कोई नई समस्या नहीं है, अफसोस।
और इसे खत्म करने के लिए बहुत सारे उपाय हैं।
सच है, सभी प्रस्तावित समाधान सभी के लिए उपयुक्त नहीं हैं।
और कारण को समझने के लिए आपको कुछ समझना होगा।
ओएस के जमने के कई कारण हैं: ओएस बिल्ड कर्व, वायरस, डिस्ट्रीब्यूशन और निश्चित रूप से, आपका, सॉरी, यहां तक कि हाथ भी नहीं। इसके अलावा, हम यहां विशुद्ध रूप से जोड़ते हैं तकनीकी समस्याएँ, जैसे कि हर संभव चीज का अधिक गर्म होना, आधी-मृत बिजली आपूर्ति, वही वीडियो कार्ड, आदि। नतीजतन, हम इस निष्कर्ष पर आते हैं: अपनी उंगली को इंगित करना और "यहाँ यह है - हैंग-अप का कारण" कहना अवास्तविक है! आगे बढ़ो।
चूंकि, ऊपर से, यह इस प्रकार है कि समस्या का समाधान, सिस्टम फ्रीजिंग के साथ, प्रत्येक व्यक्तिगत मामले के लिए अलग है, तो हम कई विकल्पों पर विचार करेंगे।
१) पहला कारण बहुत कमजोर (अभी भी कारखाना) बिजली की आपूर्ति है। अजीब तरह से पर्याप्त है, लेकिन यह कारण कम से कम उपयोगकर्ताओं द्वारा भुगतान किया जाता है: वे कहते हैं, बिजली की आपूर्ति का इससे क्या लेना-देना है? और इस तथ्य के बावजूद कि एक कमजोर बिजली की आपूर्ति बहुत जल्दी अपने संसाधन को समाप्त कर देती है और परिणामस्वरूप, कंप्यूटर सिस्टम को पर्याप्त रूप से ऊर्जा की आपूर्ति करना बंद कर देती है। यहां आपका पहला निष्कर्ष है: एक पुरानी या कमजोर बिजली आपूर्ति इकाई को एक नए और अधिक शक्तिशाली के साथ बदलने से सिस्टम फ्रीजिंग की समस्या का समाधान हो सकता है।
2) फ़ायरवॉल के कारण सिस्टम फ़्रीज हो जाता है। फ़ायरवॉल एक "देशी" सिस्टम एंटीवायरस है जो वायरस सॉफ़्टवेयर तक पहुंच को अवरुद्ध करता है। ठीक है, ईमानदार होने के लिए, डेवलपर्स इस तरह सोचते हैं: आधुनिक वायरस को किसी भी फ़ायरवॉल द्वारा रोका नहीं जा सकता - एक तथ्य!
लेकिन अगर आपने इसे विंडोज 7 पर सक्षम किया है, तो आप reg फ़ाइल ndis_filter (उदाहरण के लिए, इस लिंक पर: http://dfiles.ru/files/4ltzgxe48) का उपयोग करके समस्या का समाधान कर सकते हैं। डाउनलोड किया गया, फ़ायरवॉल बंद किया गया, अनपैक किया गया। विंडोज 7 को फ्रीज करने की समस्या 80-90% तक कम हो जाती है।
3) ऐड-ऑन स्थापित करने में समस्या - सभी प्रकार के सर्विस पैक। यह सलाह दी जाती है कि यदि आप विकल्पों में सेट करते हैं " स्वचालित अपडेट"आइटम" अपडेट के लिए खोजें, लेकिन डाउनलोड और इंस्टॉलेशन के बारे में निर्णय मेरे द्वारा किए जाते हैं। तब आप यह देखने में सक्षम होंगे कि अद्यतन प्रक्रिया के दौरान सिस्टम में वास्तव में क्या स्थापित है और तुरंत सर्विस पैक के बारे में जानकारी प्राप्त करें (इंटरनेट आपकी मदद करेगा)।
4) एक अन्य विकल्प BIOS में ऑटो ओवरक्लॉकिंग सेट करना है। हम BIOS में प्रवेश करते हैं और "उन्नत" अनुभाग में ओवरक्लॉकिंग (ओवरक्लॉकिंग) को 15% पर सेट करते हैं। सुरषित और बहार।
बेशक, उपरोक्त सभी रामबाण नहीं हैं। हालांकि, अगर कम से कम एक एल्गोरिथ्म आप में से कम से कम एक की मदद करता है, तो दिन व्यर्थ नहीं गया है। आपको कामयाबी मिले!
ब्रेकिंग कंप्यूटर लगभग हर उस व्यक्ति की मुख्य समस्या है जो इसके साथ मिलकर काम करता है। ऐसा लगता है कि कुछ महीने पहले, एक इलेक्ट्रॉनिक मित्र तेज और कुशल था, सभी कार्यों को कुछ ही सेकंड में कर रहा था। लेकिन समय के साथ, किसी कारण से, वह धीमा, धीमा और स्पष्ट रूप से सुस्त होने लगा। जाना पहचाना?
दुर्भाग्य से, कंप्यूटर की गति केवल इस पर निर्भर नहीं करती है। इसकी स्थिति की निगरानी करना उपयोगकर्ता की प्रत्यक्ष जिम्मेदारी है। चूंकि डिवाइस ऑपरेशन के दौरान इसमें जमा होने वाली सभी अतिरिक्त से स्वतंत्र रूप से छुटकारा पाने में असमर्थ है, यह दृढ़ता से धीमा होना शुरू कर देता है।
ऐसा क्यों होता है?
पीसी के खराब होने के कारण विंडोज नियंत्रणअचानक सुस्त और धीमा हो जाता है, काफी। वे किसी न किसी रूप में कंप्यूटर को प्रभावित करने वाले किसी भी कारक से प्रभावित हो सकते हैं। ठंड के सबसे सामान्य कारणों को सॉफ्टवेयर और हार्डवेयर में विभाजित किया जा सकता है।
सॉफ़्टवेयर कारण सिस्टम में ही किसी प्रकार की खराबी, वायरस की उपस्थिति या बड़ी संख्या में होते हैं अतिरिक्त फ़ाइलें... सामान्य तौर पर, आप पीसी के साथ ऐसी समस्याओं को सहन कर सकते हैं, जिसके कारण यह धीमा होने लगा:
- काम में बाधा डालने वाले वायरस।
- बड़ी मात्रा में अनावश्यक कार्यक्रम चल रहे हैं।
- रजिस्ट्री में बहुत अधिक कचरा।
- प्रोग्राम लगभग सभी RAM को खा जाते हैं।
- कम सिस्टम डिस्क स्थान।
सेवा केंद्रों और पेशेवरों की मदद का सहारा लिए बिना, उपयोगकर्ता उनमें से प्रत्येक को स्वतंत्र रूप से हल करने में सक्षम है।
उन समस्याओं के साथ स्थिति अधिक जटिल है जो सिस्टम यूनिट या लैपटॉप केस के अंदर "हार्डवेयर" की स्थिति पर निर्भर करती है, विंडोज को काम क्यों नहीं करना चाहिए:
- धूल या तनाव के कारण कंप्यूटर अधिक गर्म हो रहा है।
- टूटी हुई एचडीडी.
- पर्याप्त रैम नहीं है।
- प्रोसेसर पुराना हो चुका है।
इस मामले में, हर समस्या को घर पर हल नहीं किया जा सकता है, क्योंकि एक मौका है कि डिवाइस को अलग करना और बदलना होगा, कुछ घटकों को साफ और मरम्मत करना होगा। एक पेशेवर इसे शुरुआती से बेहतर तरीके से संभाल सकता है।
मैं कैसे ठीक कर सकता हूँ
आप इनमें से अधिकतर समस्याओं के साथ घर पर कुछ करने की कोशिश कर सकते हैं। विंडोज के साथ जोड़तोड़, जब उपयोगकर्ता उन्हें सही ढंग से करना शुरू करता है, तो डेटा के साथ काम में काफी तेजी आ सकती है। मुख्य बात यह जानना है कि क्या और कैसे करना है।
वायरस को खत्म करें
सबसे पहले, आपको उन सभी मैलवेयर को हटाना होगा जो आपके कंप्यूटर में बाढ़ ला सकते हैं और इसके काम को धीमा कर सकते हैं। अक्सर, समस्या कम से कम आंशिक रूप से दूर हो जाती है, यदि पूरी तरह से नहीं, और डिवाइस अब उतना धीमा नहीं होता है। एक नियम के रूप में, लगभग सभी कंप्यूटरों में किसी न किसी प्रकार का एंटीवायरस स्थापित होता है, लेकिन यह हमेशा अपना काम करने और वायरल हमले को रोकने में सक्षम नहीं होता है।
सभी अनावश्यक वायरस से निपटने के लिए, आपको डॉ.वेब क्योर इट! क्योरिंग यूटिलिटी को डाउनलोड करना होगा। यह सभी दुर्भावनापूर्ण प्रोग्रामों का पता लगाने और उन्हें खत्म करने का बहुत अच्छा काम करता है, जबकि इसे इंस्टॉलेशन की आवश्यकता नहीं होती है और यह काफी तेजी से काम करता है। आपको इसे आधिकारिक डॉक्टर वेब साइट से डाउनलोड करना होगा। यह याद रखना महत्वपूर्ण है कि वायरस डेटाबेस लगातार अद्यतन किया जाता है, इसलिए आपको इसका उपयोग करने से तुरंत पहले उपयोगिता को डाउनलोड करना होगा।
प्रारंभ करने का प्रयास करने से पहले, कंप्यूटर स्पष्ट कर सकता है कि क्या आप वास्तव में इस प्रोग्राम पर भरोसा करते हैं और क्या आपको इसे चलाने की आवश्यकता है। आपको उससे सहमत होना चाहिए, और फिर उपयोगिता स्वयं खुल जाएगी। प्रारंभ विंडो में, एकमात्र आइटम पर टिक करें और "जारी रखें" पर क्लिक करें।
अगली विंडो खुलेगी, जहां आप प्रोग्राम को स्वयं कॉन्फ़िगर कर सकते हैं और यह चुन सकते हैं कि इसे आपके कंप्यूटर को कैसे स्कैन करना चाहिए। उदाहरण के लिए, आप इसे संपूर्ण रूप में देख सकते हैं या विशिष्ट अनुभागों को चिह्नित कर सकते हैं।
अपनी पसंद के अनुसार सेटिंग्स सेट करने की अनुशंसा की जाती है। ऐसा करने के लिए, ऊपरी दाएं कोने में एक रिंच आइकन है। स्कैन शुरू करने के बाद, आपको लंबे समय तक इंतजार करना होगा, जबकि उपयोगिता सभी फाइलों की जांच करती है और उन्हें ठीक करती है।
डिस्क और रजिस्ट्री क्लीनअप
एक भरा हुआ हार्ड ड्राइव एक वास्तविक समस्या है जब इसमें एक छोटी पर्याप्त मेमोरी क्षमता होती है। आधुनिक कार्यक्रमों का वजन बहुत अधिक होता है, इसलिए हमेशा पर्याप्त जगह नहीं होती है। इसलिए, न केवल विभिन्न कार्यक्रमों के लिए बनाई गई डी डिस्क का उपयोग अक्सर किया जाता है, बल्कि सिस्टम डिस्क C. इसकी कमी के कारण विंडोज़ स्थानसुस्त हो जाता है और सरलतम प्रक्रियाओं में भी धीमा होने लगता है।
मूल्यवान गीगाबाइट की सफाई को अधिकतम करने के लिए, आपको उपायों का एक सेट करने की आवश्यकता है:
- सभी अनावश्यक चीजों को हटा दें - संगीत, फिल्में, चित्र और कार्यक्रम जिनका आप शायद ही कभी उपयोग करते हैं। महत्वपूर्ण: डेस्कटॉप और ट्रैश में फ़ाइलें भी C ड्राइव पर स्थान लेती हैं।
- अस्थायी फ़ाइलें हटाएं। CCleaner प्रोग्राम इस कार्य का सामना करने में सक्षम है।
प्रयोग CCleaner कार्यक्रमब्रेक के कंप्यूटर को लंबे समय तक राहत दे सकता है। प्रोग्राम का उपयोग शुरू करने के लिए, आपको डाउनलोड और इंस्टॉल करना होगा। कार्यक्रम का वजन थोड़ा है - लगभग 6.5 एमबी।
स्विच ऑन करने के बाद, आपको तुरंत "क्लीनिंग" नामक मेनू पर जाना होगा। कुछ भी छूने की आवश्यकता नहीं है - सभी सेटिंग्स बेहतर तरीके से सेट की गई हैं, और एक अनुभवहीन उपयोगकर्ता बस कुछ अनावश्यक हटा सकता है। सफाई शुरू करने के लिए, आपको "विश्लेषण" पर क्लिक करने और थोड़ा इंतजार करने की आवश्यकता है - अंत में यह प्रदर्शित किया जाएगा कि कितना डिस्क स्थान खाली हो जाएगा, और प्रोग्राम वास्तव में क्या हटाने जा रहा है।

यदि सब कुछ आपको सूट करता है, तो आपको अगले बटन "क्लीनअप" पर क्लिक करना चाहिए। और फिर से, तब तक प्रतीक्षा करें जब तक कि सभी फाइलें डिलीट न हो जाएं। प्रोग्राम का उपयोग करने के बाद, आप तुरंत नोटिस करते हैं कि विंडोज काम करने के लिए तेज हो गया है। और इस मामले में, यह सवाल नहीं उठता कि वह पहले धीमा क्यों होने लगा। यह अनुशंसा की जाती है कि आप विंडोज़ को जल्दी और सुचारू रूप से चलाने के लिए महीने में कम से कम एक बार सफाई करें।
अगला कदम रजिस्ट्री को साफ करना है। कंप्यूटर, इसकी सेटिंग्स और घटकों के बारे में सभी जानकारी यहां एकत्र की जाएगी। यह खुद को स्पष्ट नहीं करता है, इसलिए भले ही कई साल पहले कोई एप्लिकेशन हटा दिया गया हो, फिर भी इसके बारे में जानकारी संग्रहीत की जाएगी और जगह लेगी।
इसे साफ करने के लिए आपको CCleaner का भी इस्तेमाल करना चाहिए। केवल अब आपको "रजिस्ट्री" टैब पर जाने और "समस्याओं के लिए खोजें" आइटम पर क्लिक करने की आवश्यकता है।

सत्यापन समय समाप्त होने के बाद, उपयोगकर्ता को उन सभी त्रुटियों की एक सूची दिखाई देगी, जिनका प्रोग्राम ने पता लगाया है। हटाने के लिए, आपको "फिक्स ..." बटन पर क्लिक करना होगा, और फिर बनाने के लिए सहमत होना होगा बैकअपवर्तमान स्थिति। यह फ़ंक्शन आवश्यक है ताकि अगर अचानक कुछ गलत हो जाए, तो आप विंडोज को पुनर्स्थापित कर सकते हैं।

समझौते के बाद, आपको रजिस्ट्री को साफ करने के अपने निर्णय की पुष्टि करनी होगी। एक विंडो दिखाई देगी जिसमें आप अलग-अलग पाई गई प्रत्येक त्रुटि को देख सकते हैं। "फिक्स मार्क" पर क्लिक करना आवश्यक है (डिफ़ॉल्ट रूप से, सभी त्रुटियों को एक बार में चिह्नित किया जाता है)। और फिर प्रतीक्षा करें।

महीने में कम से कम एक बार रजिस्ट्री में त्रुटियों की जांच करने की सलाह दी जाती है, या बेहतर - प्रत्येक हटाए गए कार्यक्रम के बाद सिस्टम से इसके सभी संदर्भों को तुरंत हटाने के लिए।
कभी-कभी एप्लिकेशन के स्वचालित डाउनलोड में बहुत अधिक फ़ाइलें होती हैं। जब आप पीसी चालू करते हैं, तो वे एक ही बार में शुरू हो जाते हैं, जो बहुत धीमा है विंडोज़ काम... इसे जांचने के लिए, आपको टास्क मैनेजर खोलने की जरूरत है - टास्कबार पर राइट-क्लिक करें, और फिर "टास्क मैनेजर" आइटम चुनें।

फिर आपको सभी अनावश्यक कार्यक्रमों और फ़ाइलों को वहां से हटाने के लिए "स्टार्टअप" अनुभाग में जाने की आवश्यकता है। ऐसा करने के लिए, आपको लाइन पर राइट-क्लिक करना होगा और "अक्षम करें" पर क्लिक करना होगा।

अनुप्रयोगों का एक समूह लॉन्च करना
यदि आपके कंप्यूटर पर बहुत सारे प्रोग्राम चल रहे हैं - एक ब्राउज़र, और स्काइप, और किसी प्रकार का गेम - आपको आश्चर्य नहीं होना चाहिए कि विंडोज अचानक धीमा क्यों होने लगा। आपको बस सभी अनावश्यक बंद करने और अतिरिक्त मेमोरी खाने की जरूरत है। टास्क मैनेजर में आप जांच सकते हैं कि कौन से प्रोग्राम बहुत खाते हैं। हम इसे खोलते हैं और "प्रक्रियाएं" टैब में हम देखते हैं कि कौन से कार्यक्रम विशेष रूप से पेटू हैं। और अगर उनकी जरूरत नहीं है, तो हम उन्हें बंद कर देते हैं। निषेध के किसी भी संकेत पर ऐसा करने की सलाह दी जाती है, ताकि वे जमा न हों।

एक महत्वपूर्ण नोट - इसी कारण से, ब्राउज़र में काम धीमा हो सकता है। इंटरनेट के साथ काम करने के लिए आधुनिक कार्यक्रम बहुत मांग में हैं, और प्रत्येक टैब एक अलग प्रक्रिया है। इसलिए, उनमें से बहुत से न खोलें। और आपको अपने ब्राउज़र कैश को अधिक बार साफ़ करने की आवश्यकता है।
कंप्यूटर घटकों के साथ समस्या
कंप्यूटर अचानक बहुत गर्म होने लगा, अजीब आवाजें करने लगा और एक ही समय में हैंग हो गया? इसका मतलब है कि उसमें कुछ टूट गया है या गलत है। इसलिए वह पिछड़ जाता है। ओवरहीटिंग एक स्पष्ट संकेत है कि कंप्यूटर अत्यधिक तनाव में है, और यह भी कि इसमें बहुत अधिक धूल है।
आधुनिक प्रोग्राम और ब्राउज़र के साथ ठीक से काम करने के लिए, आपको पर्याप्त मात्रा में RAM और प्रोसेसर पावर की आवश्यकता होती है। यही है, इन घटकों को बदला जाना चाहिए। उन कार्यक्रमों का अध्ययन करें जिनका आप उपयोग कर रहे हैं, और फिर एक निष्कर्ष निकालें - वास्तव में क्या बदलने की आवश्यकता है। हालांकि सिस्टम यूनिट या लैपटॉप को पूरी तरह से बदलने की सिफारिश की जाती है - रैम या प्रोसेसर की एक जोड़ी को बदलने से वीडियो कार्ड या यदि कोई हो तो ज्यादा मदद नहीं मिलेगी मदरबोर्डइस तरह के भार का सामना करने में असमर्थ।
यदि कंप्यूटर पर्याप्त शक्तिशाली है, और उस पर विंडोज पहले से ही सभी अनावश्यक चीजों से साफ हो गया है, लेकिन यह अभी भी गर्म होता है और शोर करता है, तो यह धूल से साफ करने और प्रोसेसर पर थर्मल पेस्ट को बदलने का समय है। इस काम को किसी पेशेवर को सौंपना बेहतर है, यानी इसे सेवा केंद्र में ले जाएं। खासकर अगर यह एक लैपटॉप है। विशेषज्ञ बेहतर तरीके से पता लगाएंगे कि समस्याएँ क्यों हो रही हैं
एक और कारण है कि सिस्टम जम जाता है और शोर दिखाई देता है, एक टूटी हुई हार्ड ड्राइव है। यह इस तथ्य में व्यक्त किया जाता है कि पीसी पर सभी प्रक्रियाएं अचानक स्थिर हो जाती हैं और झटकेदार, असमान रूप से चलने लगती हैं। जीवन केवल माउस कर्सर को बचाता है। इस प्रक्रिया में, डिस्क ऐसी आवाजें निकालना शुरू कर देती है जो इसके लिए विशिष्ट नहीं हैं, और फिर सब कुछ अचानक सामान्य हो जाता है। आपको ऐसी डिस्क से सभी डेटा को तुरंत पंप करने की आवश्यकता है और यदि आवश्यक हो तो इसकी जांच करने और इसे बदलने के लिए उपस्थित होना चाहिए।
(आज 15,821 बार देखे गए, 2 बार देखे गए)


 समतुल्य मैट्रिसेस सिस्टम के प्राथमिक परिवर्तन
समतुल्य मैट्रिसेस सिस्टम के प्राथमिक परिवर्तन छवियों पर वॉटरमार्क और एक साधारण वॉटरमार्क कैसे निकालें ऑनलाइन वॉटरमार्क कैसे निकालें
छवियों पर वॉटरमार्क और एक साधारण वॉटरमार्क कैसे निकालें ऑनलाइन वॉटरमार्क कैसे निकालें त्रिकोणमितीय फूरियर श्रृंखला में आवधिक गैर-साइनसॉइडल वक्रों का अपघटन
त्रिकोणमितीय फूरियर श्रृंखला में आवधिक गैर-साइनसॉइडल वक्रों का अपघटन संचार लाइनों पर भौतिक डेटा संचरण
संचार लाइनों पर भौतिक डेटा संचरण