अनावश्यक फाइल फोल्डर को कैसे हटाएं। सी ड्राइव से क्या हटाया जा सकता है, और क्या नहीं
विंडोज 7 ऑपरेटिंग सिस्टम में, विंडोज 8 में गेम और प्रोग्राम्स की अस्थायी फाइलों को स्टोर करने के लिए फोल्डर हैं - टेंप। जब आप प्रोग्राम को सही ढंग से बंद कर देते हैं, तो अस्थायी फ़ाइलें हटा दी जाती हैं, लेकिन अगर काम को गलत तरीके से बंद कर दिया जाता है (लाइट बंद कर दिया जाता है, आदि), फाइलें कंप्यूटर पर रहेंगी और आपको उन्हें मैन्युअल रूप से हटाना होगा।
क्या मैं Temp फ़ोल्डर को हटा सकता हूँ? नहीं, यह असंभव है! आप इसमें सभी फ़ाइलों को हटा सकते हैं, लेकिन स्वयं फ़ोल्डर नहीं, अन्यथा प्रोग्राम इंस्टॉल नहीं किया जा सकेगा।
अस्थायी फ़ोल्डर
विंडोज 7 और विंडोज 8 में टेंप फोल्डर को साफ करने के लिए, आपको इसे खोजने की जरूरत है। ऐसा करने के लिए, "कंप्यूटर", फिर "स्थानीय डिस्क सी" - "विंडोज" - "अस्थायी" को फाड़ दें। इस फ़ोल्डर में, सभी फ़ाइलों का चयन करें और हटाएं।
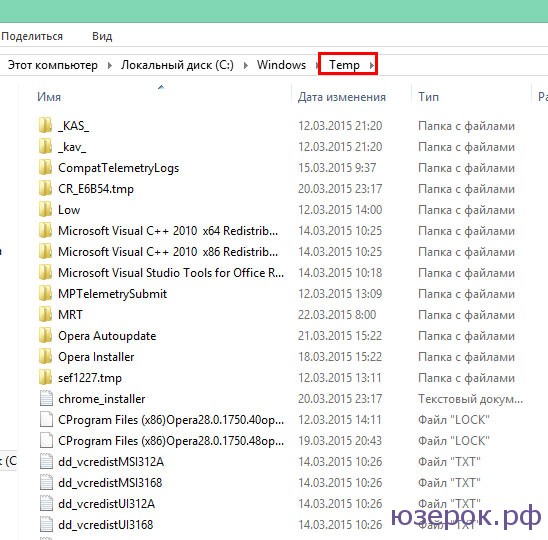
यदि कोई संदेश बताता है कि किसी फ़ाइल को हटाना असंभव है, तो उसे छोड़ दें। इसका मतलब है कि यह कार्यक्रम द्वारा शुरू किया गया है और यदि आप काम को सही ढंग से पूरा करते हैं, तो इसे हटा दिया जाएगा।
यह है कि हम विंडोज 7, 8 में टेंप फ़ोल्डर को कैसे साफ करते हैं।
अस्थायी फ़ाइलों को संग्रहीत करने के लिए दूसरा फ़ोल्डर AppData स्थानीय अस्थायी है। चूंकि यह छिपा हुआ है, आपको पहले छिपी हुई फ़ाइलों के प्रदर्शन को सक्षम करना होगा। ऐसा करने के लिए, नियंत्रण कक्ष - उपस्थिति और वैयक्तिकरण - फ़ोल्डर विकल्प - पर जाएं "देखें" टैब पर जाएं। हम आइटम को "छिपी हुई फ़ाइलें, फ़ोल्डर्स और ड्राइव दिखाएं" के सबसे निचले भाग पर चिह्नित करते हैं। ओके पर क्लिक करें।
केवल अब हम AppData फ़ोल्डर पा सकते हैं। आपको निम्नलिखित पथ से जाने की आवश्यकता है: "कंप्यूटर" - "स्थानीय ड्राइव सी" - उपयोगकर्ता (उपयोगकर्ता) - उपयोगकर्ता नाम (व्यवस्थापक, पीटर, वास्या, आदि) - AppData - स्थानीय - अस्थायी।
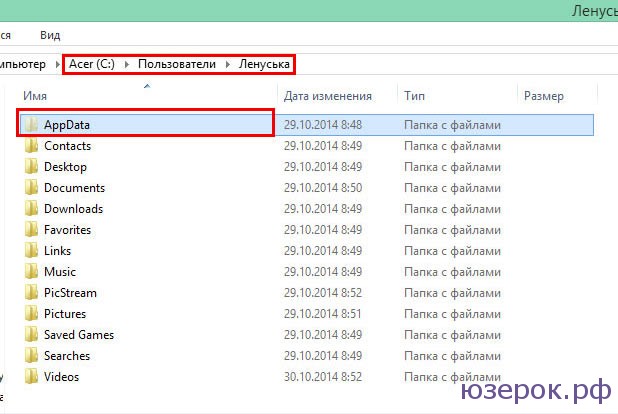
Temp फ़ोल्डर में सभी फ़ाइलों का चयन करें और उन्हें हटा दें। यदि कुछ हटाया नहीं जा सकता है, तो बस इन फ़ाइलों को छोड़ दें।
कई अन्य अस्थायी फ़ोल्डर हैं जिन्हें आप पा सकते हैं:
- कंप्यूटर - स्थानीय डिस्क - उपयोगकर्ता (उपयोगकर्ता) - अपडेटेटसयूसर - अस्थायी
- कंप्यूटर - स्थानीय डिस्क - उपयोगकर्ता (उपयोगकर्ता) - सामान्य (सभी उपयोगकर्ता) - अस्थायी
- कंप्यूटर - स्थानीय डिस्क - उपयोगकर्ता (उपयोगकर्ता) - डिफ़ॉल्ट - अस्थायी
Temp फ़ोल्डर को खोजने और सभी फ़ाइलों को हटाने के बारे में वीडियो।
ऑपरेटिंग सिस्टम की रजिस्ट्री और अनावश्यक फ़ाइलों की सफाई के लिए कई विशेष कार्यक्रम प्रदान करता है। Reg Cleaner, Reg Organizer, CCleaner कुछ ऐसे ही मुफ्त कार्यक्रम हैं जिनका उपयोग ऑपरेटिंग सिस्टम की स्वच्छता को बनाए रखने के लिए सुरक्षित रूप से किया जा सकता है। लेकिन न केवल ऑपरेटिंग सिस्टम को निरंतर देखभाल की आवश्यकता होती है, सिस्टम हार्ड ड्राइव को नियमित उपयोगकर्ता के ध्यान की भी आवश्यकता होती है। अनावश्यक फ़ाइलों के साथ सिस्टम डिस्क के अव्यवस्था के कारण सिस्टम लटका हो सकता है, यह धीमी गति से काम करेगा, अंत में, आपको सिस्टम संदेश द्वारा अकेले नहीं छोड़ा जाएगा कि सी ड्राइव अतिभारित है और समस्या को हल करने में उपयोगकर्ता की सक्रिय भागीदारी की आवश्यकता है।
सिस्टम डिस्क को ओवरलोड करना विंडोज 7 और 8 के लिए विदेशी घटना से बहुत दूर है। सिस्टम के दोनों संस्करणों को कम से कम 16 जीबी मुफ्त डिस्क स्थान की आवश्यकता होती है। सिस्टम डिस्क पर स्थापित कार्यक्रमों के साथ, बाद की मात्रा जल्दी 20-25 जीबी तक बढ़ जाती है। 2000 के दशक के मध्य की कम बिजली वाली मशीनों या पुराने कंप्यूटरों के लिए, यह दक्षता में कमी से तुरंत प्रभावित होता है।
हार्ड डिस्क सिस्टम पर जगह की रिहाई मैन्युअल रूप से की जाती है। आप अप्रयुक्त कार्यक्रमों को हटा सकते हैं या उन्हें पुनर्स्थापित करके गैर-सिस्टम डिस्क में स्थानांतरित कर सकते हैं। आप Temp फ़ोल्डर से अनावश्यक फ़ाइलों को हटाकर सिस्टम डिस्क पर स्थान खाली भी कर सकते हैं।
सिस्टम फ़ोल्डर Temp का उद्देश्य अस्थायी फ़ाइलों को संग्रहीत करना है। ये इंटरनेट पर डाउनलोड किए गए प्रोग्राम्स के इंस्टॉलर हो सकते हैं, ये अनज़ैप्ड फाइल्स हो सकती हैं, जिन पर आपको शक भी न हो, ये ऑफिस डॉक्यूमेंट्स के टुकड़े हो सकते हैं, ये उन प्रोग्राम्स के लिए कई ऐड हो सकते हैं जो अपने आप इस फोल्डर में आते हैं। आदर्श रूप से, अस्थायी फ़ोल्डर अस्थायी फ़ाइलों के लिए अभिप्रेत है, लेकिन ऐसी अस्थायी फ़ाइलों को अक्सर स्थायी में बदल दिया जाता है, सिस्टम डिस्क को अनावश्यक रद्दी के साथ बंद कर दिया जाता है।
उन उपयोगकर्ताओं के लिए जो सक्रिय रूप से एक लंबे समय से स्थापित ऑपरेटिंग सिस्टम का उपयोग करते हैं, मृत वजन के अस्तित्व से अनजान हैं, अस्थायी फ़ोल्डर की मात्रा 4-5 जीबी तक पहुंच सकती है। ध्यान देने योग्य संख्या, है ना?
Temp फ़ोल्डर को स्वयं हटाया नहीं जा सकता। और आप इसे नष्ट कर सकते हैं यदि आपके पास ऐसा ऑपरेशन करने के लिए पहुंच नहीं है। लेकिन इस फ़ोल्डर से अनावश्यक फ़ाइलों को नियमित रूप से हटाने से सिस्टम डिस्क से लोड को राहत मिलेगी।
Temp फ़ोल्डर सिस्टम ड्राइव पर स्थित है - एक नियम के रूप में, यह विंडोज़ फ़ोल्डर में ड्राइव C है। यह एक साझा अस्थायी फ़ोल्डर है, लेकिन एक उपयोगकर्ता फ़ोल्डर भी है, यह उपयोगकर्ता फ़ोल्डर (C: उपयोगकर्ता उपयोगकर्ता नाम AppDataLocal) में स्थित है।
इन फ़ोल्डरों से अस्थायी फ़ाइलों को हटा दें।
2. यदि इसमें आपके ज़रूरी दस्तावेज़ या फाइलें हैं, तो उन्हें एक गैर-सिस्टम डिस्क पर स्थानांतरित करें - डी या ई डिस्क।
3. अन्य सभी फाइलें, चयन करें और हटाएं।
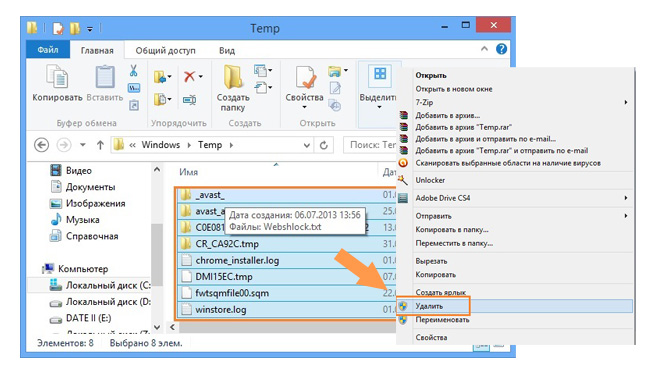
अब यह उपयोगकर्ता अस्थायी फ़ोल्डर अस्थायी साफ करने के लिए बना हुआ है।
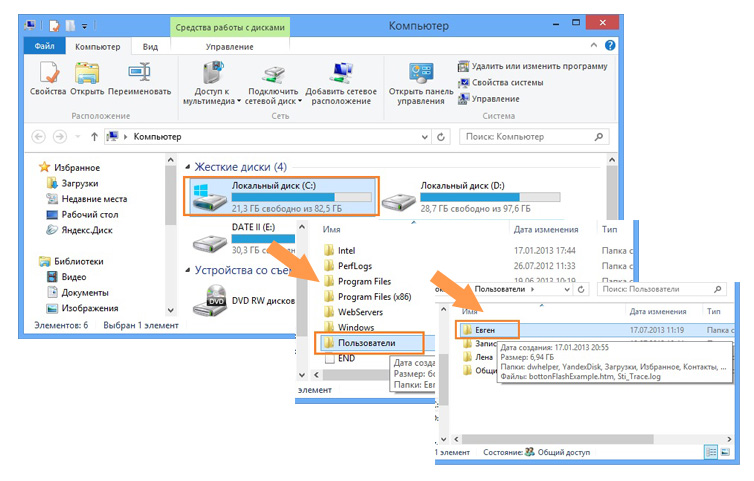
2. अब आपको छिपे हुए फ़ोल्डर और फ़ाइलों को प्रदर्शित करने की आवश्यकता है। विंडोज 7 में ऐसा करने के लिए, ऑर्गनाइज़ बटन पर क्लिक करें - फ़ोल्डर और खोज विकल्प।
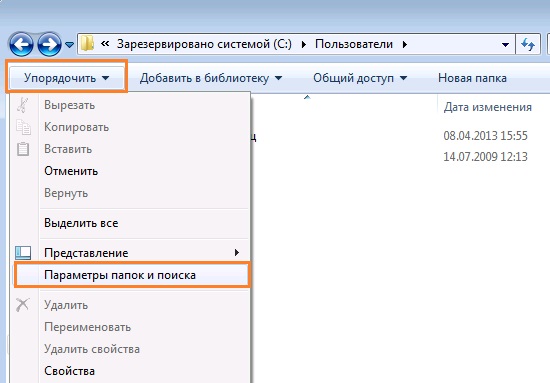
विंडोज 8 में, दृश्य टैब पर जाएं - विकल्प - फ़ोल्डर संपादित करें और खोज विकल्प।
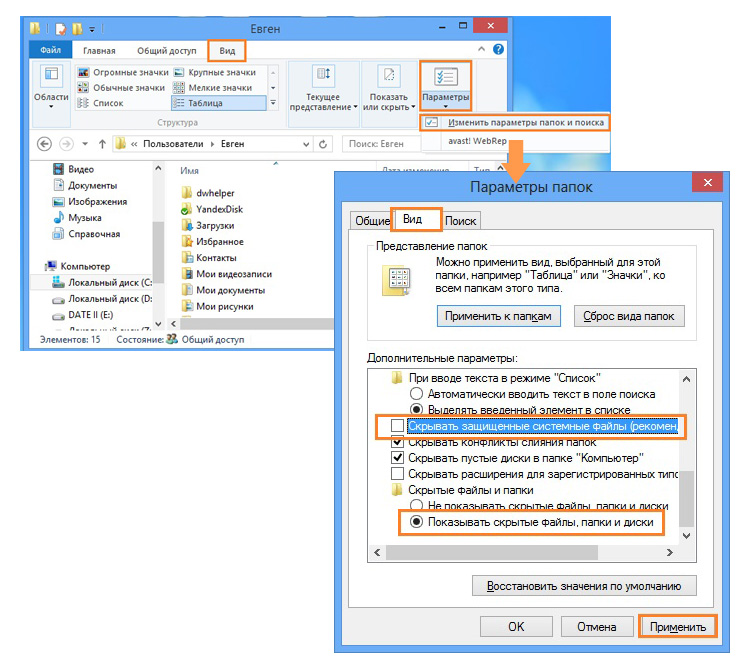
फ़ोल्डर विकल्प विंडो में, दृश्य टैब पर जाएं और दिखाएँ छिपी हुई फ़ाइलों और फ़ोल्डरों के विकल्पों को चालू करें और सुरक्षित संरक्षित सिस्टम फ़ाइलों के विकल्प को अनचेक करें।
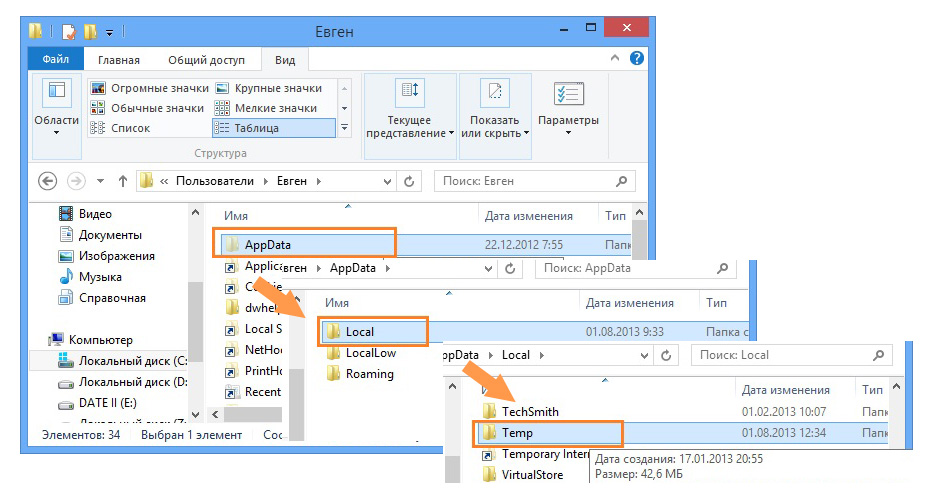
4. सभी फाइलों (कीबोर्ड शॉर्टकट Ctrl + A कीबोर्ड पर) का चयन करें और हटाएं।
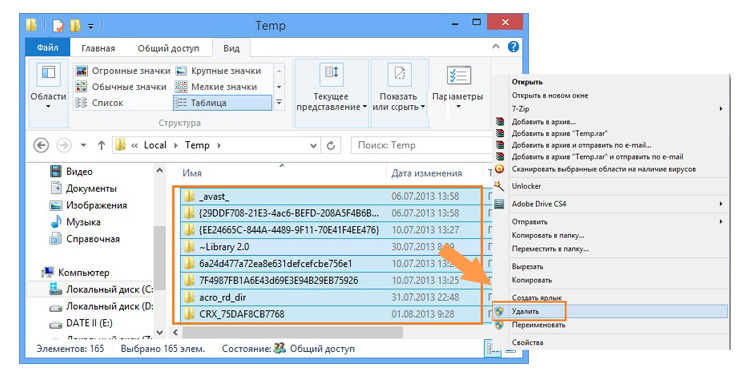
यदि हटाए जाने के दौरान संवाद बॉक्स फ़ाइल पहले से उपयोग में है, तो सभी मौजूदा तत्वों के लिए चलाएँ के बगल में स्थित बॉक्स को चेक करें और छोड़ें बटन पर क्लिक करें।
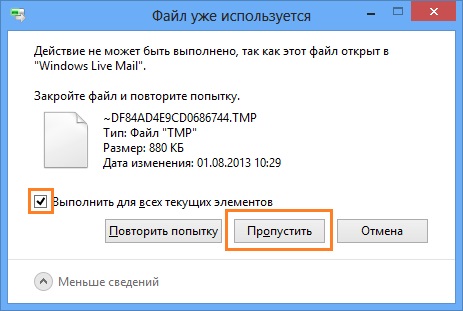
यदि कोई फ़ाइल इस फ़ोल्डर में रहती है - तो उन्हें छोड़ दें। बेकार कंप्यूटर कचरे का थोक हटा दिया जाता है।
विंडोज में टेंप फ़ोल्डर नेटवर्क पर सिस्टम के प्रदर्शन को बहुत धीमा कर सकता है, जो कहता है कि सभी विचारों का पता लगाना बहुत मुश्किल है और आपको इन अस्थायी फ़ाइलों की आवश्यकता क्यों है? यदि आपको अभी भी अस्थायी फ़ोल्डर को हटाने की आवश्यकता है, तो इस प्रक्रिया को स्वचालित कैसे करें? ईमानदारी से, मुझे किताबों से जानकारी लेने की आदत है, लेकिन इस सवाल के साथ एक कठिनाई थी, मुझे आपके इंटरनेट की ओर रुख करना था और आप सबसे पहले पकड़े गए!
विंडोज में अस्थायी फ़ोल्डर
अगर मैं पहली बार पकड़ा गया, तो मैं अपने जवाब की कोशिश करूंगा कि पूरे समुदाय को निराश न किया जाए। सामान्य रूप से विंडोज़ के लिए और अस्थायी फ़ाइलों में अस्थायी फ़ोल्डर क्या है? ऑपरेटिंग सिस्टम विंडोज और विभिन्न तृतीय-पक्ष कार्यक्रमों से संबंधित प्रक्रियाओं का एक बहुत कुछ है। काम की प्रक्रिया में, उनकी गतिविधियों के एक मध्यवर्ती या अधूरे परिणाम को संरक्षित करने के लिए, सभी चल रहे एप्लिकेशन अस्थायी डेटा फ़ाइलें बनाते हैं और सक्रिय रूप से उनका उपयोग करते हैं। विंडोज में अस्थायी फ़ोल्डर एक अस्थायी फ़ाइल संग्रहण है।
एक शक के बिना, आपको अस्थायी फ़ोल्डर से अस्थायी फ़ाइलों को हटाने की आवश्यकता है, क्योंकि इस फ़ोल्डर में बहुत सारी फाइलें पूरे ऑपरेटिंग सिस्टम के प्रदर्शन को प्रतिकूल रूप से प्रभावित कर सकती हैं।
विंडोज में टेंप फ़ोल्डर की सामग्री को कैसे साफ़ करें? ऑपरेटिंग सिस्टम के लिए यह संभव नहीं है कि वह अपने आप अस्थायी फ़ाइलों को हटा दे, और तदनुसार यह बोझ हमारे पास स्थानांतरित कर दिया जाए। इसके अलावा, कई प्रोग्राम अस्थायी फ़ाइलों को बिल्कुल भी नहीं हटाते हैं। कभी-कभी हम स्वयं गलत तरीके से कंप्यूटर को बंद कर देते हैं, अस्थायी फ़ाइलों को अपने आप हटाने की अनुमति नहीं देते हैं, उनके पास बस इसके लिए समय नहीं है।
उदाहरण के लिए विंडोज 7 ऑपरेटिंग सिस्टम को लें, इसमें उतने ही पाँच अस्थायी फ़ोल्डर हैं, लेकिन प्रोग्राम मुख्य रूप से पहला टेंप फ़ोल्डर और दूसरा उपयोग करते हैं, उन्हें पहले साफ किया जाना चाहिए। आप फ़ोल्डर्स की सामग्री को मैन्युअल रूप से हटा सकते हैं, या आप लेख के अंत में दी गई विधि का उपयोग करके प्रक्रिया को स्वचालित कर सकते हैं।
पहला फ़ोल्डर C: \\ Windows \\ Temp लें, कंप्यूटर पर काम के दिन के लिए, यह केवल 33.7 एमबी जमा हुआ है, हालांकि एक हफ्ते में यह कई गीगाबाइट बचा सकता है, सभी फाइलों को हटा सकता है। मामले जब विंडोज में टेंप फोल्डर ने कई दर्जन गीगाबाइट यूजर्स के कंप्यूटर पर मेरी मेमोरी में जमा कर दिए।

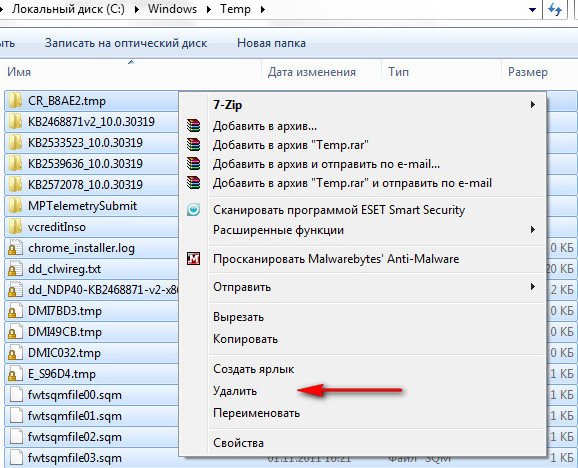
आप मानक विंडोज डिस्क क्लीनअप प्रोग्राम की मदद से इंटरनेट पर विभिन्न पृष्ठों पर जाकर उपयोग की गई अस्थायी फ़ाइलों को भी हटा सकते हैं। प्रारंभ और टाइप करें और दर्ज करें, सी ड्राइव का चयन करें, उसी समय अन्य अस्थायी फ़ाइलों को हटा दें।
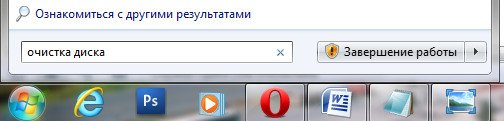
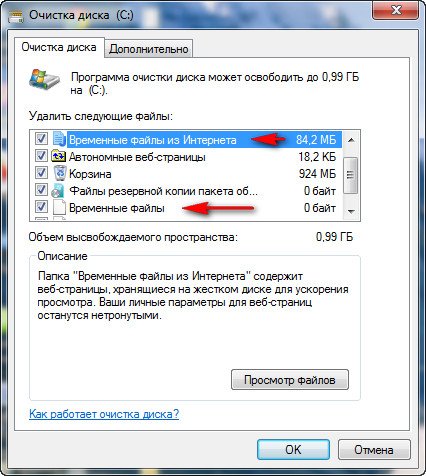
हम विंडोज में अस्थायी फ़ोल्डर को हटाने की प्रक्रिया को स्वचालित करते हैं, एक कमांड स्क्रिप्ट फ़ाइल बनाते हैं। यदि आप कठिनाइयों का अनुभव करते हैं, तो आप इसे सुरक्षित खेल सकते हैं और एक पुनर्स्थापना बिंदु बना सकते हैं। प्रारंभ, आइकन My Computer -\u003e उन्नत विकल्प -\u003e पर राइट क्लिक करें पर्यावरण चर.
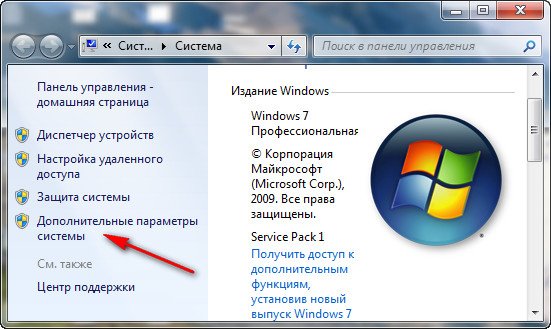
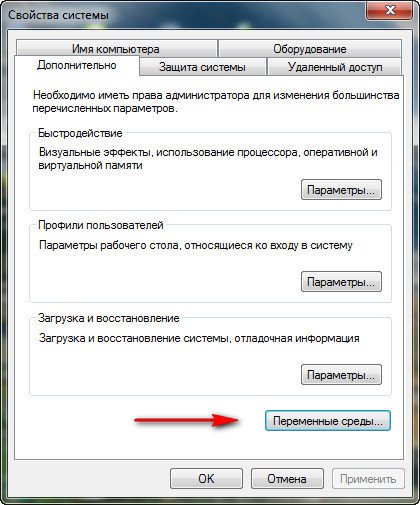
इस विंडो में, हमें TEMP और TMP चर के मान को C: / Windows / Temp में बदलना होगा। TEMP चर का चयन करें और संपादित करें पर क्लिक करें।
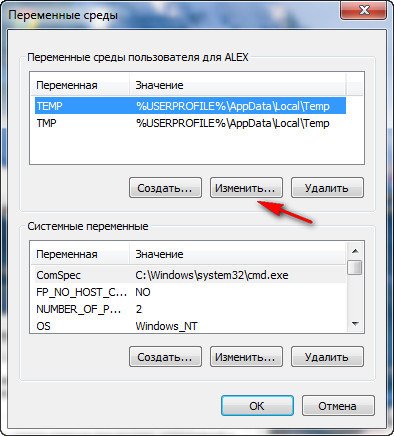
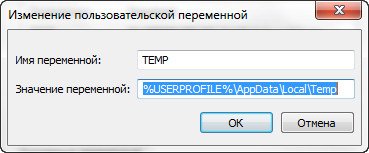
C: / Windows / Temp और का मान दर्ज करें सीए 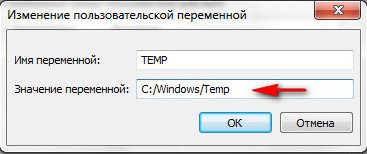
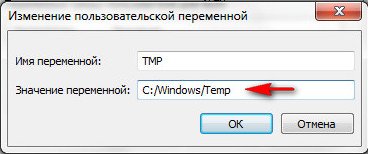
परिणाम
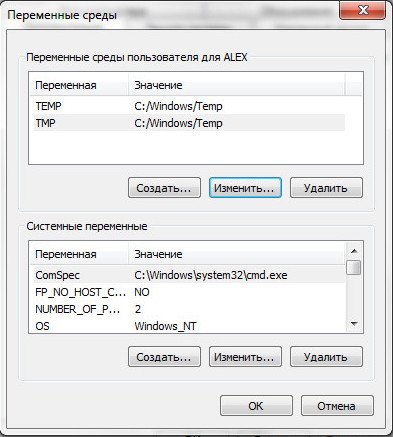
इसके बाद, कोई भी टेक्स्ट एडिटर खोलें और इस कोड को पेस्ट करें।
pushd% TEMP% && rd / s / q। \u003e nul 2\u003e & 1
pushd% WinDir% \\ TEMP && rd / s / q। \u003e nul 2\u003e & 1
फ़ाइल को किसी भी नाम से ड्राइव C की जड़ में सहेजें, लेकिन विस्तार के साथ .cmd, उदाहरण के लिए alex.cmd।
कई को हार्ड डिस्क पर खाली स्थान की कमी की समस्या का सामना करना पड़ता है। विशेष रूप से अक्सर डिस्क जिस पर ऑपरेटिंग सिस्टम स्थापित है, भरा हुआ है। यह इस तथ्य के कारण है कि इस पर बहुत सारे फ़ोल्डर हैं, जो सिस्टम खुद को उस जानकारी से भरता है जो इसकी आवश्यकता है। यह समस्या विंडोज 7 के लिए भी प्रासंगिक है। आप अनावश्यक कचरा के सिस्टम फ़ोल्डर्स को मैन्युअल रूप से या विशेष कार्यक्रमों का उपयोग करके साफ कर सकते हैं।
विंडोज 7 सिस्टम फ़ोल्डर्स: सफाई की आवश्यकता और संभावित परिणाम
प्रत्येक सिस्टम फ़ोल्डर का अपना उद्देश्य होता है और एक निश्चित प्रकार की जानकारी संग्रहीत करता है। डिस्क को साफ करने से पहले, फ़ंक्शन को ध्यान से पढ़ें कि यह या वह फ़ोल्डर किसके लिए ज़िम्मेदार है, अन्यथा आप महत्वपूर्ण डेटा खो सकते हैं या ऑपरेटिंग सिस्टम को गंभीर रूप से नुकसान पहुंचा सकते हैं, जो इसके टूटने की ओर ले जाएगा:
- सिस्टम वॉल्यूम जानकारी - डिफ़ॉल्ट रूप से, यह फ़ोल्डर छिपा हुआ है ताकि उपयोगकर्ता गलती से इसमें अनावश्यक फ़ाइलों को न जोड़े या मौजूदा लोगों को नुकसान न पहुंचाए। यह पुनर्प्राप्ति बिंदुओं को संग्रहीत करता है जो समय-समय पर एक निश्चित अवधि के बाद बनाए जाते हैं। उनके लिए धन्यवाद, सिस्टम में एक अपरिवर्तनीय त्रुटि के मामले में, आप विंडोज और उसमें मौजूद सभी परिवर्तनों और अद्यतनों को वापस रोल कर सकते हैं जो तब तक रहते हैं जब तक कि सब कुछ ठीक नहीं हो जाता। तो इस बारे में सोचें कि क्या पुनर्स्थापना बिंदुओं को हटाना है, शायद किसी दिन वे आपके लिए बहुत उपयोगी होंगे;
- Temp - यह फ़ोल्डर डिफ़ॉल्ट रूप से भी छिपा होता है। इसमें सभी अस्थायी फाइलें शामिल हैं, अर्थात्, पारित किए गए गेम के बारे में जानकारी, एप्लिकेशन सेटिंग्स, कैश, पासवर्ड और बहुत कुछ। आप संपूर्ण फ़ोल्डर को साफ़ कर सकते हैं या केवल इसके कुछ घटकों को हटा सकते हैं, यदि आप सुनिश्चित हैं कि उन्हें अब और ज़रूरत नहीं होगी;
- अस्थायी इंटरनेट फ़ाइलें Temp फ़ोल्डर में सबफ़ोल्डर्स में से एक है। इसमें ब्राउज़र से संबंधित सभी अस्थायी फाइलें शामिल हैं: पासवर्ड, इतिहास, कैश, कुकीज़, मॉड्यूल और ऐड-ऑन। इसके अलावा, यदि आप इंटरनेट एक्सप्लोरर में ऑफ़लाइन मोड का उपयोग करते हैं, तो इस फ़ोल्डर को हटाने के बाद, पहले से सहेजी गई साइटें अब इंटरनेट कनेक्शन के बिना सुलभ नहीं होंगी;
- Winsxs - वह फ़ोल्डर जो सिस्टम अपडेट के बारे में जानकारी संग्रहीत करता है। यदि आप अद्यतन स्थापित करते हैं, तो यह फ़ोल्डर अद्यतन प्रक्रिया या प्रोग्राम के पिछले संस्करण को रखेगा। असफल सिस्टम अपडेट के मामले में कंप्यूटर को पिछले संस्करण में वापस रोल करने के लिए आवश्यक है, जब काम में कोई त्रुटि नहीं हुई। यदि आप कंप्यूटर को अपडेट नहीं करने जा रहे हैं, तो यह केवल सफाई के लायक है, क्योंकि अपडेट के दौरान हमेशा एक महत्वपूर्ण त्रुटि होने का खतरा होता है;
- AppData - यह फ़ोल्डर सभी तृतीय-पक्ष कार्यक्रमों के बारे में डेटा संग्रहीत करता है। यदि आपने कोई एप्लिकेशन या गेम इंस्टॉल किया है, तो इस फ़ोल्डर में सभी सेटिंग्स और क्रियाएं रिकॉर्ड की जाएंगी। आप उन प्रोग्राम से संबंधित फ़ाइलों को चुनिंदा रूप से हटा सकते हैं जिनका आप अब उपयोग नहीं करते हैं;
- System32 एक बहुत ही महत्वपूर्ण फ़ोल्डर है, जिसे केवल अंतिम उपाय के रूप में साफ़ किया जाना चाहिए। इसमें सिस्टम सेटिंग्स पर डेटा और डिफ़ॉल्ट रूप से विंडोज में स्थापित कई प्रोग्राम (नोटपैड, कैलकुलेटर और अन्य) शामिल हैं;
- ड्राइवर एक सबफ़ोल्डर है जो System32 फ़ोल्डर में स्थित है। कंप्यूटर पर स्थापित अधिकांश ड्राइवरों को संग्रहीत करने के लिए जिम्मेदार;
- Pagefiles.sys एक फ़ोल्डर नहीं है, लेकिन एक फ़ाइल है। हमें इसे स्वैप रैम के लिए चाहिए। तथ्य यह है कि कई कंप्यूटरों में बड़े प्रोग्राम चलाने के लिए पर्याप्त रैम नहीं होती है। ऐसे मामलों के लिए, यह फ़ाइल है। इसे हटाने की सिफारिश नहीं की गई है, क्योंकि इसके बाद कुछ एप्लिकेशन रैम की कमी के कारण काम करना बंद कर देंगे;
- असेंबली - इसमें Microsoft .NET फ्रेमवर्क के संस्करणों में से एक है, जो विभिन्न प्रोग्रामिंग भाषाओं में लिखे गए विभिन्न कार्यक्रमों की संगतता के लिए जिम्मेदार है। इस फ़ोल्डर को हटाने से सिस्टम की ब्रेकिंग या कुछ तृतीय-पक्ष अनुप्रयोगों की विफलता हो सकती है;
- इंस्टॉलर वह फ़ोल्डर है जहां एप्लिकेशन स्थित हैं जो अन्य प्रोग्रामों को सही ढंग से अनइंस्टॉल करने या अपडेट करने के लिए आवश्यक हैं। यह अनुप्रयोगों के पूर्ण संचालन के लिए पैच, अपडेट और अन्य फ़ाइलों को भी संग्रहीत करता है;
- DriveStore एक कंप्यूटर कार्ड, प्रोसेसर, कीबोर्ड, माउस जैसे कंप्यूटर घटकों के सही संचालन के लिए आवश्यक ड्राइवरों के साथ फ़ोल्डर है। यदि वर्तमान ड्राइवरों को अपडेट करने से एक या किसी अन्य घटक के काम को छोड़ दिया जाएगा, तो इस फ़ोल्डर में बस पिछले संस्करणों के ड्राइवर शामिल हैं;
- "डाउनलोड" वह फ़ोल्डर है जिसमें सभी फाइलें डिफ़ॉल्ट रूप से डाउनलोड की जाती हैं। यदि आपने पहली बार सेटिंग्स के माध्यम से किसी अन्य फ़ोल्डर को असाइन किए बिना ब्राउज़र लॉन्च किया है, तो सभी डाउनलोड की गई फाइलें इस जगह पर भेज दी जाएंगी। यह उन फ़ोल्डरों में से एक है जिन्हें नियमित रूप से साफ करने की आवश्यकता होती है;
- मीडिया फ़ाइलों के साथ फ़ोल्डर - इस आइटम में "वीडियो", "संगीत", "छवियां" जैसे फ़ोल्डर शामिल हैं। उनके पास डिफ़ॉल्ट स्क्रीन सेवर डेस्कटॉप, मानक चित्र, वीडियो और विंडोज 7 का संगीत है। उनकी सामग्री को सुरक्षित रूप से हटाया जा सकता है या अधिक मुफ्त डिस्क में स्थानांतरित किया जा सकता है;
- विंडोज़ एक फ़ोल्डर है जिसकी फ़ाइलों को हटाने से निश्चित रूप से ऑपरेटिंग सिस्टम का क्रैश हो जाएगा। आपको इस फ़ोल्डर की सामग्री के कारण डिस्क स्थान को साफ़ नहीं करना चाहिए;
- डाउनलोड की गई प्रोग्राम फ़ाइल - इस फ़ोल्डर में इंटरनेट का उपयोग करते समय डाउनलोड किए गए मॉड्यूल हैं, अर्थात, ActiveX नियंत्रण और जावा एप्लिकेशन;
- "कचरा" वह फ़ोल्डर है, जिसे फ़ाइलों को स्थायी रूप से हटाए जाने से पहले भेजा जाता है। इस फ़ोल्डर को जितनी बार संभव हो, लगभग दैनिक रूप से साफ किया जाना चाहिए;
- "क्विक एक्सेस" वह फ़ोल्डर है जिसमें हाल ही में खोली गई फ़ाइलों के थंबनेल उन्हें त्वरित एक्सेस के लिए संग्रहीत किए जाते हैं;
- "डेस्कटॉप" - डेस्कटॉप पर आप जो कुछ भी सहेजते हैं, उसे उसी नाम के डेस्कटॉप फ़ोल्डर में ऑपरेटिंग सिस्टम के साथ डिस्क में भी स्थानांतरित किया जाता है।
वीडियो: सिस्टम डिस्क पर कौन सी फाइलें हटाई जा सकती हैं
सिस्टम फ़ोल्डर्स को साफ करते समय क्या नहीं करना है
उपरोक्त फ़ोल्डरों की विशेषताओं को ध्यान से पढ़ें। इससे पहले कि आप उनमें से एक को साफ करें, विचार करें कि क्या भविष्य में इसकी सामग्री उपयोगी होगी। कुछ फ़ोल्डर्स, उदाहरण के लिए, विंडोज या सिस्टम 32 को बिल्कुल भी नहीं छुआ जाना चाहिए। और केवल अपनी सामग्री को हटाकर फ़ोल्डर्स को साफ़ करने का प्रयास न करें। यह इस तथ्य को जन्म देगा कि कंप्यूटर की स्मृति में उनके अवशेष बने रहेंगे, जो भविष्य में सिस्टम को अव्यवस्थित और अधिभारित करना शुरू कर देंगे। केवल कुछ फ़ोल्डर हैं जिन्हें आप मैन्युअल रूप से साफ़ कर सकते हैं:
- "बास्केट";
- "डाउनलोड";
- "छवियां";
- "दस्तावेज़";
- "वीडियो";
- "संगीत";
- "डेस्कटॉप";
- अस्थायी और अस्थायी इंटरनेट फ़ाइलें;
- AppData।
किसी भी मामले में फ़ोल्डर्स को स्वयं न हटाएं, इससे सिस्टम में महत्वपूर्ण त्रुटियां होंगी, आपको केवल उनकी सामग्री को मिटाने की आवश्यकता है। इसके अलावा, सिस्टम फ़ोल्डरों को साफ करने से पहले, सुनिश्चित करें कि आप अन्य तरीकों का उपयोग करके मेमोरी को मुक्त कर सकते हैं, उदाहरण के लिए, तीसरे पक्ष के एप्लिकेशन और गेम को हटाकर।
विंडोज 7 सिस्टम फ़ोल्डरों की सफाई के लिए तरीके
यदि आप अभी भी संचित तृतीय-पक्ष फ़ाइलों से हार्ड ड्राइव को साफ करने का निर्णय लेते हैं, तो विंडोज के अंतर्निहित कार्यों का उपयोग करना सबसे आसान है। दो प्रारंभिक विकल्प हैं - मानक और उन्नत सफाई।
मानक सफाई
मानक सफाई पद्धति का उपयोग करके, आपको निम्न फ़ाइलों और फ़ोल्डरों से छुटकारा मिलेगा:
- डाउनलोड की गई प्रोग्राम फ़ाइल;
- कैश, ब्राउज़र अस्थायी फ़ाइलें, ऑफ़लाइन पृष्ठ;
- खेल के आँकड़े, अनुप्रयोग सेटिंग्स, विभिन्न अनुप्रयोगों द्वारा बनाई गई अस्थायी फाइलें;
- "बास्केट";
- "त्वरित पहुँच";
- प्रणाली बहाल अंक।
मानक हार्ड डिस्क की सफाई करने के लिए, इन चरणों का पालन करें:
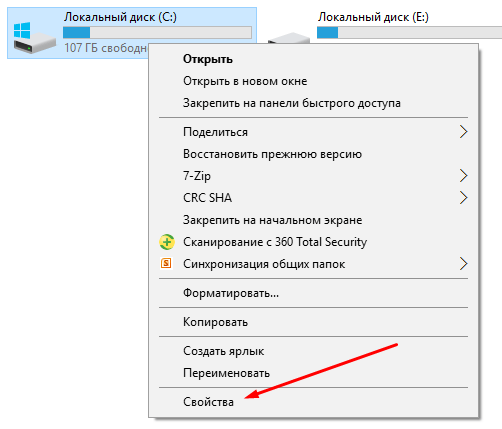
विस्तारित सफाई
उन्नत सफाई विकल्प का उपयोग करते हुए, आप निम्न फ़ोल्डर्स और फ़ाइलों को हटाते हैं:
- तृतीय-पक्ष कार्यक्रमों की स्थापना के दौरान बनाई गई अस्थायी फाइलें;
- डिबग डंप फाइलें - विंडोज डिबगर द्वारा बनाई गई फाइलें, एक प्रोग्राम जो सिस्टम में त्रुटियों को ठीक करता है;
- पुरानी Chkdsk अनुप्रयोग फाइलें - हार्ड डिस्क की जांच के दौरान कंप्यूटर पर दिखाई देने वाली फ़ाइलों से अतिरिक्त बचे हुए;
- विंडोज के पिछले संस्करण की फाइलें - यदि आप ऑपरेटिंग सिस्टम के संस्करण को अपडेट करते हैं, तो Windows.old फ़ोल्डर में स्थित है;
- त्रुटि रिपोर्ट, त्रुटियों का इतिहास;
- सिस्टम अपडेट लॉग - विंडोज़ अपडेट के दौरान हुई त्रुटियों को ठीक करने के लिए डिज़ाइन की गई फाइलें।
एक उन्नत डिस्क क्लीनअप करने के लिए, इन चरणों का पालन करें:
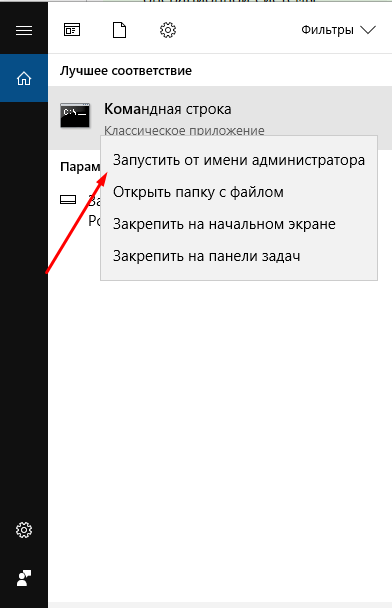
वीडियो: विंडोज़ का उपयोग करके डिस्क की सफाई
तृतीय-पक्ष कार्यक्रमों के साथ डिस्क की सफाई
प्रत्येक फ़ोल्डर की मैन्युअल सफाई के साथ अलग से आगे बढ़ने से पहले, आपको अनावश्यक फ़ाइलों से डिस्क को स्वचालित रूप से खोजने और साफ करने के लिए बनाए गए विशेष तृतीय-पक्ष कार्यक्रमों का उपयोग करना चाहिए:
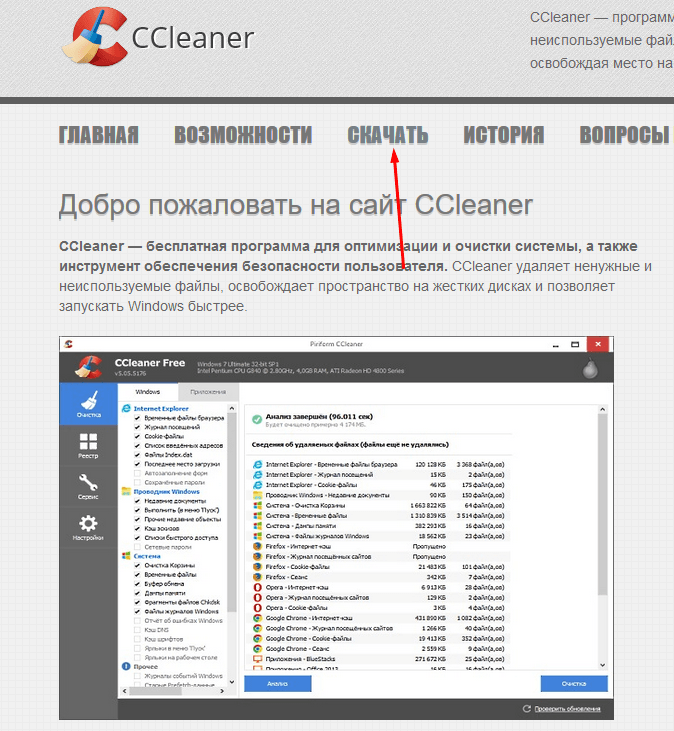
वीडियो: CCleaner का उपयोग करके सिस्टम फ़ाइलों को हटाना
व्यक्तिगत सिस्टम फ़ोल्डरों की सफाई की विशेषताएं
यदि पिछली सफाई विधियों ने आपकी समस्या को हल नहीं किया है या किसी एक फ़ोल्डर को चुनिंदा रूप से साफ़ करने की आवश्यकता है, तो इसे नीचे दिए गए अनुभागों में ढूंढें और दिए गए निर्देशों का पालन करें।
लेकिन कई फ़ोल्डर्स डिफ़ॉल्ट रूप से छिपे हुए हैं, ताकि उपयोगकर्ता गलती से उन्हें नुकसान न पहुंचाए। सामान्य सूची में छिपे हुए फ़ोल्डर प्रदर्शित करने के लिए, इन चरणों का पालन करें:
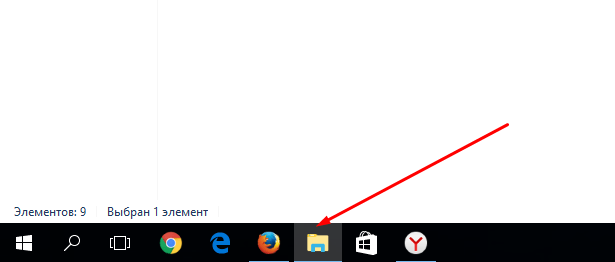
WinSxS
विंडोज 7 पर Winsxs फ़ोल्डर को साफ करना मानक डिस्क की सफाई के माध्यम से किया जाता है। यह विधि पहले से ही ऊपर वर्णित है। सफाई शुरू करने से पहले आपको उन फ़ाइलों की एक सूची पेश की जाती है जिन्हें हटाया जा सकता है। इसमें अनुभाग "बैकअप पैकेज अपडेट फाइलें" को चिह्नित करें।
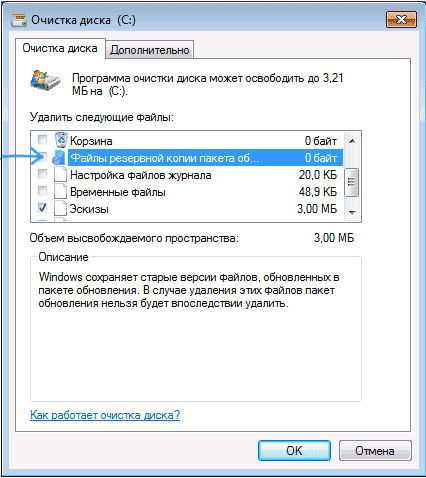 हम "बैकअप पैकेज अपडेट फाइलें" नोट करते हैं
हम "बैकअप पैकेज अपडेट फाइलें" नोट करते हैं
वीडियो: विंडोज 7 में Winsxs फ़ोल्डर को कैसे साफ़ करें
सिस्टम वॉल्यूम जानकारी
सिस्टम वॉल्यूम सूचना फ़ोल्डर को साफ़ करने के लिए, आपको पहले इसे एक्सेस करना होगा:
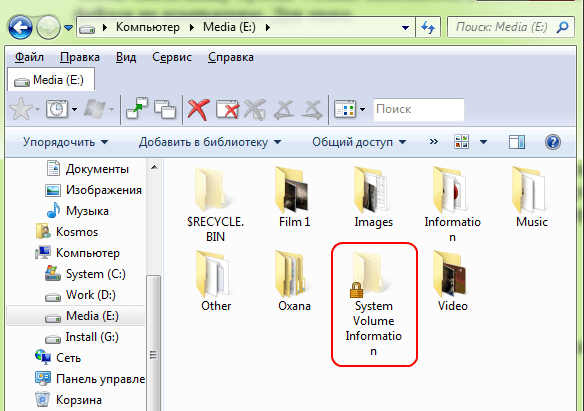
DriversStore
अप्रचलित ड्राइवरों को StoreStore नामक स्टोर से हटाने के लिए, इन चरणों का पालन करें:
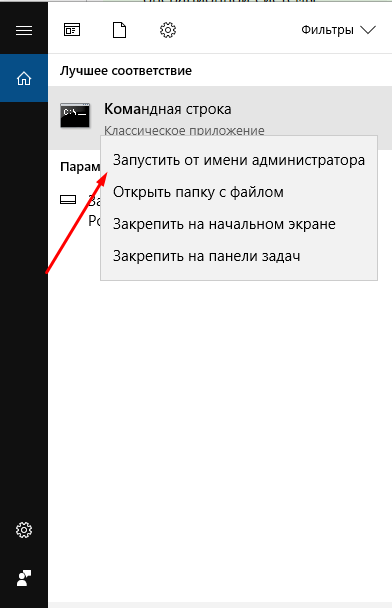
इंस्टालर
इंस्टॉलर फ़ोल्डर में सिस्टम या प्रोग्राम के लिए आवश्यक फाइलें हो सकती हैं, लेकिन एक विशेष तृतीय-पक्ष एप्लिकेशन, पैचक्लीनर है, जो स्वचालित रूप से यह निर्धारित करेगा कि सामग्री से क्या हटाया जा सकता है:
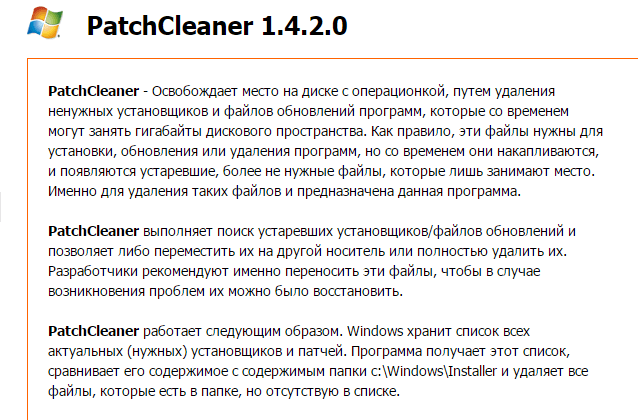
Pagefile.sys
यदि आप सुनिश्चित हैं कि आपका कंप्यूटर Pagefile.sys पेजिंग फ़ाइल के बिना आवश्यक कार्यों का सामना करेगा, तो आप इन चरणों का पालन करके इसे हटा सकते हैं:
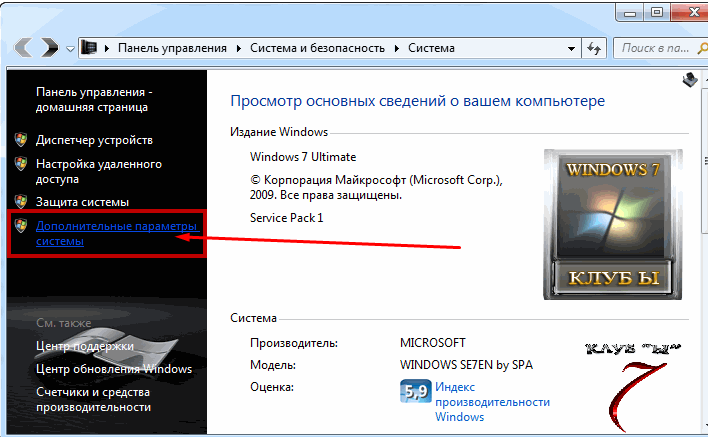
इतिहास, कैश और ब्राउज़र कुकीज़ के साथ फ़ोल्डर
ब्राउज़र फ़ाइलें डिस्क स्थान की एक बड़ी मात्रा का उपभोग कर सकती हैं। ब्राउज़र की सेटिंग के माध्यम से उन्हें हटाना सबसे आसान और सुरक्षित है:
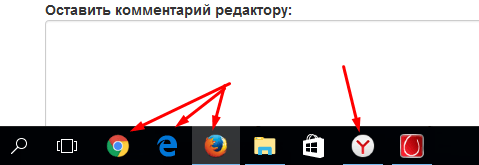
डिस्क को साफ करने में समस्याएं
यदि आपने सिस्टम फ़ोल्डर से किसी भी फाइल को डिलीट कर दिया है, तो त्रुटियां सामने आईं या कंप्यूटर धीमा होना शुरू हो गया, यह एक काम करने के लिए बना हुआ है - सिस्टम रिकवरी करने के लिए। यह डिस्क की गलत सफाई या आवश्यक फ़ाइलों को हटाने के साथ हो सकता है। सिस्टम पुनर्प्राप्ति तभी संभव है जब कंप्यूटर पर पुनर्स्थापना बिंदु हों:
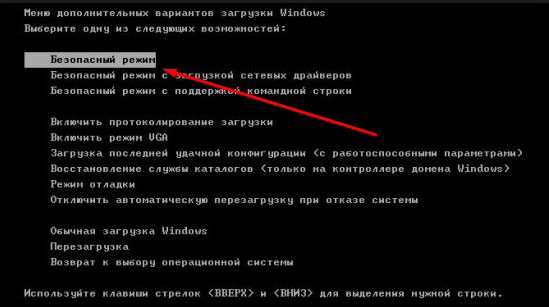
वीडियो: विंडोज 7 को पुनर्स्थापित करें
यदि "क्लियर सिस्टम फाइल्स" बटन नहीं है तो क्या करें
यदि, मानक सफाई विधि के माध्यम से डिस्क स्थान खाली करने का प्रयास किया जाता है, तो आपको "क्लीन सिस्टम फाइल्स" बटन की कमी का सामना करना पड़ता है, इसका मतलब है कि आपके पास UAC (खाता नियंत्रण) अक्षम है और प्रोग्राम तुरंत सिस्टम फ़ाइलों को साफ करने की क्षमता के साथ शुरू होता है। यही है, "क्लियर सिस्टम फाइल्स" बटन को दबाने से आपको प्रशासक अधिकार मिलते हैं और इसके साथ सिस्टम फ़ोल्डर्स को एडिट और क्लियर करने की सुविधा मिलती है। लेकिन अगर यूएसी अक्षम है, तो आपके पास सिस्टम फ़ाइलों को तुरंत बदलने की पहुंच है और आपको कोई अतिरिक्त बटन दबाने की आवश्यकता नहीं है।
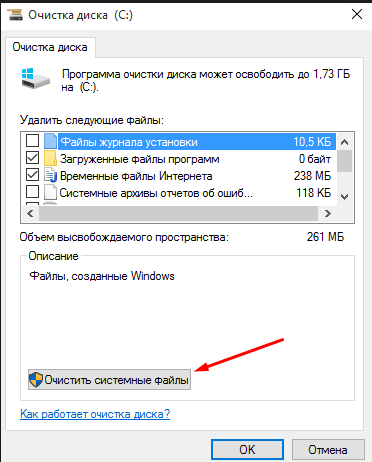 यदि "सिस्टम फ़ाइलें साफ़ करें" बटन गायब है, तो उपयोगकर्ता खाता नियंत्रण अक्षम है।
यदि "सिस्टम फ़ाइलें साफ़ करें" बटन गायब है, तो उपयोगकर्ता खाता नियंत्रण अक्षम है।
यदि आप डिस्क स्थान को साफ करना चाहते हैं या सुनिश्चित करें कि वायरस का एक हिस्सा सिस्टम फ़ाइलों में सहेजा गया है, तो इस मामले में ऑपरेटिंग सिस्टम में ही मानक और उन्नत डिस्क की सफाई का कार्य है। आप तृतीय-पक्ष प्रोग्राम का भी उपयोग कर सकते हैं या प्रत्येक फ़ोल्डर को अलग से साफ़ कर सकते हैं। लेकिन सब कुछ हटाएं नहीं, अन्यथा यह एक कंप्यूटर दुर्घटना का कारण बन जाएगा, और अंतिम पुनर्स्थापना बिंदु पर सिस्टम को वापस रोल करने का एकमात्र तरीका होगा।


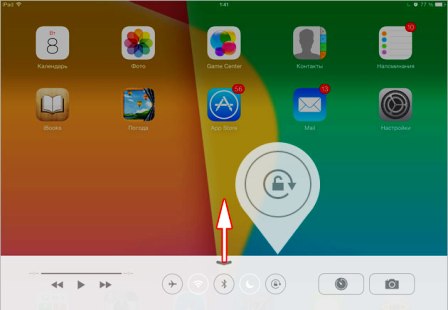 अगर एंड्रॉइड पर स्क्रीन रोटेशन काम नहीं करता है तो क्या करें
अगर एंड्रॉइड पर स्क्रीन रोटेशन काम नहीं करता है तो क्या करें ऑपरेशन के दौरान लैपटॉप की स्क्रीन खाली क्यों जाती है?
ऑपरेशन के दौरान लैपटॉप की स्क्रीन खाली क्यों जाती है? मॉनिटर 90 डिग्री कैसे चालू करें
मॉनिटर 90 डिग्री कैसे चालू करें