सिस्टम डिस्क पर कुछ स्थानों पर क्या करना है। विभिन्न तरीकों से डिस्क स्पेस सी को कैसे मुक्त किया जाए
इस लेख में मैं आपको बताऊंगा कि हार्ड डिस्क पर फ़ोल्डर्स द्वारा कब्जा की गई मात्रा का अनुमान कैसे लगाया जाए, और अस्थायी और अनावश्यक फ़ाइलों और कार्यक्रमों से डिस्क पर खाली स्थान कैसे मुक्त किया जाए। इसके अलावा, मैं आपको बताऊंगा कि आपको फ़ोल्डर को क्यों नहीं हटाना चाहिए। winsysक्या फाइलें हैं hiberfil.sys और pagefile.sys, साथ ही विंडोज 7 चलाने वाले कंप्यूटर पर डिस्क स्पेस को जल्दी से खाली करने के लिए कौन से उपकरण मौजूद हैं। उदाहरण के लिए, सिस्टम सी ड्राइव को साफ कर दिया गया है।
डिस्क पर फ़ोल्डर्स द्वारा कब्जा किए गए स्थान का अनुमान
डिस्क पर फ़ोल्डरों के आकार का पता लगाने का सबसे तेज़ और नेत्रहीन तरीका एक विशेष कार्यक्रम स्थापित करना है। मैं उपयोग किए गए डिस्क स्थान के आकलन के लिए एक मुफ्त कार्यक्रम डाउनलोड करने की सलाह देता हूं। ट्रीसाइज़ फ्री (निर्माता की वेबसाइट)।
मानक विंडोज 7 डिस्क क्लीनअप टूल का उपयोग करके अस्थायी और अप्रयुक्त फ़ाइलों से एक डिस्क को साफ करना

डिस्क से अनावश्यक कार्यक्रमों को हटाना
डिस्क स्थान खाली करने का एक अच्छा तरीका (और सिस्टम प्रदर्शन को बढ़ाने के लिए एक अतिरिक्त बोनस के रूप में) अप्रयुक्त कार्यक्रमों को हटाने के लिए है।
नियंत्रण कक्ष पर जाएं और "प्रोग्राम की स्थापना रद्द करें" चुनें। एक सूची दिखाई देगी जिसमें आप उस प्रोग्राम का चयन कर सकते हैं जिसे आप हटाना चाहते हैं और "हटाएं" पर क्लिक करें।
CCleaner के साथ डिस्क क्लीनअप
मैं पहले भी इस मुफ्त कार्यक्रम के बारे में बात कर चुका हूं। यह अन्य चीजों के बीच अनावश्यक फ़ाइलों से डिस्क को साफ करने की संभावना है। ऊपर उल्लिखित मानक डिस्क क्लीनअप उपयोगिता के विपरीत, CCleaner न केवल अस्थायी ब्राउज़र फ़ाइलों को हटा देता है, बल्कि वैकल्पिक कार्यक्रमों और ब्राउज़रों के बारे में भी जानता है।
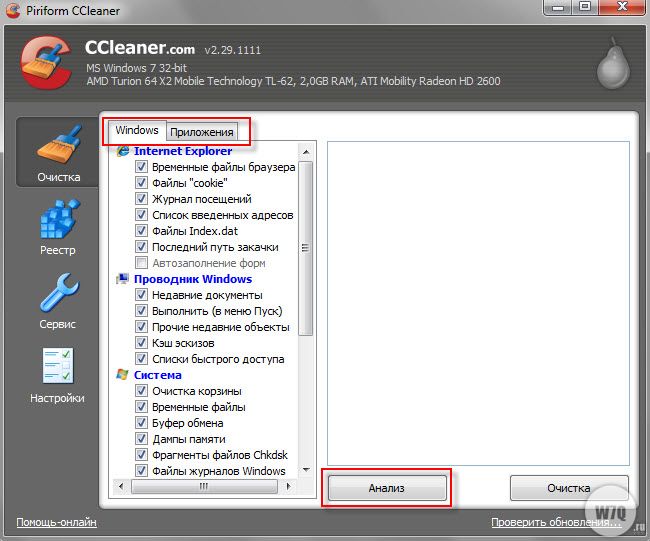
Pagefile.sys और hiberfil.sys फ़ाइलों के बारे में कुछ शब्द
फ़ाइलें सिस्टम डिस्क की जड़ में स्थित होती हैं और काफी जगह लेती हैं।
- फ़ाइल pagefile.sys एक सिस्टम पेजिंग फ़ाइल (वर्चुअल मेमोरी) है। इसे हटाया नहीं जा सकता (इसे कम करने की भी अनुशंसा नहीं की गई है), लेकिन इसे किसी अन्य डिस्क पर भी ले जाया जा सकता है। यह बहुत सरलता से किया जाता है, "नियंत्रण कक्ष \\ सिस्टम और सुरक्षा \\ सिस्टम" खोलें, "प्रदर्शन" अनुभाग में "उन्नत सिस्टम सेटिंग्स" चुनें, "सेटिंग" पर क्लिक करें, "उन्नत" टैब पर जाएं, और "वर्चुअल मेमोरी" अनुभाग में, "बदलें" पर क्लिक करें। । वहां आप पेजिंग फ़ाइल का स्थान और उसका आकार चुन सकते हैं (मैं "सिस्टम की पसंद का आकार" छोड़ने की सलाह देता हूं)।
- फ़ाइल hiberfil.sys हाइबरनेशन (हाइपरनेशन मोड) के लिए RAM की छवि है। इस मोड को निष्क्रिय कैसे करें और फ़ाइल को कैसे हटाएं, यह हमारी वेबसाइट पर संबंधित लेख में विस्तार से वर्णित है:
जब डिस्क स्थान "C" समाप्त होता है, तो कंप्यूटर अनिवार्य रूप से धीमा करना शुरू कर देता है। यह इस तथ्य के कारण है कि सभी प्रोग्राम और ऑपरेटिंग सिस्टम स्वयं इस डिस्क के साथ सक्रिय रूप से काम कर रहे हैं। और जब सी ड्राइव पर जगह समाप्त हो जाती है, तो वे अपनी सेटिंग्स या अपने काम के परिणामों को नहीं बचा सकते हैं। इससे बचने के लिए, आपको डिस्क स्थान "सी" को खाली करने की आवश्यकता है।
डिस्क की सफाई। ऑपरेटिंग सिस्टम में डिस्क स्थान खाली करने के लिए एक अंतर्निहित टूल है। ऐसा करने के लिए, सी ड्राइव आइकन पर राइट-क्लिक करके संदर्भ मेनू को कॉल करें और "गुण" आइटम चुनें। खुलने वाली विंडो में, आप डिस्क के बारे में जानकारी देख सकते हैं। डिस्क स्थान C को खाली करने के लिए, "" बटन पर क्लिक करें। खुलने वाली विंडो में, हटाए जाने वाले डेटा का चयन करें और "ओके" बटन पर क्लिक करें।
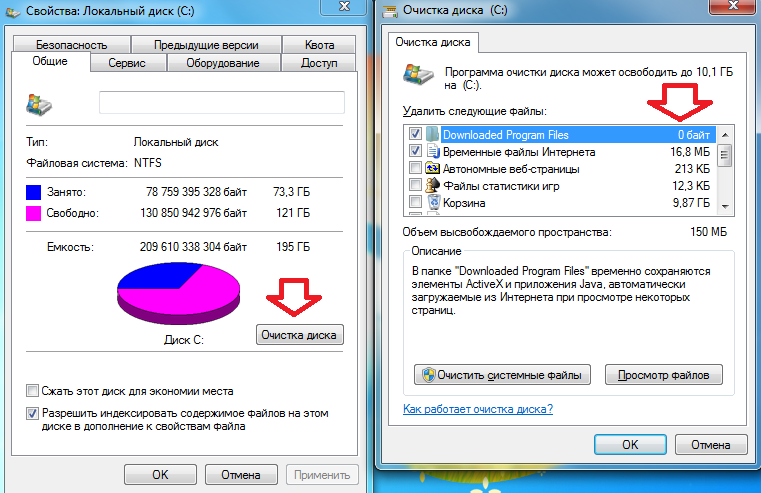
डेस्कटॉप को साफ करें। डेस्कटॉप पर रखा गया सभी डेटा ड्राइव C पर जगह लेता है। ड्राइव "C" पर डिस्क स्थान खाली करने के लिए, इन फ़ाइलों को किसी अन्य ड्राइव पर स्थानांतरित करें।
प्रोग्राम निकालें। पथ का पालन करें: प्रारंभ - नियंत्रण कक्ष - कार्यक्रम - कार्यक्रम और सुविधाएँ। यहां आप सभी इंस्टॉल किए गए एप्लिकेशन की सूची देख सकते हैं। "सी" पर डिस्क स्थान खाली करने के लिए, उन कार्यक्रमों को हटा दें जिनकी आपको अब आवश्यकता नहीं है। किसी प्रोग्राम को हटाने के लिए, दाएं माउस बटन के साथ उस पर क्लिक करें और "हटाएं" चुनें।
ड्राइव C की जाँच करें। C ड्राइव को ध्यान से देखें। इस ड्राइव पर फाइलें हो सकती हैं जिन्हें दूसरी ड्राइव पर ट्रांसफर किया जा सकता है। उदाहरण के लिए, कई डाउनलोड प्रबंधक डिफ़ॉल्ट रूप से सभी फ़ाइलों को C: \\ Downloads फ़ोल्डर में डाउनलोड करते हैं।
सिस्टम पुनर्स्थापना। फ़ंक्शन अपने डेटा को संग्रहीत करने के लिए डिस्क स्थान "C" का उपयोग करता है। डिस्क स्थान C को खाली करने के लिए, आप इस सुविधा को अक्षम कर सकते हैं या सिस्टम रिस्टोर द्वारा उपयोग किए जाने वाले डिस्क स्थान की मात्रा को कम कर सकते हैं। इस फ़ंक्शन की सेटिंग्स तक पहुंचने के लिए, आपको पथ का अनुसरण करने की आवश्यकता है: प्रारंभ - नियंत्रण कक्ष - सिस्टम और सुरक्षा - सिस्टम - उन्नत सिस्टम सेटिंग्स - सिस्टम सुरक्षा टैब।
पेजिंग फ़ाइल का आकार कम करें। यदि आपके पास बड़ी मात्रा में RAM है और आपको "C" ड्राइव पर स्थान खाली करने की आवश्यकता है, तो आप ड्राइव C पर संग्रहीत पेजिंग फ़ाइल का आकार कम कर सकते हैं। पेजिंग फ़ाइल की सेटिंग्स तक पहुँचने के लिए, आपको पथ का अनुसरण करने की आवश्यकता है: प्रारंभ - नियंत्रण कक्ष - सिस्टम और सुरक्षा - सिस्टम - अतिरिक्त सिस्टम पैरामीटर - उन्नत टैब - गति - उन्नत टैब - वर्चुअल मेमोरी, "बदलें" बटन।
हाइबरनेशन अक्षम करें। फ़ंक्शन डिस्क स्थान C. का उपयोग करता है। यदि आप इस फ़ंक्शन का उपयोग नहीं करते हैं, तो आप इसे अक्षम कर सकते हैं। ऐसा करने के लिए, व्यवस्थापक अधिकारों के साथ कंसोल चलाएं और कमांड powercfg.exe -h को बंद करें।
अक्सर मुझे हार्ड डिस्क पर कब्जे वाले स्थान से संबंधित प्रश्न मिलते हैं: उपयोगकर्ता रुचि रखते हैं कि हार्ड डिस्क पर कौन सी जगह ली गई है, डिस्क को साफ करने के लिए क्या हटाया जा सकता है, क्यों हर समय खाली स्थान कम हो जाता है।
इस लेख में - मुफ्त हार्ड डिस्क विश्लेषण कार्यक्रमों (या बल्कि, उस पर स्थान) का एक संक्षिप्त अवलोकन, जो आपको नेत्रहीन जानकारी प्राप्त करने की अनुमति देता है कि कौन से फ़ोल्डर और फाइलें अतिरिक्त गीगाबाइट लेती हैं, यह पता लगाने के लिए कि कहां, क्या और कितना संग्रहीत है। अपनी डिस्क पर और इस जानकारी के आधार पर, इसे साफ़ करें। सभी प्रोग्राम विंडोज 8.1 और 7 के लिए समर्थन का दावा करते हैं, और मैंने खुद उन्हें विंडोज 10 में परीक्षण किया है - वे बिना किसी शिकायत के काम करते हैं। आपको उपयोगी सामग्री भी मिल सकती है:,।
मैं ध्यान देता हूं कि सबसे अधिक बार, "लीक" डिस्क स्थान विंडोज अपडेट फाइलों के स्वचालित डाउनलोडिंग, रिकवरी पॉइंट्स के निर्माण और कार्यक्रमों के दुर्घटनाग्रस्त होने के कारण होता है, जिसके परिणामस्वरूप कई गीगाबाइट्स पर कब्जा करने वाली अस्थायी फाइलें सिस्टम में रह सकती हैं।
इस लेख के अंत में मैं साइट पर अतिरिक्त सामग्री प्रदान करूंगा जो आपकी हार्ड ड्राइव पर स्थान खाली करने में आपकी मदद करेगा, अगर इसके लिए कोई आवश्यकता हो।
WinDirStat डिस्क स्थान विश्लेषक
WinDirStat इस समीक्षा में दो मुफ्त कार्यक्रमों में से एक है, जिसका रूसी में एक इंटरफ़ेस है, जो हमारे उपयोगकर्ता के लिए प्रासंगिक हो सकता है।
WinDirStat को चलाने के बाद, प्रोग्राम स्वचालित रूप से या तो सभी स्थानीय ड्राइवों का विश्लेषण शुरू करता है, या, यदि आप चाहें, तो चयनित ड्राइव पर कब्जा किए गए स्थान को स्कैन करते हैं। आप यह भी विश्लेषण कर सकते हैं कि कंप्यूटर पर विशेष फ़ोल्डर क्या कर रहा है।
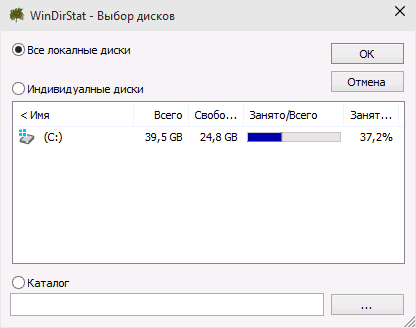
नतीजतन, डिस्क पर फ़ोल्डर्स की एक ट्री संरचना प्रोग्राम विंडो में प्रदर्शित होती है, जो कुल स्थान के आकार और प्रतिशत को दर्शाती है।
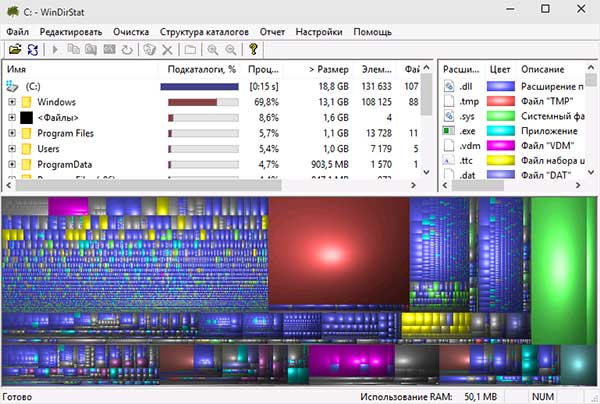
नीचे का हिस्सा फ़ोल्डर्स और उनकी सामग्री का एक ग्राफिकल प्रतिनिधित्व प्रदर्शित करता है, जो ऊपरी दाएं में फिल्टर के साथ भी जुड़ा हुआ है, जो आपको व्यक्तिगत फ़ाइल प्रकारों द्वारा कब्जा किए गए स्थान को जल्दी से निर्धारित करने की अनुमति देता है (उदाहरण के लिए, मेरे स्क्रीनशॉट में, आप .tmp एक्सटेंशन के साथ कुछ बड़ी अस्थायी फ़ाइल पा सकते हैं) ।
आप WinDirStat को आधिकारिक साइट https://windirstat.info/download.html से डाउनलोड कर सकते हैं
WizTree
विंडोज 10, 8 या विंडोज 7 में हार्ड-डिस्क स्पेस या एक्सटर्नल स्टोरेज का विश्लेषण करने के लिए विज़ट्री एक बहुत ही सरल फ्रीवेयर प्रोग्राम है, जिसकी विशिष्ट विशेषता नौसिखिए उपयोगकर्ता के लिए बहुत उच्च प्रदर्शन और उपयोग में आसानी है।
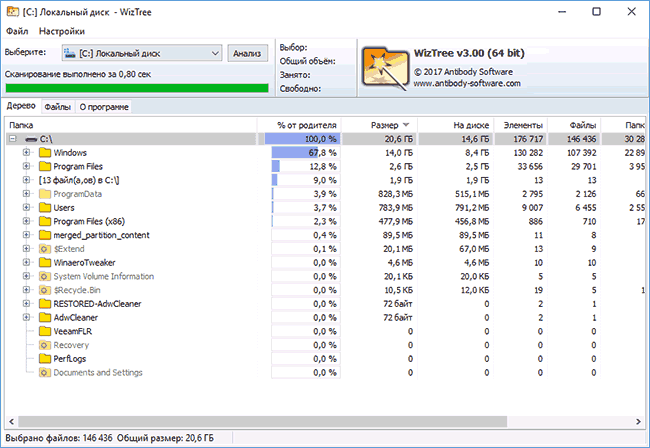
कार्यक्रम के बारे में विवरण, इसकी जांच कैसे करें और इसकी मदद से कंप्यूटर पर स्थान कैसे लिया जाता है, यह पता करें और एक अलग निर्देश में कार्यक्रम को कहां डाउनलोड करें:।
मुफ्त डिस्क विश्लेषक
एक्स्टेंसॉफ्ट द्वारा प्रोग्राम फ्री डिस्क एनालाइज़र रूसी में एक और हार्ड डिस्क उपयोग विश्लेषण उपयोगिता है जो आपको यह जांचने की अनुमति देता है कि सबसे बड़े फ़ोल्डरों और फाइलों को खोजने के लिए किस स्थान का उपयोग किया जाता है और विश्लेषण के आधार पर, एचडीडी पर अंतरिक्ष की सफाई के बारे में निर्णय लें।
कार्यक्रम शुरू करने के बाद, आप विंडो के बाएं हिस्से में, दाहिने हिस्से में - वर्तमान में चयनित फ़ोल्डर की सामग्री, आकार, अधिकृत स्थान का प्रतिशत और फ़ोल्डर द्वारा कब्जा किए गए स्थान के चित्रमय प्रतिनिधित्व के साथ एक आरेख पर, उन पर डिस्क और फ़ोल्डरों की एक ट्री संरचना देखेंगे।
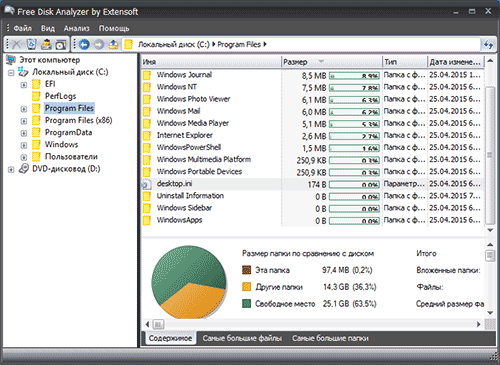
इसके अतिरिक्त, फ्री डिस्क एनालाइजर में "सबसे बड़ी फाइलें" और "सबसे बड़ी तह" टैब शामिल हैं, जिनकी त्वरित खोज के लिए, साथ ही विंडोज उपयोगिताओं के लिए त्वरित पहुंच के बटन "डिस्क क्लीनअप" और "प्रोग्राम जोड़ें या निकालें" शामिल हैं।
कार्यक्रम की आधिकारिक वेबसाइट: http://www.extensoft.com/?p=free_disk_analyzer (फिलहाल साइट पर इसे फ्री डिस्क उपयोग विश्लेषक कहा जाता है)।
डिस्क प्रेमी
डिस्क सेवी डिस्क स्पेस एनालाइज़र का नि: शुल्क संस्करण (एक भुगतान किया गया प्रो संस्करण भी है) रूसी भाषा का समर्थन नहीं करता है, लेकिन यह शायद यहां सूचीबद्ध सभी टूल का सबसे कार्यात्मक है।
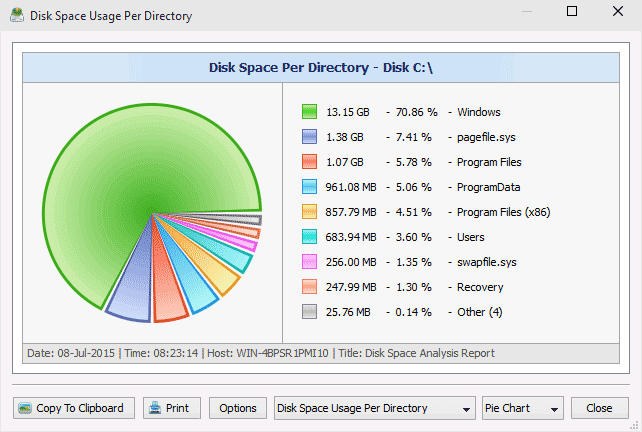
उपलब्ध सुविधाओं में न केवल कब्जे वाले डिस्क स्थान और फ़ोल्डरों में इसके वितरण का एक दृश्य प्रदर्शन है, बल्कि प्रकारों से फ़ाइलों को वर्गीकृत करने, छिपी हुई फाइलों की जांच करने, नेटवर्क ड्राइव का विश्लेषण करने और विभिन्न प्रकारों के बारे में जानकारी का प्रतिनिधित्व करने वाले आरेखों को देखने या मुद्रित करने की लचीली संभावनाएं भी हैं। डिस्क स्थान का उपयोग।
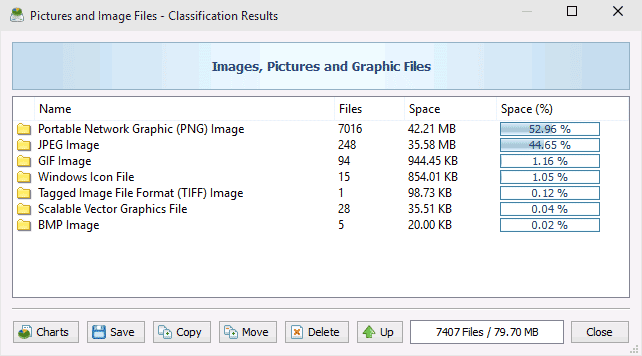
आप डिस्क सेवी के मुफ्त संस्करण को आधिकारिक वेबसाइट http://disksavvy.com से डाउनलोड कर सकते हैं
ट्रीसाइज़ फ्री
ट्रीसाइज़ फ्री यूटिलिटी, इसके विपरीत, प्रस्तुत कार्यक्रमों में सबसे सरल है: यह सुंदर आरेख नहीं खींचता है, लेकिन यह कंप्यूटर पर स्थापना के बिना काम करता है और किसी के लिए यह पिछले संस्करणों की तुलना में और भी अधिक जानकारीपूर्ण लग सकता है।
लॉन्च के बाद, प्रोग्राम डिस्क या चयनित फ़ोल्डर पर कब्जे वाले स्थान का विश्लेषण करता है और इसे एक पदानुक्रमित संरचना में प्रस्तुत करता है, जो डिस्क पर मौजूद स्थान पर सभी आवश्यक जानकारी प्रदर्शित करता है।
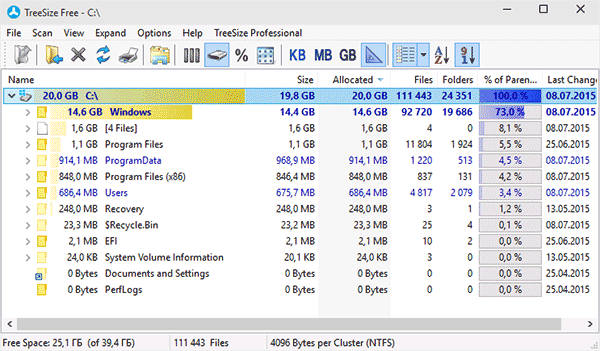
इसके अतिरिक्त, टच स्क्रीन डिवाइस (विंडोज 10 और विंडोज 8.1 में) के लिए इंटरफ़ेस में प्रोग्राम लॉन्च करना संभव है। ट्रीसाइज़ फ्री की आधिकारिक साइट: https://jam-software.com/treesize_free/
SpaceSniffer
SpaceSniffer एक मुफ्त पोर्टेबल (कंप्यूटर पर इंस्टॉलेशन की आवश्यकता नहीं) प्रोग्राम है जो आपको अपनी हार्ड ड्राइव पर फ़ोल्डर संरचना को उसी तरह से सॉर्ट करने की अनुमति देता है जिस तरह से WinDirStat करता है।
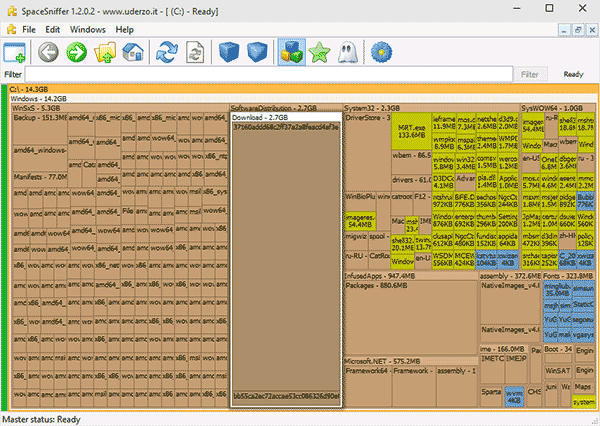
इंटरफ़ेस आपको नेत्रहीन यह निर्धारित करने की अनुमति देता है कि डिस्क पर कौन से फ़ोल्डर सबसे बड़ी मात्रा में स्थान रखते हैं, इस संरचना के माध्यम से नेविगेट करें (डबल माउस क्लिक का उपयोग करके), और प्रकार, दिनांक या फ़ाइल नाम से प्रदर्शित डेटा को भी फ़िल्टर करें।
आप यहां से (आधिकारिक साइट) मुफ्त में SpaceSniffer डाउनलोड कर सकते हैं: www.uderzo.it/main_products/space_sniffer (ध्यान दें: यह प्रशासक की ओर से कार्यक्रम चलाना बेहतर है, अन्यथा यह कुछ फ़ोल्डरों तक पहुंच के बारे में रिपोर्ट करेगा)।
बस इतना ही। मुझे खुशी होगी अगर लेख आपके लिए उपयोगी था।


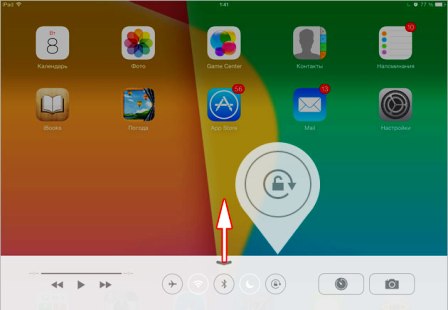 अगर एंड्रॉइड पर स्क्रीन रोटेशन काम नहीं करता है तो क्या करें
अगर एंड्रॉइड पर स्क्रीन रोटेशन काम नहीं करता है तो क्या करें ऑपरेशन के दौरान लैपटॉप की स्क्रीन खाली क्यों जाती है?
ऑपरेशन के दौरान लैपटॉप की स्क्रीन खाली क्यों जाती है? मॉनिटर 90 डिग्री कैसे चालू करें
मॉनिटर 90 डिग्री कैसे चालू करें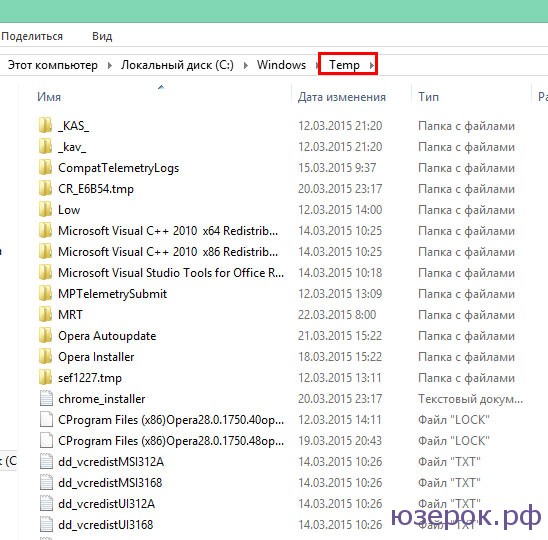 सी ड्राइव से क्या हटाया जा सकता है, और क्या नहीं
सी ड्राइव से क्या हटाया जा सकता है, और क्या नहीं