विंडोज 7 कमांड लाइन के माध्यम से कंप्यूटर को बंद करना। कमांड लाइन के माध्यम से कंप्यूटर को बंद करना
कंप्यूटर पर काम को तेज करने के लिए, शॉर्टकट का उपयोग करना हमेशा उपयोगी होता है, जो समय को बहुत बचाता है। यह न केवल विंडोज एक्सपी और 7 पर लागू होता है, बल्कि आधुनिक उत्पादों के लिए भी लागू होता है - विंडोज 10. इसलिए, सिस्टम के माध्यम से सिस्टम का प्रबंधन करने के दिलचस्प तरीके हैं कमांड लाइन। एक दिलचस्प तथ्य यह है कि यह इंटरफ़ेस पुराना नहीं है, यहां तक कि विंडोज 10 में भी, क्योंकि कुछ चीजें अभी भी टिकाऊ हैं। इस लेख में, हम इस कमांड लाइन के माध्यम से सिस्टम को अपने डिजाइन में संक्षेप में सिस्टम को बंद करने के मुद्दे पर विचार करेंगे। सबसे अच्छा हिस्सा यह है कि इस विधि के साथ आप न केवल निकटवर्ती इलाकों में बल्कि दूरस्थ नियंत्रणों के माध्यम से कंप्यूटर को बंद कर सकते हैं।
इस आइकन को टास्कबार पर खींचें। लेकिन आप शायद यह नहीं चाहते हैं, क्योंकि अवांछित स्टॉप की संख्या, निश्चित रूप से, तेजी से बढ़ेगी। इसके विपरीत, सबवे में प्लेटों के बीच प्रतिनिधि समझ में आता है। शुरुआत में, एक प्रतिनिधि बहुत अंत में दिखाई देगा। वहां से आप इसे मुख्य स्क्रीन से कहीं भी ले जा सकते हैं।
मामले पर पावर बटन की पहचान करें
चूंकि वहां कुछ भी "अंतर्ज्ञानी" नहीं है, उदाहरण के लिए, माउस के ऊपरी दाएं या निचले कोने पर माउस को घुमाने के द्वारा सिस्टम को बंद करना, "सेटिंग्स" पर क्लिक करना, फिर "पावर" और अंत में "बंद करें"? बाईं ओर स्थित विकल्प का चयन करें: "पावर बटन के ऑपरेशन का चयन करें।"
आप किसी का भी उपयोग कर सकते हैं प्रीसेट समय। साथ ही, विधि इतनी सार्वभौमिक है कि यह XP से 10 पीढ़ी के सभी प्रणालियों के लिए उपयुक्त है। कोई भी ऐसी सेवा को कॉन्फ़िगर कर सकता है, खासतौर से चूंकि ऐसे शटडाउन उन लोगों के लिए बहुत लोकप्रिय हैं जो अक्सर टीवी शो देखने या बिस्तर पर जाने से पहले फिल्मों को डाउनलोड करने के बाद कंप्यूटर बंद करना चाहते हैं। यह बहुत सुविधाजनक है जब आप लंबे समय तक सो रहे हैं, और सिस्टम एक निर्दिष्ट समय पर खुद को बंद कर देता है।
डेस्कटॉप पर राइट-क्लिक करें और "नया शॉर्टकट जोड़ें" चुनें। एक पॉप-अप विंडो लक्ष्य के स्थान के लिए पूछती है। "अगला" पर क्लिक करें, शॉर्टकट का नाम दर्ज करें। अब हम स्टार्ट मेनू पर एक क्लिक के साथ सिस्टम को सुरक्षित रूप से बंद कर सकते हैं।
इसी तरह, हम एक नई शॉर्टकट विंडो में कमांड दर्ज करके सिस्टम रीस्टार्ट आइकन बना सकते हैं। और पूर्ण स्क्रीन मेनू दिखाई देगा। बंद आइकन निचले दाएं कोने में है। प्रस्तावना आप कार्य सतह को कवर करने के लिए अधिकतम आकार के साथ एक प्रोग्राम विंडो प्रदर्शित कर सकते हैं। वसूली के पूरा होने पर, अधिकतम विंडो को अपने मूल आकार में वापस किया जा सकता है। न्यूनतम विंडो को टास्कबार पर एक बटन में घटा दिया गया है, लेकिन यह भविष्य के उपयोग के लिए सक्रिय है।
स्टार्टअप कोड
अपने कंप्यूटर को एक दिलचस्प इंटरफ़ेस के माध्यम से बंद करने के लिए - कमांड लाइन, आपको लगातार क्रियाओं की एक श्रृंखला करने की आवश्यकता है:
- सिस्टम में कमांड तिथि चलाने के लिए आपको पहली चीज़ की आवश्यकता है। इसे आमतौर पर सीएमडी के रूप में खोज में संदर्भित किया जाता है।
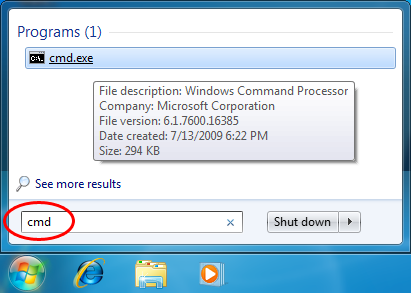
अध्याय 2: कार्यक्रमों के साथ काम करें
अब प्रोग्राम विंडो सक्रिय है और हमें इसके साथ काम करने की अनुमति देती है। लैब 1: लॉन्च लैब 2: बंद लैब सॉर्टर 3: टास्कबार बटन का उपयोग कर प्रोग्राम स्विच करें लैब 4: लैब दस्तावेज़ सहेजें 5: एक नया प्रयोगशाला दस्तावेज़ बनाएं 6: एक फ़ाइल खोलें। लैब 1: पुस्तकालयों के साथ काम करना लैब 2: अपने कंप्यूटर की हार्ड ड्राइव की सामग्री प्रदर्शित करना लैब 3: एक फ़ोल्डर का चयन करना और एक फ़ोल्डर से दूसरे स्थान पर ले जाना लैब 4: एक नया फ़ोल्डर बनाना लैब 4: फ़ोल्डर्स की प्रतिलिपि बनाना और ले जाना लैब 6: नामकरण और हटाना फ़ोल्डरों।
अध्याय 4: फाइल हैंडलिंग
अध्याय 5: प्रिंटर के साथ काम करना। अध्याय 6: सिस्टम सुरक्षा और खातों उपयोगकर्ताओं। मार्क 5: कीबोर्ड सेट करें और सेटिंग को दूसरी भाषा में बदलें। अध्याय 8: कार्यक्रम स्थापित करना। लैब 1: प्रोग्राम्स और फ़ंक्शंस के लिए कंट्रोल पैनल लैब 2: एक नया प्रोग्राम स्थापित करें लैब 3: अनइंस्टॉल करें एप्लिकेशन लैब 4: स्टार्ट मेनू और टास्क बार को अनुकूलित करें लैब 4: डिफ़ॉल्ट प्रोग्राम का चयन करें।अध्याय 9: इंटरनेट का परिचय
अध्याय 10: इंटरनेट ब्राउज़ करना। अध्याय 11: अपने ब्राउज़र को अनुकूलित करें। अध्याय 13: ई-मेल। अध्याय 14: त्वरित संदेश।- लैब 8: विंडो से एक फाइल प्रिंट करें।
- लेबल 11: प्रिंट स्क्रीन विकल्प का उपयोग करें और सामग्री को दस्तावेज़ में पेस्ट करें।
- लैब 1: एक कार्य सतह विषय का चयन करें।
- लैब 2: रंग योजना बदलें।
- लैब 3: संकल्प और रंग की गुणवत्ता बदलें।
- लैब 4।
- सिस्टम की तिथि और समय बदलें।
- एक ब्लैक बैकग्राउंड विंडो खुल जाएगी जहां आपको टाइप करने की आवश्यकता है: शटडाउन / एस / टी 60. इस कोड का मतलब है कि कंप्यूटर एक मिनट में बंद हो जाएगा।
जैसा कि अनुमान लगाना मुश्किल नहीं है, निर्दिष्ट समय अनुक्रम / टी 60 द्वारा निर्धारित किया गया है। अन्य कुंजियां हैं जो ऑटो पावर को कॉन्फ़िगर करने में सहायता करती हैं:
- / एल - यह ऑटो पावर ऑफ है और फिर वर्तमान उपयोगकर्ता से लॉग ऑफ करें।
- / एफ - विंडोज सिस्टम में सभी चल रहे कार्यक्रमों को बंद करने के बाद यह एक ऑटो-शटडाउन है।

रिमोट शटडाउन
सिस्टम को कॉन्फ़िगर करने और उसके माध्यम से Autoshutdown संभव है रिमोट कंट्रोल कंप्यूटर। इसके लिए आपको एक और कोड पंजीकृत करने की आवश्यकता है:
- शटडाउन / एस / टी 60 / एफ / एल / एम \\\\ 1 9 .1.168.1.55
इसके अलावा, / एम के बाद, आप कंप्यूटर का नाम दर्ज कर सकते हैं। उदाहरण के लिए, यदि कंप्यूटर को USER कहा जाता है, तो कोड बदलता है:
- शटडाउन / एस / टी 60 / एफ / एल / एम \\\\ उपयोगकर्ता
मंच
यह शट डाउन सभी में काम करता है विंडोज संस्करण: यह पुराना विंडोज एक्सपी हो सकता है और हाल ही में पूर्णता के लिए आशा की सराहना कर रहा है। विंडोज 10. ऐसा इसलिए है कि एक मामूली इंटरफ़ेस के माध्यम से ऑटो-शट डाउन - कमांड लाइन सिस्टम के साथ मूल कार्य है। इसे ग्राफिकल शैल को कस्टमाइज़ करने की आवश्यकता नहीं है, आपको फैशनेबल और आधुनिक दिखने की आवश्यकता नहीं है। यदि आप मूल कोड जानते हैं तो आपके कंप्यूटर के डेस्कटॉप पर एक साधारण ब्लैक विंडो पूरी तरह से सभी मौजूदा समस्याओं को हल करती है। इसलिए, कोई फर्क नहीं पड़ता कि XP या 10, सिस्टम मशीन पर स्थापित है, कर्नेल में सिलाई गई कमांड ऑपरेटिंग सिस्टम, पहले इस्तेमाल किए गए वही विधियों का उपयोग करके कमांड लाइन के माध्यम से आसानी से किया जा सकता है। वैसे, समय टिक रहा है, और तेजी से ऑटो पावर ऑफ, विंडोज 10 में भी, अभी तक विकसित नहीं हुआ है।
(1,811 बार देखा गया, आज 4 दौरे)
कंप्यूटर कहने के लिए आसान क्या हो सकता है, आप कहते हैं। आखिरकार, आपको क्या चाहिए: शुरुआत में जाएं और "शटडाउन" पर क्लिक करें। लेकिन क्या होगा, उदाहरण के लिए, कंडक्टर काम नहीं करता है, या लॉन्च छोटी है? यह बहुत आसान है - आपको यह समझने की आवश्यकता है कि कमांड लाइन के माध्यम से कंप्यूटर को कैसे बंद करें।
फायदे
यह आपके लिए अजीब लग सकता है, लेकिन कमांड लाइन पर काम करना बहुत सुविधाजनक और तेज़ है। ऐसा करने के लिए, आपको केवल बुनियादी आदेशों को जानने की आवश्यकता है। मुख्य लाभ:
- गति;
- बहुमुखी प्रतिभा;
- कार्यक्षमता।
बहुमुखी प्रतिभा से सुविधा का मतलब है। यही है, कोई भी उपयोगकर्ता इसे किसी अन्य कंप्यूटर से भी कर सकता है (TeamViewer प्रोग्राम का उपयोग करके)।
कार्यात्मकता का मतलब है कि कई उपयोगी कार्य।
कमांड लाइन
सबसे पहले, आइए जानें कि कमांड प्रॉम्प्ट विंडो कैसे खोलें। दो स्पष्ट तरीके हैं:
1) बस प्रारंभ करने के लिए जाएं और आइटम "कमांड प्रॉम्प्ट" (Eng कमांड प्रॉम्प्ट) पर क्लिक करें।
2) साथ ही विन और आर कुंजी दबाएं। रन विंडो दिखाई देगी। Cmd.exe निष्पादन योग्य का नाम और विस्तार दर्ज करें

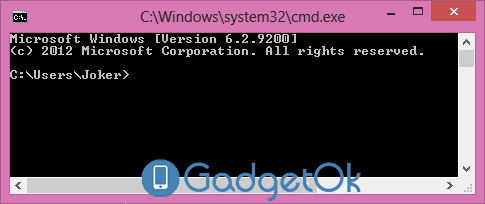
पावर ऑफ
1) शट डाउन कमांड का उपयोग कर कंप्यूटर बंद करें। इस कमांड के अपने तर्क हैं, जो विभिन्न कार्यों का प्रदर्शन करते हैं। आप उन्हें इस तरह देख सकते हैं: शट डाउन / टाइप करें?

जैसा कि आप यहां देख सकते हैं कई हैं विभिन्न कार्यों, हम केवल कुछ में रुचि रखते हैं, और यह:
2) इनमें से कोई भी क्रिया करने के लिए, उपयोग करें शटडाउन कमांड इनमें से किसी भी विकल्प के साथ, फिर "एंटर" दबाएं।
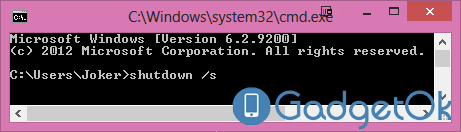
ध्यान दें: थोड़ी देर के बाद कंप्यूटर को स्वचालित रूप से बंद करने की आवश्यकता है, / t विकल्प के साथ शटडाउन करें और उस समय के बाद पीसी बंद हो जाए (सेकंड में समय)।
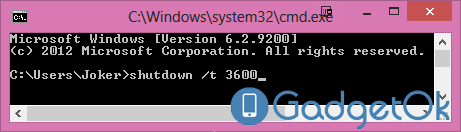
बंद करने का एक और त्वरित तरीका
1) सभी विंडोज़ और सक्रिय प्रोग्राम बंद करने के बाद, कुंजी संयोजन Alt + F4 दबाएं। एक शटडाउन विंडो प्रकट होता है।

2) अब सूची से वांछित कार्रवाई का चयन करें और "ठीक" पर क्लिक करें।
निष्कर्ष
अब आप जानते हैं कि कमांड लाइन के माध्यम से कंप्यूटर बंद करना सिर्फ एक आसान लेकिन त्वरित कार्रवाई नहीं है। साथ ही आपको कई अलग-अलग फ़ंक्शंस मिलते हैं, नए कार्यों को भी काम में जरूरी है।


 कचरे से कंप्यूटर की सफाई
कचरे से कंप्यूटर की सफाई बिजली की खपत दर
बिजली की खपत दर शुल्क। एनसीसी का क्षेत्र
शुल्क। एनसीसी का क्षेत्र एचडीएमआई लैपटॉप पर काम नहीं करता है
एचडीएमआई लैपटॉप पर काम नहीं करता है