अनुमति कार्यक्रम को जोड़ने की संभावना। तीसरे पक्ष के कार्यक्रमों के बिना दूसरे कंप्यूटर से दूर कैसे कनेक्ट हो सकते हैं
कई कंप्यूटर मालिक अपने घर पर स्थित टर्मिनल पर पूर्ण नियंत्रण रखना चाहते हैं, उदाहरण के लिए, किसी अन्य कंप्यूटर या मोबाइल डिवाइस के माध्यम से कंप्यूटर के माध्यम से दूरस्थ रूप से इंटरनेट के माध्यम से पहुंचने के कई तरीके हैं अब उनके बारे में और चर्चा की जाएगी।
तक पहुंच दूरस्थ कंप्यूटर इंटरनेट के माध्यम से: यह कैसे काम करता है?
इंटरनेट एक बहुत अजीब बात है तथ्य यह है कि वर्ल्ड वाइड वेब, जिसे कभी-कभी कहा जाता है, एक तरह से कार्य करता है जिससे हमें किसी भी टर्मिनल की कंप्यूटिंग क्षमताओं का उपयोग करने की अनुमति मिलती है। आश्चर्य की बात नहीं है, और किसी भी कंप्यूटर से कनेक्ट करने के लिए काम नहीं करता है आपको बाहरी आईपी पते को जानने की जरूरत है
रिमोट सिस्टम समाधान का काम करता है और स्रोत से जुड़ता है। यह वायर्ड कनेक्शन का उपयोग किए बिना कंप्यूटर के लिए एक कनेक्शन की तरह दिखता है। लेकिन विंडोज-सिस्टम के सभी उपयोगकर्ता इंटरनेट के माध्यम से किसी कंप्यूटर पर दूरस्थ पहुंच स्थापित करने के बारे में नहीं जानते हैं। यह कुछ सरल तरीकों से किया जा सकता है शुरू करने के लिए, हम ओएस के माध्यम से ही बंद कर देंगे।
विंडोज़ टूल्स
आप "कंट्रोल पैनल" के माध्यम से सबसे आसान तरीके से इंटरनेट के माध्यम से कंप्यूटर के लिए दूरस्थ पहुंच को कनेक्ट कर सकते हैं, जिसमें आपको सिस्टम के गुण देखने के लिए चुनना होगा। इस खंड में एक दूरस्थ एक्सेस टैब है, जहां आपको अनुमति पट्टी की जांच करनी चाहिए।
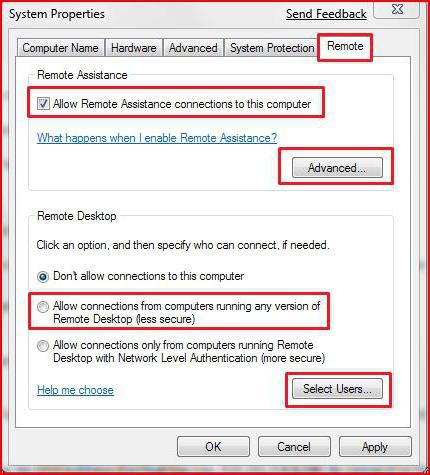
यहां आपको इस तथ्य पर ध्यान देना चाहिए कि आपको अतिरिक्त सेटिंग्स का उपयोग करना होगा, जो आवेदन में अनिवार्य है।
इंटरनेट पर आपके कंप्यूटर पर दूरस्थ पहुंच कैसे प्राप्त करें: आरंभिक सेटिंग्स
सबसे पहले - समावेश रिमोट सहायता (यह आपको भविष्य में समस्याओं से बचाएगा)। ऐसा करने के लिए, उपयुक्त लाइन का उपयोग करें ऐसा क्यों किया जाना चाहिए? सिर्फ इसलिए कि इस तरह से कनेक्शन Windows फ़ायरवॉल अपवाद सूची में जोड़ा जाएगा।
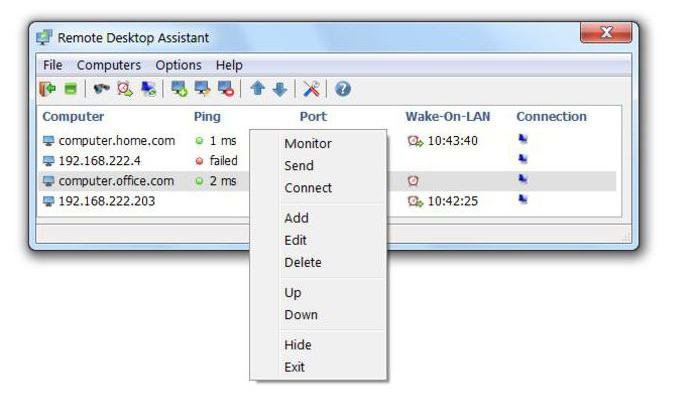
इसके अलावा, रिमोट डेस्कटॉप अनुभाग में, आपको कनेक्शन को सक्षम करना होगा, और फिर उन उपयोगकर्ताओं का चयन करें, जो बाहर से टर्मिनल को प्रबंधित करने के लिए अधिकृत हैं। अगर स्वचालित सेटिंग्स का उपयोग किया जाता है, तो इंटरनेट के माध्यम से दूरस्थ कंप्यूटर तक पहुंच छह घंटे तक सक्रिय हो जाएगी।
आईपी पता
अब आपको बाहरी पते को जानने की जरूरत है, जिसके बिना कनेक्ट करने के सभी प्रयास घटित किए जा रहे हैं ऐसा करने के लिए, भागो कमांड लाइन ("रन" कंसोल में सीएमडी, जिसे विन + आर संयोजन के माध्यम से कहा जाता है)।
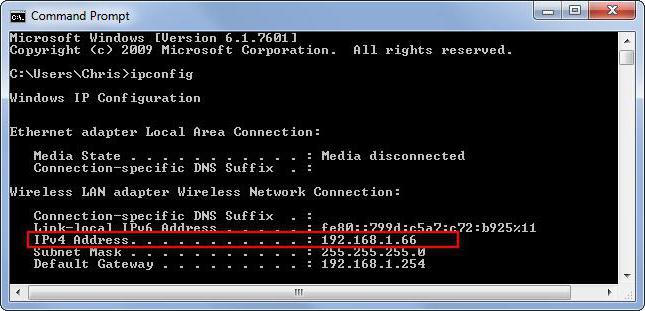
दिखाई देने वाली खिड़की में, ipconfig पंजीकृत करें और पता लिखिए (विंडोज़ 10 में, इसे कॉपी किया जा सकता है, विंडोज 7 में - नहीं)। इसके बाद, हम दूरदराज के टर्मिनल पर दूरस्थ डेस्कटॉप से कनेक्शन खोलते हैं और पता दर्ज करते हैं। यदि कोई इंटरनेट कनेक्शन है, तो कनेक्शन चेक के बाद स्वचालित रूप से स्थापित किया जाएगा।
यदि दूरस्थ टर्मिनल पर कोई पासवर्ड सेट किया गया है, तो आपको इसे दर्ज करना होगा। यदि आप चाहें, तो आप कुछ अतिरिक्त पैरामीटर भी कॉन्फ़िगर कर सकते हैं।
टर्मिनल सर्वर को कॉन्फ़िगर करना
प्रारंभ में, कुछ अनौपचारिक ओएस संस्करणों में, पहचानकर्ता को पहचानने में समस्या हो सकती है। इस समस्या को हल करने के लिए, आपको इंटरनेटइडिडामिन.एक्सए फ़ाइल के रूप में एक विशेष उपयोगिता डाउनलोड करने की आवश्यकता होगी। प्रोग्राम को कंप्यूटर टर्मिनल पर स्थापित करें।
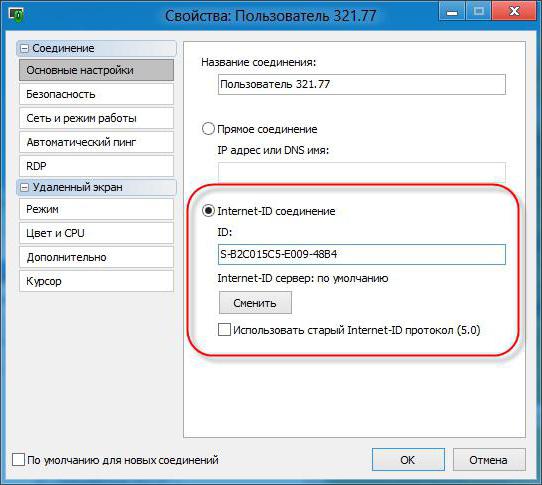
इसके बाद आप इंटरनेट से कंप्यूटर के लिए दूरस्थ पहुंच को कॉन्फ़िगर कर सकते हैं। पहले सिस्टम आइकन पर दिखाई देने वाले होस्ट आइकन पर क्लिक करें और मेनू से कनेक्शन सेटिंग्स का चयन करें। यह प्रक्रिया टर्मिनल पर की जाती है जिसमें से किसी अन्य पीसी तक पहुंच की जाएगी। नया आईडी पुनर्प्राप्त करने के लिए एक पहचानकर्ता विंडो में दिखाई देगा।
आपके द्वारा मॉनीटर करने वाले कंप्यूटर पर अगला, आपको "क्लाइंट" मोड में प्रोग्राम चलाने की आवश्यकता है। इसके बाद हम एक नया कनेक्शन बनाना शुरू करते हैं, इसे एक नाम दें और पहले पहचानी गई आईडी दर्ज करें। उसके बाद, पहचानकर्ता के माध्यम से कनेक्शन मोड केवल चयनित होता है। और कुछ ही मिनटों में कनेक्शन की स्थापना की जाएगी।
बिजली की आपूर्ति
इंटरनेट विंडोज के माध्यम से कंप्यूटर पर दूरस्थ पहुँच, हालांकि यह प्रदान कर सकता है, फिर भी इसकी अपनी योजना अधूरी लगती है समस्या यह है कि स्विच मोड स्लीप करने के लिए कनेक्शन को अवरोधित करने में सक्षम है।
![]()
आप पावर स्कीम में इस विकल्प को अक्षम कर सकते हैं, जिसे "कंट्रोल पैनल" से और लैपटॉप पर एक्सेस किया जा सकता है - बैटरी सूचक पर क्लिक मेनू का उपयोग करें।
अनसूचित सेटिंग्स
आप रजिस्ट्री में तल्लीन और, यदि आप CurrentControlSet और वहाँ TerminalServer निर्देशिका जिसमें आप आरडीपी-टीसीपी सेटिंग्स और portnumber लगाना चाहते हैं खोज करने के लिए संक्रमण के साथ HKLM शाखा उपयोग कर सकते हैं। पोर्ट एक मान पर सेट किया जाना चाहिए जो 1024 से अधिक (अधिमानतः क्षेत्र में 49152 से 65535 से, हालांकि यह आवश्यक नहीं है)।
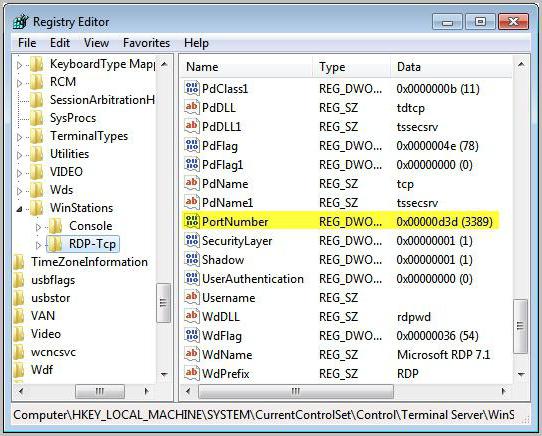
तो फिर तुम बंदरगाह 3389 खोलने के लिए और (192.168 हो सकता है, रूटर के लिए शुरुआत में) 5500 में समाप्त होने के बाहर रखा गया पतों की एक सूची बनाने की जरूरत है।
आरडीपी क्लाइंट
कंप्यूटर के माध्यम से इंटरनेट पर दूरस्थ पहुंच कॉन्फ़िगर किया जा सकता है और विशेष अनुप्रयोगों का प्रयोग कर सकता है, जिसे डीडीपी-क्लाइंट कहा जाता है (अंग्रेजी संक्षिप्ताक्षर से) रिमोट डेस्कटॉप) अर्थात्, इस प्रकार के प्रोग्राम कंप्यूटर के बीच मध्य लिंक होते हैं, जो दूरदराज के टर्मिनल के लिए उपयोग किए जाते हैं, बस मानक "डेस्कटॉप" पर लोड पर आउटपुट के साथ।
इंटरनेट पर किसी कंप्यूटर पर दूरस्थ पहुंच के लिए प्रोग्राम बहुत अजीब हैं। उनमें से कुछ प्राधिकरण मोड में काम करते हैं, कुछ लोग पंजीकरण का उपयोग मानते हैं। यहां यह अलग रूप से ध्यान देने योग्य है कि यह उपयोगकर्ता खाते के आधार पर पासवर्ड दर्ज करने के लिए सुझावों की पेशकश करने के लिए अक्सर पर्याप्त होता है। यह एक वायरस है "अकाउंटिंग" की आवश्यकता के लिए कोई एप्लिकेशन नहीं होना चाहिए।
TeamViewer
इंटरनेट के माध्यम से दूरदराज के कंप्यूटर तक पहुंच उपयोगिता टीम वीवर की मदद से की जा सकती है, जिसे अक्सर कंप्यूटर गेम में इस्तेमाल किया जाता है और इसका मतलब है कि एक ही टीम के खिलाड़ियों के बीच ऑनलाइन संचार होता है। इस प्रोग्राम का उपयोग कर इंटरनेट के माध्यम से दूरदराज के कंप्यूटर तक पहुंच को कॉन्फ़िगर करना बहुत आसान है।
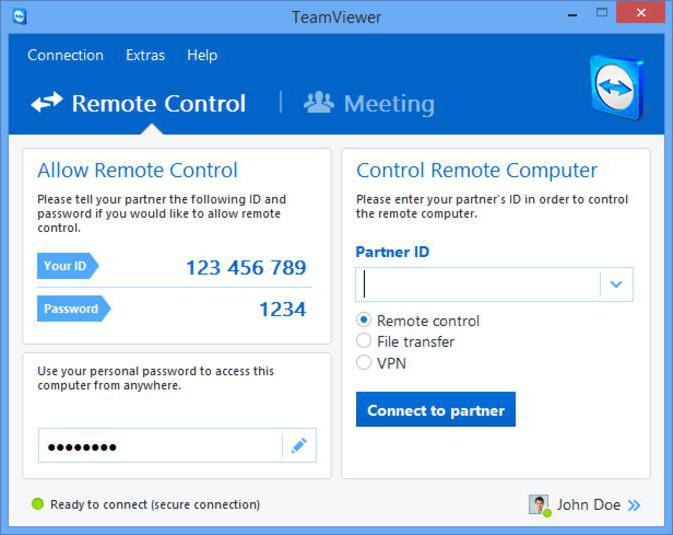
पहले चरण में, आपको प्रवेश के लिए कंप्यूटर का नाम और पासवर्ड दर्ज करना होगा, यदि कोई हो। इसके बाद, एक विंडो आपको एक खाता बनाने के लिए प्रेरित करेगा। सिद्धांत रूप में, इसे छोड़ दिया जा सकता है इसके बाद, कंप्यूटर आईडी स्कैन शुरू होता है, जिसमें कुछ मिनट लग सकते हैं।
इसके बाद, प्रोग्राम विंडो में आपको कनेक्टेड टर्मिनल की आईडी सेट करने की आवश्यकता होगी, यदि आवश्यक हो तो पासवर्ड दर्ज करें, और पार्टनर से कनेक्ट करने के लिए बटन पर क्लिक करें।
इंटरनेट के माध्यम से कंप्यूटर पर दूरस्थ पहुंच ("एंड्रॉइड" -सिस्टम)
एंड्रॉइड डिवाइस के साथ, किसी भी ओएस तक पहुंच भी काफी सरल हो सकती है। मुख्य बात - एक ब्राउज़र की उपस्थिति Google क्रोम और एक कंप्यूटर पर, और एक स्मार्टफोन या टैबलेट पर।
![]()
एप्लिकेशन से डाउनलोड किया जा सकता है चलायें बाजार। कंप्यूटर पर, आप इसे एक मानक तरीके से स्थापित कर सकते हैं, एक अनधिकृत स्रोत से भी वितरण डाउनलोड कर सकते हैं आरडीपी-ग्राहक क्रोम की उपस्थिति - एक पूर्वापेक्षा।
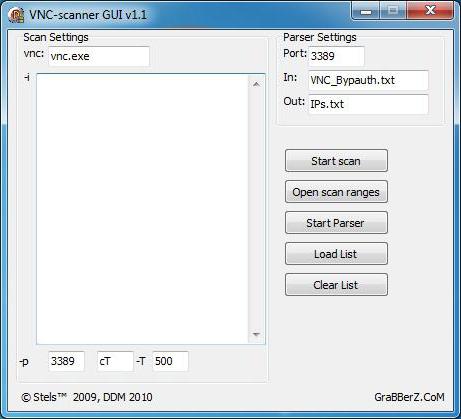
यहाँ यह ध्यान देने योग्य और एक अन्य बिंदु है। यदि आप इंटरनेट के माध्यम से किसी और के कंप्यूटर पर दूरस्थ पहुंच का उपयोग करना चाहते हैं, तो आपको तथाकथित स्निफ़रों का इस्तेमाल करना होगा। इन कार्यक्रमों में आप उपयोगिताओं ऑनलाइन और ऑफलाइन मिल सकते हैं। पहले मामले में, आप बस फोटो के रूप है, जो वर्तमान में दुर्भावनापूर्ण कोड हो जाएगा में एक अनुलग्नक के साथ आवश्यक ग्राहक को एक पत्र है, हालांकि पर्याप्त VNC स्कैनर जीयूआई की तरह बाहरी IP निर्धारित करने के लिए एक कार्यक्रम की स्थापना के लिए भेज सकते हैं।
कई उपयोगकर्ताओं को यह पता नहीं है कि इस प्रोग्राम के साथ आप इंटरनेट के माध्यम से किसी दूरस्थ कंप्यूटर तक पहुंच सकते हैं। यह एप्लीकेशन स्कैनिंग पोर्ट (आईपी पते नहीं) द्वारा काम करता है। खुले टर्मिनल बंदरगाहों के अनुरूप आईपी पते स्वचालित रूप से निर्धारित किए जाएंगे।
क्या पसंद है?
एक आउटपुट के रूप में, आप ऊपर वर्णित कार्यक्रमों का उपयोग करने का सुझाव दे सकते हैं। किसी अन्य कंप्यूटर से एक दूरस्थ टर्मिनल को नियंत्रित करने के लिए, टीम वीवर एकदम सही है, लेकिन एंड्रॉइड ओएस पर आधारित मोबाइल डिवाइस से एक ही लैपटॉप का उपयोग करने के लिए, आपको Google से RDP-client का उपयोग करना होगा बेशक, आपको एक वेब ब्राउज़र को स्थापित करने की आवश्यकता होगी, लेकिन इसके साथ कुछ भी गलत नहीं है। इसमें कम से कम जगह लेती है, और, जैसा कि वे कहते हैं, यह खेत में उपयोगी होगा, खासकर तब से नवीनतम संस्करण बहुत तेज है
स्वाभाविक रूप से, सभी कनेक्शन विकल्पों का उपयोग करते समय, आपको पावर स्कीम कॉन्फ़िगरेशन पर ध्यान देना चाहिए ताकि रिमोट कंप्यूटर स्लीप मोड में संक्रमण के साथ एक ही समय में बंद न हो। विशेष रूप से लैपटॉप पर ध्यान देने योग्य है उन्हें कवर विकल्पों के साथ पुनर्निर्माण की आवश्यकता होगी, क्योंकि डिफ़ॉल्ट रूप से यह बंद हो जाता है और डिवाइस को हाइबरनेशन मोड में डालता है।
इसके अलावा, यदि आप दूरस्थ रूप से संसाधन-गहन अनुप्रयोगों को चलाने की योजना बना रहे हैं, तो आपको इंटरनेट कनेक्शन की गति पर भी निर्णय लेना चाहिए। यह मल्टीमीडिया के सभी रूपों में विशेष रूप से सही है अपने लिए न्यायाधीश, क्योंकि वीडियो या ऑडियो के प्रोसेसिंग में बहुत सी रैम की खपत होती है, और इसका सीपीयू भार पर सीधा असर होता है।
अंत में, यह मत भूलिए कि विंडोज फ़ायरवॉल से पोर्ट 3389 को अवरुद्ध करना चाहिए। शायद, राउटर (राउटर) पर बंदरगाह को भी खोलना या बंदरगाह अग्रेषण बनाने के लिए आवश्यक है। हालांकि, यह ज़ीक्सेल जैसे विशिष्ट मॉडल पर लागू होता है सबसे सामान्य मॉडल जैसे टीपी-लिंक या डी-लिंक, आपको ऐसा कुछ करने की आवश्यकता नहीं है।
और निश्चित रूप से, किसी अन्य कंप्यूटर से एक दूरस्थ टर्मिनल पर नियंत्रण प्राप्त करने के लिए, आपको व्यवस्थापक अधिकार होने चाहिए। अन्यथा, कुछ भी नहीं होता (सिस्टम बस प्रवेश करने की अनुमति नहीं देता) अगर दूरस्थ कंप्यूटर पासवर्ड सेट है, और आपको उसे दर्ज करना होगा। दोबारा, यह वह पासवर्ड होना चाहिए जो कि उस खाते पर लागू होता है जिसके तहत आप वर्तमान में लॉग ऑन हैं। और किसी को यह भी ध्यान में रखना चाहिए कि प्रशासक अधिकारों के बिना सभी कार्यक्रमों को नहीं चलाया जा सकता है। इसलिए, ऐसे "लेखा" के अंतर्गत दूरस्थ प्रणाली में लॉग इन करने के लिए वांछनीय है
यह कहा गया है कि यदि आप किसी मोबाइल डिवाइस से एक्सेस करते हैं, उदाहरण के लिए, एक होम टर्मिनल में, आपको गति के लिए संगतता की जांच करने की आवश्यकता है, क्योंकि यह कोई तथ्य नहीं है कि मोबाइल डिवाइस किसी ऐसे प्रोग्राम को प्रोसेस कर सकता है जो विंडोज के अंतर्गत चलता है। लेकिन, एक नियम के रूप में, यह आमतौर पर समस्याओं का कारण नहीं है। अगर सब कुछ सही ढंग से किया जाता है और कनेक्शन स्थापित हो जाता है, तो सब कुछ एक घड़ी की तरह काम करेगा यह तकनीकी उपकरणों (अर्थ "लोहा" भरने) में अंतर के बावजूद कंप्यूटर और मोबाइल दोनों उपकरणों पर लागू होता है। बहुत ही ऑपरेटिंग सिस्टम, जिसके तहत कनेक्शन होता है, द्वारा और बड़े भूमिका नहीं निभाते हैं।
सामान्य तौर पर, सब कुछ इतना मुश्किल नहीं है, क्योंकि यह पहली नज़र में लग सकता है। मुख्य बात यह है कि एक कनेक्शन स्थापित करते समय कई मुख्य बिंदुओं को ध्यान में रखना है। यह सब कुछ है कैसे पहुंचें (ऑपरेटिंग सिस्टम का उपयोग करें या तीसरे पक्ष के सॉफ्टवेयर का उपयोग कर), हर कोई खुद के लिए फैसला करता है लेकिन, सिद्धांत रूप में, किसी समान स्थान पर समस्याओं को न बनाने के लिए, सिस्टम के साधनों का उपयोग करना बेहतर होता है यह सरल और अधिक विश्वसनीय है
एक स्थिर कंप्यूटर घर पर छोड़ दिया जाता है, और मालिक एक लैपटॉप से सड़क पर है। अचानक मुझे एक स्थिर घर कम्प्यूटर की ज़रूरत थी, उदाहरण के लिए, उसमें से कुछ डेटा या उस पर स्थापित कुछ प्रोग्राम के बारे में याद किया।
या कंप्यूटर पर एक सवाल था, यह स्पष्ट नहीं है कि इस स्थिति में या क्या करना है। कोई ऐसा व्यक्ति है जो मदद करना चाहता है - एक अधिक अनुभवी उपयोगकर्ता या परिचित, लेकिन वह नहीं आ सकता, लेकिन केवल एक दूरी से आपके कंप्यूटर पर क्या हो रहा है यह देख सकते हैं
परिचित स्थितियों? यदि ऐसा है, तो आपको कंप्यूटर पर दूरस्थ पहुंच को कॉन्फ़िगर करने की आवश्यकता है।
इसे कैसे व्यवस्थित करें? इसके लिए, उदाहरण के लिए, रिमोट एक्सेस प्रोग्राम "AA_v3.exe" है, जो आप कर सकते हैं
इस कार्यक्रम को दोनों कंप्यूटरों पर स्थापित करने की आवश्यकता होगी - जिस पर आपके पास है (जिस पर हम रिमोट एक्सेस का आयोजन करते हैं) और जो घर पर छोड़ दिया गया था (जिस पर हम दूरस्थ पहुंच का आयोजन करते हैं)
पहले कंप्यूटर पर रिमोट एक्सेस कॉन्फ़िगर करना
जिस कंप्यूटर को आप दूरस्थ रूप से एक्सेस करना चाहते हैं उसे प्रारंभ करें दूरस्थ पहुंच के लिए सही कार्यक्रम डाउनलोड करें। हम ऊपर की साइट पर क्यों जाते हैं और बड़े हरे रंग के बटन पर क्लिक करते हैं "आरंभ करें अमेमी एडमिन (नि: शुल्क)। "
प्रोग्राम स्थापित करना जरूरी नहीं है (और यह अच्छा है), आपके लिए सुविधाजनक फ़ोल्डर में डाउनलोड किए गए कार्यक्रम को डाउनलोड करने और रखने के लिए पर्याप्त है उदाहरण के लिए, फ़ोल्डर "मेरे दस्तावेज़" (Windows XP) या "दस्तावेज़" (विंडोज 7) में
उस कंप्यूटर पर प्रोग्राम चलाएं जिसमें आप रिमोट एक्सेस इंस्टॉल करना चाहते हैं। कैसे? डबल फ़ाइल नाम "AA_v3.exe" पर क्लिक करें चेतावनी "क्या आप इस फ़ाइल को चलाना चाहते हैं?" दिखाई देता है "रन" बटन पर क्लिक करें
"अमेमी एडमिन" नामक कार्यक्रम के संकेत के साथ (फ़ायरवॉल "इस कार्यक्रम का निष्पादन अवरुद्ध करें" फ़ायरवॉल से एक और संदेश हो सकता है (फ़ायरवॉल "इस कार्यक्रम का पूरा नाम" जानता है!)। "अनलॉक" बटन पर क्लिक करें
कार्यक्रम "AA_v3.exe" शुरू किया गया है। इस कार्यक्रम के लिए एक विंडो प्रकट होती है (चित्र 1 देखें)। जिस कंप्यूटर पर आपको रिमोट एक्सेस व्यवस्थित करने की आवश्यकता है, हमें केवल इस विंडो के बाएं भाग में दिलचस्पी होगी, अर्थात् "आपकी आईडी" (चित्रा 1 में चित्रा 1) में दर्ज आंकड़े। हम "कागज के एक टुकड़े पर" दोबारा लिखते हैं ये नंबर आईडी नंबर: "ХХ ХХХ ХХХ" (यहां पर आंकड़ों के बजाय क्रॉस दिया गया है)। वे बाद में काम में आएँगे
अंजीर। 1 AA_v3.exe प्रोग्राम विंडो
यह दूसरे कंप्यूटर पर दूरस्थ पहुंच को कॉन्फ़िगर करने का समय है
अब हमें एक कंप्यूटर की ज़रूरत है जिससे हम दूर कंप्यूटर तक पहुंच चाहते हैं, जहां हमने प्रोग्राम "एए__ 3। एक्सई" को लॉन्च किया है। उसके लिए बैठें, या किसी दूसरे व्यक्ति को बैठो जो हमारे कंप्यूटर से कनेक्ट होने की जरूरत है दूसरे को इंटरनेट से जोड़ा जाना चाहिए। अन्यथा, हम एक दूरस्थ कंप्यूटर पर "कैसे प्राप्त करें"?
जिस कंप्यूटर से हम दूरस्थ रूप से काम करने की योजना बनाते हैं, पर हम "AA_v3.exe" प्रोग्राम भी डाउनलोड करते हैं, और हम इसे भी चलाते हैं। इसके अलावा स्टार्टअप प्रक्रिया के दौरान, "क्या आप इस फ़ाइल को चलाना चाहते हैं?" चेतावनी पर "रन" पर क्लिक करें। और "इस कार्यक्रम का निष्पादन अवरुद्ध करें" चेतावनी पर "अनवरोधित करें" पर क्लिक करके फ़ायरवॉल में इस प्रोग्राम को भी अनलॉक करें?
जिस कंप्यूटर से हम दूर से काम करना चाहते हैं, उसकी स्क्रीन पर, उसी विंडो को अंजीर के रूप में दिखाई देता है। 1. केवल उस में हम अपने अधिकार भाग में रुचि रखते हैं। इसमें, हम "क्लाइंट आईडी / आईपी" (चित्रा 1 में 2 चित्रा) शीर्षक के साथ एक खिड़की पाते हैं, जिसमें मैन्युअल रूप से कागज के एक टुकड़े पर लिखे गए नंबर "एक्सएक्स xxxxx" टाइप करें
मैन्युअल रूप से डायल करने के बाद, इन नंबरों को इस विंडो में दिखाई देगा और स्वचालित रूप से इस फ़ील्ड को बाद के कार्यक्रम शुरू होने पर दिखाई देगा। इसलिए, सिद्धांत रूप में, उस पर लिखे गए संख्याओं के साथ कागज का एक टुकड़ा आवश्यक नहीं होगा। यद्यपि, कौन जानता है, मैं यह नहीं सुझाऊंगा कि आप इसे से छुटकारा पाएं, ऐसा लगता होगा, पहले से ही ...
दो कंप्यूटरों का कनेक्शन एक दूसरे से किसी भी दूरी से दूरस्थ
इसलिए, ग्राहक आईडी दर्ज की गई है। हम "कनेक्ट" बटन पर क्लिक करते हैं। और हम एक प्रारंभिक कनेक्शन की उम्मीद करते हैं। हालांकि ... पहले कनेक्शन पर हमें उस कंप्यूटर से पुष्टि प्राप्त करने की आवश्यकता है जिसमें हम कनेक्ट हैं।
हमारे कंप्यूटर पर, जहां से हम रिमोट एक्सेस व्यवस्थित करते हैं, संदेश "रिमोट कंप्यूटर से प्राधिकरण के लिए प्रतीक्षा कर रहा है" प्रकट होता है। और जिस कंप्यूटर पर हम कनेक्ट करने का प्रयास कर रहे हैं, उस पर "अमेमी एडमिन" विंडो दिखाई देनी चाहिए, जिसमें इसे रिमोट एक्सेस की अनुमति देने के लिए सुझाव दिया गया है, जैसा कि अंजीर में दिखाया गया है। 2।
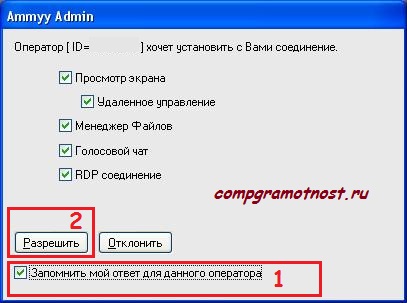
अंजीर। 2. Ammyy व्यवस्थापक खिड़की के लिए एक अनुरोध के साथ
रिमोट एक्सेस की अनुमति दें
पहुंच की अनुमति के लिए, बस "अनुमति दें" बटन पर क्लिक करें (चित्रा 2 में चित्रा 2)। लेकिन हम और भी करेंगे। हम "इस ऑपरेटर के लिए मेरा जवाब याद रखें" (चित्रा 2 में चित्रा 1) के शिलालेख के पास बॉक्स में एक टिक डाल दिया ताकि अगले कनेक्शनों पर हमें ऐसा करने की अनुमति की पुष्टि न करें।
इसलिए, चेक मार्क सेट है, "अनुमति दें" बटन दबाया जाता है (चित्रा 2)। डेस्कटॉप अचानक कंप्यूटर पर काला हो जाता है जिसके लिए हम दूरस्थ पहुंच की अनुमति देते हैं, लेकिन कंप्यूटर पर सभी जानकारी सहेज ली जाती है।
हम कंप्यूटर से लौटे हैं, जहां से हम रिमोट कनेक्शन व्यवस्थित करते हैं। उस पर, "दूरस्थ कंप्यूटर से प्राधिकरण की प्रतीक्षा कर रहा है" विंडो गायब हो जाती है, और अंत में प्रकट होता है, जिस खिड़की में हम देखते हैं (हुर्रे!) हमारे पास एक दूरदराज के कंप्यूटर का डेस्कटॉप और इस डेस्कटॉप पर आप एक माउस से ड्राइव कर सकते हैं, प्रोग्राम्स खोल सकते हैं, खुली फाइल्स को सामान्य रूप से, सब कुछ कर सकते हैं जैसे कि हम किसी दूरस्थ कंप्यूटर पर बैठे हैं। और दूरी कोई फर्क नहीं पड़ता।
मैं एक दूरदराज के कंप्यूटर पर क्या कर सकता हूँ?
बिल्कुल कुछ भी हम जरूरी सोचते हैं समग्र भावना यह है कि आप अपने कंप्यूटर पर काम नहीं कर रहे हैं, अर्थात् वह जिस पर हम दूरस्थ पहुंच एमेमी को कॉन्फ़िगर करते हैं
खिड़की प्रोग्राम अमेमी एडमिन को इसके लिए तैयार किए गए औजारों के जरिये कॉन्फ़िगर किया जा सकता है (चित्रा 3 देखें, जहां ये उपकरण आंकड़े 1 में दिखाए गए हैं)। वही उपकरण कई अन्य संभावनाएं देते हैं, उदाहरण के लिए, जुड़े कंप्यूटरों के बीच फाइलों का आदान-प्रदान आदि।
![]()
अंजीर। 3. एमी एडमिन कॉन्फ़िगरेशन टूल
संचार सत्र पूरा हो गया है, कंप्यूटर को डिस्कनेक्ट करें
रिमोट एक्सेस से डिस्कनेक्ट करने के लिए, दूरस्थ कंप्यूटर पर या उस कंप्यूटर पर जिस पर हमने रिमोट एक्सेस का आयोजन किया, बस किसी भी 2 कंप्यूटर पर "एए__ 3। एक्सई" प्रोग्राम विंडो को बंद करें। एक चेतावनी दिखाई देती है, "क्या आप एमी एडमिन एप्लिकेशन और सभी सक्रिय सत्रों को बंद करना चाहते हैं?", जिसके जवाब में हम "हां" का जवाब देते हैं
इसके बाद, असामान्य काले रंग से एक दूरदराज के कंप्यूटर डेस्कटॉप पर सामान्य हो जाएगा, उस पर सामान्य तस्वीर के साथ। और जिस कंप्यूटर से रिमोट एक्सेस इंस्टॉल हो, उस प्रोग्राम विंडो "AA_v3.exe" गायब हो जाती है। रिमोट एक्सेस सत्र पूरा हो गया है, कंप्यूटर अब डिस्कनेक्ट हो चुके हैं और एक-दूसरे के स्वतंत्र रूप से काम करते हैं।
एक मुफ्त रिमोट एक्सेस सेवा लागत कितनी है?
यह एक अजीब सवाल है, है ना? एक मुफ्त सेवा लागत कितना हो सकती है? बेशक, बिल्कुल नहीं हालांकि, सब कुछ की अपनी कीमत है
वर्णित प्रोग्राम आपको प्रति माह 15 से अधिक घंटे के लिए मुफ्त कंप्यूटर से कनेक्ट करने की अनुमति देता है। यह थोड़ा सा लगता है लेकिन यह सब इस पर निर्भर करता है कि यह कैसे निपटाना है।
उदाहरण के लिए, आप उस पर चलाने के लिए कुछ मिनट के लिए एक दूरस्थ कंप्यूटर से कनेक्ट करते हैं, "लंबे समय से खेल" कार्यक्रम (धार से फ़ाइलें डाउनलोड करने, उदाहरण के लिए, या एंटीवायरस फ़ाइलें, आदि की जाँच), और फिर डिस्कनेक्ट करें, फिर ... अंत में, हम केवल उन्हीं खर्च कुछ मिनट एक दूरस्थ कंप्यूटर और हमारे वियोग के बाद नियमित रूप से इस पर चल रहे कार्यक्रम चलेंगे।
किसी निश्चित समय की समाप्ति के बाद, हम फिर दो मिनट के लिए एक दूरदराज के कंप्यूटर से जुड़ सकते हैं, और काम के परिणामों को देख सकते हैं (चाहे फाइल डाउनलोड की जाए, चाहे लंबे स्कैन की गई हो, आदि)। इस प्रकार, हम संचार पर बहुत कम खर्च करेंगे, और परिणाम, जैसा कि वे कहते हैं, सभी उम्मीदों को पार कर सकते हैं
रिमोट कंप्यूटर्स के बीच फाइल पंप करने के लिए कार्यक्रम एमी एडमिन की सेवाओं का उपयोग करते हुए, और दूरस्थ कनेक्शन पर "बहुमूल्य" खाली समय खर्च करने के लिए भी लंबे समय तक किया जा सकता है।
और आप क्लाउड तकनीक का उपयोग कर सकते हैं: एक दूरस्थ कंप्यूटर को कमाने के लिए फ़ाइलों और फ़ोल्डरों को स्थानांतरित करने के लिए निर्देशित करने के लिए, और फिर दूरस्थ पहुंच को अक्षम करें। फिर एक निश्चित समय के बाद, वापस कनेक्ट करें, नतीजे देखें, और फिर दोबारा बंद करें। और अंतिम डेटा को आपके कंप्यूटर पर ले जाया जाता है, फिर क्लाउड तकनीक का उपयोग करके, क्लाउड से फाइलों और ब्याज की फ़ोल्डर्स को निकालता है।
P.P.S.कि नए लेख प्राप्त करने की सदस्यता लें, जो अभी तक ब्लॉग पर नहीं हैं:
1) इस फ़ॉर्म में अपना ई-मेल पता दर्ज करें
अनुदेश
सबसे पहले, उस कंप्यूटर पर आवश्यक ऑपरेटिंग सिस्टम सेटिंग को सक्रिय करें, जिसे आप कनेक्ट करना चाहते हैं। Windows XP में, "प्रारंभ" मेनू खोलें और "मेरा कंप्यूटर" आइकन पर राइट क्लिक करें। "गुण" आइटम को चुनें सभी वर्णित कार्रवाइयां किसी व्यवस्थापक खाते का उपयोग कर की जानी चाहिए।
" रिमोट उपयोग"। सक्रिय करें "इस पर दूरस्थ पहुंच की अनुमति दें कंप्यूटर"। ऐसा करने के लिए, एक ही नाम के आइटम के बगल में स्थित बॉक्स को चेक करें।
अब खातों की एक सूची बनाओ जिसके साथ रिमोट उपयोगकर्ता इस तक पहुंच सकते हैं कंप्यूटर। "उपयोगकर्ता चुनें" बटन पर क्लिक करें "जोड़ें" पर जाएं
खाते के नाम दर्ज करें जो कि रिमोट एक्सेस का उपयोग कर सकते हैं कंप्यूटर। याद रखें कि डेटा खातों में मौजूद होना चाहिए ऑपरेटिंग सिस्टम। यदि वे उपलब्ध नहीं हैं तो नए खाते बनाएं
के लिए एक कनेक्शन स्थापित करने के लिए कंप्यूटर विंडोज सात में, "सिस्टम" मेनू में स्थित "रिमोट एक्सेस" विकल्प का उपयोग करें। आप इसे नियंत्रण कक्ष से एक्सेस कर सकते हैं।
अपने से जुड़ें कंप्यूटर। Windows XP में, "प्रारंभ" मेनू खोलें और "मानक" निर्देशिका में स्थित उपयोगिताओं की सूची पर जाएं। शीर्षक "रिमोट डेस्कटॉप कनेक्शन" के साथ आइकन पर क्लिक करें
वांछित कंप्यूटर का आईपी पता निर्दिष्ट करें यदि आपका पीसी वीपीएन कनेक्शन के माध्यम से इंटरनेट तक पहुंचता है, तो बाहरी आईपी पते दर्ज करें। "कनेक्ट" बटन पर क्लिक करें उपयोगकर्ता नाम और पासवर्ड इनपुट मेनू प्रकट होने तक प्रतीक्षा करें। उपलब्ध फ़ॉर्म भरें और "अगला" बटन पर क्लिक करें।
Windows सात के साथ काम करते समय, आप एक विशिष्ट उपयोगकर्ता को अग्रिम में एक आमंत्रण भेज सकते हैं। यदि आप किसी मौजूदा खाते का उपयोग किए बिना अपने पीसी से कनेक्ट करना चाहते हैं, तो इस फ़ंक्शन का उपयोग करें।
शायद हर कोई जो कभी शहर भर में ड्राइव करने के लिए किया गया है सिर्फ कंप्यूटर में कुछ कुंजियों (एक अनुभवहीन उपयोगकर्ता मदद या एक लंबी प्रक्रिया चलाने के लिए) के बारे में कैसे सुविधाजनक यह दूरदराज के उपयोग निर्धारित करने के लिए किया जाएगा सोचा पर क्लिक करने के - इंटरनेट के माध्यम से अपने कंप्यूटर को नियंत्रित करने की क्षमता तो , जैसे कि वह पास है
सौभाग्य से, बनाना यह विशेष रूप से विभिन्न प्रकार के विशेष कार्यक्रमों (उदाहरण के लिए, लोकप्रिय आरएडमिन) के साथ, और विंडोज़ के अंतर्निर्मित विंडोज टूल की मदद से मुश्किल नहीं है, जो कि XP के बाद से डेस्कटॉप संस्करणों में दिखाई दिए।
एक दूरस्थ कार्यकर्ता को स्थापित करने पर विचार करें तालिका कदम से
- सबसे पहले, हटाए गए काम कर तालिका चालू होनी चाहिए, क्योंकि डिफ़ॉल्ट रूप से यह फ़ंक्शन सुरक्षा कारणों से अक्षम है। ऐसा करने के लिए, आपको व्यवस्थापकीय विशेषाधिकारों के साथ लॉग इन करना होगा।
- "मेरी पर राइट-क्लिक करें कंप्यूटर और शॉर्टकट मेनू से गुण चुनें। Windows XP में, आपको "दूरस्थ उपयोग" टैब पर जाना चाहिए, और Windows 7 में - खुलने वाली विंडो के बाईं ओर स्थित "दूरस्थ पहुंच सेटअप" लिंक पर क्लिक करें
- विकल्प चुनें "इस पर दूरस्थ पहुंच की अनुमति दें कंप्यूटर ».
- दूरस्थ डेस्कटॉप तक पहुंच केवल ऐसे उपयोगकर्ताओं द्वारा प्राप्त की जा सकती है जिनके लिए ऐसा करने की अनुमति दी गई है। उपयोगकर्ता को दूरस्थ डेस्कटॉप से कनेक्ट करने की अनुमति देने के लिए, उसी सेटअप विंडो में "उपयोगकर्ता चुनें" बटन को क्लिक करना आवश्यक है उपयोगकर्ताओं की एक सूची प्रदर्शित की जाएगी। अनुमति पहुंच, शुरू में इसमें कोई प्रविष्टि नहीं होगी। "जोड़ें" पर क्लिक करें, और एक विंडो खुल जाएगी, जहां आप रिमोट डेस्कटॉप पर उपयोगकर्ताओं के नाम चुन सकते हैं या दर्ज कर सकते हैं।
- यह बनी हुई है सेट अप दूरस्थ पहुंच के लिए कंप्यूटर , जिससे आप दूरस्थ डेस्कटॉप से कनेक्ट होंगे। Windows XP से शुरू होने वाले संस्करणों में रिमोट डेस्कटॉप से कनेक्ट करने के लिए क्लाइंट डिफ़ॉल्ट रूप से इंस्टॉल किया गया है। आप इसे प्रारंभ मेनू से लॉन्च कर सकते हैं - प्रोग्राम - मानक - रिमोट डेस्कटॉप कनेक्शन रिमोट का आईपी पता दर्ज करें कंप्यूटर जिस पर आप कनेक्ट करना चाहते हैं, "कनेक्ट करें" पर क्लिक करें और नाम डालें और पासवर्ड जो उपयोगकर्ता दूरस्थ डेस्कटॉप तक पहुंच की अनुमति है
यदि कनेक्शन नहीं आता है, तो सुनिश्चित करें कि फ़ायरवॉल टीसीपी पोर्ट 3389 को ब्लॉक नहीं करता है
संबंधित वीडियो
सूत्रों का कहना है:
- दूरस्थ पहुंच को कॉन्फ़िगर कैसे करें
- कैसे अपने कंप्यूटर पर दूरस्थ पहुँच को कॉन्फ़िगर करने के लिए
सूत्रों का कहना है:
- कंप्यूटर को रिमोट एक्सेस कैसे करें
- सेंट डीवीआर 1604 कैसे दूरस्थ पहुंच को कॉन्फ़िगर करने के लिए
अब, विभिन्न प्रकार की गोलियों और शक्तिशाली सेल फोन की उपलब्धता के साथ, कंप्यूटर को दूरस्थ रूप से नियंत्रित करना संभव हो गया है उन लोगों के लिए सुविधाजनक है जो पीसी और मोबाइल दोनों उपकरणों पर काम करते हैं, इनकी जानकारी रखते हैं विभिन्न डिवाइस। इसके अलावा, ऐसी परिस्थितियां हो सकती हैं जब आपको घर कंप्यूटर पर जाने की ज़रूरत होती है, कार्यालय में कार्यालय में बैठे। स्थिति ठीक करने के लिए पर्याप्त सरल है, आपको बस अपने कंप्यूटर पर दूरस्थ पहुंच स्थापित करने की आवश्यकता है।
यह संभावना ऑपरेटिंग सिस्टम विंडोज में प्रदान की गई है कोई प्रोग्राम आवश्यक नहीं है, जिसे अतिरिक्त रूप से इंस्टॉल करना होगा बस "कंट्रोल पैनल" पर जाएं, "सिस्टम" टैब पर क्लिक करें, "दूरस्थ पहुंच" मेनू पर जाएं। कंप्यूटर से इंटरनेट के जरिए समझने के लिए, एक विकल्प चुनने के लिए पर्याप्त है जो एक सहायक को आपके पीसी से दूरी से कनेक्ट करने की अनुमति देता है। सब, अब सिस्टम विरोध नहीं करेगा, अगर कोई अन्य उपयोगकर्ता इसे दर्ज करना चाहता है
विंडोज 7 ऑपरेटिंग सिस्टम के उपयोगकर्ता को "कनेक्ट करना" का चयन करना होगा दूरस्थ मेज प्रमाणीकरण के साथ " सातवीं OS दूरी से डेस्कटॉप प्रबंधन और सहायक कनेक्शन का समर्थन कर सकता है। कंप्यूटर पर दूरस्थ पहुंच दो प्रकार के हो सकते हैं: यह सिस्टम आपको माउस और कीबोर्ड को नियंत्रित करने की अनुमति देगा, सभी कार्यों को दो पीसी पर प्रदर्शित किया जाएगा। दूरस्थ संस्करण में, डेस्कटॉप को प्रबंधक द्वारा ही देखा जाता है, दूसरे उपयोगकर्ता के पास एक लॉक स्क्रीन होगा
 किसी कंप्यूटर पर दूरस्थ पहुंच प्राप्त करने के तरीके को सही तरीके से समझने के लिए, आपको इस योजना का पालन करना होगा। दो कंप्यूटरों पर, "रिमोट विंडोज सहायक" सक्षम है। उपयोगकर्ताओं में से एक "विकल्प को चुनने का विकल्प चुनता है जो मदद कर सकता है।" पहले मामले में, एक निमंत्रण दस्तावेज बनाया गया है, जिसे किसी अन्य व्यक्ति को आईसीक्यू के द्वारा स्थानांतरित किया जाना चाहिए या ईमेल। कनेक्शन प्राप्त करने के लिए, निमंत्रण फ़ाइल शुरू होने के बाद उपयोगकर्ता को ट्रांसमिट पासवर्ड दर्ज करना होगा।
किसी कंप्यूटर पर दूरस्थ पहुंच प्राप्त करने के तरीके को सही तरीके से समझने के लिए, आपको इस योजना का पालन करना होगा। दो कंप्यूटरों पर, "रिमोट विंडोज सहायक" सक्षम है। उपयोगकर्ताओं में से एक "विकल्प को चुनने का विकल्प चुनता है जो मदद कर सकता है।" पहले मामले में, एक निमंत्रण दस्तावेज बनाया गया है, जिसे किसी अन्य व्यक्ति को आईसीक्यू के द्वारा स्थानांतरित किया जाना चाहिए या ईमेल। कनेक्शन प्राप्त करने के लिए, निमंत्रण फ़ाइल शुरू होने के बाद उपयोगकर्ता को ट्रांसमिट पासवर्ड दर्ज करना होगा।
कंप्यूटर में दूरस्थ पहुंच इस मामले में सबसे अच्छा समाधान है जब दूसरा उपयोगकर्ता पीसी में खराब है और मदद की ज़रूरत है उदाहरण के लिए, बच्चे आसानी से माता-पिता के कंप्यूटर के साथ काम कर सकते हैं, जो यह समझने में सक्षम नहीं हैं कि उन्हें अपने दम पर क्या करना है। अगर सब कुछ सही ढंग से किया जाता है, तो उपयोगकर्ता के पास कंप्यूटर के डेस्कटॉप के साथ एक विंडो होगी जिसमें वह जुड़ा हुआ है।

जब तक कि पार्टियों में से एक डिस्कनेक्ट नहीं हो जाता तब तक कंप्यूटर पर दूरस्थ पहुंच प्रभावी रहेगी। प्रबंधन की अनुमति से पहले, पूछेगा कि क्या नियंत्रित कंप्यूटर के पीछे बैठे व्यक्ति इसे देने के लिए सहमत है सहमति के मामले में, "अनुमति" को दबाकर पर्याप्त है
अब कोई व्यक्ति डेस्कटॉप की सामग्री को दूरस्थ रूप से प्रबंधित कर सकता है यदि यह कनेक्शन काम नहीं करता है, तो आप फ़ायरवॉल को अक्षम कर सकते हैं। इसके अलावा, आपको यह सुनिश्चित करने की आवश्यकता है कि राउटर UPnP प्रौद्योगिकी का समर्थन करता है अगर बिना तीसरे पक्ष के कार्यक्रम यह सफलतापूर्वक कनेक्ट करने के लिए संभव नहीं है, यह राडमीन कार्यक्रम का उपयोग करने के लिए पर्याप्त है, इसका स्पष्ट इंटरफ़ेस आपको कुछ ही मिनटों में समस्या को हल करने की अनुमति देगा।
किसी कंप्यूटर पर दूरस्थ पहुंच
अक्सर ऐसे परिस्थितियां होती हैं, जब एक दूरस्थ कंप्यूटर तक पहुंच की आवश्यकता होती है - अपने डेस्कटॉप पर। अक्सर ऐसा तब होता है जब आपको किसी कंप्यूटर के ज्ञान से किसी के रिश्तेदारों या दोस्तों से किसी को मदद करने की आवश्यकता होती है उदाहरण के लिए, मेरी माँ आप बुलाया और कहा, "अरे, क्यों मैं कंप्यूटर पर क्या ज़रूरत है कुछ भयानक संदेश है कि मैं नहीं पढ़ सकते हैं वे कुछ बटन दबाएँ के लिए कहा जाता दिया जाता है? - मुझे धक्का" इस मामले में, निश्चित रूप से, आपका सर्वश्रेष्ठ दांव अपनी खुद की आँखों से देखने के लिए, यह है कि जहां यह कहा जाता है है और क्या बटन से चुनने के लिए उपलब्ध हैं, और फिर आप कभी पता नहीं क्या ... इसके अलावा, दूरदराज के उपयोग बहुत उपयोगी है जब कंप्यूटर दूर स्थित है, तो आप स्थापित करने की आवश्यकता या कुछ सॉफ्टवेयर को अनुकूलित करें और कभी-कभी आपको दूरी पर अपने कंप्यूटर तक पहुंच की आवश्यकता होती है - सभी प्रकार के मामलों में हो
कैसे और यह सब क्या किया है के साथ?
विंडोज ऑपरेटिंग सिस्टम में, रिमोट एक्सेस सिस्टम द्वारा ही किया जा सकता है। "नियंत्रण कक्ष - सिस्टम - दूरस्थ पहुंच" खोलें वहाँ आपको रिमोट सहायता और रिमोट डेस्कटॉप कनेक्शन सक्षम करने के लिए विकल्प को सक्षम करने की आवश्यकता है।
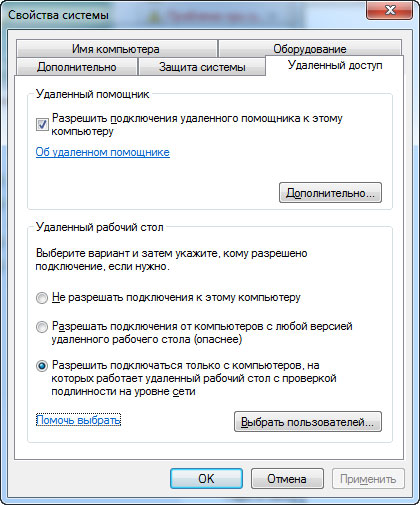
विंडोज 7 में रिमोट एक्सेस सेटिंग्स
यदि आपके कंप्यूटर और दूरस्थ कंप्यूटर पर विंडोज 7 स्थापित है, तो रिमोट डेस्कटॉप विकल्प के बीच, तीसरे विकल्प का चयन करें - नेटवर्क स्तर पर प्रमाणीकरण के साथ दूरस्थ डेस्कटॉप से कनेक्ट करें। यदि आप Windows XP से कनेक्ट करने की योजना बना रहे हैं, तो आपको दूसरा विकल्प चुनना होगा।
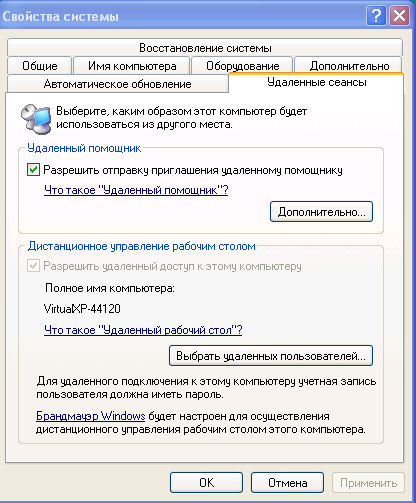
Windows XP में दूरस्थ सहायता सक्षम करें
विंडोज 7 दो अलग-अलग तरीकों का समर्थन करता है:
रिमोट सहायक कनेक्शन;
दूरस्थ डेस्कटॉप प्रबंधन
दूरस्थ सहायता XP से विंडोज 7 के लिए Windows के सभी संस्करणों के इस मामले में में काम करता है, तो आप अपने फोन के डेस्कटॉप देख सकते हैं और चैट में संदेश भेजने के साथ संवाद करने में सक्षम हो जाएगा (आप, कभी पता नहीं हो सकता है आप एक साथ फोन पर उससे बात नहीं कर सकते हैं), और वह आपको कंप्यूटर प्रबंधन तक पहुंच प्रदान कर सकते हैं: आपको अपने कंप्यूटर पर अपने माउस और कीबोर्ड के साथ विभिन्न कार्यों को करने का अवसर मिलता है।
रिमोट डेस्कटॉप प्रबंधन केवल विंडोज 7 में "स्टार्ट", "होम बेस" या "होम एक्सटेंशन" के संस्करणों के साथ समर्थित है। रिमोट कंट्रोल के साथ, आपका ग्राहक लॉक स्क्रीन देखेगा, और आप एक निश्चित उपयोगकर्ता के तहत अपने कंप्यूटर पर जा सकते हैं और उसी तरह काम भी कर सकते हैं जैसे कि आप उस कंप्यूटर पर बैठे थे।
रिमोट सहायता कनेक्शन
दोनों कंप्यूटरों पर, "दूरस्थ सहायता विंडो" प्रोग्राम शुरू करें। जिस कंप्यूटर पर आप कॉल कर रहे हैं, उस पर "किसी ऐसे व्यक्ति को आमंत्रित करें जिसे आप मदद करने के लिए भरोसा करते हैं।" फिर तीन विकल्प हैं: निमंत्रण को एक फ़ाइल के रूप में सहेजें, ईमेल द्वारा आमंत्रण भेजें, आसान कनेक्ट का उपयोग करें।
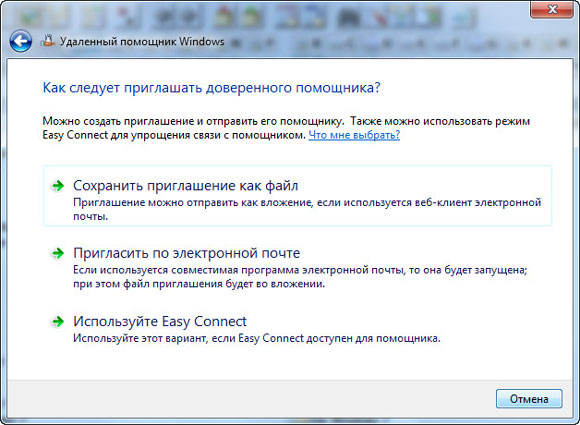
निमंत्रण प्रकार
पहला विकल्प निमंत्रण की एक विशेष फाइल बनाना है, जिसके बाद आपको उसे किसी भी तरह से ग्राहक को स्थानांतरित करना होगा - उदाहरण के लिए, मैसेंजर के माध्यम से। दूसरा विकल्प लगभग समान है, केवल यह फाइल ग्राहक को ई-मेल के जरिए भेजी जाती है। तीसरा विकल्प, जो अनुपलब्ध हो सकता है, विशेष आसान कनेक्ट सेवा के माध्यम से एक निमंत्रण भेज रहा है।
आपके द्वारा कोई भी विकल्प चुनने के बाद, आपके पास स्क्रीन पर एक पासवर्ड होगा जो आपके ग्राहक को आपके कंप्यूटर तक पहुंचने के लिए दर्ज करना चाहिए।
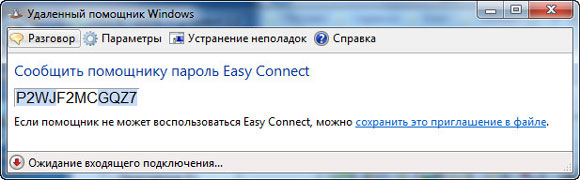
पासवर्ड
यदि ग्राहक को एक निमंत्रण फ़ाइल मिली, तो उसे शुरू करना चाहिए - एक पासवर्ड अनुरोध दिखाई देगा। आसान कनेक्ट का उपयोग करते समय, यह क्वेरी किसी भी फाइल के बिना दिखाई देगा।
पासवर्ड दर्ज करने के बाद, कंप्यूटर एक कनेक्शन स्थापित करने का प्रयास करेंगे, और यदि सब कुछ निकला, तो आपको दूरस्थ सहायक के कनेक्शन की पुष्टि करने के लिए कहा जाएगा। ग्राहक की पुष्टि करने के बाद, आपका डेस्कटॉप कंप्यूटर पर दिखाई देता है
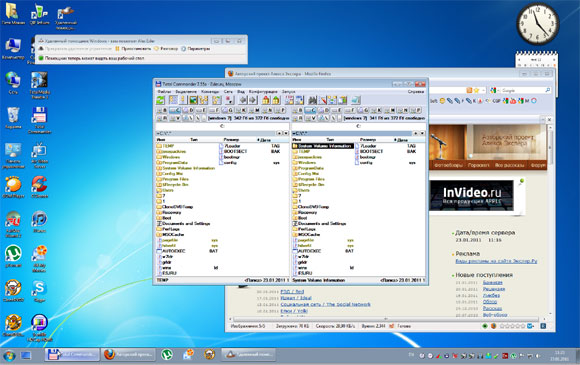
रिमोट डेस्कटॉप
कॉलिंग ग्राहक के दूरस्थ सहायक की खिड़की में एक विकल्प "अनुरोध नियंत्रण" है। अगर वह इसे दबाता है, तो आपको दूरस्थ सहायक को अपने डेस्कटॉप को प्रबंधित करने की अनुमति देने के लिए कहा जाएगा। पुष्टि पर, दूरस्थ सहायक आपके कंप्यूटर पर कार्रवाई करने में सक्षम हो जाएगा
मुझे कहना चाहिए कि यह किसी दूरस्थ सहायक के कनेक्शन मोड को स्थापित करने के लिए हमेशा संभव नहीं है। यह कनेक्शन फायरवॉल (वे फायरवॉल हैं, वे फ़ायरवॉल भी हैं), जटिल सुरक्षा उपकरण (उदाहरण के लिए, कैसपर्सकी इंटरनेट सुरक्षा) द्वारा अवरुद्ध कर सकते हैं। Windows XP और Windows Server 2003 के लिए, राउटर (राउटर) को UPnP नेटवर्क प्रौद्योगिकी का समर्थन करना चाहिए।
साथ ही, Windows Vista या Windows 7 में दोनों कंप्यूटरों के होम नेटवर्क को " होम नेटवर्क"या" एंटरप्राइज़ नेटवर्क ", लेकिन" सार्वजनिक नेटवर्क "नहीं।
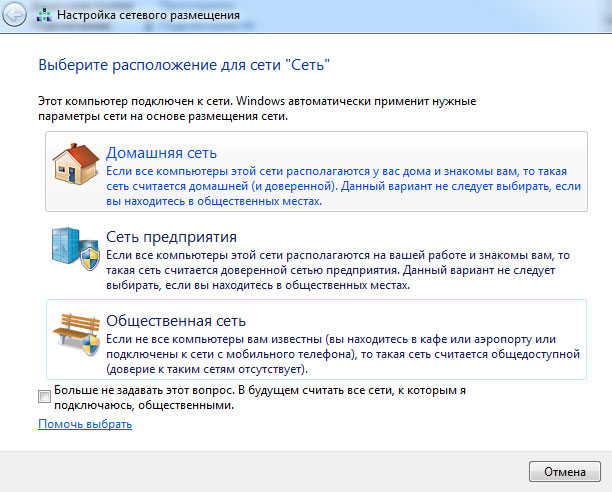
नेटवर्क सेटिंग्स
रिमोट डेस्कटॉप कंट्रोल
रिमोट डेस्कटॉप कनेक्शन प्रोग्राम चलाएं वहाँ आप आवश्यक सेटिंग्स (स्क्रीन, ध्वनि सेटिंग्स, आदि), कंप्यूटर नाम और उपयोगकर्ता नाम दर्ज करें, जिसके तहत आपको जाना चाहिए।
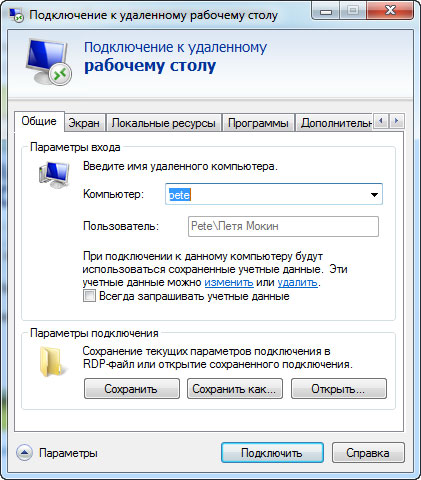
कनेक्शन सेटिंग
"कनेक्ट" बटन दबाएं, इसके बाद, अगर कंप्यूटर पाया जाता है और कनेक्शन संभव है, तो आपको उपयोगकर्ता के पासवर्ड के लिए संकेत दिया जाएगा। यह डेटा किसी पासवर्ड को दर्ज किए बिना अगली बार कनेक्ट होने के लिए सहेजा जा सकता है
कनेक्शन की स्थापना के बाद, आप अपने सामने दूरदराज के कंप्यूटर के डेस्कटॉप देखेंगे, जिस पर आप काम कर सकते हैं जैसे कि आप इसके पीछे सीधे बैठे हैं। इस समय दूरस्थ कंप्यूटर पर, सत्र समाप्त होता है और उपयोगकर्ता चयन स्क्रीन प्रकट होती है। अगर रिमोट कंप्यूटर का उपयोगकर्ता फिर से लॉग करता है, तो आपका दूरस्थ डेस्कटॉप सत्र समाप्त हो जाएगा।

सामान्य डेस्कटॉप पर दूरस्थ कंप्यूटर का डेस्कटॉप
सुरक्षा
सुरक्षा के लिए, यह अनुशंसित है कि आप अनुसूचित सत्र से पहले दूरस्थ पहुंच सुविधा को सक्षम करें। एक बार जब सब कुछ हो जाता है, तो दूरस्थ पहुंच सुविधा (जो कि सहायक डेस्कटॉप को नियंत्रित करती है) को बंद कर देना चाहिए।
अन्य तरीके
अन्य तरीके भी हैं रिमोट कनेक्शन। इस तरह के अवसर को लागू करने वाले प्रासंगिक कार्यक्रमों में से एक दर्जन से ज्यादा प्रासंगिक कार्यक्रम नहीं हैं।
ये कार्यक्रम जितना जटिल हैं उतना ही संभव है Radmin , और सरल, जो लगभग किसी भी सेटिंग की आवश्यकता नहीं है
सरल और प्रभावी से मैं एक मुफ्त उपयोगिता की सिफारिश कर सकता हूँ अमेमी एडमिन (डाउनलोड)। यह अत्यंत सरल और सुविधाजनक है प्रोग्राम डाउनलोड करें, इसे अपने कंप्यूटर पर चलाएं और एक दूरस्थ कंप्यूटर पर। दूरस्थ कंप्यूटर पर, "क्लाइंट" टैब चुनें और "रन" बटन क्लिक करें। कार्यक्रम इसकी पहचान संख्या- आईडी रिपोर्ट करेगा
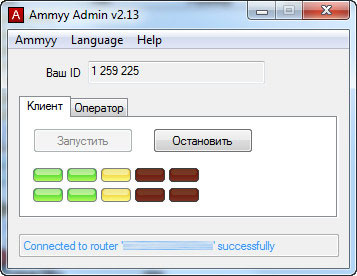
ग्राहक चल रहा है
आपके कंप्यूटर पर, आपको "ऑपरेटर" टैब खोलने की आवश्यकता है, ग्राहक आईडी दर्ज करें (संख्या को भविष्य के लिए याद किया जाएगा) और "कनेक्ट" बटन पर क्लिक करें।
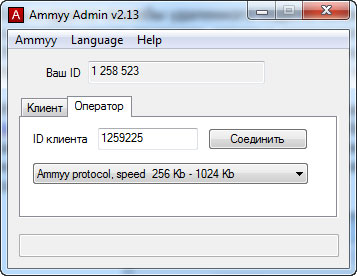
लॉन्च ऑपरेटर
इसके बाद, रिमोट डेस्कटॉप शुरू होगा, जिसे आप माउस और कीबोर्ड से प्रबंधित कर सकते हैं।
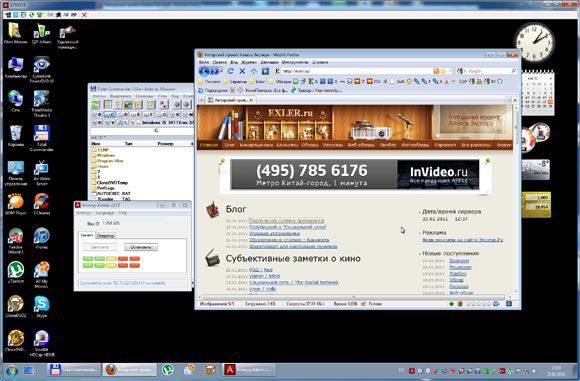
रिमोट डेस्कटॉप
जैसा कि आप देख सकते हैं, सब कुछ बहुत सरल और समझ में आता है। हालांकि, विंडोज 7 नियंत्रण दूरस्थ डेस्कटॉप में बुनियादी उपकरण के विपरीत रूप से गति को धीमा करना, लेकिन आमतौर पर पहुँच इस तरह का कुछ सरल कदम बनाने के लिए, या बस देखने के लिए क्या स्क्रीन पर हो रहा था आवश्यक है, इसलिए इस विधि अच्छी तरह से इस्तेमाल किया जा सकता है।
| [ |


 अगर मैं अपना वाई-फाई पासवर्ड भूल गया होता तो क्या करें
अगर मैं अपना वाई-फाई पासवर्ड भूल गया होता तो क्या करें रूस में सेलुलर संचार के मानक और रेडियो फ्रीक्वेंसी
रूस में सेलुलर संचार के मानक और रेडियो फ्रीक्वेंसी फ़ाइल डाउनलोड करते समय धीमी गति
फ़ाइल डाउनलोड करते समय धीमी गति नेटवर्क पर लौट रहा है: अगर टैबलेट सिम कार्ड नहीं देखता है तो क्या करें
नेटवर्क पर लौट रहा है: अगर टैबलेट सिम कार्ड नहीं देखता है तो क्या करें