सुरक्षित मोड लैपटॉप hp कैसे दर्ज करें। लैपटॉप पर सुरक्षित मोड कैसे सक्षम करें
सेफ मोड विंडोज का मोड है, जो न्यूनतम संख्या में सेवाओं और अनुप्रयोगों को चलाता है। यह मोड आमतौर पर तब उपयोग किया जाता है जब सामान्य रूप से काम के साथ समस्याएं होती हैं, उदाहरण के लिए वायरस संक्रमण या ड्राइवरों या कार्यक्रमों के गलत संचालन के कारण। इस लेख में मैं कई तरीके दिखाऊंगा कैसे डाउनलोड करेंWindows10सुरक्षित मोड में.
Windows10 सुरक्षित मोड में आने के 4 तरीके:
"सिस्टम कॉन्फ़िगरेशन" के माध्यम से सुरक्षित मोड दर्ज करें।
इस विधि के लिए, आपको कुंजी संयोजन "विन" + "आर" को दबाएं, रन लाइन में जो खुलता है, कमांड दर्ज करें msconfig और Enter दबाएं।
"सिस्टम कॉन्फ़िगरेशन" विंडो में, "डाउनलोड" मेनू खोलें और बॉक्स "सुरक्षित मोड" की जांच करें। "ओके" बटन पर क्लिक करें।
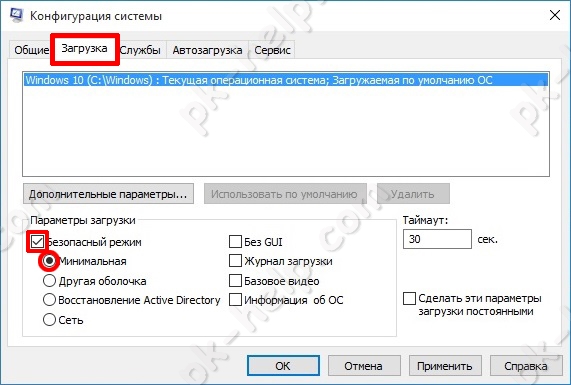
दिखाई देने वाली विंडो में, "पुनरारंभ करें" पर क्लिक करें।

रिबूट करने के बाद, आपका कंप्यूटर / लैपटॉप सुरक्षित मोड में बूट होगा।
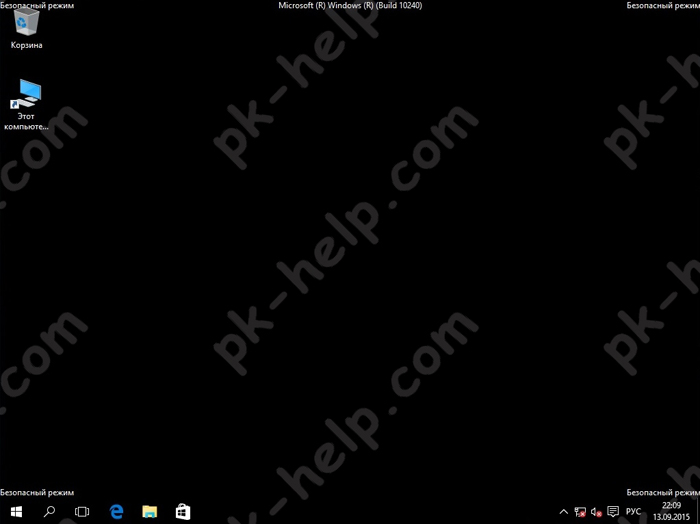
सामान्य मोड पर लौटने के लिए, एक ही प्रक्रिया करें, एकमात्र अंतर के साथ - बॉक्स "सुरक्षित मोड" को अनचेक करें।
"Shift" कुंजी दबाकर Windwows10 सुरक्षित मोड में डाउनलोड करें।
इस पद्धति का उपयोग करने के लिए, आपको "प्रारंभ" बटन पर क्लिक करना होगा, "काम पूरा करना" चुनें, "शिफ्ट" कुंजी दबाए रखें और "पुनरारंभ करें" बटन पर क्लिक करें।

कंप्यूटर / लैपटॉप रिबूट होगा और एक विंडो खुल जाएगी, जिससे आप एक कार्रवाई का चयन कर सकते हैं, "डायग्नोस्टिक्स" चुनें।

उसके बाद "उन्नत विकल्प" चुनें।

फिर "डाउनलोड विकल्प" चुनें

"पुनरारंभ करें" बटन पर क्लिक करें।
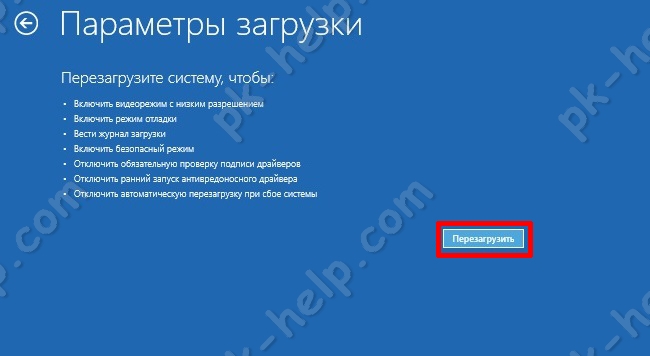
कंप्यूटर / लैपटॉप रिबूट होगा और आपको कई बूट मोड प्रदान करेगा, आपको सुरक्षित मोड का चयन करने के लिए "F4" कुंजी को दबाने की आवश्यकता है।

इसलिए आप सुरक्षित मोड में बूट करें।
कमांड लाइन का उपयोग करके विंडोज 10 को सुरक्षित मोड में डाउनलोड करें .
ऐसा करने के लिए, एक प्रशासक के रूप में कमांड प्रॉम्प्ट खोलें, स्टार्ट बटन पर राइट-क्लिक करें और "कमांड प्रॉम्प्ट (प्रशासक)" चुनें।
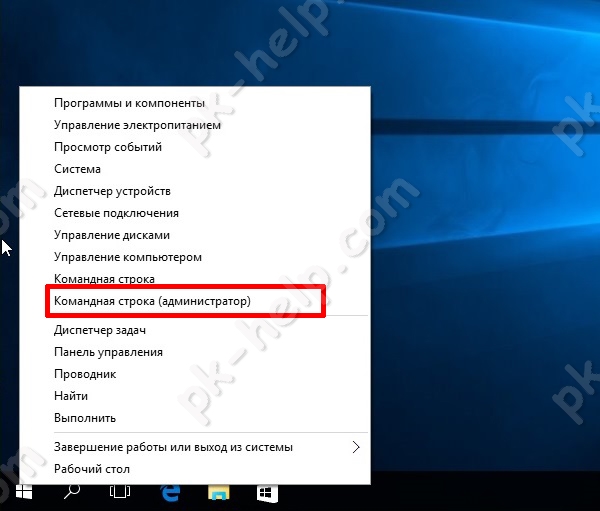
खुलने वाली कमांड विंडो में, कमांड दर्ज करें bcdedit / set (डिफ़ॉल्ट) bootmenupolicy विरासत और Enter दबाएं।

उसके बाद, अपने कंप्यूटर / लैपटॉप को पुनरारंभ करें और लोड करते समय F8 दबाएं। नतीजतन, आपको एक मेनू दिखाई देगा जिसमें आपको "सुरक्षित मोड" का चयन करना होगा।
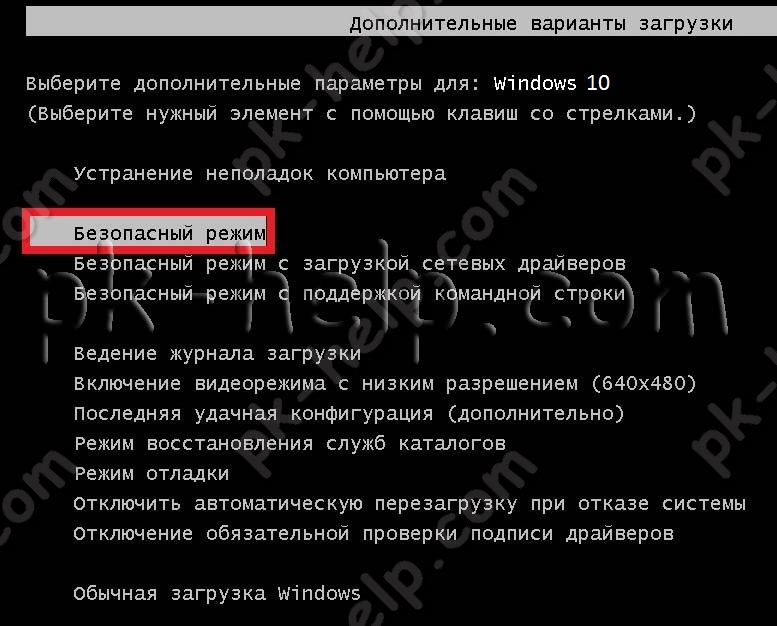
अब आप हमेशा ऑपरेटिंग सिस्टम को बूट करते हुए F8 कुंजी का उपयोग करके विंडोज 10 सुरक्षित मोड में बूट कर सकते हैं।
अपने कंप्यूटर / लैपटॉप के आपातकालीन बंद का उपयोग करके सुरक्षित मोड में जाएं।
बस यह नोट करना चाहते हैं कि यह विधि सबसे हाल ही में व्यर्थ नहीं है, क्योंकि यह बहुत सुरक्षित नहीं है और इसका उपयोग केवल चरम मामलों में किया जाना चाहिए।
इस पद्धति का सार सरल है, आपको पावर बटन का उपयोग करके कंप्यूटर / लैपटॉप को बंद करने की आवश्यकता है। ऐसा करने के लिए, कुछ सेकंड के लिए पावर बटन दबाएं और दबाए रखें। आपका कंप्यूटर / लैपटॉप बंद हो जाएगा। अगली बार जब आप पुनर्स्थापना विंडो चालू करते हैं, तो "अतिरिक्त पुनर्प्राप्ति विकल्प" पर क्लिक करें।
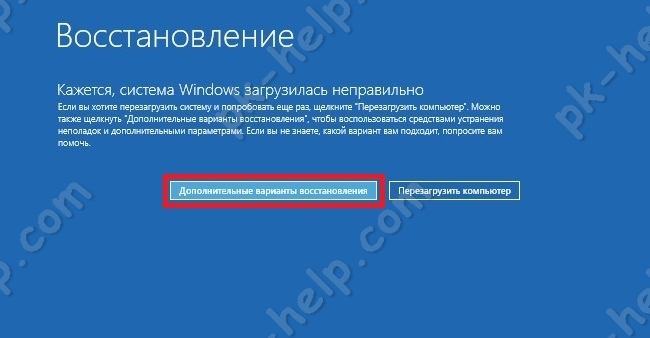
उसके बाद, आपको दूसरी विधि में वर्णित चरणों को पूरा करना होगा।
सिस्टम की स्थिति का निदान करने, त्रुटियों को ठीक करने, वायरस को हटाने और अन्य उपयोगी कार्यों के लिए सुरक्षित मोड की आवश्यकता होती है। हालांकि, लैपटॉप पर सुरक्षित मोड सुविधाओं का लाभ उठाने के लिए, आपको यह जानना होगा कि इसे कैसे दर्ज किया जाए। एक स्थिर कंप्यूटर और लैपटॉप पर सेफ मोड के लॉन्च के बीच कोई बुनियादी अंतर नहीं हैं, लेकिन कई विशेषताओं को प्रतिष्ठित किया जा सकता है, जो हम करेंगे।
F8 कुंजी का उपयोग करना
यदि आप Windows XP या Windows 7 चला रहे हैं, तो लैपटॉप पर सुरक्षित मोड में प्रवेश करने के लिए, इन चरणों का पालन करें:
एक सूचना दिखाई देती है कि आप सुरक्षित मोड में काम कर रहे हैं। इंटरफ़ेस थोड़ा संशोधित होगा, सभी ग्राफिक प्रभाव बंद हो जाते हैं, कुछ ड्राइवर अब काम नहीं करते हैं, लेकिन अन्यथा सिस्टम को सही ढंग से काम करना चाहिए।
विंडोज 8.1 और विंडोज 10 पर सुरक्षित मोड
दुर्भाग्य से, F8 कुंजी का उपयोग करने का सुविधाजनक तरीका विंडोज 8 और माइक्रोसॉफ्ट से ओएस के बाद के संस्करणों की रिलीज के साथ काम करना बंद हो गया है। अब, आपको एकल F8 कुंजी के बजाय Shift + F8 दबाना होगा:
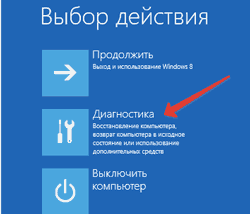
यदि यह विधि काम नहीं करती है, तो आप विंडोज के वितरण के साथ इंस्टॉलेशन मीडिया का उपयोग कर सकते हैं। "सिस्टम पुनर्स्थापना" अनुभाग खोलें, कमांड प्रॉम्प्ट चलाएँ और क्वेरी लिखें bcdedit / set (current) सेफबूट न्यूनतम"। पुनः आरंभ करने के बाद सुरक्षित मोड लोड किया जाएगा। 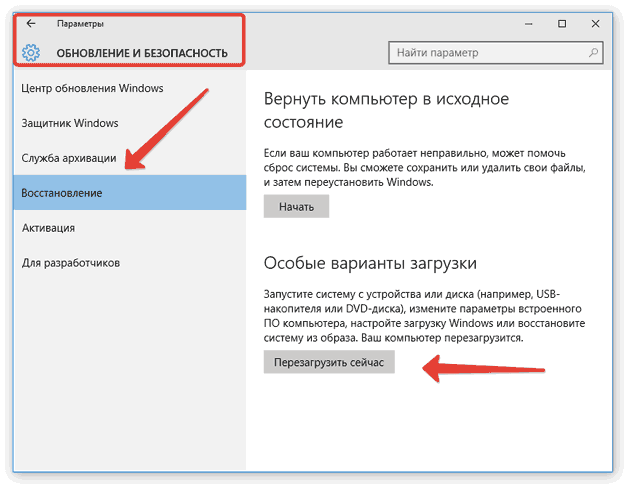
विंडोज 10 पर, सुरक्षित मोड शुरू करने का एक और तरीका है:
- आपको "विकल्प" खोलने की आवश्यकता है
- "अद्यतन और सुरक्षा" अनुभाग पर जाएं और उपधारा "रिकवरी" खोलें
- दाएं विंडो में एक फ़ील्ड "विशेष विकल्प" है, जहां आपको "पुनरारंभ करें" पर क्लिक करने की आवश्यकता है
- जिसके बाद "लोड हो रहा है पैरामीटर्स" स्क्रीन फिर से दिखाई देगी, जहां इसे एफ 1-एफ 9 कुंजी के साथ नियंत्रित किया जाता है।
सिस्टम कॉन्फ़िगरेशन बदल जाता है
सुरक्षित मोड को लॉन्च करने के वैकल्पिक तरीकों में खो जाने के लिए नहीं, हम सार्वभौमिक विधि का उपयोग करने की सलाह देते हैं, जिसका अर्थ है "सिस्टम कॉन्फ़िगरेशन" मेनू के माध्यम से बूट में परिवर्तन करना।
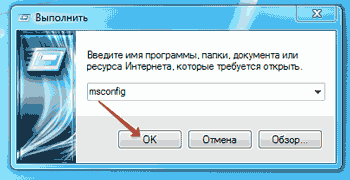
इस पद्धति का मुख्य नुकसान यह है कि आपको "सिस्टम कॉन्फ़िगरेशन" को फिर से खोलना होगा और बूट मोड को बदलना होगा। इसके अलावा, विंडोज कार्यात्मक होना चाहिए ताकि आप सामान्य रूप से बूट कर सकें और आवश्यक बदलाव कर सकें। अन्यथा, कोई समस्या नहीं है - रिबूट के बाद, सेफ मोड डायग्नोस्टिक मोड शुरू हो जाएगा, जहां आप कार्यों को पूरा कर सकते हैं।
मैं ASUS लैपटॉप के मालिकों का स्वागत करता हूं!
"आसुस सिस्टम रिस्टोर" एक खोज रोबोट के लिए एक विशिष्ट प्रश्न है जो उन लोगों से आते हैं जिनके पास एक एएसयूएस लैपटॉप है। यदि मशीन बूट नहीं करता है तो एएसयूएस सिस्टम रिकवरी कैसे शुरू करें? यह शास्त्रीय पुनर्वास प्रक्रिया की तुलना में अधिक जटिल प्रश्न है, लेकिन फिर भी, हम दोनों विकल्पों पर विचार करेंगे। यदि आप भूल गए हैं, तो यह प्रक्रिया रोलबैक करने के लिए आवश्यक है, अर्थात, पीसी उस कार्यशील स्थिति में लौटता है जिसमें यह हाल ही में था।
विंडोज में क्लासिक फीचर
एक ASUS सिस्टम पुनर्प्राप्ति को विंडोज कर्नेल में एक मानक उपयोगिता के माध्यम से पूरा किया जा सकता है। कंप्यूटर के पुनरारंभ के दौरान रोल बैक परिवर्तन स्वचालित रूप से किए जाते हैं। इस पद्धति का उपयोग ओएस में काम के दौरान और सुरक्षित मोड के माध्यम से दोनों किया जा सकता है। सबसे सरल से शुरू करते हैं।
कमांड चालू करना - सभी प्रोग्राम - एक्सेसरीज़ - सिस्टम टूल्स - सिस्टम रिस्टोर। पहला प्रोग्राम विंडो दिखाई देगा, जहां हमें स्वचालित रूप से पुनर्स्थापना बिंदु चुनने या अन्य विकल्पों की खोज करने के लिए आमंत्रित किया जाता है।
उदाहरण के लिए, स्वचालित विकल्प चुनें, जैसा कि निम्नलिखित स्क्रीनशॉट में दिखाया गया है।

रनिंग सिस्टम रिकवरी एसस बिल्कुल किसी अन्य कंप्यूटर की तरह ही दिखता है। यह ऑपरेटिंग सिस्टम के माध्यम से चलने वाली प्रक्रिया पर लागू होता है। जैसे ही आप "संपन्न" पर क्लिक करते हैं, पीसी बंद हो जाएगा और यह प्रक्रिया शुरू हो जाएगी। रिबूट के बाद रजिस्ट्री का सामान्य रोलबैक पूरा हो जाएगा। मैं आपका ध्यान आकर्षित करता हूं कि लैपटॉप सामान्य से अधिक धीरे-धीरे चालू होगा, इसलिए आप इस तथ्य को समझा सकते हैं कि विंडोज उस स्थिति में लौटता है जिसमें पीसी नियंत्रण बिंदु के निर्माण के समय था।
इससे पहले कि आप ऊपर वर्णित तरीके से एएसयूएस वसूली शुरू करें, आपको यह याद रखना चाहिए ऐसे मामले हैं जब विंडोज बिल्कुल लोड नहीं होता है। आप पीसी चालू करते हैं, और एक अभिवादन के साथ स्क्रीन के बजाय, एक विलुप्त प्रदर्शन आपकी आंखों के सामने करघे। पिछले अध्याय में बताए अनुसार, हम तेजी से रिकवरी का लाभ कैसे उठाते हैं? बहुत सरल है इस उद्देश्य के लिए सुरक्षित मोड बनाया गया है।

कंप्यूटर के पहले सेकंड में सुरक्षित मोड शुरू होता है। जैसे ही आसन लोगो दिखाई देता है, हम F6 या F8 को परिश्रम से करना शुरू कर देते हैं। जैसे ही मेनू दिखाई देता है, ऊपरी स्क्रीन में, हम "सुरक्षित मोड" विकल्प का चयन करते हैं, और उसके बाद ओएस लोड होने तक प्रतीक्षा करें। वैसे बुनियादी सेवाओं के साथ विंडोज को चलाने के लिए विशेष रूप से इस मोड की आवश्यकता होती है। इस प्रकार, हमें एक कम काम करने वाला विंडोज मिलेगा, जिसमें से आप सिस्टम की "वापसी" शुरू कर सकते हैं, जैसा कि पिछले अध्याय में है। साहसपूर्वक "रोलबैक प्रक्रिया" शुरू करें और फिर से कंप्यूटर को फिर से शुरू करने और एक स्थिर कार्य प्रणाली प्राप्त करने की प्रतीक्षा करें।
फैक्टरी सेटिंग्स
निश्चित रूप से, आप पहले से ही जानते हैं कि स्थिर कंप्यूटरों की तुलना में लैपटॉप के साथ अधिक समस्याएं हैं। ASUS लैपटॉप पर सिस्टम को पुनर्स्थापित करने का एक और तरीका है, जो ऑपरेटिंग सिस्टम को फ़ैक्टरी सेटिंग्स पर लौटाता है। तदनुसार, आपको कनेक्टेड हार्डवेयर के लिए ड्राइवर स्थापित करने की आवश्यकता नहीं है। इस मामले में, यह ASUS लोगो के साथ लैपटॉप के बारे में है।
आसुस सिस्टम रिकवरी (पुनर्प्राप्ति) को सुरक्षित मोड की तरह ही लॉन्च किया गया है, लेकिन केवल हम F9 कुंजी पर क्लिक करेंगे। एएसयूएस एचडीडी लैपटॉप सिस्टम द्वारा उपयोग की जाने वाली मेमोरी (30 जीबी तक) की छोटी मात्रा को "सेविंग रफ्त" के रूप में ब्लॉक करते हैं। इस खंड को न तो हटाया जा सकता है और न ही स्वरूपित किया जा सकता है। लैपटॉप पर हार्ड डिस्क को बदलने के बाद ही आप इससे छुटकारा पा सकते हैं, हालांकि मुझे यकीन नहीं है कि यह वही है जो हमें अभी चाहिए।
इसलिए, हमने F9 कुंजी का उपयोग करके सिस्टम का "रोलबैक" लॉन्च किया। हम निम्न मेनू देखेंगे।
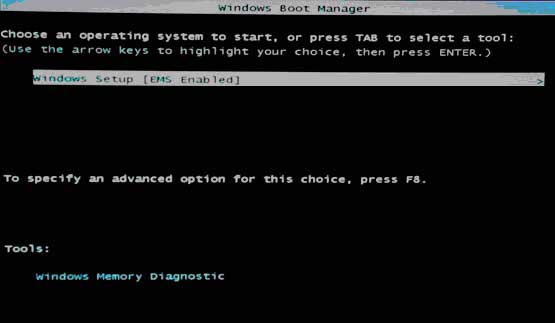
Windows सेटअप का चयन करें, फिर Enter दबाएँ।
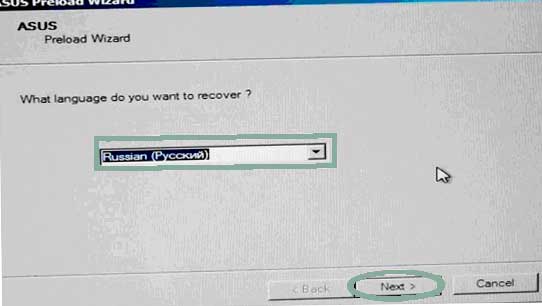
भाषा की पसंद के साथ सब कुछ स्पष्ट है, इसलिए आगे बढ़ें।
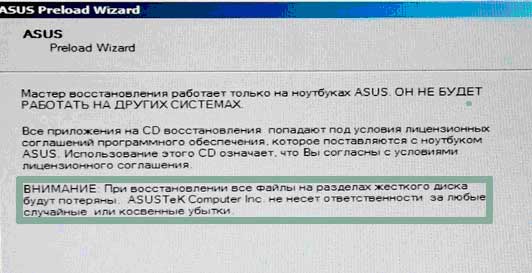
कुछ चेतावनी संदेश पॉप अप करेंगे, जिसमें कहा गया है कि उपयोग किए गए सॉफ़्टवेयर का उपयोग केवल ASUS लैपटॉप के लिए किया जा सकता है। वैसे, स्क्रू पर सभी डेटा हमेशा के लिए गायब हो जाएंगे, इसलिए इसे स्पेयर सेक्शन में कॉपी करना न भूलें। (यदि आपका सिस्टम चालू नहीं है, तो आप अभी भी अपना डेटा रिकवर कर सकते हैं। इसका वर्णन कैसे किया जाए) मेरे उदाहरण के अनुसार, "पहले विभाजन के लिए विंडोज को पुनर्स्थापित करें" चुनें।
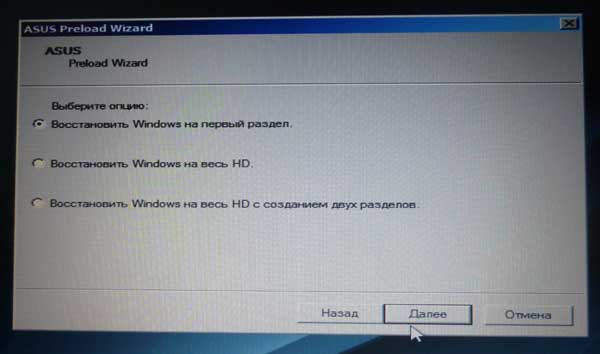
मुख्य प्रक्रिया निम्नानुसार होगी।
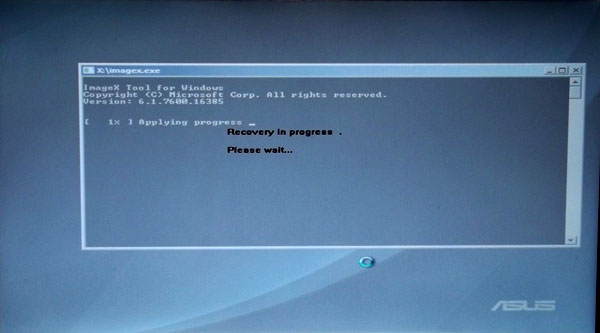
विंडा कई बार रिबूट करेगा और कुछ डेटा का अनुरोध करेगा। हम चुपचाप आवश्यक जानकारी दर्ज करते हैं, फिर कंप्यूटर के स्वचालित संचालन की निगरानी करना जारी रखते हैं!

नतीजतन, हम खुद को एक परिचित बिंदु में पाएंगे, जैसा कि मामला है
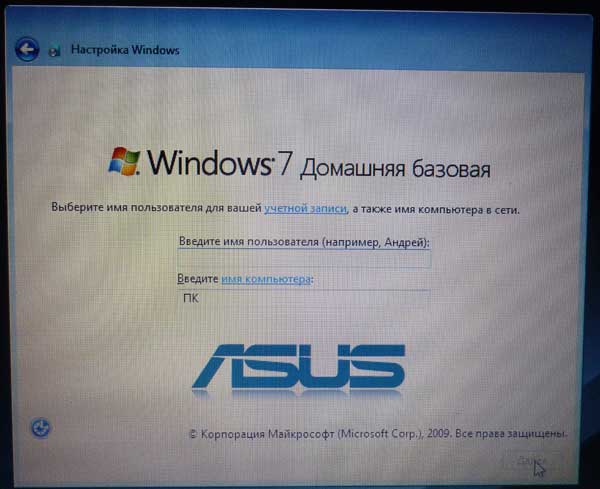
असल में, यह सब है!
बूट बूस्टर को बंद करें!
अंत में बूट बूस्टर के बारे में बात करें। यह एक विशेष सुविधा है जो OSes की लोडिंग को गति देती है। यदि उपरोक्त सभी प्रक्रियाएं सकारात्मक परिणाम नहीं लाती हैं, तो आपको बूट बूस्टर को बंद करना होगा। BIOS (F2 या Del कुंजी, डिवाइस मॉडल और BIOS संस्करण पर निर्भर करता है) पर जाएं, फिर BOOT अनुभाग पर जाएं और बूट बूस्टर फ़ंक्शन देखें। सक्षम से विकलांग में स्थिति बदलें। परिवर्तन सहेजें और रीबूट करें। अब सब कुछ वैसा ही चलेगा जैसा उसे करना चाहिए!
एएसयूएस सिस्टम रिकवरी की शुरूआत तेज है और इसे पेशेवरों की मदद की आवश्यकता नहीं है। अच्छा काम है!
विभिन्न निर्माताओं से लैपटॉप का उपयोग करने की प्रक्रिया में, उपयोगकर्ता अक्सर विभिन्न समस्याओं और त्रुटियों का सामना करते हैं। सुरक्षित मोड आपको केवल आवश्यक घटकों को डाउनलोड करने या सिस्टम की पिछली स्थिति को पुनर्स्थापित करने की अनुमति देता है। लेख में लेनोवो से सुरक्षित मोड में लैपटॉप चलाने के तरीके के बारे में बात की जाएगी।
सुरक्षित मोड को कैसे सक्षम करें?
विभिन्न ऑपरेटिंग सिस्टम पर, बूट मोड चयन मेनू में प्रवेश करने की प्रक्रिया अलग है, इसलिए सभी विधियों को सूचीबद्ध करना उचित होगा।
विंडोज 7, एक्सपी।
लेनोवो लैपटॉप सिस्टम को चालू करने के समय, आपको "F8" कुंजी दबाने की आवश्यकता है। अगला, स्क्रीन पर एक विशेष मेनू दिखाई देना चाहिए। आप सुझाए गए किसी भी मोड को चुन सकते हैं और डाउनलोड शुरू कर सकते हैं।
विंडोज 8, 10।
सिस्टम को चालू करने के समय, आपको "F8" बटन दबाना होगा या संयोजन "Shift + F8" का उपयोग करना होगा। बूट विकल्प के विकल्प के साथ एक मेनू दिखाई देगा। इस विकल्प का उपयोग केवल तभी किया जाना चाहिए जब आपको कंप्यूटर में कोई समस्या हो और लेनोवो लैपटॉप डेस्कटॉप पर न पहुंच सके।
दूसरा तरीका msconfig उपयोगिता का उपयोग करना है। आपको इसके इंटरफ़ेस पर जाने और "डाउनलोड" टैब का चयन करने की आवश्यकता है। इसके अलावा, "डाउनलोड विकल्प" फ़ील्ड में, "सुरक्षित डाउनलोड" और "न्यूनतम" आइटम की जांच करें। सेटिंग्स में परिवर्तन सहेजने के बाद, एक विंडो आपको अपने लेनोवो लैपटॉप को पुनरारंभ करने के लिए संकेत देती है। यह ध्यान दिया जाना चाहिए कि सिस्टम हमेशा सुरक्षित मोड में चलेगा, इसलिए सिस्टम के साथ समस्याओं को ठीक करने के बाद, आपको msconnig में विकल्प को अक्षम करना होगा।
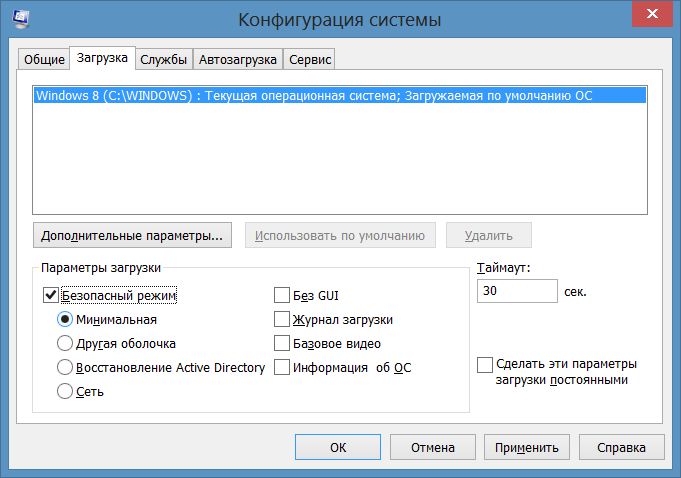
विंडोज 10 पर, F8 कुंजी विधि काम नहीं करती है। Msconfig उपयोगिता का उपयोग करना आवश्यक है।
परिणाम
लैपटॉप पर सुरक्षित मोड को सक्षम करना मुश्किल नहीं है, इसलिए आप इसे किसी भी समय शुरू कर सकते हैं और डिवाइस में त्रुटियों को ठीक करने का प्रयास कर सकते हैं।
कोई भी कंप्यूटर उपकरण, दुर्भाग्य से, टूटने के अधीन है, और दोष अलग हैं। कुछ स्वयं लैपटॉप या कंप्यूटर के घटकों से जुड़े हो सकते हैं, अन्य - ऑपरेटिंग सिस्टम के साथ, अर्थात, गैजेट के सॉफ़्टवेयर भाग के साथ। ज्यादातर मामलों में, दोष स्वयं उपयोगकर्ता है, जिन्होंने कुछ हद तक लापरवाही से डिवाइस को संभाला है। अक्सर, उपयोगकर्ता स्वयं एक समस्या को ठीक कर सकता है जो उसे सामान्य रूप से डिवाइस का उपयोग जारी रखने से रोकता है।
लैपटॉप शुरू नहीं होता है - क्या करना है?
स्थिति पूरी तरह से अलग हैं। आपको यह समझने के लिए प्रोग्रामर होने की आवश्यकता नहीं है, लेकिन एक ही समय में, कई घबराहट और अलार्म बजने लगते हैं। यदि आप लैपटॉप चालू करते समय एक काली स्क्रीन देखते हैं - क्या करना है?
पहली चीज जिसे आपको निर्धारित करने की आवश्यकता है: क्या वास्तव में लैपटॉप के साथ समस्या हो सकती है और इसके साथ क्या जुड़ा हो सकता है? हमें अपने हाल के कार्यों को याद रखने की आवश्यकता है जो प्रतिबद्ध हैं, शायद यह समस्या को हल करने के लिए धक्का देगा। इसलिए एक साधारण उपयोगकर्ता और एक पेशेवर दोनों के लिए एक समाधान खोजना बहुत आसान होगा यदि आपको उससे संपर्क करना है, क्योंकि यह आमतौर पर ग्राहक से पूछा जाने वाला सबसे पहला प्रश्न है।
क्या समस्याएं हो सकती हैं?
कई विकल्प हो सकते हैं, लेकिन पहले आपको सबसे आम और प्राथमिक जांच करने की आवश्यकता है। शब्द "शुरू नहीं होता है" का अर्थ पूरी तरह से अलग चीजों से हो सकता है। उदाहरण के लिए, एक लैपटॉप पावर कुंजी का जवाब नहीं दे सकता है। ऐसे मामलों में, उपयोगकर्ता जो अधिकतम कर सकता है, वह नीचे सूचीबद्ध संभावित कारणों की जांच करना है।
खराबी: | कथित कारण | इसे खुद कैसे ठीक किया जाए |
लैपटॉप पावर कुंजी का जवाब नहीं देता है | सबसे अधिक संभावना है, बैटरी को छुट्टी दे दी जाती है, या चार्जर कसकर संलग्न नहीं होता है | चार्जर का कनेक्शन जांचें और बैटरी चार्ज करने का भी प्रयास करें। यदि यह मदद नहीं करता है, तो लैपटॉप की मरम्मत करना मुश्किल होगा |
ज्यादातर मामलों में, उपयोगकर्ता को दोष देना है। इसका कारण वायरस प्रोग्राम या विभिन्न सिस्टम त्रुटियां हो सकती हैं। | यदि किसी व्यक्ति को सरलतम भी नहीं पता है, उदाहरण के लिए, सुरक्षित मोड में लैपटॉप कैसे दर्ज करें, तो यह संभावना नहीं है कि आप खुद को ठीक कर सकते हैं |
|
डेस्कटॉप लोड नहीं होता है, हालांकि डाउनलोड स्वयं सामान्य है | पिछले पैराग्राफ की तरह, समस्या संभवतः वायरस कार्यक्रमों के कारण होती है। | सुरक्षित मोड में लॉग इन करने और एंटीवायरस स्कैनिंग चलाने का प्रयास करें। |
कोई त्रुटि स्क्रीन पर प्रदर्शित होती है, लोडिंग नहीं होती है। | समस्या यांत्रिक झटके या क्षति के कारण हो सकती है। अक्सर त्रुटियां और नीली स्क्रीन घटकों के खराब होने का संकेत देती हैं। | यदि त्रुटि हार्डवेयर से संबंधित नहीं है, तो जैसा कि ऊपर वर्णित है, आपको कंप्यूटर को सुरक्षित मोड में डाउनलोड करने से पहले एंटीवायरस से जांचना चाहिए |
सुरक्षित मोड क्या है?
इससे पहले कि आप अपने आप को सुरक्षित मोड में लैपटॉप दर्ज करने का तरीका पूछें, आपको यह समझने की आवश्यकता है कि यह क्या है और इसकी आवश्यकता क्यों है। सुरक्षित मोड, जैसा कि कई अनुमान लगा सकते हैं, महत्वपूर्ण त्रुटियों के मामले में भी सिस्टम को शुरू करने की कोशिश करने में सक्षम होने के लिए आवश्यक है। अपने आप में, एक कार्य प्रणाली शायद ही कभी बिना किसी कारण के विफल हो जाती है। ज्यादातर, तृतीय-पक्ष सॉफ़्टवेयर की गलती के कारण समस्याएं होती हैं।
अक्सर, ड्राइवर अपडेट के कारण एक त्रुटि प्राप्त की जा सकती है जो या तो गलत तरीके से स्थापित होती है, या नया संस्करण ड्राइवर स्वयं पूरी तरह से गैर-काम कर रहा है या सिस्टम के साथ असंगत है। यह कुछ एंटीवायरस के मामले में होता है, जो उनकी आंतरिक त्रुटि के कारण पूरे सिस्टम को लटका सकता है।
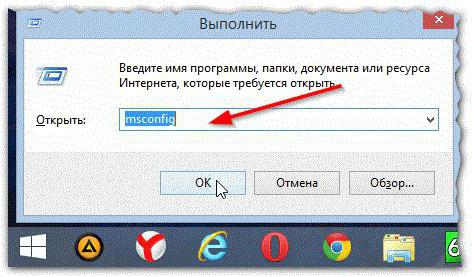
एक पूरी तरह से लटके सिस्टम के साथ मामलों में काफी लगातार निदान एक ही बार में कई एंटी-वायरस प्रोग्राम की स्थापना है। ऐसा करना सख्त वर्जित है! यह अतिरिक्त सुरक्षा नहीं देगा, लेकिन इसके विपरीत, यह कंप्यूटर को बहुत नुकसान पहुंचाएगा। इस बारे में जानकारी अक्सर इंस्टॉलेशन स्क्रीन पर इंगित की जाती है, लेकिन कुछ लोग इस पर ध्यान देते हैं, और फिर वे समझ नहीं पाते हैं कि वे लैपटॉप को बूट क्यों नहीं करते हैं।
इसलिए, सिस्टम को शुरू करने के लिए सुरक्षित मोड की आवश्यकता होती है, जबकि तीसरे पक्ष के स्थापित प्रोग्राम, ड्राइवर और अन्य उपयोगिताओं को लोड नहीं करना। इसके अलावा, चरम मामलों में सुरक्षित मोड के माध्यम से, आप सभी मानक विंडोज फ़ंक्शन का उपयोग कर सकते हैं, उदाहरण के लिए, "एक्सप्लोरर"।
सिस्टम का उपयोग करके सुरक्षित मोड में कैसे जाएं
यह विधि उपयुक्त है जब सिस्टम अभी भी चल रहा है और चल रहा है। इस पद्धति के आधार पर, आप समझ सकते हैं कि एक काफी सरल विधि का उपयोग करके लैपटॉप को सुरक्षित मोड में कैसे दर्ज किया जाए। आपको इस विकल्प की आवश्यकता केवल उन मामलों में हो सकती है जब आपको दूसरे एंटीवायरस को हटाने की आवश्यकता होती है, लेकिन इसे सामान्य तरीके से करना असंभव है।
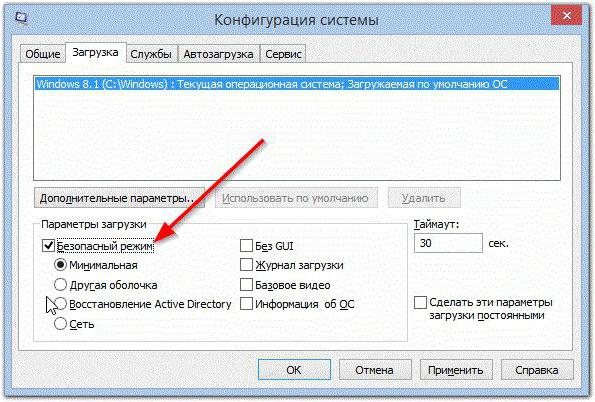
ऐसा करने के लिए, आपको कुछ सरल चरण करने होंगे:
- "रन" विंडो लॉन्च करने के लिए कीबोर्ड पर विशेष कुंजी संयोजन विंडोज + आर दबाएं, जो विशेष उपयोगिता लॉन्च करने में मदद करेगा।
- विंडो में, msconfig शब्द दर्ज करें और Enter कुंजी दबाएं।
- सिस्टम कॉन्फ़िगरेशन विंडो खुल जाएगी, शीर्ष पर "डाउनलोड" टैब चुनें, "सुरक्षित मोड" के बगल में स्थित बॉक्स को चेक करें और आवश्यक बूट पैरामीटर का चयन करें, अधिमानतः न्यूनतम या यदि आवश्यक हो तो नेटवर्क के साथ।
- "लागू करें" बटन पर क्लिक करें और कंप्यूटर को पुनरारंभ करें।
निष्पादित किए गए कार्यों के बाद, इस पैरामीटर को वापस उसी स्थान पर चेक मार्क को हटाने के लिए आवश्यक होगा।
बूट समय पर सुरक्षित मोड कैसे दर्ज करें?
लेकिन अगर आपको अभी भी यह पता लगाने की आवश्यकता है कि ओएस बूट नहीं होने पर सुरक्षित मोड में लैपटॉप कैसे दर्ज करें, तो आपको यह समझने की आवश्यकता है कि एक निश्चित कुंजी है जो इस मोड को शुरू करती है।

आमतौर पर इस कुंजी को ढूंढना आसान है, क्योंकि मानक F8 बटन है। इसे पावर बटन दबाने के तुरंत बाद दबाया जाना चाहिए, लोडिंग के प्रकार का चयन करने के लिए एक स्क्रीन प्रदर्शित की जानी चाहिए। यदि यह काम नहीं करता है, तो आप लैपटॉप के लिए मैनुअल में इस कुंजी पर आवश्यक जानकारी पा सकते हैं। इसे कॉल करें, एक नियम के रूप में, मोड सहेजें।
लैपटॉप और कंप्यूटर पर सुरक्षित मोड विंडोज 7
लैपटॉप पर विंडोज 7 के सुरक्षित मोड में प्रवेश करने के लिए, आपको एफ 8 कुंजी को दबाया जाना चाहिए, जैसा कि ऊपर बताया गया है। इस प्रणाली में, किसी भी स्थिति में, इस कुंजी को काम करना चाहिए। यह ध्यान रखना महत्वपूर्ण है कि लैपटॉप को चालू करने से पहले इसे दबाया नहीं जाना चाहिए, लेकिन इसके विपरीत, उसके ठीक बाद और जब तक कि मोड का चयन करने के लिए काली स्क्रीन दिखाई नहीं देती है।
विंडोज 8 या 10 में सेफ मोड
इन प्रणालियों पर सुरक्षित मोड में प्रवेश करने के तरीके को समझने के लिए, इससे पहले कि आप लैपटॉप चालू करें, आपको डिवाइस के लिए एक मैनुअल खोजने की आवश्यकता है। यह सब इसलिए है क्योंकि 8 वीं से शुरू होने वाले सिस्टम को सुरक्षित मोड में शुरू नहीं किया जा सकता है जब तक कि निर्माता ने एक विशेष कुंजी सेव मोड को नहीं सौंपा है। आप इसे मैनुअल में पा सकते हैं। अन्यथा, सिस्टम को बूटेबल मीडिया का उपयोग करके चलाना होगा, या यदि संभव हो तो ऑपरेटिंग सिस्टम से ही।
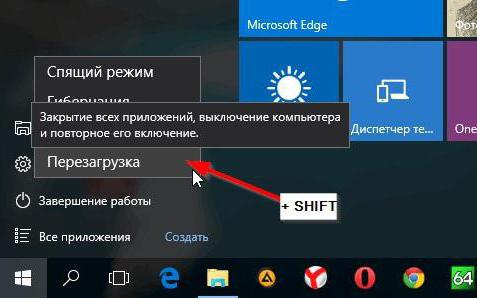
यह निम्नानुसार किया जाता है:
- शटडाउन बटन दबाने के लिए "प्रारंभ" मेनू में या दाईं ओर पैनल में यह आवश्यक है, फिर कीबोर्ड पर शिफ्ट को दबाए रखें और रीसेट बटन दबाएं।
- रिबूट के बाद, "डायग्नोस्टिक्स" पर क्लिक करें।
- फिर "उन्नत सेटिंग्स" पर क्लिक करें।
- फिर - "डाउनलोड विकल्प"।
- पुनः लोड करें।
- अगला आपको F4 कुंजी दबाकर सुरक्षित मोड का चयन करने की आवश्यकता है।
यदि मैं सुरक्षित मोड में प्रवेश नहीं कर सकता तो मुझे क्या करना चाहिए?
यह कई कारणों से हो सकता है। जब आप लैपटॉप को चालू करते हैं तो सबसे आम काली स्क्रीन होती है। इस मामले में क्या करना है? अक्सर यह इस तथ्य के कारण हो सकता है कि सिस्टम गलत तरीके से व्यवहार करता है, और मानक लोडर सामान्य मोड में शुरू नहीं हो सकता है। यदि संक्रमण मोड में कीस्ट्रोक्स काम नहीं करते हैं, तो समस्या को एक अलग तरीके से हल किया जा सकता है।
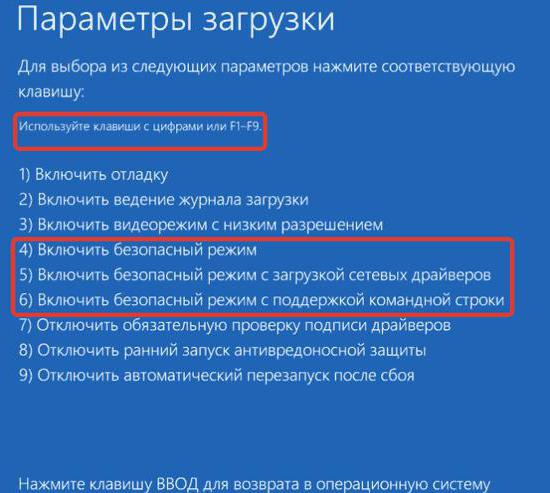
आपको बूट करने योग्य मीडिया या डिस्क प्राप्त करने की आवश्यकता है। यह एक सामान्य छवि है जिसके साथ आप सिस्टम को पुनर्स्थापित कर सकते हैं या अंतर्निहित सिस्टम पुनर्प्राप्ति उपयोगिताओं का उपयोग कर सकते हैं। इस तरह की डिस्क को लैपटॉप के साथ जोड़ा जा सकता है, और यदि नहीं, तो बूट करने योग्य मीडिया बनाना परिचितों, पड़ोसियों या दोस्तों के कंप्यूटर के माध्यम से मुश्किल नहीं है।


 सोनी अपडेट सेवा - सोनी फोन पर समस्याओं को हल करने के लिए एक कार्यक्रम
सोनी अपडेट सेवा - सोनी फोन पर समस्याओं को हल करने के लिए एक कार्यक्रम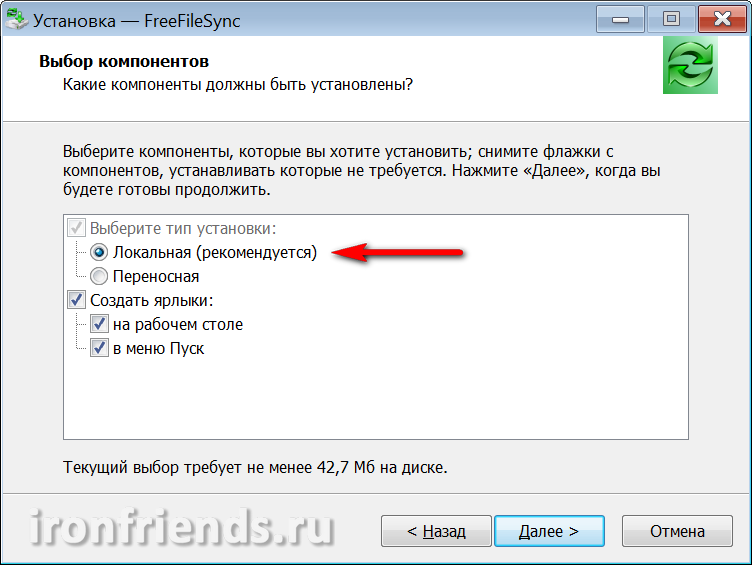 पीसी और लैपटॉप और क्लाउड सेवाओं के साथ मोबाइल उपकरणों का सिंक्रनाइज़ेशन
पीसी और लैपटॉप और क्लाउड सेवाओं के साथ मोबाइल उपकरणों का सिंक्रनाइज़ेशन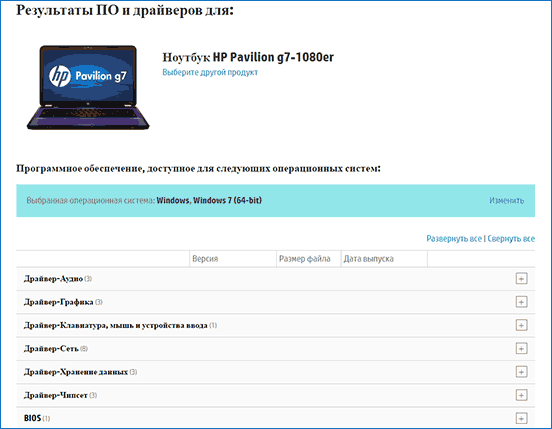 Fn बटन लैपटॉप पर काम नहीं करता है
Fn बटन लैपटॉप पर काम नहीं करता है