Windows में अद्यतनों को स्थापित करने के बाद स्वत: रिबूट को अक्षम कैसे करें
अधिकांश अपडेट, जैसा कि अपेक्षित है, को सिस्टम के रिबूट की आवश्यकता होती है और यह आपकी पुष्टि के बिना भी हो जाएगा। बहुत विवादास्पद डेवलपर समाधान, क्योंकि आगामी रिबूट के बारे में यह चेतावनी मेरे साथ मामले में हुई और याद कर सकती है। बेशक, सभी खुले दस्तावेज़ों और अनुप्रयोगों में काम खो गया था। अन्य लोगों की गलतियों से जानें)
एक चीज का आनंद लेते हुए - कुछ भी महत्वपूर्ण और रणनीतिक रूप से मूल्यवान नहीं खोया गया था, जिससे उसके सिर पर बाल फाड़ना पड़े, लेकिन फिर से इस स्थिति से बचने के लिए - बल्कि सरल उपाय किए गए।
Windows 8 और 8.1 में अपडेट्स इंस्टॉल करने के बाद स्वचालित रिबूट को अक्षम कैसे करें
दो तरीके हैं पहला विंडोज अद्यतन केंद्र के माध्यम से सबसे उपयुक्त समय और अपडेट की स्थापना को निर्दिष्ट करना है। दूसरा मजबूर रिबूट को अक्षम करना है। स्वचालन के संचालन के साथ हस्तक्षेप करना सबसे अच्छा विकल्प नहीं है, क्योंकि आप सिस्टम सुरक्षा के लिए अद्यतनों के एक महत्वपूर्ण पैकेज को छोड़ सकते हैं, लेकिन Windows के मजबूर रिबूट को अक्षम करने के लिए, मुझे लगता है कि अधिक सही और कम जटिल तरीके से।
आप जबरन रिबूट को रजिस्ट्री के माध्यम से या कम बेरमान तरीके से - समूह नीति संपादक के माध्यम से अक्षम कर सकते हैं।
प्रारंभ → सही कुंजी → "भागो" या कुंजी का संयोजन विन + आर, जहां आप कमांड → दर्ज करें gpedit.msc और Enter दबाएं
हम निम्न अनुभागों की तलाश कर रहे हैं: कंप्यूटर कॉन्फ़िगरेशन → व्यवस्थापकीय टेम्पलेट → विंडोज घटक
माउस को डबल क्लिक करें और "Windows अपडेट" अनुभाग देखें। दो बार, दो बार क्लिक करें और "स्वत: रीबूट न करें .." पर जाएं
खुलने वाली विंडो में, "सक्षम" स्थिति पर स्विच करें और लागू करें।
सिस्टम पुनरारंभ होने के बाद सेटिंग्स प्रभावी हो जाएंगी। रिबूट करें और स्वत: अपडेट का पूर्ण लाभ उठाएं, बिना डर के कि विंडोज सबसे असंबद्ध क्षण पर रीबूट करेगा।
बिना शक के, यह हर विंडोज़ उपयोगकर्ता के साथ हुआ। अद्यतनों को स्थापित करने के बाद, ऑपरेटिंग सिस्टम यह निर्णय लेता है कि आपको कंप्यूटर को पॉप-अप विंडो पॉप अप करके पुनरारंभ करना होगा जो आपको तब तक जारी रखता है जब तक कि आप जो चाहें विंडोज़ करना न दें यदि आप कंप्यूटर को छोड़ते हैं और पॉप-अप विंडो को छोड़ देते हैं, तो विंडोज स्वचालित रूप से कंप्यूटर को पुनरारंभ करेगा, और जब आप वापस आ जाएंगे, तो आपको पता चल जाएगा कि आपके सभी खुले कार्यक्रम अब बंद हैं, क्योंकि Windows ने आपकी अनुमति के बिना रिबूट करने का निर्णय लिया है।
अद्यतनों को स्थापित करने के बाद कंप्यूटर को पुनरारंभ करना सुनिश्चित करता है कि सभी अपडेट प्रभावी हो जाएंगे, लेकिन माइक्रोसॉफ्ट बहुत दूर चला गया है - ऑपरेटिंग सिस्टम को अपने उपयोगकर्ताओं को परेशान नहीं करना चाहिए और बिना अनुमति के कंप्यूटर को रिबूट करना चाहिए। विंडोज 8 में, मजबूर रिबूट के साथ स्थिति थोड़ा बदल गई है, लेकिन ओएस अभी भी हमें परेशान करता रहा है और अंततः कंप्यूटर को स्वचालित रूप से रिबूट करता है।
रजिस्ट्री के माध्यम से मजबूर रिबूट बंद करें
आप रजिस्ट्री को संशोधित करके स्वचालित रिबूट को अक्षम कर सकते हैं। यह विंडोज 8, विंडोज 7, विंडोज विस्टा और विंडोज एक्सपी के सभी संस्करणों पर काम करता है। परिवर्तन करने के बाद, विंडोज डाउनलोड करेगा और पहले के रूप में अपडेट स्थापित करेगा, लेकिन स्वत: बंद करने के बाद एक बार और सभी के लिए स्वत: रिबूट के बारे में भूल जाएगा।
तो, रजिस्ट्री संपादक को खोलें। ऐसा करने के लिए, खोलने के लिए विन + आर दबाएं, regedit टाइप करें, और Enter दबाएं।
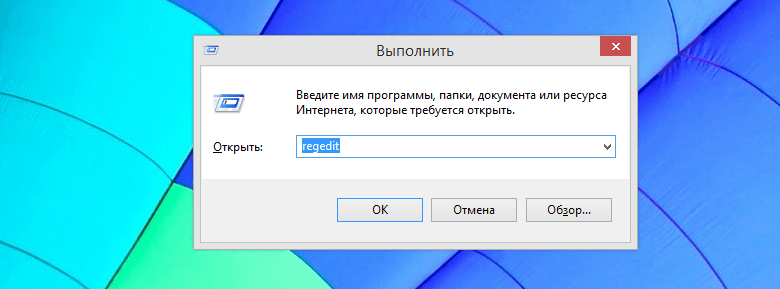
रजिस्ट्री संपादक विंडो में, HKEY_LOCAL_MACHINE \\ SOFTWARE \\ Policies \\ Microsoft \\ Windows \\ WindowsUpdate \\ AU पर जाएं
सबसे अधिक संभावना, निर्दिष्ट पथ में आपको फ़ोल्डर "WindowsUpdate" और "AU" नहीं मिलेगा। यदि हां, तो उन्हें स्वतंत्र रूप से बनाया जाना चाहिए
ऐसा करने के लिए, "विंडो" फ़ोल्डर पर राइट-क्लिक करें, संदर्भ मेनू में "बनाएं" चुनें, और फिर "विभाजन" पर क्लिक करें। अब प्रवेश करें WindowsUpdate और Enter दबाएं फिर ठीक क्लिक करें, लेकिन नव निर्मित फ़ोल्डर "WindowsUpdate" पर, "बनाएँ" चुनें और "विभाजन" पर क्लिक करें दर्ज करें ए.यू. और Enter दबाएं अब हमारे पास आवश्यक रजिस्ट्री कुंजी संरचना है।

फिर "AU" फ़ोल्डर का चयन करें, रजिस्ट्री संपादक विंडो के दाईं ओर राइट-क्लिक करें, "नया" -\u003e "DWORD पैरामीटर (32 बिट)" चुनें। दर्ज करें NoAutoRebootWithLoggedOnUsers और नए पैरामीटर के लिए एक नाम निर्दिष्ट करने के लिए Enter दबाएं।

आपके द्वारा अभी बनाया पैरामीटर डबल-क्लिक करें और वैल्यू बॉक्स में एक को दर्ज करें। फिर "ओके" पर क्लिक करें
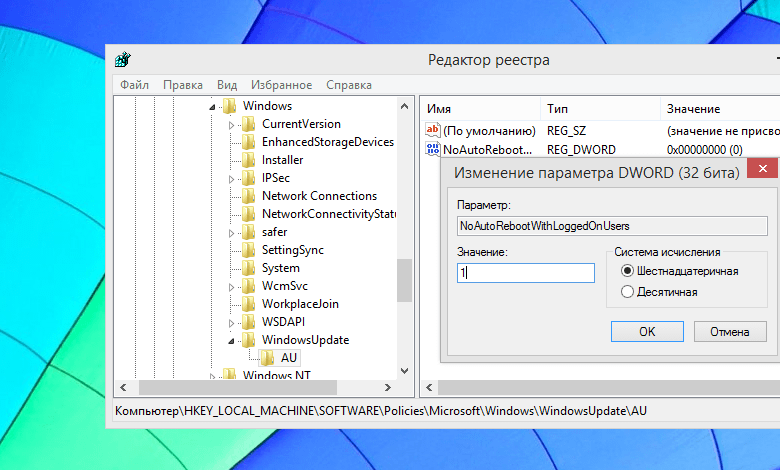
परिवर्तनों को प्रभावी बनाने के लिए, आप कंप्यूटर को पुनरारंभ कर सकते हैं, लेकिन यह आवश्यक नहीं है, क्योंकि यह रिबूट किए बिना किया जा सकता है।
बस व्यवस्थापक अधिकारों के साथ एक कमांड प्रॉम्प्ट खोलें अगर आपके पास विंडोज़ 8 (8.1) है, तो विन + एक्स दबाएं और "कमांड लाइन (एडमिनिस्ट्रेटर)" चुनें। अगर आपके पास विंडोज 7 है, तो "स्टार्ट" मेन्यू खोलें, कमांड लाइन पर शॉर्टकट ढूंढें, उस पर राइट-क्लिक करें और संदर्भ मेनू में "व्यवस्थापक के रूप में चलाएं" का चयन करें।
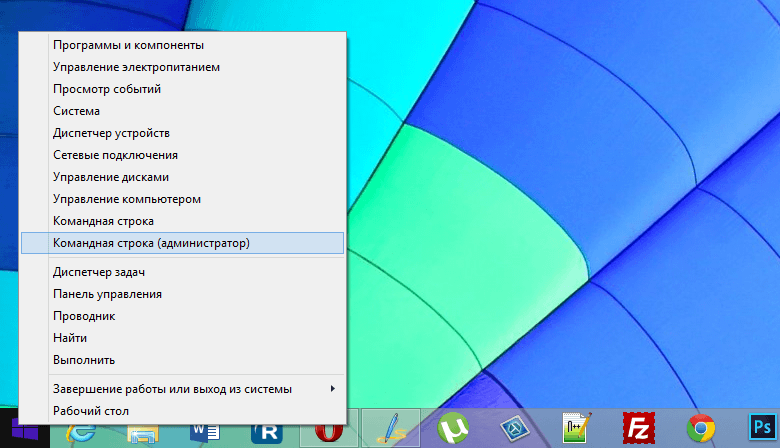
कमांड प्रॉम्प्ट पर, निम्न कमांड टाइप करें और तत्काल परिवर्तनों को लागू करने के लिए Enter दबाएं:

समूह नीति के माध्यम से जबरन रिबूट बंद करें
यह विधि सरल और तेज है, लेकिन यह केवल उन लोगों के लिए उपयुक्त है जिनके पास पेशेवर, अधिकतम या कॉर्पोरेट संस्करण है। कई उपयोगकर्ताओं के पास "स्थानीय समूह नीति संपादक" उपकरण के बिना विंडोज का एक संस्करण है, इसलिए उन्हें ऊपर वर्णित रजिस्ट्री संपादन विधि का उपयोग करना होगा। हालांकि, दोनों तरीकों से एक ही तरीके से काम करते हैं, लेकिन यह विधि अधिक सुविधाजनक है
सबसे पहले, हमें "स्थानीय समूह नीति संपादक" खोलने की आवश्यकता है। ऐसा करने के लिए, रन संवाद बॉक्स खोलने के लिए विन + आर दबाएं, gpedit.msc टाइप करें, और Enter दबाएं

अब निम्न फ़ोल्डर पर जाएं: कंप्यूटर कॉन्फ़िगरेशन \\ व्यवस्थापकीय टेम्पलेट \\ Windows Components \\ Windows अद्यतन
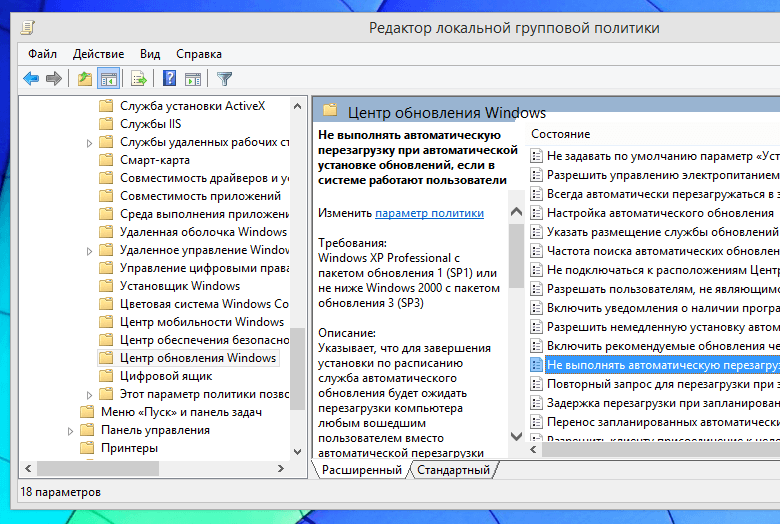
खिड़की के सही हिस्से में, नीति "स्वचालित रूप से रिबूट न करें जब स्वचालित अपडेट इंस्टॉल हो जाए तो उपयोगकर्ता सिस्टम पर चल रहे हैं"। बाईं माउस बटन के साथ इस नीति पर दो बार क्लिक करें, फिर "सक्षम" चुनें और "ओके" पर क्लिक करें
![]()
अब या तो कंप्यूटर को रिबूट करें, या gpupdate / force कमांड चलाएं, जो हमने ऊपर उल्लेखित किया है।
विंडोज अद्यतन की मैन्युअल स्थापना
Windows रजिस्ट्री या समूह नीति के साथ गड़बड़ करने के बजाय, आप स्वचालित रूप से कंप्यूटर रिबूट को अधिक परंपरागत तरीके से रोक सकते हैं। आपको बस इतना करना होगा कि आप विंडोज अपडेट सेटिंग्स बदल दें। ऐसा करने के लिए, कंप्यूटर नियंत्रण कक्ष में "Windows अपडेट" सेटिंग खोलें और "अद्यतनों के लिए खोजें" विकल्प को सक्षम करें, लेकिन डाउनलोड और इंस्टॉल करने का निर्णय मेरे द्वारा स्वीकार किया गया है "।

इसलिए, Windows सिस्टम ट्रे और सूचनाओं में आइकन के माध्यम से आपको नए अपडेट की उपलब्धता के बारे में सूचित करेगा। जब आप उन्हें इंस्टॉल करना चाहते हैं, तो इस आइकन पर क्लिक करें और अपडेट की स्थापना शुरू करने के लिए उपयुक्त बटन पर क्लिक करें। अपडेट पृष्ठभूमि में डाउनलोड और स्थापित किए जाएंगे, और इस प्रक्रिया को पूरा करने के बाद आपको कंप्यूटर को पुनरारंभ करने के लिए संकेत दिया जाएगा।
अद्यतनों को स्थापित करने की इस पद्धति के साथ, आप उन अपडेटों की सूचनाओं को अनदेखा कर सकेंगे, जब तक कि आप उन्हें स्थापित करने का निर्णय नहीं ले लें और फिर रिबूट करें।
एक महान दिन है!
आवश्यकताओं।
इस आलेख में निर्दिष्ट कार्यों को करने के लिए, आपको कंप्यूटर पर स्थानीय व्यवस्थापक अधिकार होना चाहिए।
यह लेख Windows 2000 / XP / Vista पर लागू होता है
सूचना।
कंप्यूटर सामान्यतः और अचानक काम कर रहा है, जब बहुत से लोग इस स्थिति का सामना करते हैं, बैंग !!! और यह खुद को रिबूट करती है और यह स्पष्ट नहीं है कि क्या गलत है। Windows XP में, त्रुटि के साथ सामान्य नीले स्क्रीन की बजाय, कंप्यूटर केवल रीबूट करता है जैसा कि माइक्रोसॉफ्ट बताते हैं, यह भ्रष्ट कार्यक्रमों और डेटा के साथ काम करने से उपयोगकर्ता को रोकने के लिए किया जाता है। लेकिन कंप्यूटर के इस व्यवहार के कारण को निर्धारित करने के लिए, आपको उस नीले परदे को देखने की आवश्यकता है जिस पर त्रुटि कोड लिखा है।
गंभीर त्रुटियों के लिए स्वत: रिबूट अक्षम करें
विंडोज़ 2000
गुण";
इसके साथ ही";
3. "डाउनलोड और पुनर्स्थापना" कॉलम में, "" पर क्लिक करें;
सिस्टम विफलता", टिक को साफ़ करें" ";
विंडोज एक्सपी
1. "मेरा कंप्यूटर" आइकन पर राइट-क्लिक करें और " गुण";
2. "सिस्टम गुण" विंडो में, " इसके साथ ही";
3. "डाउनलोड और पुनर्स्थापना" कॉलम में, " मापदंडों";
4. "डाउनलोड और पुनर्स्थापना" विंडो में, " सिस्टम विफलता", टिक हटा दें" एक स्वत: पुनरारंभ करें";
5. "ठीक" पर क्लिक करें और सभी खिड़कियां बंद करें;
विंडोज विस्टा
1. "मेरा कंप्यूटर" आइकन पर राइट-क्लिक करें और " गुण";
2. पैनल की बाईं ओर खुलने वाली खिड़की में, " अतिरिक्त सिस्टम पैरामीटर";
3. "सिस्टम गुण" विंडो में, " इसके साथ ही";
4. "डाउनलोड और पुनर्स्थापना" कॉलम में, " मापदंडों";
5. "डाउनलोड और पुनर्स्थापना" विंडो में, " सिस्टम विफलता", टिक हटा दें" एक स्वत: पुनरारंभ करें";
6. "ठीक" पर क्लिक करें और सभी खिड़कियां बंद करें;
अब अगर कोई गंभीर त्रुटि आती है, तो पुनरारंभ करने के बजाय, एक त्रुटि कोड वाला नीला स्क्रीन दिखाई देगा। और इसके आधार पर, आप सिस्टम की असफलता का कारण जानने का प्रयास कर सकते हैं।
Windows 7 या Windows 8 में जैसे ही एक विफलता होती है, सिस्टम स्वचालित रूप से तुरंत रिबूट करता है - इसे बंद किया जा सकता है
सामान्य तौर पर, एक स्वत: रिबूट खराब नहीं होता है, क्योंकि अगली बार जब आप शुरू करते हैं, तो विंडोज़ आमतौर पर त्रुटियों को ठीक करता है।
केवल यह हमेशा ऐसा नहीं हो सकता है - कंप्यूटर अनन्तता को रिबूट कर सकता है, और आपको नहीं पता कि क्यों
यदि रिबूट अक्षम किया गया है, तो स्क्रीन आमतौर पर त्रुटि कोड को इंगित करता है जिसके कारण यह, विशेषकर मौत के नीले रंग की स्क्रीन।
यह देखते हुए कि आप हमेशा अपने आप रिबूट कर सकते हैं, फिर इसे स्वचालित रूप से अक्षम क्यों नहीं करें
स्वत: रीबूट अक्षम करने का मानक तरीका
यदि आपके पास 8 और उसके बाद आप विंडोज 7 पर उसी तरह स्वचालित रीबूट को अक्षम कर सकते हैं।
यदि आपके डेस्कटॉप में कंप्यूटर आइकन नहीं है, तो "" क्लिक करें, "कंप्यूटर" पंक्ति पर राइट क्लिक करें और "गुण" पर क्लिक करें।
फिर हम एक और संचालन करते हैं: "सिस्टम के अतिरिक्त पैरामीटर" लाइन पर क्लिक करें - यह बाईं तरफ है।

उसके बाद, आप एक छोटी सी खिड़की खोलेंगे। इसमें बहुत नीचे, ब्लॉक में: "डाउनलोड और पुनर्स्थापना" हम "पैरामीटर" दबाएं - "डिबगिंग सूचना" पंक्ति के विपरीत।
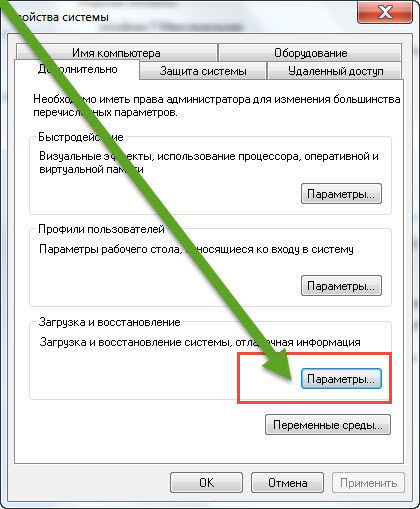
एक नया टैब पॉप अप हो जाता है, और इसमें केवल चेकमार्क को हटाकर, शिलालेख के विपरीत: "स्वत: रिबूट करें"।

यह सब अब, कंप्यूटर को स्वचालित रूप से रिबूट करने के बजाय, आपको उस त्रुटि को देखना चाहिए जो क्रैश का कारण बना।
अगर आपको कोड पता है, और मैनुअल मोड में, त्रुटि ठीक करें (यदि यह अन्यथा काम नहीं करता है)।
शायद ही, लेकिन फिर भी ऐसा होता है कि सिस्टम की दक्षता को बहाल करना संभव नहीं है ऐसे मामलों में, केवल एक ही तरीका है:
अप्रिय, लेकिन अगर कंप्यूटर को जीवन में लाने का यह एकमात्र तरीका है, तो इसका कोई अन्य तरीका नहीं है। गुड लक।


 लैपटॉप पर HDMI क्यों काम नहीं करता है?
लैपटॉप पर HDMI क्यों काम नहीं करता है? मेगाफोन पर रात यातायात: समय, जब यह शुरू होता है
मेगाफोन पर रात यातायात: समय, जब यह शुरू होता है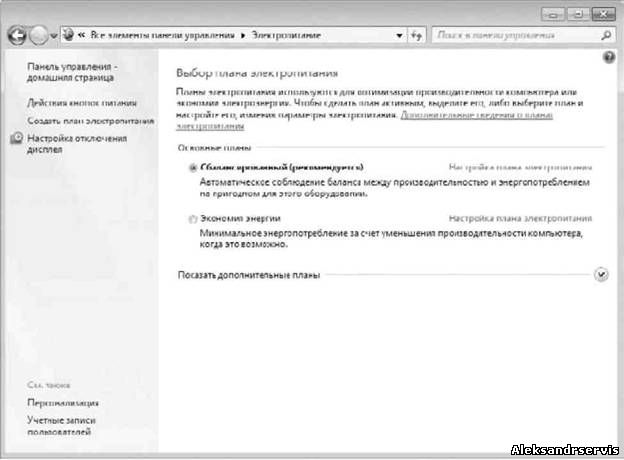 छवियों को इकट्ठा करने और तैनाती के लिए स्वत: सिस्टम का उपयोग करते समय आपको क्या करना चाहिए
छवियों को इकट्ठा करने और तैनाती के लिए स्वत: सिस्टम का उपयोग करते समय आपको क्या करना चाहिए