चलती विंडोज़ XP डेस्कटॉप। मैं अपने डेस्कटॉप और अपने दस्तावेज़ों को D: \\ में कैसे स्थानांतरित करूं।
"मेरे दस्तावेज़" फ़ोल्डर में ताज़ा डेटा सहेजने या "फ्लैश ड्राइव" से "डेस्कटॉप" में फ़ाइलों को डुप्लिकेट करने से अधिक परिचित क्या हो सकता है? इसके लिए, ये फ़ोल्डर (आखिरकार, "डेस्कटॉप" डिस्क पर निर्देशिकाओं में से एक भी है) और रचनाकारों द्वारा विकसित किए गए थे ऑपरेटिंग सिस्टम.
हालांकि, सभी उपयोगकर्ता इस तथ्य को ध्यान में नहीं रखते हैं कि "डिफ़ॉल्ट रूप से" उपयोगकर्ता निर्देशिका सिस्टम विभाजन में स्थित हैं - "सी" ड्राइव पर। और जबरदस्ती की स्थिति (सिस्टम का "क्रैश", वायरस के साथ बड़े पैमाने पर संक्रमण) के मामले में, सिस्टम को फिर से स्थापित करने और विभाजन को प्रारूपित करने के अलावा, "सी" ड्राइव के सभी डेटा नष्ट हो जाते हैं।
जिन लोगों ने "खो" सिस्टम के साथ एक साथ अपना coursework या पारिवारिक फोटो संग्रह खो दिया, वे अब "C" ड्राइव पर नहीं जाने की कोशिश करते हैं, लेकिन अन्य अनुभागों में अपने स्वयं के फ़ोल्डर बनाते हैं। हालांकि, कम लोग जानते हैं कि आप डेटा सुरक्षा को एक अभ्यस्त आदत और माई डॉक्यूमेंट्स और डेस्कटॉप के लिए तरस सकते हैं। ऐसा करने के लिए, उपयोगकर्ता निर्देशिकाओं को रजिस्ट्री (विंडोज एक्सपी में) को सीधे संपादित करके या डायलॉग बॉक्स (विंडोज 7 में) के माध्यम से मापदंडों को पुन: कॉन्फ़िगर करके "डी" ड्राइव में स्थानांतरित किया जाता है।
की ओर मुड़ते हैं विंडोज रजिस्ट्री एक्सपी
रजिस्ट्री संपादक को खोलने के लिए, आपको "रन" कमांड को सक्रिय करना होगा (यह "प्रारंभ" मेनू से या "विंडोज + आर" कुंजियों को एक साथ दबाकर लॉन्च किया गया है)।
खुलने वाली खिड़की के पाठ रूप में, हम त्रुटियों के बिना regedit.exe कमांड टाइप करते हैं।

"ओके" बटन के साथ कमांड इनपुट की पुष्टि करने के बाद, रजिस्ट्री संपादक खुद ही खुल जाएगा।
सिस्टम रजिस्ट्री -यह एक तरह का डेटाबेस है जो सिस्टम सेटिंग्स, प्रोग्राम और डिवाइस, यूजर प्रोफाइल आदि के बारे में सभी जानकारी संग्रहीत करता है। रजिस्ट्री में एक पेड़ जैसा मेगास्टक्चर होता है जो रूट सेक्शन (जिसे कुंजी भी कहा जाता है), सबसेंशन और पैरामीटर से बना होता है, जो नाम, प्रकार और मूल्य की विशेषता होती है।
यह ध्यान दिया जाना चाहिए (और यह महत्वपूर्ण है!) कि रजिस्ट्री के किसी भी लापरवाह या अनपढ़ पुन: विभाजन से प्रणाली में व्यवधान हो सकता है, इसलिए प्रत्यक्ष संपादन को केवल अंतिम उपाय के रूप में उपयोग किया जाना चाहिए। या, हमारी स्थिति में, इन अति "चरम मामलों" को रोकने के लिए।
इसलिए, रजिस्ट्री संपादक को खोलने के बाद, हम निम्नलिखित पथ पर चलते हैं:
HKEY_CURRENT_USER \\ Software \\ Microsoft \\ Windows \\ CurrentVersion \\ Explorer \\ उपयोगकर्ता शैल फ़ोल्डर
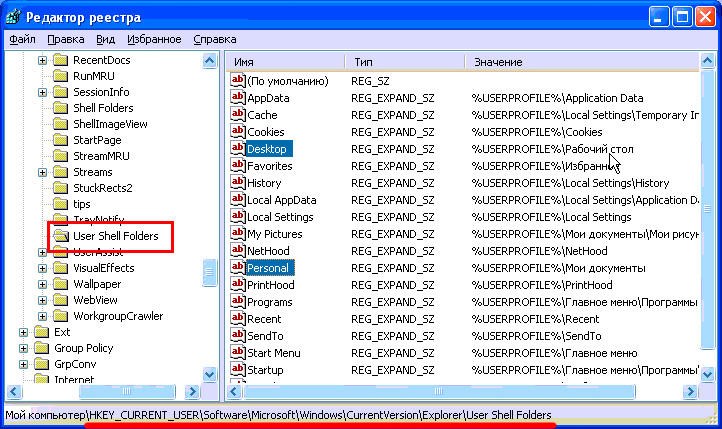
"उपयोगकर्ता शैल फ़ोल्डर" अनुभाग को हाइलाइट करते हुए, विंडो के दाईं ओर, हम मापदंडों की एक सूची देखेंगे, जिसके बीच "डेस्कटॉप" है, जो "डेस्कटॉप" फ़ोल्डर के स्थान के लिए जिम्मेदार है, और "व्यक्तिगत" , जो "मेरे दस्तावेज़" फ़ोल्डर में पथ संग्रहीत करता है।
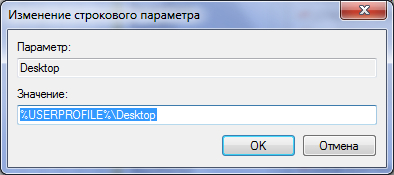
बाएं माउस बटन के साथ इनमें से किसी एक पैरामीटर पर डबल-क्लिक करके, हम "वैल्यू" लाइन में जिस पथ की आवश्यकता है, उसे टाइप करेंगे।
यदि डिस्क पर ऐसा कोई पथ मौजूद नहीं है, तो अगली बार सिस्टम बूट होने पर उचित फ़ोल्डर बनाए जाएंगे, अर्थात, यह संभवतः स्पष्ट है कि रजिस्ट्री को संपादित करने के बाद, कंप्यूटर को पुनरारंभ करने की आवश्यकता होगी।
अब विंडोज 7 वातावरण में उपयोगकर्ता निर्देशिकाओं को स्थानांतरित करते हैं
"C" ड्राइव को खोलने के बाद, हम पथ का अनुसरण करेंगे:
C: / उपयोगकर्ता / (उपयोगकर्ता फ़ोल्डर) /
या रूसी संस्करण में यह है:
C: / उपयोगकर्ता / (उपयोगकर्ता फ़ोल्डर) /
"डेस्कटॉप" फ़ोल्डर पर राइट-क्लिक करके, "गुण" संवाद बॉक्स खोलें और "स्थान" टैब पर जाएं।

यहां हम एक पाठ बॉक्स देखते हैं जिसमें "डेस्कटॉप" के लिए वर्तमान पथ है। मूल रूप से, इस क्षेत्र में आप हमारी आवश्यकता के पथ में प्रवेश कर सकते हैं और "लागू करें" बटन पर क्लिक कर सकते हैं। या, "मूव" बटन पर क्लिक करके, मैन्युअल रूप से एक नया पथ चुनें। जैसा कि आप व्याख्यात्मक पाठ से देख सकते हैं, "डेस्कटॉप" फ़ोल्डर को न केवल दूसरे विभाजन पर रखा जा सकता है, बल्कि एक अन्य हार्ड ड्राइव पर और यहां तक \u200b\u200bकि स्थानीय नेटवर्क में किसी अन्य कंप्यूटर पर भी रखा जा सकता है।
एक नया स्थान चुनने के बाद, हम नए फ़ोल्डर में उपलब्ध हर चीज की गति की पुष्टि करेंगे। उसी समय, ध्यान रखें कि "डी" ड्राइव में नई फ़ाइलों के लिए एक अच्छी जगह होनी चाहिए, क्योंकि कभी-कभी कई गीगाबाइट विभिन्न उपयोगकर्ताओं के लिए डेस्कटॉप पर जमा होते हैं।
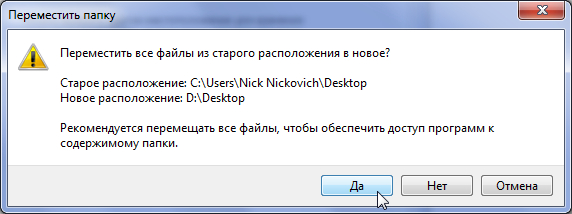
मेरे दस्तावेज़ फ़ोल्डर को डी ड्राइव में ले जाने के लिए, ऊपर वर्णित ऑपरेशन को दस्तावेज़ फ़ोल्डर के साथ किया जाना चाहिए, जो डेस्कटॉप फ़ोल्डर के समान स्थान पर स्थित है।
आपको इसे विंडोज 7 के वातावरण में जोड़ना होगा, सिस्टम फ़ोल्डर यह रजिस्ट्री के सीधे संपादन की सहायता से भी संभव है, अर्थात इस आलेख के पिछले भाग में वर्णित विधि के साथ।
अब, "माई डॉक्यूमेंट्स" फोल्डर को खोलने पर, आप अपने आप को "डी" ड्राइव पर पाएंगे, और "डेस्कटॉप" पर सब कुछ फोर्स मेज्योर फॉर्मेटिंग या अन्य सिस्टम विभाजन समस्याओं के मामले में सहेजा जाएगा।
डेस्कटॉप वॉलपेपर का स्वचालित परिवर्तन
डेस्कटॉप विंडोज ऑपरेटिंग सिस्टम का एक महत्वपूर्ण हिस्सा है, जो कंप्यूटर स्क्रीन के लगभग पूरे स्थान पर कब्जा कर लेता है और समय के एक महत्वपूर्ण हिस्से के लिए हमारी दृष्टि के क्षेत्र में होता है। इसलिए, यह बहुत महत्वपूर्ण है कि यह उपस्थिति सकारात्मक भावनाओं को विकसित किया। यह डेस्कटॉप पर सुंदर पृष्ठभूमि छवियों (वॉलपेपर) के प्लेसमेंट के कारण बड़े पैमाने पर प्राप्त किया जाता है।
यह आलेख चर्चा करेगा कि नियमित अंतराल पर डेस्कटॉप पृष्ठभूमि छवियों के स्वत: परिवर्तन कैसे सेट करें।
 अपने डेस्कटॉप वॉलपेपर (पृष्ठभूमि) को कैसे बदलें
अपने डेस्कटॉप वॉलपेपर (पृष्ठभूमि) को कैसे बदलें
ऑपरेटिंग कमरे में विंडोज सिस्टम डेस्कटॉप पृष्ठभूमि को बदलने की क्षमता प्रदान की गई है। उसी समय, आप सिस्टम में प्रीइंस्टॉल्ड और उपयोगकर्ता द्वारा बनाई गई तस्वीरों दोनों का उपयोग कर सकते हैं, इंटरनेट से डाउनलोड किया जा सकता है या अन्य स्रोतों से प्राप्त किया जा सकता है।
इसी समय, सभी विंडोज संस्करणों में मानक वॉलपेपर परिवर्तक नहीं हैं। उदाहरण के लिए, विंडोज 7 स्टार्टर में, आप केवल तीसरे पक्ष की मदद से डेस्कटॉप पृष्ठभूमि को बदल सकते हैं सॉफ्टवेयर या मैन्युअल संपादन द्वारा सिस्टम रजिस्ट्री... विंडोज के प्रवेश-स्तर के संस्करणों में वॉलपेपर बदलने के बारे में अधिक जानें।
खैर, विंडोज के अन्य संस्करणों में डेस्कटॉप पृष्ठभूमि को बदलने के तरीकों के बारे में इस लेख में चर्चा की जाएगी।
विंडोज के एंट्री-लेवल संस्करणों में डेस्कटॉप वॉलपेपर बदलना
विंडोज 7 स्टार्टर में कई प्रतिबंध हैं, साथ ही साथ विंडोज के कुछ अन्य प्रारंभिक संस्करणों में भी। उनमें से एक डेस्कटॉप वॉलपेपर को बदलने के लिए मानक उपकरणों की कमी है।
विंडोज के "स्ट्रिप्ड डाउन" संस्करणों में, आप केवल अतिरिक्त सॉफ्टवेयर की मदद से या सिस्टम रजिस्ट्री को संपादित करके पृष्ठभूमि की छवि को बदल सकते हैं।
मॉनिटर पर छवि को कैसे फ्लिप करें
कई कंप्यूटर उपयोगकर्ता कभी-कभी खुद को ऐसी स्थिति में पाते हैं जहां मॉनिटर पर छवि उलटी होती है। यह बच्चों के मज़ाक, एक निश्चित कुंजी संयोजन के आकस्मिक दबाव, मजाक कार्यक्रमों की गतिविधि आदि का परिणाम हो सकता है।
स्पष्ट कारणों के लिए, एक औंधा मॉनिटर के साथ काम करना बहुत असुविधाजनक है और समस्या को हल किया जाना चाहिए। पालन \u200b\u200bकी जाने वाली प्रक्रिया निर्भर करती है विंडोज संस्करण संगणक।
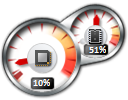 विंडोज 10 गैजेट कैसे स्थापित करें
विंडोज 10 गैजेट कैसे स्थापित करें
बहुत विंडोज उपयोगकर्ता 7 को गैजेट्स की आदत हो गई - छोटे-छोटे आसान उपकरण जिन्हें डेस्कटॉप में जोड़ा जा सकता है और उनकी मदद से कुछ महत्वपूर्ण बिंदुओं के बारे में जल्दी से जानकारी प्राप्त कर सकते हैं: वर्तमान तिथि, मौसम, सीपीयू लोड, यादृच्छिक अभिगम स्मृति और आदि।
विंडोज 10 में गैजेट्स नहीं हैं। डेवलपर्स ने उन्हें हैकर्स द्वारा उनके उपयोग की संभावना के कारण विंडोज के नए संस्करणों में शामिल करने से इनकार कर दिया।
हालाँकि, आप अभी भी विंडोज 10 में गैजेट्स इंस्टॉल कर सकते हैं।
 कंप्यूटर स्क्रीन का स्क्रीनशॉट कैसे लें
कंप्यूटर स्क्रीन का स्क्रीनशॉट कैसे लें
स्क्रीनशॉट अंग्रेज़ी स्क्रीनशॉट - स्क्रीनशॉट) क्या कंप्यूटर मॉनीटर या उसके किसी विशिष्ट भाग पर प्रदर्शित चित्र का चित्र है।
स्क्रीन का स्क्रीनशॉट लेने के लिए, विशेष कार्यक्रमों का उपयोग करना सुविधाजनक है, जिनमें से कई हैं। स्क्रीनशॉट क्रिएटर एक अच्छा विकल्प है। यह स्थापना की आवश्यकता नहीं है, उपयोग करने के लिए बहुत आसान है, कम है सिस्टम आवश्यकताएं... इसी तरह के कार्यक्रम हैं जो स्क्रीनशॉट क्रिएटर के लिए किसी भी तरह से नीच नहीं हैं।
मैं इस तथ्य पर आपका ध्यान आकर्षित करना चाहता हूं कि आप केवल मानक का उपयोग करके, बिना किसी प्रोग्राम के स्क्रीन का स्क्रीनशॉट बना सकते हैं विंडोज टूल्स... लेकिन यह विधि उपयोगकर्ता को इस लेख में सुझाए गए कई विकल्पों के साथ प्रदान नहीं करेगी।
जैसा कि आपने अनुमान लगाया होगा, आज हम आपके कंप्यूटर और ऑपरेटिंग सिस्टम की स्थापना के बारे में फिर से बात करेंगे। अधिक सटीक होने के लिए, मैं आपको विभिन्न प्रकार के विंडोज में, जिस फ़ोल्डर में आप सहेजता हूं, उसके बारे में बताना चाहता हूं। डेस्कटॉप"तथा" मेरे दस्तावेज"डिस्क पर" D: \\».
शायद आप सोच रहे होंगे कि इसकी जरूरत क्यों है? इसके कई कारण हैं कि लंबे समय तक सोचने की आवश्यकता नहीं है। हर दिन, किसी के लिए और इस तरह के विंडवॉस के लिए या उड़ता है फाइल सिस्टमके लिए अग्रणी या।
ऐसे मामलों में अक्सर डेस्कटॉप और दस्तावेजों के फ़ोल्डर्स में "सी:" ड्राइव पर संग्रहीत महत्वपूर्ण फाइलों की हानि होती है। बेशक, आप उन लोगों की कोशिश कर सकते हैं जो खो गए हैं, लेकिन उन्हें पुनर्स्थापित करने के बाद, वे क्षतिग्रस्त हो सकते हैं। खैर, निराश उपयोगकर्ता उदास रूप से अपनी आंखों के सामने सिस्टम को फिर से स्थापित करना शुरू करते हैं।
इस लेख में, मैं आपको दिखाऊंगा कि विंडोज के क्षतिग्रस्त होने पर आप खुद को महत्वपूर्ण फाइलों को खोने से कैसे रोक सकते हैं। और यह भी, मैं विस्तार से दिखाऊंगा, फ़ोल्डर "डेस्कटॉप" और "मेरे दस्तावेज़" कैसे ले जाएँ भंडारण के लिए, "डी: \\" ड्राइव पर, ताकि बाद में, स्थापना के बाद, उनके नुकसान के बारे में चिंता न करें।
डेस्कटॉप के फोल्डर और मेरे डॉक्यूमेंट को विंडोज एक्सपी में ले जाना
इसलिए, विंडोज़ एक्सपी में स्थान बदलने के लिए, हमें यह देखने की ज़रूरत है कि यह कैसे करना है। अब, खुली हुई रजिस्ट्री में, अगली शाखा में जाएँ:
HKEY_CURRENT_USER \\ Software \\ Microsoft \\ Windows \\ CurrentVersion \\ Explorer \\ Shell फ़ोल्डर
दबाना " शैल फ़ोल्डर»विभिन्न गुणों और मूल्यों की एक बड़ी सूची दाईं ओर दिखाई देती है। यहां, हम उन फ़ोल्डरों की तलाश कर रहे हैं, जिसमें हम उनके स्टोरेज लोकेशन को बदलना चाहते हैं। तो, हम "डेस्कटॉप" और "माय डॉक्यूमेंट्स" को स्थानांतरित करते हैं, क्रमशः, हम आइटम "" और "" पाते हैं।

खुलने वाली विंडो में दो बार "" पर क्लिक करके, एक नया मान दर्ज करें, अर्थात् वह पथ जहां हमारा डेस्कटॉप संग्रहीत किया जाएगा।

हम "" के साथ ऐसा ही करते हैं, फ़ोल्डर पता खोलें और दर्ज करें। उदाहरण के लिए, मैं तुरंत "D: \\" ड्राइव की जड़ में फ़ोल्डर संग्रहीत करूंगा, और तदनुसार निम्नलिखित मूल्य लिखूंगा: D: \\ My Documents... यदि यह डिस्क पर कुछ अन्य फ़ोल्डर है, तो पथ कुछ इस तरह दिखाई देगा: D: \\ Folder Name \\ My Documents.

क्लिक करने से " ठीक», किए गए परिवर्तनों को सहेजें... और उन्हें पूरी तरह से प्रभावी करने के लिए, आपको निश्चित रूप से अपने कंप्यूटर को पुनरारंभ करना होगा। उसके बाद, आप डेस्कटॉप पर जो कुछ भी सहेजेंगे, वह "डी: \\" ड्राइव पर उपरोक्त निर्दिष्ट फ़ोल्डर में स्वचालित रूप से डुप्लिकेट हो जाएगा।
विंडोज 7 और 8 पर डेस्कटॉप के स्टोरेज लोकेशन को बदलना
विंडोज 7 के साथ स्थिति में, सब कुछ बहुत सरल है। ऐसा करने के लिए, हमें रजिस्ट्री में प्रवेश करने या उपयोगकर्ता के फ़ोल्डर्स के भंडारण स्थान को मैन्युअल रूप से बदलने की आवश्यकता नहीं है। हमें बस इतना करना है कि सभी फ़ोल्डरों का चयन करें और उन्हें काट दें।

फिर, किसी अन्य डिस्क पर वांछित फ़ोल्डर पर जाएं और उन्हें वहां पेस्ट करें। नकल की समाप्ति के बाद, हम कंप्यूटर को पुनरारंभ करते हैं और परिणाम की जांच करते हैं। ऐसा करने के लिए, डेस्कटॉप पर कोई फ़ाइल बनाने के बाद, इसे कॉपी किए गए फ़ोल्डर में दिखाई देना चाहिए। यदि ऐसा है, तो सब कुछ सही ढंग से किया गया था।
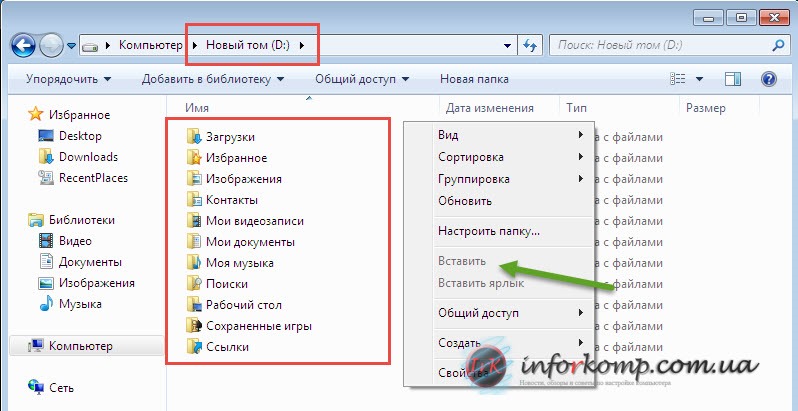
इस तथ्य के कारण कि हम फ़ोल्डर्स को दूसरे में स्थानांतरित करेंगे स्थानीय डिस्क, हम अपनी फ़ाइलों को खोने से खुद की रक्षा कर सकते हैं। और अगली बार से परेशान नहीं होना चाहिए विंडोज़ अपडेट... वैसे, मैं नियमित रूप से काम पर उपयोगकर्ता फ़ोल्डर्स के हस्तांतरण का उपयोग करता हूं, और मैं यह कहना चाहता हूं कि इसने मुझे विभिन्न स्थितियों में एक से अधिक बार बचाया है। अपने डेस्कटॉप को एक अलग ड्राइव में स्थानांतरित करके, मैंने बड़ी मात्रा में समय बचाया है कि मैं पुनर्प्राप्त फ़ाइलों को खर्च कर सकूं। तो, इस बारे में सोचें कि आपको भंडारण स्थान बदलना चाहिए या नहीं?
मैं अपने दस्तावेज़ों को किसी अन्य ड्राइव पर कैसे स्थानांतरित करूं विंडोज 7 या विंडोज एक्सपी में "मेरे दस्तावेज़" और "डेस्कटॉप" को दूसरे विभाजन में कैसे स्थानांतरित किया जाए
विंडोज 7 के लिए "मेरे दस्तावेज़" और "डेस्कटॉप" कैसे स्थानांतरित करें
हम "प्रारंभ" पर जाते हैं और अपनी प्रोफ़ाइल पर बाएं क्लिक करते हैं (एक व्यक्तिगत फ़ोल्डर खोलते हुए)
अब आइए एक उदाहरण देखें कि "मेरे दस्तावेज़" को कैसे स्थानांतरित किया जाए। "मेरे दस्तावेज़" -\u003e "गुण" -\u003e "स्थान" -\u003e "स्थानांतरित करें" पर राइट-क्लिक करें -\u003e उस फ़ोल्डर का चयन करें जिसमें "मेरे दस्तावेज़" -\u003e "लागू करें" स्थित होगा। "डेस्कटॉप" सहित अन्य सभी चीजों को उसी तरह स्थानांतरित किया जाना चाहिए!
Windows XP में "मेरे दस्तावेज़" और "डेस्कटॉप" कैसे स्थानांतरित करें
मेरे दस्तावेज़ों को ले जाना डी ड्राइव पर एक फ़ोल्डर बनाएं (या हम जो भी चाहते हैं) और जो हम चाहते हैं उसे नाम दें। उसके बाद, "प्रारंभ" पर क्लिक करें -\u003e "मेरे दस्तावेज़" फ़ोल्डर पर राइट-क्लिक करें -\u003e "गुण" -\u003e "हटो" -\u003e नए बनाए गए फ़ोल्डर के स्थान को निर्दिष्ट करें -\u003e "लागू करें"
डेस्कटॉप चल रहा है
ओपन सी: दस्तावेज़ और सेटिंग्स "आपका उपयोगकर्ता नाम"। इस फ़ोल्डर में हम "डेस्कटॉप" देखते हैं। (यदि आपने गलत प्रोफ़ाइल खोली है, तो त्रुटियों से बचने के लिए, इसे पहले खोलना और अपने डेस्कटॉप से \u200b\u200bतुलना करना उचित है। खुली फ़ाइलें डेस्कटॉप से) सही माउस बटन के साथ उस पर क्लिक करें और "कट" चुनें। अब उस फ़ोल्डर पर जाएं जहां डेस्कटॉप स्थित होगा, राइट-क्लिक करें और "पेस्ट" चुनें। कर दी है!
"मेरे दस्तावेज़" और "डेस्कटॉप" कैसे स्थानांतरित करें और Google क्रोम विंडोज 8, विंडोज 8.1, विंडोज 10 पर डाउनलोड करें


 ट्रांजिस्टर पर एक मल्टीवीब्रेटर के संचालन का सिद्धांत
ट्रांजिस्टर पर एक मल्टीवीब्रेटर के संचालन का सिद्धांत अपने हाथों से सरल ब्लूटूथ स्पीकर (केआईटी-सेट) अपने स्वयं के हाथों से बास पलटा के साथ पोर्टेबल ब्लूटूथ स्पीकर
अपने हाथों से सरल ब्लूटूथ स्पीकर (केआईटी-सेट) अपने स्वयं के हाथों से बास पलटा के साथ पोर्टेबल ब्लूटूथ स्पीकर एक मोनोब्लॉक से दूसरे (बाहरी) मॉनिटर को कैसे कनेक्ट करें एक मोनोब्लॉक एमएसआई से दूसरे मॉनिटर को कैसे कनेक्ट करें
एक मोनोब्लॉक से दूसरे (बाहरी) मॉनिटर को कैसे कनेक्ट करें एक मोनोब्लॉक एमएसआई से दूसरे मॉनिटर को कैसे कनेक्ट करें इन्फ्रारेड क्रॉसिंग सेंसर (LM567) इन्फ्रारेड क्रॉसिंग सेंसर 2 khz
इन्फ्रारेड क्रॉसिंग सेंसर (LM567) इन्फ्रारेड क्रॉसिंग सेंसर 2 khz