अलग-अलग तरीकों से फ़ोल्डर पर पासवर्ड कैसे लगाया जाए। अतिरिक्त प्रोग्राम के बिना फ़ोल्डर पर पासवर्ड कैसे लगाया जाए
पासवर्ड के साथ कंप्यूटर पर एक फ़ोल्डर की सुरक्षा के कई तरीके हैं, लेकिन उनमें से अधिकांश को विशेष सॉफ़्टवेयर की स्थापना की आवश्यकता होती है। हालांकि, इनमें से कई कार्यक्रमों का भुगतान किया जाता है। एक बैच फ़ाइल का उपयोग करके फ़ोल्डर पर पासवर्ड डालने का एक आसान तरीका है। यद्यपि यह विधि 100% सुरक्षा प्रदान नहीं करती है, आप इसे अपने डेटा की सुरक्षा के लिए एक विकल्प के रूप में उपयोग कर सकते हैं।
एक फ़ोल्डर के लिए एक पासवर्ड सेट करना
के साथ शुरू करने के लिए, एक मनमाना नाम के साथ कहीं भी एक नियमित फ़ोल्डर बनाएं। उदाहरण के लिए व्यक्तिगत.
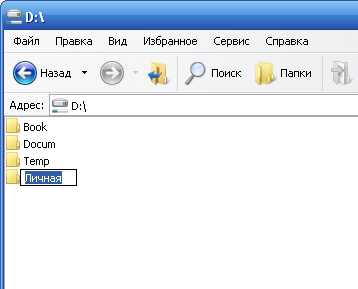
फिर आपको इस फ़ोल्डर में प्रवेश करने और इसमें किसी भी नाम के साथ एक पाठ दस्तावेज़ बनाने की आवश्यकता है। यह संदर्भ मेनू के साथ करना आसान है।
 एक पाठ दस्तावेज़ खोलें और निम्नलिखित कोड पेस्ट करें:
एक पाठ दस्तावेज़ खोलें और निम्नलिखित कोड पेस्ट करें:
सीएलएस
@ECHO रवाना
शीर्षक फ़ोल्डर निजी
अगर EXIST "कॉम्पकंफिग लॉकर" गोटो यूनलॉक
अगर नहीं है तो निजी गोटो MDLOCKER
: CONFIRM
फ़ोल्डर गूंज (Y / N)
सेट / पी "चुन =\u003e"
यदि%%% == Y गोटो लॉक
यदि%%% == y गोटो लोके
यदि%%% == n गोटो END
यदि%%% == एन गेटो END
इको अमान्य विकल्प।
गोटो कॉन्फर्म
: ताला
रेन प्राइवेट "कम्पकंफिग लॉकर"
अट्रिब + एच + एस "कॉम्पकोन्फिग लॉकर"
इको फोल्डर लॉक हो गया
गोटो अंत
: UNLOCK
echo फोल्डर को अनलॉक करने के लिए पासवर्ड डालें
सेट / पी "पास =\u003e"
यदि%% पास नहीं है == PASSWORD_GOES_HERE गोटो विफल है
अट्रिब -ह -s "कॉम्कोन्कफिग लॉकर"
रेन "कॉम्कोन्कफिग लॉकर" निजी
इको फ़ोल्डर को सफलतापूर्वक अनलॉक किया गया
गोटो अंत
: विफल हो गया
इको अमान्य पासवर्ड
गोटो अंत
: MDLOCKER
एमडी निजी
इको प्राइवेट सफलतापूर्वक बनाया गया
गोटो अंत
: अंत
अब हम कोड फ़ील्ड में पाते हैं पासवर्ड_ जाता है_ यहाँ और इसे उस पासवर्ड से बदलें जिसकी हमें आवश्यकता है। फ़ाइल सहेजें और उसका नाम बदलकर locker.bat करें।
! यदि आपने अपने सिस्टम में फ़ाइल एक्सटेंशन के प्रदर्शन को अक्षम कर दिया है, तो फ़ाइल नाम को बदलना मुश्किल हो सकता है। तथ्य यह है कि फ़ाइल में है locker.bat, लॉकर फ़ाइल का नाम है, और .bat - विस्तार। जब फ़ाइल एक्सटेंशन का प्रदर्शन अक्षम होता है, तो आप केवल फ़ाइल नाम देखते हैं और जब आप किसी टेक्स्ट फ़ाइल का नाम बदलते हैं, तो आप इसे एक नाम देते हैं locker.batऔर विस्तार वही रहता है - txt। इसलिए, ऐसी समस्याओं से बचने के लिए, इससे पहले कि आप अपनी ज़रूरत की फ़ाइल का नाम बदलें।
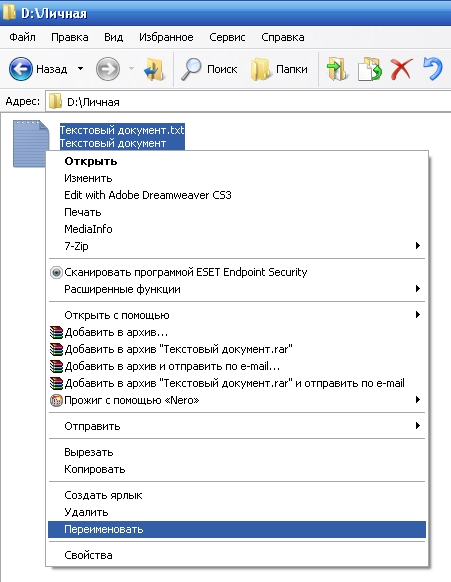
कोड की जाँच कर रहा है
लॉकर.बीएटी फ़ाइल को चलाएं, जिसके परिणामस्वरूप निजी फ़ोल्डर बनाया जाना चाहिए, जिसमें आपको अपने सभी दस्तावेजों को रखने की आवश्यकता होती है जिन्हें आप संरक्षित करना चाहते हैं। उसके बाद, बैच फ़ाइल लॉकर फिर से चलाएँ।
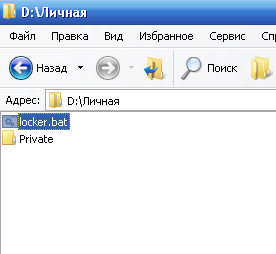
अब आपको फ़ोल्डर लॉक करने के लिए प्रेरित किया जाएगा। वाई चुनें।
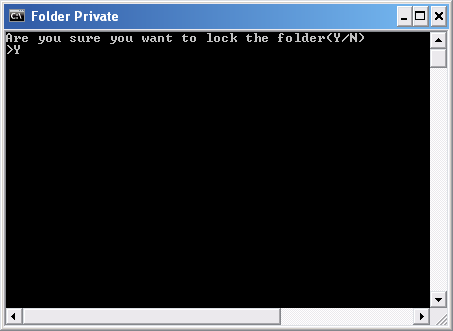
इस स्थिति में, आपका निजी फ़ोल्डर गायब हो जाएगा।

यदि आप फिर से locker.bat फ़ाइल चलाते हैं, तो आपको एक पासवर्ड दर्ज करने के लिए प्रेरित किया जाएगा।

जब आप बैच फ़ाइल में निर्दिष्ट पासवर्ड दर्ज करते हैं, तो निजी फ़ोल्डर दिखाई देता है और आप इसके साथ फिर से काम कर सकते हैं।
निष्कर्ष
किसी फ़ोल्डर पर पासवर्ड सेट करने का यह तरीका सबसे सुरक्षित नहीं है। तथ्य यह है कि एक अनुभवी उपयोगकर्ता आपके दस्तावेज़ देख सकता है यदि वह सिस्टम में छिपे और सिस्टम फ़ाइलों के प्रदर्शन को शामिल करता है। आप फ़ाइल लॉकर.बैट की सामग्री को देखकर भी अपना पासवर्ड पता कर सकते हैं। इस पद्धति का लाभ यह है कि किसी भी अतिरिक्त सॉफ़्टवेयर का उपयोग नहीं किया जाता है। इसलिए, यह आपके दस्तावेजों को अनुभवहीन उपयोगकर्ताओं या बच्चों से बचाने के लिए एक विकल्प के रूप में इस्तेमाल किया जा सकता है।
एक फ़ोल्डर पर पासवर्ड कैसे रखा जाए, इस सवाल का जवाब कई उपयोगकर्ताओं को उत्साहित करता है। जीवन में, विभिन्न परिस्थितियां हो सकती हैं जब कंप्यूटर पर कुछ जानकारी को अन्य लोगों के लिए दुर्गम बनाने की आवश्यकता होती है। केवल इस मामले में कंप्यूटर पर फ़ोल्डर को छिपाने का विकल्प फिट नहीं है, क्योंकि अब बच्चे भी छिपी हुई सिस्टम फ़ाइलों को देख सकते हैं। व्यक्तिगत जानकारी की सुरक्षा के लिए आदर्श समाधान एक विशेष प्रोग्राम का उपयोग किया जा सकता है जो एक फ़ोल्डर पर एक पासवर्ड सेट करता है।
आज तक, इंटरनेट पर, आप बड़ी संख्या में प्रोग्राम पा सकते हैं, जिसके साथ आप एक फ़ोल्डर में पासवर्ड डाल सकते हैं। हम काम करने वाले सॉफ़्टवेयर उत्पादों के लिए सबसे सरल और गारंटीकृत के बारे में बात करना चाहते हैं जो आपके कंप्यूटर पर मूल्यवान जानकारी की रक्षा करने में आपकी सहायता कर सकते हैं।
संग्रह का उपयोग करके एक फ़ोल्डर पर एक पासवर्ड रखें
यह विधि बहुत सरल है, लेकिन एक ही समय में अनधिकृत पहुंच से फ़ोल्डरों की सुरक्षा के लिए बहुत प्रभावी है। संग्रह का उपयोग करके पासवर्ड सेट करने के लिए, आपको अपने कंप्यूटर पर कोई विशेष प्रोग्राम डाउनलोड करने की आवश्यकता नहीं है। एक स्थापित अभिलेखागार (WinRAR या 7-ज़िप) होना पर्याप्त है जिसके साथ आप अपने फ़ोल्डर के आधार पर एक संग्रह बना सकते हैं और उस पर एक पासवर्ड सेट कर सकते हैं।
सॉफ्टवेयर आर्काइव बहुत लोकप्रिय हैं और उपयोगकर्ताओं की एक विस्तृत श्रृंखला के लिए जाने जाते हैं। इस तरह से सेट किया गया पासवर्ड क्रैक करना लगभग असंभव है और आप सुनिश्चित कर सकते हैं कि आपकी जानकारी सुरक्षित है।
कार्यक्रम शुरू करने के बाद, मुख्य विंडो दिखाई देगी। "लॉक फ़ोल्डर" बटन पर क्लिक करें और उस फ़ोल्डर का चयन करें जहां आप पासवर्ड डालना चाहते हैं।

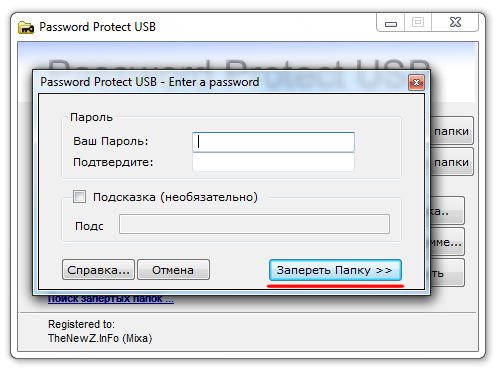
पासवर्ड सेटअप प्रक्रिया को पूरा करने के बाद, एक संदेश दिखाई देता है।

चयनित फ़ोल्डर छिपा दिया जाएगा। इसे एक्सेस करने के लिए, आपको पासवर्ड प्रोटेक्ट प्रोग्राम शुरू करने की जरूरत है, वांछित फ़ोल्डर का चयन करें और "अनलॉक फ़ोल्डर" बटन पर क्लिक करें। दिखाई देने वाले क्षेत्र में, अपना पासवर्ड दर्ज करें। पासवर्ड को फिर से स्थापित करने के लिए फ़ोल्डर में जानकारी का उपयोग करने के बाद मत भूलना।

निष्कर्ष
हमने एक फ़ोल्डर पर पासवर्ड डालने के लिए पांच काम करने के तरीकों को देखा। जो विशेष कार्यक्रमों की विश्वसनीयता पर संदेह करता है, संग्रह के उपयोग से एक सिद्ध पद्धति का उपयोग कर सकता है। जिनके पास कोई संदेह नहीं है - विशेष सॉफ्टवेयर डाउनलोड करें, जल्दी और आसानी से एक मजबूत पासवर्ड वाले फ़ोल्डरों की रक्षा करें।
ऑपरेटिंग सिस्टम के निर्माता गंभीर रूप से उपयोगकर्ता डेटा, और उनमें से Microsoft के बारे में चिंतित हैं। कई बड़े निगम विंडोज सिस्टम का उपयोग करते हैं, जो नए संस्करणों के साथ अधिक विश्वसनीय हो रहा है। इसके बावजूद, यह एक अलग फ़ोल्डर या फ़ाइल में पासवर्ड सेट करने का कार्य प्रदान नहीं करता है। इस तरह की संभावना की अनुपस्थिति, Microsoft एक व्यक्तिगत कंप्यूटर उपयोगकर्ता के लिए पासवर्ड सक्रियण के साथ एक प्रकार की उपस्थिति की व्याख्या करता है, लेकिन यह हमेशा सुविधाजनक नहीं होता है।
एक सामान्य स्थिति जब कार्यालय में एक कर्मचारी कुछ मिनटों के लिए कंप्यूटर छोड़ता है - कॉफी बनाएं या फोन पर बात करें। इस समय उनकी निजी फाइलों को संरक्षित नहीं किया जाता है यदि उन्होंने अपना प्रोफाइल नहीं छोड़ा है। कोई भी न केवल कंप्यूटर पर फ़ाइलों को देख सकता है, बल्कि उन्हें डाउनलोड भी कर सकता है, जो समस्याओं से भरा है। हालांकि, कई तरीके हैं जो आपको किसी भी संस्करण के विंडोज में एक फ़ोल्डर पर पासवर्ड डालने की अनुमति देते हैं, जबकि तीसरे पक्ष के कार्यक्रमों का उपयोग करते हुए या नहीं।
हम पढ़ने की सलाह देते हैं:प्रोग्राम के बिना विंडोज में एक फ़ोल्डर पर पासवर्ड कैसे डालें?
विधि, जिसे नीचे वर्णित किया जाएगा, घुसपैठियों के कार्यों से फ़ोल्डर में डेटा की पूरी सुरक्षा प्रदान नहीं करता है।
 सीएलएस
@ECHO रवाना
शीर्षक फ़ोल्डर निजी
अगर EXIST "कॉम्पकंफिग लॉकर" गोटो यूनलॉक
अगर नहीं है तो निजी गोटो MDLOCKER
: CONFIRM
फ़ोल्डर गूंज (Y / N)
सेट / पी "चुन =\u003e"
यदि%%% == Y गोटो लॉक
यदि%%% == y गोटो लोके
यदि%%% == n गोटो END
यदि%%% == एन गेटो END
इको अमान्य विकल्प।
गोटो कॉन्फर्म
: ताला
रेन प्राइवेट "कम्पकंफिग लॉकर"
अट्रिब + एच + एस "कॉम्पकोन्फिग लॉकर"
इको फोल्डर लॉक हो गया
गोटो अंत
: UNLOCK
echo फोल्डर को अनलॉक करने के लिए पासवर्ड डालें
सेट / पी "पास =\u003e"
यदि%% पास नहीं है == PASSWORD_GOES_HERE गोटो विफल है
अट्रिब -ह -s "कॉम्कोन्कफिग लॉकर"
रेन "कॉम्कोन्कफिग लॉकर" निजी
इको फ़ोल्डर को सफलतापूर्वक अनलॉक किया गया
गोटो अंत
: विफल हो गया
इको अमान्य पासवर्ड
गोटो अंत
: MDLOCKER
एमडी निजी
इको प्राइवेट सफलतापूर्वक बनाया गया
गोटो अंत
: अंत
सीएलएस
@ECHO रवाना
शीर्षक फ़ोल्डर निजी
अगर EXIST "कॉम्पकंफिग लॉकर" गोटो यूनलॉक
अगर नहीं है तो निजी गोटो MDLOCKER
: CONFIRM
फ़ोल्डर गूंज (Y / N)
सेट / पी "चुन =\u003e"
यदि%%% == Y गोटो लॉक
यदि%%% == y गोटो लोके
यदि%%% == n गोटो END
यदि%%% == एन गेटो END
इको अमान्य विकल्प।
गोटो कॉन्फर्म
: ताला
रेन प्राइवेट "कम्पकंफिग लॉकर"
अट्रिब + एच + एस "कॉम्पकोन्फिग लॉकर"
इको फोल्डर लॉक हो गया
गोटो अंत
: UNLOCK
echo फोल्डर को अनलॉक करने के लिए पासवर्ड डालें
सेट / पी "पास =\u003e"
यदि%% पास नहीं है == PASSWORD_GOES_HERE गोटो विफल है
अट्रिब -ह -s "कॉम्कोन्कफिग लॉकर"
रेन "कॉम्कोन्कफिग लॉकर" निजी
इको फ़ोल्डर को सफलतापूर्वक अनलॉक किया गया
गोटो अंत
: विफल हो गया
इको अमान्य पासवर्ड
गोटो अंत
: MDLOCKER
एमडी निजी
इको प्राइवेट सफलतापूर्वक बनाया गया
गोटो अंत
: अंत
यह कोड एक स्क्रिप्ट है जो आपको विंडोज़ में प्रोग्राम के बिना एक फ़ोल्डर पर पासवर्ड डालने की अनुमति देता है।
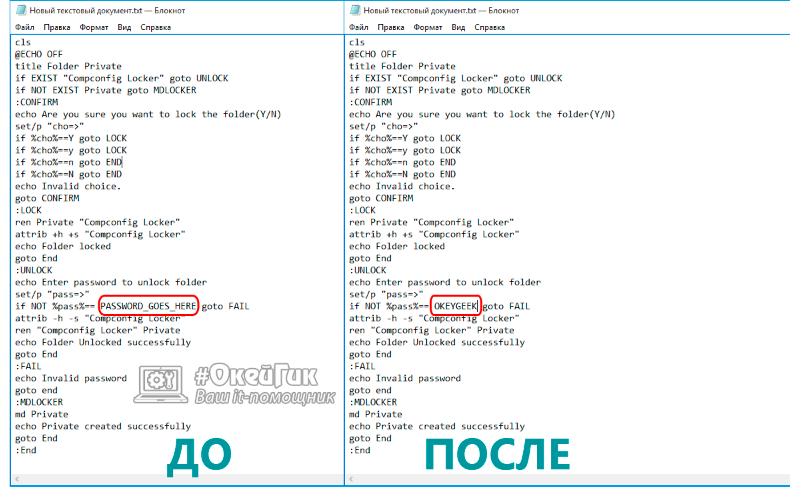
आंकड़े बताते हैं कि कई लोग लापरवाही से अपने पासवर्ड का इलाज करते हैं, अपनी जन्म तिथि या गुप्त कोड के रूप में अपना नाम चुनते हैं। OkeyGeek वेबसाइट आपको पासवर्ड चुनते समय अधिक सावधानी बरतने की सलाह देती है, विशेष रूप से, इसमें अलग-अलग रजिस्टर, विराम चिह्न और संख्याओं के अक्षरों को जोड़कर, जो आपको स्वचालित पासवर्ड चयन के लिए कार्यक्रमों को भ्रमित करने की अनुमति देता है।
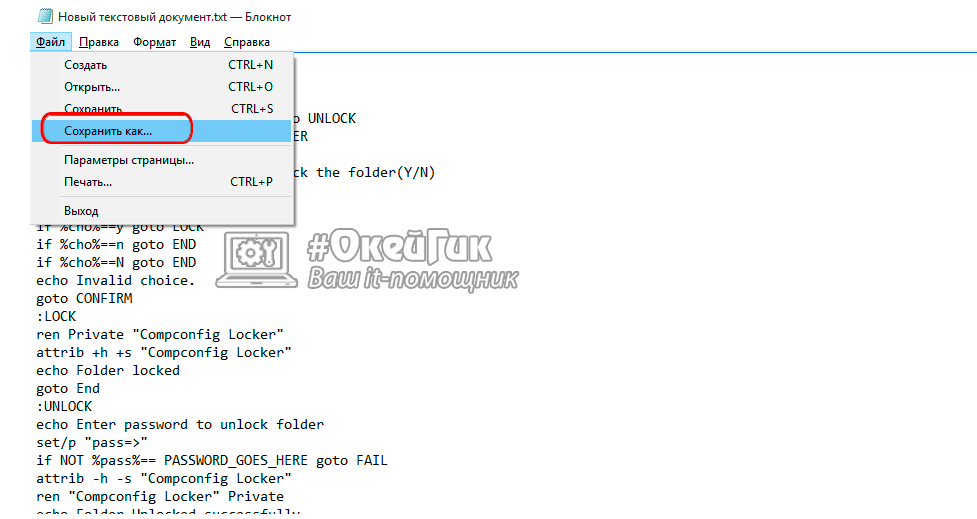
चेतावनी: यह फ़ाइल उपयोगकर्ताओं के लिए दृश्यमान रहेगी, और इसके माध्यम से पासवर्ड सेट करने के लिए व्यक्तिगत फ़ोल्डर में प्रवेश करना आवश्यक होगा। हम उस फ़ाइल के लिए एक नाम चुनने की सलाह देते हैं जो घुसपैठियों को "डराएगी"। उदाहरण के लिए, फ़ाइल को नाम दिया जा सकता है " Win.bat"या फिर" splwow64.bat».
आजकल, मानव जीवन में आधुनिक तकनीक की भूमिका को कम करना मुश्किल है। बहुत से लोग अब इलेक्ट्रॉनिक स्टोरेज मीडिया को पसंद करते हुए डेटा को कागज़ के रूप में संग्रहीत नहीं करते हैं। अगला, हम सुरक्षा के बारे में बात करेंगे, या बल्कि फ़ोल्डर पर पासवर्ड कैसे डालेंगे।
फ़ाइलों और फ़ोल्डरों को विभिन्न तरीकों से संरक्षित किया जाता है, लेकिन हम उनमें से केवल कुछ पर विचार करेंगे, अर्थात्:
विंडोज 7 और एक्सपी में एक फ़ोल्डर कैसे छिपाएं
कभी-कभी आपको जल्दी से आंखों को छिपाने के लिए एक फ़ोल्डर या फ़ाइल को छिपाने की आवश्यकता होती है। ऐसा करने के लिए, उस ऑब्जेक्ट पर क्लिक करें जिसे आप सही माउस बटन के साथ रुचि रखते हैं, "सामान्य" टैब पर "गुण" आइटम पर जाएं और "गुण" में "हिडन" चुनें। "ओके" पर क्लिक करने के बाद चयनित वस्तु दृश्य से गायब हो जाएगी।
यदि आपके पास फ़ाइल को किसी अन्य स्थान पर ले जाने के लिए समय नहीं है, तो यह विधि उपयुक्त है। अन्य मामलों में, पासवर्ड सुरक्षा अधिक विश्वसनीय है।
छिपे हुए फ़ोल्डर कैसे खोलें?
विंडोज 7 में छिपे हुए फ़ोल्डरों को दिखाने के लिए, "प्रारंभ" - "कंट्रोल पैनल" पर जाएं, "प्रकटन और निजीकरण" का चयन करें, फिर "फ़ोल्डर विकल्प" - "छिपी हुई फ़ाइलें और फ़ोल्डर्स दिखाएं" - "दृश्य" टैब पर, छिपी हुई फाइलें दिखाएं , फ़ोल्डर्स और ड्राइव "-" ठीक है।

Windows XP: "प्रारंभ" पर जाएं - "नियंत्रण कक्ष", फिर "फ़ोल्डर विकल्प" चुनें, "दृश्य" टैब पर "छिपी हुई फ़ाइलें और फ़ोल्डर्स दिखाएं" पर क्लिक करें और "ओके" पर क्लिक करें।
उपरोक्त चरणों के बाद, छिपी हुई फाइलें एक अर्ध-पारदर्शी रंग में प्रदर्शित की जाएंगी। उनके गुणों पर जाएं और "हिडन" विशेषता को रद्द करें।
पिछले मान को वापस करने के लिए फ़ोल्डर सेटिंग्स (कंट्रोल पैनल) में मत भूलना "छिपी हुई फ़ाइलें फ़ोल्डर और ड्राइव न दिखाएं", अन्यथा वे दृश्यमान रहेंगे और उन्हें छिपाने का कोई मतलब नहीं होगा।
यदि आप कुल कमांडर का उपयोग करते हैं, तो उपरोक्त चरणों को करने की कोई आवश्यकता नहीं है। इस कार्यक्रम में दिखाई देने वाली छिपी हुई फाइलें जिन्हें स्थानांतरित, संपादित और हटाया जा सकता है।
यदि आपका कुल कमांडर छिपी हुई फ़ाइलों को प्रदर्शित नहीं करता है, तो इसके "कॉन्फ़िगरेशन" - "सेटिंग" - "पैनल की सामग्री" पर जाएं - बॉक्स "छिपा हुआ / सिस्टम फ़ाइलें दिखाएं" चेक करें।

यदि आवश्यक हो, तो कुल कमांडर में छिपी हुई फाइलें न दिखाएं।
WinRAR का उपयोग कर एक पासवर्ड के साथ एक फ़ोल्डर को सुरक्षित रखें
पासवर्ड-संरक्षित संग्रह में रुचि की फ़ाइलों को रखकर, संग्रहकर्ता का उपयोग करके पासवर्ड सेट करना सबसे आसान है। लेकिन याद रखें, यदि वे काफी मात्रा में हैं, तो उन्हें संग्रह करने और संग्रह से निकालने में कुछ समय लगेगा।
WinRAR का उपयोग करके पासवर्ड फ़ोल्डर कैसे करें?
ब्याज की वस्तु का चयन करें, सही माउस बटन के साथ उस पर क्लिक करें, आइटम "संग्रह में जोड़ें" का चयन करें। खुलने वाली विंडो में, सामान्य टैब पर, RAR संग्रह का प्रारूप चुनें।

टैब "उन्नत" पर जाएं और "पासवर्ड सेट करें" पर क्लिक करें

यदि आप उस जानकारी को महत्व देते हैं जिसे आप संरक्षित करने के लिए जा रहे हैं - एक जटिल पासवर्ड का उपयोग करें, तो हमलावरों के लिए एक सरल चुनना आसान है। पासवर्ड बनाने के लिए, विशेष प्रोग्राम हैं - पासवर्ड मैनेजर, लेकिन हम उनके बारे में कुछ समय बाद बात करेंगे। इस स्तर पर, अपने आप को एक पासवर्ड समझें।
पासवर्ड याद रखें, लेकिन इसे लिख लें, अन्यथा, यदि आप इसे भूल जाते हैं, तो आप संग्रह को अनपैक नहीं कर पाएंगे। "फ़ाइल नाम एन्क्रिप्ट करें" बॉक्स को चेक करें और "ओके" पर क्लिक करें। सब कुछ, पासवर्ड के साथ संग्रह बनाया जाता है।
यदि आपने आर्काइव का नाम नहीं बदला है, तो यह आपके द्वारा संग्रहीत फ़ाइल के समान ही रहेगा। मूल फ़ाइल को हटाया या किसी अन्य स्थान पर स्थानांतरित किया जा सकता है।
एक पासवर्ड के साथ फ़ोल्डर्स की रक्षा करने का कार्यक्रम
आप भुगतान किए गए और मुफ्त दोनों विशेष कार्यक्रमों की सहायता से एक फ़ोल्डर पर एक पासवर्ड डाल सकते हैं। इस लेख में, हम पासवर्ड के साथ फ़ोल्डरों की सुरक्षा के लिए केवल एक मुफ्त कार्यक्रम पर विचार करेंगे, जिसका नाम है WinMend Folder Hidden।
WinMend Folder Hidden की स्थापना प्रक्रिया अन्य कार्यक्रमों के समान है, इसलिए हम इस पर अधिक विस्तार से ध्यान नहीं देंगे। हम केवल इस बात पर ध्यान देते हैं कि स्थापना के दौरान, अंग्रेजी (अंग्रेजी) का चयन करें इसके अलावा यह केवल ग्रीक में उपलब्ध है। बाद में, कार्यक्रम में ही, इसे रूसी में बदला जा सकता है।
जब आप पहली बार कार्यक्रम शुरू करते हैं, तो आपको 6 से 15 अक्षरों से मिलकर एक इनपुट पासवर्ड की आवश्यकता होती है।
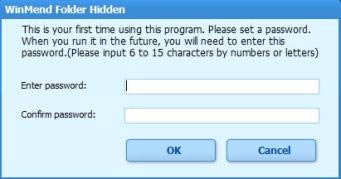
हर बार जब आप कार्यक्रम शुरू करते हैं, तो आपको अपना पासवर्ड दर्ज करना होगा।
लॉन्च किए गए कार्यक्रम के निम्नलिखित रूप हैं।

एक पासवर्ड के साथ एक फ़ोल्डर को बचाने के लिए - इसे माउस के साथ प्रोग्राम विंडो में खींचें, या दाईं ओर "छुपाएं फ़ोल्डर" बटन का उपयोग करके इसे पथ निर्दिष्ट करें।
"शो" और "छुपाएं" बटन का उपयोग करके आप फ़ाइलों को दिखा और छिपा सकते हैं। इस प्रकार आप चयनित वस्तुओं की रक्षा करते हैं। उदाहरण के लिए, छिपे हुए लोगों को प्रदर्शित करने के लिए, आपको प्रोग्राम शुरू करने और अपना पासवर्ड दर्ज करने की आवश्यकता है। आप प्रोग्राम में प्रवेश करने के लिए "पासवर्ड बदलें" और चयनित वस्तुओं से "हटाएं" भी कर सकते हैं। कार्यक्रम भाषा का विकल्प निचले दाएं कोने में स्थित है। पासवर्ड के साथ यह फ़ोल्डर सुरक्षा कार्यक्रम सरल और स्पष्ट है, हर कोई इसे समझ सकता है।
अब आप जानते हैं कि एक फ़ोल्डर या एक अलग फाइल पर पासवर्ड कैसे डालना है।
विंडोज में एक फ़ोल्डर पर पासवर्ड कैसे रखा जाए इसका सवाल उस समय उठता है जब आपके कंप्यूटर की जानकारी सभी के लिए प्रकट नहीं होती है। इससे कोई फर्क नहीं पड़ता कि यह क्या होगा - गुप्त दस्तावेज जो प्रतियोगियों और कर्मचारियों या उन सामग्रियों से छिपाए जाने चाहिए जिन्हें बच्चों को नहीं दिखाया जाना चाहिए - छुपाने के तरीके समान हैं।
इस लेख में मैं निर्देशिकाओं को लॉक करने के छह तरीकों पर चर्चा करूंगा, जिनमें से एक ऑपरेटिंग सिस्टम की क्षमताओं पर आधारित है, जिसे हर कोई नहीं जानता है, बाकी कार्यक्रमों की मदद से काम करते हैं:
विंडोज का उपयोग करके पासवर्ड कैसे सेट करें
यह व्यापक रूप से माना जाता है कि ऑपरेटिंग सिस्टम की मानक विशेषताओं का उपयोग किए बिना कार्यक्रमों के लिए एक निर्देशिका के लिए पासवर्ड सेट करना असंभव है - यह इस तथ्य के कारण गलत धारणा है कि उपयोगकर्ताओं की कंप्यूटर साक्षरता और कई "ब्लॉगर का दुःख" कम है।
सुरक्षा के संदर्भ में, विंडोज का प्रत्येक नया संस्करण पिछले एक से बेहतर है, आपको यह जानने की आवश्यकता है कि इन सुविधाओं का उपयोग कैसे करें।
पासवर्ड सुरक्षा फ़ोल्डर का आधार उपयोगकर्ता खाते हैं। गुप्त कुंजी के साथ निर्देशिका को बंद करने के लिए, निम्नलिखित कार्य करें:
- अपने और अन्य उपयोगकर्ताओं के लिए अलग खाते बनाएँ। डिफ़ॉल्ट रूप से, केवल आपका व्यवस्थापक खाता, जो ऑपरेटिंग सिस्टम की स्थापना के दौरान बनाया गया है, मान्य है।
- अपने खाते पर एक पासवर्ड डालें।
- निर्दिष्ट करें कि कौन से दस्तावेज़ और निर्देशिकाएं साझा की गई हैं और जो केवल कुछ उपयोगकर्ताओं के लिए उपलब्ध हैं। ऐसी वस्तुओं तक पहुंचने के लिए, आपके अलावा सभी को पासवर्ड की आवश्यकता होगी।
नतीजतन, आपके व्यक्तिगत डेटा तक पहुंचने के लिए आपके व्यवस्थापक खाते तक पहुंच आवश्यक होगी। कंप्यूटर पर सामान्य जानकारी (सामान्य) सभी के लिए उपलब्ध होगी।
अब हम विचार करेंगे कि यह सब कैसे रखा जाए और इसे कैसे समायोजित किया जाए, विस्तार से।
एक साझा खाता बनाएँ
- "प्रारंभ" -\u003e "नियंत्रण कक्ष" -\u003e दर्ज करें

- आइटम का चयन करें "एक खाता बनाएं।" वहां, एक नाम सोचें; यदि कोई विशिष्ट उपयोगकर्ता हैं, तो आप उन्हें नाम (पत्नी / पति, बच्चे), या सामान्य रूप से कुछ भी बना सकते हैं, जैसे "नियमित उपयोगकर्ता"।
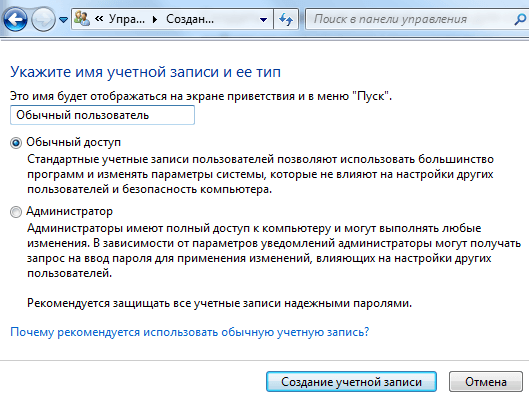
अब से, आपके पास एक व्यवस्थापक होगा - यह आप हैं, और अन्य सभी अन्य खाते हैं।
हमने खाते पर एक्सेस कोड डाल दिया
शुरू करने के लिए, हम उपयोगकर्ताओं की सूची में खुद का चयन करते हैं। आपके द्वारा एक अतिरिक्त खाता बनाने के बाद, आपके पास कई उपयोगकर्ता (न्यूनतम 2) होंगे। यदि आप भूल गए कि इस विकल्प को कैसे प्राप्त करें, तो फिर से "प्रारंभ" -\u003e "नियंत्रण कक्ष" -\u003e "उपयोगकर्ता खाते जोड़ें और निकालें"

फिर लिंक "पासवर्ड बनाएं" में टीकम करें और इसे इंस्टॉल करें। एक संकेत जोड़ने का अवसर होगा, यदि आपके पास एक मुश्किल पासवर्ड है, तो मैं इसे सलाह देता हूं कि आप अपने स्वयं के कंप्यूटर पर अपनी पहुंच को न भूलें और ब्लॉक करें।
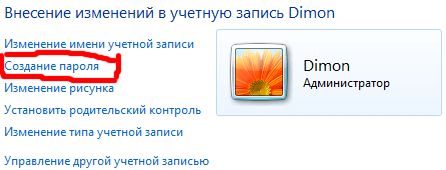
इस बिंदु से, व्यवस्थापक के कार्य केवल आपके लिए सुलभ होंगे, अन्य सभी उनसे वंचित होंगे, लेकिन वे मशीन का उपयोग कर सकते हैं, जिसमें इसके सभी फ़ोल्डर और फाइलें शामिल हैं, सिवाय इसके कि हम आगे निषिद्ध करेंगे।
पासवर्ड के साथ फ़ोल्डर बंद करें
उपयोगकर्ता खाते विभिन्न समूहों से संबंधित हैं, आप व्यवस्थापक हैं, शेष उपयोगकर्ता हैं। कुछ फ़ोल्डरों तक सीमित पहुंच रखने के लिए, सभी उपयोगकर्ताओं के लिए इन फ़ोल्डरों को पढ़ने की अनुमति को हटा दें और इसे व्यवस्थापक (आप) पर छोड़ दें।
यह निम्नानुसार किया जाता है:
- वांछित फ़ोल्डर पर संपादन बटन पर क्लिक करें और "गुण" चुनें;
- "सुरक्षा" टैब खोलें (इस टैब में, इस फ़ोल्डर के संबंध में सभी समूहों और उपयोगकर्ताओं के अधिकार निर्दिष्ट हैं);
- समूहों की सूची के तहत, "संपादित करें" बटन पर क्लिक करें;
- एक-एक करके समूहों और उपयोगकर्ताओं का चयन करना (आमतौर पर, ये उपयोगकर्ता और सत्यापित उपयोगकर्ता समूह हैं), हम फ़ोल्डर सामग्री (कुल) की सूची को बदलने, पढ़ने, पढ़ने और निष्पादित करने के बगल में स्थित बॉक्स पर टिक करते हैं।

किए गए परिवर्तनों को लागू करना सभी बाहरी लोगों से इस फ़ोल्डर तक पहुंच को स्वचालित रूप से अस्वीकार करेगा। एक्सेस के लिए उन्हें उस खाते के पासवर्ड की आवश्यकता होगी जो एक्सेस की अनुमति है।
फ़ोल्डर के साथ पासवर्ड बंद संग्रह
किसी फ़ोल्डर पर पासवर्ड डालने का दूसरा तरीका संग्रह के लिए आवश्यक निर्देशिका की पैकिंग पर आधारित है, जो एक विशेष संग्रह कार्यक्रम का उपयोग करके और संग्रह पर एक्सेस कोड सेट करता है। यह विधि किसी फ़ोल्डर पर पासवर्ड सेट करने के लिए पूरी तरह से सही नहीं है, क्योंकि यह एक फ़ोल्डर होना बंद कर देता है, RAR या ज़िप फ़ाइल में बदल जाता है।
लेकिन, फिर भी, सुरक्षा के इस तरीके के उपयोग में आसानी के संदर्भ में, विधि एक ऊंचाई पर है, क्योंकि WinRAR कार्यक्रम, अभिलेखागार के साथ काम करने के लिए आवश्यक है, आपको सीधे संग्रह के अंदर फ़ाइलों और फ़ोल्डरों के साथ काम करने की अनुमति देता है, बिना रिवर्स पैकिंग के। यही है, आपने डेटा को पासवर्ड से सुरक्षित संग्रह में जोड़ा है। भविष्य में, जब आप कुंजी दर्ज करते हैं, तब ही उन तक पहुँच प्राप्त करें। और अभिलेखागार के अंदर सभी परिवर्तन अभिलेखागार द्वारा स्वचालित रूप से अंदर जोड़ दिए जाते हैं।
WinRAR का उपयोग कैसे करें और मैंने जिस फ़ाइल का विस्तार से वर्णन किया है, उसे कैसे संग्रहीत किया जाए। वहां निर्देश बहुत विस्तृत है, यहां तक कि एक वीडियो ट्यूटोरियल भी है, और यहां मैं संक्षेप में सब कुछ नकल करूंगा:
- WinRAR अभिलेखागार स्थापित करें
- पासवर्ड डालने के लिए एक फ़ोल्डर चुनें और सही माउस बटन पर क्लिक करें
- संदर्भ मेनू में, आइटम "संग्रह में जोड़ें" चुनें
- संग्रह सेटिंग्स विंडो में "पासवर्ड सेट करें" बटन पर क्लिक करें
- पासवर्ड डालें
- "ओके" बटन दबाकर एक संग्रह बनाएं
मैं केवल एक ही बारीकियों को जोड़ूंगा - अगर फ़ोल्डर बड़ा है और इसे संपीड़ित करने का कोई उद्देश्य नहीं है, लेकिन आपको इसे लॉक करने की आवश्यकता है, तो संग्रह को स्थापित करते समय, "कोई संपीड़न नहीं" पैरामीटर सेट करें - इससे समय की काफी बचत होगी।
एक फ़ोल्डर के लिए एक पासवर्ड सेट करने के लिए कार्यक्रम
इस पद्धति का नुकसान यह है कि काम के लिए अतिरिक्त विशेष सॉफ़्टवेयर (थर्ड-पार्टी प्रोग्राम) की स्थापना की आवश्यकता होती है, जो किसी अन्य उद्देश्य के लिए उपयोग नहीं किया जाता है। सामान्य तौर पर, मैं केवल विशेष उपकरण के उपयोग का सहारा लेने की सलाह देता हूं, जब बिल्कुल आवश्यक हो, जब अन्य तरीके उपलब्ध न हों।
पासवर्ड DirLock सेट करने का कार्यक्रम
डिरलॉक उपयोगिता का उपयोग करने के लिए कई निर्देश सीखने की आवश्यकता नहीं है, क्योंकि यह एक अनुभवहीन शुरुआत के लिए भी सहज है। इसकी मदद से पहुंच पर प्रतिबंध लगाने में 10 सेकंड का समय लगेगा।
यहां प्रोग्राम डाउनलोड करें, आपको इसे अपने कंप्यूटर पर इंस्टॉल करने की आवश्यकता है।
प्रोग्राम को स्थापित करने और कॉन्फ़िगर करने के बाद, जब आप उस पर क्लिक करते हैं, तो आप उस फ़ोल्डर पर राइट-क्लिक करते हैं, तो आइटम "लॉक / अनलॉक" दिखाई देगा - यह एक पासवर्ड सेट करने का विकल्प है।
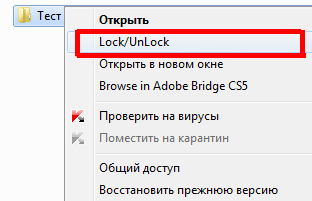
यदि ऐसा कोई आइटम आप में स्वचालित रूप से प्रकट नहीं होता है, तो उपयोगिता को चलाएं और मेनू में "फ़ाइल" चुनें, इसमें "विकल्प"। एक विंडो खुलती है जहां मेनू को "जोड़ें Un लॉक / अनलॉक 'संदर्भ मेनू" बटन के साथ जोड़ा जाता है।
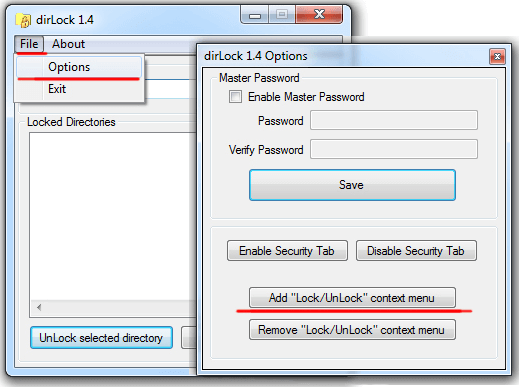
उसके बाद, आप किसी भी फ़ोल्डर पर एक पासवर्ड डाल सकते हैं और जब आप इसे खोलने की कोशिश करते हैं, तो एक संदेश दिखाई देगा कि पहुंच से इनकार किया गया है।
आप फ़ोल्डर को केवल तभी बंद कर सकते हैं जब प्रतिबंध उसी लॉक / अनलॉक संदर्भ मेनू के माध्यम से जारी किया जाता है।
दुर्भाग्य से, इस तरह से अवरुद्ध फ़ोल्डर की स्थायी पहुंच काम नहीं करेगी और पासवर्ड को हर बार सेट और निकालना होगा।
फ़ोल्डर लॉक उपयोगिता Anvide लॉक फ़ोल्डर
आपके कंप्यूटर पर पासवर्ड फ़ोल्डरों को बंद करने के लिए डिज़ाइन किया गया एक अन्य प्रोग्राम। परिसंचरण में, यह पिछले एक की तुलना में अधिक कठिन नहीं है, बस, थोड़ा अलग दृष्टिकोण के साथ।
यहां एनीवी लॉक फोल्डर प्रोग्राम डाउनलोड करें और इसे इंस्टॉल करें।
इस उपयोगिता में, प्रोग्राम के इंटरफ़ेस के माध्यम से ही फ़ोल्डर्स को बंद किया जाता है।

- प्रोग्राम चलाएं
- अंतर्निहित एक्सप्लोरर (+ बटन) के माध्यम से वांछित फ़ोल्डर ढूंढें
- बंद लॉक पर पैनल में क्लिक करें,
- पासवर्ड दो बार दर्ज करें और बटन दबाएं "पहुंच बंद करें",
- आप एक पासवर्ड संकेत दर्ज कर सकते हैं (यदि आप चाहें),
- फ़ोल्डर अदृश्य हो जाएगा।
पासवर्ड कैसे निकालें
- Anvide लॉक फ़ोल्डर लॉन्च करें,
- सूची से पासवर्ड से सुरक्षित फ़ोल्डर चुनें,
- खुले लॉक आइकन पर क्लिक करें,
- पासवर्ड दर्ज करें और "ओपन एक्सेस" पर क्लिक करें।
पिछली उपयोगिता की तरह, हर बार कोड को डालने और हटाने के लिए आपको उस सामग्री के साथ काम करना होगा।
पासवर्ड प्रोग्राम लिम लॉकफ़ोलर डालें
यह उपयोगिता पिछले संस्करण को 100% दोहराती है। सभी बटन और एल्गोरिदम एक ही काम करते हैं, केवल बटन की उपस्थिति (डिजाइन) अलग है। समझो यह आसान हो जाएगा।
यहां Lim LockFolder डाउनलोड करें और इंस्टालेशन को चलाएं।

प्रोग्राम को चलाएं, एक्सप्लोरर के माध्यम से आवश्यक फ़ोल्डर्स का चयन करें, पासवर्ड सेट करें, फिर ओपन लॉक के बटन के माध्यम से हटा दें - सभी के रूप में एनीवी लॉक फ़ोल्डर में।
पासवर्ड सुरक्षित रखें
लेख में चर्चा किया गया अंतिम विकल्प पासवर्ड प्रोटेक्ट सॉफ्टवेयर है। यह पिछली उपयोगिताओं से भिन्न है कि इसमें कंप्यूटर पर स्थापना की आवश्यकता नहीं है।
दूसरा प्लस रूसी में है।
कार्यक्रम यहाँ डाउनलोड करें।
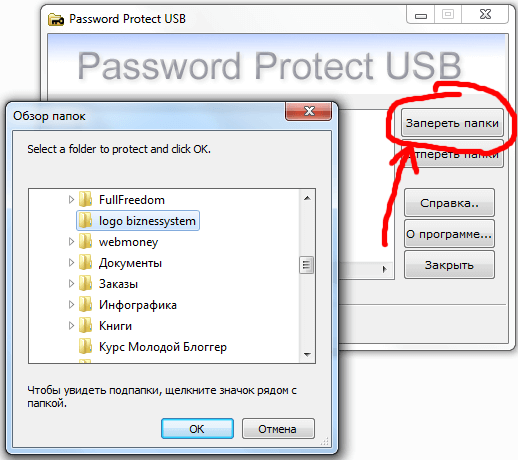
किसी फ़ोल्डर में पासवर्ड डालने के लिए:
- पासवर्ड प्रोटेक्ट खोलें
- "लॉक फोल्डर" बटन पर क्लिक करें
- हम कंडक्टर में आवश्यक तत्व का चयन करते हैं और "ओके" पर क्लिक करते हैं
- दो बार हम पहुंच कोड लिखते हैं और, यदि आवश्यक हो, तो एक संकेत।
- हम सफल समापन के बारे में एक संदेश देखते हैं - फ़ोल्डर अदृश्य हो जाता है।
इस निर्देशिका की सामग्री के साथ काम करने के लिए, उपयोगिता और "अनलॉक फ़ोल्डर्स" बटन के लॉन्च के माध्यम से पासवर्ड को हटाने की आवश्यकता होगी।
सभी पिछले विकल्पों के समान, पासवर्ड को लगातार हटाने और सेट करने के लिए आवश्यक होगा - यह सभी कार्यक्रमों का मुख्य दोष है, यही कारण है कि मैं आपको विंडोज की मानक सुविधाओं का उपयोग करने की सलाह देता हूं।
सारांश
कंप्यूटर में निर्देशिकाओं के पासवर्ड संरक्षण के लिए छह संभावित विकल्प, जिनकी हमने आज समीक्षा की है। उनमें से प्रत्येक के पास इसके पेशेवरों और विपक्ष हैं, इसलिए सभी को खुद तय करना चाहिए कि वरीयता क्या देनी चाहिए - क्या हमें तीसरे पक्ष के सॉफ़्टवेयर पर भरोसा करना चाहिए या विंडोज ऑपरेटिंग सिस्टम द्वारा प्रदान की गई सुविधाओं का उपयोग करना चाहिए?
अन्य उपयोगी ब्लॉग लेख:



 Android पर मेमोरी को कैसे साफ़ करें
Android पर मेमोरी को कैसे साफ़ करें सुरक्षा टैब कैसे सक्षम करें - सुरक्षा टैब - सुरक्षा टैब सेट करना
सुरक्षा टैब कैसे सक्षम करें - सुरक्षा टैब - सुरक्षा टैब सेट करना कंप्यूटर को कचरे से साफ करना
कंप्यूटर को कचरे से साफ करना सेट-टॉप बॉक्स का उपयोग करके आईपीटीवी विषयों की सूची पर जाएं
सेट-टॉप बॉक्स का उपयोग करके आईपीटीवी विषयों की सूची पर जाएं