कोई स्थान नहीं के साथ एक स्थानीय डिस्क पर। लिटिल डिस्क स्पेस C: विंडोज। कैसे ठीक करें?
स्थिर और तेज काम के लिए ऑपरेटिंग सिस्टम विंडोज 10 डिस्क पर जहां वह स्थित है, पर्याप्त स्थान होना चाहिए। हाल ही में, उपयोगकर्ता तेजी से कम मात्रा का उपयोग कर रहे हैं, उन पर केवल सिस्टम और प्रोग्राम स्थापित कर रहे हैं, तेजी से काम करना आवश्यक है। हालांकि, समय के साथ, सिस्टम हार्ड डिस्क स्थान कम हो जाएगा, और हटाने के लिए दृश्यमान फाइलें दिखाई नहीं देंगी। विंडोज 10 पर डिस्क स्थान खाली करने के दो प्रभावी तरीके हैं जल्दी और तीसरे पक्ष के अनुप्रयोगों के बिना - कचरा हटा दें और ऑपरेटिंग सिस्टम को संपीड़ित करें। कुल मिलाकर, यह 20-30 जीबी तक मुफ्त में मदद कर सकता है।
अस्थायी फ़ाइलों से विंडोज डिस्क को कैसे साफ करें
 काम की प्रक्रिया में विंडोज ऑपरेटिंग सिस्टम बहुत सारे डेटा को "याद" करता है, उन्हें अस्थायी फ़ाइलों के रूप में डिस्क पर सहेजता है जहां यह स्थापित है। इसमें फ़ोल्डर्स के फ़ाइलों के बारे में डेटा शामिल हो सकता है, ऑपरेटिंग सिस्टम के पिछले संस्करण को पुनर्स्थापित करने के लिए अस्थायी फाइलें, "जंक" के बाद बने खिड़कियां स्थापित करेंऔर भी बहुत कुछ। उपयोगकर्ता हार्ड डिस्क से यह सभी जानकारी हटा सकता है, जो कभी-कभी पूर्व-स्थापित उपयोगिता "डिस्क क्लीनर" का उपयोग करके दसियों गीगाबाइट पर कब्जा कर लेता है।
काम की प्रक्रिया में विंडोज ऑपरेटिंग सिस्टम बहुत सारे डेटा को "याद" करता है, उन्हें अस्थायी फ़ाइलों के रूप में डिस्क पर सहेजता है जहां यह स्थापित है। इसमें फ़ोल्डर्स के फ़ाइलों के बारे में डेटा शामिल हो सकता है, ऑपरेटिंग सिस्टम के पिछले संस्करण को पुनर्स्थापित करने के लिए अस्थायी फाइलें, "जंक" के बाद बने खिड़कियां स्थापित करेंऔर भी बहुत कुछ। उपयोगकर्ता हार्ड डिस्क से यह सभी जानकारी हटा सकता है, जो कभी-कभी पूर्व-स्थापित उपयोगिता "डिस्क क्लीनर" का उपयोग करके दसियों गीगाबाइट पर कब्जा कर लेता है।
यह महत्वपूर्ण है: किसी भी डेटा को हटाने से पहले, इसके लिए सिस्टम द्वारा सहेजे गए से परिचित होने की सिफारिश की जाती है। सबसे अधिक बार, जब डिस्क की सफाई होती है, तो आप अंतरिक्ष को बचा सकते हैं यदि आप ऑपरेटिंग सिस्टम की "पिछली सेटिंग्स" और "अस्थायी फाइलें" हटाते हैं। लेकिन यह समझना महत्वपूर्ण है कि उनके बिना विंडोज के पिछले संस्करण को वापस करना संभव नहीं होगा, अगर वर्तमान में कोई समस्या है। तदनुसार, इन फ़ाइलों को केवल तभी हटाया जाना चाहिए जब आप सुनिश्चित हों कि ऑपरेटिंग सिस्टम वर्तमान संस्करण पर स्थिर है।
अस्थायी फ़ाइलों से विंडोज 10 के साथ एक डिस्क को साफ करने के लिए, आपको निम्नलिखित कार्य करने होंगे

अनावश्यक जानकारी की हार्ड डिस्क को साफ़ करने में कई सेकंड लगेंगे, जिसके बाद ड्राइव खाली हो जाएगी।
कॉम्पैक्ट ओएस का उपयोग करके विंडोज के साथ डिस्क स्थान को कैसे मुक्त किया जाए
विंडोज 10 ऑपरेटिंग सिस्टम में, माइक्रोसॉफ्ट ने एक नया टूल जोड़ा है, जिसका उद्देश्य सिस्टम डिस्क पर स्थान का अनुकूलन करना है। इसे कॉम्पैक्ट ओएस कहा जाता है, और इसका उपयोग कमांड लाइन से माना जाता है। कॉम्पैक्ट OS के साथ, उपयोगकर्ता मुक्त हो सकता है:
- X64-bit ऑपरेटिंग सिस्टम के साथ लगभग 2 जीबी हार्ड डिस्क;
- X32-बिट ऑपरेटिंग सिस्टम के साथ ड्राइव पर लगभग 1.5 जीबी।
कॉम्पैक्ट ओएस उपयोगिता का उपयोग करते समय हार्ड डिस्क स्थान को सिस्टम फ़ाइलों को संपीड़ित करने और विंडोज में स्थापित सार्वभौमिक अनुप्रयोगों द्वारा मुक्त किया जाता है। Microsoft विंडोज 10 उपयोगकर्ताओं को चेतावनी देता है कि कॉम्पैक्ट ओएस का उपयोग करके ऑपरेटिंग सिस्टम फ़ाइलों को संकुचित करना डिवाइस के प्रदर्शन को धीमा कर सकता है। व्यवहार में, यह समस्या नहीं देखी जाती है।
विंडोज 10 के कुछ संस्करणों पर, कॉम्पैक्ट ओएस का उपयोग करके फ़ाइल संपीड़न को डिफ़ॉल्ट रूप से सक्षम किया जा सकता है। यह निर्धारित करने के लिए कि ऑपरेटिंग सिस्टम डेटा के आकार का अनुकूलन सक्षम है या नहीं, आपको इसमें निम्न कमांड को चलाने और दर्ज करने की आवश्यकता है:
कॉम्पैक्ट / कॉम्पैक्टोस: क्वेरी
कमांड डालने के बाद एंटर दबाएं। इस बात पर निर्भर करता है कि संपीड़न सक्षम है या नहीं, कमांड लाइन विभिन्न संदेश दिखाई देंगे।
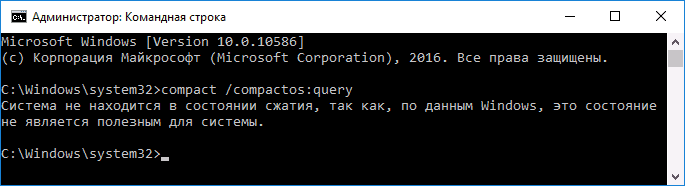
यदि सिस्टम द्वारा कॉम्पैक्ट ओएस का उपयोग करते हुए फ़ाइल संपीड़न का उपयोग नहीं किया जाता है, तो इसे व्यवस्थापक अधिकारों के साथ सक्षम किया जा सकता है। ऐसा करने के लिए, आपको कमांड लाइन में लिखना होगा
कॉम्पैक्ट / कॉम्पैक्टोस: हमेशा
Enter पर क्लिक करने के बाद, कमांड लाइन प्रदर्शित करेगी कि कितनी फाइलें संपीड़ित हुईं, अनुकूलन से पहले उनका वजन कितना था, और इसके बाद कितने का वजन हुआ।
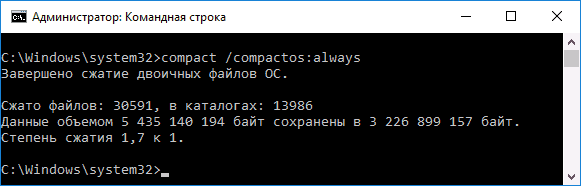
यह महत्वपूर्ण है: यदि, कॉम्पैक्ट OS का उपयोग करके ऑपरेटिंग सिस्टम फ़ाइलों को संपीड़ित करने के बाद, आप देखते हैं कि कंप्यूटर ने अधिक धीरे-धीरे काम करना शुरू कर दिया है, तो आप कमांड का उपयोग करके डेटा को उसके मूल रूप में वापस कर सकते हैं कॉम्पैक्ट / कॉम्पैक्टोस: कभी नहीं.
लगभग हर पीसी उपयोगकर्ता जल्द या बाद में ऐसी स्थिति का सामना करता है, जब डिस्क सी (अर्थात्, आमतौर पर इसका उपयोग ऑपरेटिंग सिस्टम के भौतिक स्थान के लिए किया जाता है) समाप्त होता है और सिस्टम टास्कबार पर विंडो में "पर्याप्त डिस्क स्पेस सी नहीं" लिखता है। फिर एक ही बार में कई सवाल हैं: क्यों जगह समाप्त हो गई और क्या करना है?
यदि हम पहले प्रश्न के बारे में बात करते हैं, तो उत्तर सरल है: अक्सर डिस्क स्थान अस्थायी फ़ाइलों से भरा होता है। इस कारण से, मैं हमेशा डिस्क के लिए अधिक स्थान आवंटित करने की सलाह देता हूं जहां ऑपरेटिंग सिस्टम स्थित होगा। उदाहरण के लिए, आपके पास बहुत सारे 100 जीबी होंगे भले ही विभिन्न प्रोग्राम एक ही डिस्क पर स्थित हों। लेकिन अगर आप शक्तिशाली खेलों के प्रशंसक हैं, तो कम से कम कई गुना अधिक स्थान होना चाहिए, क्योंकि आज के खेल 15-20 जीबी मुक्त स्थान पर कब्जा कर सकते हैं, और यह बहुत पसंद है। चरम मामलों में, गेम को किसी अन्य हार्ड ड्राइव पर स्थापित करें।
दूसरे प्रश्न का उत्तर भी सरल है - आपको जगह खाली करने की आवश्यकता है। मैं आपको दिखाता हूँ कि इसे कैसे हटाया जा सकता है अनावश्यक फ़ाइलें.
सफाई ब्राउज़र कैश
हाँ, यह ब्राउज़र है ( Google क्रोम, मोज़िला फ़ायरफ़ॉक्स, ओपेरा और इंटरनेट एक्सप्लोरर) आमतौर पर इतनी सारी फाइलें बचाते हैं कि आपको आश्चर्य होता है कि वास्तव में उनकी आवश्यकता क्यों है? वैसे भी, आपको एक बार और उन सभी से छुटकारा पाने की आवश्यकता है।
स्पष्ट ब्राउज़र कैश आसान है। यहाँ, उदाहरण के लिए, या के लिए निर्देश। चरम मामलों में, CCleaner नामक प्रोग्राम का उपयोग करें - इसका उपयोग कैसे करें, मैंने एक में लिखा था।
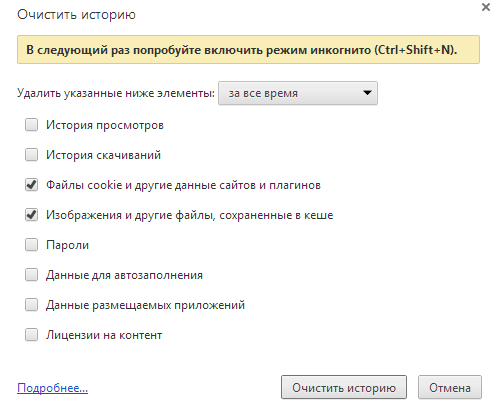
विंडोज अस्थायी फ़ाइलें
हां, विंडोज ऑपरेटिंग सिस्टम में अस्थायी फाइलें भी होती हैं जो अपने आप डिलीट हो जाती हैं, लेकिन यह ऑपरेशन उतनी बार नहीं किया जाता है जितना हम चाहते हैं। इसलिए, हम स्वतंत्र रूप से विंडोज को अनावश्यक फ़ाइलों से छुटकारा पाने में मदद कर सकते हैं।
यदि आप Windows 7 या Vista का उपयोग कर रहे हैं, तो आपको निम्नलिखित पते पर स्थित फ़ोल्डरों की सामग्री को साफ़ करना होगा:
- \\ उपयोगकर्ता \\ उपयोगकर्ता नाम \\ AppData \\ स्थानीय \\ Temp
- \\ Users \\ Username \\ AppData \\ Local \\ Microsoft \\ Windows \\ Temporary इंटरनेट फ़ाइलें
- \\ उपयोगकर्ता \\ उपयोगकर्ता नाम \\ AppData \\ स्थानीय \\ Microsoft \\ Windows \\ इतिहास
यदि आप Windows XP का उपयोग कर रहे हैं, तो फ़ोल्डरों का स्थान कुछ अलग होगा:
- \\ दस्तावेज़ और सेटिंग्स \\ उपयोगकर्ता नाम \\ स्थानीय सेटिंग्स \\ अस्थायी
- \\ दस्तावेज़ और सेटिंग्स \\ उपयोगकर्ता नाम \\ स्थानीय सेटिंग्स \\ अस्थायी इंटरनेट फ़ाइलें
- \\ दस्तावेज़ और सेटिंग्स \\ उपयोगकर्ता नाम \\ स्थानीय सेटिंग्स \\ इतिहास
यह भी मत भूलो कि फ़ोल्डरों को चुभती आँखों से छिपाया जा सकता है, इसलिए उन्हें दिखाई देना चाहिए।
फ़ाइलें के रूप में हटाया जा सकता है सामान्य तरीके से (फ़ाइलों का चयन करें और हटाएं), और फ़ाइल प्रबंधक का उपयोग करें। उत्तरार्द्ध उपयोग करने के लिए बहुत अधिक सुविधाजनक है, इसके अलावा, वह उन फ़ाइलों को हटा सकता है जिन्हें सामान्य विधि का उपयोग करके हटाया नहीं जा सकता है।
फ़ाइल अपलोड करें
बिल्कुल किसी भी ब्राउज़र के माध्यम से आप इस या उस फ़ाइल को अपने कंप्यूटर पर डाउनलोड कर सकते हैं। डिफ़ॉल्ट रूप से, जिस स्थान पर इसे संग्रहीत किया जाएगा, वह ड्राइव सी पर स्थित है। एक नियम के रूप में, अधिकांश उपयोगकर्ता इसके बारे में सोचते भी नहीं हैं और परिणामस्वरूप, थोड़ी देर के बाद डाउनलोड की गई बड़ी मात्रा में डिस्क पर जमा होती है।
क्या करें? ऐसा करने के लिए, डाउनलोड की गई फ़ाइलों को संग्रहीत करने के लिए जगह बदलें। मैं मोज़िला फ़ायरफ़ॉक्स का उदाहरण दिखाऊंगा: सेटिंग्स में विचार और इच्छानुसार फाइलों को सहेजने के तरीके को बदलना, जैसा कि स्क्रीनशॉट में दिखाया गया है:
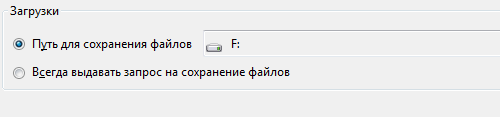
यदि आप इसका उपयोग करते हैं, तो उसी में करना न भूलें।
अनावश्यक कार्यक्रम
उपयोगकर्ता जो पहले या दूसरे वर्ष के लिए एक पीसी का उपयोग करते हैं, वे जानते हैं कि शुरू में कंप्यूटर पर कुछ स्थापित करने की बहुत इच्छा है, उदाहरण के लिए, डेस्कटॉप पर वॉलपेपर बदलने के लिए एक कार्यक्रम। हालांकि, सबसे अधिक बार कार्यक्रम का उपयोग लावारिस बना रहता है, और जिस स्थान पर यह होता है, और कभी-कभी काफी विचारणीय होता है। इसलिए, हम नियंत्रण कक्ष पर जाते हैं, उन कार्यक्रमों का चयन करते हैं जिनका हम उपयोग नहीं करते हैं और उन्हें हटा देते हैं। हालांकि, कार्यक्रमों को सावधानीपूर्वक हटाना आवश्यक है, क्योंकि हटाए गए घटक के कारण, इसके साथ जुड़ी एक और उपयोगिता काम करना बंद कर सकती है। अत्यंत सावधान रहें!
नींद मोड
हैरानी की बात है, लेकिन एक तथ्य! कुछ अतिरिक्त गीगाबाइट (!) स्लीप मोड में संक्रमण को "खा" सकते हैं! दुर्भाग्य से, इस मामले में सिस्टम सही नहीं है, इसलिए आप इसे थोड़ा बेहतर बनने में मदद कर सकते हैं। ऐसा करने के लिए, कंट्रोल पैनल के माध्यम से पावर सेटिंग्स पर जाएं और पीसी को बंद करके सो जाएं।
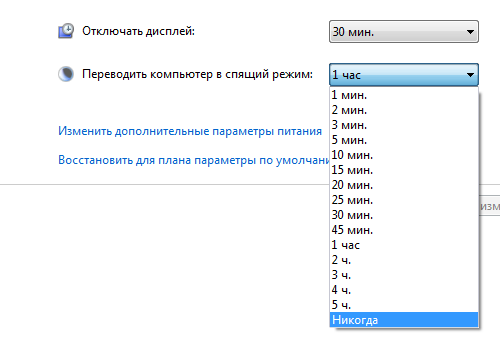
टोकरी साफ़ करना
सबसे अधिक बार, मैं Shift + Delete बटन दबाकर फ़ाइलों को हटाता हूं, लेकिन अधिकांश उपयोगकर्ता पुराने तरीके से टोकरी का उपयोग करना पसंद करते हैं। और ठीक है, क्योंकि इस मामले में, आप बस एक क्लिक के साथ हटाए गए फ़ाइलों को पुनर्प्राप्त कर सकते हैं। लेकिन यह मत भूलो कि टोकरी में फाइलें डिस्क स्थान पर काफी मात्रा में कब्जा करती हैं, इसलिए आपको उनसे छुटकारा पाने की आवश्यकता है।
असाधारण रूप से बड़ी फाइलें
कुछ कार्यक्रमों में निर्देशिका में संपत्ति होती है जहां वे स्थित होते हैं, बड़ी संख्या में फ़ाइलों को सहेजते हैं और उन्हें बिल्कुल भी नहीं हटाते हैं। उदाहरण के लिए, कुछ एंटीवायरस ऐसे काम के लिए "प्रसिद्ध" हैं, जिसके परिणामस्वरूप एक फ़ोल्डर का आकार कई गीगाबाइट तक पहुंच सकता है। ऐसे फ़ोल्डरों का पता लगाने का सबसे आसान तरीका है फ़ाइल प्रबंधकजो उनके आकार को दर्शाता है।
पेजिंग फ़ाइल का आकार बदलें
सिस्टम गुणों में, आप सिस्टम ऑपरेशन के लिए उपयोग की जाने वाली पेजिंग फ़ाइल का आकार भी बदल सकते हैं। यह ध्यान दिया जाना चाहिए कि इस फ़ाइल के आकार को कम करने से पूरे ऑपरेटिंग सिस्टम के संचालन पर प्रतिकूल प्रभाव पड़ सकता है। हालाँकि, यह आपको कुछ अतिरिक्त गीगाबाइट बचाएगा।
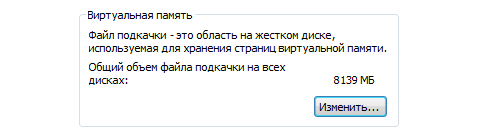
विंडोज अपडेट फाइलें
पुराने विंडोज ऑपरेटिंग सिस्टम के लिए, सिस्टम अपडेट के बाद शेष अप्रयुक्त फ़ोल्डरों की उपस्थिति प्रासंगिक है। एक नियम के रूप में, उनका नाम "$" अक्षर से शुरू होता है, इसलिए ऐसे फ़ोल्डर्स को सुरक्षित रूप से हटाया जा सकता है। बस सावधान रहें कि कुछ भी महत्वपूर्ण न निकालें।
अंत में, मैं मदद नहीं कर सकता, लेकिन ध्यान दें कि अब लगभग कोई भी अस्थायी फ़ाइलों को हाथ से नहीं हटाता है। और यह समझ में आता है क्योंकि तीसरे पक्ष के कार्यक्रम आपके लिए कर सकते हैं। आपको उदाहरण के लिए दूर जाने की आवश्यकता नहीं है - समान CCleaner लें। हालांकि, जैसा कि वे कहते हैं, स्वाद और रंग ...
लेख के विषय पर प्रश्न होंगे, कृपया संपर्क करें।
कभी कभी विंडोज उपयोगकर्ताओं एक त्रुटि का सामना करना "" इस मामले में, एक्सप्लोरर में सिस्टम विभाजन को लाल रंग में हाइलाइट किया गया है, और ऑपरेटिंग सिस्टम बहुत धीमा है और कुछ भी करने की अनुमति नहीं देता है। यह एक महत्वपूर्ण स्थिति है जब विंडोज में सिस्टम डिस्क पर पर्याप्त स्थान नहीं होता है। इस लेख में हम कारणों को समझेंगे ड्राइव C पर खाली स्थान की कमी: और बताओ अगर C: ड्राइव लाल हो जाए तो क्या करें। समय और धैर्य रखें।
विंडोज के सामान्य संचालन के लिए, किसी भी तरह, हार्ड डिस्क पर मुक्त स्थान की आवश्यकता होती है, अर्थात्, उस विभाजन पर जहां इसे स्थापित किया गया है। प्रति सेकंड हजारों ऑपरेशन करते हुए, बड़ी मात्रा में डेटा को संसाधित करते हुए, ओएस सक्रिय रूप से सीपीयू, रैम और एचडीडी का उपयोग करता है। आधुनिक विंडोज़ संस्करण स्थापना के लिए कम से कम 20 जीबी और सिस्टम विभाजन पर कम से कम 15% मुफ्त डिस्क स्थान की आवश्यकता होती है। अगर ड्राइव C पर: बहुत कम जगह बची हैयानी 15% से कम, ऑपरेटिंग सिस्टम लंबे समय तक सही ढंग से काम नहीं कर पाएगा।
सी को कैसे साफ करें: विंडोज ड्राइव?
सबसे पहले आपको यह पता लगाने की जरूरत है कि एचडीडी पर सभी खाली स्थान क्या खाते हैं।
1. अनावश्यक कार्यक्रमों को हटाना
आपके द्वारा इंस्टॉल किए जाने वाले अधिकांश एप्लिकेशन C: ड्राइव पर रखे गए हैं। लगभग सभी इंस्टॉलर इंस्टॉलेशन स्थान को बदलने की पेशकश करते हैं, लेकिन आदत से बाहर हम इस कदम को छोड़ देते हैं और इंस्टॉलेशन के लिए आगे बढ़ते हैं। नतीजतन, सी: ड्राइव को दर्जनों अनुप्रयोगों के साथ रन किया जाता है, जिनमें से अधिकांश हम बस उपयोग नहीं करते हैं। यह अनावश्यक कार्यक्रमों और गेम के गीगाबाइट से छुटकारा पाने का समय है।
प्रारंभ मेनू का उपयोग करते हुए, नियंत्रण कक्ष पर जाएं और "प्रोग्राम" सबमेनू (विंडोज 10) में "एक प्रोग्राम को अनइंस्टॉल करें" ढूंढें। अब सूची को ब्राउज़ करें स्थापित अनुप्रयोगों और जो उपयोग नहीं किया जाता है उन्हें हटा दें। यदि आप नहीं जानते कि यह किस प्रकार का अनुप्रयोग है, तो इसे हटाना बेहतर नहीं है। प्रकाशक कॉलम पर ध्यान दें। यदि प्रकाशक Microsoft Corporation, Intel, Nvidia, AMD, Realtek और अन्य कंपनियाँ हैं जो उपयोगिता कार्यक्रम प्रदान करती हैं तो अनुप्रयोगों की स्थापना रद्द न करें। एंटीवायरस प्रोग्राम भी छोड़ दें,।
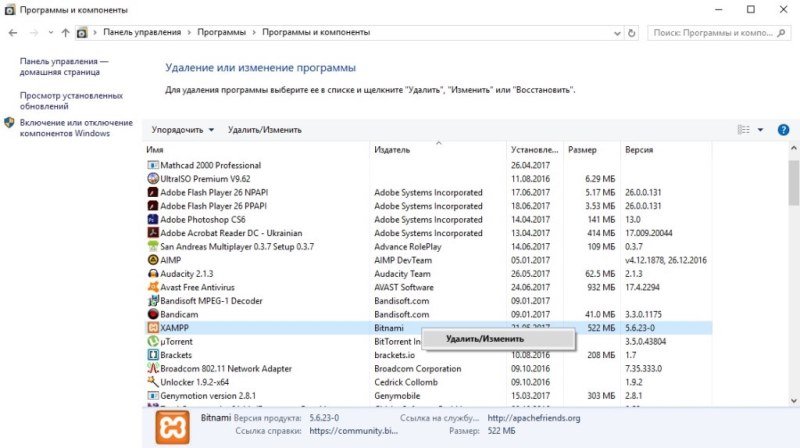
हटाए गए? बहुत बढ़िया। अब ड्राइव C पर: अधिक जगह है। लेकिन अगर यह पर्याप्त नहीं है, तो नीचे दिए गए निर्देशों का पालन करें। वैसे, यदि आप "पॉन्डरस" प्रोग्राम या एक गेम का उपयोग करते हैं जो C: ड्राइव पर इंस्टॉल किया गया है, तो इसे किसी अन्य डिस्क पर पुनर्स्थापित करें, उदाहरण के लिए D: या E: यह संभावना नहीं है कि आप इस तरह के एप्लिकेशन को स्थानांतरित कर सकते हैं। केवल उन स्थापित करें
2. कचरा साफ करना
ब्राउज़र, गेम, एप्लिकेशन प्रोग्राम और ओएस स्वयं अपने "निशान" को हार्ड डिस्क पर अस्थायी फ़ाइलों के रूप में छोड़ देते हैं। ये ऐसी फाइलें हैं जो ऑपरेशन के दौरान विभिन्न अनुप्रयोगों का निर्माण और उपयोग करती हैं। उन्हें हटाने से सी: ड्राइव पर मूल्यवान डिस्क स्थान खाली हो जाएगा और कार्यक्रमों को नुकसान नहीं पहुंचाएगा। साथ ही, आपके द्वारा हटाई गई फ़ाइलें आमतौर पर रीसायकल बिन में चली जाती हैं और जब तक आप इसे साफ़ नहीं करते तब तक वहां मौजूद रहती हैं।
आप मैन्युअल या स्वचालित सफाई का उपयोग कर सकते हैं।
यदि आपने पहला विकल्प चुना है:
कूड़ेदान में जाएं और उसकी सभी सामग्रियों को हटा दें। फ़ोल्डर में मौजूद सभी चीज़ों को भी हटा दें:
C: \\ Windows \\ Temp
C: \\ Temp
C: \\ Users \\ [username] \\ AppData \\ Local \\ Temp \\
ये मुख्य फ़ोल्डर हैं जिनमें अधिकांश प्रोग्राम अस्थायी फ़ाइलों को संग्रहीत करते हैं।
आपके द्वारा उपयोग किए जाने वाले ब्राउज़रों पर जाएं और कैश और कुकीज़ हटाएं।
Google Chrome में, सेटिंग मेनू पर जाएं, नीचे स्क्रॉल करें, "शो" पर क्लिक करें उन्नत सेटिंग्स"। व्यक्तिगत डेटा अनुभाग में, "इतिहास साफ़ करें" चुनें। अवधि निर्दिष्ट करें - हर समय, स्क्रीनशॉट के रूप में चेकबॉक्स की व्यवस्था करें, और सफाई शुरू करें।
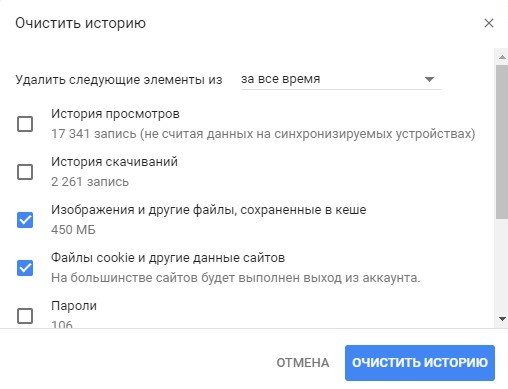
मोज़िला फ़ायरफ़ॉक्स में, मेनू पर भी क्लिक करें और "लॉग" -\u003e "इतिहास हटाएं" चुनें। Chrome में समान नोट करें और अस्थायी फ़ाइलों को हटाना शुरू करें।
अन्य ब्राउज़रों में, यह प्रक्रिया अलग नहीं है, इसलिए हम उस पर ध्यान नहीं देंगे।
स्वचालित सफाई
लेकिन विशेष उपयोगिताओं का उपयोग करना आसान है जो एक उत्कृष्ट काम करते हैं डिस्क की सफाई C: मलबे।इन उद्देश्यों के लिए सबसे लोकप्रिय कार्यक्रम CCleaner है, जिसके बारे में हम पहले भी रहे हैं। एप्लिकेशन डाउनलोड करें और इंस्टॉल करें। कृपया ध्यान दें कि स्थापना के दौरान अन्य अवांछित कार्यक्रम स्थापित किए जा सकते हैं, उदाहरण के लिए। इससे बचने के लिए - सावधान रहें और इंस्टॉलर को अनचेक करें।
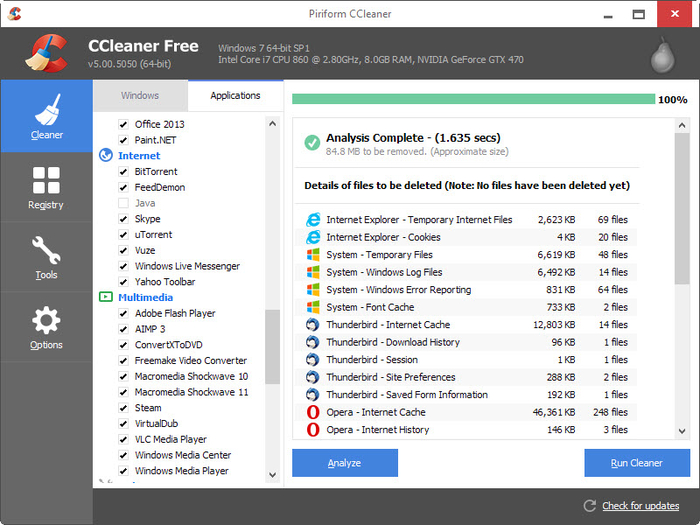
प्रोग्राम चलाएं और "विश्लेषण" पर क्लिक करें। चेकबॉक्स डिफ़ॉल्ट रूप से खड़े होते हैं। प्रक्रिया पूरी होने के बाद, सफाई शुरू करें, और कचरे के कई गीगाबाइट हटा दिए जाएंगे। आप "रजिस्ट्री" अनुभाग पर भी जा सकते हैं और इसमें त्रुटियों को समाप्त कर सकते हैं। यह मुक्त स्थान जोड़ने की संभावना नहीं है, लेकिन यह सिस्टम को अनुकूलित करता है। रजिस्ट्री को साफ करने से पहले मत भूलना।
विंडोज के लिए एक अंतर्निहित उपयोगिता है डिस्क सफाई सी: इसका उपयोग करने के लिए, एक्सप्लोरर पर जाएं, C: ड्राइव पर राइट-क्लिक करें, गुण पर जाएं और "डिस्क क्लीनअप" पर क्लिक करें। इस उपयोगिता को दूसरे तरीके से चलाया जा सकता है - विन + आर को पकड़ो और कमांड दर्ज करें cleanmgr।

एक संक्षिप्त विश्लेषण के बाद, सफाई शुरू करें। प्रक्रिया के पूरा होने पर कंप्यूटर को पुनरारंभ करना बेहतर होता है।
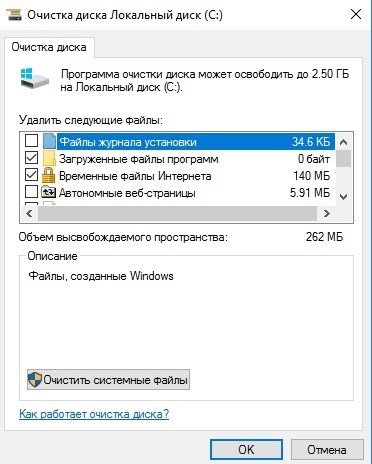
ज्यादातर मामलों में, उपरोक्त जोड़तोड़ अनिवार्य रूप से अनुमति देते हैं मुफ्त डिस्क स्थान C बढ़ाएँ: विंडोज़। लेकिन अगर आपके मामले में यह पर्याप्त नहीं है, तो जारी रखें।
उपयोगकर्ता फ़ाइलों को हटाना
कई उपयोगकर्ताओं को डिस्क सी पर अपनी फ़ाइलों को संग्रहीत करने के लिए उपयोग किया जाता है: शायद आप कोई अपवाद नहीं हैं? याद रखें कि सिस्टम विभाजन ऑपरेटिंग सिस्टम और कार्यक्रमों के लिए डिज़ाइन किया गया है। व्यक्तिगत फ़ाइलों को C: ड्राइव पर न रखें, खासकर यदि वे बहुत अधिक स्थान लेते हैं। अपने दस्तावेज़, संगीत और वीडियो को किसी अन्य स्थानीय डिस्क या हटाने योग्य मीडिया में स्थानांतरित करें।
किसी फ़ाइल को डाउनलोड करते समय, कुछ ब्राउज़र यह नहीं पूछते हैं कि डाउनलोड कहां करें, और फ़ाइलों को सीधे सी: ड्राइव - डाउनलोड फ़ोल्डर में भेजें। के पास जाओ C: \\ Users \\ [Username] \\ download और डेटा हटाएं / स्थानांतरित करें। शायद त्रुटि " पर्याप्त डिस्क स्थान C: नहींगायब हो जाएगा। इसके अलावा, डेस्कटॉप और मेरे दस्तावेज़ों में "भारी" फ़ाइलों को संग्रहीत न करें - वे सी पर भी स्थित हैं:
आप डिस्क का विश्लेषण कर सकते हैं और निर्धारित करें कि कौन सी फाइलें बहुत अधिक स्थान लेती हैं। मैं हमेशा लार्जफाइल्स की उपयोगिता का उपयोग करता हूं। इसमें इंस्टॉलेशन की आवश्यकता नहीं होती है और यह बहुत कम जगह लेता है। कार्यक्रम डिस्क सी पर 100 सबसे बड़ी फ़ाइलों की तलाश में है: देखो, अचानक वह एक अनावश्यक पाता है बड़ी फाइल खेल, या एक लंबा वीडियो। आप इसे डाउनलोड कर सकते हैं।
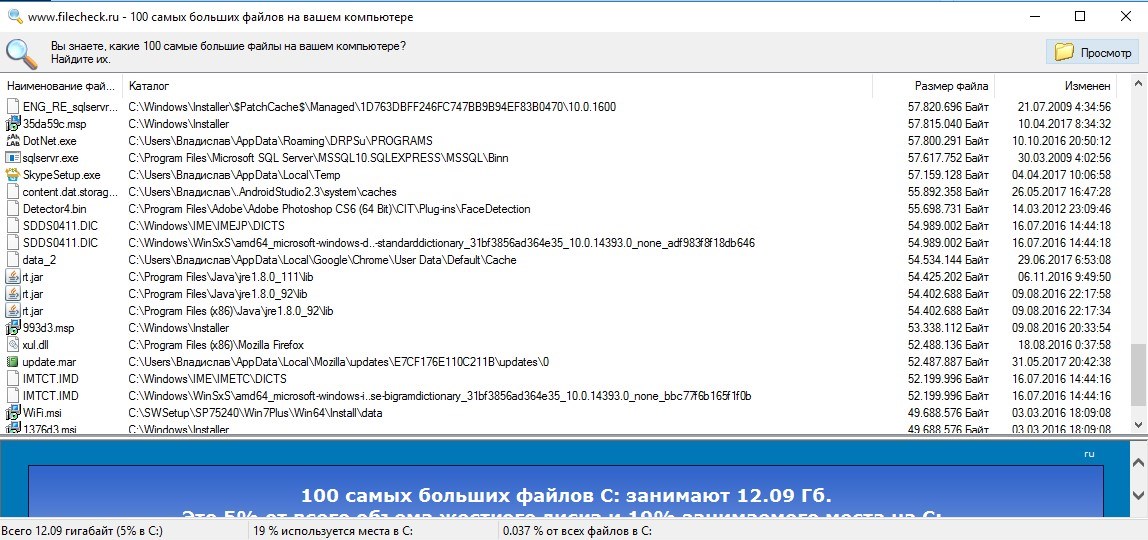
सिस्टम रिकवरी सेटअप
विंडोज में, एक बहुत ही उपयोगी सिस्टम रिकवरी सुविधा है। कुछ अंतरालों पर OS पुनर्प्राप्ति बिंदु बनाता है - सिस्टम सेटिंग्स की बैकअप प्रतियां ताकि एक टूटने के मामले में आप आसानी से सिस्टम को काम करने के लिए पुनर्स्थापित कर सकें। विंडोज ड्राइवरों, एंटीवायरस और अन्य कार्यक्रमों को स्थापित / हटाते समय "नियंत्रण" अंक बनाता है।
और जैसा कि आपने शायद अनुमान लगाया था, रिकवरी पॉइंट्स डिस्क स्पेस C को भी लेते हैं: आप इस तंत्र को पूरी तरह से अक्षम कर सकते हैं, लेकिन ऐसा न करना बेहतर है। हम इस सेवा की सेटिंग्स बदल देंगे ताकि इसे बहुत अधिक स्थान की आवश्यकता न हो।
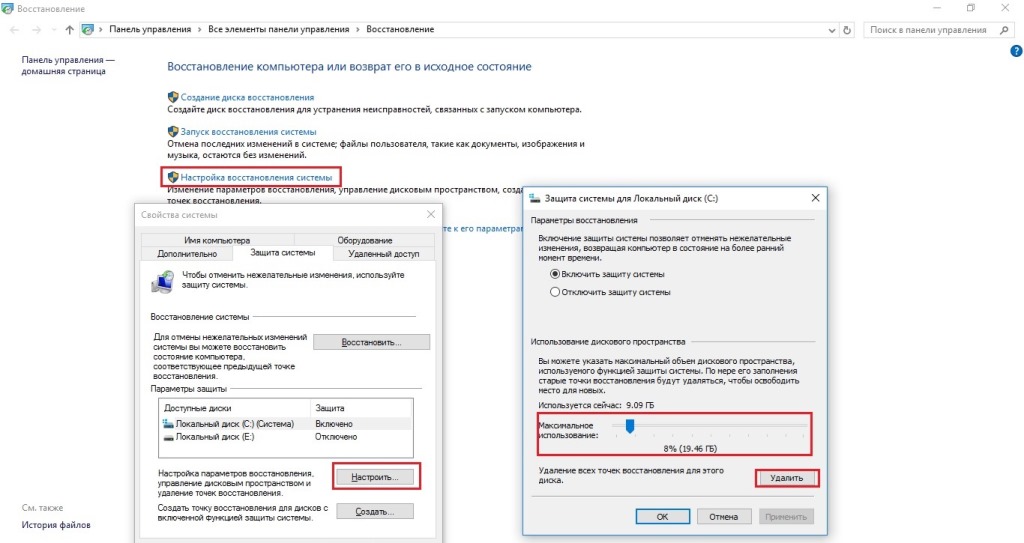
विंडोज 10 में, खोज में, "पुनर्स्थापना" दर्ज करें और चलाएं। विंडोज 7 में, यह उपयोगिता कंट्रोल पैनल में पाई जा सकती है। "सिस्टम रिकवरी सेटिंग्स" -\u003e "कॉन्फ़िगर करें" पर क्लिक करें। अब स्लाइडर को बाईं ओर थोड़ा सा स्लाइड करें। पुनर्प्राप्ति बिंदुओं पर डिस्क स्थान का 3-5% छोड़ दें। पहले बनाए गए बिंदुओं को नष्ट करने के लिए "हटाएं" पर भी क्लिक करें।
पेजिंग फ़ाइल का आकार बदलें
पेजिंग फ़ाइल एक कंप्यूटर की "बैकअप पावर" है। जब OS में RAM की कमी होती है, तो वह पेजिंग फ़ाइल का उपयोग करना शुरू कर देता है। संक्षेप में, यह हार्ड डिस्क पर एक नियमित फ़ाइल है, जिसका उपयोग कुछ मामलों में इसके बजाय किया जाता है रैम। इसका आकार बदला जा सकता है, हम क्या करते हैं।
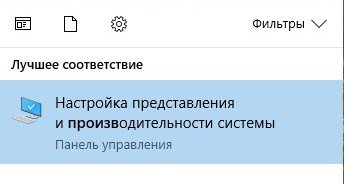
विंडोज 10 की खोज में टाइप करना शुरू करें "प्रोड्यूस ..." और रन "ट्यूनिंग प्रदर्शन और सिस्टम प्रदर्शन।" खुलने वाली विंडो में, "उन्नत" और "वर्चुअल मेमोरी" अनुभाग में, "बदलें" पर क्लिक करें। पेजिंग फ़ाइल के आकार का स्वत: पता लगाने को अक्षम करने के लिए विंडो के शीर्ष पर अनचेक करें।
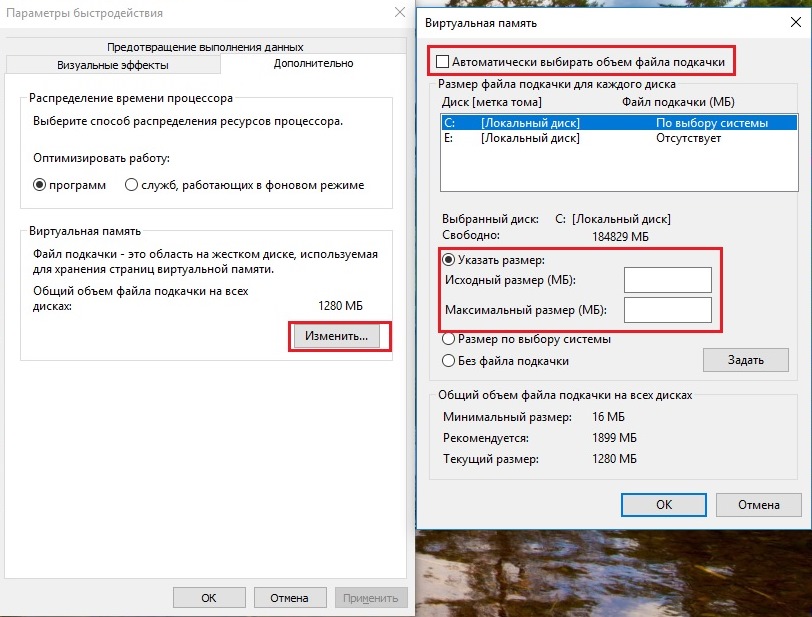
परिणाम
अब आप जानते हैं यदि पर्याप्त डिस्क स्थान नहीं है तो क्या करें C: Windows। सिस्टम विभाजन में कुछ गीगाबाइट जोड़ने के अन्य तरीके हैं। इसमें हाइबरनेशन को अक्षम करना शामिल है, जिसे मैं शुरुआती लोगों के लिए अनुशंसित नहीं करता हूं, और अन्य डिस्क की कीमत पर खाली स्थान में वृद्धि। पर भी लेख का उपयोग करें। सी रखें: साफ और सुव्यवस्थित। सौभाग्य है।
यदि आपको कोई त्रुटि मिलती है, तो कृपया टेक्स्ट का एक टुकड़ा हाइलाइट करें और क्लिक करें Ctrl + Enter.
विषय:आपका दिन शुभ हो!
ऐसा लगता है कि वर्तमान हार्ड डिस्क की क्षमता (औसतन 500 जीबी या अधिक) के साथ - "पर्याप्त डिस्क स्पेस सी" जैसी त्रुटियां - सिद्धांत रूप में, नहीं होनी चाहिए। लेकिन ऐसा नहीं है! सिस्टम डिस्क का आकार बहुत छोटा होने पर कई उपयोगकर्ता OS स्थापित करते हैं, और फिर उस पर सभी एप्लिकेशन और गेम इंस्टॉल किए जाते हैं ...
और इसलिए, शुरू करते हैं।
ओह आमतौर पर, जबकि कुछ महत्वपूर्ण मान के लिए डिस्क पर मुक्त स्थान को कम करते हुए - उपयोगकर्ता टास्कबार (निचले दाएं कोने में घड़ी के बगल में) पर एक चेतावनी देखना शुरू करता है। नीचे स्क्रीनशॉट देखें
![]()
चेतावनी प्रणाली विंडोज 7 - "पर्याप्त डिस्क स्थान नहीं।"
जिसके पास ऐसी चेतावनी नहीं है - यदि आप "मेरे कंप्यूटर / इस कंप्यूटर" पर जाते हैं - चित्र समान होगा: डिस्क बार लाल होगा, यह दर्शाता है कि लगभग कोई डिस्क स्थान नहीं बचा है।

मेरा कंप्यूटर: खाली स्थान के बारे में सिस्टम डिस्क बार लाल हो गया है ...
कचरे से "सी" डिस्क को कैसे साफ करें
इस तथ्य के बावजूद कि डिस्क को साफ करने के लिए विंडोज अंतर्निहित उपयोगिता का उपयोग करने की सिफारिश करेगा - मैं इसका उपयोग करने की अनुशंसा नहीं करता। सिर्फ इसलिए कि यह डिस्क को साफ करता है महत्वपूर्ण नहीं है। उदाहरण के लिए, मेरे मामले में, उसने कल्पना के खिलाफ 20 एमबी को मंजूरी देने की पेशकश की। उपयोगिताओं जो 1 जीबी से अधिक साफ हो गए हैं। फर्क महसूस करते हैं?
मेरी राय में, कचरे से डिस्क को साफ करने के लिए एक अच्छी उपयोगिता ग्लोरी यूटिलिटीज़ 5 है (यह विंडोज 8.1, विंडोज 7 और इतने पर ओएस सहित काम करता है। ओएस)।
ग्लोरी यूटिलिटीज 5
यहाँ मैं उसके काम के परिणाम दिखाऊंगा। प्रोग्राम को स्थापित करने और चलाने के बाद: आपको "स्पष्ट डिस्क" बटन पर क्लिक करना होगा।

फिर यह स्वचालित रूप से डिस्क का विश्लेषण करेगा और अनावश्यक फ़ाइलों से इसे साफ करने की पेशकश करेगा। वैसे, यह तुलना के लिए बहुत जल्दी उपयोगिता डिस्क का विश्लेषण करता है: विंडोज में अंतर्निहित उपयोगिता की तुलना में कई गुना तेज।
मेरे लैपटॉप पर, नीचे स्क्रीनशॉट में, उपयोगिता में जंक फाइलें (अस्थायी ओएस फाइलें, ब्राउज़र कैश, त्रुटि रिपोर्ट, सिस्टम लॉग, आदि) मिलीं। 1.39 जीबी!
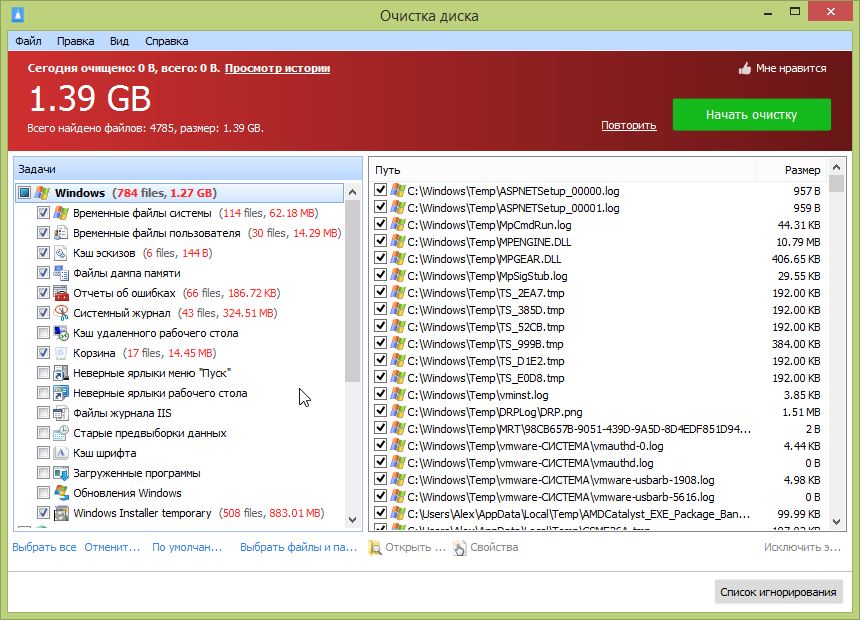
"सफाई शुरू करें" बटन पर क्लिक करने के बाद - कार्यक्रम 30-40 सेकंड में शाब्दिक है। अनावश्यक फ़ाइलों की डिस्क को साफ़ किया। काम की गति काफी अच्छी है।
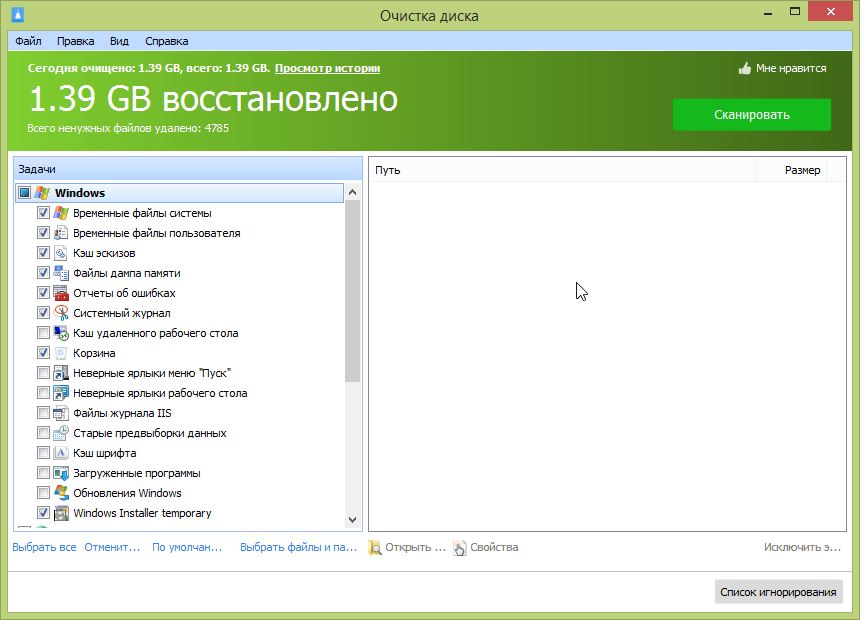
अनावश्यक कार्यक्रम / खेल दें
दूसरी चीज जो मैं करने की सलाह देता हूं, वह है अनावश्यक कार्यक्रम और खेल। अनुभव से, मैं कह सकता हूं कि अधिकांश उपयोगकर्ता बस कई अनुप्रयोगों के बारे में भूल जाते हैं जो एक बार स्थापित हो गए थे और कई महीनों तक निर्बाध और अनावश्यक हो गए थे। और वे एक जगह पर कब्जा कर लेते हैं! इसलिए उन्हें व्यवस्थित रूप से हटाने की आवश्यकता है।
एक अच्छा अनइंस्टालर अभी भी उसी ग्लोरी यूटिलिट्स पैकेज में है। (अनुभाग "मॉड्यूल" देखें)।
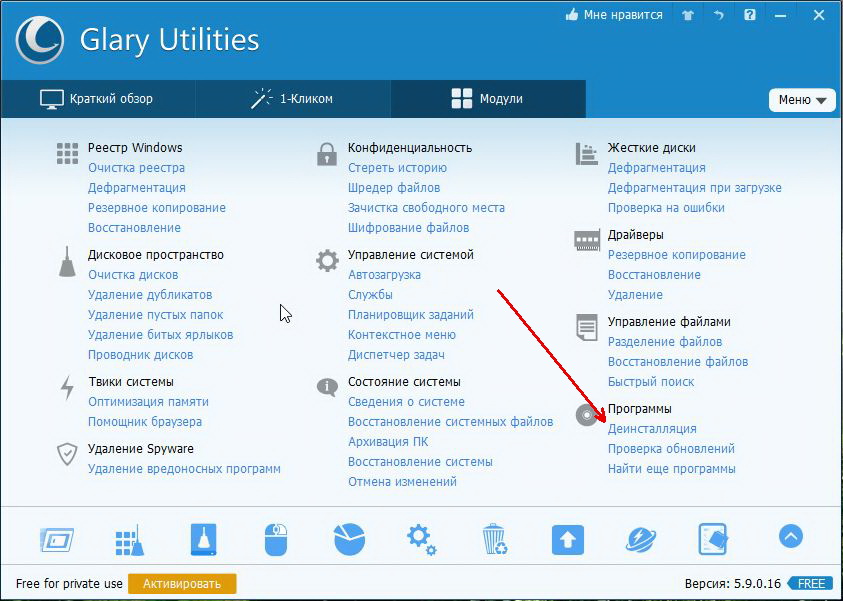
वैसे, खोज बहुत अच्छी तरह से लागू की गई है, उन लोगों के लिए उपयोगी है जिनके पास बहुत सारे एप्लिकेशन इंस्टॉल हैं। आप चुन सकते हैं, उदाहरण के लिए, शायद ही कभी उपयोग किए गए एप्लिकेशन और उन का चयन करें जिनकी अब आवश्यकता नहीं है ...
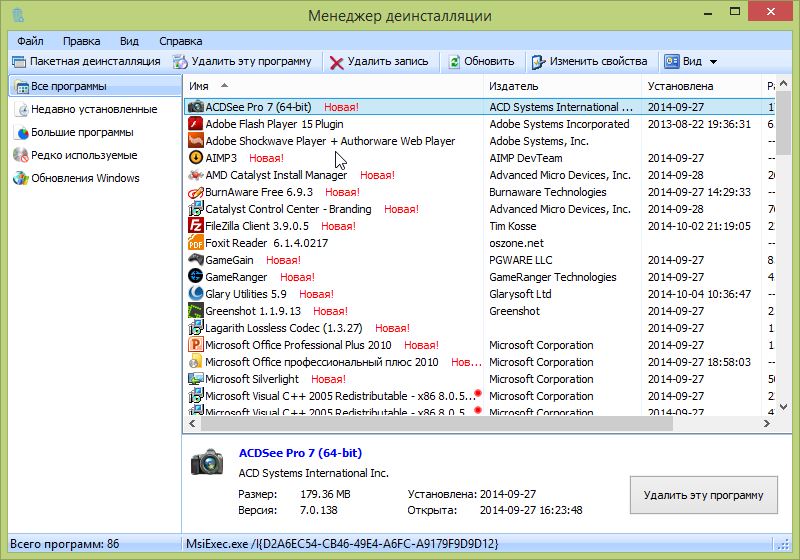
वर्चुअल मेमोरी ट्रांसफर करना (छिपी पेजफाइल.साइस फाइल)
यदि आप डिस्प्ले को इनेबल करते हैं छिपी हुई फाइलें - फिर सिस्टम डिस्क पर आप फ़ाइल पा सकते हैं (आमतौर पर, आपके रैम के आकार के बारे में)।
पीसी को गति देने के लिए, साथ ही स्थान खाली करने के लिए, इस फाइल को स्थानीय डी ड्राइव में स्थानांतरित करने की सिफारिश की गई है। यह कैसे करना है?
1. नियंत्रण कक्ष पर जाएं, खोज बॉक्स "स्पीड" में दर्ज करें और अनुभाग "प्रदर्शन और सिस्टम प्रदर्शन को अनुकूलित करें" पर जाएं।
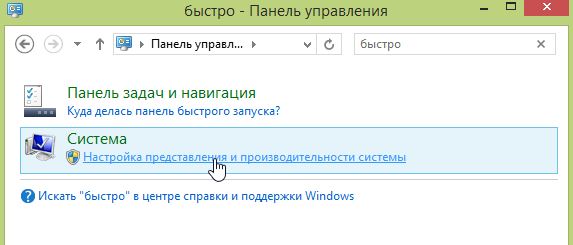
2. "उन्नत" टैब में, "बदलें" बटन पर क्लिक करें। नीचे देखें तस्वीर
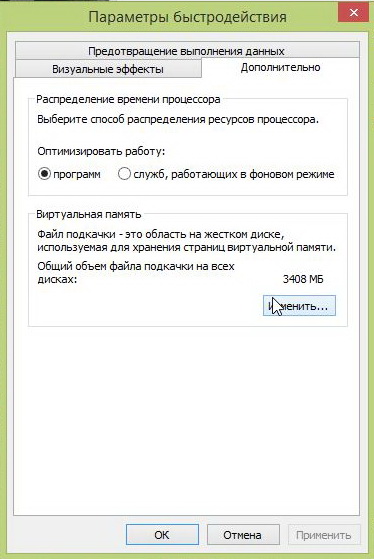
3. "वर्चुअल मेमोरी" टैब में, आप इस फ़ाइल के लिए आवंटित स्थान का आकार बदल सकते हैं + इसके स्थान को बदल सकते हैं।
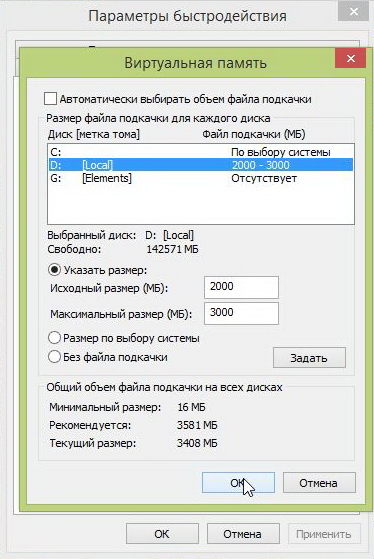
मेरे मामले में, मैं सिस्टम डिस्क पर अधिक सहेजने में कामयाब रहा। 2 जीबी जगह!
अंक + सेटिंग को पुनर्स्थापित करें
बहुत सारे डिस्क स्थान C रिकवरी चौकियों को दूर कर सकते हैं जो विभिन्न अनुप्रयोगों को स्थापित करते समय विंडोज बनाता है, साथ ही साथ महत्वपूर्ण सिस्टम अपडेट के दौरान। विफलताओं के मामले में वे आवश्यक हैं - ताकि आप सिस्टम के सामान्य संचालन को बहाल कर सकें।
इसलिए, नियंत्रण बिंदुओं को हटाना और उनकी रचना को अक्षम करना सभी के लिए अनुशंसित नहीं है। लेकिन फिर भी, यदि सिस्टम आपके लिए ठीक काम कर रहा है, और आपको डिस्क स्थान खाली करने की आवश्यकता है, तो आप पुनर्स्थापना बिंदु हटा सकते हैं।
1. ऐसा करने के लिए, पर जाएं नियंत्रण कक्ष \\ प्रणाली और सुरक्षा \\ प्रणाली। फिर दाईं साइडबार पर "सिस्टम प्रोटेक्शन" बटन पर क्लिक करें। नीचे स्क्रीनशॉट देखें
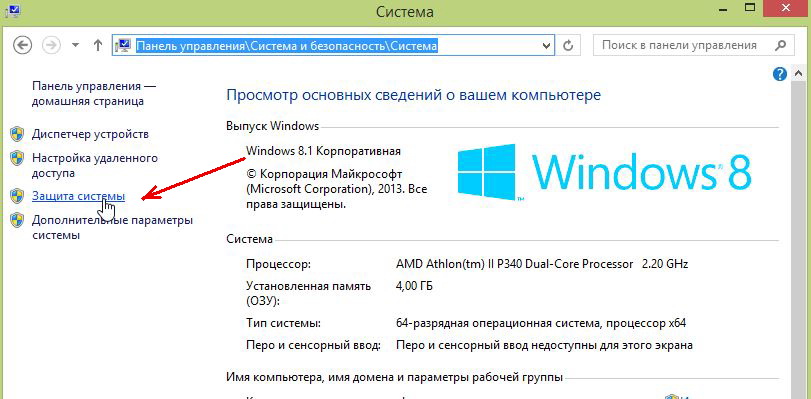
विंडोज 10 ऑपरेटिंग सिस्टम के पिछले संस्करणों की तुलना में कम जगह लेता है। यदि आपके पास एक छोटी ड्राइव के साथ एक टैबलेट या लैपटॉप है, तो प्रत्येक बाइट मायने रखता है। इस लेख में, हम विंडोज 10 को यथासंभव कम स्थान लेने के लिए 3 विकल्पों की जांच करेंगे।
एक साफ नव स्थापित विंडोज 10 ओएस में लगभग 15 जीबी डिस्क स्थान होता है। ये ज्यादातर सिस्टम फाइल और बैकअप फाइल हैं, लेकिन डिफ़ॉल्ट रूप से, गेम के भी प्रोग्राम हैं। बेशक, यह बहुत ज्यादा नहीं लग सकता है, लेकिन अगर आपके पास विंडोज ओएस 32 जीबी या 64 जीबी के साथ एक सस्ता लैपटॉप है, तो आपको ऑपरेटिंग सिस्टम द्वारा कब्जा की गई अधिकांश मेमोरी मिलती है। आप विंडोज के कब्जे वाले आकार को कम कर सकते हैं, डिफ़ॉल्ट एप्लिकेशन को हटा सकते हैं, हाइबरनेशन को अक्षम कर सकते हैं, उपयोग की गई वर्चुअल मेमोरी की मात्रा को समायोजित कर सकते हैं।
विंडोज 10 में डिफॉल्ट ऐप्स को कैसे हटाएं
प्रत्येक डिफ़ॉल्ट एप्लिकेशन अलग से थोड़ी जगह लेता है, लेकिन चूंकि उनमें से बहुत सारे हैं, राशि काफी प्रभावशाली है, और वे स्टार्ट मेनू को भी अव्यवस्थित करते हैं। उन्हें हटा दें जिनकी आपको आवश्यकता नहीं है
1. "प्रारंभ" मेनू आइटम "सेटिंग" खोलें
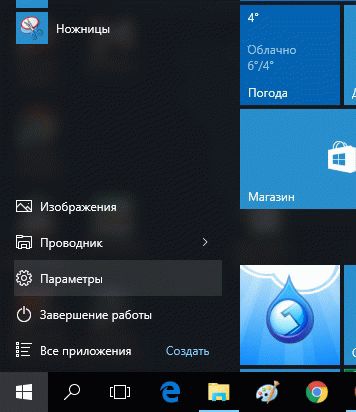
2. "सिस्टम" चुनें
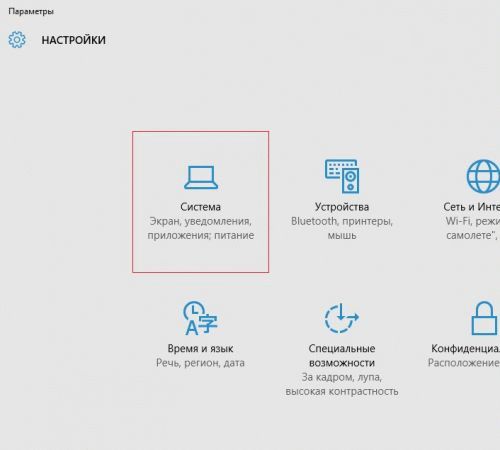
3. "संग्रहण" चुनें और फिर दाईं ओर पैनल में, डिस्क का चयन करें:
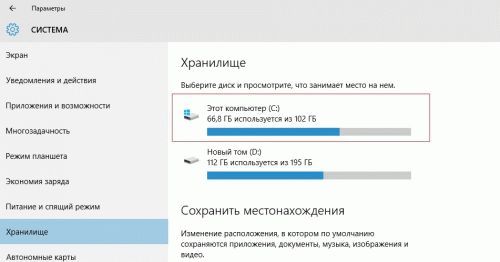
4. "एप्लिकेशन और गेम्स" चुनें
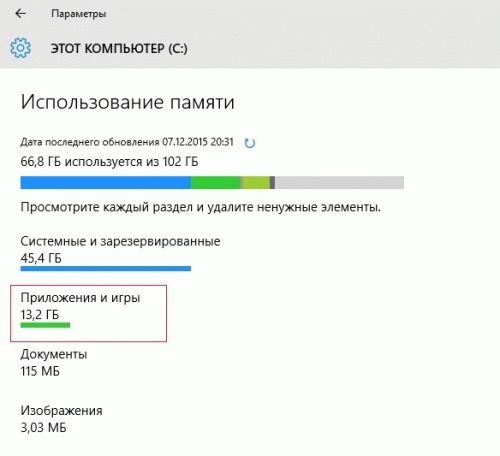
5. एप्लिकेशन का चयन करें और एप्लिकेशन को हटाने के लिए "हटाएं" बटन पर क्लिक करें।
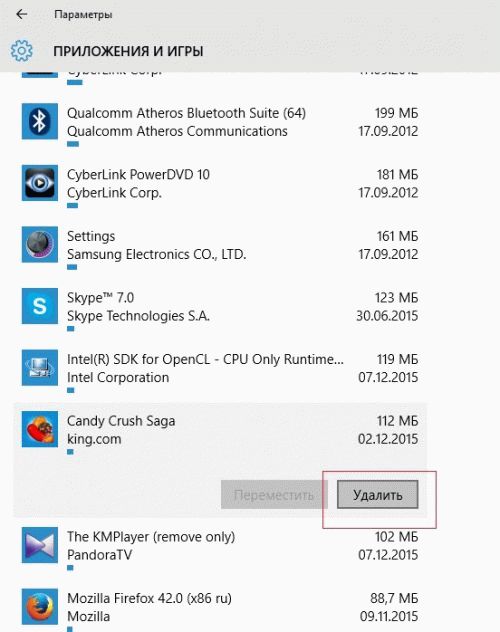
कुछ एप्लिकेशन, जैसे कि GrooveMusic और Xbox, मेल और कैलेंडर, मैप्स को हटाया नहीं जा सकता है। उन्हें निकालने के लिए, कमांड का उपयोग करें PowerShell।
स्लीप मोड को बंद करें
जब आपका कंप्यूटर स्लीप मोड में जाता है, तो विंडोज़ आपकी हार्ड डिस्क पर कंप्यूटर की वर्तमान स्थिति (दस्तावेज़ और प्रोग्राम खोलें) की एक प्रति सहेजता है। यदि आप स्लीप मोड का उपयोग नहीं करते हैं, तो इसे अक्षम करें और hiberfil.sys फ़ाइल को हटा दें, जो डिस्क स्थान के कई गीगाबाइट्स पर कब्जा कर लेता है।
1. व्यवस्थापक मोड में कमांड प्रॉम्प्ट को अक्षम करें, "प्रारंभ" मेनू पर राइट-क्लिक करें और "कमांड प्रॉम्प्ट (प्रशासक)" चुनें।
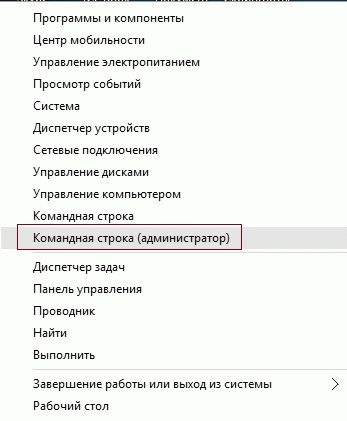
2. "हां" पर क्लिक करें यदि उपयोगकर्ता खाता नियंत्रण पूछता है कि क्या आप कमांड प्रॉम्प्ट खोलना चाहते हैं
3. खुलने वाली कमांड लाइन में, कमांड दर्ज करें और एंटर दबाएं
पॉवरफग -ऑफ
यह कमांड आपके कंप्यूटर से hiberfil.sys फ़ाइल को हटा देती है और हाइबरनेशन फ़ंक्शन को निष्क्रिय कर देती है। आप अभी भी अपने कंप्यूटर को स्लीप मोड में भेज सकते हैं, जो हार्ड डिस्क मेमोरी के बजाय रैम में आपके कंप्यूटर की स्थिति को बचाएगा।
विंडोज़ 10 में वर्चुअल मेमोरी का आकार बदलें
यदि आपके पास चलाने या चलाने के लिए पर्याप्त रैम नहीं है विंडोज अनुप्रयोगों स्वचालित रूप से रैम से डेटा का हिस्सा पेजिंग फ़ाइल को हार्ड डिस्क में स्थानांतरित करेगा। आप तय करते हैं कि स्वैप फ़ाइल के लिए कितना हार्ड डिस्क स्थान आवंटित किया गया है।
1. "कंट्रोल पैनल" खोलें। आप टास्कबार या स्टार्ट मेनू पर खोज फ़ंक्शन का उपयोग करके ऐसा कर सकते हैं।
2. सिस्टम और सुरक्षा चुनें

3. मेनू आइटम "सिस्टम" का चयन करें
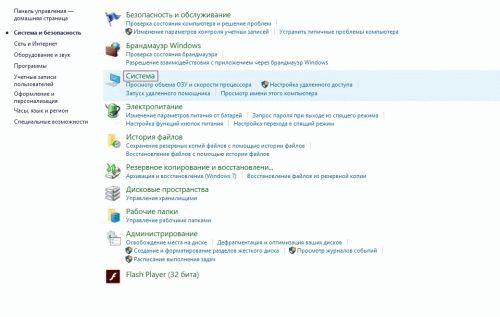
4. मेनू आइटम "उन्नत सिस्टम सेटिंग्स" के बाईं ओर क्लिक करें
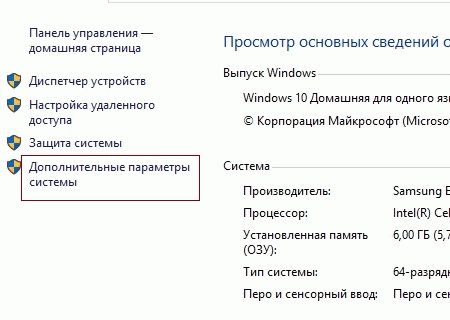
5. "उन्नत" टैब पर जाएं और प्रदर्शन अनुभाग में "पैरामीटर" बटन पर क्लिक करें।
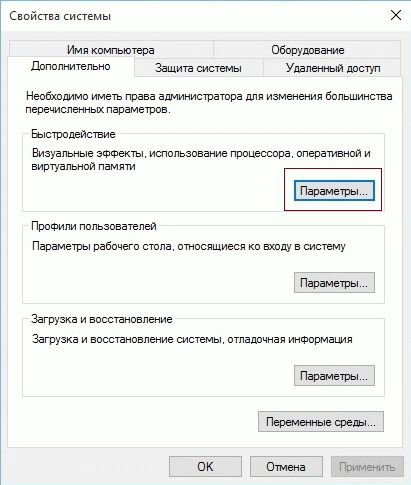
6. "उन्नत" टैब पर जाएं और "वर्चुअल मेमोरी" अनुभाग में "संपादित करें ..." पर क्लिक करें।
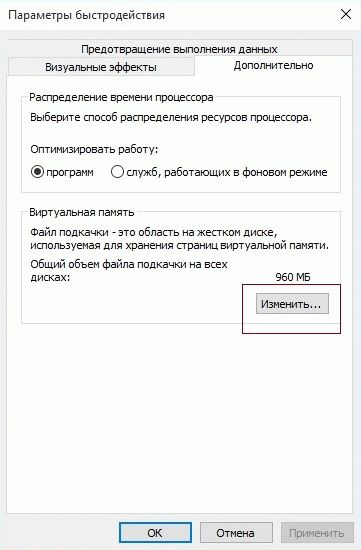
7. "स्वचालित रूप से पेजिंग फ़ाइल आकार का चयन करें" विकल्प को अनचेक करें।

8. "आकार निर्दिष्ट करें" चुनें और पेजिंग फ़ाइल का अधिकतम और न्यूनतम आकार सेट करें। "सेट" और "ओके" पर क्लिक करें

बेशक, आप सिस्टम की पसंद पर पेजिंग फ़ाइल का आकार सेट कर सकते हैं या इसे अक्षम कर सकते हैं, लेकिन फिर आपको यह याद रखना होगा कि पेजिंग फ़ाइल को अक्षम करने से ऑपरेटिंग सिस्टम पर नकारात्मक प्रभाव पड़ेगा। सिस्टम द्वारा चयनित पेजिंग फ़ाइल के समान आकार को सेट करके, आप फ़ाइल के आकार को स्वयं नियंत्रित नहीं कर सकते। अंततः इसके आकार में अनियंत्रित वृद्धि क्या होगी और, फिर से, सिस्टम की गति को नकारात्मक रूप से प्रभावित करेगी।
हमारे सुझावों का उपयोग करके, आप हार्ड डिस्क स्थान के कई गीगाबाइट को मुक्त करेंगे।


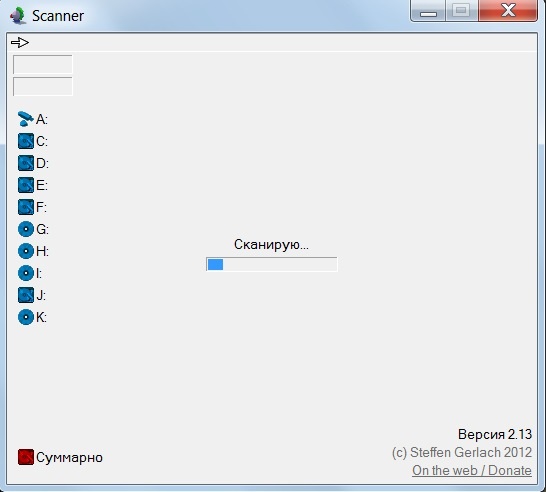 आपकी हार्ड ड्राइव को किसने खाया?
आपकी हार्ड ड्राइव को किसने खाया?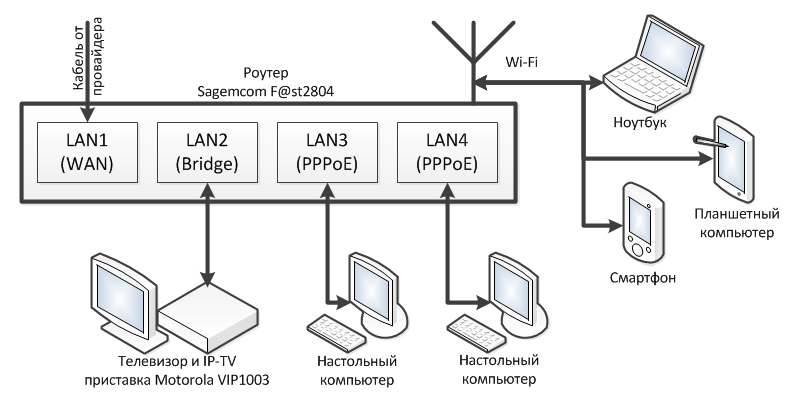 बिना कंसोल्स और प्लेलिस्ट के कंप्यूटर या टीवी सेट पर रोस्टेलकॉम टीवी देखें
बिना कंसोल्स और प्लेलिस्ट के कंप्यूटर या टीवी सेट पर रोस्टेलकॉम टीवी देखें टीवी में कोई चित्र या ध्वनि नहीं है
टीवी में कोई चित्र या ध्वनि नहीं है देहात में WI-FI
देहात में WI-FI