Přenos kontroly bezdrátových sítí Windows 7
Pokračujeme v rozebírání operačním systémem Windows 10. Dnes budeme hovořit o síti a sdílení centra, kde můžete nastavit Internet, Wi-Fi nebo vytvořit nové připojení. Můžete se dostat dvěma způsoby. První způsob, na hlavním panelu v pravém dolním rohu obrazovky, pravým tlačítkem myši na ikonu Internetu nebo indikátor Wi-Fi. V okně, které se otevře, klikněte na hodnotu - Síťové řídicí centrum a sdílené .
Druhý způsob, v levém dolním rohu obrazovky, klepněte na tlačítko Start. V okně, které se otevře, klikněte na kartu - Možnosti.
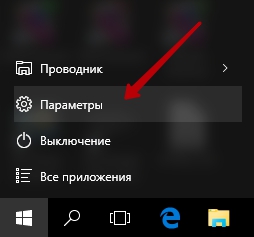
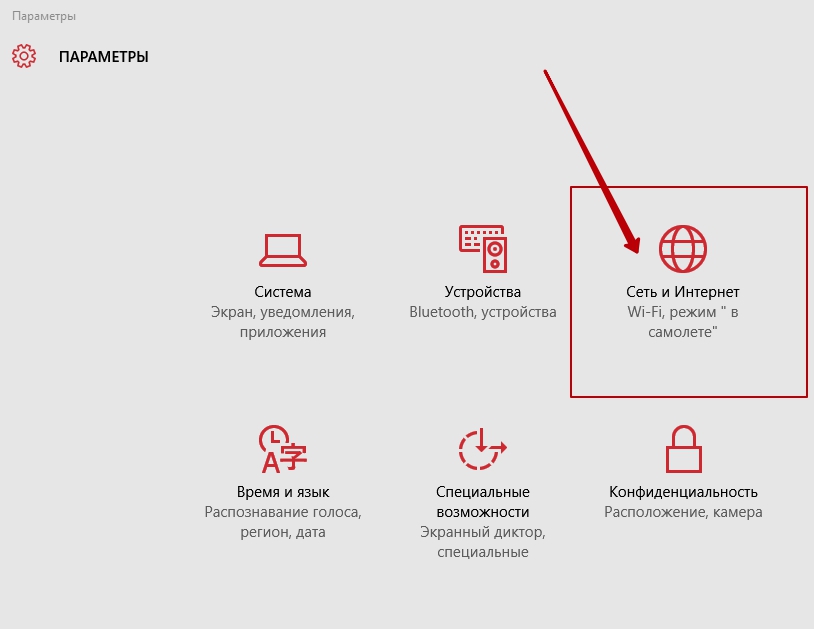
Na stránce Síť a Internet na kartě Wi-Fi v dolní části stránky klikněte na kartu - Centrum sítí a sdílení.
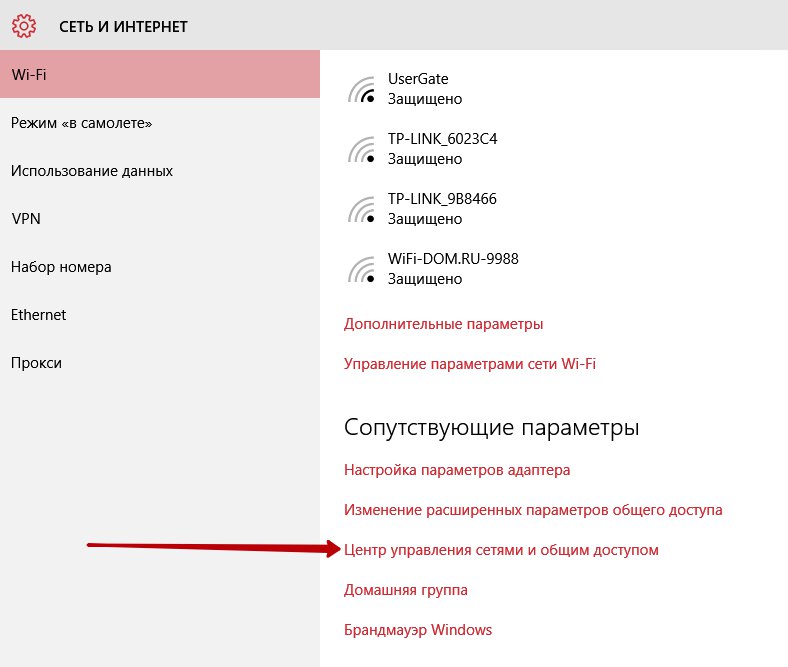
V centru sítí a sdílení můžete:
— Vytvořte a nakonfigurujte nové připojení nebo síť. Nakonfigurujte širokopásmové, telefonické nebo VPN připojení. Nakonfigurujte směrovač nebo přístupový bod.
— Odstraňujte potíže. Diagnostikujte a opravte problémy se sítí nebo získáte informace o odstraňování problémů.
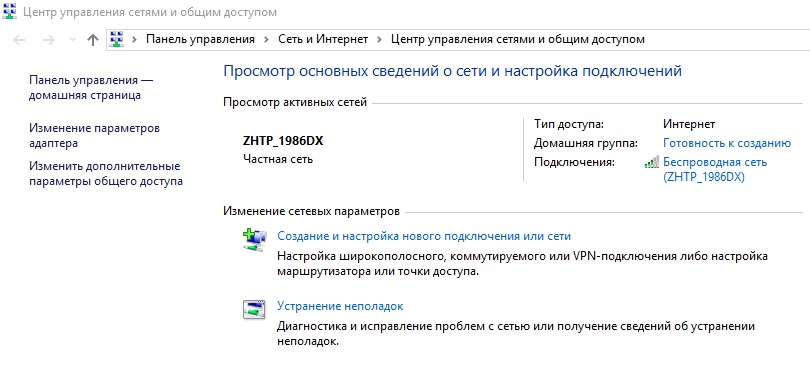
Z centra správy sítě můžete také změnit nastavení adaptéru. Vlevo v postranním panelu klikněte na záložku - Změňte nastavení adaptéru. Na stránce, která se otevře, klikněte pravým tlačítkem na potřebné připojení. V okně, které se otevře, můžete použít následující příkazy:
— Vypněte připojení.
— Zjistěte stav připojit.
— Přizpůsobte mostu.
— Vytvořit zkratka
— Odstranit připojení.
— Přejmenovat připojení.
— Zobrazit vlastnosti připojit.
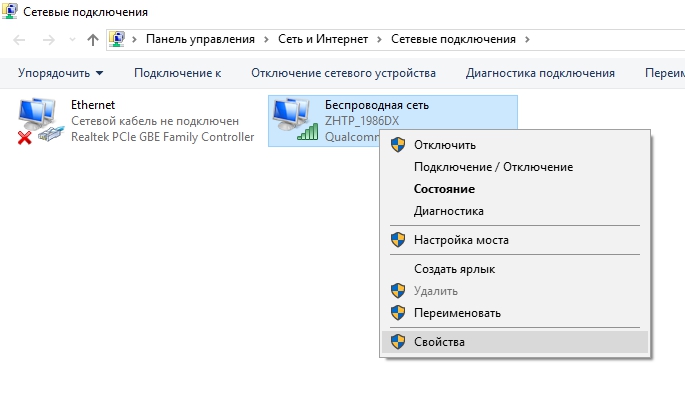
V síťovém řídicím centru můžete - Změňte pokročilé možnosti sdíleníChcete-li to provést, na bočním panelu klikněte na příslušnou kartu. Zde můžete nastavit parametry pro soukromé sítěhostující a veřejná síť. Pokud například používáte veřejnou síť, je lepší Zakázat zjišťování sítě a Vypněte sdílení souborů a tiskáren.. Protože zahrnutí těchto parametrů do veřejné sítě může představovat bezpečnostní riziko pro váš počítač a všechny soubory na něm.
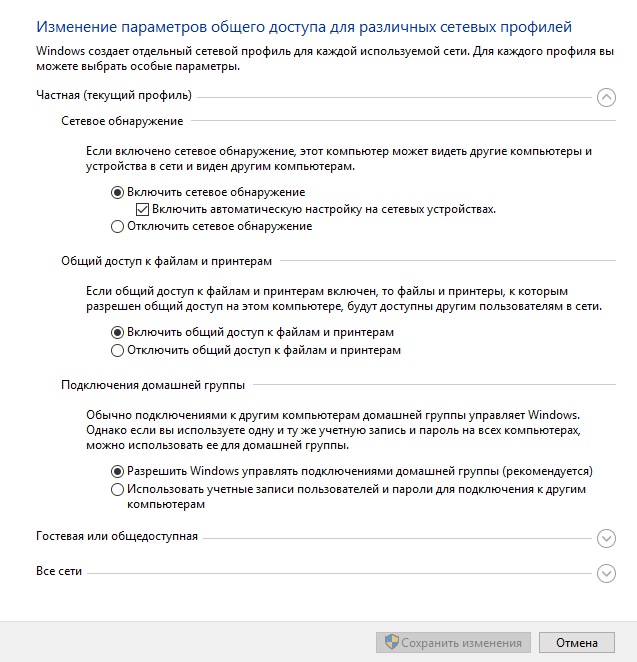
Po nastavení parametrů - Uložte změnu.
Centrum řízení sítě Wi-Fi internet na oknech 10 aktualizováno 4. května 2016 od: Ilya Zhuravlev
V tomto článku vám povím o nových funkcích v sekci "Síť a Internet" a ukážu vám, jak spravovat bezdrátová připojení v systému Windows 10 pro PC. Musím říci, že společnost Microsoft již v novém systému OS přidala obrovské množství vylepšení a funkcí. A jedním z těchto inovací je přidání aplikace Application Settings, která nahradí nastavení PC z Windows 8. Také nahradí ovládací panel.
Samozřejmě, pokud používáte pouze ethernetový port, připojení k síti je velmi jednoduché. Při připojení k bezdrátové síti však existuje několik kroků a mnoho funkcí.
Připojte se k bezdrátové síti
Jakmile jste nainstalovali a nakonfigurovali bezdrátový adaptér v počítači zjistíte novou ikonu bezdrátové sítě v systémové liště. Chcete-li se připojit k síti, klepněte na ikonu sítě v zásobníku a vyberte jednu z dostupných sítí. Poté se ujistěte, že jste zvolili volbu Připojit automaticky, pokud se jedná o síť, kterou často používáte k připojení. Poté klikněte na tlačítko Připojit a zadejte SSID a dokončete nastavení.
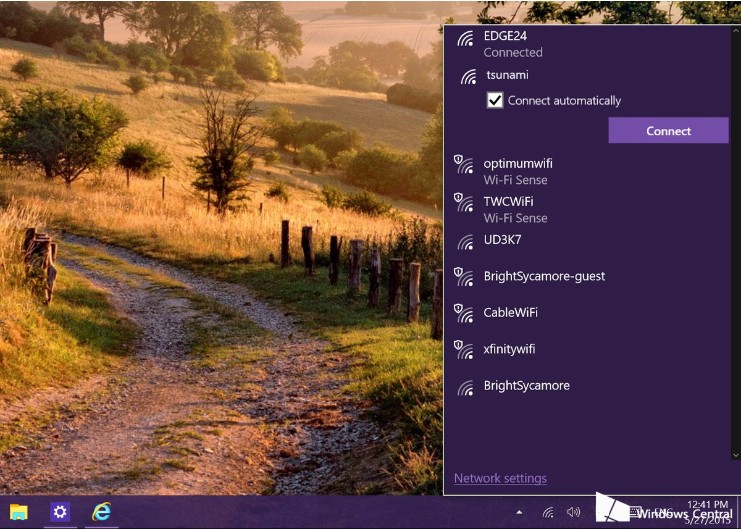
Bezdrátové řízení
Ve Windows 10 Microsoft odstranil kontextové menu pro přístup k různým nastavením a funkcím. Z tohoto důvodu byla všechna síťová funkce přesunuta do funkce "Síť a Internet". Pro přístup k síťovým nastavením klikněte na tlačítko Nastavení sítě.
V části Wi-Fi naleznete všechny bezdrátové sítě, které máte k dispozici (je to nové pro systém Windows 10). V systémové liště je naprosto stejný seznam.
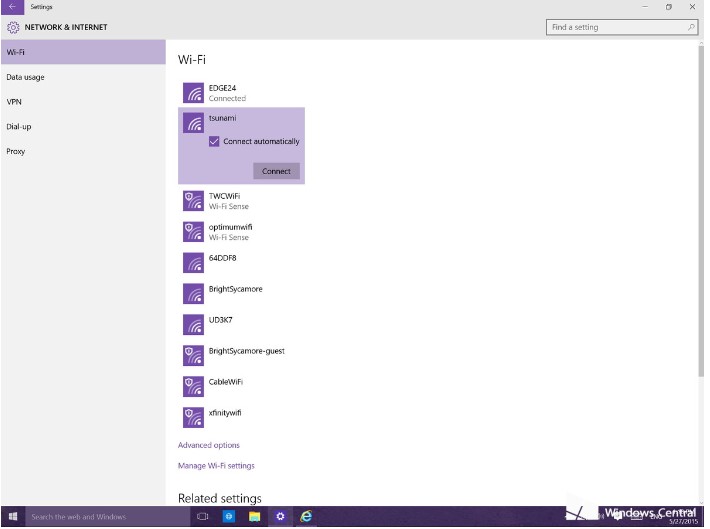
Stejně jako v systému Windows 8, pokud potřebujete vidět adresu IP, typ zabezpečení, SSID atd., Můžete klepnout na odkaz Upřesnit možnosti v dolní části seznamu připojení.
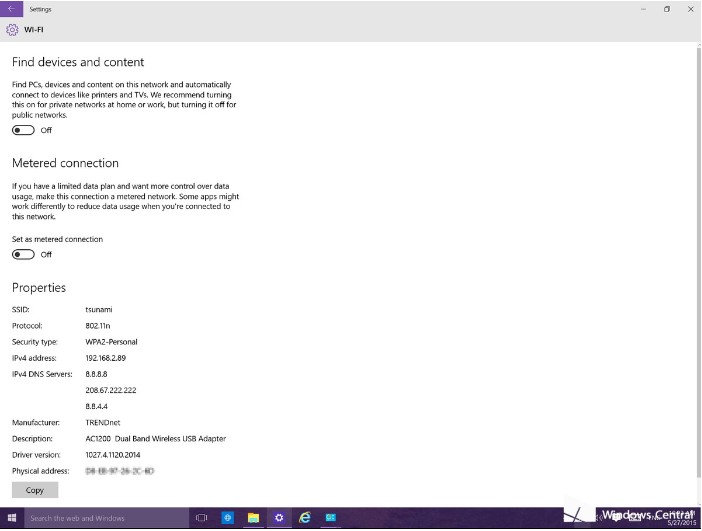
Jak odstranit bezdrátové sítě v systému Windows 10
Pokud potřebujete odstranit nebo zapomenout na bezdrátové sítě, které nepoužíváte, můžete taktéž provést. V části Wi-Fi klikněte na tlačítko Správa nastavení sítě Wi-Fi. Pak v seznamu s názvem "Spravovat známá síť" klikněte na příslušnou síť a poté klikněte na "Zapomenout".
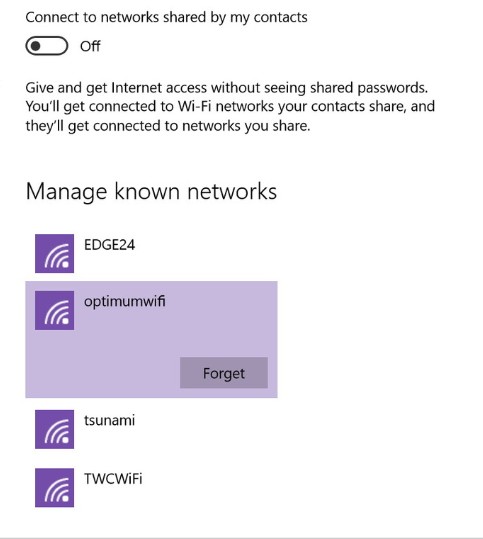
Wi-Fi Sense
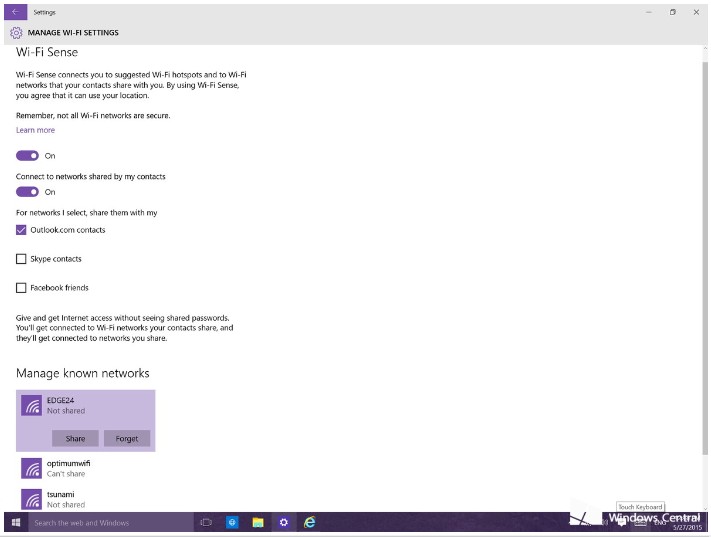
A pokud chcete přestat sdílet určitou síť, klikněte na tlačítko Zastavit sdílení.
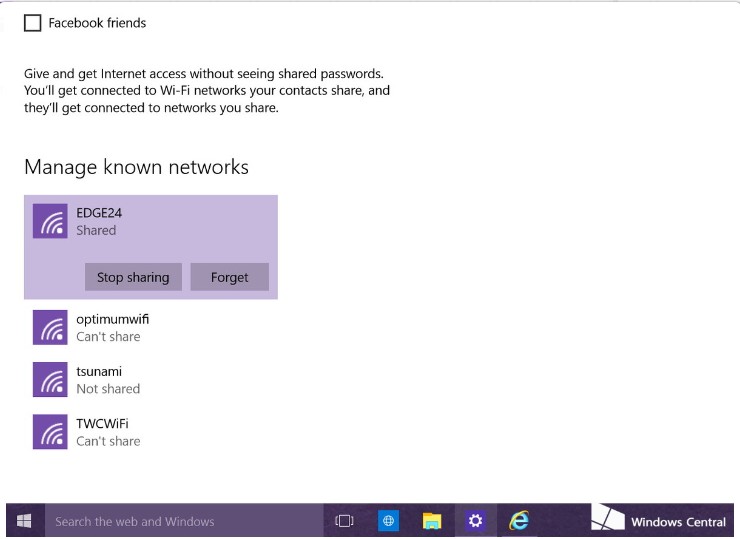
30. ledna 2016
Jak? Jak jste mohli zapomenout heslo z wi-fi? No, nic se nestane. Pomůžu vám to zjistit zapomenuté heslo z vaší bezdrátové sítě, zejména proto, že to není obtížné ani pro začátečníka. Doufám, že se vám podařilo připojit alespoň jedno zařízení k síti Wi-Fi, než jste zapomněli své heslo. Pokud tomu tak není, nezáleží ani na tom. Pak vám pomůže druhá metoda z článku (zjistěte zapomenuté heslo wi-fi pomocí routeru). Nebo třetí je zapamatovat si heslo pomocí programu WirelessKeyView.
Jak zjistit zapomenuté heslo wi-fi z vašeho počítače
Jdeme do počítače, ze kterého jsme již připojili k požadované bezdrátové síti v "Sítě a sdílení centra". Chcete-li to provést, klepněte pravým tlačítkem myši na ikonu bezdrátové sítě v zásobníku a vyberte "Centrum sítí a sdílení".

V dalším okně vyberte položku "Spravovat" bezdrátových sítí»
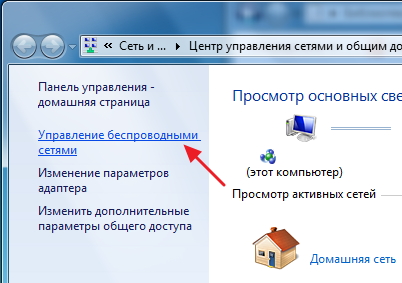
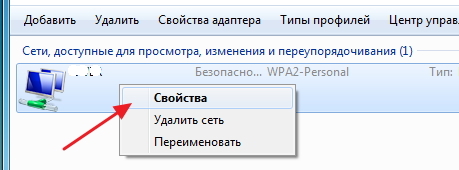
Přejděte na záložku "Zabezpečení" a zaškrtněte políčko "Zobrazit vstupní znaky". V "bezpečnostním klíči" se zobrazí vaše heslo Wi-Fi.
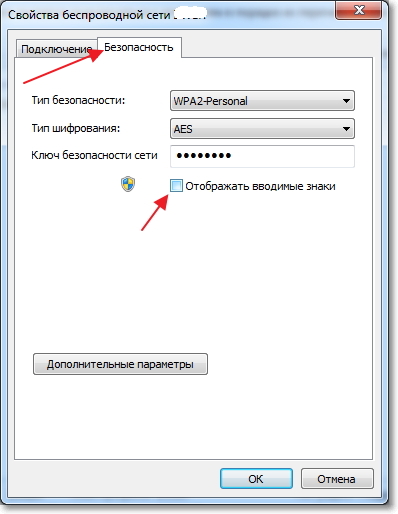
A co když chybí položka "Bezdrátové řízení"?
Pokud nemáte položku "Správa bezdrátových sítí" (například v systému Windows 10), nezáleží na tom.
Podobně přejděte do části "Centrum sítí a sdílení".

Klikněte na bezdrátovou síť síťové připojení, potom "Vlastnosti bezdrátové sítě" a poté kartu "Zabezpečení". Zaškrtněte políčko "Zobrazte vstupní znaky." V "Bezpečnostním klíči" se zobrazí vaše heslo Wi-fi.
![]()
Pozor! Aby tato metoda fungovala, musíte být připojeni k požadované bezdrátové síti.
Pokud nemáte zařízení, ze kterého jste již připojili požadovanou bezdrátovou síť, vám pomůže následující metoda.
Zadejte heslo Wi-fi z nastavení routeru
Připojíme tedy kabel počítače k směrovači. Vstupujeme do adresní lišta adresu směrovače. Nejčastěji je to 192.168.1.1 nebo 192.168.0.1. Obvykle zjistíte přesnou adresu a heslo pro přístup k webovskému panelu směrovače na štítku na spodku nebo na zadní straně směrovače (není nutné používat počítač - můžete také přistupovat k rozhraní směrovače ze smartphonu nebo tabletu)
Webové panely směrovačů jsou různé, obecně však nastavení bezdrátového režimu je podobná. Například na příkladu směrovače TP-Link TL-WR841N / ND.
Zvolte možnost "Režim bezdrátového připojení" - "Ochrana bezdrátového režimu" - "Heslo pro bezdrátovou síť". V tomto poli se zobrazí vaše heslo v jasném pohledu.
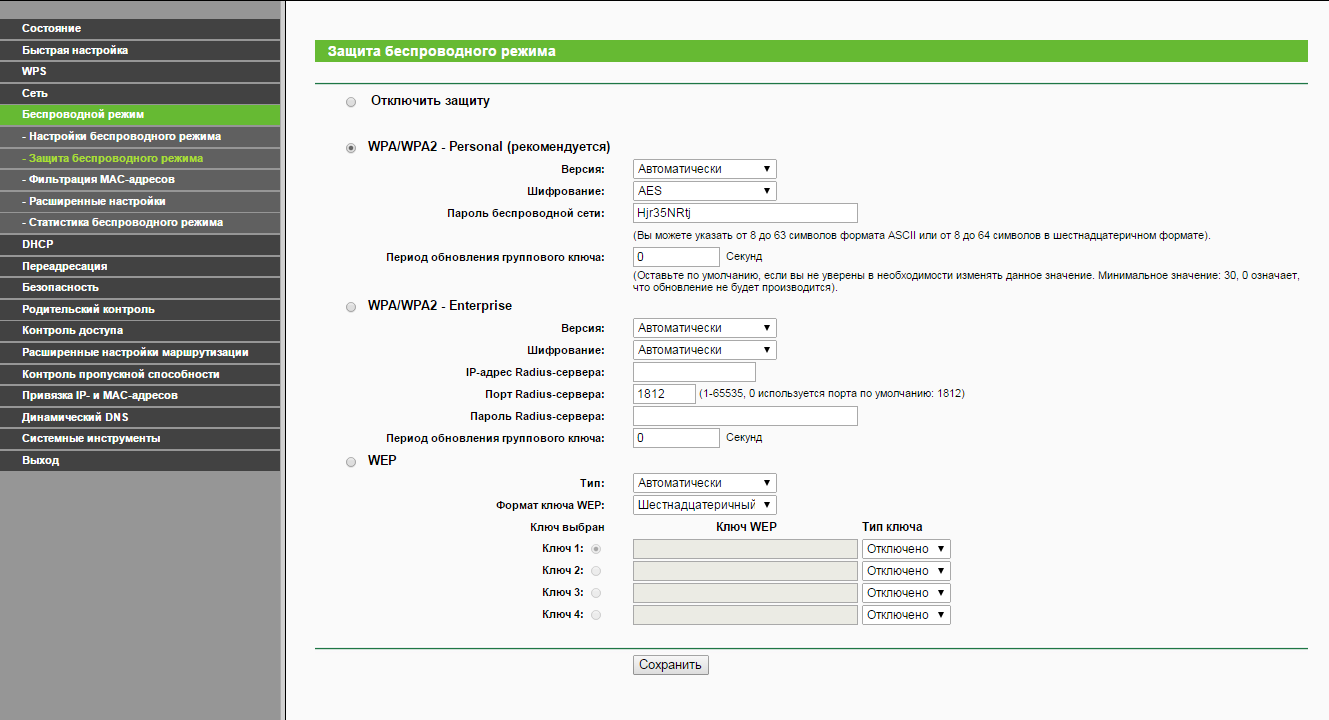
Pokud vám k vám nedojde žádná z navržených metod, pak existuje jeden "magický" program, který vám určitě pomůže.
Naučte se heslo Wi-Fi pomocí aplikace WirelessKeyView
Program, pomocí kterého si můžete prohlédnout VŠECHNY hesla uložená v zařízení pod ovládání okenvolal. Program váží méně než 100 kb, nevyžaduje instalaci a pracuje téměř na všech moderních systémech Windows. Já osobně jsem testoval na Windows 10, 8.1, 7 a XP.
- Stažení WirelessKeyView z oficiálního webu
- Extrahujte soubory z archivu, spusťte aplikaci WirelessKeyView.exe
- A vidíme všechna hesla ze všech sítí uložených v počítači (heslo z wi-fi bude ve sloupci Key (Ascii)). Požadovaná hesla lze uložit do textového souboru.
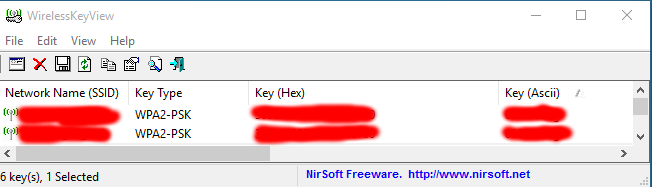
Jak můžete vidět, metoda je neuvěřitelně jednoduchá =)
Doufám, že můj článek vám pomohl zjistit vaše zapomenuté heslo z Wi-fi. Zapište - a nezapomeňte.
V systému Windows 8 (jako v předchozím windows verze) při úspěšném připojení k bezdrátové síti Wi-Fi, systém automaticky vytvoří toto spojení oddělený profil sítě Wi-Fi. In tento profil obsahuje všechny informace potřebné pro instalaci bezdrátové připojení: název sítě (SSID), metoda autentizace, síťové heslo (klíč heslo) a další informace. Později, pokud je tato síť Wi-Fi viditelná, tento profil se k ní automaticky připojí.
V systému Windows 7 byla k dispozici speciální položka ovládacího panelu, která umožňuje spravovat profily bezdrátových sítí ( Správa bezdrátové sítě): odstraňte profily, změňte nastavení nebo prioritu. V systému Windows 8 se Microsoft z nějakého důvodu rozhodl tuto funkci odstranit, takže v systému Windows 8 můžete spravovat profily sítě Wi-Fi pomocí nástrojů třetích stran (nejsou to naše metody!) Nebo pomocí příkazového řádku.
Takže bezdrátové sítě v systému Windows 8 lze ovládat pomocí příkazového řádku, což nám pomůže netsh.
Jak zobrazit seznam uložených profilů Wi-Fi
Seznam profilů bezdrátových sítí lze zobrazit pomocí příkazu:
Netsh wlan show profiles
Příkaz vrátí seznam uložených profilů. bezdrátové připojení k internetu sítě. In tento příklad Existuje jeden síťový profil Wi-Fi nazvaný michael.
Zobrazení uložených hesel pro sítě Wi-Fi v systému Windows 8
Není žádným tajemstvím, že systém ukládá síťový klíč pro pohodlí uživatele (heslo pro připojení k síti).
Uložené heslo pro přístup k síti Wi-Fi (WPA, WEP atd.) Můžete zobrazit přímo z příkazového řádku pomocí příkazu netsh a zadat požadovaný profil:
Netsh wlan zobrazit profily name = michael key = jasné
Heslo (klíč) sítě Wi-Fi naleznete v sekci Nastavení zabezpečení -\u003e Klíčový obsah. V tomto případě heslo, ke kterému se připojujete Wi-Fi bod přístup: testwifikey.
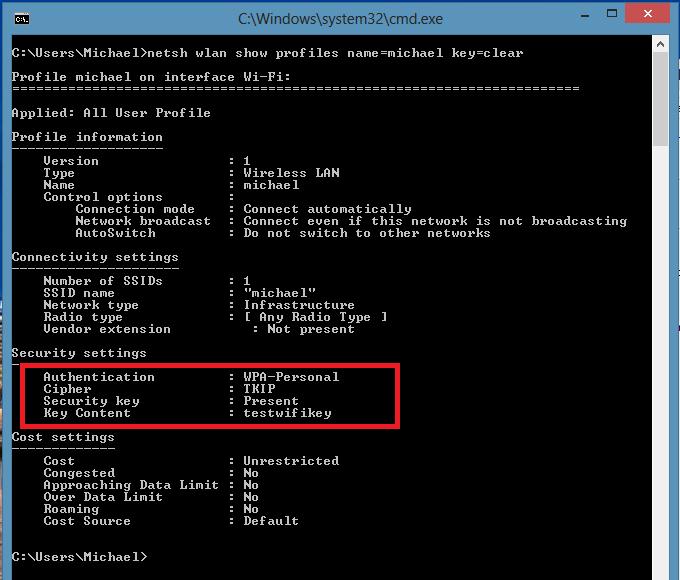
Odstraňte připojení profilu Wi-FI v systému Windows 8
Chcete-li odstranit uložený profil bezdrátového připojení v systému Windows 8, použijte příkaz:
Netsh wlan odstranit jméno profilu =
Tento příkaz zničí všechny uložené profily pro všechna rozhraní WLAN.
Pokud potřebujete odstranit síťový profil wi-fi pro určité rozhraní WLAN, použijte následující příkaz:
Netsh wlan odstranit jméno profilu = interface =
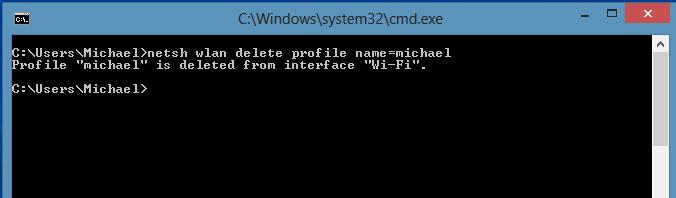
Poznámka:. Bezdrátové profily v systému Windows 8 jsou uloženy jako soubory XML v adresáři C: \\ ProgramData \\ Microsoft \\ Wlansvc \\ Profiles \\ Rozhraní \\ (GUID_interface) \\ (GUID_Profile) .xml
Každému Adaptér Wi-Fi odpovídá vlastnímu GUID rozhraní (GUID_interface) a všechny uložené profily pro toto rozhraní jsou uloženy v souboru xml s názvem (GUID_profile). Chcete-li vymazat informace o konkrétním profilu bezdrátového připojení, jednoduše odstraňte odpovídající soubor XML.
Jak se připojit k bezdrátové síti pomocí příkazového řádku v systému Windows 8
Připojte se k bezdrátové síti příkazového řádku v systému Windows 8 je možné, pokud systém již má potřebný profil. Chcete-li se připojit, použijte příkaz:
Netsh wlan připojit jméno =
V případě, že se potřebujete připojit k síti uložené v profilu z příkazového řádku (jak získat seznam všech profilů v systému popsaném výše) s názvem wlr3l $$$, spusťte následující příkaz:
Netsh wlan připojit jméno = "wlr313 $"
Je také možné určit konkrétní rozhraní, které chcete nainstalovat Wi-Fi připojení. V tomto případě příkaz vypadá takto:
Netsh wlan connectmso-ansi-jazyk: EN-US "lang =" EN-US "\u003e 1p $" interface = "Bezdrátové síťové připojení 2"
Odpojte od sítě WiFi
Chcete-li se odpojit od bezdrátové sítě, použijte příkaz:
Netsh wlan se odpojí
Nebo zadejte konkrétní rozhraní:
Netsh wlan disconnect interface = "Bezdrátové síťové připojení 2"
Jak změnit prioritu bezdrátových sítí v systému Windows 8
Pokud je v oblasti několik Wi - Fi sítí, je prioritou bezdrátové připojení se určuje takto: poslední připojení se stává nejvyšší prioritou, pokud je aktivní položka "připojit automaticky". Není-li tato síť k dispozici, systém Windows 8 se pokusí připojit k síti Wi-Fi, která byla upřednostňována naposledy a pokud je úspěšně připojena, zvýší se priorita této sítě.
Poznámka:. V systému Windows 8, pokud existuje několik připojení k síti, systém se ve výchozím nastavení pokusí připojit nejprve přes ethernet, pokud to není možné - pokuste se vytvořit Wi-Fi připojení, a pokud obě tyto možnosti nejsou k dispozici, systém Windows 8 se připojí k mobilní síti.
Současnou prioritu pro bezdrátové sítě lze zobrazit pomocí příkazu, který již byl znám:
Netsh wlan show profiles
Čím vyšší je profil v seznamu - tím vyšší je priorita tohoto připojení. Chcete-li změnit prioritu jedné z sítí Wi-Fi, použijte příkaz:
Netsh wlan nastavit profileorder name = "wlr3n $" interface = "Priorita bezdrátového síťového připojení 2" = 1
Tento příkaz zvyšuje na maximum (1) prioritu bezdrátové sítě wlr3000 $$ pro rozhraní bezdrátového síťového připojení 2.
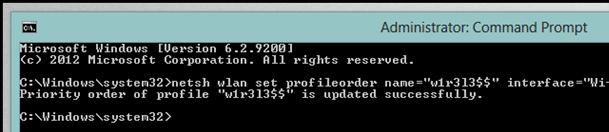
A pokud znovu zobrazíte všechny síťové profily, zjistíte, že priorita sítě wlr3,13 $$ byla zvýšena (v seznamu je to především).
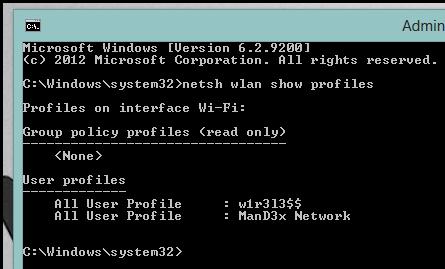
Přenos profilů sítí Wi-Fi mezi počítače se systémem Windows 8
Chcete-li převést existující profil Wi-Fi z jednoho počítače na jiný, musíte ho exportovat do souboru XML a poté ho načíst do jiného počítače.
A opět nám pomáhá utilita netsh, která nám umožňuje exportovat a importovat nastavení (profily) bezdrátové sítě do souboru XML:
Uvolněte nastavení Wi-Fi Profil:
Netsh wlan export název profilu = "wlr3 $ $" složka = c: \\ wifi
Výsledkem by měl být soubor xml v adresáři c: \\ wifi, který musí být zkopírován do jiného počítače a importován příkazem:
Netsh wlan přidat profil filename = "c: \\ wifi \\ WiFi_profile_name.xml"
Pomocí těchto příkazů můžete také zálohovat všechny profily Wi-Fi v počítači.
Omezení přístupu k sítím Wi-Fi
Omezení přístupu na Sítě Wi-Fi lze použít skupinu pravidla systému Windows. Příklad provedení tohoto omezení je popsán v článku: a.
Ahoj všichni, dnes vám řeknu, jak odstranit wifi sítě v systémech Windows 10, Windows 8.1 a 7. Co může být nutné z mnoha důvodů nejprve spousta nevyžádaných připojení, která už nepotřebujete, a za druhé z bezpečnostních důvodů. Níže to budeme podrobněji analyzovat, takže i ten nejčastější uživatel bude schopen na to přijít, aniž by trávil mnoho času na tom.
Už jsem to řekl a tento článek je doplňuje, pokud jde o to, co a kde se nachází. Jen příkladem toho, proč by měla být tato nemovitost vyčištěna, předpokládejme, že jste přišli na přeplněné místo a viděli levou bezplatnou WiFi. Připojili jsme se k němu, dokonce jsme položili dau, spojený s strojem, ale to samé, ale teprve poté zjistili, že vás rozbíjí a snaží se vás zaseknout, nebo jste chytil virus, na tom nezáleží. Vy přirozeně okamžitě vypnete, odstraníte viry a vše, co na tento případ klidně zapomenete, čas projde a dostanete se na toto místo znovu, a protože máte z tohoto spojení ocas, bude se bez tebe znovu připojovat, což není dobré, za to a stojí za to smazat. Existují minimálně dva vestavěné metody programy třetích stran, která odstraní síť wifi v systému Windows 10 a dalších edicích.
jak odstranit připojení wifi přes grafické rozhraní
Odstraňte síť Wifi v systému Windows 7
Tato metoda je nejvhodnější pro začátečníky, kterým se příkazové řádky nelíbí a jsou zvyklí na grafické rozhraní. Ikonu sítě najdete v pravém dolním rohu a kliknutím na ni klikneme pravým tlačítkem myši, kde je třeba vybrat Centrum pro sdílení a sdílení.
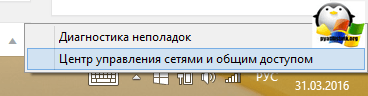
Otevře se Centrum pro sdílení sítí a sdílení, kam potřebujete přejít na správu bezdrátových sítí.
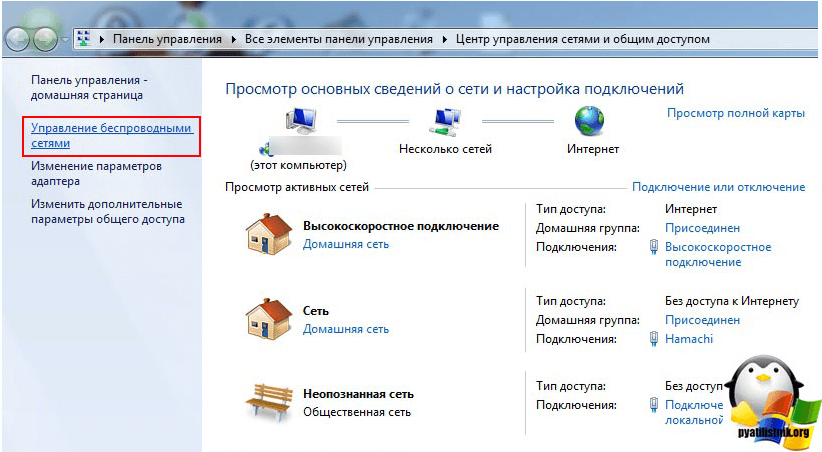
Nebo můžete okamžitě přistupovat k Wireless Network Management přes ikonu WIFI, levým tlačítkem na něj, konkrétně jsem vám ukázal oba způsoby, abyste věděli, že existuje několik způsobů.
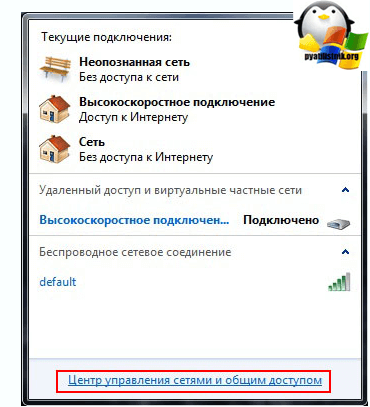
V důsledku toho se zobrazí okno profilů bezdrátových sítí, které lze odstranit kliknutím pravým tlačítkem na ně. Tyto profily bezdrátových sítí ukládají identifikátor SSID - toto je název sítě Wifi a jejich hesla se také nazývají ověřovací klíče.
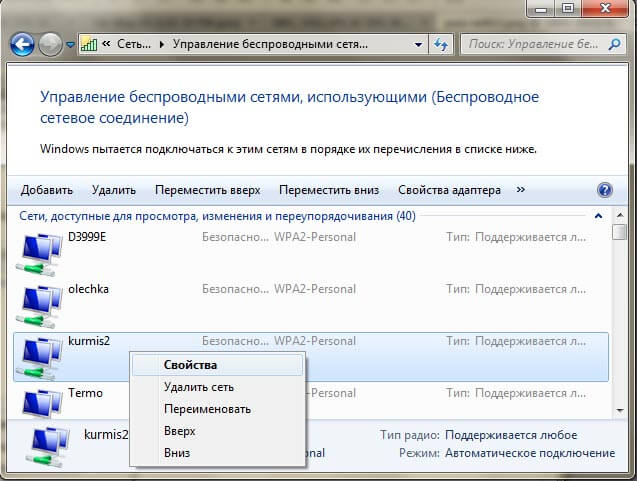
Odstraňte síť wifi v systému Windows 8.1
Ve Windows 8.1 již neexistuje modul snap-in pro správu bezdrátové sítě a výraz odstranění je již nahrazen zapomenutím, zdánlivě problémy s lokalizací. Proč neexistuje standardní a pohodlné okno Wireless Management, vše je jednoduché v systému Windows 8.1 bylo první testovací rozhraní METRO pro mobilní zařízení a dokonce i tehdy společnost Microsoft snazila bavit rozhraní blíže mobilní verze a to postupně začalo dělat to přesouváním některých věcí do rozhraní metra v Windowxu 10, dělali to ještě důkladněji, ale dnes o tom není. Osm si stále pamatuje profily bezdrátových sítí spolu s SSID a hesly.
Chcete-li odstranit bezdrátovou síť v systému Windows 8, otevřete okno se seznamem dostupným klepnutím na tlačítko ikona wifi v pravém dolním rohu a uvidíte boční panel, ve kterém musíte vybrat požadovanou síť a kliknete na ni pravým tlačítkem myši, kliknutím na možnost Zapomenout tuto síť z místní nabídky. Nyní se nazývá zapomenout, na místě, kde jsme zvyklí smazat, dobře, Bůh jim požehná.

V tomto případě jste vzhůru, existují pouze sítě, ale můžete se podívat na seznam uložených profilů bezdrátových sítí, jako je tento. Stiskněte kombinaci kláves WIN + I a uvidíte panel Všechny parametry. Další informace o kombinacích přečtete klávesová zkratka Windows 8.1. Stiskneme změnu parametrů počítače.
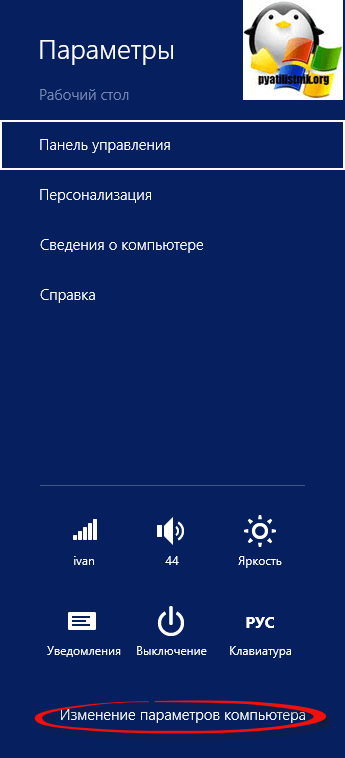
Nyní, chcete-li odstranit bezdrátovou síť, vyberte síťovou položku, v bodě Wi-Fi klikněte na Spravovat známých sítí
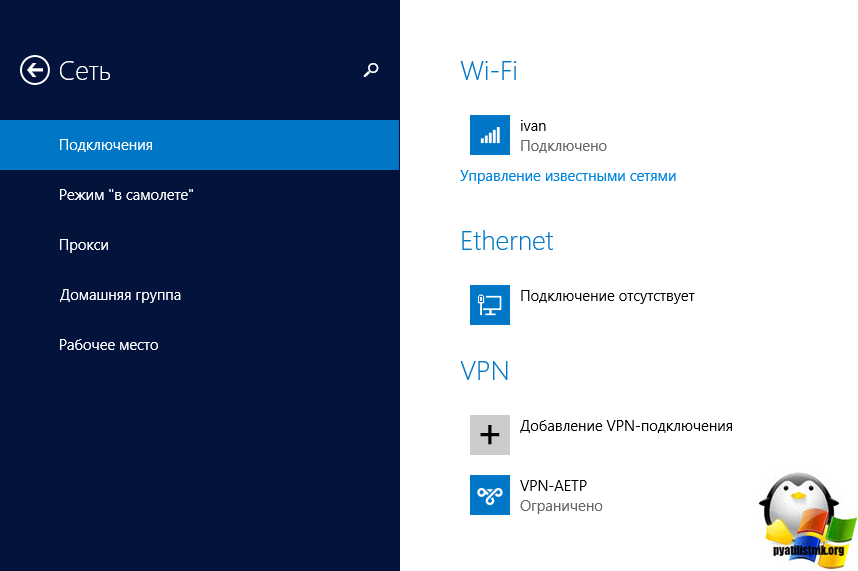
V okně Správa známých sítí najdete všechny sítě Wi-Fi, které znáte.
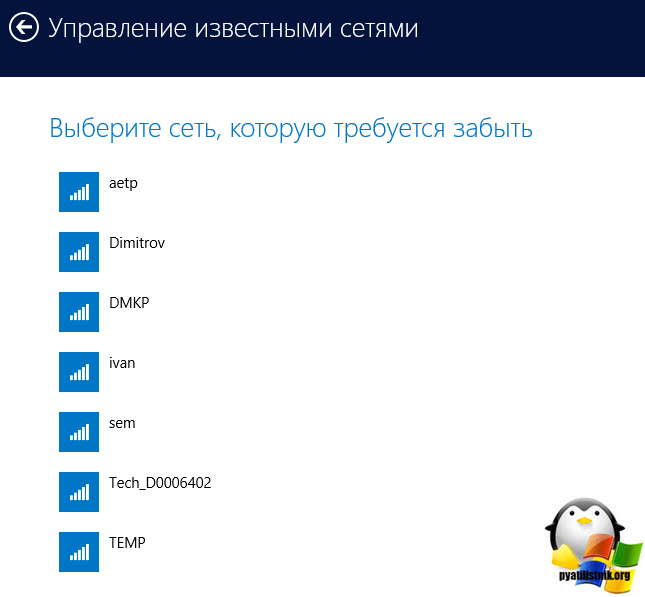


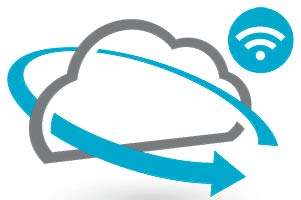 Co je skener Wi-Fi a jak ho používat
Co je skener Wi-Fi a jak ho používat Připojte televizor k počítači
Připojte televizor k počítači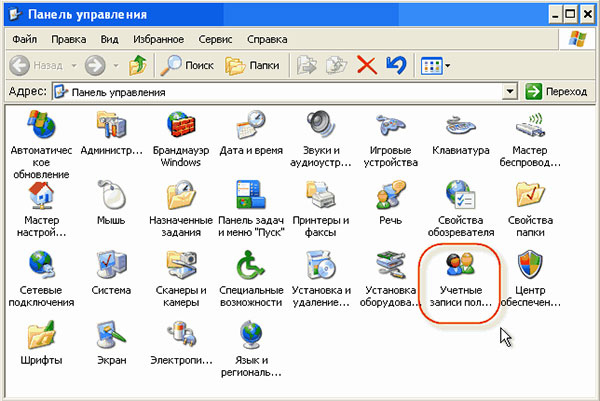 Co je heslo v počítači?
Co je heslo v počítači? Jak si vyberete bezdrátový neomezený internet, který chcete dát do Moskevské oblasti?
Jak si vyberete bezdrátový neomezený internet, který chcete dát do Moskevské oblasti?