Tp spojuje hodnotu indikátorů. Nastavte síť Wi-Fi na TP-LINK
Zvážit Všeobecné schéma zapojení TP-Link WR740N / TP-Link WR741ND, jak jste si všimli, v tomto nastavení dvou routerů článku, jako každý jiný, liší se pouze v anténách (v 741ND - odnímatelnou anténou, zatímco 740N - není snímatelný) nebude brán zřetel.
Jak můžete vidět, je to docela jednoduché, připojte směrovač k napájení 220, a pak síťový kabel, které jsou k dispozici, připojení vašeho počítače / notebooku do WAN portu vložky poskytovatele kabelové televize, odbočit vlevo, stiskněte tlačítko Power.
Nyní navrhuji vypořádat s displejem na routeru TP-Link WR740N / TP-Link WR741ND.

Indikátor - Napájení
Vypnuto
Tp-Link WR740N / Tp-Link WR741ND je vypnut.
Lit.
Napájení je zapnuté.
Indikátor - systém
Lit.
Router je načten.
Bliká
Směrovač je v provozním režimu.
Vypnuto
Přítomnost systémové chyby
Indikátor - Bezdrátová síť LAN
Vypnuto
Síť Wi-Fi je vypnuta.
Lit.
Wi-Fi je zapnuto.
Bliká
Data Wi-Fi se přenášejí
LAN porty 1-4,
WAN
Připojení k síťovým konektorům
Vypnuto
Kabel není připojen k příslušnému konektoru přístroje Prestige nebo není k dispozici žádné síťové připojení.
Svítí nebo bliká
Připojení k síti je vytvořeno a informace jsou přenášeny.
Indikátor-WPS (QSS)
Pomalu bliká
Bezdrátové zařízení je připojeno k síti. Tento proces trvá asi 2 minuty.
Lit.
Bezdrátové zařízení bylo úspěšně přidáno do sítě.
Rychle bliká
Zařízení nebylo připojeno k síti.
Vypnuto
Funkce WPS je zakázána.
Aktualizace firmwaru Tp-Link WR740N / Tp-Link WR741ND.
První věc, kterou je třeba aktualizovat firmware nachat- TP-Link WR740N / TP-Link WR741ND. Chcete-li to provést, připojte počítač / notebook pomocí kabelu, jak je popsáno výše na obrázku.
Pozor! Firmware nelze aktualizovat prostřednictvím bezdrátové sítě Wi-Fi.
Nastavení v počítači / notebooku automatické přijetí nastavení sítě . Poté otevřete libovolného prohlížeče (IE, Chrome, Yandex, Firefox, Opera) v seznamu adresního řádku IP adresu routeru 192.168.0.1 , pak musíte zadat přihlašovací jméno a heslo pro připojení k webovému rozhraní, standardní přihlášení je admin, heslo je admin.

Potom nebudete mít webové rozhraní směrovače, věnujte pozornost verzi firmware a hardwarové verzi.
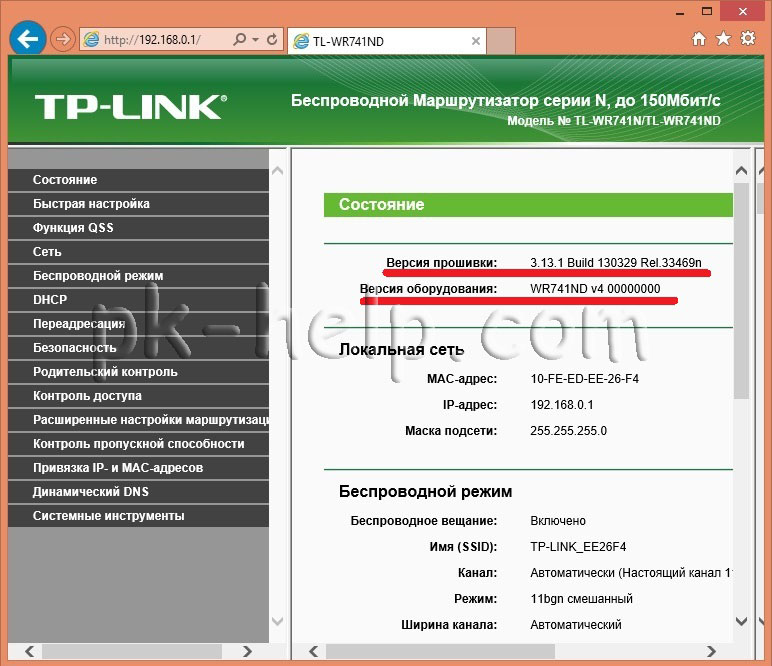
Potom na počítači / notebooku s přístupem na internet přejděte na web Tp-Link a stáhněte nejnovější firmware pro hardwarovou verzi.
Pozor! Vyberte si verzi hardwaru, firmware jiné verze může poškodit směrovač a vypnout jej.
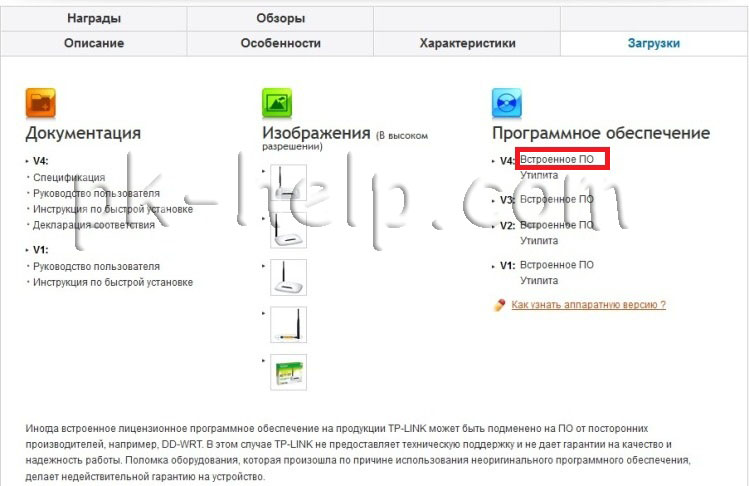
Stáhněte si nejnovější firmware na webu.
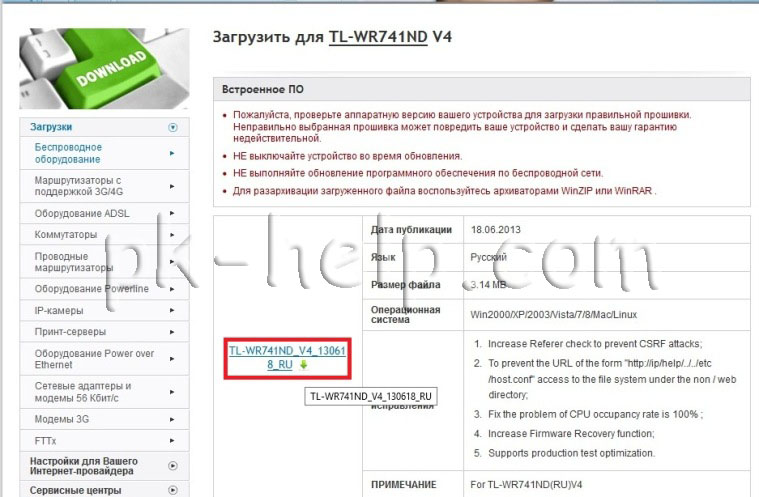
Rozbalte stažený archiv, v důsledku čeho byste měli získat soubor rozšíření .bin. Na webovém rozhraní směrovače klikněte na "Systémové nástroje" - "Upgrade firmwaru" - "Přehled", zadejte cestu k souboru firmwaru a klikněte na tlačítko "Aktualizace".
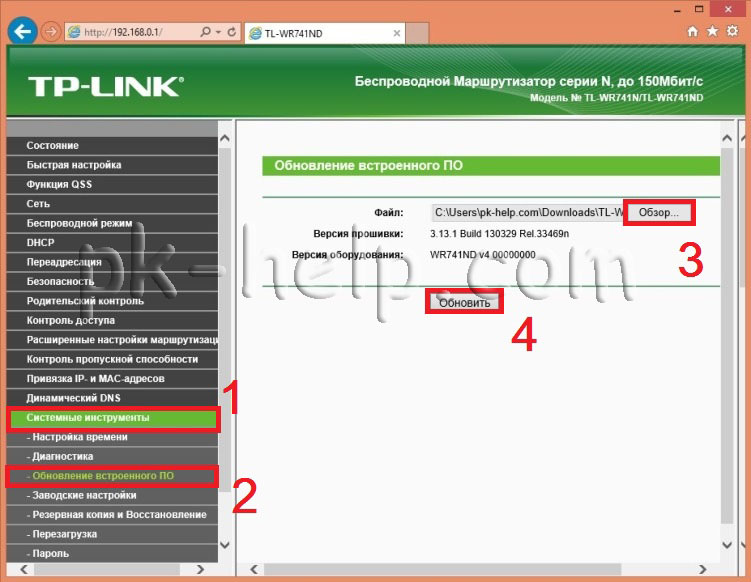
Firmware Update TP-Link WR740N / TP-Link WR741ND trvá několik minut, v důsledku verze firmwaru se změní na novou.
Pozor! Během aktualizace firmwaru nevypínejte počítač / notebook, směrovač. Mohlo by dojít k poškození směrovače a jeho vypnutí.
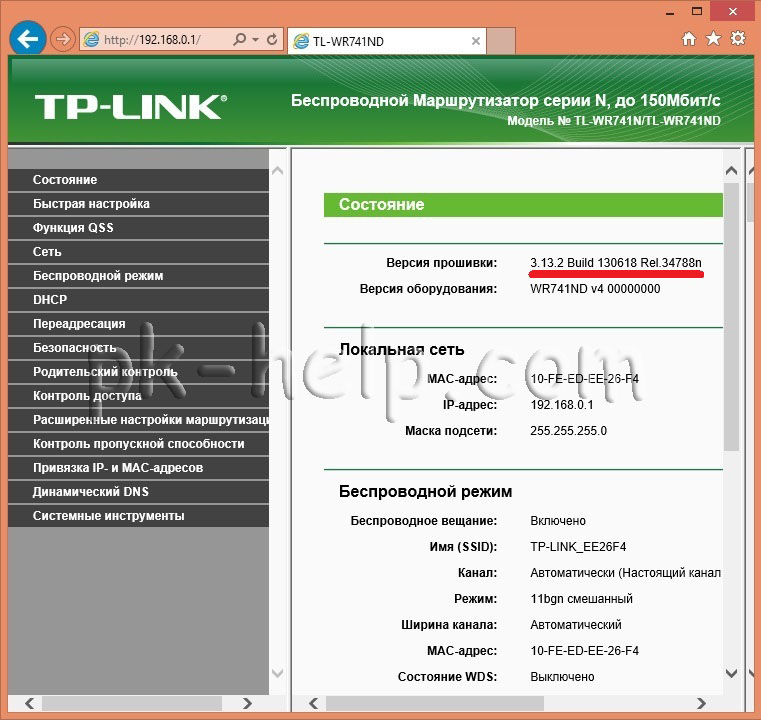
Nastavení internetu na T-Link WR740N / Tp-Link WR741ND.
Chcete-li konfigurovat Internet na směrovači, musíte jít "Síť" - "WAN", pak musíte zadat typ připojení WAN, pro další informace se můžete dozvědět ze smlouvy o poskytovateli služeb nebo kontaktováním těchto. poskytovatele podpory. Dále, v závislosti na typu připojení, musíte zadat přihlašovací jméno a heslo.
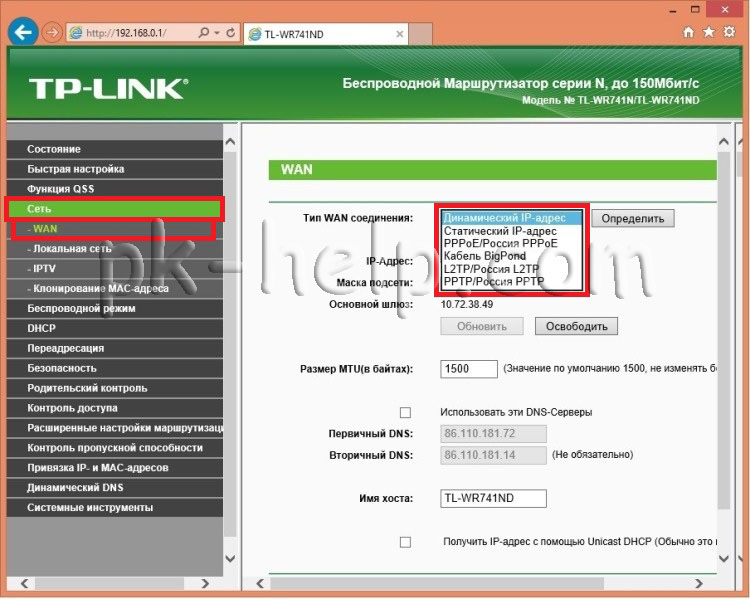
Klikněte na tlačítko "Uložit" a restartujte zařízení. V budoucnu musíte použít všechny změny, musíte kliknout na tlačítko " Uložit"a poté se zobrazí řádek s žádostí o restartování směrovače. Klikněte na tlačítko" klikněte sem ".

A restartujte směrovač.
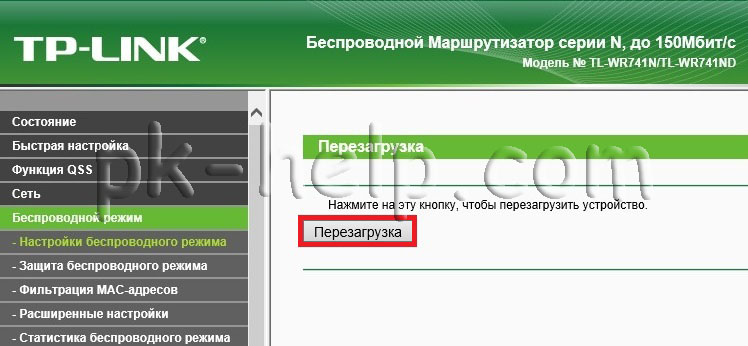
Nastavení sítě Wi-Fi na T-Link WR740N / Tp-Link WR741ND.
Chcete-li konfigurovat síť Wi-Fi na směrovači, musíte jít do webového rozhraní "Bezdrátový režim" - "Bezdrátové nastavení" v řádku:
Název sítě - určit, jak pojmenovat síť Wi-Fi, v tomto příkladu webu
Region - Rusko (uveďte oblast vašeho bydliště)
Mode-11bgn smíšené
Šířka kanálu - Auto
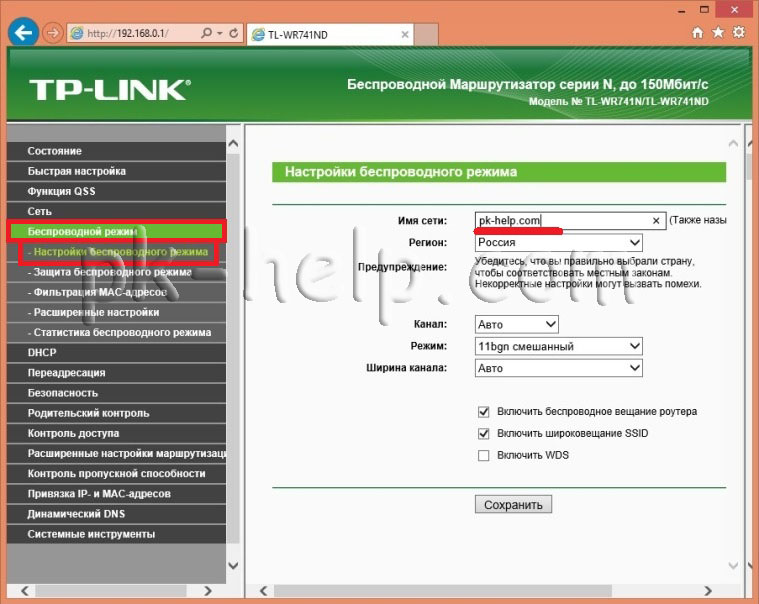
Poté je třeba zajistit připojení přes Wi-Fi a zadat heslo, které se k němu připojí, a to na webovém rozhraní "Bezdrátový režim" - "Bezdrátové zabezpečení". Zvolte možnost " WPA-Personal / WPA2- osobní"Doporučuji používat složité heslo - nejméně 8 znaků s písmeny, čísly a speciálními znaky (! @ # $%).
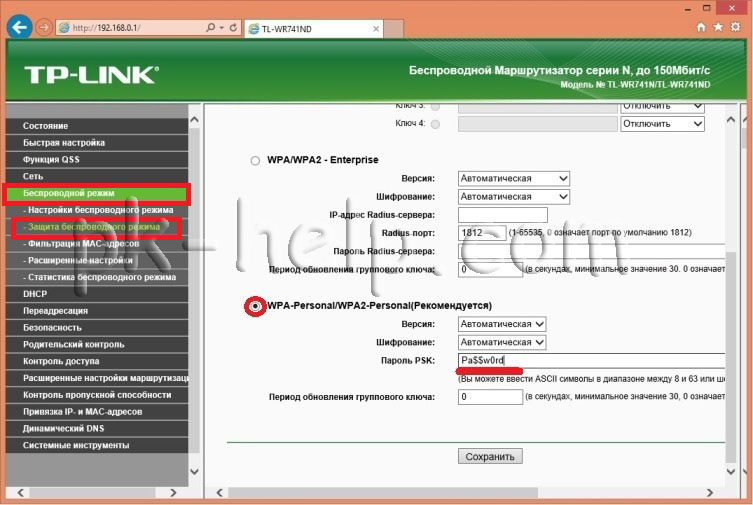
Změňte heslo pro webové rozhraní na T-Link WR740N / Tp-Link WR741ND.
Pro bezpečnější provoz směrovače doporučuji změnit přihlašovací jméno a heslo pro přihlášení do webového rozhraní. Chcete-li to provést ve webovém rozhraní směrovače, přejděte na "Systémové nástroje" - "Heslo". Zadejte předchozí přihlašovací jméno a heslo (login-admin, heslo-admin) a nové.
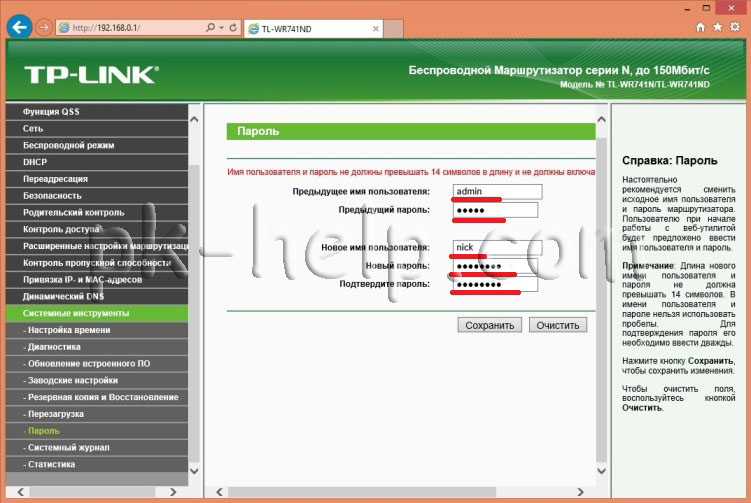
Uložte nastavení.
V případě, že zapomenete zadané přihlašovací jméno a heslo, budete muset resetovat nastavení na tovární nastavení stisknutím tlačítka Reset. Všimněte si, že resetování na tovární nastavení odstraní všechny vaše konfigurace a budete muset znovu nakonfigurovat vše.
Po konfiguraci směrovače můžete začít konfigurovat místní Windows XP nebo Windows 7 , vytvořte síťovou složku nebo konfigurovat síťovou tiskárnu .
Chcete-li konfigurovat síť Wi-Fi, potřebujeme 2 pododdíly. Nejprve přejděte do sekce Bezdrátové připojení a do části Nastavení bezdrátového připojení.
Zde musíte pouze vybrat svou zemi ze seznamu a zadat SSID sítě. Identifikátor musí přijít s jedinečným identifikátorem, aby se náhodně nezhodoval s identifikátorem sítě vašich sousedů, jinak by mohlo dojít k selhání. Obvykle stačí přidat číslo bytu k názvu sítě (například TPLINK33)
Stručně zvážíme zbývající parametry (ve většině případů není nutné je měnit):
Kanál - vyberte rádiový kanál, pokud nejsou zařízení připojena k síti wi-fi, můžete se pokusit explicitně zadat kanál (obvykle zvolím 6 nebo 11)
Mode - výběr standardu, pokud máte zařízení, která mohou pracovat na standardu 802.11n (kterou norma může ovládat zařízení je obvykle uvedeno na krabici nebo v dokumentitsii ikona Wi-Fi), můžete si dát bg smíšené.
Šířka kanálu - šířka datového kanálu.
Maximální rychlost přenosu - maximální přenosová rychlost.
Povolit rádio bezdrátového směrovače - povoluje a zakazuje bezdrátový modul na směrovači (tj. Zapíná a vypíná wi-fi)
Enable SSID Broadcast - pro zapnutí nebo vypnutí viditelnosti wi-fi sítě, je-li tato volba vypnuta, pak se připojit k síti Wi-Fi, můžete znát pouze identifikátor (SSID), a to i v normální nález wi-fi, tato síť nebude.
Povolit WDS - tato volba je potřebná k rozšíření pokrytí stávající wi-fi sítě.
Po dokončení nastavení nezapomeňte stisknout tlačítko Uložit
5. Konfigurace zabezpečení sítě Wi-Fi
Chcete-li konfigurovat nastavení zabezpečení sítě, přejděte do sekce Bezdrátové připojení a do podsekce Wireless Security.
Zde můžete konfigurovat metodu šifrování a heslo. Doporučuji zvolit metodu šifrování WPA2-PSK. Typ šifrování můžete ponechat automaticky. Nejdůležitější je přijít s komplikovanějším heslem (obsahujícím písmena a čísla), symboly pro 10-15. Musíte jej ještě zadat pouze jednou na každé nové zařízení a pro ty, kteří si přejí vyzvednout heslo pro vaši síť, se složité heslo stává významnější bariérou než jednoduché. (Například něco jako ERG345tr4R) Po nastavení hesla pro wi-fi síť - nezapomeňte kliknout na Save
6. Nakonfigurujte místní síť (v případě potřeby)
Chcete-li konfigurovat lokální síť na routeru TP-LINK, přejděte do části Síť a podklíče LAN. Zde můžete nastavit adresu IP směrovače. Ze stejného rozsahu adres IP bude směrovač distribuovat adresy připojených zařízení. V této sekci nic nemůžeme změnit.
7. Nastavení hesla správce
A konečně, aby byla zajištěna úplná bezpečnost - změňte heslo správce na routeru (souhlasíte s administrátorským heslem - nevypadá spolehlivě). Toto heslo slouží k zadání oblasti administrátora směrovače.
Chcete-li to provést, přejděte do části Systémové nástroje, podklíč Heslo. Zadejte staré přihlašovací jméno (admin) a heslo (admin) a níže zadejte nový název (můžete je nechat stejný) a heslo (ale musí být změněno).
8. Restartujte směrovač
Pravděpodobně jste si již všimli, že když kliknete na tlačítko Uložit níže, objeví se následující nápis: Tento nápis říká, že je třeba restartovat směrovač, abyste provedli změny. Klepnutím na slova klikněte sem a v zobrazeném okně klikněte na tlačítko restartování. Router se restartuje s novými nastaveními.
9. Připojujeme se a pracujeme
No, nastavení směrovače je dokončeno. Nyní je nutné k němu připojit kabel, na kterém poskytovatel poskytuje přístup k Internetu. (V modrém portu na směrovači). V žlutých přístavech můžete připojit až 4 ks nebo notebooky.
10. Přiřazení indikátorů směrovače
A konečně zvažte, jaké ukazatele se zobrazí na horním panelu směrovače. První indikátor. - Napájení (indikátor napájení) - ukazuje, zda je směrovač zapnutý nebo vypnutý.
Druhým indikátorem je systém - bliká v normálním stavu, pokud se rozsvítí - směrovač je inicializován nebo došlo k chybě, pokud se tak nestane, došlo k systémové chybě.
Třetí indikátor - zobrazuje stav sítě Wi-Fi. Bliká, když je zapnuto wi-fi a nesvítí při vypnutí.
Indikátory 4 až 7 zobrazují stav připojení přes místní síť. Svítí - kabel je připojen, ale není aktivní žádná síťová činnost, Bliká - výměna dat mezi směrovačem a počítačem, Vypnuto - žádné připojení.
Osmý indikátor - Internet - ukazuje, zda je aktivní připojení k internetu. Svítí - Připojeno k internetu, Bliká - připojení nebo výměna dat, Vypnuto - Internetový kabel není připojen.
Poslední indikátor zobrazuje stav funkce QSS (Quick Secure Configuration). Tato funkce slouží k rychlému připojení zařízení k směrovači. Používá se hlavně k připojení k routeru TP-LINK wi-fi karty.
Závěr
V zásadě a vše, co potřebujete vědět pro základní konfiguraci směrovače. Jak vidíte, není to tak obtížné. Pokud něco nefunguje, napište do komentářů nebo na fóru "Free Computer Help" - pochopíme to společně.
Vzhled nového směrovače 740 se neliší od modelu 741 a je téměř funkční.
Začněme tím, že zkoumáme přední panel indikátorů. To vám pomůže pochopit, na základní úrovni, pokud se vyskytnou nějaké problémy (stejně jako internet nefunguje, nejsou spojeny Wi Fi, nebo není připojen k routeru na mém desktopu). Tak, tak vypadají všechny žárovky 740n:
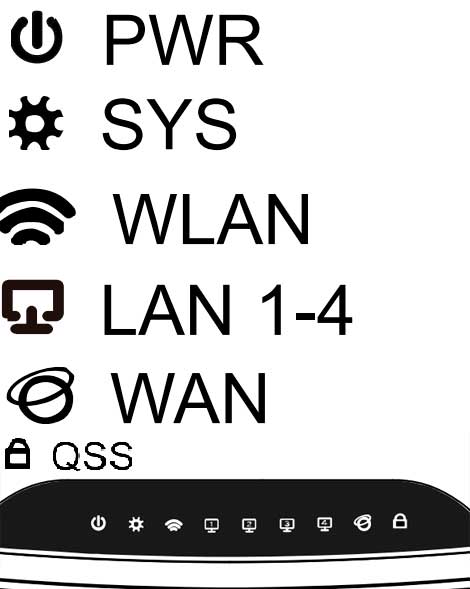
- PWR - Toto je indikátor sítě. Pokud je tento indikátor zelený, je vše v pořádku, směrovač je úspěšně připojen k síti. Pokud se nespaluje, nepřijme se napájení směrovače. To může znamenat, že je přerušeno nebo je vypálena, nebo prostě nemáte zásuvku.
- SYS - Indikátor parametrů systému, pokud bliká - vše je v pořádku. Pokud je tato kontrolka rozsvícená, znamená to, že systém je nastaven. Pokud tomu tak není, dojde k systémové chybě.
- WLAN - indikátor připojení Wi-Fi, když úspěšně bliká. Pokud to spálí - došlo k poruše (nejjednodušším řešením je zapnutí / vypnutí napájení t1 wr740n).
- LAN (1-4) - Toto kontrolní světlo indikuje, že zařízení je připojeno přes kabel k portu LAN. Pokud bliká, znamená to, že je vše v pořádku a data jsou přenášena mezi zařízeními a směrovači. Pokud nebude blikat, ale jednoduše se rozsvítí, může dojít k selhání systému (restartujte počítač a vypněte jej a potom zapněte napájení směrovače). Mohou se vyskytnout problémy se síťovou kartou.
- WAN - Jedná se o indikátor portu WAN. Do tohoto portu je vložen "internetový" vodič, indikátor by měl blikat. Pokud se nerozsvítí - znamená to, že signál nepůjde, může být poškozen drát poskytovatele nebo poskytovatel přestal poskytovat službu.
Připojte tp link tl wr740n pomocí kabelu k počítači
Za prvé, abychom lépe porozuměli, co a kde se připojit, podívejte se na zadní panel směrovače:
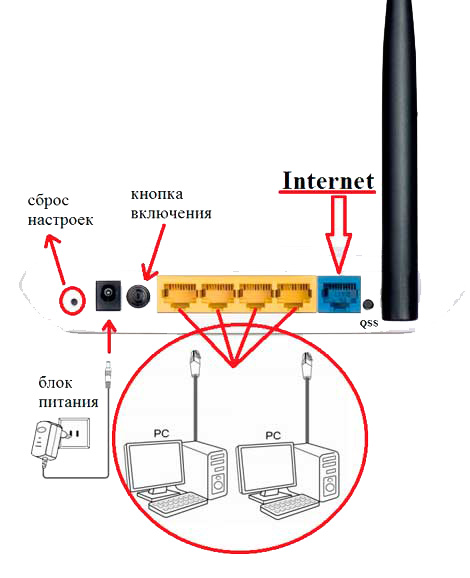
Začneme v pořadí:
Obnovit nastavení - tlačítko Reset, na různých modelech může být zapuštěno a umístěno na jiném místě, ale funkce funguje stejně. Když stisknete a podržíte přibližně 10-20 sekund, nastavení směrovače se obnoví na tovární nastavení. Používá se, když je směrovač nesprávně nakonfigurován, tj. pokud nevíte, co se stalo, je nejlepší resetovat nastavení a začít znovu.
Napájecí konektor - Do tohoto konektoru je vložen napájecí zdroj.
Tlačítko zapnutí / vypnutí - zapíná a vypíná směrovač. Často lidé na to zapomínají a myslí si, že mají defektní směrovač.
LAN porty (1-4) - Tyto porty slouží pro připojení ke směrovači zařízení (počítač, notebook, netbook, televize atd.) Pomocí kabelu s konektory RJ-45.
Port WAN (Internet) - port, do kterého je vložen kabel poskytovatele nebo kabel, přes který je internet odeslán.
Poté, co pochopíme, za jaký je každý port zodpovědný, můžeme vytvořit takovou schéma připojení:
Vložíme do portu LAN (v libovolném ze 4) Pachkort (krátký kabel dodaný se svazkem), druhý konec kabelu je vložen do síťové karty.
Drátový poskytovatel služby Berm a vložte jej do portu WAN (internet).
Připojujeme napájecí zdroj do konektoru tl wr740n a zapojujeme jej do sítě (do zásuvky), nezapomeňte také na přepínač směrovače.
To je vše, počítač se musí připojit k směrovači. Někdy je adresa IP nastavena v nastavení síťové karty a přestože jste připojeni k routeru, nebudete mít přístup k konfiguračnímu rozhraní. Aby se to stalo, zkontrolujte nastavení síťové karty hned.
Ověření nastavení síťové karty pro připojení směrovače k počítači (Windows XP, 7)
Je to velmi jednoduché, musíme zkontrolovat, zda jsou nastavení nastavena na automatické. Postupujte takto:
V systému Windows XP:
- Start \u003e\u003e Ovládací panely \u003e\u003e najít "Síťová připojení"
- Připojte se k místní síti, klikněte pravým tlačítkem myši a vyberte možnost "Vlastnosti" \u003e\u003e
- V seznamu s kontrolními značkami najdete "Internetové protokoly TCP / IP" dvojklikem na nápis.
- Ve vykreslovaném okně umístíme body proti bodům, kde jsou slova "Automaticky"
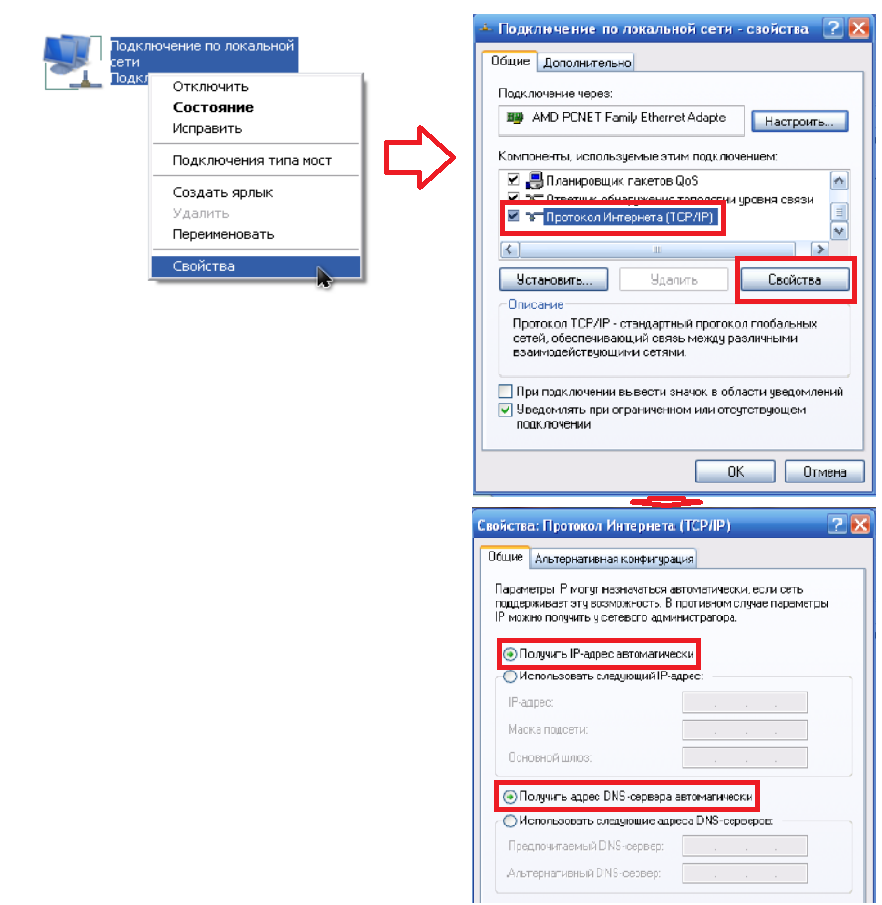
Nyní klikneme na tlačítko OK všude. Ano, a pokud byly vyplněny pole v posledním okně, zapište vše, co tam bylo, na kus papíru - to je užitečné při vytváření Internetu.
V systému Windows 7:
V pravém dolním rohu (v blízkosti hodin) bude ikona sítě ve formě monitoru, klikněte na ni a vyberte "Centrum sítě a sdílení"

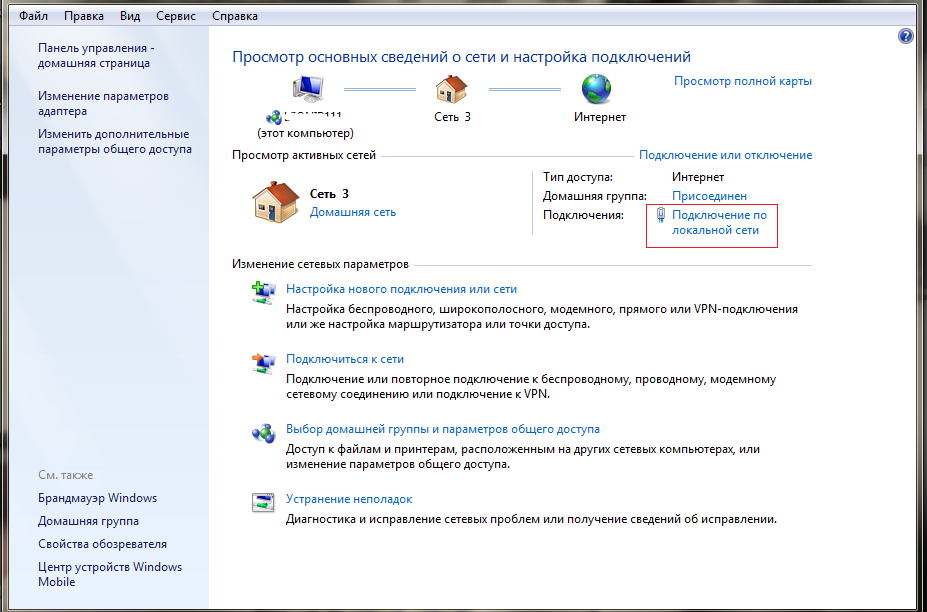
Nyní se zobrazí okno Stav, v něm klikneme na tlačítko "Vlastnosti"
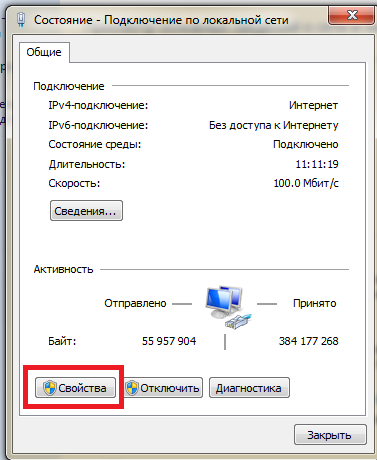
Otevře se okno "Vlastnosti", v seznamu, který hledáme "Internet Protocol verze 4 (TCP / IPv4)", klikneme na "Vlastnosti" \u003e\u003e Dále zadáme body opačné k "Získat adresu IP automaticky" a "Získat adresu serveru DNS automaticky".
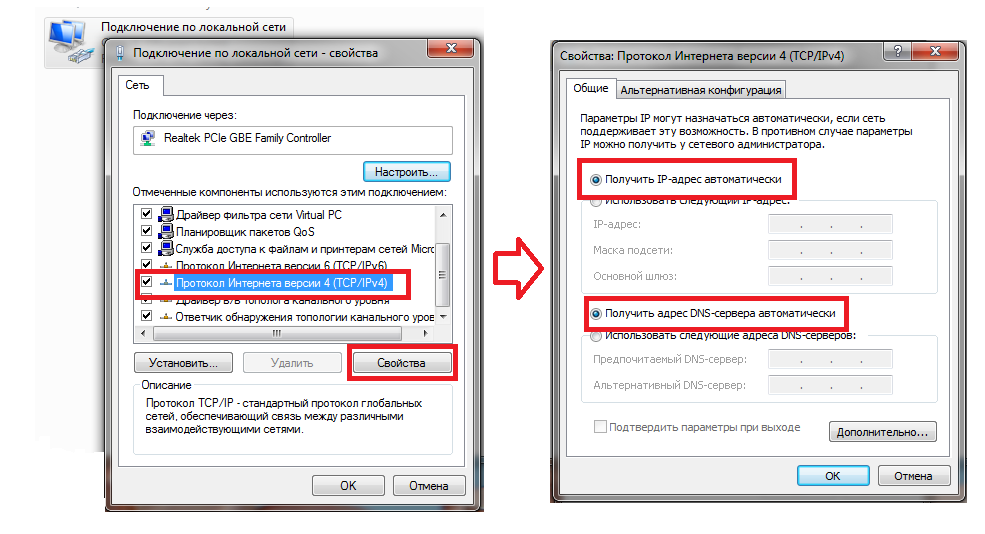
Nyní klikneme na tlačítko OK všude. Ano, a pokud byly vyplněny pole v posledním okně, napište všechno, co tam bylo, na kus papíru - to je užitečné při vytváření Internetu.
Připojení k routeru přes notebook Wi-Fi, netbook
M Je nutné nakonfigurovat směrovač přes kabel, což vám pomůže zamezit zbytečnému opětovnému připojení při instalaci Wai Fay na směrovači. Ale někdy neexistuje jiný způsob, takže jsem se rozhodl vysvětlit, jak to udělat. Začněme.
Po připojení routeru do sítě a připojení k internetu je zapněte notebook a připojte se k Wai Fay (pokud nevíte, jak to udělat, přečtěte si článek Jak připojit wifi k notebooku). Název vaší sítě bude začínat pomocí Tp-link tl-wr740n a bude mít nejvyšší úroveň signálu. Klíč do sítě WiFi bude uveden na zadní straně směrovače po zadání slova "PIN"

To je vše, co lze říci o spojení Tl-wr740n Tp-link.


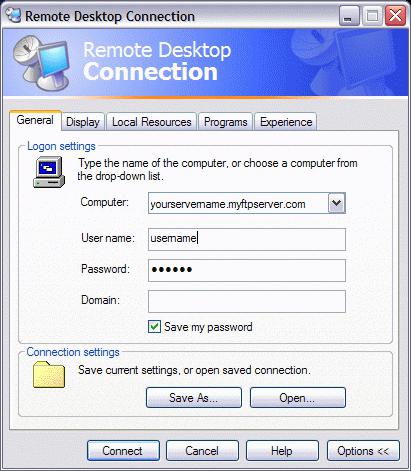 Podrobný popis připojení k vzdálené ploše
Podrobný popis připojení k vzdálené ploše Úskalí tarifů poskytovatelů vysokorychlostního internetu
Úskalí tarifů poskytovatelů vysokorychlostního internetu