Linux procházení uživatelů a skupin. Skupiny uživatelů Linux.
Instrukce
Všechny účty uživatelů v linuxu jsou uloženy v textovém souboru / etc / passwd. Každý řádek souboru obsahuje informace o jednom z účtů. Obsahuje 7 políček oddělených dvojtečkou: 1. Login2. Nevyužité pole, ve kterém byl heslový hash uložen ve starých systémech.3. Uživatelské jméno (uid) .4. Primární ID skupiny pro účet (gid) .5. Osobní informace o uživateli, například skutečné jméno a kontaktní čísla. Umístění domovského adresáře. Příkazová schránka
Ve výchozím nastavení je soubor / etc / passwd čitelný libovolným uživatelem. Položky můžete zobrazit v textovém editoru pomocí nástrojů konzoly nebo grafického rozhraní.
Chcete se dívat uživatelů linux přímo z tohoto souboru, jen zadejte jeho obsah do konzoly příkazem: cat / etc / passwd uvidíte seznam všech uživatelůregistrováno v systému.
Účty uživatelů se liší v typech: 1. Uživatel root, uid = 0.2. Systémové účty.3, Pravidelní uživatelé. Pro systémy založené na Red Hatu mají uid od 500 a vyšší a na systémech založených na Debianu od 1000.
V souboru / etc / passwd nejsou účty seřazeny podle typu, takže pokud chcete získat seznam pouze normálních uživatelů linux, použijte filtry. Například pomocí takového příkazu grep můžete získat seznam pouze obyčejných uživatelů pro debianové systémy, filtrování je uid: cat / etc / passwd | grep -e "^ [^:] *: [^:] * :( 4,)" Nebo přidáním příkazu cut do potrubí získáte pouze jejich přihlašovací údaje a domovské adresáře: cat / etc / passwd | grep -e "^ [^:] *: [^:] * :( 4,)" cut -d: -f1,6
Kromě samotného souboru a konzolových nástrojů můžete získat seznam uživatelůpomocí grafických programů. Například modul KDE obsahuje modul přizpůsobení pro správu uživatelů a skupin.
V horním okně modulu se zobrazí seznam účtů. Kliknutím na některý z nich získáte popis v dolní části okna. Modul ve výchozím nastavení zobrazuje pouze normální. uživatelů a kořen, ale zaškrtnutím příslušného políčka v seznamu uvidíte systém uživatelů.
Chcete-li vykonávat funkce správce počítače, musíte být schopni aplikovat dovednosti práce s konzolou operačního systému Linux. Máte-li jakékoli dotazy týkající se softwaru, vždy se můžete obrátit na tematické stránky.
V tomto článku se dozvíte, jak vytvořit uživatele, jak vytvořit heslo pro změnu, získat informace o uživateli nebo je úplně smazat, vytvořit / změnit / smazat skupinu, po přečtení tohoto materiálu můžete toto vše udělat s lehkostí.
Pracujeme s uživateli a skupinami, naučíme se řídit, vytvářet uživatele, skupiny, pohybovat se ve skupinách a další manipulace se skupinami v Ubuntu Linuxu.
Přidat uživatele
Uživatel je přidán pomocí příkazu useradd. Příklad použití:
Sudo useradd vasyapupkin
Tento příkaz vytvoří v systému nový uživatel vasyapupkin. Chcete-li změnit nastavení vytvořeného uživatele, můžete použít následující tlačítka:
| Klíč | Popis |
|---|---|
| -b | Základní adresář. Jedná se o adresář, ve kterém bude vytvořen domovský adresář uživatele. Výchozí / domovská stránka |
| - s | Komentář V něm můžete vytisknout libovolný text. |
| -d | Název domovského adresáře. Ve výchozím nastavení se název shoduje s názvem vytvořeného uživatele. |
| -e | Datum, po kterém bude uživatel zakázán. Určeno ve formátu YYYY-MM-DD. Ve výchozím nastavení je zakázáno. |
| -f | Blokování účtu Je-li hodnota 0, záznam je zablokován okamžitě po vypršení platnosti hesla, když -1 - není blokován. Výchozí hodnota je -1. |
| -g | Skupina primárních uživatelů. Můžete zadat buď název služby GID nebo název skupiny. Není-li parametr zadán, vytvoří se nová skupina, jejíž název odpovídá jménu uživatele. |
| -G | Seznam skupin, ve kterých bude uživatel vytvořen |
| -k | Katalog šablon. Soubory a složky z tohoto adresáře budou umístěny do domovského adresáře uživatele. Výchozí hodnota je / etc / skel. |
| -m | Klíč označuje, že musíte vytvořit domovskou složku. Výchozí domovská složka nebyl vytvořen. |
| -p | Uživatelské heslo. Ve výchozím nastavení není nastaveno žádné heslo. |
| -s | Shell používaný uživatelem. Výchozí hodnota je / bin / sh. |
| -u | Ruční nastavení UID uživateli. |
Výchozí možnosti vytváření uživatelů
Pokud při vytváření uživatele nejsou zadány další prickery, použijí se výchozí nastavení. Toto nastavení můžete vidět tak, že provedete
Useradd -D
Výsledkem bude něco takového:
GROUP = 100HOME = / home INACTIVE = -1EXPIRE = SHELL = / bin / shSKEL = / etc / skel CREATE_MAIL_SPOOL = ne
Pokud s těmito nastaveními nejste spokojeni, můžete je změnit spuštěním
Useradd -D-ms / bin / bash
kde -m a -s jsou klíče převzaté z výše uvedené tabulky.
Změna uživatele
Uživatelské nastavení se změní pomocí utility usermod. Příklad použití:
Sudo usermod -c "Tento příkaz změní komentář uživateli" vasyapupkin
usermod používá stejné volby jako useradd.
Změnit heslo
Uživatel může změnit heslo pomocí utility passwd.
Sudo projel vasyapupkin
Klíčové klávesy passwd:
Získání informací o uživatelích
w - výstup informací (uživatelské jméno, shell, přihlašovací čas atd.) o všech přihlášených uživatelích.
whoami - ukažte své uživatelské jméno.
uživatelé - zobrazují jména uživatelů pracujících v systému.
group username - zobrazí seznam skupin, ve kterých je uživatel složen.
Smazání uživatele
Chcete-li odstranit uživatele, použijte nástroj userdel. Příklad použití:
Sudo userdel vasyapupkin
userdel má pouze dva hlavní klíče:
Řízení skupiny
Vytváření skupin
Program groupadd vytvoří novou skupinu podle zadaných hodnot příkazového řádku a výchozích hodnot systému. Příklad použití:
Testovací skupina skupiny Sudo groupadd
Hlavní klávesy:
/ etc / passwd
V souboru / etc / passwd Zobrazí se veškeré informace o uživatelích s výjimkou hesla. Jeden řádek z tohoto souboru odpovídá popisu jednoho uživatele. Přibližný obsah řádku je:
Vasyapupkin: x: 1000: 1000: Vasya Pupkin: / domů / vpupkin: / bin / bash
Řetězec sestává z několika polí, z nichž každý je oddělen od druhého dvojtečkou. Hodnota každého pole je uvedena v tabulce.
Druhá a poslední pole jsou volitelná a na tom nemusí být.
/ etc / group
In / etc / groupjak je zřejmé z názvu informací o skupinách, je uloženo. To je zaznamenáno v podobném / etc / passwd jako:
Vasyapupkin: x: 1000: vasyapupkin, petya
V tomto souboru může být druhé a čtvrté pole prázdné.
/ etc / shadow
Soubor / etc / shadow uchovává hesla, proto práva nastavená v tomto souboru neumožňují čtení jednoduchým uživatelem. Příklad jedné z položek z tohoto souboru:
Vasyapupkin: $ 6 $ Yvp9VO2s $ VfI0t.o754QB3HcvVbz5hlOafmO.
Správa uživatelů a skupin pomocí GUI
V aktuální verzi Ubuntu neexistuje žádný běžný nástroj pro správu skupin uživatelů systému, takže ve výchozím nastavení musí být všechny akce se skupinami provedeny v konzole. K těmto účelům však existuje speciální nástroj "Uživatelé a skupiny".
Instalace grafického uživatelského rozhraní pro správu skupin
Balík gnome-system-tools je umístěn v repozitáři Ubuntu, takže je vložen do jednoho příkazu:
Sudo apt-get nainstalovat gnome-system-tools
Řízení skupiny
Chcete-li přidat, smazat skupiny a přidat / smazat uživatele do / z konkrétních skupin, musíte jít do menu Ubuntu / Dash Menu - Systémové nástroje - Správa - Uživatelé a Skupiny. V tomto okně můžete kliknout na tlačítko Správa skupin, zobrazující všechny skupiny přítomné v systému:
ve kterém zvolíte správnou skupinu a klepnete na tlačítko Vlastnosti, můžete zaškrtnout uživatele, kteří chcete přidat do skupiny.
Někdy je třeba se podívat na všechny uživatele registrované v systému Linux. Chcete-li zjistit, zda je někdo registrován jako extra, nebo změňte data / skupinu jednoho z uživatelů. Profesionálové, samozřejmě, vědí, jak to udělat, a to mnoha způsoby, ale pro začátečníky to může být problém. V tomto článku vám ukážeme, jak zobrazit seznam uživatelů Ubuntu několika způsoby - pomocí terminálu a grafických nástrojů.
Jak zobrazit seznam uživatelů v terminálu
Nejprve se podívejme na to, jak zobrazit uživatele ubuntu v terminálu Linux, protože to je nejuniverzálnější způsob, jak funguje téměř ve všech distribucích. V operačním systému Linux existuje speciální soubor, který uchovává informace o všech uživatelích. Toto je / etc / passwd. Položky v souboru mají následující syntaxi:
uživatelské jméno skupina skupin id home_directory shell
Je třeba poznamenat, že namísto hesla je nyní napsáno písmeno X. To bylo provedeno pro zabezpečení. Všechna uživatelská hesla jsou nyní uložena v jiném souboru. Zbývá pouze zadat příkaz a zjistíte seznam uživatelů linuxu:
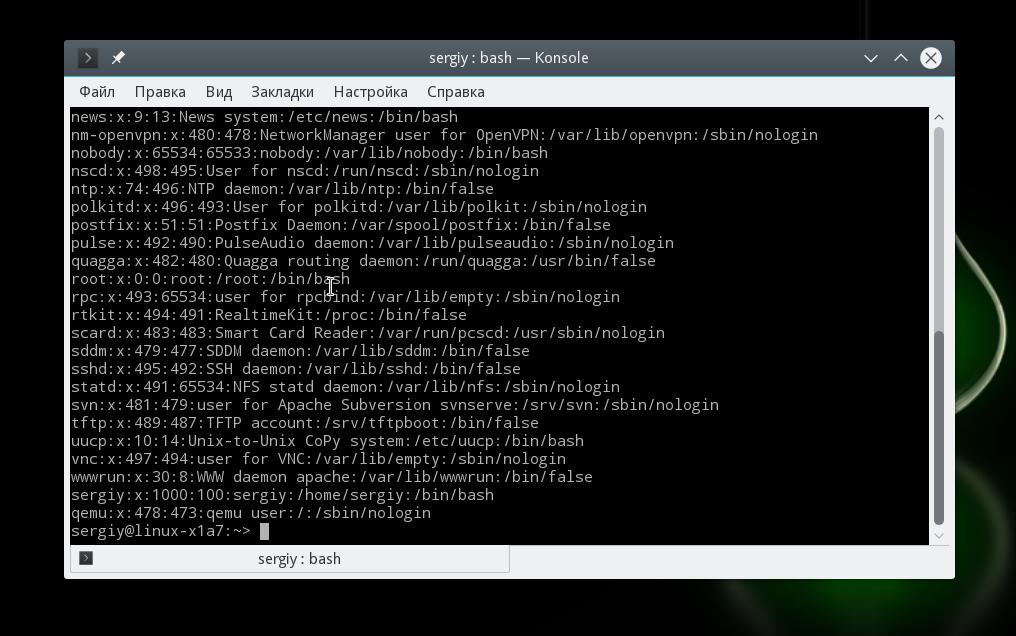
Uživatelé s ID méně než 1000 jsou uživatelé systému, byli vytvořeni během instalace některých služeb pro jejich bezpečnější provoz. Tito uživatelé by se neměli dotknout. V tomto příkladu je v systému registrován pouze jeden uživatel - Sergiy.
V souboru / etc / passwd je příliš mnoho nepotřebných dat, pokud potřebujete pouze uživatelská jména, můžete filtrovat výstup:
sed "s /:..///" / etc / passwd
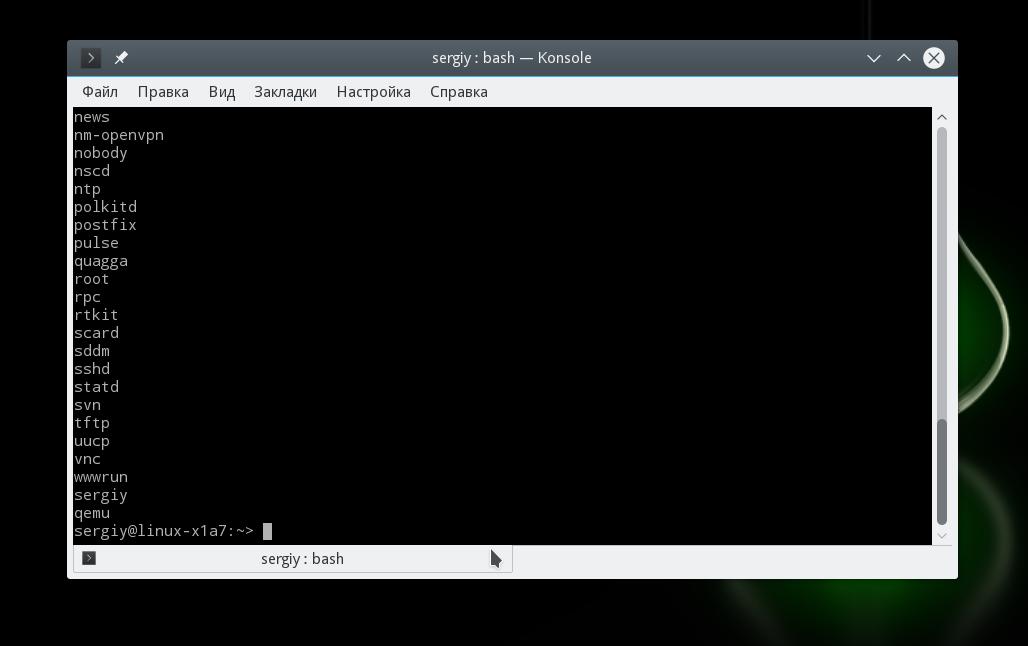
Takže můžete vidět všechny uživatele ubuntu. S vyškolenými registrovanými uživateli. Je však mnohem zajímavější zjistit, kteří uživatelé jsou v systému v současné době aktivní a které příkazy spouštějí. K dispozici je nástroj w:
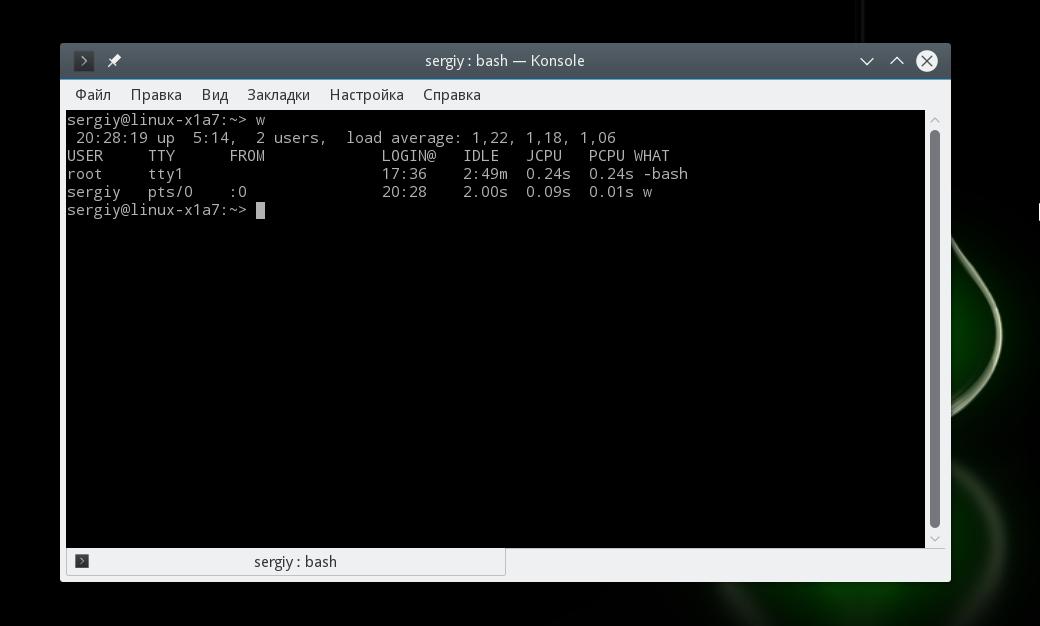
Zobrazí se všechny příkazy provedené uživatelem. Pokud uživatel nyní v terminálu spustí několik příkazů, zobrazí se dvě položky pro jednoho uživatele.
Kromě toho můžete vidět historii přihlašování uživatelů. K tomu je poslední příkaz, který zobrazuje informace založené na protokolu / var / wtmp:

Poslední datum přihlášení pro každého uživatele můžete vidět pomocí příkazu lastlog:

Pokud se uživatel nikdy nepřihlásil, tým to řekne, jinak uvidíme datum posledního přihlášení.
Seznam uživatelů GUI
V Ubuntu se přihlášeni mohou uživatelé řídit pomocí nastavení systému. Otevřete nástroj a vyberte v dolní části Účty. Uživatelé systému se zde nebudou zobrazovat. V panelu vlevo - seznam sám o sobě a vpravo můžete změnit data a nastavení:
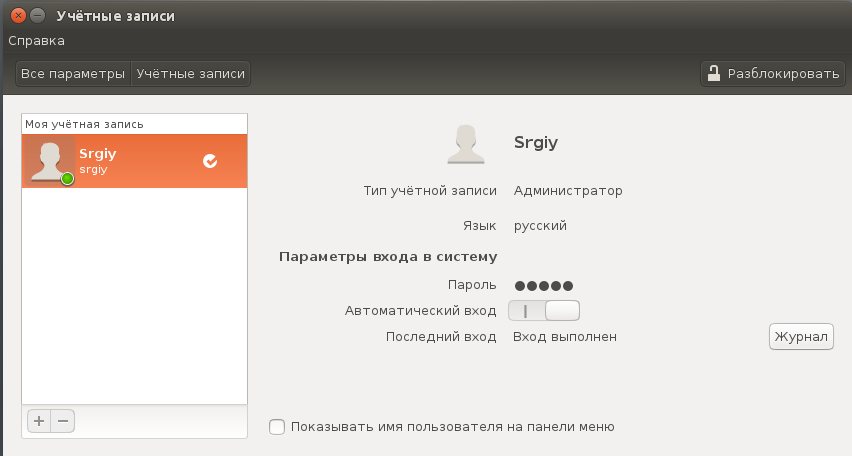
Pro kde je zajímavější nástroj pro správu uživatelů - kuser:
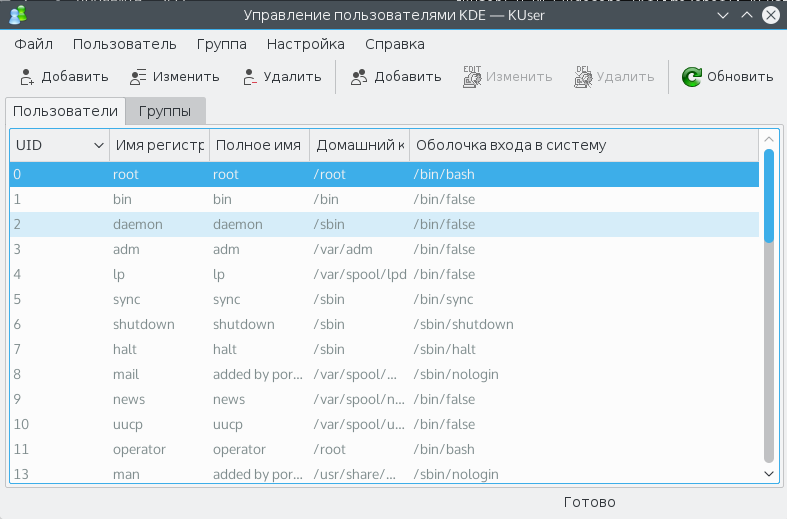
Zde, stejně jako v terminálu, jsou zobrazeni všichni uživatelé, včetně uživatelů systému. Můžete měnit různá data, včetně hesel, hlavních a dalších skupin atd.
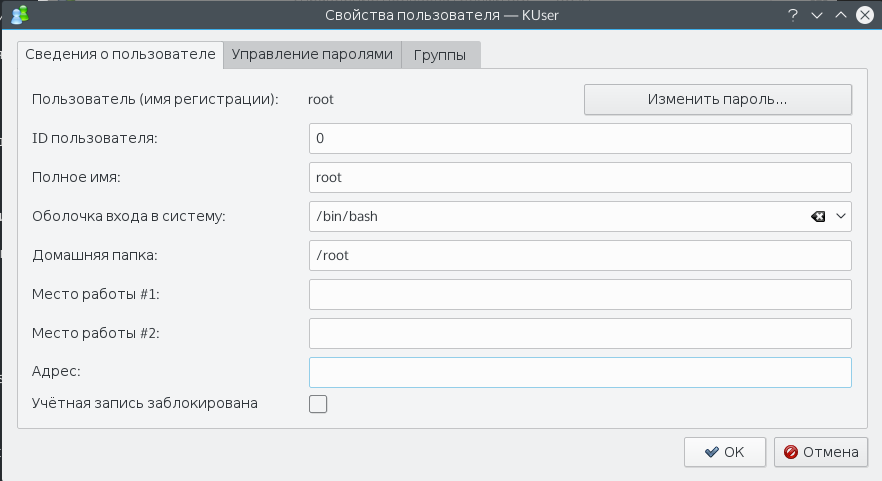
Jak můžete vidět, pouze v terminálu můžete vidět podrobnější informace, zkontrolovat data přihlášení a zjistit, jestli ostatní používají systém.
Závěry
Nyní víte, jak zobrazit seznam uživatelů Ubuntu. To není příliš obtížné, ale stačí pochopit základní informace o tom, jak to funguje. Pokud máte nějaké dotazy, zeptejte se v komentářích!
26. března 2014 15:00 183 zhlédnutí | Žádné komentářeVstup
Základním prvkem správy systému je konfigurace a správa uživatelů a skupin. Tento úkol také zahrnuje sledování protokolů všech prvků systému.
Tato příručka obsahuje základní náměty pro správu uživatelů a jejich autorizace.
Všechny tyto koncepty budou zváženy na příkladu serveru Ubuntu 12.04, ale všechny moderní distribuce Linuxu budou pracovat stejným způsobem.
Takže první část popisuje, jak zobrazit uživatele a zjistit, kdo se přihlásil.
Jak zobrazit uživatele na VPS
Každý uživatel systému Linux, bez ohledu na to, zda je vytvořen pro skutečnou osobu nebo použit jako samostatná služba nebo funkce systému, je uložen v souboru s názvem " atd/ passwd».
Tento soubor obsahuje informace o uživatelích systému. Každý řádek popisuje jednotlivého uživatele.
Zobrazení souboru zadáním:
méně / etc / passwd
kořen: x: 0: 0: kořen: / kořen: / bin / bash
démon: x: 1: 1: démon: / usr / sbin: / bin / sh
bin: x: 2: 2: zásobník: / bin: / bin / sh
sys: x: 3: 3: sys: / dev: / bin / sh
synchronizace: x: 4: 65534: synchronizace: / bin: / bin / sync
hry: x: 5: 60: hry: / usr / hry: / bin / sh
. . .
Každý řádek je rozdělen na pole. Tato pole jsou označena znakem dvojtečky.
Momentálně nás zajímá první pole. Obsahuje seznam uživatelských jmen.
Tento seznam lze získat jiným způsobem:
cut -d: -f 1 / etc / passwd
root
démon
bin
sys
synchronizace
hry
. . .
V tomto seznamu najdete uživatele "root", tj. Uživatele s administrátorskými právy. Na konci seznamu je jméno uživatele, se kterým právě pracujete.
Seznam obsahuje také řadu dalších uživatelů, jejichž cíle jsou více či méně jasné. Například uživatel " www— data» je vlastník procesů webového serveru.
To se provádí za účelem oddělení funkčních oprávnění. Tímto způsobem, pokud je uživatelský účet napaden nebo zneužit, jeho akce budou odděleny.
Zobrazení skupin na serveru
Odpovídající soubor pro prohlížení skupin - soubor " / atd/ skupiny» .
Chcete-li zobrazit tento soubor, použijte:
méně / etc / group
root: x: 0:
démon: x: 1:
bin: x: 2:
sys: x: 3:
adm: x: 4:
tty: x: 5:
disk: x: 6:
. . .
Jak můžete vidět, jména mnoha skupin opakují jména stávajících uživatelů v systému. Tato část konfiguračního schématu se nazývá " uživatelesoukroméskupiny"(" Soukromá skupina uživatelů ") nebo UPG.
UPG vytvoří pro každého uživatele soukromou skupinu a nastaví ji jako primární skupinu. Potom se změna změní z 022 na 002.
To umožňuje flexibilnější použití sdílených adresářů pomocí příznaku nazvaného "setgid", který nastavuje vlastníka stejného uživatelského souboru jako vlastník adresáře, ve kterém je soubor umístěn. Tuto užitečnou možnost bohužel překračuje rozsah článku.
Informace z souboru "/ etc / group" mohou být znovu zmenšeny příkazem "cut":
cut -d: -f 1 / etc / skupina
root
démon
bin
sys
adm
tty
disk
. . .
Zobrazí se seznam všech stávajících skupin v systému line-by-line.
Jak identifikovat přihlášené uživatele
Často je užitečné zjistit, kteří uživatelé jsou v systému aktivní.
Tým " w"Je jednoduchý způsob, jak seznam všech aktuálně aktivních uživatelů, doby přihlášení a příkazu, který právě používají:
w
19:37:15 nahoru 5:48, 2 uživatelé, průměr zatížení: 0,33, 0,10, 0,07
USER TTY FROM [chráněné emailem] IDLE JCPU PCPU CO
kořenové body / 0 rrcs-72-43-115-1 19:15 38.00s 0.33s 0.33s -bash
ukázkové body / 1 rrcs-72-43-115-1 19:37 0.00s 0.47s 0.00s w
První řádek obsahuje informace o čase systému. Následující řádky poskytují informace o aktivních uživatelích.
Tým " kdo» je alternativní způsob získání těchto informací:
kdo
kořenové body / 0 2013-09-05 19:15 (rrcs-72-43-115-186.nyc.biz.rr.com)
demoer body / 1 2013-09-05 19:37 (rrcs-72-43-115-186.nyc.biz.rr.com)
Výsledky
Ověřování uživatelů je poměrně flexibilní oblastí správy systému, jelikož existuje mnoho způsobů, jak dosáhnout jednoho úkolu pomocí různých jednoduchých nástrojů.
Nyní můžete zjistit, kde server ukládá informace o uživatelích a skupinách, a také zobrazovat aktuálně aktivní uživatele.
Tagy :,

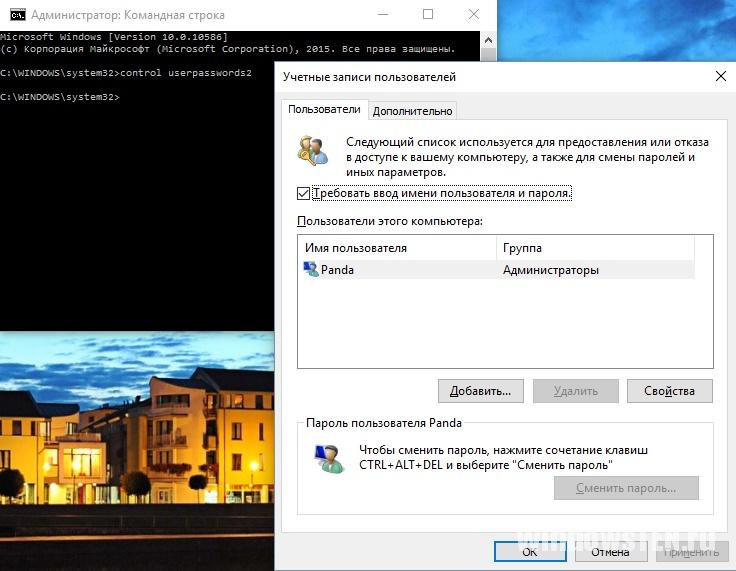 Vytvořte nový účet Microsoft
Vytvořte nový účet Microsoft Internet nefunguje na kabelu
Internet nefunguje na kabelu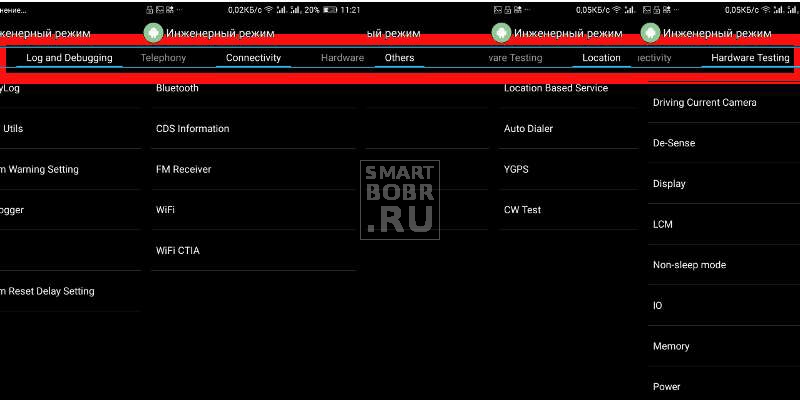 Jak vstoupit do inženýrského menu v systému Android
Jak vstoupit do inženýrského menu v systému Android