Zadejte pověření, ke kterým se chcete připojit. Správce pověření je v místě, kde systém Windows ukládá hesla a další přihlašovací údaje.
Někdy existuje situace, kdy musíte naléhavě použít počítač, který je umístěn ve velké vzdálenosti od vás. Chcete-li například něco opravit na počítači přítele nebo kopírovat dokumenty, které jste zapomněli domácí počítač. Nyní díky internetu je to docela realistické, navíc je to velmi snadné. V tomto článku budeme hovořit o tom, jak se připojit k jinému počítači přes internet a získat plný přístup ke všem zdrojům na něm.
Chcete-li se připojit k jinému počítači prostřednictvím Internetu, můžete použít funkci "Vzdálená plocha". Tato funkce je součástí operačního sálu. systémy Windowsvyžaduje však poměrně složitou konfiguraci a má několik omezení. Proto považujeme proces propojení za.
TeamViewer je zcela zdarma pro nekomerční použití. Můžete si ho stáhnout na oficiálním webu teamviewer.com.
Připravte počítač, který chcete připojit přes internet
Prvním krokem je příprava počítače, na který hodláte připojit prostřednictvím internetu. Stáhněte a nainstalujte program TeamViewer.
Proces instalace je co nejjednodušší. Po spuštění instalačního programu se zobrazí okno, ve kterém je třeba povolit funkce "Instalovat pro pozdější řízení tohoto počítače" a "Osobní / nekomerční použití".
Poté musíte kliknout na tlačítko "Přijmout - Dokončit". Poté je program TeamViewer nainstalován a okamžitě spuštěn. Při prvním spuštění programu budete požádáni o nakonfigurování bezkontrolovaného přístupu k počítači.
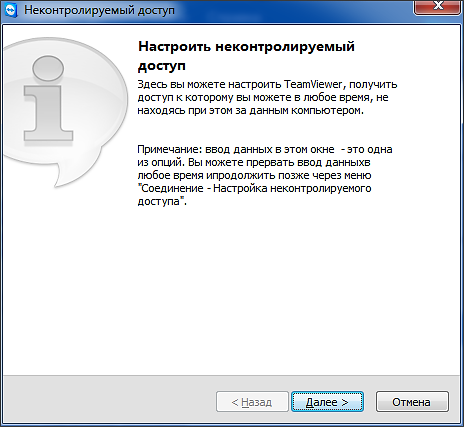
V první fázi nastavení přístupu je třeba zadat jméno počítače a heslo. Zadejte tato data a klikněte na tlačítko "Další".
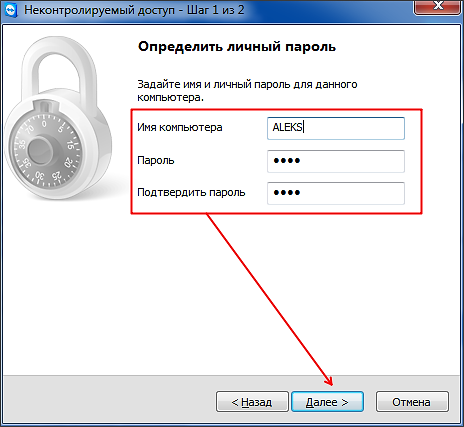
Poté budete vyzváni k vytvoření účet. Tento krok můžete přeskočit, nemusíte vytvářet účet. Vyberte možnost "Nechci vytvořit účet" a klikněte na tlačítko "Další".
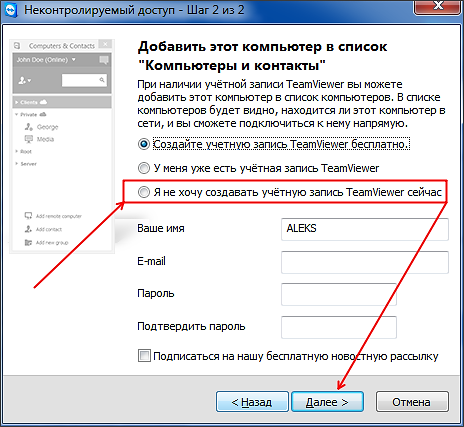
Všechno je na něm nastaveno nekontrolovatelný přístup. V posledním okně uvidíte ID (počítačové identifikační číslo).
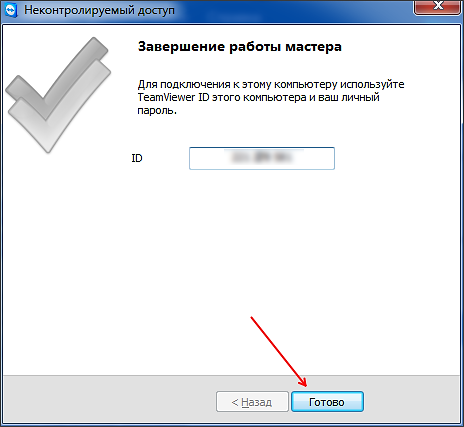
Toto ID se používá jako přihlašovací jméno pro připojení k počítači. Zkopírujte jej nebo jej zapište na bezpečné místo.
Připojte se k jinému počítači prostřednictvím Internetu
Takže po přípravě jednoho z počítačů pro připojení (nainstalovaný a konfigurovaný tým TeamViewer) můžete začít pracovat s hlavním počítačem, ze kterého se budeme připojovat.
Spusťte instalační program TeamViewer v počítači, ze kterého budeme. V okně instalátoru vyberte funkce "Instalace" a "Osobní / nekomerční použití".
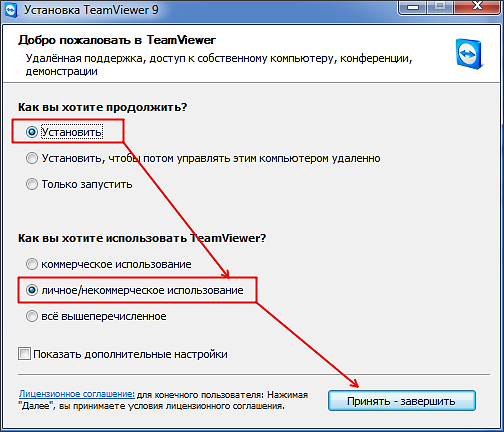
Poté je program TeamViewer nainstalován, spuštěn a okamžitě připraven k provozu. V počítači, ze kterého se budete připojovat, již nemusíte nic konfigurovat.
Chcete-li se připojit k jinému počítači prostřednictvím Internetu, musíte zadat "Partner ID" (ID počítače, který jsme obdrželi po nastavení nekontrolovaného přístupu) a klikněte na tlačítko "Connect".
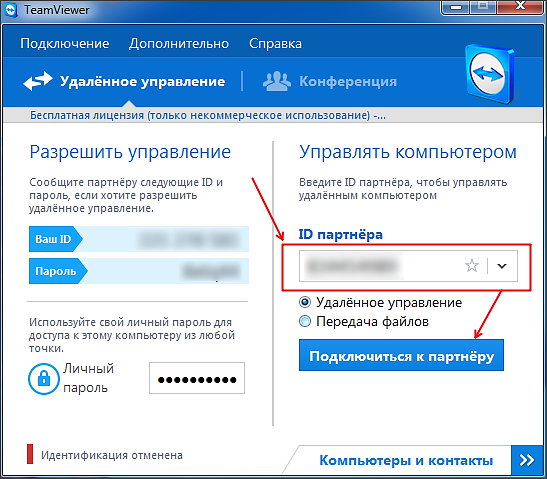
Poté program požádá o heslo.
![]()
Zadejte heslo, které jsme zadali při nastavení neregulovaného přístupu, a klikněte na tlačítko "Přihlásit se". Všechno, poté uvidíte pracovní plochu jiného počítače, ke kterému jste byli připojeni přes internet.
Vsadím se, že téměř žádný z vás neslyšel o "Credential Manager", nemluvě o tom, co to je a jak ho používat. Až do nedávné doby mi však tento nástroj zůstal záhadou, i když jsem věděl o jeho existenci. V tomto článku vám povím vše, co o něm znám, a jak ho používat.
Co je Credential Manager?
Credential Manager je "digitální trezor", v němž Windows ukládá pověření (uživatelské jméno, hesla apod.) Pro ostatní počítače v síti, serverech nebo webových stránkách. Tato data se používají jako taková operačním systémemstejně jako aplikace, které vědí, jak je používat, například: nástroje zahrnuté Windows Live Essentials, Microsoft Office nebo aplikace pro spouštění virtuálních strojů.
Pověření jsou rozdělena do tří kategorií:
- "Pověření Windows" - používané pouze systémem Windows a jeho službami. Například systém Windows může používat tato data k automatickému přihlášení sdílené složky na jiném počítači v síti. Nebo uložit heslo domácí skupiny, ke které jste připojeni. Uživatel může tyto pověření změnit nebo smazat, ale toto bude zahrnuto v následujících částech tohoto článku.
- "Pověření založená na certifikáte" - používají se spolu s čipovými kartami, a to především v komplexních síťových obchodních prostředích. Většina z vás nebude nikdy potřebovat tyto pověření a tato část v počítači bude prázdná, ale pokud se chcete o nich dozvědět více, přečtěte si od společnosti Microsoft.
- "Obecná pověření" - používají některé programy k získání oprávnění k použití určitých zdrojů. Nejčastěji používané sdílené pověření jsou ty, které používají programy zahrnuté v balíčku Windows Live Security Essentials.
Všechna tato pověření jsou automaticky ukládána a spravována systémem Windows a aplikací, které používáte. Chcete-li zobrazit pověření uložená v počítači nebo některé z nich odstranit nebo upravit, použijte Správce pověření.
Je důležité: Systém Windows 8 přidal další typ pověření nazvaný "Pověření na internetu". Jak název naznačuje, tyto údaje používá aplikace Internet Explorer pro automatickou autorizaci na určitých webových stránkách.

"Pověření na internetu" jsou vytvořeny a smazány pomocí funkcí správy hesel zabudovaných do aplikace Internet Explorer. Tyto údaje nemůžete vytvořit prostřednictvím "Správce pověření" - můžete je zobrazit pouze existující a smazat.
Jak otevřít "Správce pověření"?
Jeden způsob, jak otevřít "Credential Manager": otevřete "Ovládací panely", přejděte do části "Uživatelské účty a bezpečnost rodiny" a vyberte "Credential Manager".
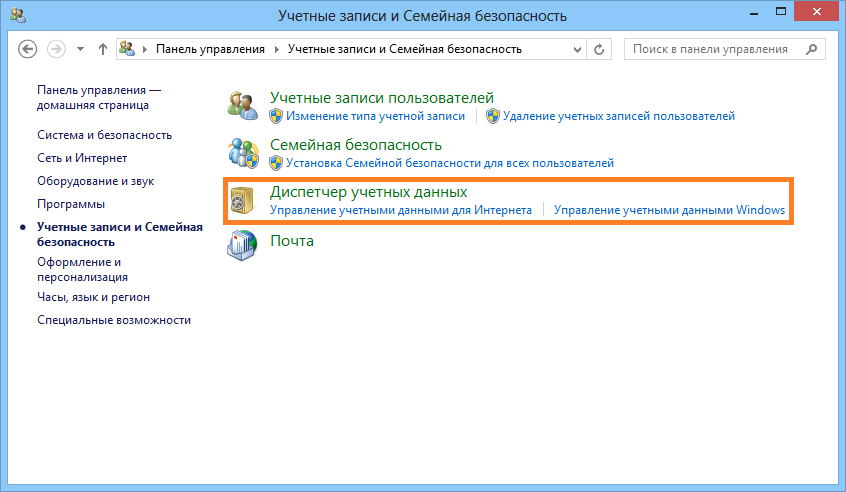
Nejběžnější pověření
Na většině počítačů se systémy Windows 7 a Windows 8 uvidíte v podstatě stejné pověření. Mezi nejčastější:
- Přihlašovací údaje domácí skupina - zde je uloženo uživatelské jméno (HomeGroupUser $) s heslem pro přístup do domácí skupiny.
- virtualapp / didlogical - Velmi málo je známo o těchto pověřeních. Někteří říkají, že jsou využívány virtualizačními funkcemi zahrnutými v systémech Windows 7 a Windows 8.
- WindowsLive - přihlašovací údaje pro službu Windows Live ID.
Přidat pověření
Proces přidávání pověření je velmi jednoduchý. Nejprve určit typ pověření. Jak ze tří potřebujete?
Předpokládejme, že chcete přidat "pověření Windows", takže můžete otevřít složky v jiném počítači.
Poté musíte zadat požadované přihlašovací údaje. Nejprve zadejte adresu IP nebo název počítače. Potom zadejte uživatelské jméno, které bude použito k přihlášení. Mimochodem, nezapomeňte zadat jméno počítače před jménem uživatele, jak je znázorněno na následujícím obrázku. Nyní zadejte heslo a klikněte na tlačítko "OK".
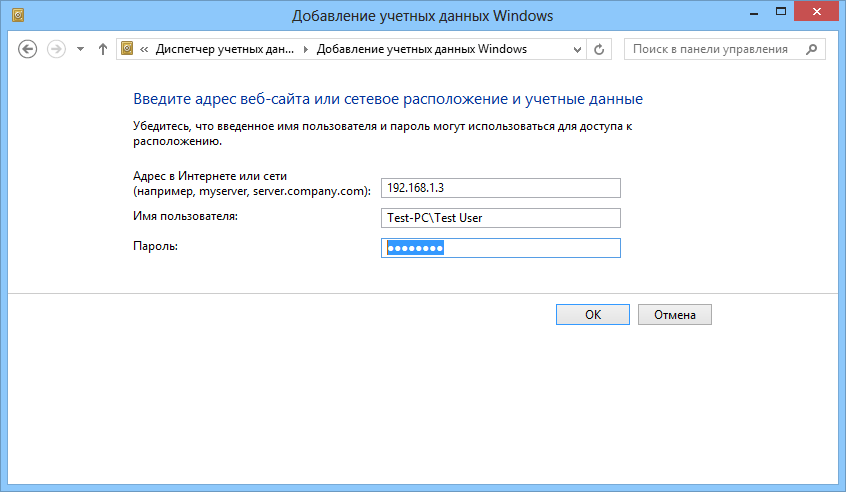
Pověření jsou uložena a budou automaticky používána při každém přístupu k tomuto počítači v síti.
Odebrat pověření
Chcete-li odebrat pověření, nejprve je najděte a otevřete kliknutím na jejich jméno nebo na šipku napravo.
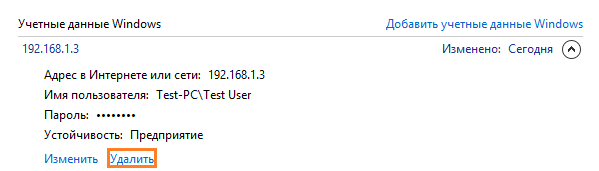
Budete vyzváni k potvrzení odstranění. Klikněte na tlačítko Ano.
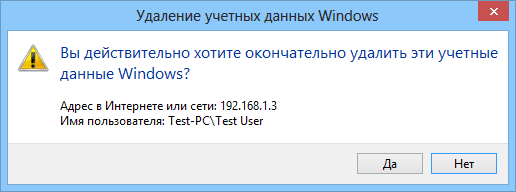
Pověření jsou smazána a nebudou již používána.
Úprava stávajících pověření
Chcete-li změnit informace o stávajících pověřeních, jako v případě odstranění, vyhledejte a rozbalte je. Poté klikněte na tlačítko Upravit.
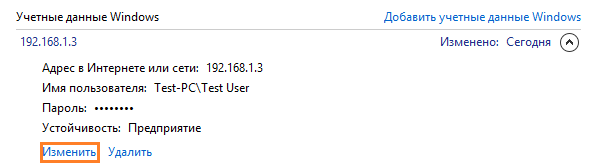
Po úpravě nezapomeňte kliknout na tlačítko "Uložit", aby se změny projevily.
Závěr
Jak můžete vidět, "Credential Manager" hraje důležitou roli ve vašem počítači. Jediná věc je, že jsem ještě nevěděl, jak dobře jsou tyto údaje zašifrovány, a tak budu i nadále studovat tento nástroj a napsat o něm ještě alespoň jeden článek.
Mějte skvělý den!
Tato dokumentace byla přesunuta do archivu a není podporována.
Povolení nebo zakázání použití sdílených pověření pro připojení prostřednictvím brány vzdálené plochy
Účel: Server Windows 2008 R2
Uživatelé, kteří se připojují k interním síťovým prostředkům (počítačům) prostřednictvím brány vzdálené plochy, musí projít dvěma úrovněmi ověřování. Po úspěšném dokončení první úrovně ověřování se uživatelé připojí k serveru brány vzdálené plochy. Po úspěšném dokončení druhé úrovně ověřování se uživatelé připojují ke vzdáleným počítačům (počítače ve vnitřní síti). Při každé úrovni ověřování je nutné, aby uživatelé zadali své pověření, s výjimkou případů, kdy je uživatelům umožněno používat jednu nebo více z následujících možností:
- použití přihlašovacích údajů, která byla přihlášena místního systému;
- pomocí uložených pověření;
- používat sdílené pověření.
Pokud jsou povolená sdílená pověření, mohou uživatelé při připojení k serveru RD Gateway a vzdálenému počítači použít stejná pověření k ověření totožnosti. V tomto případě uživatel zadá pověření pouze jednou.
Ve výchozím nastavení jsou pro bránu vzdálené plochy povoleny běžné pověření, ale tuto funkci můžete zakázat, pokud to vyžaduje bezpečnostní politika vaší organizace. Můžete povolit nebo zakázat použití sdílených pověření následujícími způsoby:
- Změna nastavení připojení klienta Remote Desktop Services (). Povolení nebo zakázání použití sdílených pověření na klientovi pomocí zaškrtávacího políčka
- Změňte nastavení souboru RDP. V souboru .rdp je zapnutí nebo vypnutí použití sdílených pověření nastaveno přidáním nebo úpravou řetězce PromptCredentialOnce: i v souladu s pokyny uvedenými níže v této části.
Pokud jsou povolená sdílená pověření, pak se při připojení k vzdálenému počítači prostřednictvím brány vzdálené plochy zobrazí dialogové okno. Zabezpečení systému Windows se zprávou, že pověření zadaná v tomto dialogovém okně bude použita pro připojení k serveru vzdálené plochy a vzdáleného počítače (počítač interní sítě). V dialogovém okně Zabezpečení systému Windows Můžete zadat jména obou počítačů.
Také v dialogovém okně Zabezpečení systému Windows tam je vlajka Zapamatujte si pověření. Pokud jej nainstalujete, budou dříve zadaná pověření uložena a použita pro připojení k serveru vzdálené plochy a vzdáleného počítače. Uložená pověření budou použita ve všech následujících připojeních k tomuto serveru brány vzdálené plochy a vzdálenému počítači.
Je to důležité! Zaškrtávací pole Zapamatujte si pověření ignorováno v následujících případech: pokud byly uživatelské pověření již uloženy nebo je nastavena volba skupinové zásady umožňující uživatelům při přihlašování k bráně vzdálené plochy určit pověření pro přihlášení k místnímu systému. Pokud byly uživatelské pověření uloženy dříve, při příštím připojení k stejnému serveru služby RD Gateway a vzdáleného počítače se v dialogovém okně zobrazí dialogové okno, ve kterém se uvádí, že uložená pověření budou použita k připojení k serveru brány RD. Uživatel může tyto pověření změnit nebo smazat. Otevření dialogového okna Nastavení serveru brány vzdálené plochyv klientském počítači v dialogovém okně Připojení ke vzdálené ploše stiskněte tlačítko Parametrya poté kartu Volitelné ve skupině Připojte se odkudkoli stiskněte tlačítko Parametry. Pokud je nastavení zásad skupiny nastaveno tak, aby uživatelé mohli používat přihlašovací údaje k místnímu systému pro připojení k bráně vzdálené plochy, pak při připojení v dialogovém okně Nastavení serveru brány vzdálené plochy Zobrazí se zpráva o tom, že pověření, s nimiž se uživatel přihlásil do místního systému, bude použit k připojení k serveru brány vzdálené plochy. Další informace o tom, jak nastavit nastavení Zásady skupiny povolit pověření přihlášení k místnímu systému při připojení k serveru brány vzdálené plochy naleznete v tématu. Pro provedení tohoto postupu musí být uživatel alespoň členem místní skupiny Administrátoři nebo podobné skupiny na serveru brány RD.
Povolení nebo zakázání použití sdílených pověření v klientském připojení
- Chcete-li uložit nastavení a zavřít dialogové okno Připojení ke vzdálené plošezáložka Obecně stiskněte tlačítko Uložita potom tlačítko Zrušit. Parametry jsou uloženy ve výchozím umístění jako soubor .rdp (písmeno jednotky: \\<Uživatelské jméno\u003e \\ Dokumenty).
- Chcete-li soubor RDP uložit na jiné místo (pro pozdější konfiguraci a použití několika klienty, je-li to nutné), klepněte na tlačítko Uložit jako. V dialogovém okně Uložit jako zadejte do pole název a umístění souboru Název souborua potom klepněte na tlačítko Uložit.
Otevřete připojení klienta vzdálené plochy. Chcete-li ji otevřít, klepněte na tlačítko Začnětea potom vyberte položky Všechny programy, Standardní a Připojení ke vzdálené ploše.
V dialogovém okně Připojení ke vzdálené ploše stiskněte tlačítko Parametryotevřete dialog pro zobrazení možností.
Tab Volitelné v oblasti Připojení odkudkoli stiskněte tlačítko Parametry.
V dialogovém okně Nastavení serveru brány vzdálené plochy v oblasti Možnosti přihlášení zaškrtněte políčko Používejte moji pověření brány vzdálené plochy pro vzdálený počítač.
Zkontrolujte a nakonfigurujte pokročilá nastavení pro připojení klienta k bráně vzdálené plochy a klepněte na tlačítko Dobřezavřete toto dialogové okno. Informace o nastavení pokročilých možností klienta naleznete v části.
Proveďte jeden z následujících úkonů.
Připojení k internímu síťovému prostředku na kartě Obecně nastavte v sekci požadované parametry Možnosti přihlášenístiskněte tlačítko Uložitpotom klepněte na tlačítko Připojit a zadejte pověření pro připojení.
Také, jak bylo uvedeno výše, můžete parametry změnit přímo v souboru RDP.
Povolení nebo zakázání použití sdílených pověření úpravou souboru .rdp- Chcete-li zakázat použití sdílených pověření, přidejte následující řádek (nebo změňte existující řádek PromptCredentialOnce: i následující: PromptCredentialOnce: i: 0
- Chcete-li povolit použití sdílených účtů, změňte řádek PromptCredentialOnce: i takto: PromptCredentialOnce: i: 1
Otevřete požadovaný soubor RDP pomocí textového editoru, například Poznámkový blok.
Proveďte jeden z následujících úkonů.
Uložte a zavřete soubor.
Pokud se potřebujete připojit k jinému počítači přes Internet a získat kontrolu nad ním (například něco nakonfigurovat), pravděpodobně nejjednodušší je použít TeamViewer.
TeamViewer je program určený speciálně pro dálkové ovládání počítačem. Umožňuje získat plnou kontrolu nad počítačem, ovládat myš a klávesnici, přenášet soubory mezi připojenými počítači v obou směrech. Zároveň TeamViewer nevyžaduje na počítači žádné speciální adresy IP ani žádné zvláštní nastavení. Připojení k jinému počítači je možné i přes NAT nebo firewall. V tomto případě je celý tým TeamViewer zcela zdarma pro osobní potřebu.
Nastavení počítače pro připojení přes Internet
Chcete-li se připojit k počítači prostřednictvím Internetu pomocí aplikace TeamViewer, musíte nejdříve nainstalovat TeamViewer na obou počítačích a provést minimální konfiguraci. Proto
Poté spusťte stažený soubor EXE, vyberte možnost "Instalovat", poté položku "Osobní / nekomerční použití" a klikněte na tlačítko "Přijmout - dokončit".
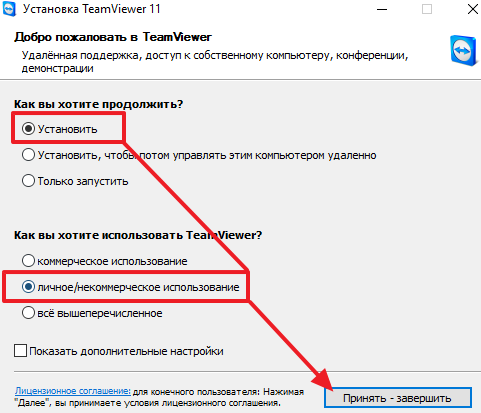
Poté je v počítači nainstalován program TeamViewer a uvidíte něco podobného.
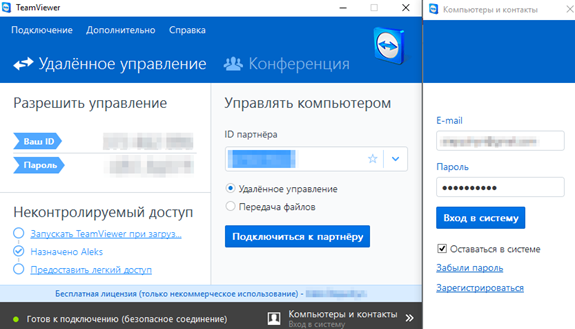
Jednoduchá instalace produktu TeamViewer je v zásadě postačující k připojení k tomuto počítači prostřednictvím Internetu. V takovém případě však musíte vždy zjistit přístupové heslo, protože se mění při každém spuštění aplikace TeamViewer. Proto pokud plánujete pravidelně se připojovat k tomuto počítači, je lepší nastavit trvalé heslo. Chcete-li to provést, otevřete nabídku "Připojení" a vyberte položku "Konfigurovat nekontrolovaný přístup".
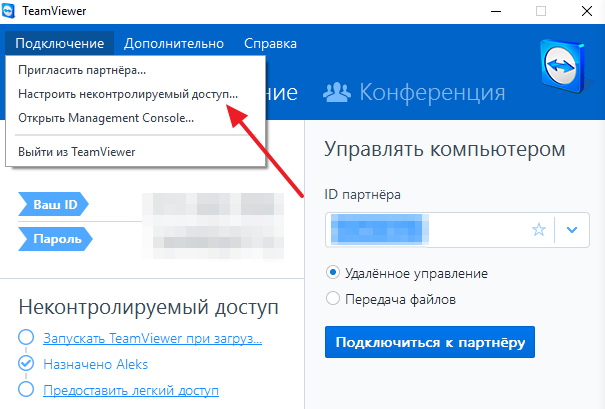
Tím otevřete Průvodce nastavením neřízeného přístupu. Na první obrazovce jednoduše klikněte na tlačítko "Další".
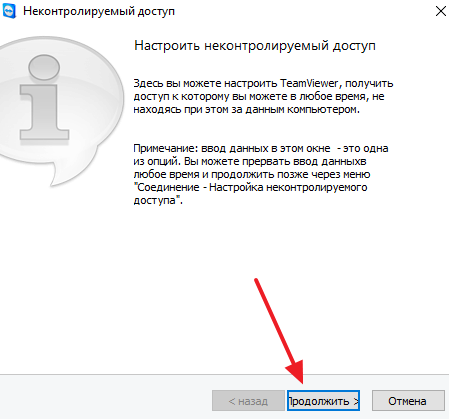
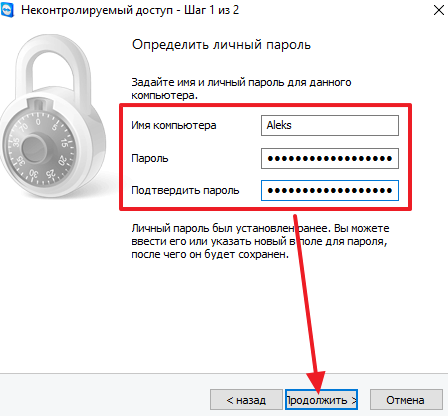
Poté potvrďte nové heslo.
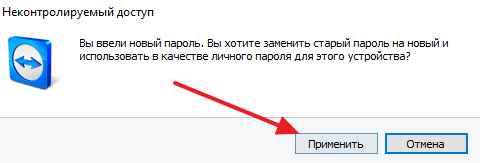
V posledním kroku vám program nabídne vytvoření účtu v programu TeamViewer. Tento krok můžete přeskočit, abyste provedli toto, vyberte možnost Nechci vytvořit účet.
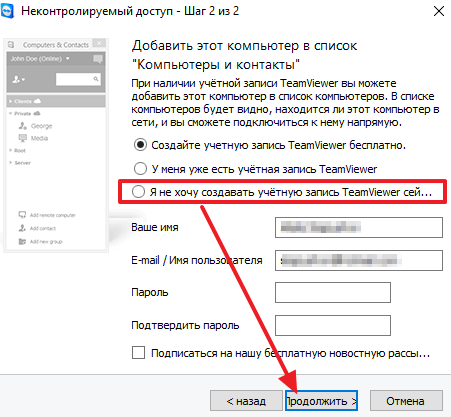
Poté program zobrazí číslo počítače. Zapište tento identifikátor, protože jej budete potřebovat k připojení k tomuto počítači.
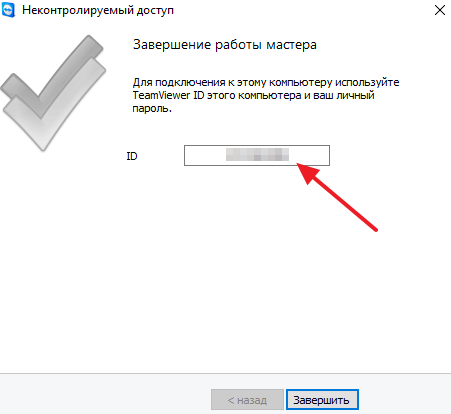
Pro dokončení konfigurace klikněte na tlačítko "Dokončit". Vše, nyní je tento počítač konfigurován pro připojení z Internetu.
Připojení k přizpůsobenému počítači prostřednictvím Internetu
Po nainstalování aplikace TeamViewer do počítače a nakonfigurovaném nekontrolovaném přístupu můžete pokračovat v připojení. Chcete-li to provést, stačí nainstalovat TeamViewer do druhého počítače a spustit jej. Potom zadejte ID počítače, ke kterému se chcete připojit, a klikněte na tlačítko "Připojit k partnerovi".
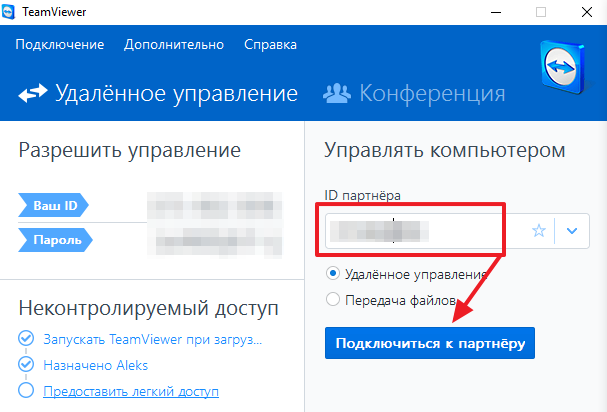
Poté se zobrazí okno s žádostí o zadání hesla. Zadejte heslo, které jste zadali při nastavování nekontrolovaného přístupu, a klikněte na tlačítko "Přihlásit".
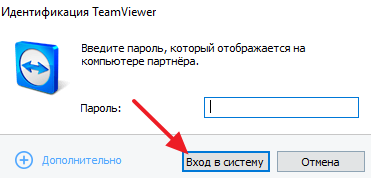
Poté budete muset počkat několik sekund, dokud se TeamViewer nepřipojí ke vzdálenému počítači přes internet. Pak se před vámi zobrazí plocha vzdáleného počítače.
Další programy pro připojení k počítači přes Internet
K dispozici jsou také další programy pro připojení k počítači přes internet. Některé z nejpopulárnějších z nich, stručně zvážíme níže.
- LiteManager () – jednoduchý program pro připojení k počítačům přes internet. Program se skládá ze dvou částí: serveru a klienta. Server - je třeba nainstalovat do počítače, ke kterému se chcete připojit, a klient - do počítače, který bude použit pro připojení. Je možné připojit pouze přenos souborů, můžete nahrávat obrazovku vzdáleného počítače. Program je zdarma s méně než 30 počítači.
- Ammy admin () - program z velké části opakuje schopnosti a rozhraní aplikace TeamViewer. Připojení je možné pouze pro přenos dat nebo chat. Program je zcela zdarma pro osobní potřebu.
- RAdmin () - jeden z nejstarších a nejznámějších programů pro připojení ke vzdáleným počítačům prostřednictvím sítě nebo přes internet. Adresa IP se používá pro připojení, což může způsobit problémy při práci přes internet. Program lze zdarma používat během zkušebního období.
Správce pověření v systému Windows 7
Credential Manager nebo Credential Manager je mechanismus, který vám umožňuje spravovat pověření uživatele (přihlašovací jméno a heslo) pro přístup k síťovým zdrojům, stejně jako certifikáty a pověření pro různé aplikace ( e-mail, webové služby atd.).
Například chceme přistupovat ke složce umístěné na jiném počítači a vzdáleného počítače požaduje naše pověření. Zadejte uživatelské jméno, heslo a zaškrtněte políčko "Zapamatovat si pověření".
Nebo při připojení ke vzdálené ploše povolte ukládání pověření, abyste je nemuseli zadávat pokaždé.

Všechna tato uložená pověření spadají do takzvaného úložiště systému Windows (Windows Vault), který ve výchozím nastavení ukládá všechna pověření. Ve skutečnosti je úložiště prostě srozumitelnějším názvem složky Credentials. U uživatelů domény se tato složka nachází u uživatelů C: \\ Users \\ Username_ \\ AppData \\ Roaming \\ Microsoft (v angličtině verze C: \\ Users \\ Username \\ AppData \\ Roaming \\ Microsoft) Všechny soubory v této složce jsou přirozeně zašifrovány a jsou přístupné pomocí Správce pověření.
Můžete jej otevřít pomocí ovládacího panelu nebo jednoduše zadáním Správce pověření do vyhledávacího pole.
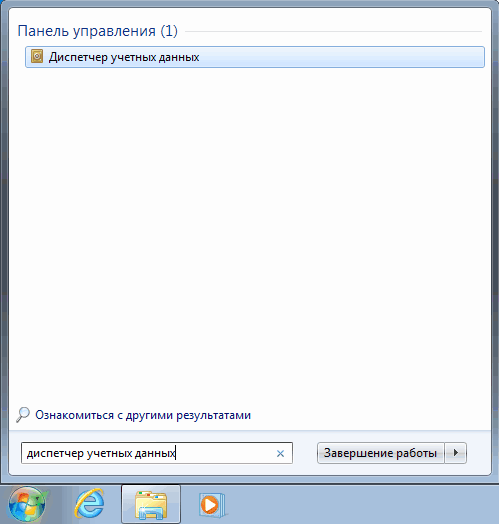
Správce pověření vypadá takto. Všechna data v něm jsou seskupena do tří kategorií:
Windows pověření (Pověření systému Windows) - Jedná se o jména a hesla, která jsou použita pro přístup ke sdíleným síťové složkyWeby, které používají integrované ověřování systému Windows (integrované ověřování systému Windows) a při připojení ke vzdálené ploše;
Certifikáty založené na certifikátech (Pověření založená na certifikátech) - určená k autentizaci pomocí čipových karet;
Obecné pověření (Generické pověření) - používané aplikacemi jiných výrobců, které vyžadují samostatnou autorizaci s jinými pověřeními, než jsou přihlašovací údaje do systému. Tato část může ukládat téměř všechna pověření, která odpovídá normám společnosti Microsoft.
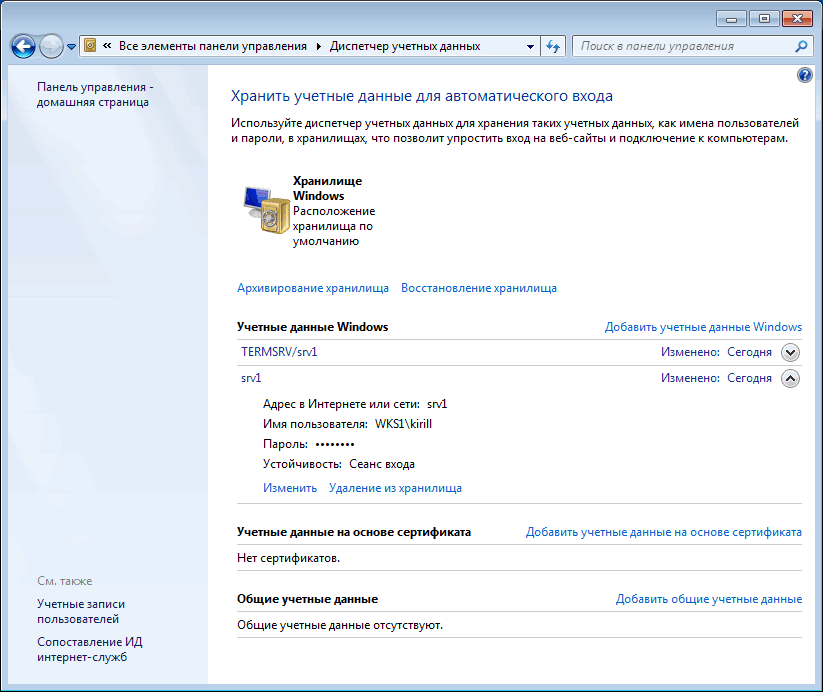
Všechna pověření mohou být podrobně rozbalena a zobrazena a volitelně upravena.
![]()
Pověření lze nejen uložit do procesu připojení, ale také zadat přímo do správce. Chcete-li to provést, vyberte sekci a klikněte na odkaz "Přidat pověření". Jako příklad přidáme pověření pro připojení k soukromé webové stránce http://contoso.com v sekci "Obecné pověření".
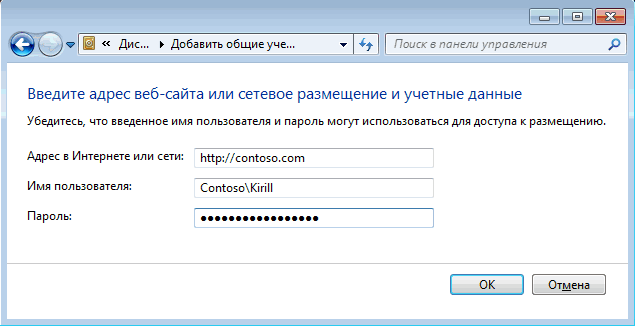
Nyní jsou data uložena v úložišti a při připojení k tomuto zdroji nebudete je muset zadávat.
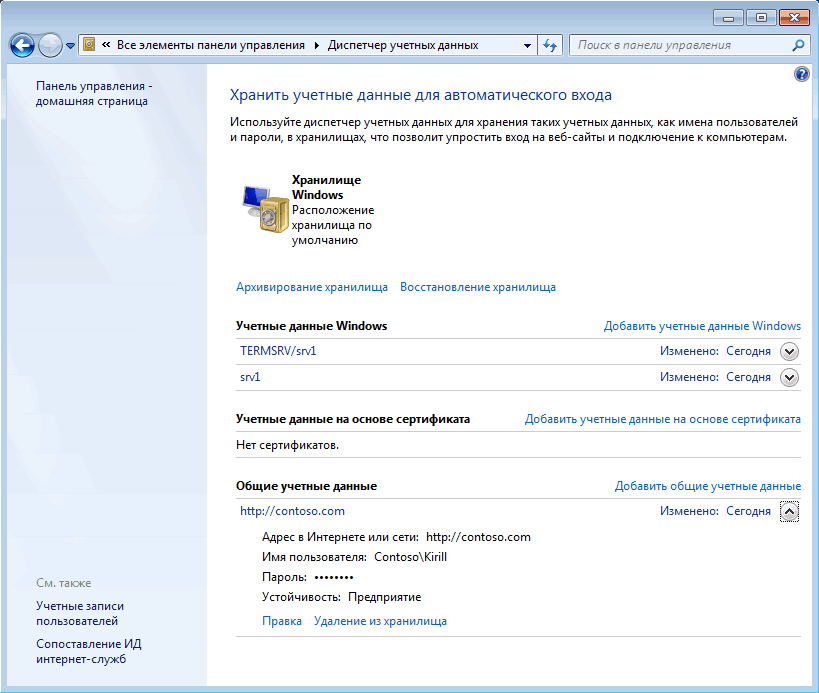
Přísně řečeno, existuje samostatný příběh s webovými stránkami. Správce pověření není zodpovědný za všechna data použitá k přístupu k prostředkům Internetu. Většina těchto dat je zpracována a uložena v samotném prohlížeči. Například v programu Internet Explorer existuje speciální funkce automatického dokončování (Automatické dokončování).
Tento nedostatek byl zkusen opraven v systému Windows 8, kde je v sekci Správce pověření samostatná část nazvaná "Pověření pro internet". A pokud určíte například uložení hesla z Yandex-mailu, uloží se zde. Tato funkce však funguje pouze s aplikací Internet Explorer, ostatní prohlížeče ji nepoužívají a stále uchovávají všechna data doma.
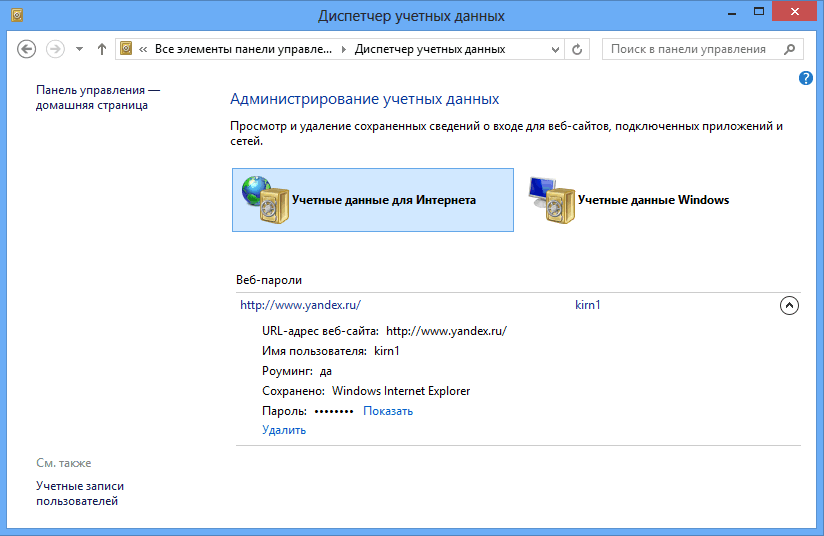
Zálohování a obnovení
Přímo pod ikonou "Úložiště systému Windows" jsou dva odkazy: "Zálohovací úložiště" a "Úložiště oprav". Pověření lze tedy uložit v případě odstranění nebo poškození paměti nebo přenést z jednoho počítače do druhého.
Archivace dat provádí zvláštní průvodce. Postup je jednoduchý - určíme, kam archiv ukládat (doporučujeme na vyměnitelném médiu), a poté jej nastavíme pro přístup k němu. Heslo je nastaveno pomocí zabezpečené plochy. To je nutné i v případě, že je zabezpečená plocha zakázána.
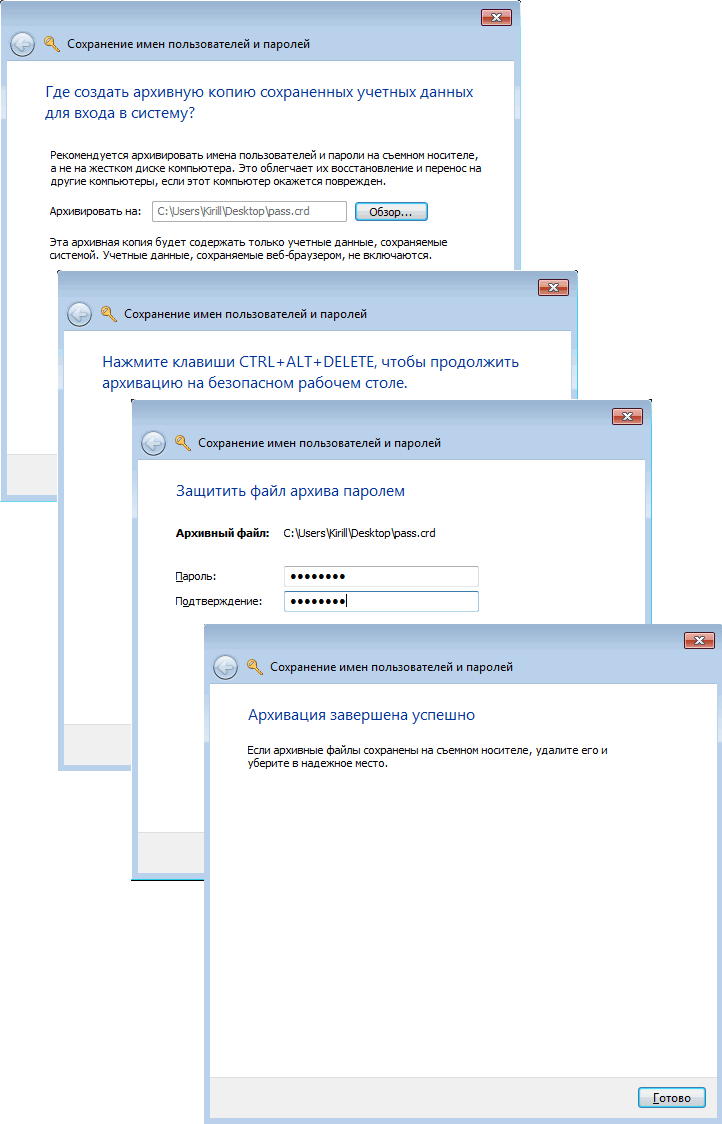
Obnova se provádí v podobném scénáři - určujeme umístění archivu a zadáme heslo, a to i na zabezpečené ploše.
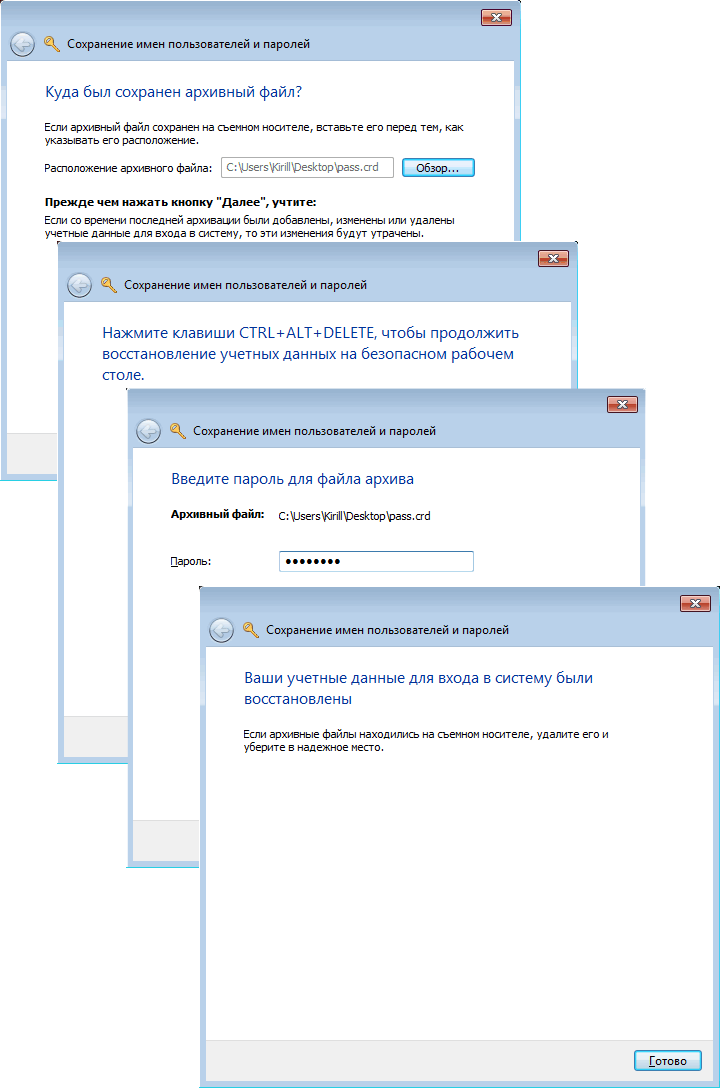
Správce pověření je obzvláště užitečný v případě, že neexistuje doména, když jsou všechna oprávnění povolena síťových zdrojů místně předepsané. V tomto případě lze archiv pověření použít k automatizaci procesu distribuce práv. Správce pověření však může být také použit v doméně pro přístup k externím zdrojům. Obecně platí, že věc je užitečná, nevyžaduje speciální nastavení, šetří data. Je pravda, že někdy mohou někdy jednotlivé pověření náhle zmizet, takže archiv stále stojí za to.
Viz informace náborová agentura.

 Jak otočit monitor o 90 stupňů
Jak otočit monitor o 90 stupňů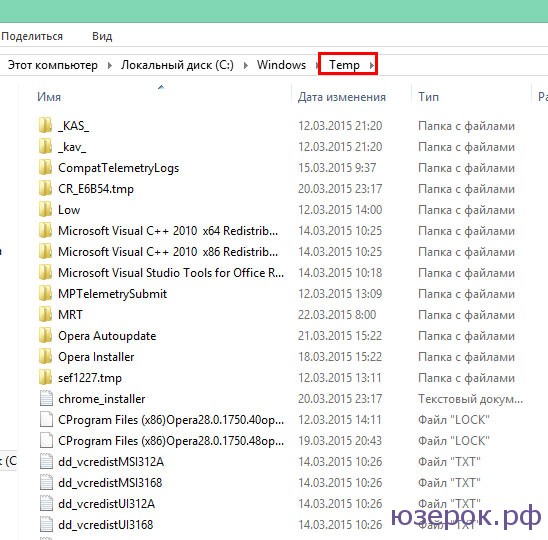 Co lze odstranit z jednotky C a co nemůže
Co lze odstranit z jednotky C a co nemůže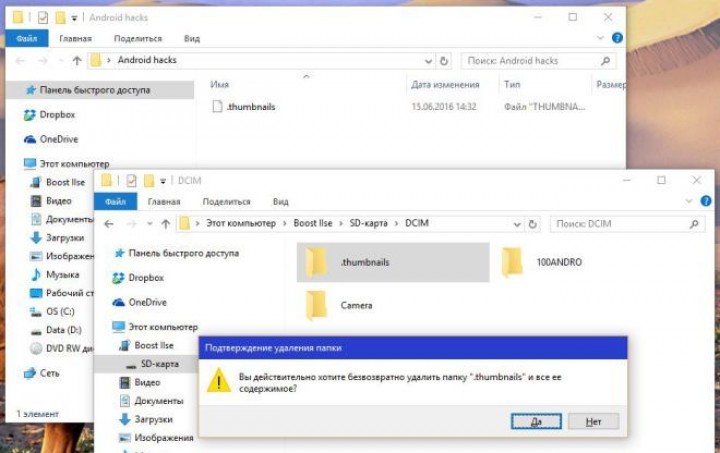 Zbavte se složky Miniatury, které zablokují paměť Android
Zbavte se složky Miniatury, které zablokují paměť Android Systémové zvuky oken. Zvuky systému
Systémové zvuky oken. Zvuky systému