Panel adresy pro konfiguraci směrovače. Doporučení pro instalaci a konfiguraci směrovačů
Dnes, hovoříme o tom, jak zadat nastavení směrovače Asus. Stejně jako mnoho jiných síťových zařízení, modemy a směrovače od výrobce Asus mají společná pravidla pro řízení přístupu. Zadání nastavení se provádí prostřednictvím prohlížeče - zde otevřete administrační konzolu, kde můžete provést potřebné změny.
Zadání nastavení
Router Asus, stejně jako kterýkoli jiný, umožňuje připojení přes prohlížeč. Chcete-li otevřít správní panel, musíte zadat adresu IP zařízení. Můžete se to naučit třemi způsoby:
· Prohlížením zadního krytu zařízení a nalezením adresy na něm;
· Otevřete nabídku síťového připojení v systému Windows a zjistěte IP;
· Připojením k zařízení prostřednictvím síťového kabelu.
Druhá a třetí metoda jsou vhodnější, protože někdy čarodějové nastavují na zařízení jedinečné hodnoty a údaje z továrny uvedené na zadním krytu modemu se stávají irelevantními.
Připojení síťového kabelu
Nejjednodušší způsob. Chcete-li to provést, připojte síťový kabel k routeru s počítačem. Na počítači nebo přenosném počítači je k dispozici speciální konektor síťový kabel. Modem by měl mít i konektor LAN (neměl by být zaměněn s WAN). Poté můžete zadat adresu 192.168.0.1 nebo 192.168.1.1. Hotovo, nyní máme přístup k administračnímu panelu. Zde je nutné zadat přihlašovací jméno a heslo uživatele (admin / admin, zpravidla).
Modrý port LAN je označen modrým rámečkem.
Připojení pomocí nástrojů Windows
Preferovaný způsob získání přístupu, který umožňuje přesně určit přesnou adresu modemu. Na přístup k nabídce řízení přístupu můžete přistupovat k routeru. Chcete-li to provést, stiskněte kombinaci kláves Win + R a do okna, které se otevře, zadejte příkaz ncpa.pl. Po této akci se všechna dostupná zařízení otevřou a mezi nimi najdou Asus, o který nás zajímá (může mít jiný název, pokud byla data dříve změněna).
Poté klikněte pravým tlačítkem na název zařízení a vyberte podnabídku "Stav" nebo "Stav" (v ruské verzi systému Windows). Když kliknete na stav, otevře se další další okno, ve kterém bude zobrazeno menu "Detaily" nebo "Podrobnosti". Kliknutím na toto tlačítko se zobrazí data připojení. Zde musíte najít výchozí bránu IPv4 nebo "Výchozí bránu" a adresu vedle ní. Jedná se o adresu IP modemu, pomocí kterého je propojení provedeno. Tuto adresu IP musíte zkopírovat do adresního řádku prohlížeče a poté budete přihlášeni do administračního panelu. Opět zadejte své přihlašovací jméno a heslo. Administrativní panel je otevřený.
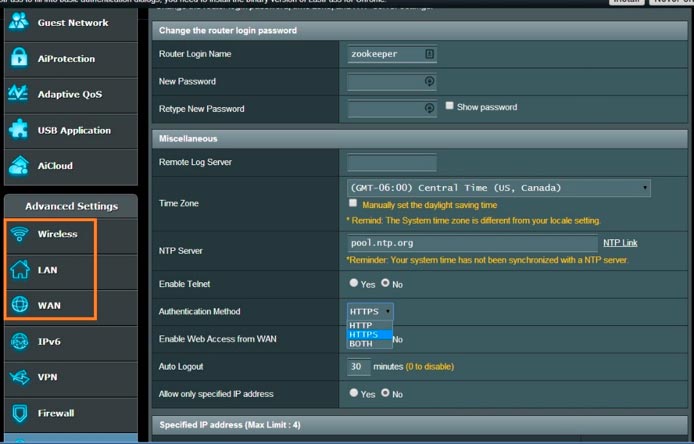
Problémy s připojením
Mnoho uživatelů si stěžuje a píše na síti otázky podobně jako "Nelze vstoupit do menu" nebo "menu routeru se neotevře". Obvykle se to stane, pokud byly provedeny změny v administračním panelu modemu. Jak lze s tímto problémem zadat nastavení routeru? Existuje jistý způsob - fyzické vynulování směrovače. Chcete-li to provést, stiskněte a přidržte tlačítko Reset umístěné na zadní straně přístroje po dobu 10 sekund.
Jak vstoupit do bezpečného režimu?
Přihlášení do administrátorské oblasti prostřednictvím Wai Fay je nejvhodnější řešení, protože je jednoduché a zahrnuje všechna potřebná nastavení. Tato metoda umožňuje otevřít libovolnou stránku s nastavením a nastavit data, která jsou potřebná pro použití modemu. Je pravidlem, osobní účet konfigurovat na směrovači přes připojení wifi.
Tip: Nezměňte některá tovární nastavení směrovače, například frekvenční rozsah nebo jiná kritéria, která byla nastavena výrobcem. To pomůže vyhnout se dalším problémům. Kvůli takovýmto rušením může být nutné úplné vynulování nastavení modemu.
Potřeba přejít do nastavení směrovače může vzniknout z různých důvodů. Může to být počáteční konfigurace směrovače, otevření portů, změna adres IP, aktualizace firmwaru atd. Obecně platí, že důvody mohou být velmi odlišné. Pokud jste nakonfigurovali router sami, nebudete mít problémy s opětovným zadáním jeho nastavení.
Ale taková situace se neobjeví často, když byl směrovač nastaven jinou osobou. Poté byl uživatel sám se svým směrovačem. V důsledku toho uživatel neví, jak zadávat nastavení směrovače a vyřešit vzniklé problémy. Pokud se nacházíte v podobné situaci, měl by vám tento článek pomoci.
Jdeme do nastavení routeru
Chcete-li zadat nastavení směrovače (nebo správně řečeno, jděte na webové rozhraní směrovače), musíte otevřít prohlížeč a zadat ho do adresního řádku prohlížeče. Vypadá to něco jako na obrazovce (níže). Protože nevidíme nic komplikovaného, stačí otevřít prohlížeč a zadat adresu IP. Po zadání adresy IP stiskněte klávesu Enter.
Dále byste měli vidět okno pro zadání přihlašovacího jména a hesla. V závislosti na modelu routeru a používaného prohlížeče může toto okno vypadat jinak. Má však vždy dvě pole: přihlašovací jméno a heslo. Po zadání přihlašovacího jména a hesla znovu stiskněte klávesu Enter nebo tlačítko "OK".
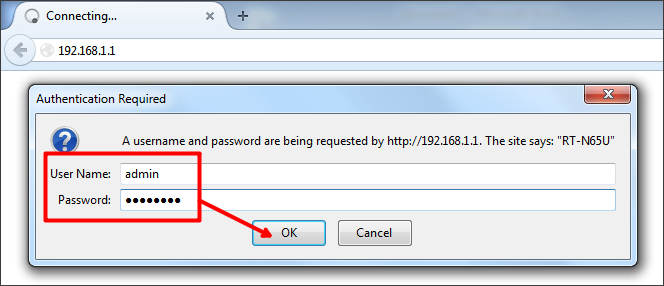
Pokud jste zadali správné přihlašovací jméno a heslo, musíte jít na nastavení routeru. Pokud je uživatelské jméno a heslo nesprávné, zobrazí se chybová zpráva. V takovém případě je třeba aktualizovat stránku (nebo zadejte znovu adresu IP routeru) a zkuste to znovu, opravte chybu pomocí přihlašovacího jména a hesla.
Nelze zadat nastavení routeru
Pokud poprvé vstoupíte do nastavení routeru, můžete se setkat s určitými potížemi. Nyní se podíváme na dva nejčastější problémy uživatelů.
Číslo problému 1. Nevím, která IP adresa se má zadat.
Ve většině případů jsou směrovače k dispozici na jedné z dvou adres IP: 192.168.0.1 a 192.168.1.1 . Chcete-li zjistit, jaká adresa IP je k dispozici pro váš směrovač, zkuste nejprve vstoupit do adresního řádku prohlížeče a pak do jiného. S největší pravděpodobností se po zadání jedné z těchto adres IP zobrazí okno s požadavkem na zadání přihlašovacího jména a hesla. Pokud se objeví takové okno, pak jste správně uhodli.
Zobrazí se také informace o síťovém připojení. Ve většině případů je výchozí brána IP stejná jako adresa IP směrovače. Chcete-li to provést, otevřete ovládací panel a přejděte na část "Síť a Internet" a potom na část "Správa sítí a sítě sdílení". Zde je třeba otevřít vlastnosti připojení pomocí místní sítě.
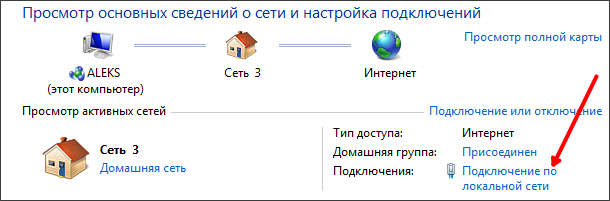
V okně, které se otevře, klikněte na tlačítko Podrobnosti.
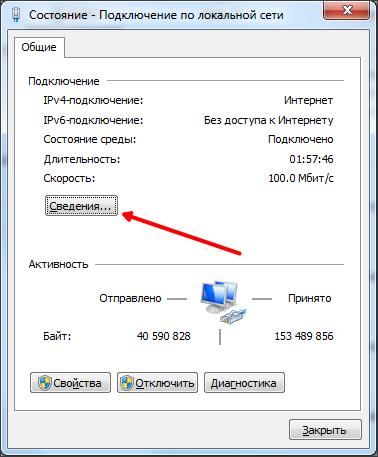
Poté se pod nadpisem "Informace o síťovém připojení" zobrazí okno.
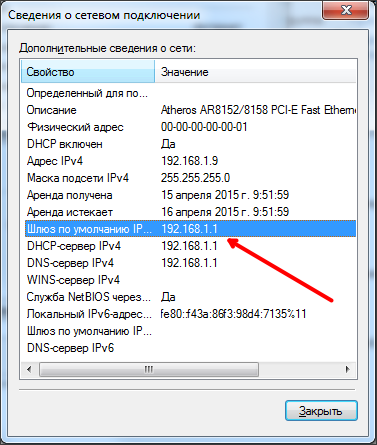
Zde pole "Výchozí brána" označuje adresu IP, kterou potřebujete.
Číslo problému 2. Nepoznám přihlašovací jméno a heslo ze směrovače.
Chcete-li zadat nastavení routeru, musíte zadat své přihlašovací jméno a heslo. A to bez toho není možné. Pokud jste právě připojili nový směrovač, musíte zadat standardní přihlašovací jméno a heslo. Standardní pár pro přihlášení / heslo lze uvést na spodní straně směrovače, na krabici nebo v instrukci.
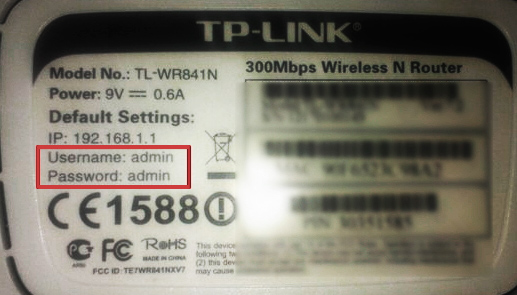
Obvykle se jedna z typických kombinací používá jako standardní pár pro přihlášení / heslo. Mohlo by to být například:
- Přihlašovací jméno: admin heslo: prázdný řetězec (heslo se nepoužívá, pouze přihlášení);
- Přihlášení: admin, heslo: admin;
- Přihlášení: admin, heslo: heslo;
- Přihlášení: admin, heslo: 1234;
- Přihlášení: admin, heslo: 12345;
Pokud jste změnili uživatelské jméno a heslo, musíte si zapamatovat, které přihlašovací jméno a heslo jste zadali. Pokud byl směrovač nastaven jinou osobou, zeptejte se jej, protože nebudete moci zadat nastavení bez uživatelského jména a hesla.
V extrémním případě, pokud nemůžete zjistit uživatelské jméno a heslo, můžete obnovit nastavení směrovače (to je provedeno tlačítkem RESET na zadní straně směrovače). Po resetování nastavení můžete zadat nastavení pomocí standardního přihlašovacího jména a hesla. Musíte však vzít v úvahu, že po resetování nastavení musí být směrovač nastaven od základny.
Na ovládací panel nastavení Toto zařízení je připojeno k místní síti, kterou právě používáte. Takové spojení lze uspořádat bezdrátově WI-FI připojení (což vyžaduje zavedení kódového klíče) nebo přímého kabelového připojení pomocí kabelu " twisted pairS konektory RJ-45.
Spusťte prohlížeč nainstalovaný v počítači operačním systémema do adresního řádku zadejte adresu URL a stiskněte klávesu Enter. V závislosti na typu routeru, tato adresa může být různé, ale nejčastěji užívanou IP adresy 192.168.0.1, 192.168.1.1, 192.168.1.253. Pokud žádný z nich nefunguje, pak adresa vašeho modelu je uvedena v pokynech k jeho použití.
Zadejte uživatelské jméno a heslo do příslušných polí formuláře - tento formulář bude na stránce načteném do prohlížeče po navigaci na zadanou adresu. Pokud jste nezměnili nastavení se přihlašovací jméno a heslo ve výchozím nastavení je velmi jednoduchá - například, stejný admin uživatelské jméno a heslo pro router ASUS, uživatelské jméno admin a heslo je 1234 pro Zyxel, uživatelské jméno admin a heslo heslo pro Netgear, uživatelským jménem admin a bez hesla pro D -Link. Některé směrovací zařízení mají dodatečnou ochranu na této stránce - například router D-Link také vyžaduje další údaj v poli volby písmen a čísel uvedených na vloženém snímku.
Po vyplnění všech povinných polí klikněte na tlačítko Odeslat autorizaci. Směrovač zkontroluje zadané údaje uloženými hodnotami a načte ovládací panel s nastavením do okna prohlížeče. Pokud jsou data o autorizaci nesprávná, uvidíte příslušnou zprávu a získáte další pokus. Pokud jste změnili tovární heslo a přihlašujete se a nyní si je nemůžete pamatovat, musíte kliknout na tlačítko Reset na routeru obnovení přihlášení a výchozí heslo. Mějte však na paměti, že to také obnoví všechny další změny, které jste provedli v nastavení routeru.
Stále více uživatelů vytváří vlastní domácí sítě, včetně bezdrátových. K provedení tohoto procesu se doporučuje použít směrovač (směrovač).
Budete potřebovat
- síťové kabely, pokyny pro směrovač.
Pokyny
Chcete-li vytvořit místní nebo bezdrátovou místní síť, zakoupte směrovač Wi-Fi ( směrovač). Toto zařízení musí splňovat požadavky bezdrátového připojení síťové adaptéry notebooky a případně počítače.
Instalujte směrovač a připojte ho k síti. Připojte všechny pevné počítače k portům Ethernet (LAN) routeru pomocí síťových kabelů RJ 45.
Pomocí portu WAN (Internet) připojte kabel k Internetu k zařízení. Zapněte jeden z počítačů (notebooků) připojených k routeru Wi-Fi a spusťte libovolný prohlížeč. Zadejte adresu IP zařízení do adresového řádku, protože máte přednastaveno http: // (například, http://192.168.1.1).
Na displeji se zobrazí hlavní menu nastavení zařízení. Nejprve nakonfigurujte připojení k serveru poskytovatele. Chcete-li to provést, přejděte do nabídky Nastavení Internetu. Zadejte požadované parametry (přihlašovací jméno, heslo, protokol přenosu dat, typy autorizací atd.).
Přejděte ke stvoření bezdrátový bod přístup. Chcete-li to provést, otevřete nabídku Bezdrátové nastavení. Nazvěte jméno vaší budoucnosti bezdrátová síť a heslo pro přístup k němu. Z možností nabízených systémem vyberte typy šifrování a rádio.
Dobrý den.
Docela hodně otázek přicházejících od uživatelů o nastavení bezdrátové sítě :. změnit název sítě, změnit heslo k přístupu do systému, omezit počet uživatelů, kteří mají přístup k němu, a tak, když řeknu, že tohle všechno se děje poměrně snadno v nastavení routeru - následoval další Otázka: jak je zadat ... ☺
Díky stránce nastavení routeru - jedná se o běžný web-stránek, které můžete otevřít prakticky jakýkoli prohlížeč (mnozí dokonce nazývají tento vesnici - „Webové rozhraní“). Ve skutečnosti je tento článek jen o tom, jak se dostat na tuto stránku ...
Poznámka: Chci jen říct, že většina CD přehrávačů je dodávána s CD-ROM. V 99% případů obsahuje nástroj, který usnadňuje konfiguraci směrovače (na něm nejsou žádné ovladače a nejsou potřebné - směrovač funguje, jakmile jej připojíte). Pravda najednou udělám rezervaci: u takových pomůcek bude častěji tinktury ne všechny, ale většina - nejzákladnější. Podle mého názoru jsou všechny tyto nástroje zbytečné, je snadnější se konfigurovat tím, že otevřete stránku se všemi parametry zařízení (viz níže v tomto článku).
Chcete-li zadat nastavení routeru, potřebujete ...
1) Připojte směrovač k počítači
První úkolem je připojit směrovač k počítači pomocí kabelu (pozn .: později, kdy Wi-Fi síť bude nakonfigurován, kabel může být deaktivován). Síťový kabel (nejméně 1 kus) je dodáván s jakýmkoli modelem směrovače (D-Link, TP-Link, Asus atd.).
Všimněte si, že po připojení počítače a směrovače pomocí kabelu a zapnutí zařízení by měly na routeru blikat LED diody (včetně těch označených LAN). Také ikona sítě v systému Windows by měla "ožívat" - obvykle se píše, že je nalezena síť a je to "Bez přístupu k internetu".
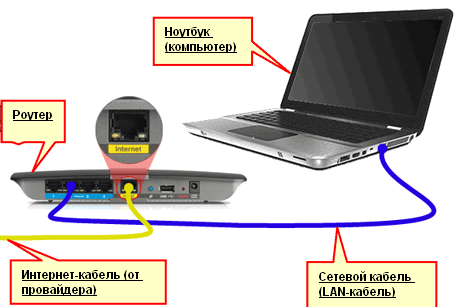
2) Zjistěte adresu IP, heslo a přihlašovací údaje z webového rozhraní s nastavením
Každá značka (model) jejích směrovačů má vlastní IP adresu, přihlašovací jméno a heslo pro přístup k nastavení. Bez těchto informací je nemožné jít do nich!
Jen chci říct: v dokumentaci k vašemu zařízení, na jeho krabici nebo nálepce na krabičce - 99,9% tato informace je (níže je fotografie, jak to vypadá)!
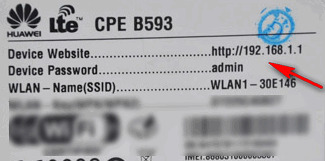
Pokud jste vyčistili router podél a napříč, a v dokumentaci není nic (nebo jednoduše žádné samolepky nebo dokumenty) - použijte tabulku níže. Uvádí seznam nejpopulárnějších modelů směrovačů.
Tabulka číslo 1: Data pro zadání nastavení směrovačů různých modelů. Důležité! Ve výchozím nastavení jsou všechna nastavení uvedena. Doporučený prohlížeč k zadání nastavení je aplikace Internet Explorer.
| Model směrovače | Stránka nastavení | Přihlašovací jméno a heslo |
|---|---|---|
| Tp-Link | 192.168.1.1 (ve vzácných případech 192.168.0.1 , v závislosti na verzi firmwaru) | Uživatelské jméno: admin
Heslo: admin (číselník bez bodů, čárky atd.). |
| D-Link | http://192.168.0.1 | Přihlášení: admin
Heslo: prázdný řetězec nebo stejný admin. |
| Asus | 192.168.1.1 | přihlášení: admin
heslo: admin |
| Zyxel | 192.168.1.1 | Přihlášení: admin Heslo: admin |
| TRENDnet | http://192.168.10.1 | Uživatelské jméno: admin
Heslo: admin |
| Router z Rostelecom (Sagemcom) | http://192.168.1.1/ | Heslo a přihlášení: admin |
| NetGear | 192.168.1.1 | Přihlášení: admin Heslo: heslo |
3) Zadejte adresu IP do adresního řádku prohlížeče
Mnoho chybně zadat adresu IP do vyhledávacího řetězce namísto adresy. A ještě jedna věc: otevřít nastavení lépe v aplikaci Internet Explorer (Edge) - protože tyto prohlížeče jsou předinstalovány ve Windows a vývojáři firmwaru pro směrovače optimalizují své webové rozhraní především pro tento prohlížeč.

4) Zadejte heslo a přihlaste se pro přístup k rozhraní
Je-li IP adresa správně zadána - uvidíte, že pro další přístup budete vyzváni k zadání hesla a přihlašování (takže předtím, než to bylo provedeno správně).
Nejčastěji je výchozí heslo a přihlašovací jméno "admin" (zadat bez uvozovek). Někdy místo hesla nemusíte vůbec nic zadávat. Obecně zadejte údaje zadané výrobcem vašeho zařízení a klepněte na tlačítko OK.
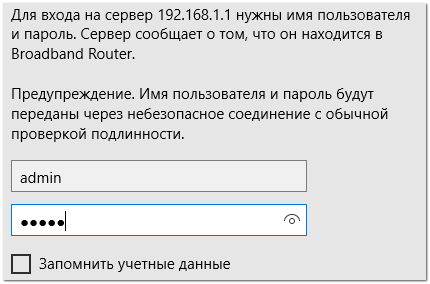
5) Nakonfigurujte bezdrátovou síť, Internet
Pokud je uživatelské jméno a heslo správné, otevře se webové rozhraní s nastavením. Případ zůstane malý - zadejte potřebné změny parametrů, uložte je a restartujte směrovač.
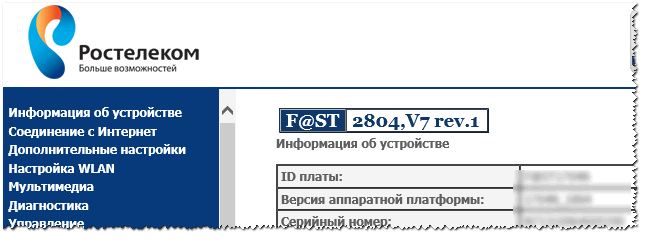
Možná vás zajímá článek o tom, jak umístit nebo změnit heslo na Wi-Fi -
Pokud se stránka s nastavením neotevře ...
1) Zkontrolujte, zda zadáte adresu IP
Nejčastějším problémem je, když uživatel zadá nesprávnou adresu IP. V takovém případě prohlížeč zobrazí chybu jako "Nelze najít a zobrazit tuto stránku" (příklad níže). Doporučuji, abyste zkontrolovali adresu IP a pokuste se ji znovu zadat do adresního řádku prohlížeče.
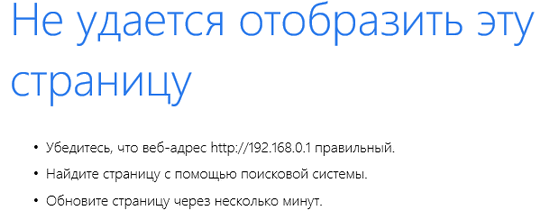
Nemohu zobrazit tuto webovou stránku // Internet Explorer
2) Je router připojen: vše je v pořádku s kabely
Mimochodem, podobná chyba, jako na výše uvedeném snímku obrazovky, zjistíte, kdy není směrovač připojen k počítači. Je možné, že síťový kabel není hustě vložen do portu LAN nebo je jednoduše přerušený. Zjistěte, zda svítí diody LED na směrovači, Windows Networking ikonu, která označuje dostupné místní připojení.
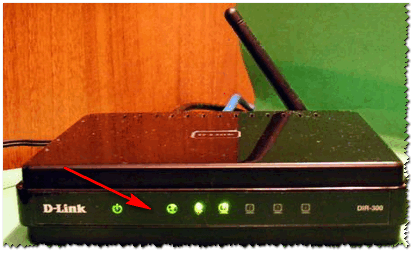
3) Vyzkoušejte jiný prohlížeč
Mnoho uživatelů se používá k otevření prohlížečů webového rozhraní routeru Chrome, Firefox, Opera, atd., "Visel" tucet nebo více plug-inů. Faktem je, že část plug-inů a nastavení v samotných prohlížečích (například turbo mód) může jednoduše blokovat a neumožňovat zadání místní IP adresy.
Proto je rada jednoduchá - zkuste spustit Internet Explorer (bez doplňků), dobře, nebo alespoň jen jiný prohlížeč.
4) Zkontrolujte, zda je v automatickém režimu nastaven příjem IP a DNS
Je možné, že se nemůžete připojit kvůli nesprávným nastavením IP a DNS. Chcete-li to zkontrolovat, musíte otevřít kartu Síťová připojení a zjistit, co se děje s připojením k síti LAN.
Chcete-li to provést, zavolejte okno "Spustit" (kombinace tlačítek Win + R), zadejte řetězec "Otevřít" ncpa.cpl a klepněte na tlačítko OK (příklad níže).
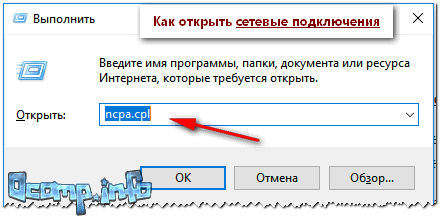
Jak otevřít síťová připojení || ncpa.cpl
Dále zkontrolujte, zda v místní síti existují červené kříže (Ethernet, pokud máte anglickou verzi) (což znamená, že není k dispozici žádné připojení - například síťový kabel není zapojen do portu LAN).
Poté otevřete vlastnosti toto připojení (příklad níže).
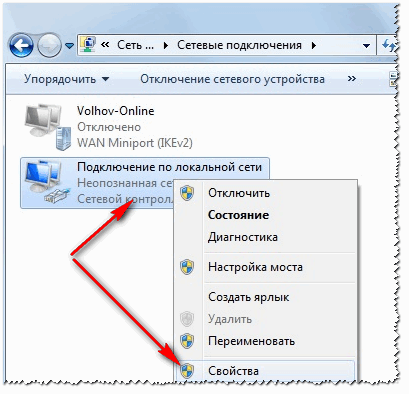
Potom najděte řádek "Internet Protocol verze 4 (TCP / IPv4)" a otevřete jej vlastnosti. Ve skutečnosti uspořádejte posuvníky tak, aby automaticky získali IP a DNS (jako na obrázku níže). Uložte nastavení a restartujte počítač. Pak se znovu pokuste přejít na adresu IP nastavení routeru.
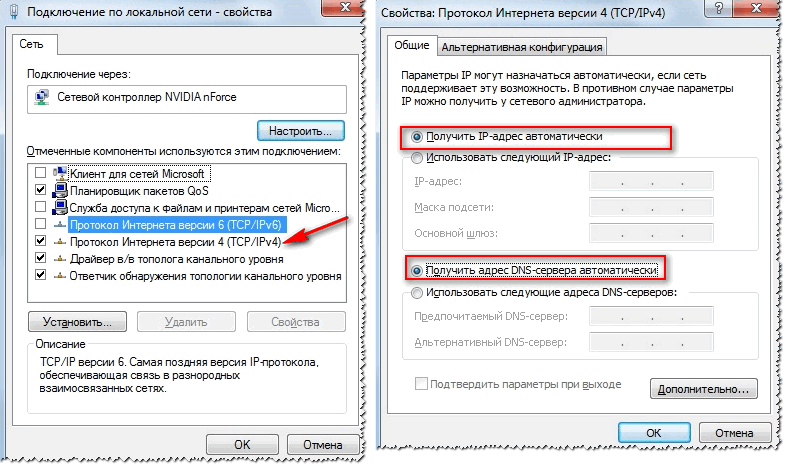
5) Pokud předchozí nepomohlo ...
Navzdory rozmanitosti modelů a značek směrovačů je zásada přihlašování do webového rozhraní s nastavením všude stejná (snažil se v tomto článku vysvětlit).
Pro přidání k tématu - děkuji. To je všechno štěstí!
Router - komplexní síťové zařízení, ve skutečnosti je malý počítač. Každý směrovač potřebuje konfiguraci v závislosti na počítačové síti, ve které je nainstalována, a na požadovaných funkcích. V tomto článku budeme podrobně zvážit takové body, jak zadat nastavení routeru, jaké problémy mohou vzniknout a jak je řešit.
V minulosti bylo nastavení routeru provedeno prostřednictvím vestavěného webového rozhraní, ale mnoho dodavatelů rozvíjí pomocníky pro snadnou konfiguraci pro nezkušené uživatele, kteří provádějí konfiguraci téměř bez zapojení koncového uživatele. Takové programy zapisují na kompaktní disk, který je umístěn ve svazku směrovače. Takové nástroje však zpravidla konfigurují pouze základní funkce směrovače, bez něhož směrovač jednoduše nefunguje. Všechny jemnosti jsou přístupné pouze prostřednictvím webového rozhraní.
V první části článku uvažujme o těchto pomocných programech v druhé části webového rozhraní.
Programoví asistenti
Takže téměř v každém desktopovém routeru v sadě je CD s pomocným pomocníkem. Například - router ZyXEL, model Keenetic Giga. Podíváme se na balíček a podívejte se na naše CD.
Dokončení směrovače
Jak je uvedeno v pokynech pro instalaci a konfiguraci směrovače, před připojením směrovače jej připojujeme k počítači, zapněte jej a vložte dodané CD do jednotky počítače. Disk se spouští, program s názvem NetFriend spustí automatickou instalaci.
Připojení k internetu
První kroky průvodce vám pomohou připojit se k Internetu prostřednictvím vyhrazené ethernetové linky.
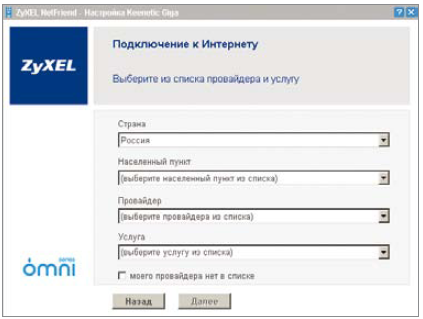
Připojení k internetu
Po instalaci programu spusťte program, otevře se okno pro spuštění instalace.
Vyberte čtyři parametry:
Vypořádání;
Poskytovatel;
První dva body se lépe přizpůsobují skutečnosti, protože v různých regionech se nastavení mohou lišit. A jak už víte, tato nastavení budou nainstalována automaticky, takže v případě podvodu jednoduše nedostaneme připojení k internetu.
Pokud se některá položka nenachází v nastavení, zaškrtněte políčko "můj poskytovatel není na seznamech" a klikněte na "další". V takovém případě musí být konfigurace poskytovatele zadána ručně, a to na základě smlouvy s poskytovatelem.
V dalším kroku budete vyzváni k zadání uživatelského jména a hesla.
Pozor prosím! Malá a velká písmena záleží!
Všechno, dále se směrovač pokusí připojit k internetu a informuje uživatele o výsledcích s vyskakovacím oknem. Pokud spojení nemohlo být zřízeno, NetFriend nabídne několik tipů, jak opravit příčinu.
Nastavte Wi-Fi
Dalším krokem automatické konfigurace je konfigurace bezdrátové sítě Wi-Fi.
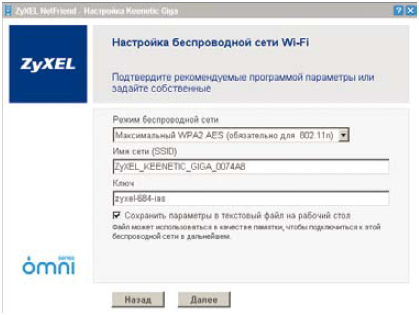
Nastavte Wi-Fi
V této fázi je nutné vybrat standard provozu routeru (ve skutečnosti jeho přenosová rychlost, pro maximální hodnotu, kterou nastavíme standard 802.11n), dáváme název bezdrátové sítě SSID a přicházíme s heslem pro připojení k ostatním zařízením sítě. Klikněte na tlačítko "Další".
Program NetFriend se stará o uživatele a nezapomene nakonfigurované parametry, program je automaticky uloží do textového souboru a uloží na plochu. Upozorňujeme také, že pro připojení k routeru jiných bezdrátových zařízení musíte nejprve dokončit nastavení pomocného programu, až poté začne modul Wi-Fi routeru přijímat požadavky na připojení.
Zde je přehled o lehkém přístupu k routeru dokončen, pak budeme zvažovat profesionálnější přístup k routeru prostřednictvím webového prohlížeče.
Konfigurace směrovače prostřednictvím webového rozhraní
Samozřejmě, nejprve připojujeme směrovač k počítači, jako v prvním případě, ale to uzavírá náhodu. Dále otevřete libovolný webový prohlížeč a do adresního řádku zadejte adresu routeru - 192.168.1.1.

Vstup do nabídky nastavení routeru
Pokud máte jiný směrovač, jen jej otočte a pečlivě se podívejte na štítek umístěný pod spodkem. Zpravidla to naznačují síťová adresa směrovač, přihlašovací jméno a heslo.

Označte pod spodním rohem směrovače
Takže po zadání adresy směrovače a stisknutí tlačítka "Enter" se objeví okno pro autorizaci uživatele. V prvním poli musíte zadat jméno, ve druhém - heslo. Všechny tyto informace naleznete v pokynech pro nastavení směrovačů nebo na štítcích pod dnem.
Pokud se nastavení předtím nezměnilo, jmenovitě adresu routeru, jméno nebo heslo, vstup do menu nastavení nastane bez problémů.
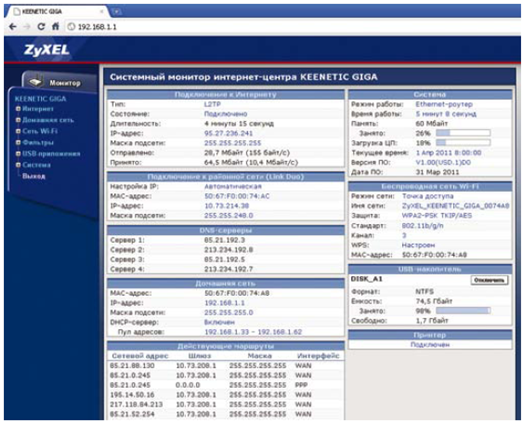
Nabídka nastavení routeru
Pokud router vydá chybu, pak se s největší pravděpodobností něco z výše popsaného změnilo a směrovač jednoduše nenechá "cizince". K vyřešení tohoto problému vyrábíme úplné vynulování nastavení, v důsledku čehož bude adresa, jméno a heslo obnovena na tovární nastavení. Reset se provádí pomocí malého tlačítka "Reset", které se nachází nejčastěji na zadní straně směrovače, někdy pod spodní částí. Stiskneme tlačítko po dobu 10-15 vteřin (v závislosti na výrobci) a všechna nastavení jsou resetována, zkuste znovu vstoupit do menu.


 Beeline modem nemůže připojit k Internetu: návod k řešení problému
Beeline modem nemůže připojit k Internetu: návod k řešení problému Jak obejít chybu "Nelze otevřít aplikaci"
Jak obejít chybu "Nelze otevřít aplikaci" 192.168 1.1 neotvírá, co má dělat. Proč se nemohu přihlásit ke konfiguračnímu rozhraní zařízení TP-Link?
192.168 1.1 neotvírá, co má dělat. Proč se nemohu přihlásit ke konfiguračnímu rozhraní zařízení TP-Link? Smartphone nevidí síť Wi-Fi
Smartphone nevidí síť Wi-Fi