Možnost připojení programu umožňuje. Jak se vzdáleně připojit k jinému počítači bez programů třetích stran
Mnoho majitelů počítačů by chtělo mít plnou kontrolu nad svým terminálem umístěným doma, například prostřednictvím jiného počítače nebo mobilního zařízení. K počítači můžete přistupovat dálkově přes internet několika způsoby. O těchto tématech se bude diskutovat.
Přístup k vzdáleného počítače přes internet: jak to funguje?
Internet je velmi zábavná věc. Faktem je, že World Wide Web, jak se někdy nazývá, funguje způsobem, který nám umožňuje využívat i výpočetní schopnosti libovolného terminálu. Není překvapením, a připojit se k jakémukoli počítači nefunguje. Potřebujete znát pouze externí adresu IP.
Vzdálený systém provádí odsouhlasení a připojí se ke zdroji. Vypadá to jako připojení k počítači bez použití kabelových připojení. Ale ne všichni uživatelé systémů Windows vědí, jak nainstalovat vzdálený přístup k počítači přes Internet. To lze provést několika jednoduchými způsoby. Začneme se zastavit na prostředích operačního systému.
Nástroje Windows
Vzdálený přístup k počítači můžete připojit přes internet nejjednodušším způsobem prostřednictvím "Ovládacího panelu", ve kterém je třeba zvolit zobrazení vlastností systému. V této části je k dispozici karta vzdáleného přístupu, kde byste měli zkontrolovat panel oprávnění.
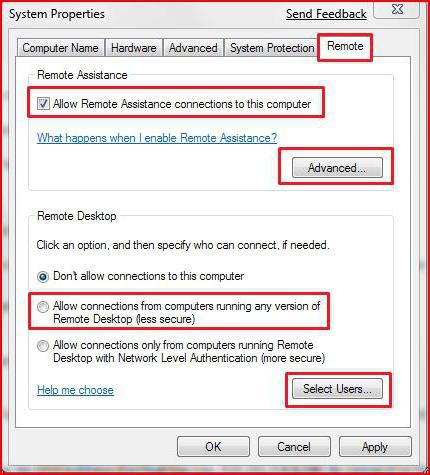
Zde je třeba věnovat pozornost skutečnosti, že budete muset použít další nastavení, která jsou v aplikaci povinná.
Jak získat vzdálený přístup k počítači přes Internet: počáteční nastavení
První - zařazení vzdálená pomoc (to vám ušetří před problémy v budoucnu). Chcete-li to provést, použijte příslušný řádek. Proč by to mělo být provedeno? Právě proto, že toto připojení bude přidáno do seznamu výjimek brány Windows Firewall.
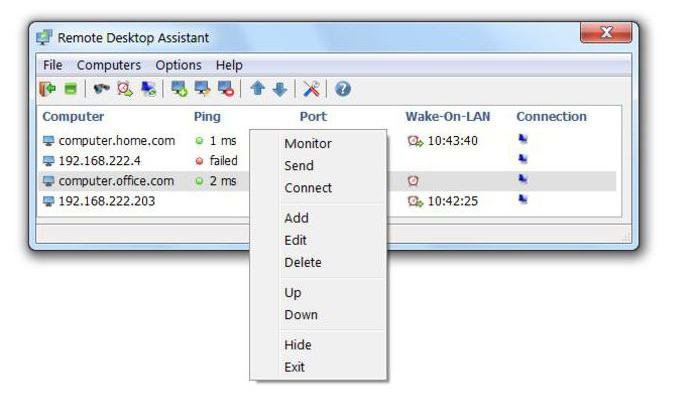
Kromě toho musíte v sekci Vzdálená plocha také povolit připojení a vybrat uživatele, kteří jsou oprávněni spravovat terminál zvenčí. Pokud se použije automatické nastavení, přístup na vzdálený počítač přes internet bude aktivován po dobu šesti hodin.
Adresa IP
Nyní potřebujete znát externí adresu, bez níž se všechny pokusy o připojení sníží na žádné. Chcete-li to provést, spusťte příkazového řádku (cmd v konzole "Run", která se volá pomocí kombinace Win + R).
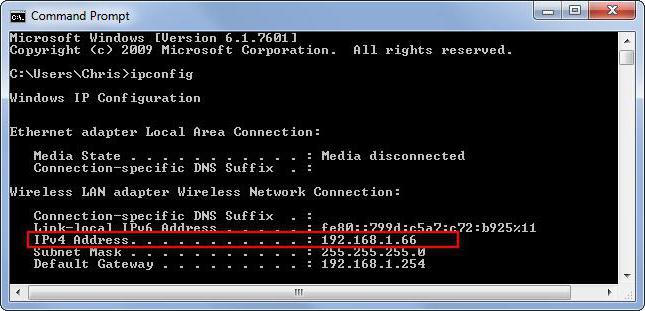
V okně, které se zobrazí, zaregistrujte ipconfig a zapište adresu (v systému Windows 10 je možné jej zkopírovat, v systému Windows 7 - ne). Dále otevřete připojení ke vzdálené ploše na vzdáleném terminálu a zadejte adresu. Pokud je k dispozici připojení k internetu, připojení se automaticky provede po kontrole.
Je-li na vzdáleném terminálu nastaveno heslo, musíte jej zadat. Pokud si přejete, můžete také nastavit některé další parametry.
Konfigurace terminálového serveru
Zpočátku v některých neoficiálních verzích operačních systémů může dojít k problémům s rozpoznáním identifikátoru. Chcete-li tento problém vyřešit, musíte si stáhnout speciální nástroj ve formě souboru internetidadmin.exe. Instalujte program na obou terminálech počítače.
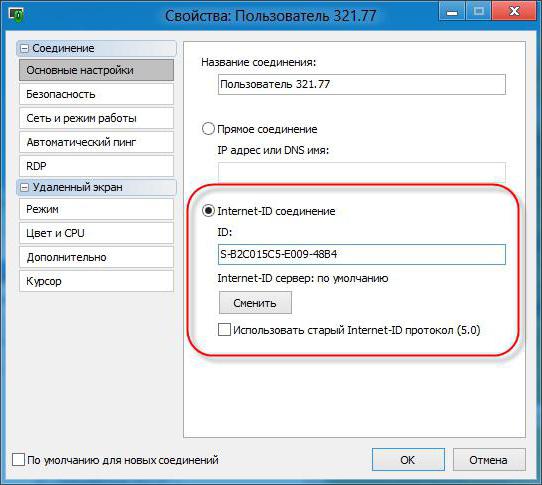
Poté můžete nakonfigurovat vzdálený přístup k počítači přes Internet následujícím způsobem. Nejprve klikněte na ikonu hostitele, která se objeví v systémové liště a v nabídce vyberte nastavení připojení. Tento postup se provádí na terminálu, ze kterého bude přístup k jinému počítači. V okně se objeví identifikátor pro získání nového ID.
Dále v počítači, který chcete sledovat, je třeba spustit program v režimu "Klient". Poté začneme vytvářet nové připojení, poskytneme mu jméno a zadáme dříve identifikované ID. Poté je jednoduše vybrán režim připojení přes identifikátor. A za pár minut se vytvoří spojení.
Napájení
Vzdálený přístup k počítači přes Internet Windows, i když to může poskytnout, nicméně jeho vlastní schéma vypadá neúplně. Problém spočívá v tom, že přepnutí do režimu spánku může blokovat připojení.
![]()
Tuto možnost můžete deaktivovat v schématu napájení, ke kterému lze přistupovat z ovládacího panelu a na přenosných počítačích - pomocí nabídky pro klepnutí na indikátoru baterie.
Nezdokumentované nastavení
Pokud používáte pobočku HKLM s přechodem na CurrentControlSet a hledáte adresář TerminalServer, kde potřebujete najít nastavení RDP-Tcp a PortNumber, můžete také nahlédnout do systémového registru. Port by měl být nastaven na hodnotu, která přesahuje 1024 (nejlépe v oblasti od 49152 do 65535, i když to není nutné).
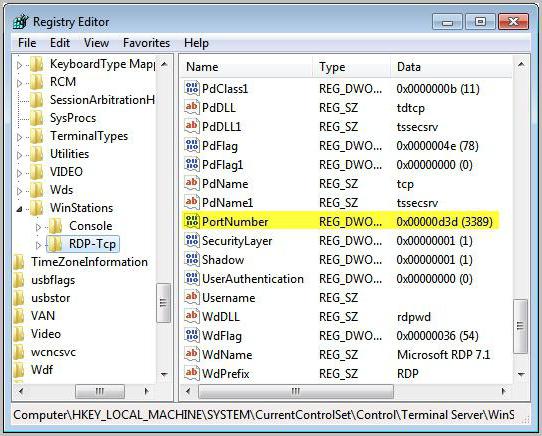
Poté musíte otevřít port 3389 a přidat adresu do seznamu výjimek, končící číslem 5500 (na začátku může být 192.168, stejně jako u směrovače).
RDP klientů
Vzdálený přístup k počítači přes Internet lze konfigurovat pomocí speciálních aplikací nazývaných klienti RDP (z anglických zkratek Vzdálená plocha). To znamená, že programy tohoto typu jsou středním spojem mezi počítačem, ze kterého je přístup k vzdálenému terminálu s výstupem na zátěži, jen na standardním "ploše".
Programy pro vzdálený přístup k počítači přes internet jsou velmi zvláštní. Některé z nich pracují v režimu autorizace, některé předpokládají použití registrace. Zde je zvlášť důležité poznamenat, že je často dostačující nabídnout návrhy pro zadání hesla založené na uživatelském účtu. Je to virus. Žádná aplikace vyžadující "účetnictví" by neměla.
TeamViewer
Přístup ke vzdálenému počítači prostřednictvím Internetu lze provádět pomocí nástroje TeamViewer, který se nejčastěji používá v počítačových hrách a znamená komunikaci online mezi hráči stejného týmu. Konfigurace přístupu k vzdálenému počítači prostřednictvím Internetu pomocí tohoto programu je velmi jednoduchá.
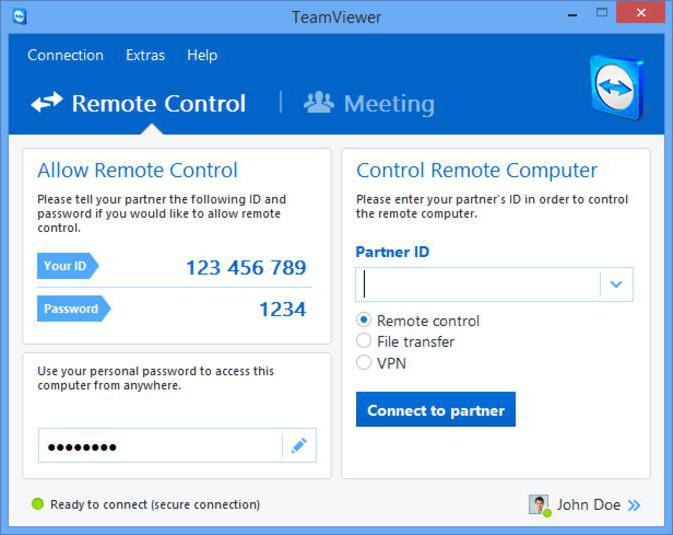
V první fázi budete muset zadat jméno a heslo počítače pro přístup, pokud existují. Dále se zobrazí okno vyzývající k vytvoření účtu. V zásadě to může být opuštěno. Dále se spustí skenování ID počítače, což může trvat několik minut.
Poté musíte v okně programu nastavit ID připojeného terminálu, v případě potřeby zadat heslo a stisknout tlačítko pro připojení k partnerovi.
Vzdálený přístup k počítači přes internet (systém "Android")
S zařízeními Android může být přístup k libovolnému operačnímu systému také velmi jednoduchý. Hlavní věc - přítomnost prohlížeče Google Chrome a na počítači a na smartphonu nebo tabletu.
![]()
Aplikace je možné stáhnout z Play Market. V počítači můžete nainstalovat standardním způsobem, stahovat distribuci i z neoficiálního zdroje. Přítomnost prohlížeče RDP-client Chrome je nezbytným předpokladem.
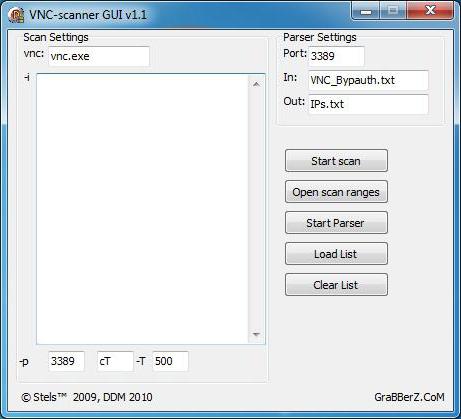
Zde stojí za zmínku další bod. Chcete-li používat vzdálený přístup k počítači někoho jiného prostřednictvím Internetu, budete muset používat takzvané sniffery. Mezi těmito programy můžete najít pomůcky online a offline. V prvním případě můžete jednoduše poslat dopis požadovanému klientovi s přílohou ve formě fotografie, ve které bude přítomen škodlivý kód, přesto stačí nainstalovat program k určení externí IP jako GUI skeneru VNC.
Mnoho uživatelů neví, co přesně s tímto programem máte přístup k vzdálenému počítači přes internet. Aplikace funguje pomocí skenování portů (ne adres IP). Adresy IP odpovídající otevřeným portům terminálu budou automaticky určeny.
Co dává přednost?
Jako výstup můžete navrhnout použití výše popsaných programů. Pro ovládání vzdáleného počítače z jiného dokonalé TeamViewer, ale získat přístup ke stejným notebook s mobilními zařízeními založenými na operačním systému Android budou muset být použity aplikace Google RDP-klienta. Samozřejmě budete muset nainstalovat webový prohlížeč, ale s tím není nic špatného. Vyžaduje minimální počet míst a, jak se říká, bude užitečné na farmě, zejména od té doby nejnovější verzi je poměrně rychlý.
Samozřejmě, při použití všech možností připojení byste měli věnovat pozornost konfiguraci schématu napájení tak, aby se vzdálený počítač v jednom okamžiku nezastavil s přechodem do režimu spánku. Zvláště stojí za to věnovat pozornost notebookům. Budou potřebovat znovu vytvořit možnosti akce s krytem, protože ve výchozím nastavení zavře přístroj a přepne ho do režimu hibernace.
Kromě toho, pokud plánujete vzdálené spouštění aplikací náročných na zdroje, měli byste se také rozhodnout o rychlosti připojení k Internetu. To platí zejména pro multimédia ve všech jejích formách. Rozhodněte se za sebe, protože zpracování videa nebo zvuku spotřebuje hodně paměti RAM a má také přímý dopad na zatížení CPU.
Konečně nezapomeňte, že blokování portu 3389 z brány firewall systému Windows by mělo být odstraněno. Pravděpodobně je třeba port otevřít i na směrovači (směrovači) nebo provést přesměrování portů. To se však týká konkrétních modelů, jako je Zyxel. Na nejběžnějších modelech, jako je TP-Link nebo D-Link, nemusíte dělat nic takového.
A samozřejmě získat kontrolu nad vzdáleným terminálem z jiného počítače, musíte mít administrátorská práva. V opačném případě se nic nestane (systém jednoduše neumožňuje zadání). Pokud vzdáleného počítače heslo je nastaveno a budete muset zadat heslo. Opět by toto mělo být heslo, které se používá pro účet, pod kterým jste aktuálně přihlášeni. A také je třeba vzít v úvahu skutečnost, že ne všechny programy mohou být spuštěny bez oprávnění administrátora. Proto je žádoucí přihlásit se do vzdáleného systému přesně pod takovým "účetnictvím".
Je třeba dodat, že za předpokladu, přístup z mobilního zařízení, jako je domácí terminál, je třeba zkontrolovat kompatibilitu na předmětu plnění, to není fakt, že mobilní zařízení zvládne program, který běží pod Windows. Ale zpravidla to obvykle nezpůsobuje problémy. Pokud je vše v pořádku a spojení je vytvořeno, vše funguje jako hodiny. To platí jak pro počítačové, tak pro mobilní zařízení, a to i přes rozdíl v technickém vybavení (tj. Plnění ze železa). Stejný operační systém, pod kterým se spojení vyskytuje, obecně nehraje roli.
Obecně platí, že všechno není tak obtížné, jak se to může zdát na první pohled. Hlavní věc - vzít v úvahu několik klíčových bodů při nastavování spojení. To je všechno. Jak získat přístup (pomocí operačního systému nebo pomocí softwaru jiných výrobců), rozhoduje každý sám za sebe. V zásadě je však lepší použít prostředky systému, aby nedošlo k vytváření problémů na stejném místě. To je jednodušší a spolehlivější.
Stacionární počítač zůstává doma a majitel je na cestě s přenosným počítačem. Najednou jsem potřeboval stacionární domácí počítač, například nějaké údaje z něj nebo si pamatoval nějaký program nainstalovaný na něm.
Nebo byla otázka o počítači, není jasné, co dělat v této nebo té situaci. Tam jsou ochotni pomoci - více zkušeného uživatele nebo přítele, ale nemohl přijít, ale jen z dálky se podívat na to, co se děje na vašem počítači.
Známé situace? Pokud ano, musíte nakonfigurovat vzdálený přístup k počítači.
Jak ho organizovat? K tomu, existují, například, «AA_v3.exe» vzdálený přístup software, který může být
Tento program bude muset být nainstalován na obou počítačích - na tom, který máte s sebou (z kterého organizujeme vzdálený přístup) a na ten, který zůstal doma (pro který organizujeme vzdálený přístup).
Konfigurace vzdáleného přístupu na prvním počítači
Spusťte počítač, ke kterému chcete vzdáleně přistupovat. Stáhněte si správný program pro vzdálený přístup. Proč jdeme na výše uvedený web a klikneme na velké zelené tlačítko "Začínáme s Ammyy Admin (zdarma). "
Nainstalujte program není nutné (a to je dobré), stačí stahovat a umístit stažený program do libovolné složky vhodné pro vás. Například ve složce "Moje dokumenty" (Windows XP) nebo "Dokumenty" (Windows 7).
Spusťte program v počítači, ke kterému chcete nainstalovat vzdálený přístup. Jak? Poklepejte na název souboru "AA_v3.exe". Varování "Chcete spustit tento soubor?" Objeví se. Klikněte na tlačítko "Spustit".
Další zpráva se může objevit v bráně firewall "Blokovat spuštění tohoto programu?" Označením programu "Ammyy Admin" (brána firewall "zná úplný název tohoto programu!). Klikněte na tlačítko "Odemknout".
Je spuštěn program "AA_v3.exe". Zobrazí se okno pro tento program (viz obrázek 1). V počítači, ke kterému je třeba organizovat vzdálený přístup, budeme se zajímat pouze v části LEFT v tomto okně, konkrétně v datech zaznamenaných v řádku "Vaše ID" (obrázek 1 na obrázku 1). Přepisujeme na kus papíru čísla těchto čísel: "ХХ ХХХ ХХХ" (zde místo čísel jsou uvedeny křížky). Budou se hodit později.
Obr. 1 Okno programu AA_v3.exe
Je čas nakonfigurovat vzdálený přístup na druhém počítači
Nyní potřebujeme počítač, ze kterého chceme vzdáleně přistupovat k počítači, kde jsme právě spustili program "AA_v3.exe". Posaďte se za něj nebo si posaďte další osobu, která se musí připojit k našemu počítači. Druhá by měla být také připojena k internetu. Jinak, jak se dostaneme do vzdáleného počítače?
Na počítači, z něhož plánujeme vzdáleně pracovat, stačí také stáhnout program "AA_v3.exe" a také jej spustíme. Také během spouštění klikněte na "Spustit" na varování "Chcete spustit tento soubor?". A také odemknout tento program v bráně firewall kliknutím na tlačítko "Odblokovat" na varování "Blokovat spuštění tohoto programu?".
Na obrazovce počítače, ze kterého chceme vzdáleně pracovat, se zobrazí stejné okno jako na obr. 1. Jen v něm se zajímá jeho pravá část. V něm najdeme okno s názvem "ID klienta / IP" (obrázek 2 na obrázku 1), ve kterém MANUALLY zadejte číslo "XX XXXXX" zapsané na kus papíru.
Po vytočení ručně se tato čísla objeví v tomto okně a automaticky se v tomto poli při následném spuštění programu zobrazí. Teoreticky by tedy nebyl potřebný kus papíru s čísly napsanými na něm. I když, kdo ví, nedoporučil bych, abyste se ho zbavili, zdálo by se ...
Připojení dvou vzdálených počítačů od sebe
Takže je zadáno ID klienta. Klepněte na tlačítko "Připojit". A doufáme, že budeme mít časné spojení. Nicméně ... Při prvním připojení musíme získat potvrzení z počítače, ke kterému jsme připojeni.
Na našem počítači, ze kterého organizujeme vzdálený přístup, se zobrazí zpráva "Čekání na autorizaci ze vzdáleného počítače". A na počítači, ke kterému se snažíme připojit, by se mělo zobrazovat okno "Ammyy Admin", v němž je doporučeno povolit vzdálený přístup, jak je znázorněno na obr. 2.
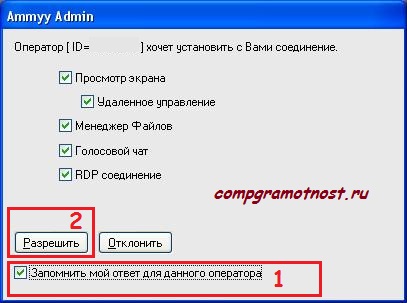
Obr. 2. Okno Správce služby Ammyy s požadavkem na
povolit vzdálený přístup
Chcete-li povolit přístup, jednoduše klikněte na tlačítko "Povolit" (obrázek 2 na obrázku 2). Ale uděláme víc. Do rámečku u nápisu "Zapamatujte si moji odpověď pro tohoto operátora" (obr. 1 na obrázku 2) zaškrtněte políčko, takže na následných připojeních bychom již nemuseli potvrdit povolení.
Takže je zaškrtnuto políčko, je stisknuto tlačítko "Povolit" (obrázek 2). Plocha desktopu najednou zčernal v počítači, na který povolujeme vzdálený přístup, ale jsou uloženy všechny informace o počítači.
Vrátíme se k počítači, ze kterého zorganizujeme vzdálené připojení. Na něm zmizí okno "Čekání na autorizaci ze vzdáleného počítače" a konečně se objeví okno, ve kterém vidíme (hurá!) Plocha vzdáleného počítače od nás. A na této ploše můžete řídit myší, spustit programy, otevřít soubory, obecně dělat všechno, jako bychom seděli u vzdáleného počítače od nás. A vzdálenost na tom nezáleží.
Co mohu dělat ve vzdáleném počítači?
Absolutně vše, co považujeme za nezbytné. Celkový pocit je, že na vašem počítači nepracujete, konkrétně ten, na který jsme nakonfigurovali ammyy pro vzdálený přístup.
Okno program Ammyy Správce lze konfigurovat pomocí nástrojů určených pro tento účel (viz obrázek 3, kde jsou tyto nástroje zobrazeny na obrázku 1). Stejné nástroje poskytují mnoho dalších možností, například výměnu souborů mezi připojenými počítači atd.
![]()
Obr. 3. Konfigurační nástroje nástroje Ammyy Admin
Komunikační relace je dokončena, odpojte počítače
Chcete-li se odpojit od vzdáleného přístupu, stačí zavřít okno programu "AA_v3.exe" na kterémkoli ze dvou počítačů, ve vzdáleném počítači nebo v počítači, ze kterého jsme organizovali vzdálený přístup. Zobrazí se varování: "Chcete zavřít aplikaci Ammyy Admin a všechny aktivní relace?", V odpovědi na to odpovídáme "Ano".
Poté se na ploše vzdáleného počítače od neobvyklé černé bude normální, s obvyklým obrazem na něm. A na počítači, ze kterého byl nainstalován vzdálený přístup, zmizí okno programu "AA_v3.exe". Relace vzdáleného přístupu je dokončena, počítače jsou nyní odpojeny a pracují nezávisle na sobě.
Kolik stojí bezplatná služba vzdáleného přístupu?
Připadalo by to zvláštní otázka, ne? Kolik stojí bezplatná služba? Samozřejmě, vůbec ne. Nicméně, všechno má vlastní cenu.
Popsaný program vám umožňuje připojit zdarma počítače nejvýše 15 hodin měsíčně. Zdá se mi to trochu. Ale to vše závisí na tom, jak se s ním zbavit.
Například, pokud jste se připojit ke vzdálenému počítači, na pár minut běžet na něm, „long-playing“ programu (stahování souborů z torrentu, například, nebo kontrolu antivirových souborů a podobně), a pak se odpojit a pak ... Na konci trávíme pouze ty, pár minut. Vzdálený počítač a po našem odpojení pravidelně spustí program, který běží na něm.
Po vypršení určitého času se můžeme znovu připojit ke vzdálenému počítači na několik minut a podívat se na výsledky práce (zda byly stažené soubory, zda byl proveden dlouhý sken, atd.). Tudíž budeme trávit velmi málo informací o komunikaci a výsledek, jak se říká, může překonat všechny očekávání.
Čerpání souborů mezi vzdálenými počítači lze také provádět po dlouhou dobu pomocí služeb programu Ammyy Admin a vynaložit "drahocenný" volný čas na vzdálené připojení.
A můžete použít cloudovou technologii: příkaz vzdálenému počítači přenést soubory a složky, které jsou předmětem zájmu, a pak zakázat vzdálený přístup. Poté po určité době připojte zpět, uvidíte výsledek a poté znovu vypněte. A konečná data jsou přenesena do vašeho počítače, znovu pomocí cloudové technologie, čerpání souborů a složek zájmu z oblaku.
P.P.S.Chcete-li přihlaste se k přijímání nových článků, které dosud nejsou na blogu:
1) Zadejte svou e-mailovou adresu v tomto formuláři.
Pokyny
Nejprve aktivujte požadovaná nastavení operačního systému v počítači, ke kterému se chcete připojit. V systému Windows XP otevřete nabídku "Start" a klikněte pravým tlačítkem myši na ikonu "Tento počítač". Vyberte položku "Vlastnosti". Všechny popsané operace musí být provedeny pomocí účtu správce.
Klikněte na tlačítko " Vzdálené použití". Aktivujte funkci "Povolit vzdálený přístup k tomuto počítače". Chcete-li to provést, zaškrtněte políčko vedle položky se stejným názvem.
Nyní vytvořte seznam účtů, ke kterým mají přístup dálci uživatelé počítače. Klepněte na tlačítko "Vybrat uživatele". Přejděte na možnost Přidat.
Zadejte názvy účtů, které mohou používat vzdálený přístup počítače. Nezapomeňte na data účty by měl být přítomen v operačním systémem. Pokud nejsou k dispozici, vytvořte nové účty.
Nastavení připojení k počítače V systému Windows 7 použijte volbu "Vzdálený přístup" v nabídce "Systém". Můžete se k němu dostat z ovládacího panelu.
Připojte se ke své počítače. V systému Windows XP otevřete nabídku "Start" a přejděte do seznamu nástrojů umístěných v adresáři "Standard". Klikněte na ikonu s názvem "Připojení ke vzdálené ploše".
Zadejte adresu IP požadovaného počítače. Pokud počítač přistupuje k internetu prostřednictvím připojení VPN, zadejte externí adresu IP. Klikněte na tlačítko "Připojit". Počkejte, dokud se nezobrazí nabídka pro zadání uživatelského jména a hesla. Vyplňte dostupné formuláře a klikněte na tlačítko "Další".
Při práci se systémem Windows Seven můžete odeslat pozvánku konkrétnímu uživateli předem. Tuto funkci použijte, pokud se chcete připojit k počítači bez použití stávajícího účtu.
Asi každý, kdo někdy musel jet přes celé město jen kliknout na počítači několika tlačítek (pomáhat nezkušeného uživatele nebo spustit dlouhý proces) si myslel o tom, jak je to vhodné, by bylo nastavit vzdálený přístup - schopnost ovládat počítač prostřednictvím internetu tak, , jako by byl blízko.
Naštěstí, dělat je to jednoduché jako používání řadu specializovaných programů (například populární Radmin) a pomocí zabudovaného systému Windows, jak se objevila ve verzích pro stolní počítače počínaje XP.
Zvažte nastavení vzdáleného pracovníka tabulka podle kroků
- Nejprve byly smazány dělník Tabulka musí být zapnuta, protože tato funkce je z bezpečnostních důvodů vypnuta. Chcete-li to provést, musíte být přihlášeni s oprávněními správce.
- Klepněte pravým tlačítkem myši na ikonu "My počítače V místní nabídce vyberte možnost Vlastnosti. V systému Windows XP musíte přejít na kartu Vzdálená správa a v systému Windows 7 klikněte na odkaz "Nastavení vzdáleného přístupu" v levé části okna, které se otevře.
- Vyberte možnost "Povolit vzdálený přístup k tomuto počítače ».
- Přístup ke vzdálené ploše lze získat pouze uživatelům, kterým bylo uděleno oprávnění. Chcete-li uživateli udělit oprávnění k připojení ke vzdálené ploše, je nutné kliknout na tlačítko "Vybrat uživatele" ve stejném okně nastavení. Zobrazí se seznam uživatelů. povoleno zpřístupnění, zpočátku nebude v něm žádný záznam. Klikněte na tlačítko Přidat a otevře se okno, ve kterém můžete vybrat nebo zadat jména uživatelů na vzdálené ploše.
- Zůstává nastavit vzdálený přístup k počítače , ze kterého se připojíte ke vzdálené ploše. Klient pro připojení ke vzdálené ploše ve verzích začínajících se systémem Windows XP je ve výchozím nastavení nainstalován. Můžete jej spustit z nabídky Start - Programy - Standard - Připojení ke vzdálené ploše. Zadejte adresu IP dálkového ovladače počítače ke kterému se chcete připojit, klikněte na tlačítko "Připojit" a zadejte název a heslo uživatel, který má přístup ke vzdálené ploše.
Pokud nedojde k připojení, ujistěte se, že brána firewall neblokuje port TCP 3389.
Související videa
Zdroje:
- Jak konfigurovat vzdálený přístup
- jak konfigurovat vzdálený přístup k počítači
Zdroje:
- jak vzdálený přístup k počítači
- St dvr 1604, jak konfigurovat vzdálený přístup
Nyní, spolu s dostupností různých tablet a výkonných mobilních telefonů, bylo možné spravovat počítač na dálku. To je výhodné pro ty, kteří pracují na obou počítačích a mobilních gadgets, a udržují informace o nich různých zařízeních. Navíc může dojít k situacím, kdy musíte jít do domácího počítače, který sedí v kanceláři v práci. Chcete-li situaci napravit, je to prostě jednoduché, stačí, abyste vytvořili vzdálený přístup k počítači.
Tato možnost je poskytována v operačním systému Windows. Nevyžadují se žádné programy, které by musely být instalovány dodatečně. Stačí přejít na "Ovládací panely", klikněte na kartu "Systém" a přejděte do nabídky "Vzdálený přístup". Chcete-li přesně porozumět počítaču prostřednictvím Internetu, stačí zvolit možnost, která umožní asistenci připojit se k počítači z dálky. Všichni, nyní systém nebude odolat, pokud chce jiný uživatel zadat.
Uživatelé operačního systému Windows 7 musí vybrat možnost "connect to vzdálená tabulka s ověřením ". Sedmý operační systém může podporovat správu desktopů a asistenční připojení z dálky. Vzdálený přístup k počítači může být dvou typů: tento systém vám umožní ovládat myš a klávesnici, všechny akce budou zobrazeny na dvou počítačích. Ve vzdálené verzi je plocha zobrazena pouze správcem, jiný uživatel bude mít uzamčenou obrazovku.
 Chcete-li přesně pochopit, jak získat vzdálený přístup k počítači, je třeba postupovat podle schématu. Na dvou počítačích je povolen "Vzdálený pomocník systému Windows". Jeden z uživatelů vybere možnost "pozvat někoho, kdo může pomoci." V prvním případě se vytvoří pozvánkový dokument, který musí být předán jiné osobě prostřednictvím ICQ nebo e-mail. Chcete-li získat připojení, musí uživatel zadat přenesené heslo po spuštění souboru pozvání.
Chcete-li přesně pochopit, jak získat vzdálený přístup k počítači, je třeba postupovat podle schématu. Na dvou počítačích je povolen "Vzdálený pomocník systému Windows". Jeden z uživatelů vybere možnost "pozvat někoho, kdo může pomoci." V prvním případě se vytvoří pozvánkový dokument, který musí být předán jiné osobě prostřednictvím ICQ nebo e-mail. Chcete-li získat připojení, musí uživatel zadat přenesené heslo po spuštění souboru pozvání.
Vzdálený přístup k počítači je nejlepším řešením v případě, kdy je druhý uživatel špatně orientován v počítači a potřebuje pomoc. Například děti mohou snadno pracovat s počítačem rodičů, kteří nemohou zjistit, co potřebují dělat samy. Je-li vše správně provedeno, uživatel bude mít okno s počítačem počítače, ke kterému je připojen.

Vzdálený přístup k počítači zůstane v platnosti, dokud se některá ze stran neodpojí. předtím, než povolí správu, se zeptá, jestli osoba, která sedí za řízeným počítačem, souhlasí s tím, že ji dá. V případě souhlasu stačí stisknout tlačítko "povolit"
Nyní může osoba vzdáleně spravovat obsah pracovní plochy. Pokud toto připojení nefunguje, můžete zakázat bránu firewall. Také se musíte ujistit, že směrovač podporuje technologii UPnP. Pokud není programy třetích stran navázání spojení selže, postačí použít program Radmin, jeho intuitivní rozhraní umožní vypořádat se s problémem v několika málo minut.
Vzdálený přístup k počítači
Často existují situace, kdy je potřeba přistupovat ke vzdálenému počítači - na jeho pracovní plochu. Nejčastěji se to stane, když potřebujete pomoci někomu z příbuzných nebo přátelům zvládnout jakoukoli počítačovou moudrost. Například moje matka zavolá a řekne: „Hele, proč mám na počítači jsou uvedeny některé hrozné zprávy, že nemohu číst jsou vyzváni ke stisknutí určité tlačítko -? Mě tlačí“ V tomto případě, samozřejmě, je nejlepší vidět na vlastní oči, že je místo, kde je požádán, a to, co tlačítka jsou k dispozici na výběr, a pak nikdy nevíte, co ... Kromě toho, vzdálený přístup je velmi užitečné, když je počítač umístěn daleko, je třeba nainstalovat nebo upravit nějaký software. A někdy potřebujete přístup k počítači z dálky - dochází k nejrůznějším případům.
Jak a s čím se to všechno dělá?
V operačním systému Windows může být vzdálený přístup prováděn samotným systémem. Otevřete "Ovládací panely - Systém - Vzdálený přístup". Zde je třeba povolit možnost povolit připojení pomocí funkce Vzdálená pomoc a Vzdálená plocha.
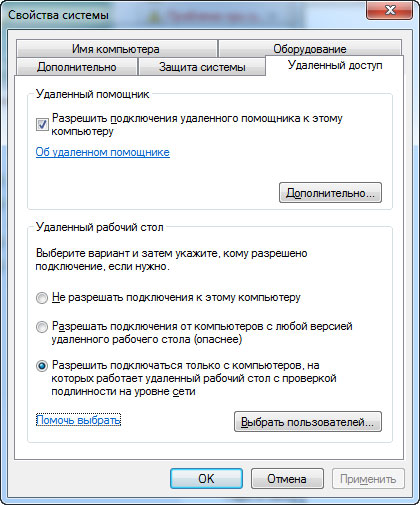
Nastavení vzdáleného přístupu v systému Windows 7
Pokud máte systém Windows 7 nainstalovaný v počítači a ve vzdáleném počítači, pak mezi možnostmi vzdálené plochy vyberte třetí možnost - připojte se ke vzdálené ploše s ověřením na úrovni sítě. Pokud se chystáte připojit k systému Windows XP, musíte vybrat druhou možnost.
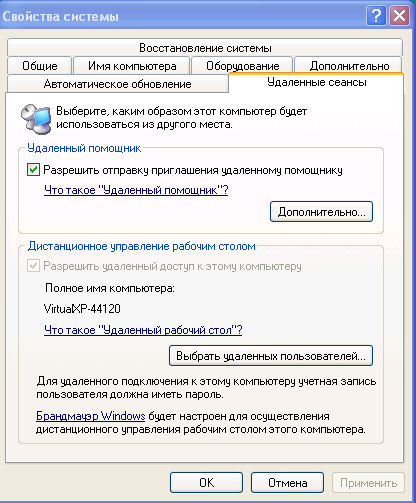
Povolit vzdálenou pomoc v systému Windows XP
Windows 7 podporuje dva různé režimy:
připojení vzdáleného asistenta;
správa vzdálených počítačů.
Vzdálená pomoc funguje ve všech verzích Windows od XP na Windows 7. V tomto případě uvidíte na ploše telefonu a musí být schopen komunikovat s zpráv v chatu (nikdy nevíte, možná si nemůže současně s ním mluvit po telefonu), a to vám může dát přístup k řízení počítače: máte možnost provádět různé akce na svém počítači pomocí myši a klávesnice.
Správa vzdálené plochy je podporována pouze v systému Windows 7 s přidáním verzí "Start", "Home base" nebo "Home extended". Pomocí dálkového ovládání se účastník zobrazí obrazovka uzamčení a můžete jít do počítače pod určitým uživatelem a pracovat stejným způsobem, jako byste seděli u tohoto počítače.
Připojení pomocí vzdálené pomoci
Na obou počítačích spusťte program Vzdálená pomoc Windows. V počítači, který voláte, klikněte na "Pozvat někoho, komu důvěřujete, aby vám pomohl." Pak jsou k dispozici tři možnosti: uložit pozvánku jako soubor, odeslat pozvánku e-mailem, použít službu Easy Connect.
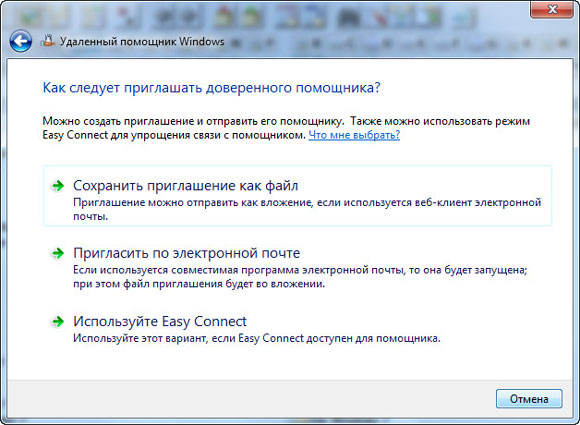
Typ pozvánky
První možností je vytvoření speciálního souboru pozvánek, po kterém musíte nějakým způsobem předat účastníkovi - například přes messenger. Druhá možnost je téměř stejná, pouze tento soubor je odeslán účastníkovi prostřednictvím e-mailu. Třetí volbou, která nemusí být k dispozici, je odeslání pozvánky prostřednictvím speciální služby Easy Connect.
Po výběru libovolné možnosti budete mít na obrazovce heslo, které by váš účastník měl zadat pro přístup k vašemu počítači.
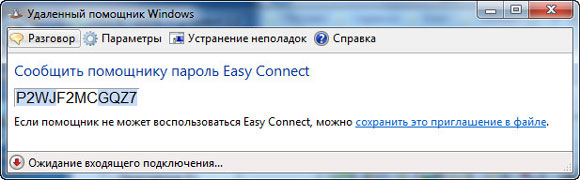
Heslo
Pokud předplatitel přijal soubor s pozvánkou, měl by ho spustit - zobrazí se žádost o heslo. Pokud používáte aplikaci Easy Connect, zobrazí se tento dotaz bez souborů.
Po zadání hesla se počítače pokusí vytvořit připojení a pokud se vše objeví, budete vyzváni k potvrzení připojení vzdáleného asistenta. Po potvrzení předplatitele se v počítači zobrazí vaše pracovní plocha.
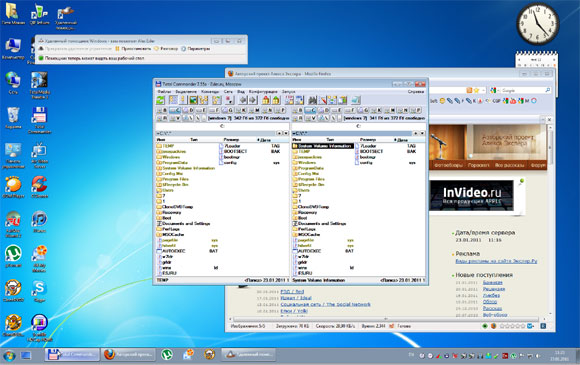
Vzdálená plocha
V okně vzdáleného asistenta volajícího účastníka je možnost "Řízení požadavků". Pokud ji stiskne, budete požádáni o povolení vzdáleného asistenta k správě plochy. Po potvrzení bude vzdálený asistent schopen provádět akce v počítači.
Musím říci, že v žádném případě není vždy možné vytvořit režim připojení vzdáleného asistenta. Toto připojení může být zablokováno firewally (jsou to firewally, jsou to také firewally), komplexní bezpečnostní nástroje (například Kaspersky Internet Security). Pro systémy Windows XP a Windows Server 2003 musí směrovač (směrovač) podporovat síťovou technologii UPnP.
Také domácí sítě obou počítačů v systému Windows Vista nebo Windows 7 by měly být v " Domácí síť"nebo" Enterprise Network ", nikoliv však" Public Network ".
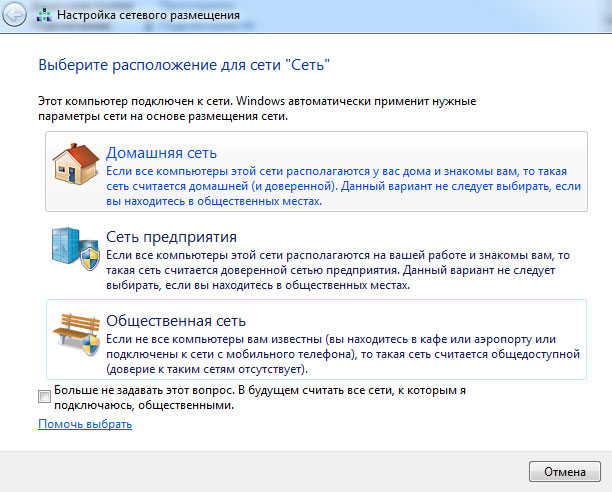
Nastavení sítě
Ovládání vzdálené plochy
Spusťte program Připojení ke vzdálené ploše. Zde proveďte potřebná nastavení (obrazovka, nastavení zvuku atd.), Zadejte název počítače a uživatelské jméno, pod kterým musíte jít.
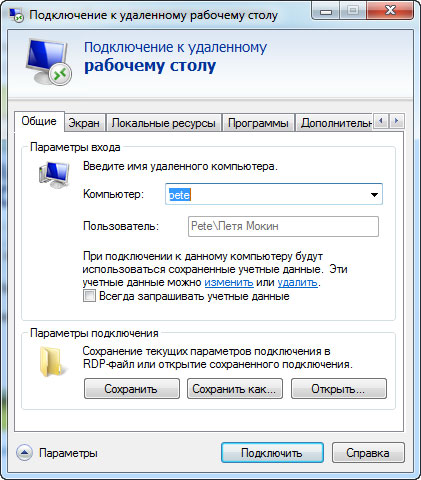
Nastavení připojení
Stiskněte tlačítko "Connect" (Připojit), poté, pokud je počítač nalezen a připojení je možné, budete vyzváni k zadání hesla uživatele. Tato data mohou být uložena k příštímu připojení bez zadání hesla.
Po vytvoření spojení se uvidíte na ploše vzdáleného počítače před sebou, na kterém můžete pracovat, jako byste seděli přímo za ním. Ve vzdáleném počítači v tomto okamžiku končí relace a objeví se obrazovka pro výběr uživatele. Pokud se uživatel vzdáleného počítače znovu přihlásí, relace vzdálené plochy skončí.

Plocha vzdáleného počítače v běžné ploše
Bezpečnost
Pro zabezpečení je doporučeno povolit funkci vzdáleného přístupu těsně před plánovanou relací. Jakmile je vše hotovo, měl by být vypnutý funkce vzdáleného přístupu (pomocník, který řídí pracovní plochu).
Další způsoby
Existují i jiné způsoby vzdálené připojení. Neexistuje tucet relevantních programů, které tuto příležitost realizují.
Tyto programy jsou co nejsložitější a nejpokročilejší RAdmin , a nenáročné, které téměř nevyžadují žádné nastavení.
Od jednoduché a efektivní doporučuji bezplatný nástroj Ammyy Admin (stáhnout). Je to velmi jednoduché a pohodlné. Stáhněte program, spusťte jej v počítači a ve vzdáleném počítači. Ve vzdáleném počítači vyberte kartu Klient a klikněte na tlačítko Spustit. Program oznámí své identifikační číslo - ID.
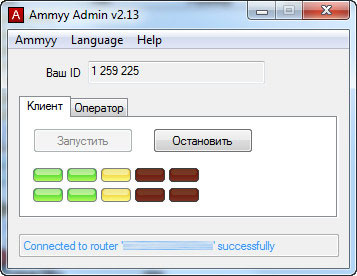
Spuštěn klient
V počítači musíte otevřít kartu Operátor, zadejte ID zákazníka (čísla se budou ukládat do budoucna) a klikněte na tlačítko "Připojit".
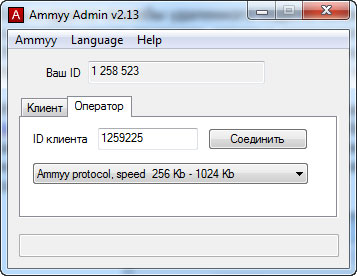
Spustil Operátor
Poté se spustí vzdálená plocha, kterou můžete spravovat myší a klávesnicí.
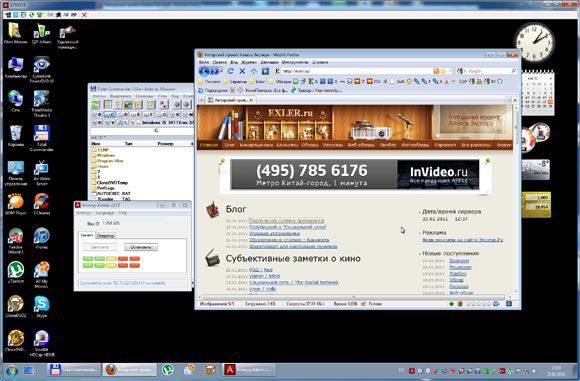
Vzdálená plocha
Jak můžete vidět, všechno je velmi jednoduché a srozumitelné. Je pravda, že na rozdíl od základních nástrojů systému Windows 7 se správa vzdáleného počítače znatelně zpomaluje, ale obvykle je tento druh přístupu potřebný k provedení některých jednoduchých akcí nebo dokonce jen k zobrazení toho, co se děje na obrazovce, takže lze tuto metodu použít.
| [ |


 Co dělat, když jsem zapomněl své heslo Wi-Fi
Co dělat, když jsem zapomněl své heslo Wi-Fi Normy a rádiové frekvence buněčné komunikace v Rusku
Normy a rádiové frekvence buněčné komunikace v Rusku Pomalá rychlost při stahování souboru
Pomalá rychlost při stahování souboru Návrat k síti: co dělat, pokud tablet neuvidí kartu SIM
Návrat k síti: co dělat, pokud tablet neuvidí kartu SIM