Jak konfigurovat vzdálený přístup prostřednictvím místní sítě. Na této stránce. Vzdálený přístup k virtuální privátní síti
Možnost vzdáleného přístupu přes protokol RDP Windows umožňuje dlouhou dobu. Takový pravidelný nástroj se objevil ve verzi Windows NT 4.0, která byla vydána v roce 1996. Byla víceméně funkční ve verzi systému Windows XP a již byla považována za součást systému Windows 7. Windows 8 / 8.1 a 10 verzí vzdáleného přístupu RDP z Windows 7 byly zděděny bez funkčních změn.
V tomto případě vytvářejí uzavřenou strukturu, přístup k níž lze omezit. Jsou mnohem levnější než kruhové spínače. Mají alespoň tři porty, z nichž dva se používají k připojení kruhové struktury a druhé jako přístupový port.
Kromě topologie sítě je také důležité pro vzdálený přístup. Příklad konfigurace připojení se soukromými a veřejnými adresami je uveden na obr. Vedle možnosti měnit konfiguraci řízení a konfiguraci zařízení je někdy užitečné poskytnout další funkce, které vám umožní lépe pochopit celkovou situaci vzdáleného objektu. Jedním z těchto užitečných doplňků může být přístup k aktuálnímu stavu rozhraní operátora. Samozřejmě, většina vizualizačních systémů může běžet místně v počítači, ze kterého provozujeme službu, což často zjednodušuje diagnostiku a umožňuje testování změn.
Níže je detailní pohled na práci vzdáleného přístupu prostřednictvím protokolu RDP ve verzích Windows 7, 8.1 a 10.
1. Vzdálený přístup přes RDP
Připojení přes protokol RDP se provádí mezi počítači umístěnými ve stejné místní síti. Tento typ připojení je určen především pro IT specialisty, kteří obsluhují počítače firem, které jsou integrovány do jejich výrobní sítě. Bez nutnosti opustit své pracoviště, vzdáleně se připojovat k počítačům zaměstnanců společnosti, mohou systémoví inženýři řešit problémy, které nevyžadují zásah do hardwaru strojů a provádějí preventivní opatření.
Existují však případy, kdy je užitečné sledovat operační činnosti prováděné operátorem a dokonce i vzdálené manipulace na panelu. Samozřejmě, že musí být správně nakonfigurován a pracovat v režimu poslechu. Pomocí klienta nainstalovaného v servisním počítači můžeme vytvořit spojení v režimu náhledu nebo s úplnou kontrolou.
Fotoaparát může být také užitečný. Omezení šířky pásma může být omezením, protože přenos obrazů v reálném čase je jedním z nejtěžších úkolů v tomto ohledu. Nicméně obraz situace, ať už se jedná o společné nebo instalované jako součást řídicího systému kamery, může být užitečným doplňkem k telefonnímu vztahu.
Připojení ke vzdálenému počítači pomocí protokolu RDP je možné provádět mimo místní síť přes internet. To však bude vyžadovat další akce - buď přesměrování portu 3389 na router, nebo sloučení se vzdáleným počítačem do jediné VPN. Z tohoto důvodu je připojení k vzdálenému počítači přes internet mnohem snadnější s použitím dalších softwarových nástrojů, které nevyžadují zbytečné akce. Jedná se například o běžný nástroj Windows "Vzdálená pomoc" pro poskytování počítačové pomoci prostřednictvím Internetu. Pracuje na principu odeslání souboru pozvání uživateli, který poskytne počítačovou pomoc. Jeho více funkční protějšky na trhu se softwarem Windows jsou typy programů.
Nemůžete zapomenout na kamery, které jsou součástí systémů kontroly kvality produktů, které vám mohou poskytnout nejnovější informace o účincích oprav. Díky vzdálenému přístupu nelze ignorovat hlavní problém určení komunikačních možností místa instalace vašeho systému. V takovém případě by výběr zařízení měl být způsoben zejména místními technickými podmínkami, plánovanou frekvencí připojení a požadovanou šířkou pásma. V případě dynamických adresovacích sítí se adresy zařízení mohou poměrně často měnit, což ztěžuje přístup k nim.
Služba RDP se také používá k připojení k virtuálním počítačům. Vzdálené připojení přes RDP může nabídnout více funkcí než standardní připojení pravidelného hypervisoru. Okno připojení Hyper-V neposkytuje přehrávání zvuku v hostujícím operačním systému, nevidí připojená paměťová zařízení USB a nemůže nabídnout větší komunikaci s fyzickým počítačem než vložením textu zkopírovaného do něj. Při připojení přes službu RDP lze poskytnout virtuální počítač s různými zařízeními připojenými k fyzickému počítači, lepší obraz pracovní plochy hostujícího OS, práce se zvukem atd.
Samozřejmě, že vzdálený přístup ke službám není hlavním cílem řídicího systému. Navíc tento typ služby vždy neodpovídá příznivé odpovědi klienta, takže stojí za to pamatovat několik pravidel, aby se předešlo možným problémům.
Základním pravidlem je použití vzdáleného připojení pouze po konzultaci s uživatelem zařízení, které nám slouží, a po každém schválení. Je důležité, aby bezpečnostní aspekt překračoval rámec spravedlivé hry. Služba by měla být informována, že může dojít k interferenci s provozem objektu způsobené úpravou řídicího programu nebo konfigurace zařízení. Vymazání poruchy může vést například k automatickému restartu, který může být velmi nebezpečný.
Chcete-li se připojit přes RDP, je nutné, aby vzdálený počítač splňoval následující požadavky:
- Musí mít heslo;
- Systém musí umožňovat vzdálené připojení;
- Pokud nechcete změnit přístupová data při každém připojení k neustále se měnící dynamické adrese IP, musíte přiřadit statickou adresu IP v nastavení sítě.
Vzdálený přístup je možný pouze v počítačích s nainstalovanými verzemi Windows Pro, Enterprise nebo Ultimate. Domácí verze systému Windows (Home) neumožňují vzdálený přístup prostřednictvím protokolu RDP.
Jakékoli změny provedené v pozadí, které ovlivňují funkčnost nebo rozhraní řídícího systému a vedou k nepředvídatelnému chování, i když to není nebezpečné, může být frustrující, když se provádí bez znalosti zúčastněných osob. Dobře navržený a provedený řídící systém musí být předvídatelný a reprodukovatelný a jakékoliv anomálie, dokonce i ty, které neovlivňují bezpečnost, výrazně snižují komfort obsluhy a mohou být interpretovány jako chyby. Někdy, pokud se odstraní jeden problém, může to vést k vzniku nebo odhalení jiného problému.
2. Heslo ve vzdáleném počítači
Pokud pracujete s účtem Microsoft ve vzdáleném počítači, použije se místo dlouhého hesla krátký kód PIN, při připojení přes RDP musíte zadat nejdelší heslo a ne čtyřmístný kód PIN.
Pokud vzdálený počítač používá místní účet, který nepodporuje heslo, neexistuje v hesle žádná zvláštní potřeba, například při připojení k virtuálním strojům Hyper-V, přinejmenším budete muset vytvořit jednoduché heslo jako "777" nebo "qwerty".
Dalším principem je sledování používání vzdáleného přístupu. Odpovědné akce jsou základem jakýchkoliv změn v řízení průmyslových zařízení a dokonce i při místní práci několikrát před revidováním změn, aby se předešlo nákladným a nebezpečným chybám. V případě vzdáleného připojení také přebíráme zodpovědnost za jakékoliv zranitelnosti v průmyslové nebo podnikové síti, která mohou vzniknout v této kombinaci.
Proto vždy zvolte nejbezpečnější způsob a pravidelně aktualizujte software, který se používá k vytvoření spojení s objektem i vzdáleným serverem. Pokud povolíte, aby vzdálené připojení vyžadovalo změnu konfigurace brány firewall, měli by správci podnikových sítí nebo jiné osoby s potřebnými znalostmi učinit takovouto změnu. Doporučujeme používat metody připojení s porty, které jsou již k dispozici na firewallu.
3. Adresa IP vzdáleného počítače
Při připojení přes RDP budete muset zadat adresu IP vzdáleného počítače. Interní adresa IP je viditelná v síťových nastaveních systému. Ale ve verzích Windows 7, 8.1 a 10 se jedná o tři různé cesty. V systému Windows 7 se jedná o sekci ovládacího panelu a ve Windows 8.1 a 10 se jedná o aplikaci Nastavení s vlastní organizací specifickou pro každou verzi. Proto budeme rozpoznávat interní adresu IP univerzálním a vhodným způsobem pro každý z těchto systémů - prostřednictvím příkazového řádku. Klávesová zkratka pro spuštění příkazového řádku v systému Windows 7 je k dispozici v nabídce Start. V systémech Windows 8.1 a 10 je příkazový řádek spuštěn z kontextové nabídky na tlačítku "Start".
Ve zvláštních systémech řízení citlivosti, kromě zaměření na správnou ochranu, jsou všechny činnosti řízeny ve farmaceutickém průmyslu, stejně jako v případě servisních úkolů. Při výběru zařízení pro takové aplikace je důležité zajistit, aby měly nejvyspělejší možnosti protokolování, jako je doba připojení a ID uživatele, a informace o jejich činnosti.
Nabídky výrobců již dávno překračují rámec moderních modemových modemů a stále častěji zahrnují specializované služby, které zjednodušují nebo dokonce eliminují potřebu nudné konfigurace. Široká škála nabídek vám umožňuje vybrat optimální náklady, technické schopnosti a schopnosti těch, kteří jsou odpovědní za spuštění vzdáleného připojení k vašemu řešení, abyste neohrožovali spolehlivost a bezpečnost vašeho systému.
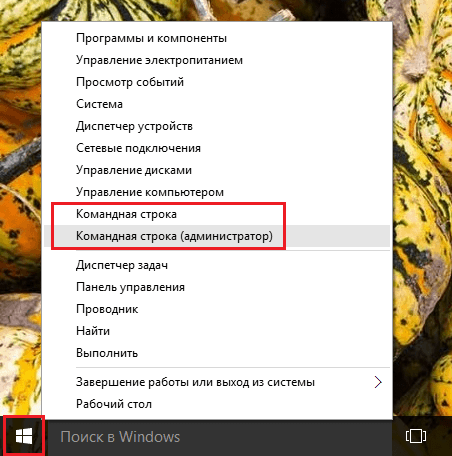
V okně příkazu zadáme:
Po stisknutí klávesy Enter získáme přehled dat, kde bude viditelná interní IP adresa.
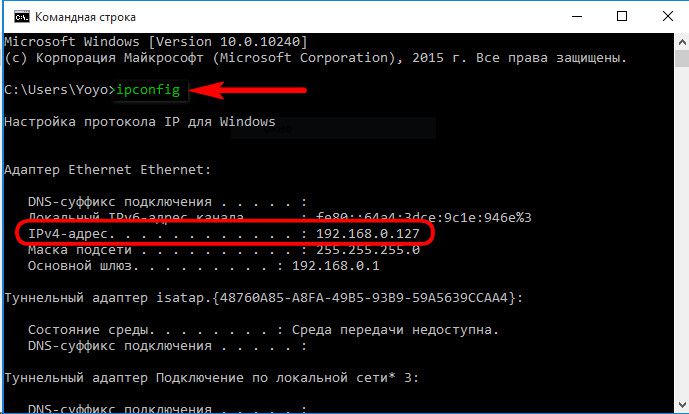
4. Povolit vzdálené připojení
Vzdálené oprávnění pro připojení k systémům Windows je zpočátku zpočátku zakázáno. V každém případě se to rozhodně týká licencovaných shromáždění. Připojení RDP na vzdáleném počítači je aktivováno v nastavení systému. Potřebujeme část "Systém". Ve verzi systému Windows 7 je k ní přístup prostřednictvím vyhledávání v nabídce Start. A v systémech Windows 8.1 a 10 lze v sekci "Systém" přistupovat z kontextové nabídky na tlačítko "Start".

Klikněte na tlačítko "Nastavení vzdáleného přístupu".

V okně vlastností systému musíte nastavit aktivní možnost povolit vzdálené připojení. Možnost ověřování není nucena odebrat. Chcete-li tyto změny aplikovat, klikněte níže na tlačítko Použít.

Tato nastavení otevře cestu ke vzdálenému připojení, ale pouze pro účet správce. Uživatelé běžných účtů nemají právo nezávisle poskytovat počítač pro dálkové ovládání. Toto právo jim může poskytnout správce.
Pod možností povolení vzdáleného připojení je tlačítko "Vybrat uživatele". Stiskneme to.
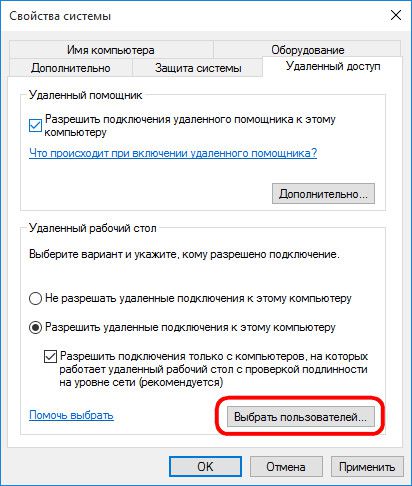

V níže uvedeném poli zadejte jméno uživatele, ke kterému je povoleno připojení přes RDP. Pro lokální účty je toto jméno a pro účty Microsoft e-mailovou adresu, se kterou se autorizace provádí. Klikněte na tlačítko OK.

Vše - nyní uživatelský účet bude přístupný z libovolného počítače uvnitř lokální sítě.
5. Připojení ke vzdálenému počítači
Všechna potřebná opatření na vzdáleném počítači jsou hotová, přejděte na hlavní počítač, ze kterého bude provedeno připojení a ovládání. Můžete spustit standardní nástroj pro připojení k RDP tím, že najdeš jeho zkratku pomocí vyhledávání uvnitř systému. V systému Windows 7 se jedná o hledání nabídky Start.

Ve verzích Windows 8.1 a 10 stiskněte klávesy Win + Q.
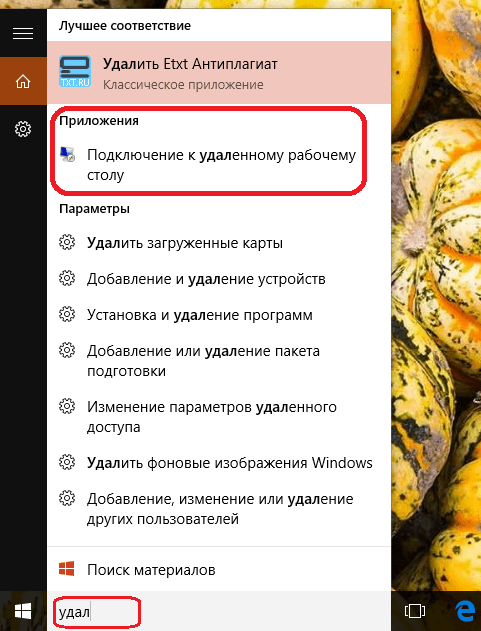
Objeví se malé okno s připojením. V budoucnu bude možné se připojit ke vzdáleným počítačům právě přes tuto krátkou podobu. Ale teď klikněte na "Zobrazit možnosti".
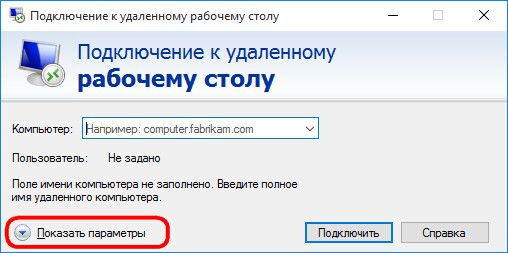
V poli "Počítač" zadejte adresu IP vzdáleného počítače. V níže uvedeném poli - "Uživatel" - zadejte uživatelské jméno. Pokud je účet Microsoft připojen ke vzdálenému počítači, zadejte e-mailovou adresu.

Pokud v počítači pracujete s běžným místním účtem, musíte zadat uživatelské jméno ve formátu:
Počítač \\ Uživatel
Například DESKTOP-R71R8AM \\ Vasyakde DESKTOP-R71R8AM Je název počítače a Vasya - uživatelské jméno místního účtu.

Pod uživatelským jménem existuje možnost uložit autorizační data ve vzdáleném počítači. Nastavení připojení - adresa IP, uživatelské jméno a heslo - lze uložit jako samostatný soubor RDP a použít k jeho otevření na jiném počítači. Klepněte na tlačítko "Připojit" a v novém okně znovu "Připojit".

Zadejte heslo pro účet vzdáleného počítače.
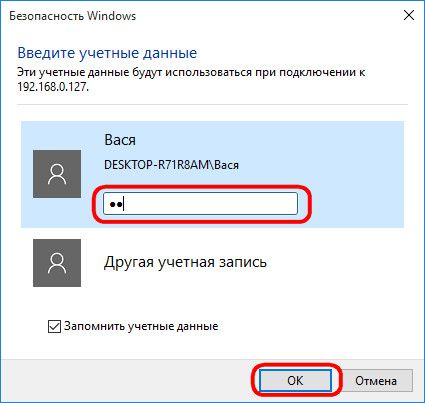
V okně Chyba certifikátu klikněte na "Ano".


Ve výchozím nastavení získáme více nastavení připojení RDP v okně nástroje před tím, než se vytvoří spojení.
6. Připojení k jinému účtu vzdáleného počítače
Pod pole pro vyplnění uživatelského jména vzdáleného počítače, pokud nezaškrtnete políčko "Vždy požádat o pověření", zobrazí se možnosti odstranění a změny přístupových dat. Kliknutím na možnost "Upravit", kromě autorizačního formuláře ve stávajícím účtu vzdáleného počítače, uvidíme možnost připojení k jinému účtu, který je přítomen ve stejném počítači.
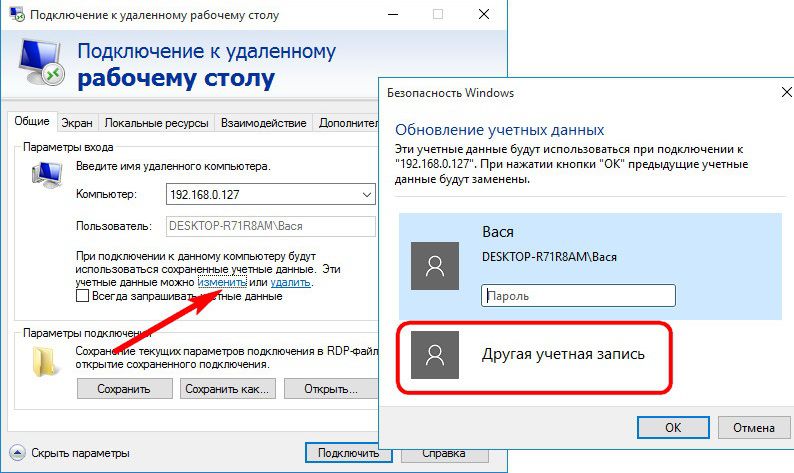
Po zadání nového uživatelského jména a hesla budou data autorizace pro určitou IP adresu přepsána.
7. Nastavení připojení
V otevřeném okně připojení ke vzdálenému počítači nalezneme karty s přizpůsobitelnými parametry. První dva se týkají pohodlí a funkčnosti vzdáleného přístupu.
"Obrazovka" - v této záložce můžete nastavit rozlišení obrazovky vzdáleného počítače, toto rozlišení se po připojení připojí k oknu. Při přístupu ze slabého počítače můžete nastavit barevnou hloubku s nízkým rozlišením a obětovat.
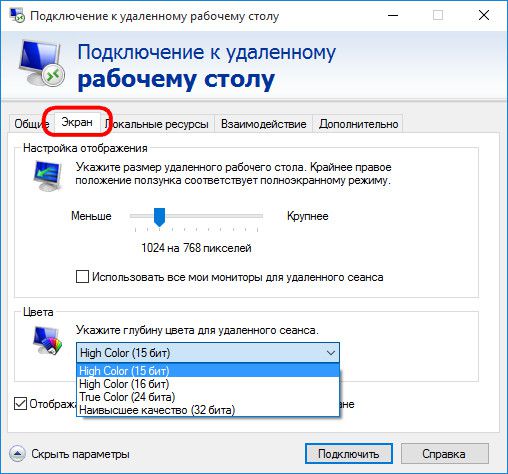
"Místní zdroje" - zde můžete ušetřit systémové prostředky, můžete vypnout přehrávání zvuku ve vzdáleném počítači. A naopak, můžete také nainstalovat nahrávání zvuku ze vzdáleného počítače. Ve sloupci místních zařízení a zdrojů po klepnutí na tlačítko Podrobnosti můžeme vedle aktivní tiskárny vybrat více zařízení hlavního počítače, které budou vzdáleně pracovat v počítači. Jedná se o čipové karty, jednotlivé oddíly pevného disku, jednotky flash, paměťové karty a externí pevné disky.
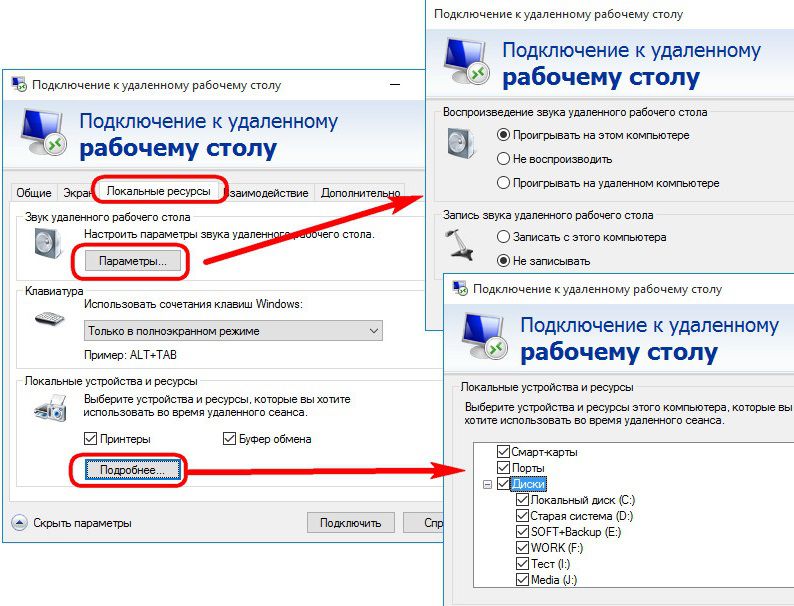
Překážkou při používání protokolu RDP může být zablokování pomocí antivirového programu. V tomto případě musí být v nastavení antivirového softwaru povoleno ovládání protokolu RDP.
Ahoj všichni! Představte si, že odcházíte. Nezáleží na tom: kanceláři v nedaleké ulici několik hodin, na služební cestě nebo na dovolené. Ale víte jistě: možná budete potřebovat data uložená ve vašem domácím počítači. Z nějakého důvodu je nemůžete vzít s sebou: například nevíte přesně, které knihy z vaší obrovské knihovny budete potřebovat, nebo které vzorky chcete vložit do skladby, kterou píšete na ostrovech. Ale budete potřebovat přístup k domácímu počítači.
Dobrá zpráva pro vás: lidstvo již dlouho zjistilo, jak se vzdáleně připojit k počítači přes internet. Je pravda, že bude nutné předem připravit tuto příležitost. V následujícím článku vám řekneme, jak.
2 způsoby budou zapojeny. První používá standardní aplikace systému Windows a druhou používá programy třetích stran.

Jak připravit počítač pro vzdálené připojení pomocí Windows
Zapamatujte si vtipky ze starých pokynů Nokia? Ano, ano, "pro použití této funkce musí být telefon zapnutý"? Budete se smát, ale budeme také hrát kapitána Obvious: Abyste se mohli vzdáleně připojit k počítači, musíte zůstat zapnutý a připojen k internetu.
Ale to je zřejmé úvahy. Není to tak jasné: například interakce mezi dvěma počítači - vaším domovem a tou, přes kterou se budete připojovat - jsou založeny na schématu klient-server a váš domácí počítač bude fungovat jako server a ten, který máte sám. Než se připojíte k jinému počítači prostřednictvím Internetu, musíte je připravit.
Začněme s domácím počítačem. Předpokládejme to. Musím říci, že domácí verze nebude fungovat pro tuto funkci: musíte mít alespoň Windows 10 Pro.
Prvním krokem je vzdálené připojení k počítači. To se provádí pomocí systému: přejděte na položku Ovládací panel / Systém / Ochrana systému / Vzdálený přístup, vyhledejte řádek "Povolit vzdálené připojení" a zaškrtněte.
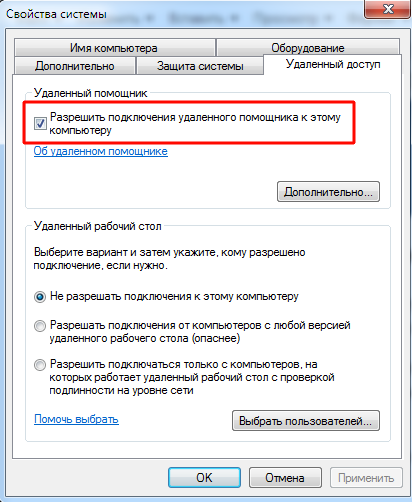
Druhá věc, kterou potřebujete, je statická adresa IP. Ve stejném ovládacím panelu přejděte do sekce "Síť a připojení k Internetu / sítě", vyhledejte adaptér, který právě používáte, a klepněte pravým tlačítkem na jeho nabídku.

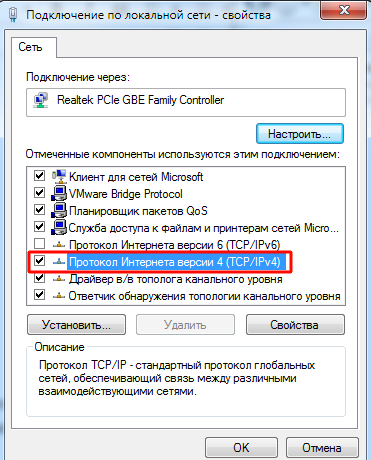
Klikněte na "Vlastnosti", vyberte řádek "IP verze 4" a klikněte na "Vlastnosti" na stejné kartě. Zde je potřeba, dostupný místně, ale router nepoužívá (rušný rozsah naleznete v nabídce samotného směrovače). V řádku "Maska podsítě" je obvykle zadána hodnota "255.255.255.0" a v řádku "Hlavní brána" - IP vašeho směrovače. Může být také zadán jako server DNS, ale možnosti jsou zde možné. Také jsou povoleny veřejné DNS adresy Google: 8.8.4.4 a 8.8.8.8.
Může to být například takto:
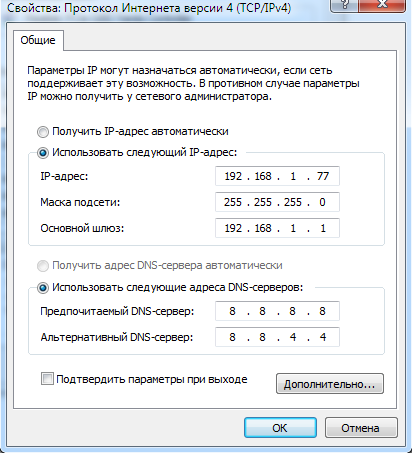

Na routeru budete také muset nakonfigurovat port 3389 (jak to udělat - přečtěte si pokyny pro router nebo v tematických diskusích).
Nicméně, všechny manipulace z tohoto bodu mohou být vyloučeny, pokud, při opuštění, odpojit router úplně a nechat počítač připojen přímo k síti poskytovatele. Pak stačí znát vašeho a ujistit se, že poskytovatel zůstane nezměněn.
Jak připravit terminál pomocí Windows
Termínem "terminál" se rozumí počítač, ze kterého se připojíte k dálkovému ovladači. Vše, co potřebujete, je aplikace s názvem "Vzdálená plocha". Vaše verze systému Windows již může mít jednu. A pokud ne, můžete jej stáhnout z obchodu s aplikacemi společnosti Microsoft.
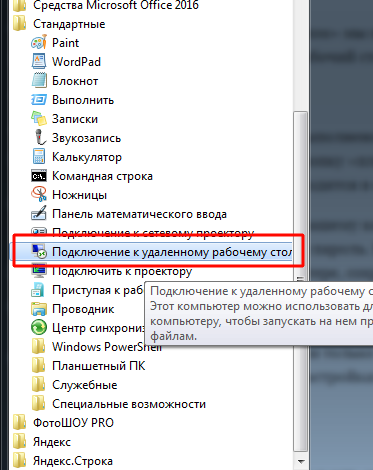
Aplikace se vyrábí v moderním stylu s očekáváním dotykových displejů, ale s tradičními způsoby práce s nimi je vhodné. Chcete-li přidat svůj domácí počítač, musíte kliknout na tlačítko plus v pravém horním rohu okna. V rozbalovací nabídce vyberte možnost Desktop (počítač) a zadejte přístupová data - místní adresu IP, pokud je počítač ve stejné síti jako vy, nebo externí, pokud jste připojeni přes internet.
Chcete-li získat přístup k počítači, budete potřebovat informace o účtu. Pokud používáte účet Microsoft, zadejte jeho podrobnosti. Pokud je místní, zadejte uživatelské jméno a heslo. Klepnutím na tlačítko Uložit nezadáte data při každém připojení. Samozřejmě, pokud používáte aplikaci Vzdálená plocha na jiném počítači, nemusíte na něm ukládat přihlašovací údaje.
Po správném nakonfigurování po připojení můžete vidět pracovní plochu počítače v okně programu a spustit všechny programy nebo otevřít soubory z něj.
Při instalaci systému Windows 10 Pro na vzdáleném počítači jsme zvažovali pouze možnost. Jiné verze systému Windows nemají tuto funkci nebo vyžadují pokročilejší nastavení. Ovšem dálkové ovládání počítače přes internet je možné pomocí univerzálních řešení, které budou popsány níže.
Nástroje vzdáleného přístupu třetích stran
Ačkoli systém Windows má vlastní organizaci vzdáleného přístupu, existují programy třetích stran, které to dělají lépe. Zvažte některé z nejslavnějších.
Teamviewer
Jeden z prvních programů, na něž se víceméně věnovali lidé při pohledu na titul, byl tým TeamViewer. Samozřejmě, začneme s tím.
Výhodou tohoto programu jsou nejen běžné znalosti a popularita (a v důsledku toho i komerční úspěch, náročné uživatele a pozorní vývojáři, plus podpora). TeamViewer je poměrně jednoduché, flexibilní a multifunkční řešení. Celkově ani nepotřebujete druhý počítač, který by se připojil k vaší domácnosti: stačí iPhone, iPad nebo zařízení Android. Klienti existují pro většinu mobilních platforem, plus Windows, OS X a Linux.

Vedle vzdálené plochy aplikace podporuje hlasová a videohovorová volání. Pokud například někdo z vaší rodiny nebo kolegů zachová přístup k vašemu počítači a potřebuje vaši pomoc, můžete komunikovat při práci v týmu TeamViewer bez zastavení relace a nepoužívání jiných programů.
Vaše připojení bude chráněno 256-bitovým AES šifrováním, takže zachycení je téměř k ničemu.
Nejcennějším prvkem programu, který nelze přeceňovat, je možnost zapnout domácí počítač signálem přes internet. Pokud během vaší nepřítomnosti nastane mnoho hodin výpadků napájení, nepomůže vám žádný UPS. Tím TeamViewer však umožní, aby se počítač na vyžádání zvnějšku zapnul.
A ještě jeden plus - program není rozdělen na části klientů a serverů. Stačí nainstalovat jednu možnost v obou počítačích. A pak je vše nakonfigurováno několika kliknutími.
Nevýhoda programu, z velké části, pouze jedna: náklady. Licence na jednu kopii pro soukromého uživatele stojí asi 200 dolarů. Ale pokud je včasný přístup k počítači stojí za to - proč ne?
Radmin
Název tohoto produktu znamená "Vzdálený správce", který okamžitě vysílá svůj účel. Pokud jde o jeho funkčnost, zhruba odpovídá týmu Viewer: můžete získat vzdálený přístup k počítači, zapnout a vypnout síťové příkazy, spustit programy, otevřít soubory a přenést data mezi vzdáleným počítačem a terminálem.
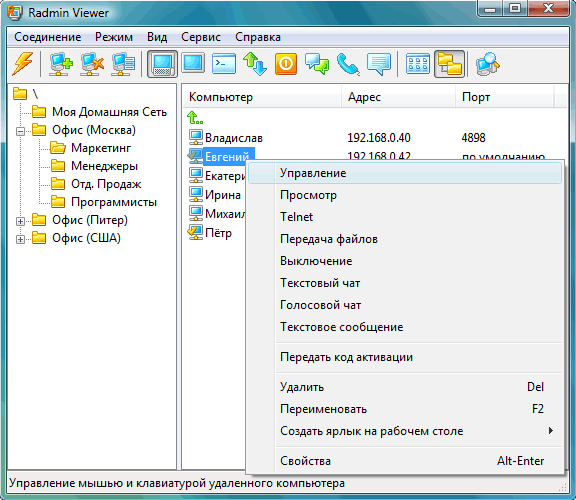
Radmin je ve srovnání s TeamViewer nižší než v některých aspektech: nenabízí aplikace pro mobilní zařízení, neposkytuje současně přístup k počítači z několika terminálů, není to tak běžné.
Jednou z hlavních výhod Radminu je cena. Jediná licence pro program pro přístup k jednomu počítači bude stát pouze 1250 rublů - o něco více než 20 dolarů: desetkrát levnější než Team Viewer! Současně získáte všechny výhody komerčních programů: průběžná podpora,
Nicméně, pokud potřebujete úplně volné řešení, existuje také jeden.
UltraVNC
Ano, existuje! Volná aplikace, která pracuje na stejném principu jako výše. Vzdálený přístup k počítači přes internet je však velmi kvalitní.
Ano, v některých aspektech UltraVNC je nižší než komerční řešení. Abyste zajistili 256-bitové šifrování, budete muset nainstalovat speciální plugin. Klientský desktop je pouze pro Windows a mobilní klienti existují pouze pro Android a iOS. Neexistuje žádný vestavěný hlasový chat, takže vzdálená podpora bude třeba provádět pomocí Skype nebo běžného telefonu nebo vestavěného textového chatu.
Ale na druhou stranu, nástroj pro vzdálený přístup zdarma není tak častým potěšením. Doporučujeme proto, abyste nejprve použili technologii UltraVNC a pak, pokud některé důležité funkce jsou opravdu chybějící, se obraťte na komerční produkty.


 Nejužitečnější aplikace pro Android
Nejužitečnější aplikace pro Android Cheat Sheet pro placené poskytovatele VPN
Cheat Sheet pro placené poskytovatele VPN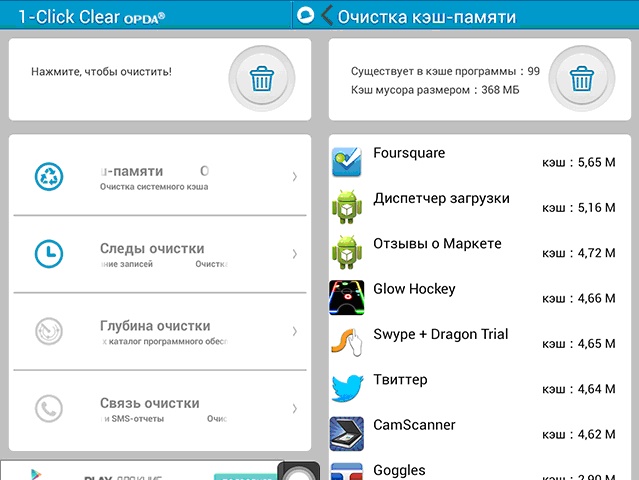 Jak vymazat paměť na Androidu
Jak vymazat paměť na Androidu