Nastavení bezdrátové sítě Wi-Fi v routeru Tp-Link. Jak se odpojit od sítě Wi-Fi neoprávněného uživatele
Dobrý den. Jak divný je ten titul, ne? Zdá se, proč Wi-Fi směrovačzakázat Wi-Fi, pak on a směrovač Wi-Fi :). Ale ne všechno je tak jednoduché, dělají se různé věci a dokonce i takové rady by měly být na mém webu. Ve skutečnosti, po pohledu na informace, jsem si všiml, že požadavky typu "Jak zakázat Wi-Fi na směrovači" tam jsou, tak lidé potřebují a hledají to.
Nebo možná stále nemáte zařízení, která se připojují přes Wi-Fi, zakoupili jste směrovač Wi-Fi a připojili jste počítač přes kabel. V zásadě jste to udělali správně, protože taková zařízení, která se budou připojovat k Internetu přes Wi-Fi brzy nebo později, se objeví. Do té doby však může být modul Wi-Fi jednoduše vypnutý. Existuje mnoho možností.
Budeme psát pokyny, jak vypnout modul Wi-Fi na směrovačích TP-Link, a konkrétněji, mám jednu. Ale i když máte například směrovač D-Link, pak si myslím, že tento proces se v něm příliš neliší. A pokud jste již Wi-Fi zakázali, můžete jej zapnout.
Vypněte (zapněte) modul Wi-Fi na routeru TP-Link
Tak pojďme začít.
V době instalace je nutné směrovač připojit k počítači pomocí síťového kabelu.
Jdeme na nastavení směrovače. Otevřete prohlížeč a zadejte adresu do adresního řádku 192.168.1.1 , poté zadejte uživatelské jméno a heslo pro přístup k nastavení routeru a klikněte na tlačítko "Odeslat".
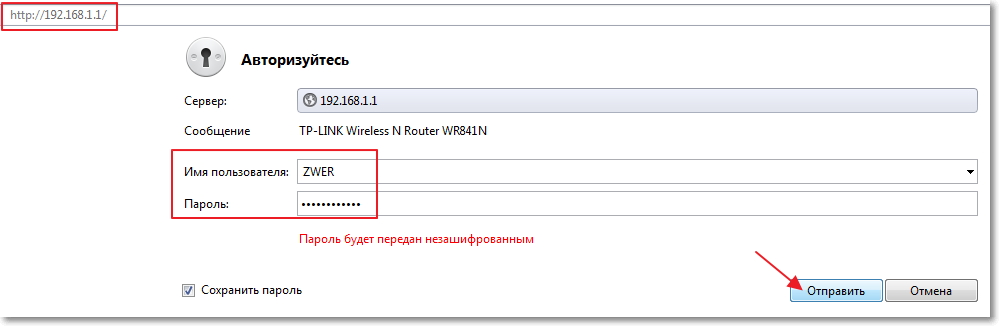
Poté přejděte na kartu "Bezdrátové připojení". A pokud potřebujete odpojit modul Wi-Fi, zrušte zaškrtnutí políčka vedle položky "Povolit rádio bezdrátového směrovače". Chcete-li jej zapnout, zaškrtněte políčko, je to všechno jednoduché :). Chcete-li výsledky uložit, klikněte na tlačítko Uložit. Změny se projeví až po restartu směrovače.
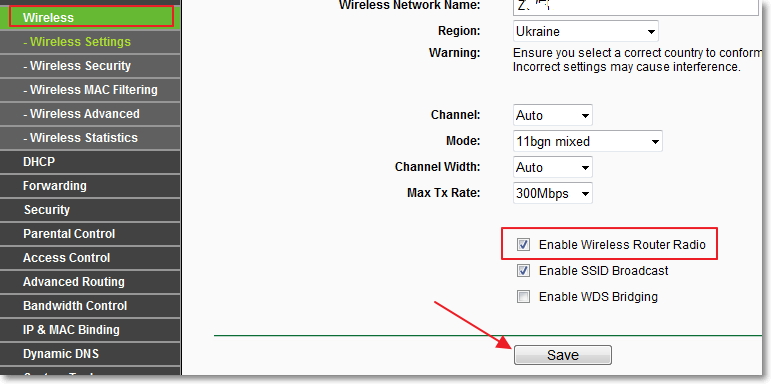
To je vlastně všichni moji přátelé. Jak jsem slíbil, všechno je velmi jednoduché. Doufám, že mou radu pomůžete. Hodně štěstí!
Bezdrátová technologie WiFi je velmi vhodný nástroj pro přístup k Internetu. Ale pro bezdrátový modul, stejně jako pro jakékoliv jiné zařízení, je zapotřebí napájení, což snižuje životnost baterie notebooku bez nabíjení (z baterie). Z tohoto důvodu vzniká otázka, jak se odpojit na notebooku, aby se snížila spotřeba energie.
Je třeba si uvědomit, že existuje několik způsobů, jak vypnout modul Vai-Fi na notebooku:
- Pomocí kombinace kláves na klávesnici notebooku (přepínač Fn + na bezdrátových modulech).
- Ve správci zařízení.
- V centru správy sítí.
Každá z těchto metod se navzájem nenahrazuje. To znamená, že pokud například zakážete adaptér na klávesnici, nemůžete jej v správci zařízení již povolit. V tomto případě může spojení zůstat aktivní v síti pro správu sítě, přestože po připojení nebude připojeno a modul bude deaktivován. Podstata je, že Vai-Fay můžete zapnout pouze tak, jako jste je předtím vypnuli. Jak vypnem bezdrátové připojení na notebooku?
Fyzické odpojení na klávesnici
Pokud pečlivě prozkoumáte klávesnici, najdete klávesu Fn. Tento klíč umožňuje aktivovat další funkce klávesnice notebooku a podle toho je používat. Horní řada klíčů, jejichž jméno začíná písmenem "F", spojuje nejpokročilejší funkce. Na každé z nich je nakreslena odpovídající ikona. Například na klávesnici pro zapnutí nebo vypnutí Wi-Fi je vytažena anténa s vysílanými radiovými signály (někdy je vykreslen počítač, na jehož stranách jsou nakresleny rádiové vlny).
Stisknete-li současně tlačítko Fn a tlačítko, které je odpovědné za bezdrátové moduly, zapne se Wai-Fi. Pokud tyto tlačítka znovu stisknete, adaptéry se vypnou. To je první způsob wiFi vypnutý. Pamatujte, že Bluetooth bude zpravidla zakázáno společně s Wai-Fay, protože ve většině případů jsou tyto dvě technologie kombinovány pod jedním klíčem.
Jak zakázat WI-FI na přenosném počítači: Video
Odpojení adaptéru prostřednictvím Správce zařízení
Modul bezdrátového připojení je stejný jako grafická karta, Bluetooth nebo zvuková karta. Všechny tyto moduly mohou být deaktivovány ve Správci zařízení. Chcete-li to provést, spusťte službu, kterou potřebujeme. Můžete to udělat mnoha způsoby:
- Prostřednictvím vlastností počítače (systému).
- Prostřednictvím správy systému.
- Používání služby "Spustit" a tak dále.
Uděláme to nejjednodušším a nejrychlejším způsobem. Stiskneme současně dva klávesy Windows + R. V zobrazeném okně napište následující příkaz: mmc devmgmt.msc a klikněte na tlačítko "Ok" nebo "Enter".
Nyní stačí najít složku " Síťové adaptéry". Otevřete jej a najděte náš WiFi modul.
Notebooky zpravidla používají základní desky jednoho ze dvou výrobců:
- Broadcom.
- Atheros.
Tam jsou jiní výrobci, ale zpravidla na drtivou většinu leptopom karty jsou instalovány konkrétně od těchto společností. V každém případě bude název obsahovat technologii "802.11". Najděte požadovaný modul a klikněte na něj pravým tlačítkem myši. V zobrazené nabídce vyberte možnost "Odpojit".
Zobrazí se varovné okno. Souhlaste s ním a klikněte na "Ano" nebo "Ok".
Vše, po kterém bude zařízení Wai-Fi zcela odpojeno a odpojeno. Nyní je můžete povolit pouze stejným způsobem. Klepněte na něj pravým tlačítkem myši a vyberte možnost "Povolit".
Odpojení od Centra správy sítě
Chcete-li začít, klepněte pravým tlačítkem myši na ikonu sítě v systémové liště (plocha plochy v pravém dolním rohu o čase a času). Vyberte "Centrum správy sítě ...".
V okně, které se otevře, přejděte na část "Změna nastavení adaptéru". Zde najdete štítek bezdrátová síť. Klepněte na něj pravým tlačítkem myši a vyberte možnost "Zakázat".
Nezapomeňte, že se zařízení zcela nevypne. Pouze možnost bude zakázána bezdrátové připojení. Můžete jej používat pouze stejným způsobem. V takovém případě je nelze aktivovat na klávesnici a správce zařízení. Jak můžete vidět, všechno je velmi jednoduché. A teď se podívejme, jak odpojit zařízení od sítě WiFi.
Pokud chcete pouze přepnout na jinou síť, stačí ji najít ze seznamu a kliknout levým tlačítkem myši. V řádku "Připojit automaticky" a poté klikněte na tlačítko "Připojit".
Jak můžete vidět, všechno je velmi jednoduché. Hlavní věc, nehřepte a buďte opatrní. Nyní znáte všechny způsoby, jak spravovat bezdrátovou komunikaci na přenosném počítači. Nezapomeňte však, že všechny tyto způsoby nejsou propojeny.
Příkazový řádek můžete také ovládat sítěmi a zařízeními Wi-Fi. Zde je všechno jednoduché. Spuštění příkazového řádku stačí stisknout současně klávesy Windows + R, zapsat CMD do vyskakovacího okna a kliknout na tlačítko "Ok".
Zde je sada příkazů a funkcí:
- Seznam dostupných rozhraní naleznete v následujícím příkazu: netsh wlan show interface. Nyní se dozvídáme název všech dostupných rozhraní Wai-Fee (moduly).
- Chcete-li zjistit seznam dostupných připojení, napište následující příkaz: netsh wlan show networks. V navrhovaném seznamu můžete zjistit jméno jedné či druhé komunikace.
- Připojení k síti Wai-Fi: netsh wlan connect name = NetworkName. Například v mém případě příkaz vypadá takto: netsh wlan connect name = Asshole. Asshole je jméno mého směrovače.
- Chcete-li ji deaktivovat, napište následující: netsh wlan disconnect.
Všechno je dost jednoduché. Pouze zkušení uživatelé však používají tuto metodu správy, protože je obtížné si pamatovat všechny příkazy. Ale pokud z nějakého důvodu nelze použít jiným způsobem Zařízení je odpojeno od bezdrátové sítě, můžete přiřadit příkazu netsh wlan odpojit a stiskněte tlačítko «Enter» a notebook je odpojen od routeru.
Jak zakázat Wi-Fi na směrovači: Video
Využívají internet pouze pro stacionární počítač, a vyvstala otázka, jak vypnout Wi fi směrovače na Rostelecom nebo chcete jej zapnout opačně? Chcete-li to provést, stačí změnit jedno nastavení v souboru software vybavení.
Routery Rostelecom
Než půjdete přímo na místo, musíte se seznámit s výběrem modelů podporovaných společností. Internet z největšího ruského poskytovatele bude schopen pracovat správně na většině moderních síťových zařízení. Nicméně společnost doporučuje a poskytuje svým uživatelům směrovače Upvel UR-315 BN, D-Link DIR 620 a NetGear JNR 3210-1NNRUS. Výběr těchto modelů není náhodný, protože obsahují všechny moderní technologie, které zajišťují vysokou rychlost přístupu, stabilitu práce a také nezbytný stupeň ochrany připojení. Všechna nastavení bez ohledu na model budou stejná, rozdíl je pouze v rozhraní každého výrobce zařízení.
Jak vypnout wi-fi na routeru Rostelecom?
Důvody pro deaktivaci Wi-Fi připojení může být individuální pro každého uživatele, avšak pouze jeden způsob, jak to udělat, je relevantní. Před vypnutím WiFi router na Rostelecom, bude muset jít do jeho nastavení zadáním do adresního řádku jakéhokoliv prohlížeče IP 192.168.0.1. Adresa pro přístup k vašemu modelu zařízení naleznete v návodu k obsluze, který je nutně součástí sady. Například router bude nakonfigurován.
Po zadání potřebné IP adresy (v našem případě 192.168.0.1) se otevře okno v prohlížeči, kde budete vyzváni k zadání hesla a přihlášení. Při výrobním nastavení jsou hodnoty admin, admin.
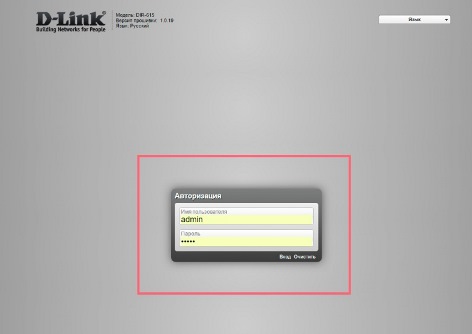
Po potvrzení zadání hodnot se uživatel přesune na domovskou stránku softwaru. Zde musíte najít položku "Pokročilá nastavení" umístěná ve spodní horizontální nabídce. Třetí sloupec v dialogovém okně bude k dispozici bod Wi-Fi, a vedle posuvníku, že budete muset přejít na „Off“, pak se rozsvítí červeně, což potvrzuje deaktivaci.
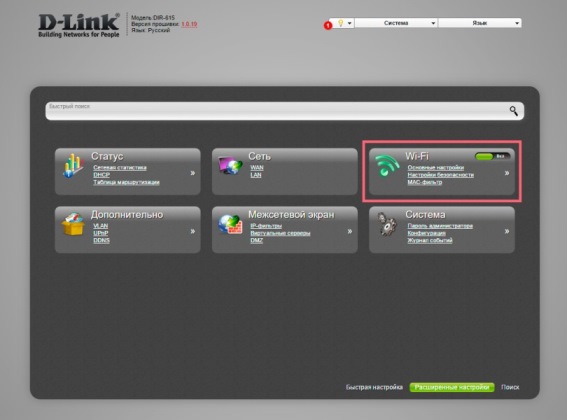
Nezapomeňte, že všechny změny se projeví až po uložení a restartování zařízení. Chcete-li to v horním horizontálním menu najděte položku s žárovkou, poté, co ukazuje na to, že tam bude rozevírací seznam, kde se bude prezentovat na tlačítko „Save“.
Jak povolit wifi na routeru společnosti Rostelecom?
Pokud se vyskytla otázka, jak zahrnout Wi-Fi do směrovače společnosti Rostelecom, musíte si přečíst předchozí odstavec. Po dokončení posloupnosti akcí až do okamžiku pomocí posuvníku Wi-Fi je třeba jej přesunout do pozice "Povoleno". Pro následnou změnu možností je nutné ve stejné skupině kliknout na položku "Základní nastavení". Nyní se otevře nové okno, kde můžete zadat:
- požadovaný název bezdrátové sítě (SSID);
- země;
- kanál (auto);
- bezdrátový režim (doporučeno je univerzální 802.11 B / G smíšené, které je kompatibilní s maximálním počtem zařízení);
- maximální počet klientů (0 - bez omezení).
Také zde je replikována funkce zapnutí a vypnutí přístupový bod, díky které se ochranná známka nemůže fungovat na směrovači Wi fi Rostelecom, a má schopnost skrýt sloučenina zakazující síťové skenování signálu přijímače.
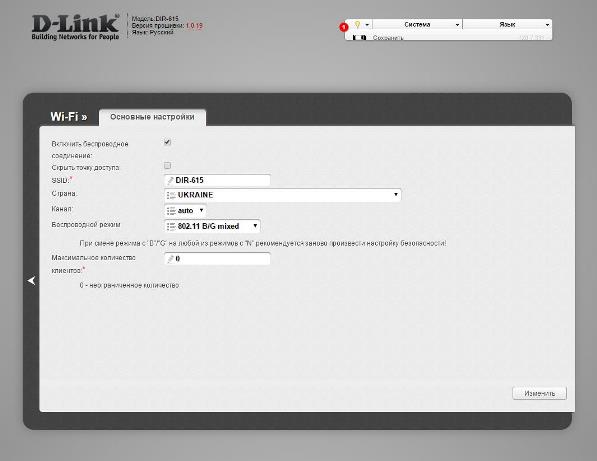
Při vyplňování těchto polí se budete muset vrátit do předchozí nabídky a zvolit položku "Nastavení zabezpečení". Předtím, než budete pokračovat k poslednímu kroku a udělat hned v prvním rozevíracím seznamu vyberte doporučenou ochranu WPA-PSK / WPA2-PSK smíšené, a níže, zadejte požadované heslo, které by mělo sestávat z arabských číslic a anglických písmen. Nastavení pro WPA můžete ponechat ve výchozím nastavení.
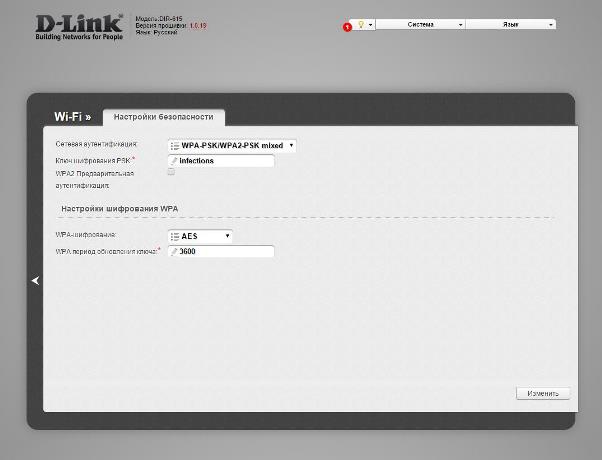
Při úpravě parametrů buďte opatrní a nezapomeňte potvrdit změny se stejným klíčem v pravé dolní části okna a uložit nastavení také. Jak můžete vidět, zapojení wifi do směrovače Rostelecom může být provedeno bez volání specialisty.
Proč router Rostelecom nerozděluje internet na wi-fi?
Bezdrátové připojení je již nastaven a připojen k zařízení, ale z nějakého důvodu router Rostelecom nebude distribuovat fi sítě Internet Wi a ikona je viditelný žlutý trojúhelník? Vznik takového problému je možný ve dvou případech.
Prvním z nich je nedostatečný přístup k internetu v důsledku zavinění poskytovatele, což může být způsobeno přerušeními provozu serverových zařízení. Pokud jste na routeru Rostelecomu ztratili Wi-Fi najednou, doporučujeme zavolat 24 hodinovou linku podpory zákazníků a požádat o příčinu poruchy. Spravedlnost s největší pravděpodobností již zná o problému a bude schopna říci, kdy bude vyřešena.
Druhým případem je porucha na straně uživatelského vybavení. Vznik takového problému je najednou téměř nemožný. Důvodem může být vypnutí napájení nebo rušení nastavení směrovače. Přerušení napájení v některých případech vede k resetování nastavení hardwaru. Chcete-li vyřešit podobný problém, musíte upravit parametry bezdrátové připojení, jak je popsáno výše.
Než budete distribuovat Wi-Fi ze směrovače Rostelecom, možná budete muset znovu zadat nastavení WAN, které najdete na webu poskytovatele nebo v podepsané smlouvě. S příkladem modelu D-Link DIR 600 je nutné zadat tyto parametry pro požadované připojení v nabídce, která je v rozšířených nastaveních na kartě Síť.
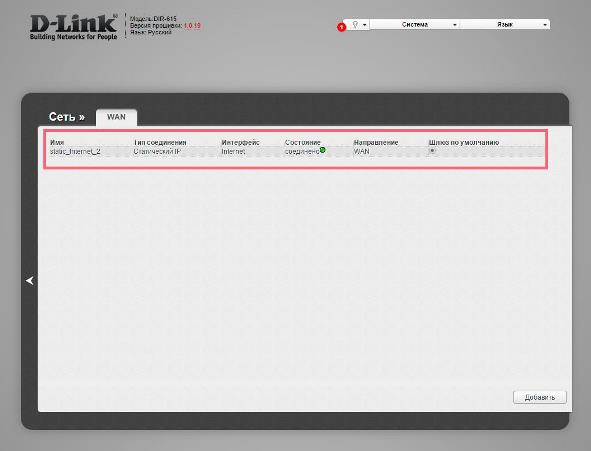
Po vyplnění všech polí určených provozovatelem nezapomeňte uložit nastavení a restartovat zařízení, abyste je aktivovali. Po tomto problému s tím, že směrovač společnosti Rostelecom nerozděluje internet na wifi, by neměl vzniknout.
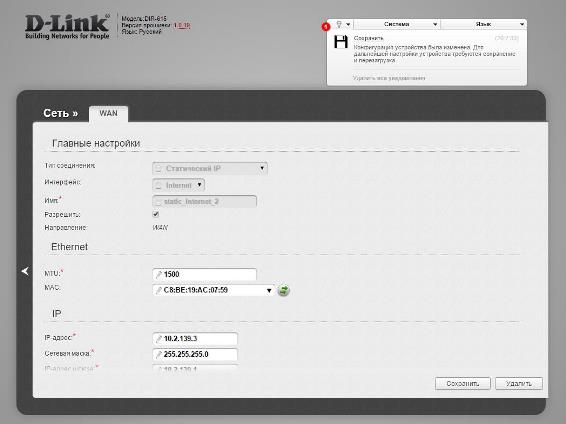
Jak posílit wifi signál na routeru Rostelecom?
V obytných budovách s velkou tloušťkou stěn nebo soukromých domků se někdy vyskytuje nízká úroveň signálu bezdrátové sítě, kvůli které router Rostelecom prakticky neděluje internet na wifi. Podobný problém může vzniknout jak při špatném výběru zařízení, který prostě není vhodný pro velikost prostor, tak na špatném místě přístupového bodu a jeho antén. Ke zlepšení komunikace v každém koutě bytu, montáž zařízení se provádí v centrálních oblastech, jako je obývací pokoj, a antény směřují pod úhlem 45 ° ve všech směrech (za předpokladu, že existuje několik). Také v nastavení hardwaru je nutné zvolit režim 802.11 B / G, což je optimální vysokorychlostní standard. Je také nutné zajistit, aby ostatní zařízení nezasahovaly do provozu Wi-Fi.
Pokud je možnost přestavby bytu s méně stěnami neztrojnásobit, existuje další odpověď na otázku, jak posílit wifi signál router společnosti Rostelecom. Chcete-li to provést, musíte si zakoupit další přístupový bod, který je třeba konfigurovat v režimu opakování signálu. Může se nacházet ve vzdálenějších částech domu, které získají vysoce kvalitní signál pro dvojnásobek plochy. Před nákupem dalšího vybavení stojí za to, aby se problém ujistil slabý signál je uzavřena ve velké tloušťce stěn a prostoru a nikoli jako samotný router.
Závěry
Nastavení nastavení, jako je zapnutí a vypnutí Wi-Fi na směrovači Rostelecom, a zadávání dodatečných údajů o připojení k poskytovateli, jsou prováděny z nabídky pro správu v hardwarovém softwaru. Mnoho parametrů a vizuální výzvy umožňují konfigurovat zařízení pro splnění potřebných požadavků bez použití specialistů. A často používáte služby mistrů namísto osobního řešení problému?
A v každém domě nyní funguje Wi-Fi. Používáte-li bezdrátový internet, vždy máte možnost jít do sítě téměř kdekoli. To je velmi výhodné, protože můžete pracovat, sledovat filmy, stahovat užitečné informace a být vždy připojeni pomocí různých zařízení. Ale existují situace, kdy připojíte cizí zařízení k Internetu, za které zaplatíte. V důsledku toho se kvalita komunikace zhoršuje. A přemýšlíte o tom, jak zjistit, kdo používá váš Wi-Fi a jak zakázat uživatele třetí strany.
Žádný uživatel nechce sdílet svou síť s jinými zákazníky
Jak mohu zjistit, zda někdo používá vaši síť? Je třeba být opatrní, pokud je přítomen alespoň jeden z těchto znaků:
- Indikátor bliká nepřetržitě. To znamená, že dochází k přenosu informací. Stojí za pozornost, pokud indikátor bliká, když jsou všechna zařízení vypnutá.
- Snížil směnný kurz dat . Existuje několik důvodů pro zpomalení. Jedním z nich je spojení cizího zařízení.
Způsoby, jak určit, kdo je připojen k vašemu internetu
Existují dva nejvhodnější způsoby identifikace nežádoucího uživatele.

V nastavení routeru. Odpojte všechna zařízení od zařízení bezdrátové připojení k internetu, s výjimkou počítače. Zjistěte adresu IP a MAC adresu počítače. To lze provést pomocí příkazového řádku příkazem ipconfig. bude uveden vedle položky "Výchozí brána". Často je napsán na štítku zařízení, ve výchozím nastavení je také uživatelské jméno a heslo. Poté přejděte na nastavení směrovače adresní lišta zadejte adresu zařízení a poté zadejte své údaje. Uvidíte MAC adresy a IP adresy všech připojených zařízení, pokud přejdete do sekcí "Klienti" a "Statistika".
Jak vidět klienta směrovače:
- TP-Link. V levé části nabídky vyberte část "Statistika bezdrátového připojení". Zde naleznete seznam připojených zařízení. Pomocí filtrování MAC můžete zakázat nežádoucí uživatele.
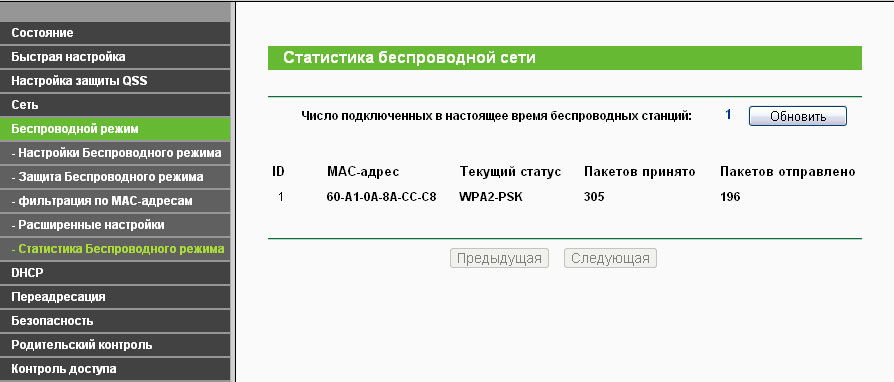
- Asus. Kruh "Klienti" se zobrazí na hlavní stránce. Klikněte na něj. Vpravo uvidíte tabulku, kde budou uvedeni všichni klienti.
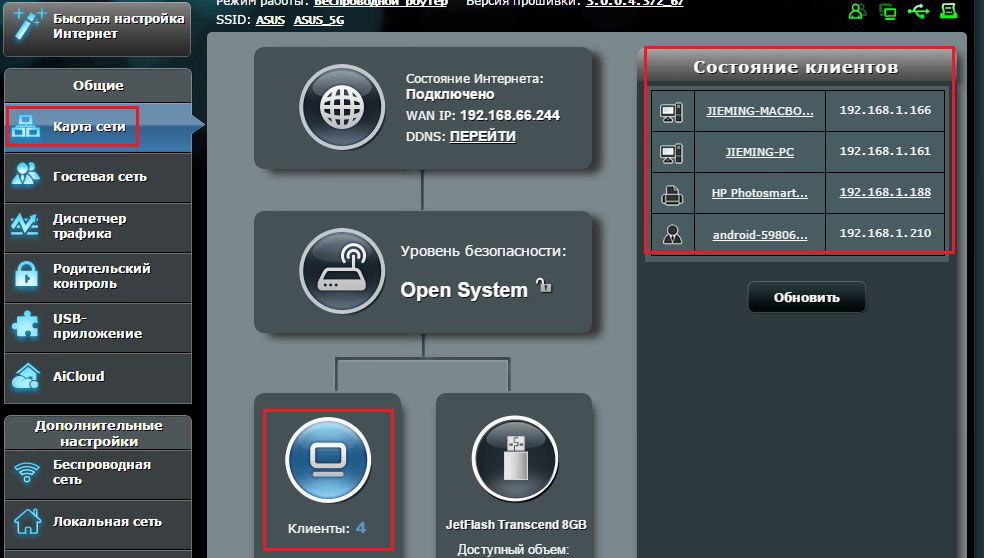
- D-Link. Přejděte na položku "Pokročilé nastavení" a vyberte položku "Seznam stanic" v položce Wi-Fi. Na stejném místě je možné odpojit spojení neoprávněnou MAC adresou kliknutím na tlačítko "Odpojit".
- Zyxel. Vyberte sekci "Monitor systému", přejděte na část " Domácí síť", Níže naleznete seznam zařízení.
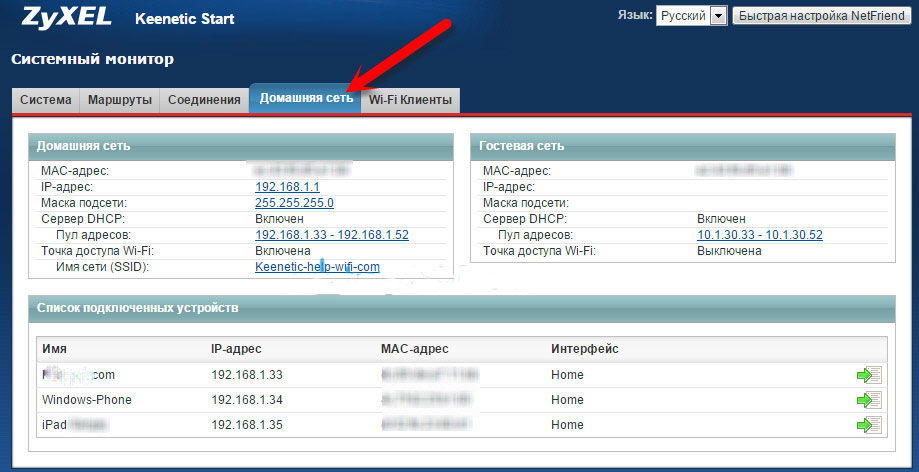
S pomocí programu. Chcete-li zjistit, kdo je připojen k vašemu Wi-Fi, je zde velmi užitečný nástroj nazvaný Wireless Network Watcher. Můžete si je stáhnout z oficiálních webových stránek. Spusťte program přímo z počítače, který je přes kabel. Nástroj prověřuje síť a identifikuje připojená zařízení. Výsledky skenování zobrazí jejich údaje, jméno výrobce. Po určení bezohledných uživatelů mohou být zakázány prostřednictvím nastavení směrovače.
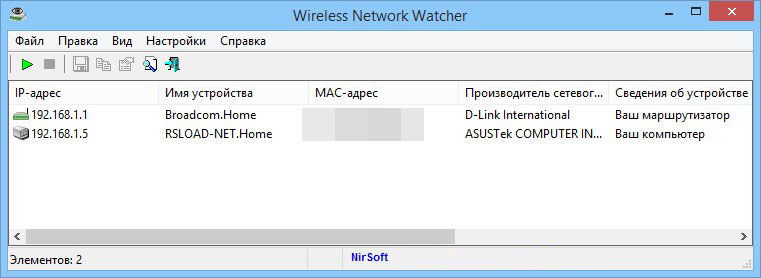
Jak zablokovat MAC adresu někoho jiného
Pokud uvidíte cizí zařízení, můžete je zablokovat filtrováním MAC adres. Povolení připojení pouze některých adres je bezpečnější volbou a pro druhé je nutné zakázat.
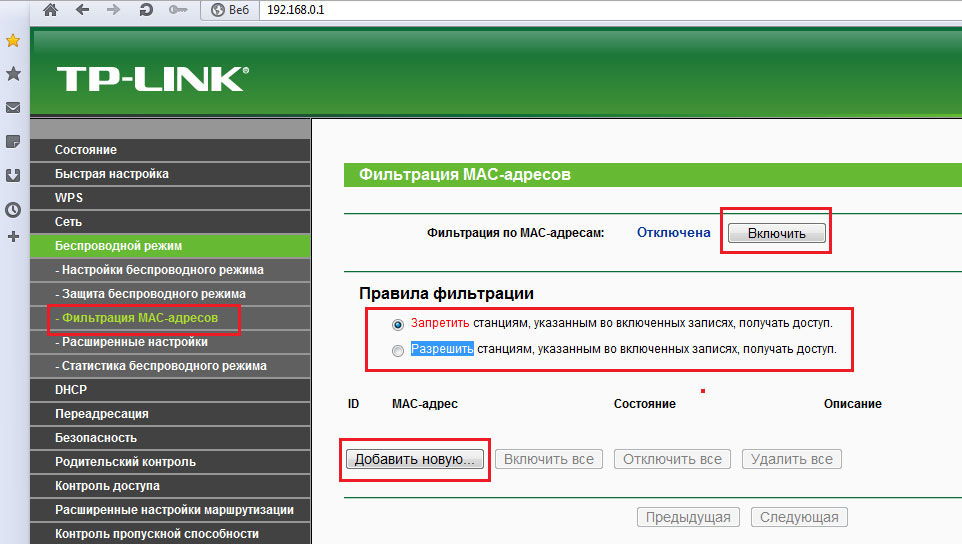
Heslo by mělo být spíše komplikované. Čím déle to bude, tím obtížnější je to vyzvednout. Použijte kombinaci velká a malá písmena, čísla, znamení. Pak heslo poskytne dostatečnou bezpečnost pro váš Wi-Fi směrovač a budete moci používat plnohodnotné internetové funkce.
Chcete-li v routeru zakázat Wi-Fi, musíte zadat webové rozhraní, najít funkci odpovědnou za bezdrátové připojení a vypnout jej. Nejprve řekněte, jak vstoupit do webového rozhraní.
Přihlaste se k webovému rozhraní routeru pomocí prohlížeče. Můžete použít libovolný prohlížeč, který vám vyhovuje. Otevřete prohlížeč a zadejte do adresního řádku prohlížeče.
Pokud nevíte, na které IP adrese je váš směrovač k dispozici, zkuste nejprve zadejte 192.168.0.1 a potom 192.168.1.1. Ve většině případů bude směrovač k dispozici na jedné z těchto adres.
Po zadání správné adresy IP se na obrazovce zobrazí formulář pro zadání přihlašovacího jména a hesla. V závislosti na modelu routeru může tento formulář vypadat jinak. Například to vypadá na směrovačích D-Link.
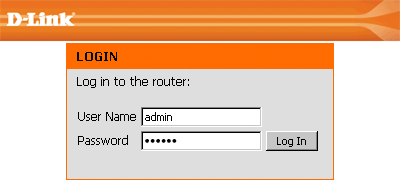
V tomto formuláři musíte z routeru zadat přihlašovací jméno a heslo a stisknout klávesu Enter. Pokud je uživatelské jméno a heslo správné, otevře se webové rozhraní. Pokud máte potíže s vstupem do webového rozhraní, můžete se podívat.
Jak zakázat Wi-Fi na routeru D-Link
Po přihlášení do webového rozhraní směrovač D-link musíte jít na nastavení WiFi. Chcete-li to provést, otevřete kartu "SETUP" a přejděte do části "Nastavení bezdrátového připojení". Poté musíte přejít na ruční správu síťových nastavení. Chcete-li to provést, klikněte na tlačítko "Ruční nastavení bezdrátového připojení".
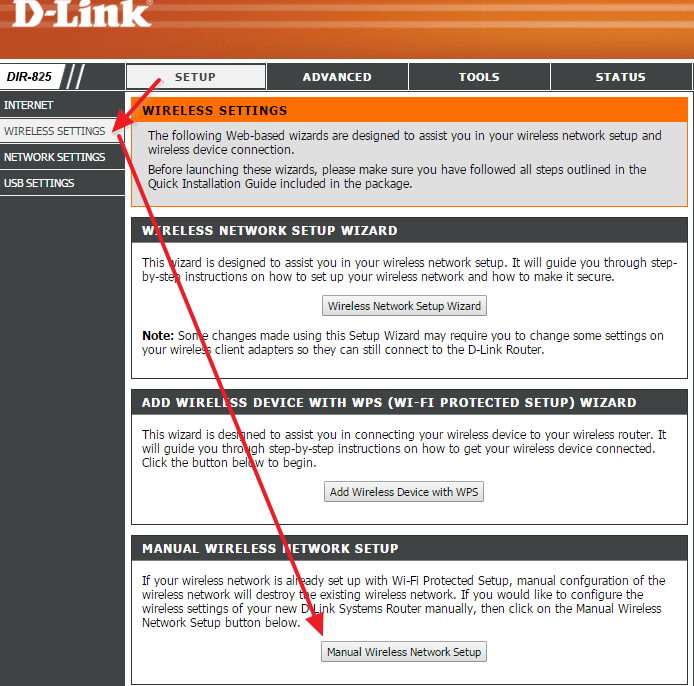
Poté byste měli vidět stránku s nastavení Wi-Fi. Zde stačí zrušit zaškrtnutí políček vedle položky "Povolit bezdrátovou komunikaci" a nastavení uložit kliknutím na tlačítko "Uložit nastavení".
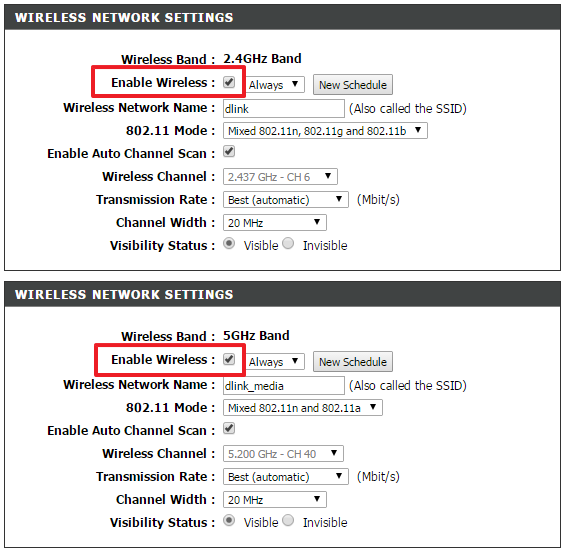
Pokud váš směrovač D-Link podporuje pásmo 5 GHz, musíte odstranit dvě zaškrtávací políčka, abyste úplně deaktivovali wi-fi. Jeden v jednotce s nastavením pásma 2,4 GHz a jeden v bloku s nastavením pásma 5 GHz. Pokud router nepodporuje pásmo 5 GHz, stačí k odpojení Wi-Fi stačit odstranit jedno zaškrtnutí.
Jak zakázat Wi-Fi na směrovači TP-LINK
Po přihlášení do webového rozhraní směrovače TP-LINK je třeba přejít na sekci nastavení wi-fi. Ve webovém rozhraní směrovače TP-LINK se tato část nazývá "Bezdrátové nastavení".
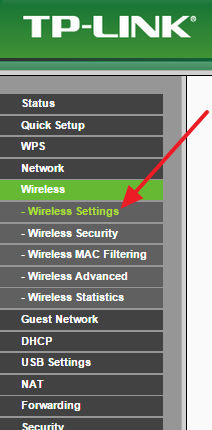
V části "Nastavení bezdrátového připojení" je třeba zrušit zaškrtnutí políčka "Povolit bezdrátové směrovače" a uložit nastavení klepnutím na tlačítko "Uložit".
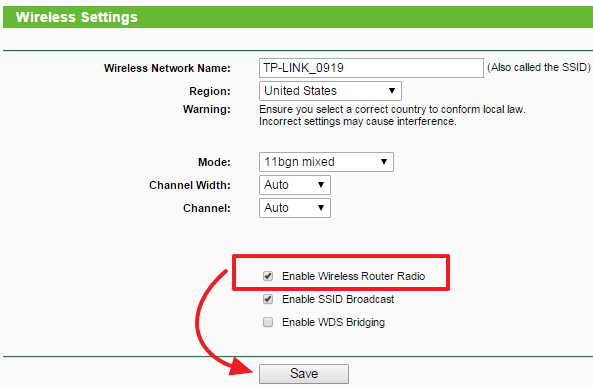
U některých modelů směrovače TP-LINK povolit a deaktivovat Wi-Fi za předpokladu, že na kazetě je umístěno speciální tlačítko. V takovém případě nebude možné vypnout Wi-Fi přes webové rozhraní.
Jak zakázat Wi-Fi na směrovači ASUS
Chcete-li vypnout Wi-Fi na routeru ASUS, otevřete webové rozhraní a přejděte do části Wireless-Professional. V této části musíte vypnout rádiový modul směrovače. Chcete-li to provést, přepněte parametr "Povolit rádio" na hodnotu "Ne", poté použijte nastavení kliknutím na tlačítko "Použít".
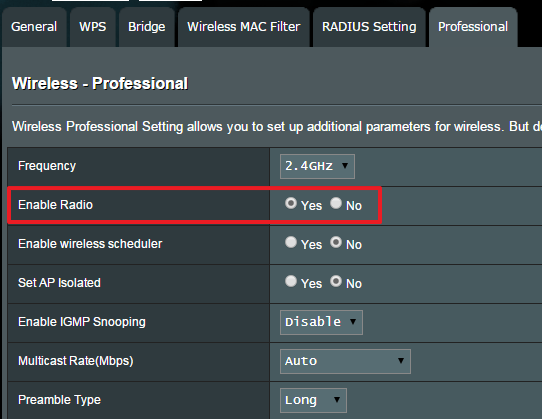
Upozorňujeme, že rádiové moduly pro pásma 2,4 a 5 GHz jsou vypnuty zvlášť. Proto pokud směrovač ASUS podporuje 5 GHz, musíte nejprve vypnout rádiový modul 2,4 GHz, poté přejít na nastavení 5 GHz a rádiový modul opět vypnout.


 Modifikace reléových zařízení
Modifikace reléových zařízení Co je HDMI v tabletu?
Co je HDMI v tabletu? Vytvořte nový účet
Vytvořte nový účet Programy pro zrychlení internetu
Programy pro zrychlení internetu