Wifi je slyšet, ale bez internetu. Distribuované Wi-Fi z notebooku a internet nefunguje "Bez přístupu k Internetu
Mnoho komentářů a otázek shromáždilo články o nastavení distribuce Wi-Fi z notebooků. Když je internet připojen k notebooku, spouštíme internetovou distribuci přes Wi-Fi v systému Windows a připojujeme k němu naše zařízení: telefony, tablety a jiné notebooky. Náš notebook nahrazuje Wi-Fi směrovač. Distribuci Wi-Fi můžete spustit ve Windows 7, Windows 8 a Windows 10. V systému Windows XP to není možné.
Již jsem připravil pokyny pro nastavení hotspotu v systému Windows 10 (s pomocí příkazového řádku, nebo přepněte programy virtuálního směrovače) a Windows 7. Viz tyto články:
Takže mnoho lidí dokáže bez problémů spustit distribuci Wi-Fi. Existují však případy, kdy po nastavení Wi-Fi distribuce na notebooku se objeví síť samotná, zařízení je s ní připojena a internet nefunguje. U telefonů a tablet se stránky v prohlížeči jednoduše neotevřou a programy, které potřebují přístup k Internetu, nefungují. Pokud k notebooku připojíte další počítače přes Wi-Fi, v případě takového problému bude mít systém Windows stav připojení k Internetu "Bez přístupu k Internetu". Nebo omezené, pokud máte systém Windows 8 nebo Windows 10.
Problém je jasný: Laptop distribuuje síť Wi-Fi, zařízení je k němu připojena a internet nefunguje "Bez přístupu k internetu". Nyní se pokusíme zjistit, co by mohlo způsobit takový problém, a pokusit se jej vyřešit. Vezmeme v úvahu případ, kdy je síť vytvořena, ale není přístup k Internetu. Existuje další problém, když virtuální síť Wi-Fi v notebooku vůbec nezačne, ale je to téma pro jiný článek.
Proč nefunguje internet přes Wi-Fi při distribuci z notebooku?
Začněme nejpopulárnějším důvodem, proč nemusí fungovat internet, jehož distribuce je nakonfigurována ve Windows.
1 Otevřeme všeobecný přístup k internetu. V každém článku o konfiguraci hotspotu jsem napsal o velmi důležitém bodě - otevření sdílený přístup k provozu na internetu Wi-Fi síť. Je to kvůli nastavení sdílení, které internet nejčastěji nefunguje. Vytvoří se síť, k ní se bez problémů připojujeme, ale spojení, pomocí kterého je internet připojen k vašemu notebooku, neumožňuje připojení k internetu.
Proto ve vlastnostech připojení k internetu (nejspíše to je normální připojení přes síťový kabel nebo přes modem 3G / 4G), musíte povolit sdílení internetu pro připojení, které jsme vytvořili. V článcích, které jsem uvedl výše, jsou tyto informace. Ale ještě jednou uvidíme, jak otevřít všeobecný přístup k internetu. V systémech Windows 7 a Windows 10 se to provádí přibližně stejným způsobem. Ukážeme se na příkladu systému Windows 7.
Klikněte pravým tlačítkem myši na ikonu připojení k Internetu a vyberte Centrum sítí a sdílení.
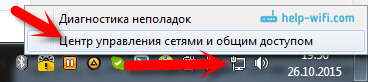
Otevřete Změňte nastavení adaptéru.
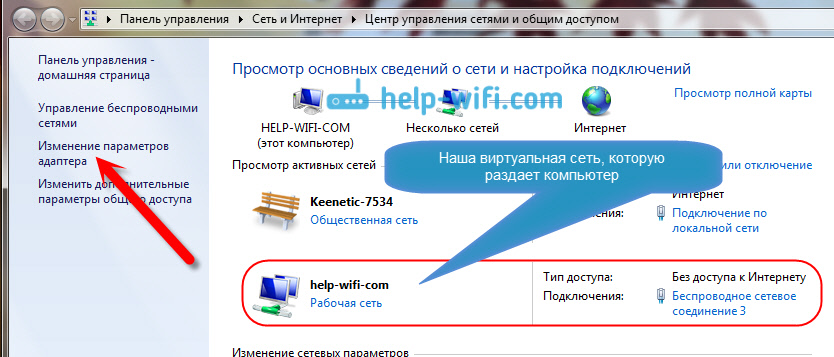
Klepněte pravým tlačítkem myši na adaptér, pomocí kterého je váš laptop připojen k Internetu. Vyberte si Vlastnosti.
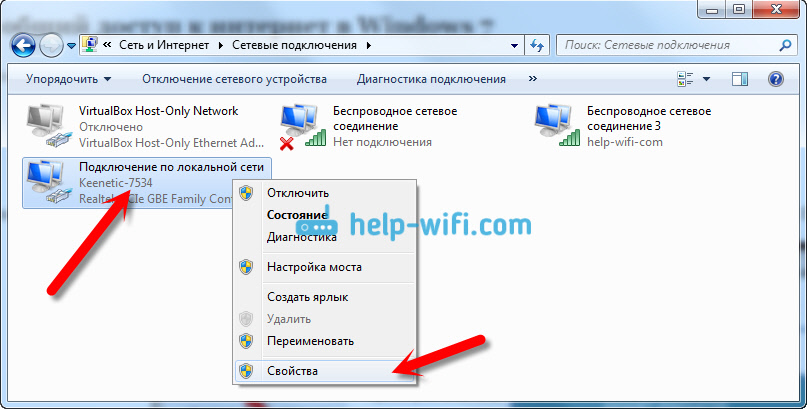
Přejděte na kartu Přístup a zaškrtněte políčko vedle "Povolit ostatním uživatelům sítě používat připojení k Internetu tohoto počítače" a vyberte síť, kterou jsme vytvořili v seznamu. S největší pravděpodobností bude mít jméno " Bezdrátové připojení síťové připojení "s nějakým číslem na konci Dobře.
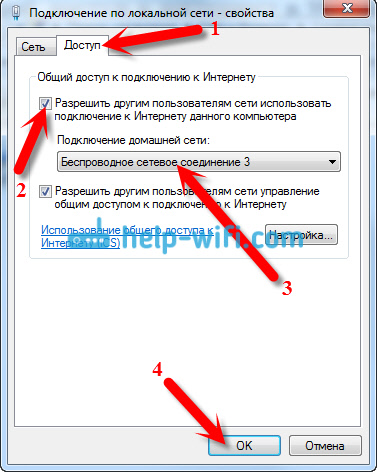
Po těchto akcích by měl internet získat. Pokud to nefunguje, zkuste znovu spustit notebook a znovu spustit distribuci Wi-Fi.
2 Zakázat antivirový a firewall. Antivirové programy velmi často blokují připojení vašeho zařízení k notebooku. V takových případech se zobrazí chyba typu "Nepodařilo se připojit", po celou dobu získání adresy IP "nebo nekonečné připojení k síti Wi-Fi.
Může se ale stát, že díky antiviru nebo nainstalovanému firewallu na vašem notebooku, ze kterého distribuujete internet, nebude přístup k Internetu. Proto se stačí pokusit vypnout antivirový program. Na chvíli. Můžete zakázat pouze vestavěnou bránu firewall. Na různých antivirových programech se to dělá jinak.
3 Zkontrolujte, zda fungují ostatní zařízení. Možná, že problém není v notebooku, který distribuuje internet, ale v zařízení, které se pokoušíte připojit k Internetu. Je-li to možné, stačí vzít další zařízení a připojit se k síti, kterou jste vytvořili. Zjistěte, zda je k dispozici přístup na internet.
Pokud k problému dojde při připojení notebooku nainstalovaný systém Windows 7, můžete stále přečíst pokyny. Máte-li systém Windows 10 a stav "omezen", podívejte se.
4 Má připojení k internetu. Je zřejmé, že k přenosu internetu z notebooku musí být připojen k internetu. Toto spojení je distribuováno do vašich ostatních zařízení. Pokud tedy není k Internetu přístup, může to být způsobeno zvláštnostmi vašeho připojení k internetu. Zvláště může být při připojení přes 3G / 4G modem.
Nemám možnost tuto práci zkontrolovat virtuální wifi s různými připojeními k internetu. Proto pokud se vám nepodaří přeměnit váš notebook na směrovač Wi-Fi, může to být způsobeno připojením k internetu.
6 Aktualizace: v komentářích sdílí Zhenya další řešení, které mu pomohlo vyřešit problém s nedostatkem internetu při distribuci Wi-Fi z počítače.
Na kartě Přístup, kde otevíráme sdílený přístup k připojení k Internetu, musíte kliknout na tlačítko "Nastavení" a v novém okně zaškrtněte políčko "DNS server".

Klepněte na tlačítko Ok a zobrazte výsledek. Měl by se zobrazit internet na zařízeních, které jste připojili k notebooku. Pokud tomu tak není, zkuste znovu spustit počítač a restartovat distribuci.
7 Aktualizace: ještě jeden tip z komentářů. Pokud je váš počítač domácí síťpak se pokuste dostat z toho. To by mělo pomoci a váš laptop začne distribuovat internet do jiných zařízení.
Pokud jste tento problém vyřešili jiným způsobem, můžete nám o tom sdělit v komentářích, budeme vděční. No, zeptejte se na vaše dotazy, zkuste pomoci!
8 Další řešení sdílené Michaelem v komentářích a tato metoda pomohla hodně.
Přejdeme do zařízení vašeho internetového připojení (jak jsem ukázal výše v článku)a zrušte zaškrtnutí políčka "Povolit ostatním uživatelům sítě používat ...". Klepněte na OK. Dále znovu otevřete vlastnosti tohoto připojení a zaškrtněte políčko "Povolit ostatním uživatelům sítě používat ..." a vyberte naše připojení ze seznamu (připojení k bezdrátové síti s číslem na konci). Klepněte na OK. Internet na zařízeních by měl vydělávat.
No, velmi, velmi populární problém. Máte-li notebook (nebo počítač s Adaptér Wi-Fi) , a připojen k němu kabelové připojení k internetumůžete uložit na nákup směrovače a distribuovat internet z notebooku do mobilních zařízení. To není příliš výhodné a není to vždycky, ale existuje taková příležitost.
Samozřejmě vám doporučuji, abyste si koupili Wi-Fi směrovač a neměli byste hýbat počítačem s nastavením Hotspotu. Ale existují různé případy, a velmi často, schopnost distribuovat internet z notebooku, dokonale pomáhá. Není nic obtížného při nastavení samotného přístupového bodu, ale je zde velmi oblíbený problém. Když se při nastavování pokoušíte připojit k té, kterou jste vytvořili notebook wifi síť, zařízení je připojeno, ale internet nefunguje.
Na našich stránkách je momentálně tři podrobné pokyny od nastavení Wi-Fi HotSpot. Můžete se s nimi seznámit:
Můžete se podívat na komentáře k jednotlivým článkům. Téměř vždycky žádají jen jednu věc: objeví se síť Wi-Fi, telefony, tablety, notebooky apod. Se k ní úspěšně připojí, ale při pokusu o přístup na internet nic nefunguje. Stránky se neotevřou, programy používající internet také nefungují.
Problém je v zásadě jasný, jen na notebooku není přístup k internetu. Přesněji řečeno je, ale nejde do vytvořeného přístupového bodu. Dva nejoblíbenější důvody jsou: spojení je zablokováno antivirovou službou nebo firewallem nebo není veřejný přístup k Internetu ve vlastnostech připojení, ze kterého distribuujete Wi-Fi.
Internet nefunguje z vytvořeného přístupového bodu na notebooku
Nejčastěji vám doporučuji zakázat antivirový program nebo firewall, pokud je nainstalován. A pomáhá. Tam, pouze při nastavení přes modem USB, mohou existovat nuance, a zpravidla vypíná antivirový program a internet začne pracovat na všech připojených zařízeních.
Také zkontrolujte obecný přístup k vašemu připojení. Napsal jsem o tom v každém článku, odkazy na které jsou výše. Ano, v každém článku jsem psal o antiviru. Ale kdo čte tyto články 🙂, ale v komentáři jsou plné stejných otázek. Nyní poskytne pouze odkaz na tento článek.
Takže pokud máte stejné problémy, jak jsem popsal výše, nejprve deaktivujte antivirový program a další programy, které mohou blokovat připojení k Internetu. Zkontrolujte nastavení sdílení.
Často vzniká otázka, jak úplně zakázat antivirový program? Smazat? Ne, každý antivirus má schopnost dočasně pozastavit ochranu. Například v Dr.Web se to dělá takto:
 Jak můžete vidět, stačí zakázat vestavěnou bránu firewall, abyste zkontrolovali, zda je v něm. Pokud vše po vypnutí funguje, pak je antivirový systém zablokován.
Jak můžete vidět, stačí zakázat vestavěnou bránu firewall, abyste zkontrolovali, zda je v něm. Pokud vše po vypnutí funguje, pak je antivirový systém zablokován.
Kaspersky se odpojí takto:
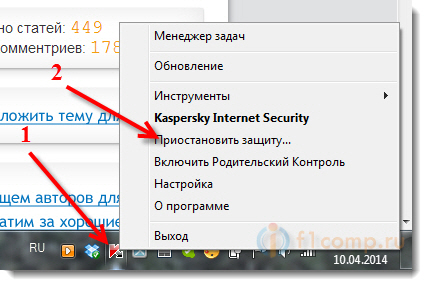 Pokud máte jiný antivirus, stačí napsat "jak zakázat takový antivirový program", vše je tam.
Pokud máte jiný antivirus, stačí napsat "jak zakázat takový antivirový program", vše je tam.
Předpokládejme, že jste vypnuli antivirový program a všechno fungovalo. Co teď, bez antiviru, používat počítač? Ne, stačí přidat připojení k výjimkám v konfiguraci antiviru. Že vestavěný firewall nebude blokovat.
Podívejte se na nastavení brány firewall, kde můžete odblokovat požadované připojení.
Pokud zakázání antivirových a dalších programů nepomůže a kontrola nastavení sdílení také nepomohla, napište do komentářů, podrobně popište problém a pokusím se vám pomoci. Pokud víte nějaké řešení, možná jste se s takovým problémem setkali, můžete je sdílet v komentářích. Byl bych vděčný!
Často existují případy, kdy síť Wi-Fi funguje, zařízení jsou připojena, ale internet nefunguje. V tomto článku vám řeknu, jak vyřešit tento problém na směrovačích Asus. Pokud máte směrovač Asus, který nerozděluje internet přes Wi-Fi, je pro vás tato příručka užitečná. Zdá se mi, že tento problém se nejčastěji vyskytuje během prvního nastavení routeru. Byla zobrazena všechna nastavená, připojená, síť Wi-Fi, zařízení je k němu připojena, ale na internet není přístup.
Pokud připojíte počítač, je stav připojení pravděpodobně žlutý vykřičník, a nápis "Bez přístupu k Internetu" av systému Windows 8 a Windows 10 - "Omezeno". A na smartphonech a tabletách, internet prostě nebude fungovat. Stránky v prohlížeči se neotevřou, atd. Mimochodem, prostřednictvím kabelu z routeru Asus je také nepravděpodobné, že by internet fungoval. Myslím, že známá situace.
Budeme zvažovat dvě řešení tohoto problému:
- Když se problém objevil v procesu konfigurace routeru Asus.
- A když vše fungovalo dobře, směrovač distribuoval internet přes Wi-Fi a najednou byl ztracen internetový přístup.
Existují jen různé důvody a řešení. Tak to bude jednodušší pochopit.
Proč po instalaci routeru Asus nerozděluje Wi-Fi?
Přesněji distribuuje Wi-Fi a internet nefunguje. Je velmi důležité pochopit, že samotná existence bezdrátová síťa připojení k němu neznamená připojení k internetu. Faktem je, že router v každém případě distribuuje Wi-Fi, jakmile jej zapneme. Chcete-li však mít přístup k Internetu, musíte tento internet připojit ke směrovači a konfigurovat jej.
Kabel kabelu z vašeho ISP nebo ADSL modemu musí být připojen ke konektoru WAN směrovače. Pokud máte internet prostřednictvím modemu USB, podívejte se na nastavení.
Myslím, že jste všechno správně připojili. A teď, nejdůležitější bod - nastavení směrovače pro interního poskytovatele. Pokud jsou nastavení nastavena nesprávně, směrovač Asus se nemůže připojit k Internetu, takže jej nemůže distribuovat.
V nastavení je třeba přejít na kartu Internet. Zvolte správný typ připojení WAN, který váš ISP používá, a nastavte požadované parametry (které závisí na zvoleném typu připojení). Je třeba zkontrolovat u poskytovatele, jaký typ připojení používá: Dynamické IP, Statické IP, PPPoE, L2TP, PPTP.
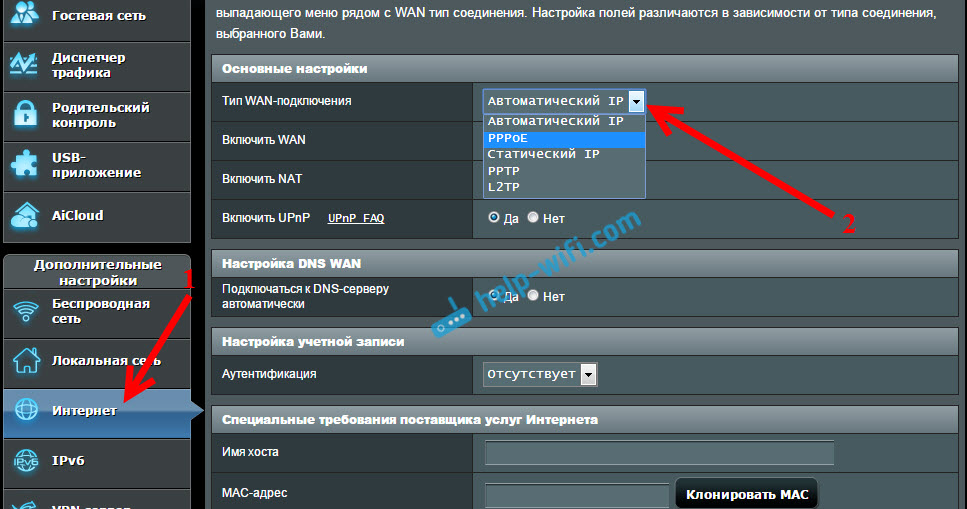
Je také nutné objasnit, zda se poskytovatel nezavazuje MAC adresa. Pokud tak učiníte, přečtěte si článek.
Hlavním úkolem je zvolit správný typ připojení (WAN) a nastavit potřebné parametry (v případě potřeby): heslo, uživatelské jméno, IP adresa. Po těchto akcích se směrovač připojí k Internetu a bude jej moci distribuovat prostřednictvím sítě Wi-Fi.
Co dělat, kdyby vše fungovalo a náhle Internet zmizel přes Wi-Fi
Mnoho lidí se ptá, proč router přestal distribuovat internet přes Wi-Fi, pokud vše funguje dobře. V takových případech proveďte toto:
- Především stačí restartovat směrovač a počítač, telefon, tablet atd.
- Musíte se ujistit, že na straně poskytovatele nejsou žádné problémy. No, nikdy nevíte, možná něco, co mají se zařízením atd. Můžete jednoduše odpojit kabel od routeru a připojit jej k počítači. Takže pochopíme, na koho straně problému. Také se ujistěte, že jste zaplatili za internet. Můžete zavolat podporu poskytovatele a zjistit vše.
- Zkontrolujte, zda je internet připojen k routeru (sám síťový kabel) . Možná právě "vyskočil" z konektoru WAN.
- Bylo by hezké se ujistit, že Asus neposkytuje internet do všech zařízení. (pokud lze připojit více zařízení).
- Zkontrolujte nastavení připojení na ovládacím panelu směrovače na kartě Internet. Jak to udělat, ukázala jsem se výše. Možná, že nastavení právě odletělo.
Pokud vám žádný z tipů nepomohl a nedokázal jste zjistit, proč router Asus přestal distribuovat internet prostřednictvím sítě Wi-Fi, popište svůj případ v komentářích. Budeme přemýšlet o rozhodnutí společně.


 Pokud dns server neodpovídá
Pokud dns server neodpovídá Jak odstranit účet lumiya
Jak odstranit účet lumiya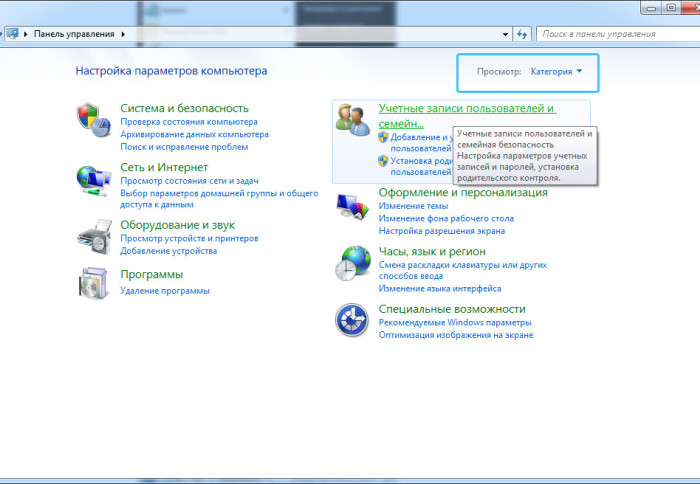 Co je heslo počítače?
Co je heslo počítače? Jak si vybrat mobilní telefon
Jak si vybrat mobilní telefon