Jak nainstalovat směrovač na přenosném počítači. Jak nastavit směrovač Wi-Fi NETGEAR JWNR2000 s připojením PPPoE.
Ne tak dávno byl počítač, a především notebook, luxus. Dnes má téměř každá rodina počítač nebo notebook, a v mnoha rodinách má téměř všechny členy rodiny tato zařízení. Každé takové zařízení musí mít přístup k Internetu, protože počítač bez internetu je "pole". S rozvojem technologie, aby bylo možné rozdělit internetový provoz do několika zařízení, již není nutné připojovat k jednotlivým zařízením samostatný kabel, vše je možné dělat vzduchem pomocí technologie Wi-Fi.
Obsah článku:
Výhody Wi-Fi
Než budeme hovořit o nastavení sítě Wi-Fi doma, řekneme vám o výzvách a výhodách této technologie. Pokud potřebujete rozdělit stávající internetový kanál na několik zařízení, potřebujete směrovač. Chcete-li sdílet internetový kanál připojením zařízení bez použití kabelů, pak vám pomůže směrovač Wi-Fi. Už jsme vám o tom informovali, a proto doporučujeme tento článek znovu přečíst ještě před jeho zakoupením. Router Wi-Fi je skvělá volba, pokud máte zařízení podporující práci s Wi-Fi sítí. Instalací Wi-Fi směrovače v nejvíce centrálním místě můžete zajistit pokrytí Wi-Fi v celém bytě, což je velmi výhodné, protože nebudete muset vytáhnout další kabely. Pokud v počítači není žádný adaptér Wi-Fi, lze tento problém vyřešit dvěma způsoby: instalace směrovače Wi-Fi v místnosti, kde je počítač umístěn, nebo zakoupení adaptéru Wi-Fi. Adaptér Wi-Fi je malé zařízení ve formě jednotky USB flash nebo ve formě karty vložené do slotu PCI.Vzhledem k tomu, že v téměř každé rodině je třeba nainstalovat router Wi-Fi, řekneme vám, jak ji konfigurovat sami, aniž byste zavolali průvodce.
Nastavení směrovače Wi-Fi
Chcete-li konfigurovat směrovač, musí být připojen kabelem k počítači nebo notebooku. Schéma zapojení by mělo být zobrazeno v pokynech. Rozbalíme směrovač, připojíme k němu antény a pak připojíme jednu část síťového kabelu (který je dodáván v sadě) k směrovači a druhý k počítači (notebooku). Pak propojíme sílu směrovače a pak k němu připojíme síťový kabel ISP.Jak vstoupit do nabídky směrovače
Absolutně všechny směrovače Wi-Fi jsou nakonfigurovány pomocí WEB rozhraní, jedná se o druh stránky s nastavením. To znamená, že chcete konfigurovat směrovač, musíte otevřít stránku s jejími nastaveními v prohlížeči. Chcete-li to provést, v adresním řádku prohlížeče zadejte "192.168.1.1" a stiskněte klávesu "Enter". Poté se na obrazovce objeví okno, ve kterém budete muset zadat přihlašovací jméno a heslo pro přístup k nastavení routeru. Standardní (standardně) přihlašovací jméno a heslo z menu nastavení routeru: "admin" - malými písmeny. Po zadání klikněte na "OK" a přejděte do nabídky.

Bliká směrovač Wi-Fi
Chcete-li nastavit směrovač Wi-Fi, musíte jej nejprve změnit. Jste-li člověk, docela zkušený a vy víte co a jak, pak vám teď řekneme, co dělat. Pokud si nejste moc chtěl porozumět všem komplikacím počítačové techniky, můžete to udělat bez blikání směrovače. Firmware je druh operačního systému routeru, na kterém je založena jeho práce.
Co je potřeba blikat? Opětovné blikání směrovače je nezbytné pro zajištění normálního a vysoce kvalitního provozu zařízení. Každý směrovač Wi-Fi má zpravidla stejnou verzi firmwaru od okamžiku, kdy byl uvolněn, dokud nebyl vyřazen z výroby. Tento firmware prochází pouze interními testy, když zařízení jde do hromadného prodeje, uživatelé najdou v různých situacích všechny problémy v zařízení. Proto "nativní" firmware není perfektní a můžete mít problémy s provozem zařízení: nízká rychlost, zamrznutí, problémy s Wi-Fi atd. Proto je lepší instalovat novou verzi firmwaru.
Chcete-li upgradovat směrovač Wi-Fi, musíte si stáhnout soubor firmwaru. Stáhněte si ji samozřejmě z oficiálních stránek výrobce. Chcete-li to udělat, na webových stránkách výrobce zařízení najděte model vašeho směrovače Wi-Fi a klikněte na kartu "Stažení". Zde je seznam dostupného firmwaru. Někteří výrobci vás mohou poslat na server FTP, kde je uložen firmware. Nepokoušejte se stáhnout nejnovější verzi firmwaru, nejprve si přečtěte fóra, ve kterých uživatelé, kteří nainstalovali tento firmware, napsali recenzi o své práci a uzavřeli: zda je nainstalovat nebo ne.
Stáhněte si archiv firmwaru, rozbalte jej a zkopírujte soubor firmwaru do složky pro stahování. V nabídce směrovače přejděte do části Firmware a v existujícím poli zadejte cestu k novému firmwaru v routeru. Podrobnější pokyny týkající se obnovení směrovače naleznete v pokynech k zařízení.
Po blikání přejděte do nabídky Network / IPConfig / Network (podle modelu routeru) a nejdříve proveďte nastavení poskytovatele.

Typ připojení WAN
- Dynamická IP / DHCP / Dynamická IP - zvolte, zda poskytovatel poskytuje dynamickou IP adresu;
- Statická ip / Statistická adresa IP - zvolte, zda je poskytovatel vybudován na místní síti, kde pro přístup na Internet musíte zadat adresu IP, masku podsítě a bránu (Gatway).
- PPPoE - zvolte, zda chcete zadat své uživatelské jméno a heslo pro přístup k Internetu.
DNS 1 a DNS 2 - je žádoucí nechat nainstalované automaticky, pokud poskytovatel vyžaduje manuální instalaci (což je velmi vzácné), pak zadáme primární a sekundární DNS. Není vždy nutné zadávat poskytovatele DNS v nastavení sítě, někdy i externí služba DNS funguje lépe než poskytovatel.
Pak přejděte na kartu Bezdrátové připojení, která obsahuje nastavení Wi-Fi.
Jak nastavit síť Wi-Fi
Název sítě (SSID)
Název sítě je název směrovače Wi-Fi, který se zobrazí, když zařízení vyhledá síť pro připojení k síti Wi-Fi. Doporučujeme vám, abyste nastavili název co nejpůvodněji, abyste předešli shodám. Pokud síť bude mít dvě zařízení se stejnými názvy, nemusí připojení Wi-Fi fungovat správně.
Kanál
Jedná se o kmitočtový kanál, kterým budou data přenášena. Zvláštní pozornost věnujte tomuto parametru, a proto můžete mít nízkou rychlost přes Wi-Fi. Proč Každý kanál má své vlastní, tak řečeno, objemy přenosu dat. Čím více zařízení je připojeno přes Wi-Fi, tím nižší rychlost internetu pro každé zařízení - to samé platí pro kanál, čím více zařízení používá stejný kanál, tím nižší je jeho šířka pásma. Proto i když máte vysokorychlostní připojení k internetu a kanál Wi-Fi je přetížen, rychlost připojení Wi-Fi bude velmi nízká.
Pokud nemáte takové pokročilé sousedy, může být tento parametr ponechán na hodnotě "Auto". Je velmi snadné kontrolovat činnost Wi-Fi sousedů - volejte seznam připojení Wi-Fi a podívejte se na počet směrovačů Wi-Fi, které jsou k dispozici ve vašem apartmánu: pokud je nedostatečné, pokud je dostatek kanálu, je lepší jej nainstalovat ručně.
Vzhledem k tomu, že "Auto" volí 6. nebo 7. kanál, je třeba při výběru ručně vybrat kanály na začátku. To znamená, že pokud dojde v budoucnu ke snížení rychlosti připojení přes Wi-Fi a kabel je takový, jak je uvedeno, pak je možné, že celý problém spočívá v kanálu Wi-Fi.

Bezdrátový režim
Tento parametr nastavuje bezdrátový standard. 2 faktory závisí na standardu bezdrátové sítě: schopnost pracovat v ní se zařízeními starého typu a rychlostí Wi-Fi. To znamená, že Wi-Fi má vlastní pracovní standardy a aby byl srozumitelný, zvažte příklad. V mobilní komunikaci se nejprve internet přenášel přes WAP, pak přes GPRS, pak přes EDGE atd., S každým novým typem, rychlost přenosu dat vzrostla - v naší situaci je vše stejné. Čím dále písmeno v abecedním pořadí označuje komunikační standard, tím vyšší je rychlost přenosu dat, kterou podporuje. Zde je však třeba vzít v úvahu ještě jednu věc: ne všechna zařízení, která jsou delší dobu uvolněna a podporují práci v sítích Wi-Fi, podporují nejnovější komunikaci - a to musí být vzato v úvahu.
Chcete-li vybrat typ bezdrátového připojení, nastavte typ, který budou podporovat všechna vaše zařízení Wi-Fi. Zařízení nového typu mohou pracovat se staršími typy, nikoliv však naopak. Ale neměli byste být rozrušeni, většina moderních směrovačů Wi-Fi může pracovat s několika standardy - což je velmi výhodné, pokud nastavíte hodnotu "b / g / n" (pokud existuje).
Šířka kanálu
Šířka kanálu je uvedena v megahertzu. Doporučujeme ponechat tento parametr na parametru "Auto" nebo nastavit jeho maximální hodnotu.
Maximální rychlost přenosu dat
Tento parametr nastavuje maximální rychlost přenosu dat - rychlostní limit. Samozřejmě je nejlepší nastavit tento parametr na maximální hodnotu. Pokud jste hlavním uživatelem Internetu a potřebujete vysokorychlostní přenos dat přes síťový kabel v počítači, můžete tímto způsobem snížit rychlost Wi-Fi.
Typ šifrování
Dalším důležitým parametrem při nastavování směrovače Wi-Fi je typ šifrování přenášených dat. Čím šifrovací typ je bezpečnější, tím bezpečnější budou vaše data. Dnes je nejlepším typem šifrování WPA-PSK / WPA2-PSK. Ale zde byste měli věnovat pozornost také skutečnosti, že ne všechna zařízení podporují tento typ šifrování, a proto je možné, že při jeho výběru budete muset najít "střední půdu" pro všechna zařízení.

Jak nastavit Wi-Fi na počítači a notebooku
Stručně popište, jak nastavit Wi-Fi v systémech Windows 7 a Windows 8. Chcete-li nastavit Wi-Fi na přenosném počítači nebo počítači, vyberte ze seznamu zařízení Wi-Fi směrovač Wi-Fi, který jste původně zadali. Poté klikněte na jeho jméno dvakrát myší a my jsme vyzváni k zadání hesla - zadejte heslo, zkontroluje se a pokud jste vše správně zadali - zařízení se připojí k Wi-Fi. Poté doporučujeme zkontrolovat síť i Wi-Fi. Upozorňujeme, že rychlost Wi-Fi může být omezena šířkou pásma směrovače. Proto se může lišit od toho, který je k dispozici v síti LAN.Někdy k připojení notebooku přes Wi-Fi musíte samostatně povolit modul Wi-Fi. Zpravidla je na notebooku zodpovědné příslušné tlačítko, může být buď samostatně, nebo kombinováno s klávesou F7.
Další informace o nastavení připojení Wi-Fi naleznete v níže uvedeném videu.
Tento článek vám pomůže odpovědět na následující otázky: jak nastavit přístupový bod, jak konfigurovat směrovač a přinést jasnost. Pokud se domníváte, že výrobci zařízení wi-fi, nastavení bezdrátové sítě (WLAN - Wireless Local Area Network) je otázkou několika minut. Stiskněte tlačítko a přístroj provede připojení. Ve skutečnosti wi-fi-směrovače zaměňují i zkušené uživatele PC. Většina je potěšena skutečností, že je signál vůbec - spolehlivost je obvykle zapomenuta. V tomto článku se dozvíte, jak nastavit přístupový bod k Wi-Fi, jak nastavit směrovač Wi-Fi a jak provést bezpečné připojení k bezdrátové síti před nechtěnými hosty.
Jen chcete říci, že se objevil nový podrobný materiál o konfiguraci směrovače :. Nejprve doporučuji jej použít pro konfiguraci wi-fi směrovače.
Jak vybrat směrovač Wi-Fi nebo přístupový bod
Výběr směrovače Wi-Fi. Překážkou pro multimediální přenos je vždy standard Wi-Fi. Můžete rychle přenést velké soubory nebo sledovat HD video přes bezdrátovou síť pouze tehdy, když splňuje standard 802.11n, který podporuje rychlost až 300 Mb / s. Doporučuji vám také, abyste si přečetli nový standard bezdrátové sítě - koupit zařízení s nadací pro budoucnost. Pokud to není nutné, vyberte si jakýkoli směrovač slavného výrobce ( D-Link, TP-Link, Asusnebo Netgear), které odpovídají standardu 802.11n - to je více než dostatečné pro připojení k vysokorychlostnímu internetu.
Wi-Fi adaptéry. Uživatelé, kteří používají moderní notebooky nebo počítače s integrovaným adaptérem bezdrátové sítě, nepotřebují další vybavení a majitelé starších notebooků se musí postarat o moduly Wi-Fi na sběrnici USB nebo adaptérech karty Wi-Fi.
Jak najít přístupový bod Wi-Fi nebo směrovač Wi-Fi
Všechny tři standardy sítě Wi-Fi obvykle pracují na frekvenci 2,4 GHz. V tomto ohledu vzniká současně několik problémů. Jeden z nich snižuje skutečnost, že v tomto kmitočtovém pásmu pracuje nejen zařízení Wi-Fi. Například mikrovlnné trouby, bezdrátové telefony a bezdrátové rozšiřovače rozhraní také používají tuto frekvenci, což zvyšuje úroveň rušení. Dalším problémem je prostředí přenosu signálu: lidské tělo, železobetonové konstrukce zhoršují kvalitu signálu, pokud jsou umístěny po jeho cestě. Aby byl signál k dispozici na celé místnosti, je důležité zvolit správné místo. Spojení funguje nejlépe, pokud je router namontován na stěně co nejvyšší. Kromě toho by směrovač neměl být přímo za počítačem nebo jiným zařízením, které má silné záření nebo ruší rádiové vlny na úkor kovového pouzdra. Správné umístění antén směrovače je také důležité. Ve většině případů můžete získat více pokrytí, pokud je směrujete svisle.
Připojení a konfigurace směrovače Wi-Fi (přístupového bodu) pro místní (interní) síť
Připojte počítačový kabel a směrovač k síťovému kabelu (použijte konektory pro externí síť, obvykle 3-5 kusů, jsou umístěny poblíž a jsou podepsány.) Ujistěte se, že máte počítačové připojení k wi-fi směrovači (ikona připojení na hlavním panelu svítí) .
- IP adresa: 192.168.0.2
- Maska podsítě: 255.255.255.0
- Hlavní brána: 192.168.0.1
- DNS: 192.168.0.1
Pokud jste v příručce našli další parametry, nastavte je. Otevřete příkazový řádek ( Start - Spustit - v okně, které se otevře, zadejte příkaz "cmd" pro systém Windows XP nebo klikněte na tlačítko Start a na vyhledávacím panelu zadejte příkaz "cmd". Dále v otevřeném příkazovém řádku napište: ping 192.168.0.1 . Pokud balíčky pocházejí z 192.168.0.1, pak jste udělali všechno v pořádku. Není-li odpověď a vidíme zprávy o překročení čekací doby, stojí za změnu IP 192.168.0.1 a 192.168.0.2 na 192.168.1.1 a 192.168.1.2 a pak se pokuste ping na adresu - 192.168.1.1. Pokud stále selháte, přečtěte si v příručce, abyste zjistili, jakou IP adresu router přijímá na interním rozhraní.
Doporučuji také znovu zkontrolovat, zda je připojen síťový kabel na směrovači nebo zda není použit křížový kabel. In wi-fi průvodce směrovačem Mělo by být psáno, jak se dostat do webového rozhraní pro ovládání směrovače, pokud nemůžete najít tuto sekci nebo samotná příručka chybí - měli byste zkontrolovat adresy http://192.168.1.1 nebo 192.168.0.1 v závislosti na adrese, kterou jsme schopni ping. v prohlížeči v počítači. Pokud jste se již pokoušeli připojit k routeru, musíte toto nastavení resetovat pomocí tlačítka "Reset" na zadní straně. Rovněž stojí za kontrolu stejných adres, ale s bezpečným protokolem. https: //namísto http: //
Na stránce, která se otevře, budete vyzváni k zadání přihlašovacího jména a hesla, pokud v pokynech pro připojení wifi směrovače nic není uvedeno, měli byste zkusit dvojici admin / admin nebo admin / heslo - to jsou nejčastější páry a nacházejí se téměř ve všech populárních modelech směrovačů. Po zadání do administračního režimu vyberte v sekci nastavení rozhraní ruština tak, aby se vše stalo intuitivně čistým, pokud je přítomen.
Nejčastěji směrovače Wi-Fi umožňují přesměrování paketů na intranetovém rozhraní, takže již můžete zapnout další počítače a připojit je přes jiné zásuvky pro vnitřní síť a začít používat interní síť.
Jak nastavit směrovač Wi-Fi
Podíváme se na to, jak zadávat data pro přístup k níže uvedenému připojení k Internetu, jako příklad používejte jeden ze směrovačů Wi-Fi, ale prozatím se přesuňte do části Nastavení bezdrátových nastavení ( nastavení bezdrátové sítě) nebo v sekci "Wi Fi", "Wireless" atd.
Nyní zadejte název své domovské sítě Wi-Fi v položce "Název (SSID)". Pod tímto názvem se bezdrátová síť zobrazí v seznamu dostupných sítí na druhém zařízení. Vyberte svou oblast (Evropa - americká instalace má dlouhý dosah, který je však zde zakázán). Ve sloupci "Kanál" nastavte hodnotu na hodnotu "Auto" - pak směrovač Wi-Fi analyzuje vzduch a použije kanál s nejmenším množstvím rušení. Potvrďte nastavení kliknutím na tlačítko "Použít".
Bezdrátové zabezpečení
Síť je založena, nyní je na ochraně. Bez silného hesla může kdokoliv přistupovat k internetu prostřednictvím vašeho připojení. Existují tři hlavní metody šifrování při ochraně wi-fi sítě: WEP, WPA a WPA2. Všichni jsou více či méně zranitelní, ale s pomocí vám vaše síť bude zcela spolehlivě chráněna před hackery. Šifrování WEP je mimořádně nespolehlivé - doporučujeme jej nepoužívat. Šifrování WPA (chráněný přístup Wi-Fi - Protected Access), který je založen na šifrovacím metodě AES, je poměrně spolehlivý a problémový, aby ho mohl prasknout. Při výběru klíčů bude hacker trvat mnoho let nebo počítač, který je o řády rychlejší než dnešní počítače.
WPA2 nabízí lepší ochranu. Je pravda, že hackeři našli zde také mezeru, ale náklady na hacking jsou příliš vysoké, nicméně všechny tyto metody ochrany vyžadují specializovaný autorizační server (RADIUS), který není použitelný v domácí nebo malé kancelářské síti. Pro ně je šifrování pomocí WPA a WPA2 s předdefinovanými klíči. Chcete-li je použít na kartě "Nastavení bezdrátového připojení", aktivujte funkci "WPA-PSK (TKIP)" nebo "WPA2-PSK (AES)". Při požadavku na "Zabezpečení šifrování" nastavte heslo - nedoporučuje se používat méně než 15 znaků. Potvrďte zadání kliknutím na tlačítko "Použít".
Volitelné nastavení směrovače Wi-Fi
Každé síťové zařízení je vybaveno vlastní síťovou adresou MAC (Media Access Control). Adresy zařízení, které jsou vám známy, by měly být registrovány v routeru - ostatní by neměli mít přístup k směrovači. Chcete-li to provést, klepněte na kartu "Nastavení bezdrátového připojení" v nabídce "Pokročilé" a vyberte "Nastavení přístupového seznamu". Poté obdržíte seznam připojených zařízení. Vyhledání MAC adresy wifi modulu na notebooku nebo síťové kartě wifi na PC je jednoduché - typ " ipconfig / vše"Vyberte počítače, pro které chcete otevřít přístup, a klikněte na tlačítko" Přidat ". Nyní zaškrtněte volbu "Zapnout řízení přístupu", kliknout na tlačítko "Použití" - a síť chráněná proti hackerům je připravená. Nezapomeňte, že to vše je lepší udělat po nastavení bezdrátového připojení v klientských počítačích.
Restartujte Wi-Fi router přes webové rozhraní a pokuste se konfigurovat síť v zařízení pomocí následujících nastavení:
IP - z rozsahu volných adres
Maska – 255.255.255.0
Getway – 192.168.(0-1).1
V nastavení autorizace sítě zadejte šifrování WEP a typ ověřování WPA-PSK a TKIP. Zadejte své síťové heslo a připojte se.
Nastavení internetu v routeru Wi-Fi nebo nastavení externí sítě
Pokud potřebujeme připojit internet k interní síti, potřebujeme připojit síťový kabel s "internetem" k externímu rozhraní wi-fi směrovače (externí rozhraní je obvykle trochu odděleně od ostatních a je odpovídajícím způsobem označeno WAN)
Poté v nastavení routeru musíte zadat nastavení externího rozhraní vašeho poskytovatele: obvykle se jedná o smlouvu nebo zavoláte technickou podporu. Neměli byste zapomenout ani na DNS - pravděpodobně je na routeru umístěn cache server DNS, nebo v extrémních případech tunel DNS, nastavte jej. Je také třeba ověřit, zda je povoleno výměna paketů mezi rozhraními, a pokud ano, pak internet pravděpodobně již existuje ve vaší vnitřní síti.
Mimochodem, chtěl bych poznamenat, že nejnovější modely wi-fi směrovačů a některé z předchozích (např. Asus) mají schopnost pracovat s protokolem PPPoE - který se v poslední době stává stále častějším u poskytovatelů, takže na konci článku najdete krok za krokem pokyny pro konfiguraci wi-fi směrovače s připojením PPPoE . Pokud máte takový internet, ujistěte se, že máte router s podporou protokolu PPPoE. Popsal jsem hlavní typy připojení k internetu, abyste mohli definovat vlastní.
Gh34EwF-MB4
P.S. Opět vám připomínám "ohodnocené tlačítko", které odpovídá na otázku " Jak obnovit heslo na směrovači,kdybych zapomněl starého. Každý směrovač má tlačítko "Reset" - po kliknutí na něj během práce routeru se restartuje a všechna nastavení jsou nastavena na počáteční.
Nastavení směrovače wi-fi. Řešení potíží se sítí Wi-Fi
Proč Wi-Fi nechce přenášet data? Připojíte se k síti Wi-Fi, ale prohlížeč tento web nemůže zobrazit. Najděte řešení tohoto problému WLAN:
Slabý signál Wi-Fi připojení.Někdy vysílá data WLAN polovinu, dvakrát pomaleji a signál je vždy špatný, bez ohledu na umístění antény. Důvod: vaše síť je překryta jinou sítí WLAN, která běží na stejné frekvenci. K tomu, aby několik rádiových sítí mohlo existovat vedle sebe bez překrývání, je ve standardu 802.11b / g k dispozici 13 kanálů s frekvencí 2,4 GHz. Mnoho směrovačů je naladěno na jedenáctý nebo šestý kanál. S bezplatnou aplikací Netstumbler Můžete najít a rozpoznat sousední sítě WLAN a zjistit, na kterých kanálech běží. Stáhněte si aplikaci z oficiálního webu a spusťte vyhledávání. Poté uvidíte kanály sítí, které vás obklopují. Nyní prostřednictvím webové konfigurace směrovače nastavte svou síť WLAN na jeden z kanálů, které nejsou v této síti používány, a zkontrolujte, zda se signál zlepšil.
Jak zvýšit rozsah sítě Wi-Fi.Pokud rozsah směrovače Wi-Fi není dostatečný, obvykle se používá technologie WDS (Wireless Distribution System). Umožňuje přístupovým bodům Wi Fi spojit se nejen s klienty, ale i navzájem. Každý z nich přijímá signál druhého a vysílá jej dále. Toto zvýšení rozsahu činnosti však vede k ceně další sady zařízení pro přístupový bod. Další nevýhoda: přístupový bod musí poskytovat současně připojení k síti a klientovi - to dvakrát snižuje efektivitu. Dalším, levnějším, ale často docela účinným způsobem, jak se vypořádat s tímto problémem, je nahradit celou anténu směrovače vyšším ziskem nebo směrové
Wi-Fi Router nebo přístupový bod Wi-Fi ztratí připojení.Síť funguje normálně, ale připojení je neustále narušováno. Problém je s největší pravděpodobností v nízké kvalitě elektrické sítě. Dokonce i malý pokles napětí stačí na to, aby router ztrácel spojení. Řešení: zakoupte malý nepřerušitelný zdroj napájení a propojte router přes něj. Pokud k tomu dojde zřídka, většina uživatelů vypne / zapne zařízení, ale to není volba.
Odpojí připojení wi-fi.Pokud jsou router wi-fi a počítačový adaptér vyrobeny různými výrobci, mohou to způsobit určité problémy. Zpravidla zde pomáhají aktualizace softwaru. Najděte nejnovější verzi na webové stránce dodavatele a nainstalujte ji prostřednictvím konfiguračního menu. Zvláště často je tento problém vyřešen aktualizací firmwaru na přístupových bodech a směrovačích společnosti D-Link.
Bežné chyby a konfigurace routeru Wi-Fi
Nesprávná konfigurace IP. Aby obě složky síťového připojení sdílely soubory, potřebuje každý uživatel svou vlastní IP adresu. Tato síťová data jsou v routeru distribuována serverem DHCP (Dynamic Host Configuration Protocol) (nezapomeňte zkontrolovat ve webovém rozhraní směrovače, který je povolen serverem DHCP). Otevřete ovládací panel a vyberte možnost "Připojit k Internetu". V připojení WLAN vyberte Nastavení. Potom poklepejte na "Internet Protocol" (TCP / IP) a aktivujte volbu "Získat adresu IP automaticky". Potvrďte dvojím klepnutím na tlačítko "OK". Pokud máte několik zařízení, které mohou být DHCP servery, může mezi nimi existovat konflikt. To vede ke skutečnému chaosu. Chcete-li sledovat, které konkrétní zařízení nefunguje, použijte aplikaci DHCP Find. Oznámi MAC adresu serveru DHCP. MAC adresy jsou obvykle napsány na spodní straně zařízení. Takto můžete rychle rozpoznat problémového uživatele a v něm zakážete server DHCP. Pokud připojení stále nefunguje, je možné, že se na něm objeví nastavení proxy serveru v prohlížeči. Přizpůsobte svůj prohlížeč: v aplikaci Internet Explorer klikněte na "Nástroje | Možnosti Internetu "a přejděte na" Připojení ". V sekci "Nastavení LAN" zrušte zaškrtnutí všech políček, včetně "Automatické zjištění nastavení". V jiných prohlížečích, jako jsou Firefox, Chrome nebo Opera, mají tyto funkce podobné názvy.
Software pro konfiguraci a optimalizaci sítě Wi-Fi (WLAN)
DHCPNajdi — hledá pro WLAN potíže
PuTTY — konfiguruje směrovače WLAN
SnadnéWi— FiRadar — zobrazí všechna připojení WLAN v oblasti
Wirežralok — najde nechráněné údaje
SíťSdíletProhlížeč — zobrazuje všechny volné sítě
Wlandscape — vytvoří mapu pokrytí wlan
Bezdrátový router Netgear WNR3500L. Snadné nastavení
Na příkladu poskytovatele Chehov.NET
- Připojíme kabel od poskytovatele k směrovači (v portu WAN je žlutý).
- Vezměte jiný kabel (kroucený pár přitlačený ze 2 stran). Připojujeme k routeru (port LAN - oranžový) jeden konec kabelu a druhý do počítače.
- Připojte směrovač k zásuvce. Zapněte jej.
- Vložte disk ze sady do jednotky (ruské rozhraní). Přizpůsobte krok za krokem. Všechno je velmi jasné.
- Dále se podívejte na video (níže) a nastavte připojení PPPoE: přejděte na webové rozhraní - www.routerlogin.net s pár admin | heslo, vyberte typ připojení - PPPoE, nastavte přihlašovací jméno a heslo ze smlouvy, IP automaticky, změňte heslo pro přístup k routeru. Použijte nastavení, restartujte - hotovo!
9HQhe6H92iU
Jak nastavit směrovač Wi-Fi NETGEAR JWNR2000 s připojením PPPoE
Přejděte do prohlížeče Internet Explorer, Mozilla, Opera, Safari a zadejte adresu 192.168.0.1 do adresního řádku. V zobrazeném okně zadejte admin do pole "Username", zadejte heslo do pole "Password" a klikněte na tlačítko "OK".
Po tomto postupu se objeví nabídka routeru:
Nastavení připojení PPPoE
Klikněte na tlačítko "OK" na obr. výše. Zobrazí se "Základní nastavení" (v nabídce vlevo se jedná o: Instalace - Základní nastavení).
Na otázku "Je nutné zadávat informace o připojení při připojení k internetu?" Odpovíme "Ano":
V "Poskytovateli internetových služeb" zvolte "Ostatní" (což odpovídá typu připojení PPPoE):
Režim připojení - režim připojení. "Vždy zapnuto" pro trvalé připojení. "Připojení na požádání" - nastavení připojení v případě potřeby - to znamená, když se zobrazí zpráva o dopravě na internet, zařízení vytvoří spojení a pokud není aktivována delší doba, než je doba určená v "Nečinnosti před odpojením (v minutách)" - odpojí se. Vyberete-li možnost "Připojit ručně" - spojení se vytvoří a ukončí ručně
"IP adresa na internetu" nechte "Získat dynamicky od poskytovatele internetových služeb" , pokud IP nevydává poskytovatel (statický) , stejně jako ostatní parametry (vše by mělo být ve smlouvě):
Adresy serverů DNS lze zadat ručně, pokud existuje, od poskytovatele nebo automaticky nechat potvrzení:
Primární DNS: xxx.xxx.xx.x
Volitelné rozhraní DNS: xxx.xxx.xx.x
"MAC adresa routeru" je ponechána ve výchozím nastavení:
Konfigurace wi-fi a zabezpečení pomocí šifrovacího klíče
Nastavení zabezpečení sítě Wi-Fi filtrováním podle adresy MAC
Nakonfigurujte přístupový bod Netgear WG602
Nastavení bezdrátového hotspotu Netgear WG602 je poměrně jednoduché . Před spuštěním připojení podržte stisknuté tlačítko "Reset", které se nachází na zadní straně přístupového bodu po dobu 20 sekund, a obnoví všechna nastavení na standardní úroveň. Nezapomeňte, že pokud používáte připojení k Internetu prostřednictvím několika přihlašovacích hesel, potřebujete přístupový bod s podporou protokolu PPPoE, jehož připojení je popsáno výše, přístupový bod Netgear WG602 nelze použít s tímto typem připojení k Internetu.
Připojíme přístupový bod Netgear wg602 k síťové kartě počítače s kroucenou dvojicí. V nastavení připojení síťového adaptéru (karty) počítače zaregistrujeme IP 192.168.0.2, masku 255.255.255.0, případně odstraníme předchozí nastavení, ale pro konfiguraci přístupového bodu můžete také použít druhou síťovou kartu na základní desce.
Otevřete prohlížeč pro připojení k webovému rozhraní přístupového bodu, zapište do adresního řádku 192.168.0.227, zobrazí se dialogové okno, kde je třeba zadat přihlášení: admin heslo: heslo (tato nastavení jsou zapsána na dolním krytu vašeho přístupového bodu)
Přejděte do nabídky Nastavení bezdrátového připojení, zadejte libovolný název sítě - název bezdrátové sítě (SSID) a oblast (země / oblast), klikněte na tlačítko Použít.
Nyní musíme jít do nastavení IP a "odjedou" nastavení poskytovatele ze smlouvy zrušením zaškrtnutí políčka DHCP. Toto zaškrtávací políčko nebude nutné odebírat pouze pro ty, s nimiž poskytovatel automaticky přiřazuje IP nebo používáte kabelový směrovač (přepínač) s atributem IP. Takové směrovače jsou nutné pro připojení několika zařízení v bytě. Ponechte všechna ostatní nastavení jako výchozí.
Restartujte přístupový bod (přejděte do části nabídky Reboot AP) a vyjměte kabel ze síťové karty počítače:
1) Pokud máte k výše uvedenému přepínači připojen internetový kabel s přiděleným poskytovatelem IP, pak konec kabelu, který jste vytáhli z počítače, zapojte do přepínače a připojte se k nové síti Wi-Fi pomocí zařízení podporujícího tuto bezdrátovou technologii zadáním jen heslo (například smartphone). Přeskočte tento odstavec, pokud nepoužíváte takový směrovač.
2) Pokud máte ve svém bytě pouze kabel od poskytovatele (v domě, v kanceláři), pak se konec kabelu vytáhl z počítače, vyjměte také z přístupového bodu a připojte k němu kabel kabelového připojení. Zkontrolujte výkon sítě.
Nastavení domácnosti Wi-Fi je často velkým problémem. Nechcete přerušit telefon vašeho poskytovatele - postupujte podle jednoduchých pokynů a vše by mělo fungovat. V nejlepším případě nastavení směrovače z krabice trvá asi 15 minut. Zjistíme?
Je to důležité!Například jsme vzali router TP-LINK TL-WR840N . Programové rozhraní pro nastavení různých modelů směrovače TP-LINK mohou se mírně lišit (nemluvě o směrovačích jiných výrobců). Podívejte se na potřebné položky nabídky a nezapomeňte, pokud máte - ne jako v pokynech pro fotografie.
Nejrychlejší způsob konfiguraceWi-Fi směrovač - ne ten s diskem. Ačkoli instalační disk je dodáván s každým směrovačem, tato instalace není pro všechny. Jdeme jiným způsobem - uvidíme, jak ručně konfigurovat směrovač.

Příprava
Chcete-li úspěšně připojit směrovač, musíte znát typ a parametry připojení k Internetu:
- IP adresa;
- maska podsítě;
- přihlášení;
- heslo.
Tyto informace by měly být obsaženy ve smlouvě o poskytování internetových služeb. Žádná smlouva nebo smlouva v podivném smyslu neexistuje žádný z výše uvedených bodů? Zavolejte technickou podporu a zjistěte.
Připojení routeru
- Připojíme směrovač k síti (napájecí kabel je součástí - je tam?).
- Stiskneme tlačítko ON. na směrovači (mnoho směrovačů je také zahrnuto přímo ze zásuvky, ale marně). V našem případě jsou napájecí adaptér i tlačítko na svém místě.
- V poli naleznete síťový kabel. Na jednom konci jej připojujeme k směrovači (na routeru je mnoho portů, potřebujete ten, se kterým je podepsána "LAN"nezbytnéport je také obvykle zvýrazněn v jiné barvě než ostatní). Ostatní - na síťovou kartu počítače.
- Musíte povolit automatické načítání adres IP. Můžete to udělat takto:

Správa směrovače
- V počítači otevřete prohlížeč (používáme prohlížeč Google Chrome).
- Zadejte adresu směrovače do adresního řádku (u směrovačů TP-LINK Wi-Fi, to je 192.168.0.1 nebo 192.168.1.1).
- V zobrazeném okně zadejte uživatelské jméno a heslo. Pokud v technické dokumentaci nebo v dolní části routeru nenaleznete zpětnou vazbu, standardně se pro směrovače používá následující:
- přihlášení:admin
- heslo:admin
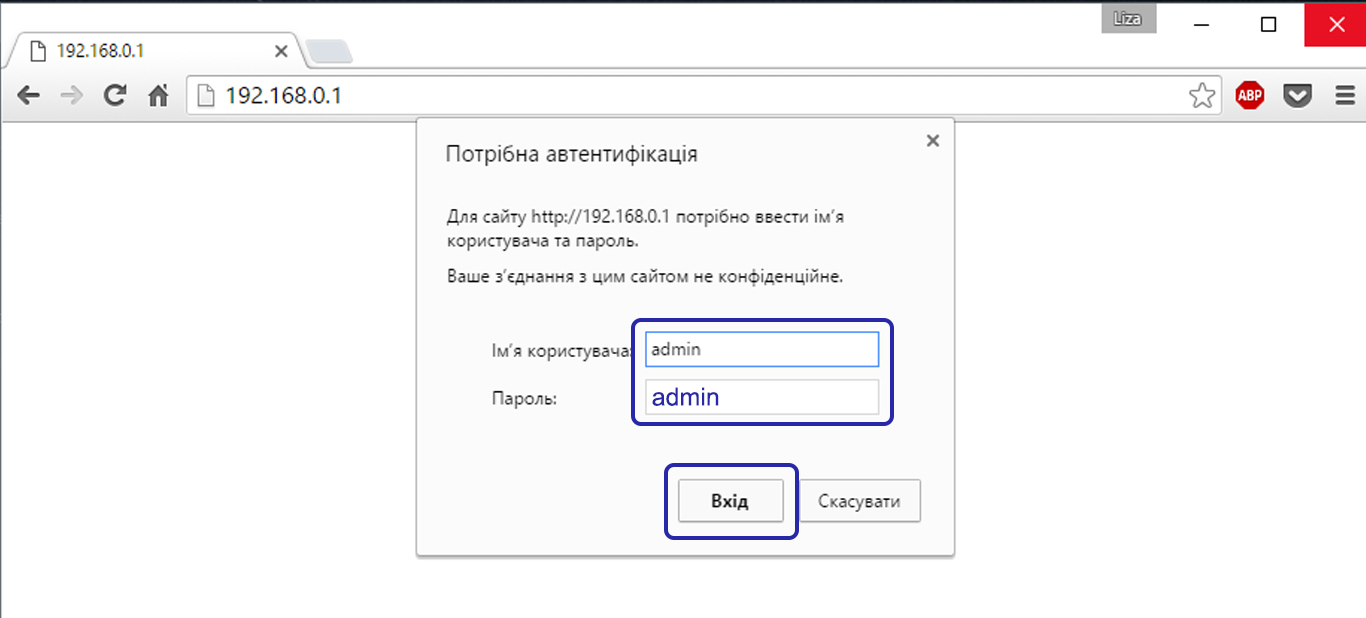
Pokud jste udělali všechno v pořádku, tato stránka je před vámi. Menu je vždy v angličtině. Vlevo - nabídka, uprostřed - obsah vybrané položky vlevo a vpravo - vysvětlení a nejdůležitější položky nastavení.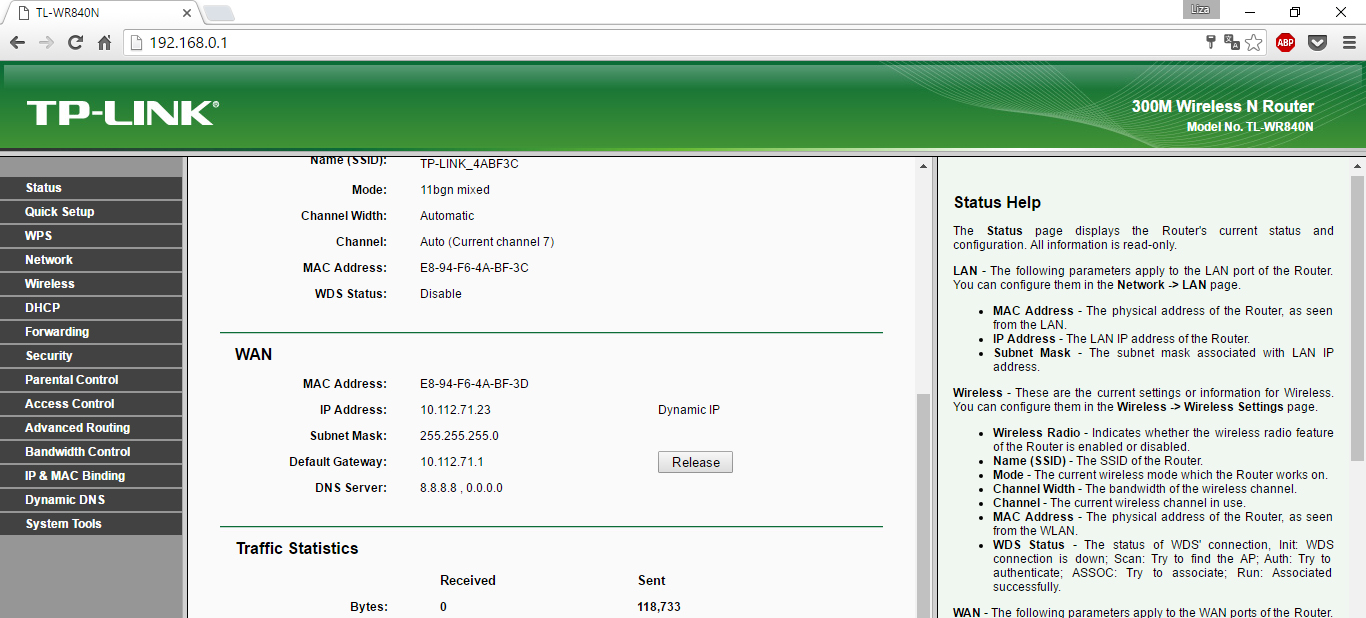
Jak nastavit směrovač Wi-Fi doma
Nebuďte ve spěchu, abyste byli zastrašováni: v každé sekci nemusíte v každé sekci pochybovat, protože máte k dispozici anglicko-ruský slovník. Stačí, když zaškrtnete 3 body.
Sekce Síťbod Wan. Ze seznamu vyberte typ připojení - Dynamická IP, Statická IP, PPPoE nebo PPTP (viz dohoda). V našem případě jde o PPPoE. Každý typ připojení vyžaduje nastavení. Pomocí níže uvedených tipů nakonfigurujte nastavení na routeru a klikněte na nějUložit(v dolní části stránky).
PPPoE

Dynamická adresa IP

Statická adresa IP
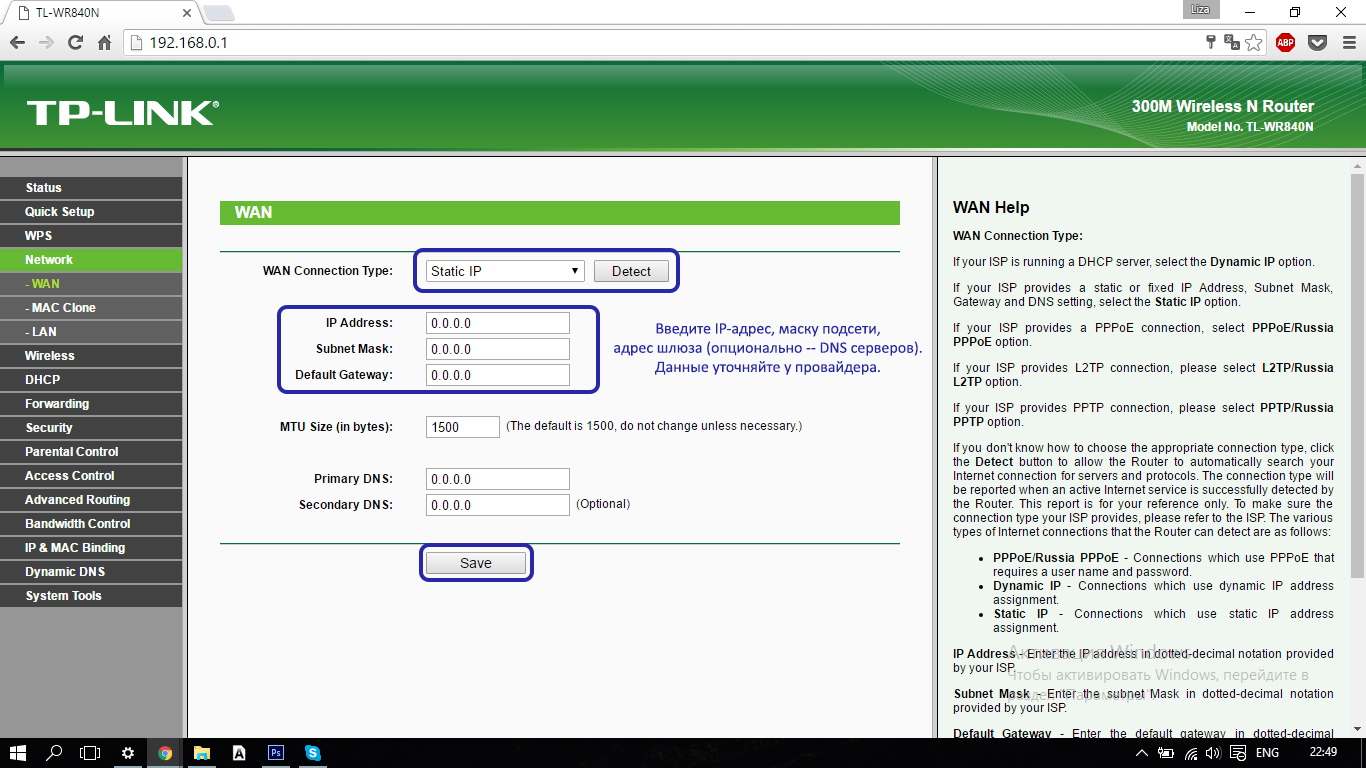
PPTP

Je to důležité!Poskytovatel je někdy vázán na MAC adresu síťové karty (typický jev pro dynamickou a statickou IP adresu), takže přejdeme na MAC Clone navíc a žijeme přes Clone MAC Address. To je v případě, že jste udělali všechno, jak bylo uvedeno výše, ale z nějakého důvodu nefungovalo.
Nastavení sítě Wi-Fi
Jak připojit wi-fi skoro na to - stačí nakonfigurovat síť Wi-Fi. Protože jdemeBezdrátové připojení- Nastavení.
Našimu místu najdeme v seznamu, přicházíme s názvem této sítě (je lepší vyloučit jméno, ale nelze jej "nechat" tak, jak to je - problémy mohou nastat, pokud se shoduje s názvem sousedního Wi-Fi).

Mimo jiné, že na této stránce existuje, mohou být tyto položky užitečné:
- Povolit rádio bezdrátového směrovače - povolí / zakáže Wi-Fi;
- Povolit vysílání SSID - povolit / deaktivovat viditelnost sítí Wi-Fi, pokud tuto položku deaktivujete, tato síť se během obecného vyhledávání sítí Wi-Fi nezobrazí (pouze prostřednictvím SSID).
Ta druhá není způsob, jak se skrývat od sousedů, takže se nepokoušejte být moudří s tajemstvím.
Konfigurace zabezpečení sítě Wi-Fi
Zůstaneme v sekciBezdrátové připojení, přejděte na podnabídkuBezpečnost. Optimální výběr parametrů ze seznamu je na fotografii níže. Pro vás - pouze heslo pro Wi-Fi. Doporučujeme jej zapsat do smlouvy o poskytování internetových služeb (aby nedošlo ke ztrátě).
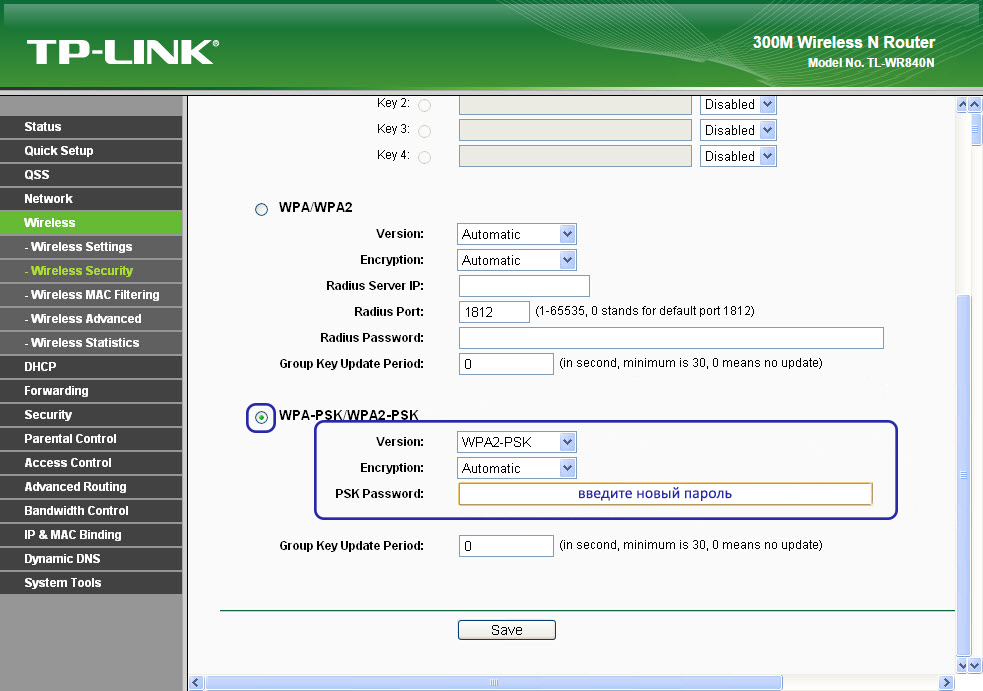
Připojte se a pracujte
Samozřejmě můžete také konfigurovat místní síť a změnit hesla správce (ty, které jsou ve výchozím nastavení ve všech směrovačích admin / admin). Ale to jsou bonusové body. Většina uživatelů může začít pracovat po restartu směrovače. Můžete to udělat kliknutímREBOOT ve vyskakovacím okně v dolní části stránky nastavení zpráv.
Nyní připojujeme kabel od poskytovatele k zvýrazněnému portu a portu INTERNET (prostřednictvím kterého internet přichází do vašeho bytu). Ostatní porty se týkají kabelových počítačů a notebooků s problémy s bezdrátovým připojením.
Nyní víte, jak se router připojit za 15 minut. Kolik, mimochodem, jste se dostali na časovač?

P.S. Indikátory
Ne všechny směrovače jsou stejné, ale nezapomeňte:
- indikátor Systémuby měl blikat, nespálit;
- Napájení- jen hořet;
- blikající střední ukazatele - data jsou vyměňována, indikátory jsou zapnuté - není síťová aktivita, jsou vypnuty - není spojení;
- Inthernet - je zapnuto, když je spojení, bliká - data jsou vyměňována, je vypnuto - zkontrolujte připojení kabelu.
Pokud potřebujete zesilovač signálu, nebo řekněme adaptér Wi-Fi, z níže uvedeného odkazu můžete zvolit zařízení bezdrátového přenosu dat pro každou příležitost:http://price.ua/catalog454.html.

Wi-Fi poskytuje rychlý bezdrátový přístup k internetu, aniž by byl spojen s kabely a modemem. Je zapotřebí pouze zařízení s modulem Wi-Fi - pomocí něho se může k síti najednou připojit více zařízení.
Správná konfigurace směrovače nepotřebuje speciální vzdělání
Nakupování a nastavení směrovače trvá trochu času a nevyžaduje speciální znalosti. Abychom podrobně prozkoumali všechny fáze připojení, použijeme nastavení pro modely TP-Link, které jsou nejoblíbenější mezi velkým počtem uživatelů.
Než začnete instalovat Wi-Fi, musíte zjistit, jak nainstalovat směrovač a ujistěte se, že funguje správně.
Jak připojit router Wi-Fi? Nejprve si vybereme místo pro to - hlavní věcí je to, že na stolku, kde je počítač umístěn nebo na systémové jednotce, nestává, protože v takových případech dochází často k zásahům do práce. Proto jej přesuňte trochu daleko od ostatních zařízení a umístěte jej blíže ke středu domu tak, aby vlny pokrývaly co nejvíce prostoru.
Chcete-li zjistit, kolik router pokrývá areál, po instalaci stahování speciálních aplikací vám umožní, aby zařízení fungovalo co nejproduktivněji.
Na zadní straně směrovače jsou následující konektory (v základní verzi):
- 4 Lanový port pro připojení k počítači. K jednomu zařízení lze současně připojit maximálně 4 počítače. Do jednoho z portů vložíme kabel, druhá část je připojena ke konektoru za systémovou jednotkou.
- V zásuvce pro kabel WAN je nainstalován kabel s připojením k internetu.
- Napájecí kabel je zapojen do zásuvky.

Zde také uvidíte tlačítko resetování a tlačítko zapnutí / vypnutí - jejich funkce jsou jasné. Když jste se zabývali dráty a vkládali je tam, kde je to nutné, ikona na novém připojení se objeví na ploše níže. Nyní musíme zjistit, zda váš počítač správně nainstaloval směrovač.
Správce zařízení - nastavení počítače se směrovačem
Jak zadat nastavení směrovače a zkontrolovat, zda počítač správně rozpoznal zařízení. Používáme ovládací panel, zastavíme se v kapitole Síťová připojení - pokud máte systém Windows XP, v části Windows Vista / 7/8 je tato část označena jako "Síť a správa" a "Centrum sítí a sdílení".
Zde uvidíte aktuální spojení - vyberte "Připojení k místní síti", podívejte se na vlastnosti. Nyní se zobrazí seznam komponent, kde se zastavíte v "Internet Protocol TCP / IP". Zkontrolujeme, jak jsou označeny zaškrtávací políčka:
- Obvykle jsou zvýrazněny řádky, ve kterých mluvíme o automatickém získání adresy IP a DNS serveru.
- U některých dodavatelů se informace zadávají ručně, takže uvidíte vyplněné řádky. Zkontrolujte je s daty ve smlouvě nebo pokyny pro zařízení, zadejte správná čísla, pokud neodpovídají.
Dalším krokem je postup, jak zadat nastavení směrovače.
Zadání prohlížeče a parametrů
Nastavení směrovače se provádí pomocí prohlížeče.
Zadejte adresu IP do adresního řádku. Ve většině případů je tato kombinace 192.168.1.1 - standardní verze adresy, která se však liší od některých poskytovatelů internetových služeb. Po stisknutí klávesy Enter se zobrazí nastavení směrovače Wi-Fi. Pokud se tak nestane, adresa IP se nezmestí a musíte zadat další čísla.
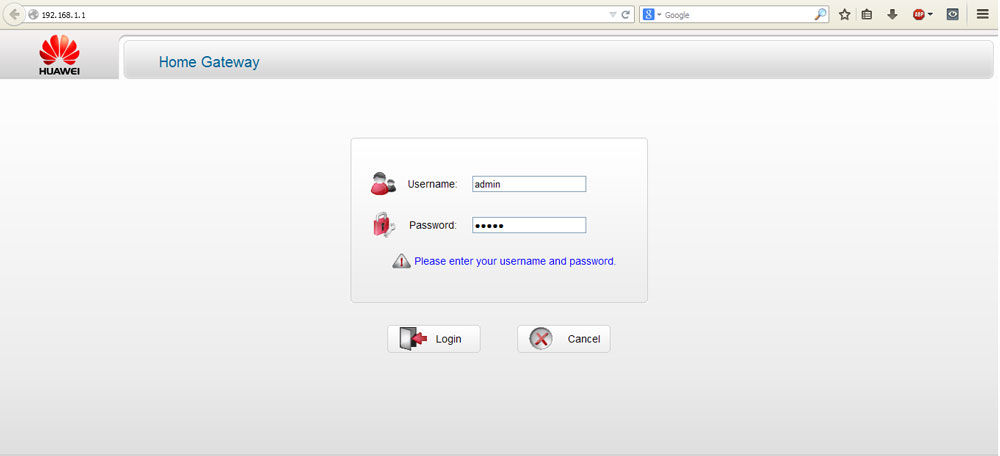
Jak najít adresu IP:
- V dokumentech nebo na zadní straně směrovače.
- Pokud na vstupu do vlastností "Připojení k místní síti" bylo pole pole IP dříve vyplněno a automatická detekce nebyla nastavena, zkopírujte jej.
- Zkuste zkontrolovat jiné adresy - poslední dvě hodnoty mohou vypadat jako 0,1, 0,2 nebo 1,2.
- Do příkazového řádku zadejte příkaz cmd (otevře se pomocí tlačítka "Start") a pak ping 168.x.1 a zobrazí se všechny parametry zařízení.
Po zavedení IP se před vámi objevil formulář pro zadání přihlašovacího jména a hesla. Zde vyplníme obě řádky slovem admin, po kterém se objeví parametry samotného směrovače.
Blikající zařízení
Za prvé, nastavení směrovače začíná blikáním na aktuální verzi - po vydání každého modelu proběhne hodně času, během kterého jsou vylepšení provedena, chyby jsou opraveny. Proto instalace nejnovější verze vám umožní vyhnout se problémům v práci.
Můžete je získat na webových stránkách výrobce. Stáhněte soubor a přejděte zpět do nastavení (jak zadat nastavení routeru přes prohlížeč, víte) v části Systémové nástroje, podkapitola Upgrade firmwaru. Zde vybereme možnost "Procházet ...", načtěte soubor a po klepnutí na položku Upgrade začne upgrade.
Objasnění: firmware je volitelný, takže můžete bez něj provádět - nebude to narušovat provoz zařízení.
Nastavení připojení k Internetu
Po restartování zařízení Wi-Fi (to se stane automaticky) pokračujeme k instalaci parametrů pro přístup na World Wide Web. V sekci Systémové nástroje vyberte kartu Heslo a zadejte dle svého uvážení nová data pro zadání nastavení.
Nyní se v sekci Síť zastavíme ve sloupci WAN, kde vybereme typ připojení poskytovatele. Jedná se především o dynamické IP (dynamické), ale v některých případech tato volba není správná.
Jak zjistit typ připojení?
Je uveden v dokumentech spolu se zbývajícími daty pro nastavení routeru Wi-Fi. Pokud nejsou k dispozici, zkontrolujte je na webové stránce poskytovatele internetových služeb nebo kontaktujte odborníka telefonicky.
Poznámka: pokud potřebujete jiný typ připojení (nikoli dynamický), zadejte další informace do polí umístěných v tomto formuláři po výběru požadovaného parametru.
Zbývající pole budou automaticky vyplněna při volbě možnosti Dynamická adresa IP.

Přejděte do části Bezdrátové připojení. Zaškrtněte políčko Povolit (pokud existuje takový řádek), v názvu bezdrátové sítě nebo SSID přicházíme s názvem pro připojení, který uvidí každý, kdo chce používat Wi-Fi. Níže může být karta pro výběr vaší země - uvedeme ji, uložíme změny, které jsme provedli, a pokračujeme do další fáze našeho nastavení.
Zabezpečení bezdrátového připojení - tato část nastavení by měla být brána vážně, protože zde můžete chránit síť před neoprávněným přístupem. Vybíráme WPA / WPA2 a nastavíme heslo do pole Heslo PSK - bez něj se nikdo nemůže připojit k síti Wi-Fi.
Volitelně: adresa MAC a kopírování
Někteří poskytovatelé vázat přístupový bod Wi-Fi k síťové kartě počítače. Toto zařízení má osobní MAC kód, který zkopírujeme do nastavení směrovače - k tomu musíte kliknout na tlačítko "Clone MAC-Code".

Kde ho najdete? Podle adresy výrobce může být adresa umístěna v různých částech, zejména v bezdrátové síti. V nejběžnějších modelech TP-Link je adresa MAC v adresáři Síť, chcete-li jej kopírovat, musíte vybrat speciální pole.
Nastavení routeru Wi-Fi bylo úspěšně dokončeno. Potvrďte restartování - bude vás vyzván k vytvoření routeru, pak se všechny změny projeví.
Bezdrátový přístup je praktický, praktický, je snadné instalovat takový internet ve vašem domě, trvá to jen trochu času a úsilí. Nyní víte, jak zadat nastavení směrovače a vyplňte všechna potřebná pole, abyste získali rychlý přístup bez ohledu na to, kde jste v místnosti, a použijte internet na jakémkoli zařízení, které podporuje tuto technologii.
Tento článek vám pomůže odpovědět na následující otázky: jak správně nakonfigurovat wi-fi směrovač, jak konfigurovat přístupový bod a přinést jasnost. Pokud si myslíte, že výrobci zařízení wi-fi, pak nastavení bezdrátové sítě (WLAN - Wireless Local Network) je otázka několika minut. Stačí stisknout tlačítko a samotné zařízení provede připojení. Ale ve skutečnosti jsou wi-fi směrovače zmateni i zkušenými uživateli PC. Většina z nich je potěšena skutečností, že se obvykle vysílá signál - jako obvykle je zapomenuta spolehlivost. V tomto článku se dozvíte, jak správně nakonfigurovat přístupový bod wi-fi a jak vytvořit spolehlivé bezdrátové připojení, které chrání síť před nechtěnými hosty.
Jak vybrat směrovač Wi-Fi nebo přístupový bod
Výběr wi-fi směrovače. Standardní wi-fi je vždy překážkou pro multimédia. Můžete rychle přenášet velké soubory nebo sledovat HD videa přes bezdrátovou síť, pouze pokud splňuje standard 802.11n, který může podporovat rychlost až 300 Mb / s. Doporučujeme také, abyste si přečetli nový standard bezdrátové sítě - 802.11 ac, abyste si zakoupili zařízení s rezervou pro budoucnost. Není-li to zapotřebí, pak by měl být vybrán každý směrovač známého výrobce (Netgear, Asus , TP-Link nebo D-Link), který je v souladu s normou 802.11n - to bude více než dostatečné pro připojení k vysokorychlostnímu internetu.
Wi-Fi adaptéry. Uživatelé používající moderní notebooky nebo osobní počítače s bezdrátovým integrovaným síťovým adaptérem nepotřebují další vybavení a vlastníci starších notebooků se musí postarat o moduly Wi-Fi na sběrnici USB nebo adaptéry karty Wi-Fi Card-Bus
Jak najít přístupový bod Wi-Fi nebo směrovač Wi-Fi
Obecně platí, že všechny 3 standardy sítí Wi-Fi pracují na frekvenci 2,4 GHz. V této souvislosti vzniká několik problémů najednou. Jeden z nich se omezuje na skutečnost, že v tomto kmitočtovém rozsahu funguje nejen zařízení Wi-Fi. Například bezdrátové rozhraní, bezšňůrové telefony, mikrovlnné trouby také používají tuto frekvenci ve své práci, což výrazně zvyšuje míru rušení. Dalším problémem je prostředí přenosu signálu: železobetonové konstrukce, lidské tělo - tato kvalita signálu zhoršuje, pokud jsou umístěny v jeho cestě. K tomu, aby byl signál k dispozici na celé místnosti, je důležité vybrat správné místo. Spojení funguje nejlépe, pokud je router namontován na stěně co nejvyšší. Kromě toho by směrovač neměl být přímo za počítačem nebo jiným zařízením, které má silné studium nebo zabraňuje rádiovým vlnám způsobeným kovovým pouzdrem. Také správné umístění antény routeru má zásadní význam. Ve většině případů je možné získat větší pokrytí, pokud jsou směrovány svisle.
Připojení a konfigurace směrovače Wi-Fi (přístupového bodu) pro místní (interní) síť
Použijte síťový kabel k připojení počítače a směrovače (obvykle používáte pouze 3 - 5 z nich pro externí síť, jsou umístěny poblíž a podepsané). Musíte se ujistit, že máte počítač připojený ke směrovači souborů FF (na hlavním panelu svítí ikona připojení).
Potom byste měli ve vlastnostech tohoto připojení nastavit následující nastavení:
- IP adresa: 192.168.0.2
- Maska podsítě: 255.255.255.0
- Hlavní brána: 192.168.0.1
- DNS: 192.168.0.1
 Pokud v příručce najdete další parametry, musíte je nastavit. Otevřete příkazový řádek en PC (Spustit - Spustit - zadejte "cmd" v otevřeném okně systému Windows XP nebo klepněte na tlačítko Start a na panelu pro vyhledávání zadejte příkaz "cmd"). Poté napište příkaz ping 192.168.0.1 do příkazového řádku, který se otevře. Pokud balíčky pocházejí z 192.168.0.1, pak jste všechno provedli správně. Pokud neodpovídá a vidíme zprávu o čekací lhůtě, je třeba zkusit změnit IP 192.168.0.1 a 192.168.0.2 na 192.168.1.1 a 192.168.1.2 a zkusit ping adresu 192.168.1.1 po. Pokud jste stále neúspěšní, měli byste se obrátit na příručku, abyste zjistili, který směrovač přijímá adresu IP na interním rozhraní.
Pokud v příručce najdete další parametry, musíte je nastavit. Otevřete příkazový řádek en PC (Spustit - Spustit - zadejte "cmd" v otevřeném okně systému Windows XP nebo klepněte na tlačítko Start a na panelu pro vyhledávání zadejte příkaz "cmd"). Poté napište příkaz ping 192.168.0.1 do příkazového řádku, který se otevře. Pokud balíčky pocházejí z 192.168.0.1, pak jste všechno provedli správně. Pokud neodpovídá a vidíme zprávu o čekací lhůtě, je třeba zkusit změnit IP 192.168.0.1 a 192.168.0.2 na 192.168.1.1 a 192.168.1.2 a zkusit ping adresu 192.168.1.1 po. Pokud jste stále neúspěšní, měli byste se obrátit na příručku, abyste zjistili, který směrovač přijímá adresu IP na interním rozhraní.
Doporučujeme také zkontrolovat znovu, zda je síťový kabel zapojen do zásuvky na směrovači, bez ohledu na to, zda není kabel přetočen. V příručce připojení k routeru Wi-Fi by mělo být napsáno, jak se dostat do webového rozhraní pro další ovládání směrovače, pokud tuto sekci nemůžete najít, nebo pokud chybí manuál - měli byste zkontrolovat adresy 192.168.0.1 nebo http://192.168.1.1, v závislosti na tom, čeho jsme se podařilo ping na adresu. Otevřete stránku s nastavením směrovače v prohlížeči v počítači. Pokud jste se pokoušeli sami připojit směrovač, musíte resetovat nastavení tlačítkem "Reset", který je umístěn na zadním panelu. Rovněž stojí za kontrolu stejných adres, ale s bezpečným protokolem místo http: //, https: //.
Na stránce, která se otevře pro zadání vašeho přihlašovacího jména a hesla, budete požádáni o zadání přihlašovacího jména a hesla, pokud není uvedeno v pokynech pro připojení wifi směrovače, měli byste zkusit admin / heslo nebo admin / admin - to jsou nejčastější páry a nacházejí se téměř ve všech populárních modelech směrovačů . Jakmile vstoupíte do administračního režimu v sekci nastavení rozhraní, vyberte možnost Ruština, takže vše se stane intuitivně čistým, pokud je přítomen.
V směrovačích Wi-Fi je nejčastěji povoleno přesměrování paketů v rozhraní systému, takže již můžete zapnout další počítače a připojit je přes jiné zásuvky pro vnitřní síť a začít používat interní síť.
Jak nastavit směrovač Wi-Fi
Níže budeme diskutovat o tom, jak zadat data pro přístup k připojení k Internetu pomocí příkladu jednoho směrovače Wi-Fi, a nyní se přesuňte do sekce Nastavení bezdrátového připojení nebo v části "Bezdrátové", "Wi-Fi" a atd.
Nyní uveďte svou domovskou síť Wi-Fi název "Name (SSID)". Bezdrátová síť pod tímto názvem se odráží v seznamu dostupných sítí v jiném zařízení. Vyberte svou oblast (Evropa - americká instalace má delší vzdálenost, což je pro nás zakázáno). Ve sloupci "Kanál" je třeba nastavit hodnotu na hodnotu "Auto" - váš router Wi-Fi bude analyzován ve vzduchu a bude použit kanál s nejmenším množstvím rušení. Klepnutím na tlačítko "Použít" potvrďte nastavení.
Bezdrátové zabezpečení
 Síť je nainstalována, nyní závisí na volbě ochrany. Kdokoliv může bez silného hesla projít vaše internetové připojení. Existují tři hlavní metody šifrování při ochraně wi-fi sítě: WEP, WPA a WPA2. Tak či onak jsou všichni zranitelní, ale s naší pomocí bude vaše síť chráněna před hackery poměrně spolehlivě. Šifrování WEP je nesmírně nespolehlivé - doporučuje se, aby nebyl používán. Šifrování WPA (Wi-Fi Protected Access - Protected Access) založené na metodě šifrování AES je poměrně spolehlivé a problematické k popraskání. Hacker bude muset vyzdvihnout klíče po mnoho let nebo počítač, který překročí aktuální analogy řádem.
Síť je nainstalována, nyní závisí na volbě ochrany. Kdokoliv může bez silného hesla projít vaše internetové připojení. Existují tři hlavní metody šifrování při ochraně wi-fi sítě: WEP, WPA a WPA2. Tak či onak jsou všichni zranitelní, ale s naší pomocí bude vaše síť chráněna před hackery poměrně spolehlivě. Šifrování WEP je nesmírně nespolehlivé - doporučuje se, aby nebyl používán. Šifrování WPA (Wi-Fi Protected Access - Protected Access) založené na metodě šifrování AES je poměrně spolehlivé a problematické k popraskání. Hacker bude muset vyzdvihnout klíče po mnoho let nebo počítač, který překročí aktuální analogy řádem.
Nabízí lepší ochranu WPA2. Je pravda, že tady hackeři mohli najít mezeru, ale náklady na hacking byly příliš vysoké. Všechny tyto metody ochrany však vyžadují specializovaný autorizační server (RADIUS), který není použitelný v malé kanceláři nebo domácí síti. K dispozici je šifrování pro ně pomocí WPA a WPA2 s předdefinovanými klíči. Chcete-li je použít na kartě "Nastavení bezdrátového připojení", musíte aktivovat funkci "WPA-PSK (TKIP)" nebo "WPA2-PSK (AES)". Při požadavku na bezpečnostní šifrování budete muset nastavit heslo - nedoporučuje se používat pro něj méně než patnáct znaků. Pak potvrďte zadání kliknutím na tlačítko "Použít".
Volitelné nastavení směrovače Wi-Fi
Každé zařízení sítě je vybaveno vlastní MAC adresou (Media Access Control). Mělo by být v routeru zaregistrovat adresy pouze známých zařízení - ostatní by neměli mít přístup k směrovači. Chcete-li to provést, v položce nabídky klikněte na kartu "Upřesnit" na kartě "Nastavení bezdrátového připojení" a vyberte zde položku "Seznam nastavení přístupu". Poté obdržíte seznam připojených zařízení. Vyhledání adresy MAC modulu wifi na přenosném počítači nebo na síťové kartě Wi-Fi v počítači je jednoduché - zadejte příkaz "ipconfig / all" na příkazovém řádku. Potom vyberte počítače, pro které chcete otevřít volný přístup, a klikněte na tlačítko "Přidat". Nyní musíte zaškrtnout políčko vedle možnosti "Zapnout řízení přístupu", kliknout na "Použít" - a chráněná síť je připravena od hackerů. Nezapomeňte, že to vše se provede po nastavení bezdrátového připojení v klientských počítačích.
Projděte webovým rozhraním Wi-Fi routeru a zkuste konfiguraci sítě v zařízení pomocí následujících nastavení:
- IP - z rozsahu volných adres
- Maska – 255.255.255.0
- Getway – 192.168.(0-1).1
Určete použití šifrování WEP v nastavení autorizace sítě a typ ověřování WPA-PSK a TKIP. Zadejte své heslo ze sítě a připojte se.
Nastavení internetu v routeru Wi-Fi nebo nastavení externí sítě
 V případě, že potřebujeme internet rozpustit v interní síti, je nutné připojit síťový kabel k externímu rozhraní wi-fi směrovače s internetem (obvykle externí rozhraní je trochu odděleně od ostatních a WAN je odpovídajícím způsobem podepsán).
V případě, že potřebujeme internet rozpustit v interní síti, je nutné připojit síťový kabel k externímu rozhraní wi-fi směrovače s internetem (obvykle externí rozhraní je trochu odděleně od ostatních a WAN je odpovídajícím způsobem podepsán).
Pak v nastavení směrovače byste měli zadat nastavení externího rozhraní poskytovatele: zpravidla se jedná o smlouvu nebo byste měli zavolat technickou podporu. Neměli byste zapomenout ani na DNS - určitě je na routeru ukládán server DNS cache, nebo v extrémních případech tunel DNS - je třeba ho nakonfigurovat. Také je třeba zkontrolovat, zda je mezi rozhraními povoleno výměna paketů, pokud ano, pak pravděpodobně internet ve vaší vnitřní síti již existuje.
Mimochodem, je třeba poznamenat, že nejnovější modely směrovačů Wi-Fi, a od předchozích, některé (například Asus) mají schopnost pracovat s protokolem PPPoE, který je stále častější u poskytovatelů. Pokud máte takový internet, musíte se ujistit, že váš směrovač podporuje PPPoE. Na této stránce jsme popsali základní metody připojení k Internetu, abyste mohli definovat vaše.
Opět si vzpomínáme na ceněné tlačítko, které odpovídá na otázku, jak resetovat heslo na směrovači, pokud zapomněl na starý. Na každém směrovači je tlačítko "Reset", po kliknutí na něj při samotném směrovači restartuje a všechna nastavení jsou nastavena na počáteční.
Nastavení směrovače wi-fi. Řešení potíží se sítí Wi-Fi
Proč nechce Wi-Fi přenést data? Připojíte se k síti Wi-Fi, ale web nemůže prohlížeč zobrazit. Takže se podívejme na řešení tohoto problému WLAN.
Hlavní problém je považován za slabý signál připojení Wi-Fi. V některých případech WLAN přenáší data 1,5-2 krát pomaleji a vždy špatný signál, bez ohledu na to, kde se nachází anténa. Důvod: vaše ostatní síť WLAN, která pracuje na stejné frekvenci, se překrývají. K tomu, aby několik rádiových sítí mohlo existovat vedle sebe bez překrytí, je ve standardu 802.11b / g celkem 13 kanálů na 2,4 GHz. Mnoho směrovačů je konfigurováno na šestém nebo jedenáctém kanálu. Můžete ji najít pomocí volné aplikace NetStumbler a rozpoznat sousední sítě WLAN a zjistit, na kterých kanálech běží. Stáhněte aplikaci z oficiálního webu a spusťte vyhledávání. Poté uvidíte kanály v okolí sítí. Nyní prostřednictvím webové konfigurace samotného směrovače nastavte svou vlastní síť WLAN na jeden z kanálů, který se na tuto síť nevztahuje, a zkontrolujte, zda se signál zlepšil.


 Opravte dálkový ovladač od televizoru
Opravte dálkový ovladač od televizoru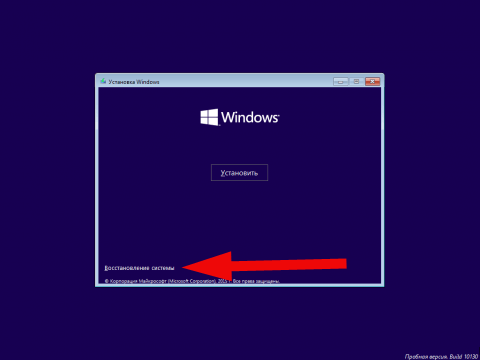 Jak odemknout počítač, pokud jste zapomněli heslo
Jak odemknout počítač, pokud jste zapomněli heslo První televizory v SSSR
První televizory v SSSR