Proč se Windows 7 zasekává při načítání. Windows zamrzne
Počítač pevně zamrzne, Windows 7 přestane reagovat na jakékoli příkazy, dokonce není možné otevřít správce úloh? Takové problémy jsou vzácné. Musím říci, že počítač je poměrně složitý systém a jeho výkon závisí na velkém množství faktorů. Článek se bude zabývat těmi hlavními. Po přečtení se naučíte, jak si s většinou problémů, které vedou k „zamrznutí“, poradit sami.
Viry
První odpověď na otázku, proč počítač pevně zamrzne, je nejjednodušší a nejběžnější. Je možné, že se váš počítač usadil nezvaní hostéže se to dobře maskuje. Viry obvykle nejen ohrožují bezpečnost systému, ale také znatelně zatěžují počítačové prostředky... Někdy takové zatížení vede k zamrznutí počítače.
Každý ví, jak se s takovou metlou vypořádat. Stačí nainstalovat antivirový program, aktualizovat jeho databáze na nejnovější a provést úplnou kontrolu počítače. Nepomohlo - zavolat správce úloh a zkontrolovat procesy, zda nejsou podezřelé. Také nebude zbytečné podívat se do spuštění zadáním názvu nástroje „msconfig“ v okně „Spustit“.
Pokud však počítač po zapnutí pevně zamrzne, nebudete moci nainstalovat nový software, natož zkontrolovat počítač. V tomto případě použijte jakoukoli antivirovou distribuci, kterou lze vytvořit spouštěcí USB disk nebo CD.

Přehřát
Uvolnění každého nový model zařízení se výrobci snaží, aby byl "sofistikovanější" než ten předchozí. A to vyžaduje větší výkon. To druhé zase. zvyšuje odvod tepla. Po nějakou dobu se standardní chladicí systém vyrovná s jeho prací, ale po chvíli jeho účinnost klesá - v důsledku toho počítač těsně zamrzne. Co dělat, když k takové katastrofě dojde?
Prach, který nelze odstranit, zanáší radiátory a narušuje cirkulaci vzduchu. Usazováním na chladiči prachové hmoty zpomalují rychlost otáčení vrtule. Dříve takové problémy vedly k selhání zařízení. Dnes jsou naštěstí počítače chytřejší, procesor ani grafická karta se donekonečna nezahřívají. Moderní zařízení mají schopnost komunikovat základní deska a svěřil jí odpovědnost za regulaci teploty. Jakmile hodnoty dosáhnou kritické úrovně, ovladač se nejprve pokusí povolit šroub chladiče, ale pokud to nepomůže, systém zpomalí provoz zařízení a sníží napětí. Brzy počítač úplně zamrzne.
Abyste předešli takovým problémům, nezapomeňte na několik jednoduchých pravidel:

Velmi často kvůli tomuto problému počítač pevně zamrzne ve hrách nebo jiných grafických aplikacích. Chcete-li zkontrolovat, jak horké jsou součásti vašeho počítače, můžete si stáhnout program. Naštěstí je podobných na internetu spousta.
problémy s RAM
Paměť s náhodným přístupem je nejdůležitějším prvkem počítače, který má velmi velký vliv na jeho výkon. Normální provoz paměti RAM závisí na kompatibilitě se základní deskou, BIOSem a dalšími nainstalovanými držáky. Drobná závada, nejmenší tovární vada - a počítač po zapnutí pevně zamrzne, nechce pracovat ani při nízkém výkonu.
Pokud se chystáte zvýšit nebo změnit "RAM", plně si prostudujte její vlastnosti, přejděte na webovou stránku jejího výrobce a výrobce základní desky předem, prostudujte si, jaké rychlosti jsou podporovány, jaké testy byly provedeny a zda se doporučuje používat zařízení dohromady.

Pokud počítač před změnou konfigurace zcela zamrzne, můžete zkontrolovat, zda není vadná paměť RAM, pomocí oken 7. Stačí kliknout na tlačítko "Start" a do vyhledávacího pole napsat řádek "kontrola paměti". Během provádění procedury program zobrazí všechny chyby, pokud byly nalezeny. Existuje pouze jedno doporučení: jsou chyby - změňte paměť.
Nestabilita HDD
Pevný disk je zařízení, které ukládá absolutně všechna data (jak uživatelská, tak systémová data). V souladu s tím k němu systém Windows přistupuje neustále, čtení a psaní se nezastaví ani na minutu. To znamená, že výkon systému přímo závisí na rychlosti této komponenty. Časem se na něm mohou objevit „rozbité“ shluky a nečitelné sekce, což povede k poruchám systému. Často kvůli tomuto problému počítač na internetu pevně zamrzne, protože při surfování prohlížeč neustále zaznamenává a odstraňuje mnoho malých souborů.
Obnova rozbitého HDD
Pokud je HDD opotřebovaný, musíte jej zkontrolovat pomocí speciálních softwarových nástrojů, které najdou všechny poškozené sektory a označí je jako nefunkční. OS přestane používat závady a přestane zamrzat. Pro kontrolu spusťte příkazový řádek zadáním názvu programu - "cmd" v okně "spustit". V něm spusťte příkaz "chkdsk [písmeno jednotky]: / f / r" pro každý oddíl.

Zkušení uživatelé mohou určit stav HDD podle zvuku jeho provozu. Pokud začne cvakat nebo pískat, je s největší pravděpodobností vadný hardware a je třeba jej vyměnit. Buďte často ostražití, pokud se pevný disk začne „drolit“, brzy selže a je velmi obtížné obnovit data z takového zařízení. Také pokud počítač po zapnutí pevně zamrzne, existuje vysoká pravděpodobnost opotřebení pevného disku.
Nesprávné nastavení BIOSu
Pokud počítač po zapnutí pevně zamrzne, velmi často je důvodem tohoto chování systému nesprávné nastavení BIOSu. Někdo by si to mohl myslet běžného uživatele neměli byste se ani pokoušet něco opravit, musíte se obrátit na odborníka. Ale přesto počítač pevně zamrzne - co když neexistuje způsob, jak zavolat specialistu?
Pokud budete ke konfiguraci BIOSu přistupovat opatrně, zvládne tento postup i začátečník. Prostudujte si kompletní informace o svém počítači a především o základní desce. Obvykle lze taková data snadno najít na oficiálních stránkách výrobce. Zjistěte, jaké parametry jsou nejdůležitější, za co zodpovídají. Při práci s obslužným programem nastavení BIOSu nikdy neměňte mnoho parametrů najednou. Nejprve vyměňte několik, restartujte počítač a otestujte svůj počítač. Teprve poté můžete pokračovat v úpravách. Samostatně je zmíněna položka, která je v každém BIOSu - "Load Fail-Safe Defaults". Všechny parametry uvádí do optimálních hodnot – podle vývojáře.

Někdy na webu výrobce základní desky si můžete stáhnout a nainstalovat nová verze BIOS. Nikdy takový postup neodmítejte. Aktualizace často opravují kritické chyby a zlepšují stabilitu. Je pravděpodobné, že po instalaci nové verze zamrznutí zmizí. Hlavní věc je prostudovat si pokyny předem.
služby Windows
PROTI operační systém neustále běží velké množství služeb, které jsou standardně zahrnuty nebo přidány do procesu. Systém může fungovat dobře i bez většiny z nich. Pokud některá služba nereaguje nebo zabírá příliš mnoho času procesoru, počítač pevně zamrzne.
Chcete-li zjistit, které z nich jsou v systému a které jsou spuštěné, otevřete administrační okno ("Start" - "Ovládací panely" - "Nástroje pro správu") a dvakrát klikněte na zástupce "Služby". Chcete-li získat komplexní informace o konkrétní službě, poklepejte na její název.
V první řadě si dejte pozor na ty, které se spouštějí automaticky. Způsob stahování je uveden ve sloupci "Typ spouštění". Existuje pouze jedno pravidlo úprav – pokud nerozumíte popisu, komponentu nevypínejte, ale zjistěte si více o její práci z internetu. Po každé jednotlivé manipulaci se snažte zkontrolovat stabilitu systému.
Procesy a programy
Každý program spouští svůj vlastní proces (někdy ani jeden), pokud se dostane do nekonečné smyčky nebo selže, zatímco počítač ne vždy zamrzne, Windows 7 se stále snaží sám od sebe vypnout kyslík nereagujícím součástem. Identifikovat zavěšený prvek je velmi snadné - obvykle zabírá lví podíl RAM a téměř veškerý čas procesoru.
Řešení problému pomocí správce úloh

Seznam běžících procesů si můžete prohlédnout v okně Správce úloh. Stiskněte kombinaci "CTRL + ALT + DEL" na klávesnici. Pokud jste si jisti, že některý program nenese užitečné zatížení, ale zároveň zabírá 90-100 % času procesoru, klidně jej ukončete (stisknutím „DEL“ na klávesnici nebo vyvoláním kontextového menu). Také odtud můžete přejít do umístění úložiště programu. To bude užitečné, pokud přesně nerozumíte tomu, co vyrušujete.
Kontrola procesů není vždy nejlepším řešením, ale tento postup může často pomoci, pokud počítač pravidelně silně zamrzá. Pamatujte, že některé programy dokážou v nejaktivnějších fázích své práce zatížit procesor na sto procent. Pozastavená utilita však nepřestane využívat maximum zdrojů a ta, která plní své funkce bez poruch, po nějaké době opět přejde do pasivního režimu. Také se nepokoušejte ukončit proces s názvem System Idle. Používá se k dotazování jiných programů a systémových prostředků a proměnná v něm nezobrazuje zatížení procesoru, ale jen zbytek volné energie.
fb.ru
Počítač (počítač) zamrzne - neustále, pravidelně, co dělat, pokud pevně, často
Když počítač zamrzne, je někdy obtížné najít příčinu. Řešení tohoto druhu potíží může trvat dlouho.
Po prvním takovém incidentu je třeba být ve střehu a neustále sledovat. Snad se podaří navázat nějakou souvislost mezi některými událostmi a „glitchem“. Zvlášť když PC na nic nereaguje.
Existuje mnoho důvodů, proč počítač pravidelně visí pevně. Právě zde je často obtížné najít příčinu dané události. Protože existuje mnoho možností, proč domácí PC přestalo normálně fungovat.
Mezi nejčastější poruchy spojené s výskytem tohoto druhu problémů patří:
- přítomnost virů v oknech;
- přehřívání procesoru;
- nestabilita pevného disku;
- nesprávné nastavení systému BIOS;
- nekompatibilita mezi ovladačem a typem pevného disku;
- fungující nebo deaktivované služby operačního systému Windows;
- existují neřízené procesy;
- těžká fragmentace HDD;
- problémy s RAM;
- nedostatečné množství volného místa na HDD, kde je nainstalován operační systém;
- selhání softwaru;
- skenování OS pomocí speciálního antiviru;
- přítomnost škodlivých programů při spouštění.
Problémem 21. století jsou viry
Navzdory neustále aktualizovaným antivirovým databázím a výkonným firewallům velmi často pronikají do PC vybaveného operačním systémem Windows různé druhy škodlivých programů.
Protože hackeři a chuligáni každý den navrhují nové trojské koně a viry. Přítomnost tohoto druhu aplikací v operačním systému často vede k zamrznutí, "závadám".
Často se stává, že se procesor zahřeje na abnormálně vysokou teplotu. V tomto případě se počítač obvykle sám restartuje - jedná se o druh ochrany proti přehřátí, je nakonfigurován v systému BIOS. Často se ale stává, že je z nějakého důvodu deaktivován a nefunguje. V tomto případě se PC zasekne.

Foto: Regulace teploty CPU
možnosti BIOSu
BIOS je jednoduchý konfigurační nástroj, ale musíte s ním pracovat velmi opatrně. Zadání nesprávných parametrů může vést k nepříjemným následkům: poruchám zařízení, „závadám“ a řadě dalších problémů.
Proto na něm v případě potřeby proveďte jakékoli změny, je vhodné se nejprve poradit s odborníkem. Existuje vysoká pravděpodobnost poruchy PC.

Nekompatibilita ovladače s typem pevného disku
Mnoho uživatelů si sestavuje svůj počítač vlastními silami. A to není vždy dobré. Vzhledem k tomu, že je nutné mít určité znalosti o některých komponentách. Některé z nich mohou být jednoduše vzájemně nekompatibilní, a proto existuje vysoká pravděpodobnost různých druhů poruch. Kvůli tomu může auto jednoduše "viset".
služby Windows
Služby operačního systému výrazně ovlivňují proces PC. Vždy musíte pečlivě sledovat, které z nich jsou aktuálně aktivní. Zakázání všech životně důležitých má za následek pád operačního systému. Nemá cenu provádět žádné unáhlené akce se službami spuštěnými ve výchozím nastavení. To povede k negativním důsledkům.

Přítomnost nekontrolovaných procesů
Všechny druhy programů nainstalovaných v operačním systému často spouštějí různé procesy. Navíc začnou vykonávat nějakou nezávislou činnost a její produkty někdy ovlivňují práci extrémně negativně. To se často stává při instalaci antivirového programu Kaspersky nebo jiných podobných aplikací. Musíte je co nejpečlivěji sledovat.
Fragmentace disku
Pevné disky, na kterých jsou uloženy velké soubory, které se následně mažou nebo kopírují, přesouvají, jsou většinou značně fragmentované. To vede k výraznému poklesu výkonu stroje a také k jeho neustálému zamrzání. Vypořádat se s tímto jevem je docela jednoduché, stačí pravidelně diagnostikovat HDD.

Problémy s OP
Paměť s náhodným přístupem (RAM) je jednou z nejdůležitějších součástí osobního počítače. V případě jakýchkoliv poruch s tím spojených je velká pravděpodobnost „zamrznutí“. Může to být způsobeno nekompatibilitou základní desky a samotného OP, to se často stává. Stává se také, že lišta jednoduše není pevně zasunuta do štěrbiny.
Malý prostor na disku C
Na pevném disku je někdy uloženo mnoho informací: uživatelé někdy zaplní svůj pevný disk do plné kapacity. Je však třeba mít na paměti, že normální provoz počítače je možný pouze v případě, že je k dispozici asi 10% volného místa. Jinak se může proces zpracování dat zpomalit nebo dokonce úplně zastavit a stroj zamrzne.

Závada softwaru
Trh s různými programy je v současnosti přesycen nejrůznějšími aplikacemi. Často obsahují různé chyby, které vedou k softwarové závady... Toto je jedna z nejčastějších příčin všech druhů zasekávání PC.
Skenování systému pomocí antiviru
Příčinou závad na PC jsou velmi často viry. Ale neméně vzácné je, že k poruchám dochází právě kvůli antivirům. Mnoho z těchto nástrojů představuje poměrně složitý softwarový balík. To může způsobit poruchu operačního systému. Skenování často vede k zamrznutí.

Spouštěcí programy
Operační systém Windows má speciální sekci, která obsahuje aplikace a nástroje, které běží v automatickém režimu. Někdy tam umístěné programy způsobují chyby v provozu počítače. Měli byste pečlivě sledovat přítomné body.
Video: 4 způsoby, jak opravit zamrzání
Pár tipů, co dělat, aby vám počítač nezamrzl
Často se objevuje otázka – co je potřeba udělat, aby byl váš počítač v dobrém stavu? Je nutné pouze dodržovat některá z níže uvedených doporučení.
Restartujte počítač
Velmi často lze problém vyřešit zcela jednoduše - stačí restartovat počítač. Navíc tato operace ve většině případů pomáhá, pokud nejsou žádné vážné problémy s hardwarem.
Tuto metodu můžete použít, pokud:
- byla provedena antivirová kontrola;
- některé položky byly odstraněny z automatického spouštění;
- služby jsou zakázány.
Vypněte nepotřebné programy
Často se můžete s problémem vyrovnat jednoduchým vypnutím některých nepotřebných aplikací. To lze provést prostřednictvím „Dispečera úkoly systému Windows».
To vyžaduje:

Poté je vhodné restartovat.
Zkontrolujte přítomnost virů
Mnoho uživatelů z nějakého důvodu velmi často nepoužívá antivirový software. Přítomnost těchto aplikací ve většině případů řeší problémy s Restartem.
Nejfunkčnější a nejvýkonnější jsou dnes následující softwarové systémy:

Použití mnoha antivirů je přitom zdarma. Jejich provoz a instalace vyžaduje minimální množství prostředků. Odstranění různých druhů škodlivých kódů, virů a trojských koní nejen odstraňuje závady, ale také urychluje jeho práci.
Oprášit
Stroj často začne zamrzat, pokud teplota ohřevu jeho jednotlivých součástí dosáhne kritických hodnot. Zvláště tento jev se často vyskytuje u centrálního procesoru.

Ve většině případů je řešení tohoto druhu situace poměrně jednoduché - stačí vyčistit vnitřky od prachu. Stává se, že kvůli zaschlé teplovodivé pastě dochází k přehřívání - stačí ji vyměnit.
Vadné zařízení
Všechny druhy poruch se také vyskytují v důsledku poruchy hardwaru. Nejčastěji se to týká následujících hlavních součástí:
- pevný disk;
- paměť s náhodným přístupem;
- základní deska.
Napájecí zdroje, grafické karty a další součásti selhávají o něco méně často.
Defragmentujte svůj disk
Silně fragmentované oblasti negativně ovlivňují výkon počítače. Proto je nutné pravidelně provádět proces defragmentace.
K tomu můžete použít jak nástroje třetích stran, tak standardní program - spouští se takto:

Zastaralé komponenty
Je velmi důležité upgradovat své auto včas. Protože každý den jsou operační systémy stále náročnější.
Pokud máte problémy, měli byste věnovat zvláštní pozornost následujícím parametrům vašeho počítače:
- velikost paměti RAM;
- frekvence CPU;
- rychlost pevného disku;
- výkon grafické karty.
Auto je vhodné aktualizovat alespoň jednou ročně. Je potřeba to eliminovat slabá místa- to je klíč ke stabilnímu fungování.
Nekompatibilita programů a ovladačů
Často vznikají všechny druhy "brzd" kvůli banální nekompatibilitě všech druhů nástrojů a ovladačů. Vyrovnat se s tímto druhem potíží je docela problematické.

Jediným východiskem je neustálé sledování nově nainstalovaných prvků systému a odstraňování nežádoucích.
Vyčistěte systém
Další příležitostí, jak se vyrovnat se zamrznutím systému, může být čištění pomocí specializovaných nástrojů.
Nejoblíbenější jsou dnes následující:

Přeinstalujte OS
Někdy vás před závadami nezachrání ani kompletní čištění, defragmentace disku a další podobné „ozdravovací“ operace. Testování hardwaru také nepřináší žádné výsledky. V tomto případě se nejlepším východiskem stává pouze nová instalace operačního systému. Možná by stálo za to změnit verzi.
Abyste se nezabývali následky různých druhů problémů, stačí dodržovat určité postupy, jak jim předejít.
Uživatel, který sleduje stav svého počítače, potřebuje:

Dodržování všech výše uvedených tipů vám dává příležitost zbavit se tolika problémů souvisejících s počítačem. To značně zjednoduší život a práci běžného uživatele. Co dělat - počítač dále zamrzá? V takové situaci je nejlepší poradit se s odborníkem.
Nemáte v počítači žádný zvuk, pak je toto místo pro vás.
Je snadné zapnout bluetooth na vašem notebooku. Metody inkluze jsou dále.
Klíč k normální práci domácí počítač jeho včasná údržba, pravidelné čištění: jak hardwaru (od prachu), tak softwaru (od virů a chyb). Při dodržení pravidel a provozních podmínek stroj vydrží velmi dlouhou dobu bez jakýchkoli problémů. To značně usnadní život běžnému uživateli.
proremontpk.ru
Proč počítač zamrzne: příčiny a řešení

Moderní Osobní počítač Je to technika, která se často vyznačuje jak selháním hardwaru, tak selháním softwaru.
Když počítač reaguje na akce uživatele zpomalením nebo dokonce přestane vykazovat známky života, je to důvod, proč jsou v něm pozorovány problémy. Stává se to především při instalaci nových programů, sledování videí nebo práci se soubory staženými z nespolehlivých zdrojů, dále při zapínání a vypínání počítače nebo nesprávném probouzení z režimu spánku.
Pokud budete chodit do servisních středisek příliš často, poškodí to váš rodinný rozpočet. Chcete-li ušetřit peníze na naléhavější potřeby, stojí za to nezávisle zjistit, proč stroj zamrzne, nereaguje na akce uživatele, a také se naučit, jak tento problém vyřešit pomocí standardních metod.
Reboot - extrémní výstup
Resetovací tlačítka používejte pouze jako poslední možnost. Náhlé vypnutí přináší kritické chyby, které mohou vést k neopravitelným selháním souborů při načítání operačního systému Windows nainstalovaného na většině domácích počítačů. Proto se to nedoporučuje.
Chcete-li zjistit, zda program reaguje na vstup uživatele, spusťte správce úloh systému Windows pomocí kombinací kláves CTRL, ALT a DEL. Při zobrazení v dialogovém okně se zobrazí všechny běžící procesy a jejich stav. Pokud je program "Neodpovídá", měli byste použít tlačítko "Ukončit úlohu". V případě, že to není možné a žádné opatření neposkytuje požadovaný výsledek, měli byste po vypnutí počítače restartovat počítač pomocí tlačítek v nabídce "Start" - "Vypnutí". Na stejném místě můžete přiřadit a povolit režim spánku. Pouze pokud počítač na tuto akci nereaguje, měli byste použít tlačítko "Reset".
Podívejme se proč stolní počítač zamrzá a zpomaluje se během provozu, při zapínání nebo vypínání, připojování nových zařízení (flash disk, myš, klávesnice napájená z usb) a jak rychle problém vyřešit.
Náročné programy
Ve většině případů jsou důvody v samotném softwaru. Před instalací nových programů a také při připojování nových USB zařízení (flash disky, myši atd.) se doporučuje seznámit se s technickými požadavky produktu: uživatelé je velmi často instalují na zastaralý hardware. Vzhledem k nízkému výkon Windows bude hledat způsoby, jak přerozdělit výpočetní výkon, zpomalit práci některých služeb. Řešením tohoto problému může být „upgrade“ železa – provádí se každých pár let.
Viry
Druhým důvodem, proč počítač nereaguje na žádnou manipulaci, zpomaluje se a zamrzá i při spouštění a sledování videa, je škodlivý software, lidově „viry“. Do systému se mohou dostat z různých zdrojů: lze je „vyzvednout“ na internetu, při připojení USB flash disku nebo načtení disku, po instalaci programů z nespolehlivých zdrojů atd.
Správným řešením a prevencí tohoto problému je antivirus - program, který kontroluje okna na přítomnost takového softwaru. Ve většině případů se důkladnou kontrolou a odstraněním viru systém vyléčí, pokud se však rozšířil přes kořenovou složku, měli byste přemýšlet o jeho přeinstalaci. Kvalitní antivirus dokáže ochránit OS před průnikem škodlivých programů, při kontrole bude hlídat každé k němu připojené USB zařízení a také každou stránku na internetu na viry. Je třeba poznamenat, že to sám antivirus nabídne, když je připojeno nové zařízení. Kromě toho můžete uložit svůj počítač jednoduchým způsobem: nepřipojujte flash disky a další USB zařízení a také nespouštějte disk, který k vám přišel z pochybného zdroje a nenavštěvujte podezřelé stránky při surfování na internetu.
Extra soubory
Také se ve většině případů počítač zpomaluje kvůli odpadkům v OS. Odpověď na otázku "proč?" velmi jednoduché. V tomto procesu okna zanechává obrovské množství nepotřebné soubory zabírání paměti pevného disku, což samo o sobě ovlivňuje stabilní chod systému. Například při sledování filmů, videí a obrázků na internetu se načítají do mezipaměti prohlížeče a zabírají místo v paměti pevného disku. Počítač může zamrznout, když je disk zcela plný. Řešením tohoto problému může být instalace programů a utilit, které vám umožní vyčistit paměť od zbytečného „smetí“ bez zásahu uživatele.
Zpomaluje operační systém a software běžící na pozadí. I když uživatel nepoužívá tento program, stále používá RAM k udržení chodu. Chcete-li tento problém vyřešit, musíte provést následující: přejděte do nabídky nastavení systému, přejděte na kartu "Spuštění" a zrušte zaškrtnutí nepotřebných programů, které se zapínají při spuštění.
Zamrzá při sledování videí na internetu nebo s pevný disk jsou hlavním problémem většiny starších počítačů. Chcete-li tento problém vyřešit, měli byste upgradovat hardware nebo přeinstalovat kodeky.
Počítač také zamrzne kvůli nesprávnému ovladači zařízení. V tomto případě PC nereaguje na manipulace a zpomaluje se již při startu. Taková chyba navíc velmi často způsobuje modrou obrazovku smrti, i když je počítač zapnutý nebo vypnutý. Než začnete hledat řešení tohoto problému, stojí za to pochopit, co je toto selhání a proč způsobuje zamrznutí systému.
Modrá obrazovka
Modrá obrazovka smrti je kritická chybová zpráva v systému Windows.
Modré obrazovky nejsou jen o ovladačích zařízení. V případě jakéhokoli selhání hardwaru, softwaru nebo systému se uživateli před očima objeví modrá obrazovka, na kterou se vypíše chybový kód. Ve windows 8 při startu modrá obrazovka nehlásí chybu, ale zobrazuje obrázek se smutným smajlíkem a žádostí o restart. Existují různé způsoby, jak vyřešit problém s modrou obrazovkou v závislosti na příčině. Pokud dojde k selhání kvůli ovladačům zařízení, počítač by měl být spuštěn zdola bezpečný režim a použít obnovu z posledního bodu stabilního provozu systému, vytvořeného při ukončení systému. Modrá obrazovka v případě poruch hardwaru a přehřívání procesoru, RAM, nestabilní práce hardwaru disk zmizí pouze po výměně jednoho z těchto dílů a systémové chybě vedoucí k modrá obrazovka bude opraveno po reinstalaci windows.
Režim spánku
Poměrně často si uživatelé stěžují, že počítač zamrzne při spouštění systému při probuzení z hibernace. V zásadě se podobný problém vyskytuje u uživatelů notebooků a notebooků. Zavěšení těchto zařízení se vysvětluje tím, že k nim je připojeno velké množství různých USB zařízení (flash disk, externí pevný disk, USB myš, webová kamera atd.), která je nutné SPRÁVNĚ ODPOJIT, pokud chcete využít možnosti režimu spánku... Pokud byla zařízení odpojena nesprávně, po „probuzení“ se je systém pokusí najít, což povede k fatální chybě, potažmo zamrznutí. Stojí za to se ujistit, že zařízení bylo při připojení správně nainstalováno. Dalším důvodem, proč počítač zamrzá, je usnutí při sledování videa. Chcete-li tento problém vyřešit, musíte před zapnutím režimu hibernace vypnout video nebo vysunout video disk z jednotky.
aktualizace
Dalším důvodem, proč počítač zamrzá a zpomaluje, jsou aktualizace. Většina procesů na pozadí během aktualizace (antivir, aktualizace systému Windows atd.) využívá RAM, což ovlivňuje výkon počítače jako celku. Pirát kopie oken nainstalovaný na počítačích většiny uživatelů se nemůže připojit k aktualizačnímu serveru, což způsobuje konflikt systému. Co můžete udělat, abyste tomu zabránili? Měli byste zakázat aktualizaci systému Windows.
Přeinstalování systému Windows (které lze provést z USB flash disku nebo jakéhokoli jiného zdroje USB) je jedním z nejúčinnějších řešení, jak odstranit zamrzání a zpoždění počítače. Většina společností (včetně Microsoftu) se při vydávání nového produktu často zaměřuje na moderní PC a zapomíná optimalizovat vlastní výtvory pro stroje staré generace, což způsobuje problémy při připojování nových zařízení nebo instalaci programů a jejich aktualizací.
Pokud váš počítač zamrzá a zpomaluje se i při sledování videa a chcete tento problém vyřešit jednou provždy, měli byste mu věnovat trochu více pozornosti: pravidelně čistit systém, vyměňovat komponenty, aktualizovat některé programy a vytvářet plán čištění pomůže to zachránit před takovými problémy a učiní to spolehlivější!
InstComputer.ru
Co když počítač zamrzne a nedá se nic dělat? Zapne se až po restartu
Dobrý den, přátelé!
Včera přítel požádal, aby se podíval na počítač, řekl, že tady, říkají, že problém je - visí, nejprve to funguje a pak se najednou začne zpomalovat. Reboot - opět to chvíli funguje a pak se proces znovu opakuje. Obecně je téma obsáhlé, důvody různé. Ale každý z nás chce, aby počítač fungoval rychle a přehledně.
Dnešní článek bude věnován nejčastějším důvodům tohoto chování počítače. A bude navrženo univerzální řešení, které pomáhá odstranit další problémy na cestě.
Malá odbočka

Není žádným tajemstvím, že drtivá většina našich čtenářů používá operační systém Windows. Náhodou jsme na to byli od poloviny 90. let zvyklí. uživatelé Linuxu, Unix, Mac OS kritizují Microsoft za "nekompletnost", těžkopádnost, "nedostatečnost", "nepohodlnost" atd. Část kritiky je samozřejmě spravedlivá. Na konečný výsledek to ale nemá vliv – lidé okna používali a budou i nadále používat. A pokud ano, když se vyskytne problém, musíte vědět, jak jej lze vyřešit bez přeinstalace oken a pomoci specialisty.
Kde může nastat problém se zamrznutím počítače?
- Windows XP,
- Windows Vista,
- Windows 7
- Windows 10 (zatím méně časté než ostatní a mírně odlišné příznaky)
Takže jste pracovali, pracovali a najednou...
Hlavní příznaky zamrznutí a nestabilní práce počítače nebo notebooku
- Počítač rychle naběhne, ale po chvíli zamrzne;
- Počítač pomalu nabíhá a během práce stále více "zpomaluje";
- "visí" po dlouhou dobu při bootování (ihned po zapnutí);
- Když je vypnutý, dlouho "visí";
Máte pravděpodobně zvláštní případ a potřebujete pomoc? Napište podrobný komentář níže, co je s vámi špatně, a my vám ukážeme, co dělat!
V některých případech dochází při spouštění programů k chybám souvisejícím s pamětí; pomůže krátký restart.
Jsou dvě cesty: první je hledat problémy s "hardwarem" a jsou dvě cesty - problémy typu "software".

Poznámka! Existuje mnoho problémů spojených s počítačem nebo notebookem. A tento článek poskytuje základní pokyny pouze pro software. To je, když počítač fungoval dobře, ale náhle zamrzne nebo se zpomalí. A s největší pravděpodobností v systémové jednotce není žádný problém, konkrétně je narušený výkon software nebo se objevily viry.
Často se ale vyskytují složitější problémy. A to:
Okamžitě upozorňuji naše čtenáře, že v tomto článku se budu zabývat pouze řešením problémů souvisejících s provozem programů. Koneckonců, jak je uvedeno výše, stává se, že na vině je také „železo“. Častěji je ale opak pravdou. Pokud selže hardware, nebudete schopni dokončit ani body, které jsou uvedeny v tomto článku. Musíte se o to ale pokusit – diagnostiku si tak provedete sami a již s jistotou budete vědět, kdo je na vině hardwaru nebo programů, které mu brání v normálním fungování.
Ve většině případů stačí a jednoduše vyčistit počítač od harampádí, aby se urychlila jeho práce. To znamená, že nemusíte panikařit, ale stačí se podívat na toto doporučené video:
Hlavní příčiny softwarových závad způsobujících zamrzání
Nejběžnější jsou:
"Prvním důvodem jste vy a druhým všechny vaše sny.... Třetím jsou všechna vaše slova, stěží jsem jim věřil...")))
- Windows někým nainstalovaným na počítači, který se neshoduje Požadavky na systém... Běžný problém. windowsUltimate (nebo Maximum) je nainstalováno například na starém notebooku určeném pro windowsVista. Člověk zároveň chce, aby vše fungovalo rychle a krásně;
- Takové problémy může časem způsobit i instalace takzvaných „sestav“ oken;
- Virová kontaminace operační systém. Vyskytuje se pravidelně;
- Problémy související s aktualizací a stavem služeb operačního systému. Nejčastější (v mé praxi) problém.
Podívejme se blíže na každý důvod, pak bude jasné, co dělat ...
Důvod 1. Počítač nebo notebook je zastaralý. Pokud staré zařízení - kupte si nové
Řešení prvního problému je zřejmé. Pokud máte starý notebook (2007-2008) a nějaký mladý muž na něj nainstaloval Windows 7 nebo (10) Ultimate edition, pak vám nic nepomůže. Tento problém lze vyřešit instalací operačního systému na notebook, který lze spustit. V tomto případě je třeba dodržet jeho bitovou kapacitu stejně. Toto opatření pomáhá, ale je prozatím pochopitelné. Přeci jen chci okna rychlejší a hezčí. A zařízení je novější))).
Důvod 2. Problém s montáží oken. Oprava nastavení služby
Instalace "sestav". Pro naše čtenáře, kteří nejsou obeznámeni se zvláštnostmi instalace oken, vám řeknu, že kromě oficiálních verzí systému Windows od společnosti Microsoft existuje mnoho neoficiálních. A jejich moře. Vyrábějí je mladí lidé „pro sebe“. Tito. tam lze přidat podle vašeho vkusu doplňkové programy, motivy pracovní plochy; některé důležité služby lze zakázat ("nejsou potřeba"). A najít takovou "montáž" na internetu je mnohem jednodušší než oficiální vydání.
Takové shromáždění nepředstavuje nic nezákonného. Pokud to máte - je to v pořádku, ve většině případů můžete tento problém vyřešit bez přeinstalace systému Windows. Viz řešení problému v kroku 4;
Důvod 3. Infekce viry. Ošetříme váš počítač před viry
Virová infekce. Často virus (viry) při bootu zaregistruje mnoho procesů v RAM, přeteče, postupně nebo ne příliš; počítač zamrzne. I zde je vše jasné, pokud není antivirus - hledáme, instalujeme, kontrolujeme viry - restartujeme. Je lepší zkontrolovat speciální nástroje které se načítají z disku nebo flash disku. doporučuji mocný Kaspersky Záchranný disk 10. Všechny informace o něm jsou k dispozici na webu společnosti Kaspersky. Pokud to pomohlo, problém byl vyřešen, pokud to nepomohlo, podívejte se na další bod.
Důvod 4. Aktualizace nefungují správně. Povolujeme / opravujeme práci služeb souvisejících s aktualizací počítače
Problémy související s aktualizacemi a službami operačního systému.
Kolik z našich čtenářů ví, co je aktualizace systému Windows, k čemu slouží a je na vašem zařízení povolena? Vědí toho hodně, ale konkrétně to nezahrnují („Proč, stejně všechno funguje!“). Stručně vysvětlím, proč by měla být aktualizace zařazena v našich těžkých časech.))) Od roku 2000 zahrnul Microsoft službu aktualizace do svých operačních systémů. To bylo provedeno pro zlepšení bezpečnosti a výkonu. Čas ukázal, že to bylo správné rozhodnutí. Postupem času se internet zaplnil aktivním obsahem, pro jehož běžný provoz jsou potřeba další programy. Jednoduše řečeno, mimo jiné takové programy jako internet Explorer se objevil Microsoft Net Frame Work, Silver Light a mnoho dalších. Provoz těchto programů přímo ovlivňuje výkon, předpokládá se, že budou pravidelně aktualizovány. Aktualizace také zahrnují aktualizace verzí ovladačů pro základní desky počítačů a definic virů.
A mnozí mají aktualizační služby vypnuté i při instalaci a uživatel o tom ani neví. A jdeme na internet. Vložili jsme programy. Používáme stránky. V důsledku toho jsou postupně některé systémové soubory nahrazeny jinými, nefungují správně a začnou „ucpávat“ RAM počítače:
Zde jsou dva způsoby, jak zamrznutí opravit - rychlé a nepříliš dobré.
Zvažme nastavení pomocí systému Windows 7 jako příklad:
Rychlá cesta
Nejrychlejší způsob je „nejrychlejší“ 🙂 řeší problém v 70 % případů. Pravda, velmi zřídka – ale nemusí vyhovovat každému. A přesto tato metoda často eliminuje tzv. „chybu aktualizace systému Windows».
Jdeme na internet, do vyhledávacího pole napíšeme: "Stáhnout IE pro Windows 7". Tady je obrázek:

Klikněte na "stáhnout":

Vezměte prosím na vědomí, že pro instalaci je vyžadován SP1 (service pack). Proto jsem upozorňoval, že to nefunguje pro každého. Kdo to nenainstaloval - viz níže. Po stažení instalačního souboru pro Internet Explorer 11 jej musíte spustit, instalace bude pokračovat automaticky. Počítač je třeba restartovat.
Ne moc rychlý způsob
Start - Ovládací panely
systém a bezpečnost
Otevřete Windows Update:
Označujeme jako na obrázku:
Poté klikněte na „Zkontrolovat aktualizace“
Systém zkontroluje kritické aktualizace, upozorní vás a požádá o instalaci.
Musíte pozitivně reagovat na podmínky licenční smlouvy, nainstalovat všechny kritické „požadované“ aktualizace a aktualizace ovladačů pro základní desku. Proces není příliš rychlý, může trvat několik dní. Doprovázeno opakovaným restartováním počítače. Po restartu znovu spustíme vyhledávání aktualizací. Po instalaci důležitých aktualizací po další kontrole aktualizací aktualizační služba zobrazí následující okno:
Dnes jsme se tedy setkali se způsoby, jak vyřešit problém zamrzání počítače. Ale ... Pokud všechny výše uvedené metody nepomohly problém vyřešit, pak je bohužel pravděpodobně vadný hardware a je třeba začít s kontrolou hardwaru. Toto téma je rozsáhlé a mělo by být zahrnuto v dalším článku, který bude brzy zveřejněn. Pokud se také potýkáte s tím, že systém Windows hlásí chybu aktualizace, bude toto téma také podrobně probráno v jiném článku.
Hodně štěstí při řešení problémů.
To je pro dnešek vše.
To je ta nejlepší vděčnost. Děkuji!
leadinlife.info
Počítač zamrzne. Jak odstranit úkol
Stává se, že počítač zamrzne a nereaguje na nic: stisknutí kláves, kliknutí a pohyby myši. Ukazatel v tuto chvíli nemusí být vůbec vidět, zůstat nehybný nebo mít podobu přesýpacích hodin. V takových případech říkají, že počítač je zamrzlý. Někdy nezamrzí okna, ale pouze konkrétní program.
Pokud k tomu dojde, neprovádějte žádnou akci, ale počkejte 10-15 minut. Operační systém se pokusí problém vyřešit sám. Zasahujete do svých akcí (náhodné manipulace s klávesnicí a myší) tím, že dáváte zbytečné příkazy již tak přetíženému stroji (tento způsob eliminace zamrzání programu nebo všech oken na počítači je vhodný i pro operační systémy windows 7, 8.1 , 10).
Pokud čekání bez úspěchu, zavolejte Správce úloh. Chcete-li to provést, stiskněte Ctrl + Shift + Esc nebo Ctrl + Alt + Del a v okně, které se otevře, vyberte Správce úloh.

Správce úloh - užitečné systémový program, pomocí kterého můžete ovládat provoz aplikací a zobrazovat informace o nich. Umožňuje například prozkoumat seznam aktuálně spuštěných programů (ne všechny spuštěné aplikace jsou na panelu vidět, některé fungují na pozadí), zastavit zamrzlý program, zjistit, kolik počítačových zdrojů konkrétní aplikace spotřebovává , atd.
 Při prvním spuštění se v okně Správce úloh zobrazí minimum informací. Chcete-li, aby vypadal rozbalený, klikněte na tlačítko Více umístěné v levém dolním rohu okna.
Při prvním spuštění se v okně Správce úloh zobrazí minimum informací. Chcete-li, aby vypadal rozbalený, klikněte na tlačítko Více umístěné v levém dolním rohu okna.

Na záložce Procesy v okně Správce úloh je zobrazen seznam všech spuštěných aplikací a procesů, u každého je uvedeno množství spotřebovaných zdrojů (procesor, RAM, pevný disk, síť). Chcete-li zjistit důvod zamrznutí počítače, podívejte se, která aplikace využívá nejvíce zdrojů (věnujte zvláštní pozornost metrikám CPU a RAM). Pro usnadnění seřaďte aplikace podle jednoho z parametrů. Chcete-li například zobrazit proces, který vyžaduje nejvíce paměti RAM, jako první v seznamu, klepněte na záhlaví sloupce Paměť.

Najděte proces, který způsobil zamrznutí počítače, a v jeho kontextové nabídce spusťte příkaz Ukončit úlohu. Pokud najdete proces, který nadměrně využívá prostředky PC, a chcete zjistit, ke kterému programu patří, spusťte v místní nabídce příkaz Otevřít umístění souboru.
Úloha se zjednoduší, pokud předem víte, který program nereaguje, stačí jej najít a odškrtnout úlohu.

Pokud počítač stále zamrzá a popsané akce nepřinesly žádný výsledek, stiskněte Ctrl + Alt + Del a v okně, které se otevře, spusťte příkaz Odhlásit a poté se znovu přihlaste. Jako poslední možnost násilně restartujte počítač stisknutím tlačítka RESET nebo podržením tlačítka napájení na zařízení na několik sekund.
Mnoho uživatelů PC se často setkává s problémem, když při bootování Windows 7 visí na logu, to znamená, že načítání normálně jde na určité místo, po kterém operační systém (OS) upadne do „stuporu“ a je uveden do „pocitů“ " teprve po stisknutí tlačítka Reset...
Existuje mnoho důvodů, které vedou k tomuto jevu, mezi nimiž lze rozlišit 5 nejčastějších. Zvažme je podrobněji.
Možné příčiny a řešení
- virové programy jsou hlavní příčinou fatálních změn v „operačním systému“;
Měli byste používat moderní antivirové skenery, které vám pomohou identifikovat a odstranit malware a spyware z vašeho počítače. Pokud antivirus nepomohl, pak ručně ukončete podezřelé procesy v registru a při spuštění, poté vyhledejte a odstraňte všechny podezřelé soubory z pevného disku.
- zastavení startu operačního systému může nastat při banálním přehřátí procesoru a čipové sady;
Nepovedený chladič, stará teplovodivá pasta, chladič zanesený prachem dokáže vypnout PC během pár minut. Když se systém spustí, musíte použít jeden z mnoha nástrojů ke kontrole teplotních podmínek centrálního procesoru, grafické karty, čipové sady.

Pokud je důvodem přehřívání a chlazení funguje, ale je zanesené prachem, je nutné PC vyčistit stlačeným vzduchem nebo vysavačem.
- Problémy s RAM také často vedou k neplánovanému vypnutí při spouštění Widows 7;
Mezi problémy RAM patří mezi nejčastější přehřívání a závada způsobená poškozením paměťového modulu. Bohužel druhý typ problému lze identifikovat pouze testováním.
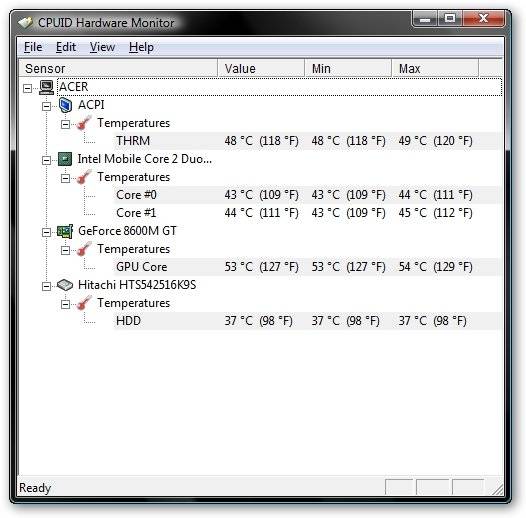
Doporučení specialisty: v případě přehřátí použijte speciální chladiče, které výrazně snižují riziko selhání RAM. Pokud to nepomůže, vyměňte zařízení. Tovární vada v modulu RAM se může „vynořit“ i po delším používání paměti.
- upadnutí do „stuporu“ PC při spouštění „operačního systému“ je často způsobeno mechanickými, elektronickými, logickými nebo softwarovými a hardwarovými poruchami na pevném disku;
Problémy s pevným diskem můžete zjistit testováním, spuštěním nástroje ve Widows 7 nebo pomocí softwaru třetí strany. Cizí zvuky se často stávají předzvěstí chybné funkce šroubu. Pokud se ozve nesrozumitelný hluk a cvaknutí v „tvrdém“, musíte si vytvořit záložní kopii jeho obsahu a být připraveni na nákup nového zařízení.

- někdy jsou nesprávná nastavení nebo zastaralá verze systému BIOS příčinou „zpomalení“ počítače během období inicializace zařízení;
Nejčastěji se to stane po instalaci nových komponent na starou základní desku. BIOS o nich prostě nemusí mít informace. Řešení je v tomto případě poměrně jednoduché: zpočátku se vraťte do továrního nastavení nebo aktualizujte BIOS.
Někdy můžete problém se zamrznutím PC při startu vyřešit návratem zpět ke kontrolnímu bodu, který systém vytvoří.
K tomu musíte mít spouštěcí disk a postupujte podle několika jednoduchých kroků:
- restartujte PC a přejděte do BIOSu. V závislosti na výrobci mohou být vstupní klávesy různé, nejčastěji je to Del; F2; Esc. Chcete-li přesně určit klíč enter, musíte se obrátit na dokumenty dodané se základní deskou;
- změnit prioritu spouštění. Chcete-li to provést, přejděte do sekce BOOT, po které musíte přejít na položku nabídky Bootovací zařízení Přednost;
- vyberte položku 1st Boot Deviсe a potvrďte stisknutím klávesy Enter. V zobrazeném okně Option zvýrazněte jednotku a stiskněte Enter. Po tomto postupu bude počítač spuštěn z tohoto zařízení;
- opusťte tuto nabídku, poté stiskněte Esc, poté po Enteru Exit a poté potvrďte uložení nastavení klávesou Enter;
- vložte disk s operačním systémem nebo spouštěcí disk do CDROM a restartujte počítač;
Jak vyladit registr pro diagnostiku problému se zamrznutím
Abyste si byli jisti, který proces vede k zastavení spouštění OS, měli byste provést malou úpravu v položkách registru.
Můžete to udělat zavedením s podporou příkazový řádek zadáním příkazu: regedit.exe.
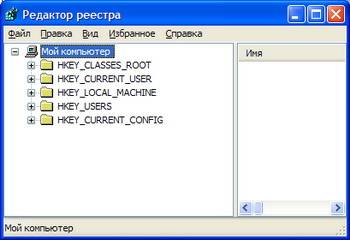
- v levé části okna, které se otevře, vyberte složku KEY_LOCAL_MACHINE, poté otevřete SOFTWARE, v tomto adresáři najděte a otevřete Microsoft a poté - Windows;
V tomto adresáři musíte najít a otevřít CurrentVersion, poté Zásady a nakonec System;
- po otevření adresáře System věnujte pozornost pravé straně okna;
V něm musíte najít soubor Verbose Status. Otevřete jej a v otevřené záložce nastavte hodnotu rovnou 1; (Výchozí hodnota je 0)
Důležité! Měli byste si být vědomi toho, že hledaný soubor nemusí být v registru. V tomto případě musí být vytvořen. Klikněte na volné místo na pravé straně okna, vyberte položku nabídky Nový a poté Hodnota DWORD (32 bitů). Vytvořený soubor pojmenujte VerboseStatus hodnotou 1.
- poté lze registr zavřít a restartovat;
Výsledkem je, že když spustíte OS, uvidíte načtené služby a systémové procesy. Kde se zasekne - a je příčinou všech potíží.
Video: Windows 7 zamrzne při spuštění
Práce s nastavením BIOSu
Postup vypnutí často pomáhá zbavit se zamrznutí "stroje" při spouštění: často - ale ne vždy. Někdy hraje rozhodující roli nastavení BIOSu, jehož změny téměř vždy vedou k zamrznutí PC.
Čemu byste měli věnovat pozornost:

Všelék resetuje nastavení na tovární nastavení.
Odpojování zařízení
Předpokládejme, že podle zprávy systém přešel do režimu spánku při načítání ovladače CLASSPNP.SYS.
Chcete-li zjistit, za které zařízení je tento ovladač zodpovědný, můžete zkusit vypnout jednotlivé součásti počítače v systému BIOS:
- vstupte do BIOSu při inicializaci hardwaru stisknutím klávesy DEL; F2; F1; Esc; v závislosti na výrobci;
- přejděte na kartu Upřesnit;
- najděte položku Integrated Peripherals;
- poté uvidíte seznam integrovaných zařízení, která je nutné jedno po druhém deaktivovat změnou hodnoty Enabled na Disabled;
- poté opusťte kartu nabídky a uložte změny.

- nulování přímo z BIOSu;
- vyjmutím baterie ze základní desky;
- deaktivujte PC;
- sejměte kryt z počítačové systémové jednotky;
- vyjměte baterii ze základní desky;
- po 15-30 sekundách vložte baterii zpět;
Pokud najdete součást, která způsobuje, že Widows 7 při spouštění visí u loga, můžete nainstalovat samostatné zařízení do rozšiřujícího slotu na vaší základní desce.
Důležité! Pokud je zařízení vyměněno, počítač nemusí načíst „operační systém“, přičemž na obrazovce monitoru se zobrazí informace o chybě. Chcete-li to odstranit, přejděte znovu do I/O systému, přejděte na kartu Halt On a vyberte možnost Žádné chyby. Na kartě Halt On Errors nastavte hodnotu na None. Nyní se počítač spustí, i když dojde k chybě.
Obnovení továrního nastavení
Existuje několik způsobů, jak obnovit parametry na „tovární nastavení“, z nichž nejběžnější jsou:
V prvním případě byste měli přejít do systému BIOS a vybrat možnost Load Fail-Safe Defaults. Poté odpovězte kladně na otázku o resetování parametrů a uložte změny. Po automatický restart, změny se projeví.
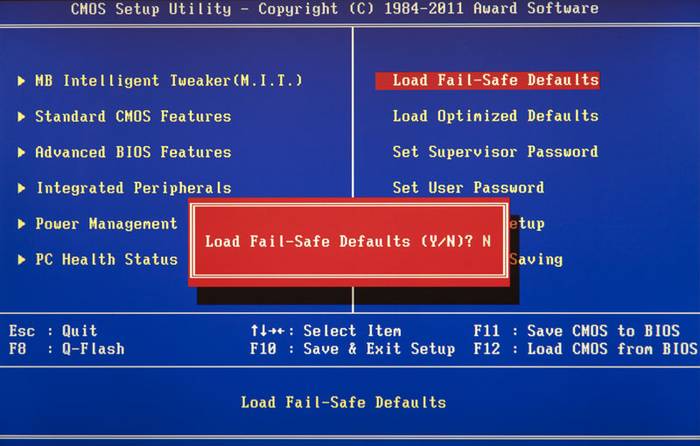
Metoda druhá, nejjednodušší:
Parametry tedy budou nastaveny defaultně, tedy tovární.
Video: Instalace Windows 7 + pochopení BIOSu
Instalace nové verze Bios
V některých případech systém BIOS nemůže poskytnout dostatečnou podporu pro všechny součásti počítače kvůli zastaralé verzi firmwaru.
To vede k jejich nesprávné činnosti a zpomalení systému Windows 7 při spuštění:

Důležité! Během procesu aktualizace nevypínejte napájení počítače. Mohlo by dojít k poškození základní desky.
Námi popsané metody mohou efektivně vyřešit problém zamrzání počítače při startu. Pokud si myslíte, že výše uvedené metody pro vás nejsou vhodné nebo výkon počítače nebyl obnoven, pak se všemi prostředky obraťte na servisní středisko, kde se o problém postarají odborníci.
Jeden z nejčastějších problémů na operačním sále systém Windows 7 - počítač nebo notebook "otupí" nebo "zpomalí". To se projevuje tím, že zařízení začíná mnohem pomaleji bootovat, reagovat na akce uživatele a v konečném důsledku se tak snadno nezpomalí, ale odmítá pracovat. Důvodů pro toto pozastavení je mnoho. Lze je rozdělit do dvou hlavních bloků:
V každém případě musíte udělat různé věci. Pojďme se podívat na nejčastější problémy s pomalým výkonem Windows a jak je řešit.
Nedostatek volného místa
Pro rychlá práce počítač nebo notebook, systém vyžaduje dostatek paměti. Windows je nejčastěji umístěn na jednotku "C". Uživatelé na něj z nezkušenosti instalují všechny ostatní programy (někdy i v systémové složky jako „programové soubory“ nebo „systém 32“). Ujistěte se, že na disku, na který jste nainstalovali Windows, je dostatek místa pro pohodlnou práci.
Odstraňte všechny nepotřebné soubory, programy, které jsou na systémové jednotce. Zpravidla do něj patří následující adresáře:
- Plocha počítače;
- Stahování;
- Moje dokumenty (knihovna, obrázky);
- Soubory koše.

Mimochodem, doporučuje se nejprve vyčistit plochu. Přítomnost na něm obrovské množství různé soubory, zástupce, složky, několikrát snižuje výkon počítače nebo notebooku. Po uvolnění dostatečného množství volného místa (takže proužek disku je zobrazen modře, nikoli červeně), bude počítač viset znatelně méně.
Poškození systémových souborů
Dalším důvodem, proč je počítač nebo notebook velmi pomalý, může být poškození nebo absence důležitých souborů a složek pro systém. Důvody mohou být různé:
- Zpočátku špatně nainstalovaná okna 7.
- Kritické chyby po dlouhé době používání nainstalovaných Windows.
- Důsledky infekce systému škodlivými soubory.
- Nesprávná obsluha počítače nebo notebooku.
- Náhodné smazání důležitých systémových souborů.
- Nesprávné odebrání aplikací třetích stran.
- Důsledky nesprávné práce s registrem.
Nejjednodušší způsob, jak vyřešit výše uvedené problémy, je provést obnovení systému. Výhodou této funkce je, že postup neovlivňuje programy, které si uživatel sám nainstaloval do počítače (ovladače a další software) ani jiné osobní soubory, ale pouze kontroluje integritu systému. V případě potřeby se chybějící soubory načtou a počítač se méně zpomalí. Provedení tohoto postupu nemůže nepříznivě ovlivnit a po obnovení bude počítač pracovat pouze rychleji.

Pokud je poškození příliš vážné, provedli jste obnovu a počítač nebo notebook je stále nudný nebo pomalý, můžete přemýšlet o možnosti přeinstalovat systém Windows. To by mělo být provedeno pouze jako poslední možnost.
Smetí v registru a spouštění
Při používání notebooku nebo počítače (instalace a odebírání programů, kopírování souborů, připojování zařízení USB atd.) v systému registru systému Windows hromadí se mnoho záznamů (). Některé jsou duplicitní, jiné jsou tam zapsány omylem. To vše vede k tomu, že se objevují systémové chyby, aplikace jsou mezi sebou v konfliktu a počítač se zpomaluje a pracuje pomalu. Chcete-li zlepšit výkon vašeho počítače nebo notebooku, doporučujeme vyčistit registr. Samozřejmě to nemusíte dělat ručně. Nejlepším řešením je použít bezplatný nástroj CCleaner. V něm můžete nejen opravit chyby registru, ale také nakonfigurovat nastavení spouštění.


Mnoho programů nainstalovaných v počítači se načte při spuštění systému. Někdy to může být dokonalé zbytečné aplikace, které uživatel používá zřídka, ale při spuštění a práci v offline režimu spotřebovávají systémové prostředky. Odebráním zbytečné programy z automatické spuštění systému Windows, počítač se při startu nejen rychleji spustí, ale také poběží.
Virová infekce
Virus obvykle funguje v skrytý režim a vyžaduje mnoho systémových prostředků, z tohoto důvodu se počítač zpomaluje. Následující příznaky mohou naznačovat, že počítač nebo notebook je napaden viry:
- zamrznutí zařízení při provádění určitých akcí (například otevření „můj počítač“ je průzkumník aktualizován po dlouhou dobu);
- soubory a složky nejsou odstraněny, naopak zmizely nebo je nelze otevřít;
- začaly se objevovat kritické chyby;
- prohlížeč změnil domovskou stránku, výchozí vyhledávač, přidal rozšíření třetích stran nebo rušivé reklamy;
- se objevil programy třetích stran které nelze smazat;
- procesor je zatížen na 100 % uzavřenými programy;
- Obnovení systému, Správce úloh nebo ukončení jednoho z procesů nelze provést.

Problém infekce viry je komplikován tím, že mají vysokou prioritu. To znamená, že pokud má systém na výběr: provést akci požadovanou uživatelem nebo virem, prioritu bude mít virus. Proto dochází ke znatelnému zpoždění v provozu aplikací a počítač se zpomaluje. Chcete-li problém vyřešit, musíte provést následující:
- nainstalujte si antivirus, pokud jej ještě nemáte;
- prohledejte počítač na přítomnost infikovaných souborů;
- odeslat nalezené soubory do karantény nebo smazat.

Virus blokuje spuštění nebo instalaci antivirového programu
Někdy se infikované soubory změní nastavení systému... To vede k nemožnosti spustit nebo nainstalovat antivirus. V tomto případě je třeba provést následující:
- Použijte expresní kontrolní program. Takový software nevyžaduje instalaci a je zcela zdarma;
- Proveďte obnovení systému. Pokud je to blokováno virem, pomůže to zachránit počítač přeinstalování windows(přes zaváděcí USB flash disk nebo disk);
- Než uděláte naplno resetovat okna nezapomeňte uložit důležitá informace na jiný flash disk (musí být prázdný) a poté jej prohledejte na jiném zařízení na přítomnost virů (pokud jsou soubory infikovány).
Expresní kontrola virů zpravidla dává pozitivní výsledek a netrvá déle než 30 minut. Po takovém čištění bude počítač nebo notebook pracovat mnohem rychleji.

Selhání hardwaru
Pokud se počítač na určitou dobu zpomalí nebo začne úplně zamrzat a přitom vydává podivné zvuky (klepání, vrzání, hluk), může to znamenat vážnou vnitřní poruchu a poruchu hardwaru. Existuje řada problémů, které ovlivňují rychlost počítače, a některé z nich jsou zcela v silách běžného uživatele určit:
- porucha pevného disku;
- přehřátí procesoru v důsledku poruchy chladicího systému;
- porucha chladiče;
- přítomnost prachu v systémové jednotce nebo notebooku.
Porucha pevného disku
Rychlost počítače nebo notebooku je z více než 70 % závislá na pevném disku. Bohužel, tvrdé není věčné a má tendenci se opotřebovávat. Když nastane tento okamžik, jsou v provozu systému patrná určitá zpomalení. To je způsobeno tím, že ten pevný se skládá ze sektorů, na kterých jsou uloženy informace. Čas od času jsou vymazány a systémem označeny jako „rozbité“.

Když se počítač čtoucí informace dostane do „rozbitého“ sektoru, systém se zhroutí (může se objevit charakteristický zvuk), počítač zamrzne, dokud nepřejde do jiného sektoru. Takové zmrazení může vést k fatální chybě a restartování systému. Čím více „rozbitých“ sektorů, tím častěji se počítač zpomaluje a tím se blíží doba, kdy bude nutné kompletně vyměnit ten pevný. Tento problém je nevyhnutelný, ale lze jej co nejvíce odstranit a snížit následky. Chcete-li to provést, musíte provést následující:
- Defragmentujte alespoň jednou za měsíc. Kompletní instrukce.
- Při čištění počítače od prachu nezapomínejte ani na ten tvrdý, zahřívání na něm má negativní vliv.
- Vyhněte se fyzickému nárazu na pevný disk zvenčí.
Máte-li podezření, že je některý ze sektorů „rozbitý“, použijte k jeho nalezení a obnovení speciální nástroje.

Hledáme zlomené (červeně označené) sektory na pevném disku pomocí utility „Hd Tune Pro“.
Přehřát
Další častou příčinou pomalého výkonu počítače je přehřívání počítačových komponent. Diagnostikovat takovou poruchu je poměrně snadné podle následujících kritérií:
- Počítač se rychle spustí a chvíli běží, pak výkon dramaticky klesne.
- Chladič hodně hučí nebo není vůbec slyšet.
- Počítač se neočekávaně vypne.
- Pokud máte notebook, stačí na něj položit ruku a kontrolovat teplotu dotykem (vyskytly se případy, kdy se počítač přehřál natolik, že byste se mohli spálit!).
Pokud je důvodem pomalého provozu přehřátí, musíte provést následující:
- Určete, která součást se přehřívá (procesor, čipset, pevný). To lze provést pomocí libovolného bezplatný nástroj nebo dokonce gadgety pro práci pracovní plocha systému Windows 7.
- Uklidit systémová jednotka nebo notebook od prachu, v případě potřeby vyměňte teplovodivou pastu.
Tento postup nejen zvýší rychlost vašeho zařízení, ale také prodlouží jeho životnost.


Profylaxe
Počítač nemůže začít neočekávaně zpomalovat (kromě fyzického dopadu na něj, po kterém se to opravdu může stát). Jakýkoli problém začíná postupně. Aby vás zařízení co nejdéle nerušilo poruchami, je nutné provést řadu postupů, které pomohou zvýšit produktivitu:
- Sledujte množství volné paměti.
- Seřadit nainstalované programy a odstraňte je správně.
- Zkontrolujte registr, zda neobsahuje chyby.
- Defragmentovat.
- Vyčistěte prach z počítače.
- Odstraňte nepotřebné nepotřebné věci z plochy, vysypte koš a další věci včas.
- Pozor na spuštění.
- Prohledejte svůj systém na přítomnost virů.
To vše nevyžaduje mnoho času ani speciálních znalostí, ale ušetří vám to spoustu nervů do budoucna.
Světlana KozlováZdravím vás, přátelé!
Pokračujeme v chápání základů řešení mnoha počítačových problémů.
A tématem dnešního rozhovoru je „mrtvý“ závěs Windows 7.
Zamrzání systému není nový problém, bohužel.
A existuje mnoho řešení, jak to odstranit.
Pravda, ne všechna navrhovaná řešení jsou vhodná pro každého.
A abyste pochopili příčinu, musíte pochopit něco.
Existuje mnoho důvodů, proč OS zamrzne: pokřivená sestava OS, viry, distribuce a samozřejmě vaše, pardon, ne příliš vyrovnané ruce. Navíc zde přidáváme čistě technické problémy, jako je přehřívání všeho možného, polomrtvý zdroj, stejná grafická karta atd. V důsledku toho docházíme k závěru: je prostě nereálné ukázat prstem a říct „tady to je – důvod zavěšení“! jdi dál.
Protože z výše uvedeného vyplývá, že řešení problému se zamrznutím systému je pro každý jednotlivý případ jiné, zvážíme několik možností.
1) Hned prvním důvodem je velmi slabé (ještě tovární) napájení. Kupodivu, ale tento důvod platí nejméně ze všech uživatelů: říkají, co s tím má společného napájecí zdroj? A to navzdory skutečnosti, že slabé napájení velmi rychle vyčerpá své zdroje a v důsledku toho přestane dostatečně dodávat energii počítačovému systému. Zde je váš první závěr: výměna starého nebo slabého napájecího zdroje za nový a výkonnější může vyřešit problém zamrzání systému.
2) Systém zamrzne kvůli firewallu. Firewall je „nativní“ systémový antivirus, který blokuje přístup k virovému softwaru. Po pravdě řečeno, vývojáři uvažují takto: moderní viry nelze zastavit žádným firewallem - fakt!
Ale pokud to máte povoleno ve Windows 7, pak můžete problém vyřešit pomocí reg souboru ndis_filter (například na tomto odkazu: http://dfiles.ru/files/4ltzgxe48). Staženo, vypnutý firewall, rozbaleno. Problém se zamrzáním Windows 7 je snížen o 80-90%.
3) Problémy s instalací doplňků - všechny druhy aktualizací Service Pack. Je vhodné nastavit v možnostech „ Automatická aktualizace„Položka“ Hledat aktualizace, ale rozhodnutí o stažení a instalaci dělám já “. Poté budete moci vidět, co přesně je v systému nainstalováno během procesu aktualizace, a rychle zjistit informace o servisních balíčcích (pomůže vám internet).
4) Další možností je nastavení automatického přetaktování v BIOSu. Vstupujeme do BIOSu a v sekci „Upřesnit“ nastavíme přetaktování (přetaktování) na 15 %. Uložit a odejít.
Vše výše uvedené samozřejmě není všelék. Pokud však alespoň jednomu z vás pomůže alespoň jeden algoritmus, pak den nebyl zbytečně strávený. Hodně štěstí!
Brzdný počítač je hlavním problémem téměř každého člověka, který s ním úzce spolupracuje. Zdá se, že ještě před několika měsíci byl elektronický přítel rychlý a efektivní a všechny úkoly provedl během několika sekund. Ale postupem času z nějakého důvodu začal zpomalovat, zpomalovat a upřímně řečeno otupovat. Zní povědomě?
Rychlost počítače bohužel nezávisí jen na něm. Za sledování jeho stavu je přímo odpovědný uživatel. Vzhledem k tomu, že zařízení není schopno samostatně se zbavit veškerého přebytku, který se v něm během provozu nahromadí, začne silně zpomalovat.
proč se to děje?
Důvody, proč je PC pod Ovládání Windows najednou otupí a zpomalí, docela hodně. Mohou být ovlivněny jakýmkoliv faktorem ovlivňujícím počítač tak či onak. Nejčastější důvody zamrzání lze rozdělit na softwarové a hardwarové.
Softwarové důvody jsou nějaká porucha v samotném systému, přítomnost virů nebo velké množství virů extra soubory... Obecně můžete s počítačem vydržet takové problémy, kvůli kterým se začal zpomalovat:
- Viry omezující práci.
- Velké množství nepotřebných spuštěných programů.
- Příliš mnoho odpadků v registru.
- Programy zabírají téměř celou RAM.
- Málo místa na systémovém disku.
Uživatel je docela schopen vyřešit každý z nich nezávisle, aniž by se uchýlil k pomoci servisních středisek a odborníků.
Situace je složitější s těmi problémy, které závisí na stavu „hardwaru“ uvnitř systémové jednotky nebo skříně notebooku, proč Windows nemusí fungovat tak, jak by měl:
- Počítač se přehřívá kvůli prachu nebo namáhání.
- Zlomený HDD.
- Není dostatek paměti RAM.
- Procesor je zastaralý.
V tomto případě nelze každý problém vyřešit doma, protože existuje šance, že bude nutné zařízení rozebrat a vyměnit, některé součásti vyčistit a opravit. Profesionál to zvládne lépe než začátečník.
Jak můžete opravit
S většinou těchto problémů můžete zkusit něco udělat doma. Manipulace s Windows, kdy je uživatel začne dělat správně, mohou výrazně urychlit práci s daty. Hlavní je vědět, co a jak dělat.
Odstraňte viry
V první řadě je potřeba odstranit veškerý malware, který může zahltit váš počítač a zpomalit jeho práci. Nejčastěji problém alespoň částečně, ne-li úplně odezní a zařízení se již tolik nezpomaluje. Téměř všechny počítače mají zpravidla nějaký antivirus nainstalovaný, ale ne vždy je schopen odvést svou práci a zadržet nápor viru.
Abyste se vypořádali se všemi zbytečnými viry, musíte si stáhnout utilitu Dr.Web CureIt! Odvádí velmi dobrou práci při odhalování a odstraňování všech škodlivých programů, přičemž nevyžaduje instalaci a funguje poměrně rychle. Musíte si jej stáhnout z oficiální webové stránky Doctor. Je důležité si pamatovat, že virová databáze je neustále aktualizována, takže si nástroj musíte stáhnout bezprostředně před jeho použitím.
Před pokusem o spuštění si počítač může ujasnit, zda tomuto programu skutečně důvěřujete a zda jej potřebujete spustit. Musíte s ním souhlasit a poté se otevře samotný nástroj. V úvodním okně zaškrtněte jedinou položku a klikněte na „Pokračovat“.
Otevře se další okno, kde můžete nakonfigurovat samotný program a vybrat si, jak přesně má skenovat váš počítač. Můžete jej například zkontrolovat jako celek nebo označit konkrétní sekce.
Doporučuje se nastavit si nastavení, jak chcete. K tomu je v pravém horním rohu ikona klíče. Po spuštění skenování budete muset dlouho čekat, než nástroj zkontroluje všechny soubory a vyléčí je.
Vyčištění disku a registru
Zanesený pevný disk je skutečný problém, když má dostatečně malou kapacitu paměti. Moderní programy hodně váží, takže místa je vždy málo. Proto se často používá nejen disk D, určený pro různé programy, ale také systémový disk C. Kvůli jeho nedostatku Umístění Windows otupí a začne zpomalovat i v těch nejjednodušších procesech.
Chcete-li maximalizovat čištění cenných gigabajtů, musíte provést řadu opatření:
- Odstraňte všechny nepotřebné věci – hudbu, filmy, obrázky a programy, které používáte jen zřídka. Důležité: soubory na ploše a v koši také zabírají místo na jednotce C.
- Odstraňte dočasné soubory. Program CCleaner si s tímto úkolem dobře poradí.
Používání programy CCleaner dokáže odbrzdit počítač na dlouhou dobu. Chcete-li začít používat program, musíte si jej stáhnout a nainstalovat. Program váží málo - asi 6,5 MB.
Po zapnutí musíte okamžitě přejít do nabídky s názvem „Čištění“. Nemusíte na nic sahat – všechna nastavení jsou optimálně nastavena a nezkušený uživatel může něco nepotřebného jednoduše smazat. Chcete-li zahájit čištění, musíte kliknout na "Analýza" a chvíli počkat - na konci se zobrazí, kolik místa na disku se uvolní a co přesně program smaže.

Pokud vám vše vyhovuje, měli byste kliknout na další tlačítko "Vyčištění". A znovu počkejte, dokud nebudou všechny soubory smazány. Po použití programu si okamžitě všimnete, že Windows zrychlil práci. A v tomto případě není pochyb, proč začal zpomalovat dříve. Doporučuje se provádět čištění alespoň jednou měsíčně, aby systém Windows běžel rychle a hladce.
Dalším krokem je vyčištění registru. Zde budou shromažďovány veškeré informace o počítači, jeho nastavení a komponentách. Nevymaže se sama, takže i když byla aplikace smazána před několika lety, informace o ní budou stále uloženy a zabírají místo.
Chcete-li jej vyčistit, měli byste také použít CCleaner. Teprve nyní musíte přejít na kartu "Registr" a kliknout na položku "Vyhledat problémy".

Po uplynutí doby ověření se uživateli zobrazí seznam všech chyb, které program zjistil. Chcete-li odstranit, musíte kliknout na tlačítko "Opravit ..." a poté souhlasit s vytvořením záloha aktuální stav. Tato funkce je nezbytná, abyste mohli systém Windows obnovit, pokud se náhle něco pokazí.

Po dohodě budete muset potvrdit své rozhodnutí vyčistit registr. Zobrazí se okno, ve kterém si můžete prohlédnout každou nalezenou chybu samostatně. Musíte kliknout na "Opravit označeno" (ve výchozím nastavení jsou všechny chyby označeny najednou). A pak čekat.

Je vhodné zkontrolovat chyby v registru alespoň jednou za měsíc, nebo lépe po každém odebraném programu, abyste okamžitě odstranili všechny odkazy na něj ze systému.
Někdy je v automatickém stahování aplikací příliš mnoho souborů. Po zapnutí PC se spustí všechny najednou, což je velmi pomalé Windows fungují... Chcete-li to zkontrolovat, musíte otevřít Správce úloh - klepněte pravým tlačítkem myši na hlavní panel a poté vyberte položku "Správce úloh".

Poté musíte přejít do části "Spuštění" a odstranit všechny nepotřebné programy a soubory odtud. Chcete-li to provést, musíte kliknout pravým tlačítkem myši na řádek a kliknout na "Zakázat".

Spuštění hromady aplikací
Pokud máte na počítači spuštěno mnoho programů - jak prohlížeč, tak Skype a nějakou hru - neměli byste být překvapeni, proč se Windows najednou začal zpomalovat. Stačí zavřít všechny nepotřebné a sníst přebytečnou paměť. Které programy jedí hodně, můžete zkontrolovat ve Správci úloh. Otevřeme jej a v záložce „Procesy“ se podíváme, které programy jsou obzvlášť žravé. A pokud nejsou potřeba, zavřeme je. Je vhodné to udělat při jakýchkoli známkách inhibice, aby se nehromadily.

Důležitá poznámka – ze stejného důvodu se může zpomalit práce v prohlížeči. Moderní programy pro práci s internetem jsou velmi náročné a každá záložka je samostatný proces. Neotevírejte jich proto příliš mnoho. A musíte častěji čistit mezipaměť prohlížeče.
Problémy s komponentami počítače
Počítač se najednou začal velmi zahřívat, vydávat podivné zvuky a zároveň viset? Znamená to, že je v něm něco zlomené nebo něco není v pořádku. Proto zaostává. Přehřívání je jasným znakem nadměrného namáhání počítače a také toho, že je v něm příliš mnoho prachu.
Pro správnou práci s moderními programy a prohlížeči potřebujete dostatečné množství paměti RAM a výkonu procesoru. To znamená, že tyto součásti musí být vyměněny. Prostudujte si programy, které používáte, a pak udělejte závěr – co přesně je potřeba změnit. Ačkoli se doporučuje změnit systémovou jednotku nebo notebook jako celek - výměna dvojice RAM nebo procesoru moc nepomůže, pokud grafická karta nebo základní deska nemůže takovou zátěž vydržet.
Pokud je počítač dostatečně výkonný a Windows na něm již byly zbaveny všeho přebytečného, ale stále se zahřívá a vydává hluk, je čas jej vyčistit od prachu a vyměnit tepelnou pastu na procesoru. Je lepší svěřit tuto práci profesionálovi, to znamená vzít ji do servisního střediska. Zvlášť pokud je to notebook. Odborníci lépe zjistí důvod, proč se problémy objevují.
Dalším důvodem, proč systém zamrzá a objevuje se hluk, je rozbitý pevný disk. To je vyjádřeno tím, že všechny procesy na PC náhle zamrznou a začnou běžet trhaně, nerovnoměrně. Život zachraňuje pouze kurzor myši. Disk přitom začne vydávat zvuky, které pro něj nejsou typické, a pak se vše najednou vrátí do normálu. Z takového disku musíte okamžitě vyčerpat všechna data a věnovat se jejich kontrole a případně výměně.
(Návštíveno 15 821 krát, z toho 2 návštěvy dnes)


 Uspořádání součástek na desce plošných spojů
Uspořádání součástek na desce plošných spojů ⇡ Výkon v aplikacích
⇡ Výkon v aplikacích ASUS P8Z77-M: patice a polovodičové čipy
ASUS P8Z77-M: patice a polovodičové čipy Benchmarky Nvidia geforce 8800 gts
Benchmarky Nvidia geforce 8800 gts