Jak vložit heslo do složky různými způsoby. Jak umístit heslo do složky bez dalších programů
Existuje mnoho způsobů, jak chránit složku v počítači pomocí hesla, ale většina z nich vyžaduje instalaci speciální software. Mnoho z těchto programů se však vyplácí. Existuje jednoduchý způsob, jak zadat heslo do složky pomocí dávkového souboru. Přestože tato metoda neposkytuje 100% ochranu, můžete ji použít jako jednu z možností ochrany vašich dat.
Nastavení hesla pro složku
Chcete-li začít, vytvořte běžnou složku kdekoli s libovolným jménem. Například Osobní.
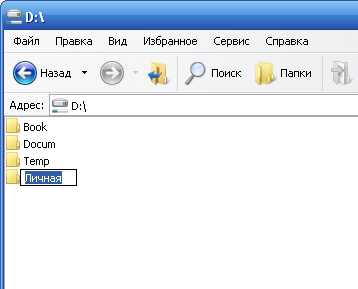
Potom musíte tuto složku zadat a vytvořit textový dokument s jakýmkoli jménem. To se snadno děje s kontextovou nabídkou.
 Otevřete textový dokument a vložte následující kód:
Otevřete textový dokument a vložte následující kód:
cls
@ OFF OFF
název složky Soukromé
pokud EXIST "Compconfig Locker" dostal UNLOCK
pokud NEVYSTAVUJE Soukromé goto MDLOCKER
: POTVRĎTE
echo složky (Y / N)
nastavit / p "cho =\u003e"
pokud% cho% == Y dostal LOCK
pokud% cho% == y dostal LOCK
pokud% cho% == n dostalo END
pokud% cho% == N goto END
echo Neplatná volba.
goto Potvrdit
: LOCK
ren Private "Compconfig Locker"
attrib + h + s "Compactfig Locker"
echo Složka zamčená
skončil
: Odemknout
echo Zadejte heslo pro odemčení složky
set / p "pass =\u003e"
pokud NOT% pass% == PASSWORD_GOES_HERE dostal FAIL
attrib -h -s "Compconfig Locker"
ren "Compconfig Locker" Soukromé
echo Složka úspěšně odemčena
skončil
: FAIL
echo Neplatné heslo
skončil
: MDLOCKER
md soukromé
echo Private vytvořeno úspěšně
skončil
: Konec
Nyní najdeme kódové pole HESLO_ GOES_ ZDE a nahraďte jej heslem, které potřebujeme. Uložte soubor a přejmenujte jej na locker.bat.
! Pokud jste zakázali zobrazování rozšíření souborů ve vašem systému, může být obtížné změnit název souboru. Faktem je, že v souboru locker.bat, skříň Je název souboru a .bat - rozšíření. Když je zobrazení rozšíření souborů zakázáno, zobrazí se pouze název souboru a při přejmenování textového souboru mu dáte jméno locker.bata přípona zůstává stejná - txt. Proto, abyste předešli takovým problémům, před přejmenováním souboru, který potřebujete.
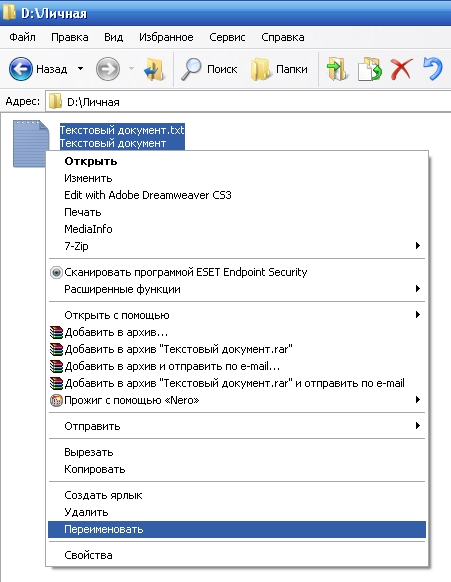
Kontrola kódu
Spusťte soubor locker.bat, který by měl vést k vytvoření složky Soukromé, ve které je třeba umístit všechny dokumenty, které chcete chránit. Poté spusťte dávkový soubor locker.bat znovu.
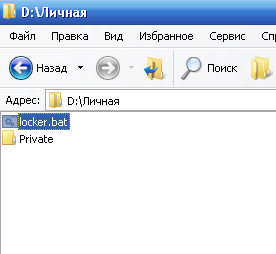
Nyní budete vyzváni k uzamčení složky. Zvolte Y.
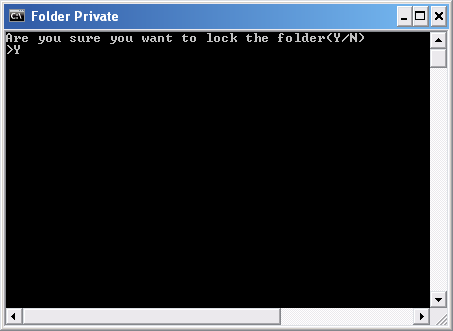
Současně zmizí soukromá složka.

Pokud znovu spustíte soubor locker.bat, budete vyzváni k zadání hesla.

Po zadání hesla, které jste zadali do dávkového souboru, se zobrazí složka Soukromé a můžete s ní znovu pracovat.
Závěr
Tímto způsobem nastavíte heslo ve složce není nejbezpečnější. Faktem je, že zkušený uživatel může vidět vaše dokumenty, pokud v systému obsahuje zobrazení skrytých a systémových souborů. Heslo můžete také zjistit zobrazením obsahu souboru locker.bat. Výhodou této metody je, že se nepoužívá žádný další software. Proto může být použita jako ochrana dokumentů před nezkušenými uživateli nebo dětmi.
Otázka, jak umístit heslo na složku, vzrušuje mnoho uživatelů. V životě mohou docházet k různým situacím, kdy určité informace o počítači musí být ostatním lidem nepřístupné. Možnost pouze skrýt složku v počítači v tomto případě neodpovídá, protože nyní ji mohou i děti vidět skryté soubory systému. Ideálním řešením pro ochranu osobních údajů může být použití speciálního programu, který nastavuje heslo do složky.
Dnes na internetu najdete velké množství programů, pomocí kterých můžete do složky zadat heslo. Chceme mluvit o nejjednodušších a nejspolehlivějších softwarových produktech, které vám mohou pomoci chránit cenné informace v počítači.
Vložte heslo do složky pomocí archivace
Tato metoda je velmi jednoduchá, ale zároveň velmi účinná pro ochranu složek před neoprávněným přístupem. Chcete-li nastavit heslo pomocí archivace, nemusíte do počítače stahovat žádné specializované programy. Stačí mít nainstalovaný archivátor (WinRAR nebo 7-Zip), pomocí něhož můžete vytvořit archiv založený na vaší složce a nastavit heslo.
Softwarové archivátory jsou velmi oblíbené a známé širokému okruhu uživatelů. Takto nastavené heslo je téměř nemožné a můžete si být jisti, že vaše informace jsou bezpečné.
Po spuštění programu se zobrazí hlavní okno. Klikněte na tlačítko Zamknout složky a vyberte složku, do které chcete heslo zadat.

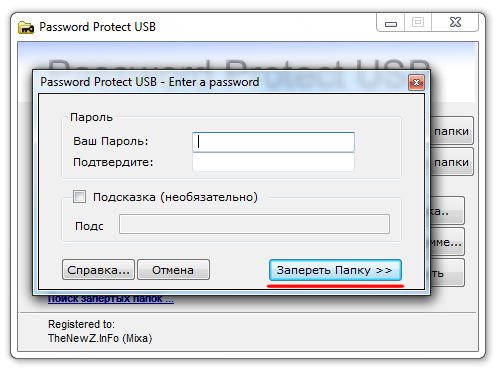
Po dokončení postupu nastavení hesla se zobrazí zpráva.

Vybraná složka bude skrytá. Pro přístup k němu je třeba spustit program Password Protect, vybrat požadovanou složku a kliknout na tlačítko "Odblokovat složku". Do zobrazeného pole zadejte své heslo. Nezapomeňte, že po použití informací ve složce znovu nainstalujte heslo.

Závěry
Podívali jsme se na pět pracovních cest, jak dát heslo do složky. Kdo pochybuje o spolehlivosti specializovaných programů, může použít archivaci ověřenou metodou. Kdo má bezpochyby - stahování speciálního softwaru, ochranu složek se silným heslem rychle a pohodlně.
Výrobci operačních systémů jsou vážně znepokojeni bezpečností uživatelských dat a Microsoft mezi nimi. Používá mnoho velkých korporací systém Windowskterá se stává bezpečnějšími s novějšími verzemi. Navzdory tomu neposkytuje funkci nastavení hesla do samostatné složky nebo souboru. Při neexistenci takové možnosti vysvětluje společnost Microsoft existenci varianty s aktivací hesla pro individuálního uživatele počítače, což však není vždy výhodné.
Obvyklá situace, kdy zaměstnanec v kanceláři opustí počítač po dobu několika minut - připravuje kávu nebo mluví po telefonu. V tuto chvíli jeho osobní soubory nejsou chráněny, pokud nezanechal profil. Někdo může nejen prohlížet soubory v počítači, ale také je stáhnout, což je plné problémů. Existuje však několik způsobů, které vám umožňují vkládat heslo do složky libovolné verze systému Windows, a to i když používáte nebo nepoužíváte programy třetích stran.
Doporučujeme číst:Jak vložit heslo do složky v systému Windows bez programů?
Metoda, která bude popsána níže, nezabezpečuje úplnou ochranu dat ve složce z akcí narušitelů.
 cls
@ OFF OFF
název složky Soukromé
pokud EXIST "Compconfig Locker" dostal UNLOCK
pokud NEVYSTAVUJE Soukromé goto MDLOCKER
: POTVRĎTE
echo složky (Y / N)
nastavit / p "cho =\u003e"
pokud% cho% == Y dostal LOCK
pokud% cho% == y dostal LOCK
pokud% cho% == n dostalo END
pokud% cho% == N goto END
echo Neplatná volba.
goto Potvrdit
: LOCK
ren Private "Compconfig Locker"
attrib + h + s "Compactfig Locker"
echo Složka zamčená
skončil
: Odemknout
echo Zadejte heslo pro odemčení složky
set / p "pass =\u003e"
pokud NOT% pass% == PASSWORD_GOES_HERE dostal FAIL
attrib -h -s "Compconfig Locker"
ren "Compconfig Locker" Soukromé
echo Složka úspěšně odemčena
skončil
: FAIL
echo Neplatné heslo
skončil
: MDLOCKER
md soukromé
echo Private vytvořeno úspěšně
skončil
: Konec
cls
@ OFF OFF
název složky Soukromé
pokud EXIST "Compconfig Locker" dostal UNLOCK
pokud NEVYSTAVUJE Soukromé goto MDLOCKER
: POTVRĎTE
echo složky (Y / N)
nastavit / p "cho =\u003e"
pokud% cho% == Y dostal LOCK
pokud% cho% == y dostal LOCK
pokud% cho% == n dostalo END
pokud% cho% == N goto END
echo Neplatná volba.
goto Potvrdit
: LOCK
ren Private "Compconfig Locker"
attrib + h + s "Compactfig Locker"
echo Složka zamčená
skončil
: Odemknout
echo Zadejte heslo pro odemčení složky
set / p "pass =\u003e"
pokud NOT% pass% == PASSWORD_GOES_HERE dostal FAIL
attrib -h -s "Compconfig Locker"
ren "Compconfig Locker" Soukromé
echo Složka úspěšně odemčena
skončil
: FAIL
echo Neplatné heslo
skončil
: MDLOCKER
md soukromé
echo Private vytvořeno úspěšně
skončil
: Konec
Tento kód je skript, který umožňuje zadat heslo do složky ve Windows bez programů.
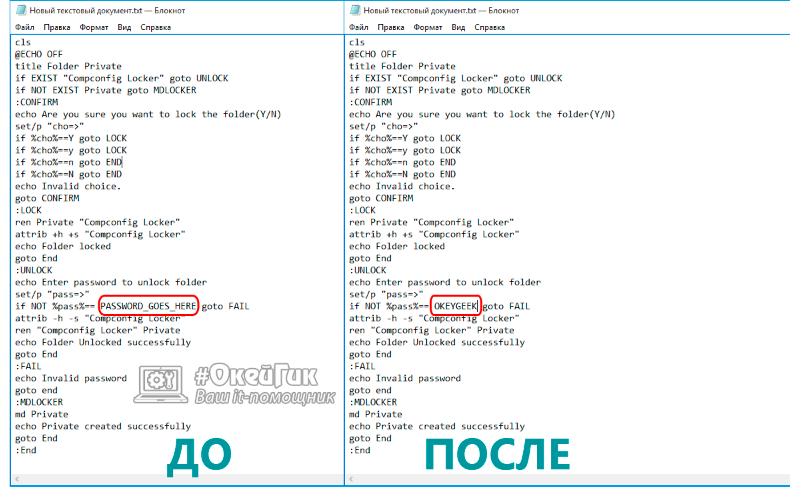
Statistiky ukazují, že mnoho lidí neopatrně zachází s hesly, vybírá jejich datum narození nebo jejich jméno jako tajný kód. Webová stránka společnosti OkeyGeek vám doporučuje, abyste si při výběru hesla dávat větší pozor, a to zejména přidáním písmen z různých registrů, interpunkčních znamének a čísel, které vám umožňují zaměnit programy pro automatický výběr hesla.
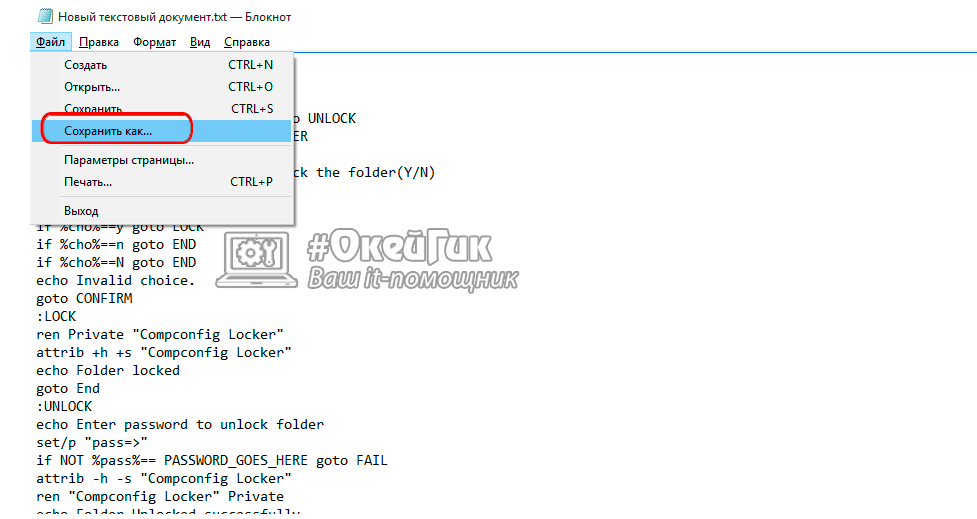
Pozor: Tento soubor zůstane uživatelům viditelný a přes něj bude nutné zadat osobní složku, kde je heslo nastaveno. Doporučujeme zvolit název souboru, který by mohl "vyděsit" vetřelce. Například soubor může mít název " Win.bat"Nebo" splwow64.bat».
V dnešní době je obtížné tuto roli přeceňovat moderní technologie v lidském životě. Mnoho lidí již neukládá data v papírové podobě, preferuje elektronické paměťové média. Pak budeme hovořit o bezpečnosti, nebo spíše o tom, jak vložit heslo do složky.
Chraňte soubory a složky pomocí různými způsoby, ale budeme zvažovat jen některé z nich, a to:
Jak skrýt složku v systémech Windows 7 a XP
Někdy je třeba rychle skrýt složku nebo soubor z očí. Chcete-li to provést, klikněte pravým tlačítkem myši na objekt, který vás zajímá, přejděte na položku "Vlastnosti" na kartě Obecné a v seznamu "Atributy" vyberte položku Skryté. Po klepnutí na "OK" zmizí zvolený objekt z pohledu.
Tato metoda je vhodná, pokud nemáte čas přesunout soubor na jiné místo. V jiných případech je ochrana heslem spolehlivější.
Jak otevřít skryté složky?
Chcete-li zobrazit skryté složky v systému Windows 7, přejděte na kartu "Start" - "Ovládací panely", vyberte možnost "Vzhled a přizpůsobení", poté položku "Možnosti složky" - "Zobrazit skryté soubory a složky" , složky a disky "-" OK ".

Windows XP: Přejděte na "Start" - vyberte "Ovládací panely", poté "Možnosti složky", na kartě "Zobrazit" vyberte "Zobrazit skryté soubory a složky" a klikněte na tlačítko "OK".
Po výše uvedených krocích se budou skryté soubory zobrazovat v poloprůhledné barvě. Jděte na jejich vlastnosti a zrušte atribut "Skryté".
Nezapomeňte v nastavení složek (Ovládací panely), abyste vrátili předchozí hodnotu "Nezobrazovat složky a disky skrytých souborů", jinak zůstanou viditelné a nebudou mít žádný důvod skrývat je.
Používáte-li Total Commander, není třeba provádět výše uvedené kroky. V tomto programu viditelné skryté soubory, které lze přesunout, upravit a odstranit.
Pokud váš Total Commander nezobrazuje skryté soubory, přejděte na jeho "Konfigurace" - "Nastavení" - "Obsah panelů" - zaškrtněte políčko "Zobrazit skryté / systémové soubory".

V případě potřeby nezobrazujte skryté soubory v Total Commanderu.
Chraňte složku s heslem pomocí WinRAR
Nejjednodušší je nastavit heslo pomocí archivátoru a umístění souborů, které vás zajímají, do archivu chráněného heslem. Nezapomeňte však, že pokud jsou poměrně objemné, bude trvat nějaký čas, než je archivovat a extrahovat z archivu.
Jak složku hesel používat WinRAR?
Vyberte požadovaný objekt, kliknutím na něj pravým tlačítkem myši vyberte položku "Přidat do archivu". V okně, které se otevře, na kartě Obecné vyberte formát archivu RAR.

Přejděte na kartu "Pokročilé" a klikněte na "Nastavit heslo"

Pokud hodnotíte informace, které hodláte chránit - použijte složité hesloJednoduché je snadnější vybrat útočníky. K vytvoření hesel existují speciální programy - správci hesel, ale o nich budeme hovořit později. V této fázi si myslete heslo sám.
Zapamatujte si heslo, ale zapište jej. Jinak, pokud ho zapomenete, nebudete archivovat. Zaškrtněte políčko "Šifrovat názvy souborů" a klikněte na tlačítko "OK". Vše, archiv s heslem je vytvořen.
Pokud jste nezměnili název archivu, zůstane stejný jako archivovaný soubor. Původní soubor lze smazat nebo přesunout na jiné místo.
Program pro ochranu složek pomocí hesla
Můžete zadat heslo do složky pomocí speciálních programů, a to jak placených, tak bezplatných. V tomto článku budeme zvažovat pouze jednu zdarma program chránit složky pomocí hesla, jmenovitě složky WinMend Hidden.
Instalační proces WinMend Folder Hidden je podobný ostatním programům, takže se na ně podrobněji nezabýváme. Zaznamenáváme pouze, že během instalace vyberte anglický jazyk (Anglicky), protože kromě toho, že je k dispozici pouze řečtina. Později, v samotném programu, lze jej změnit na ruštinu.
Při prvním spuštění programu musíte přijít, zadat a potvrdit vstupní heslo, které obsahuje 6 až 15 znaků.
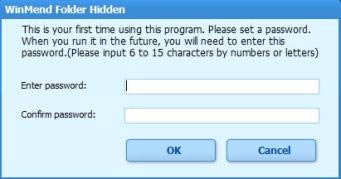
Při každém spuštění programu budete muset zadat heslo.
Běžící program má následující formu.

Chcete-li chránit složku heslem, přetáhněte ji myší do okna programu nebo zadejte cestu k ní pomocí tlačítka Skrýt složku vpravo.
Pomocí tlačítek "Zobrazit" a "Skrýt" můžete zobrazit a skrýt soubory. Tím ochráníte vybrané objekty. Chcete-li například zobrazit skryté, musíte spustit program a zadejte heslo. Můžete také "Změnit heslo" pro vstup do programu a "Vymazat" z něj vybrané objekty. Volba programového jazyka se nachází v pravém dolním rohu. Tento program ochrany složek s heslem je jednoduchý a jasný, každý to může pochopit.
Nyní víte, jak umístit heslo do složky nebo samostatného souboru.
Otázka, jak umístit heslo do složky ve Windows, vzniká okamžikem, kdy se informace o vašem počítači neobjeví pro všechny. Nezáleží na tom, co to bude - tajné dokumenty, které by měly být skryty u konkurentů a zaměstnanců, nebo materiály, které by děti neměly ukazovat - metody utajování jsou stejné.
V tomto článku budu diskutovat šest způsobů, jak zamknout adresáře, z nichž jeden je založen na schopnostech operačního systému, který ne všichni ví, zbytek pracuje s pomocí programů:
Jak nastavit heslo pomocí systému Windows
Většinou se na internetu myslí, že je nemožné nastavit heslo pro adresář bez programů s použitím standardních funkcí operačního systému - je to klam z důvodu, že počítačová gramotnost uživatelé a mnoho "bloggerů o zármutku" je na nízké úrovni.
Pokud jde o zabezpečení, každá nová verze systému Windows je lepší než předchozí, je třeba se naučit používat tyto funkce.
Základem složek pro ochranu heslem jsou uživatelské účty. Chcete-li zavřít adresář pomocí tajného klíče, postupujte takto:
- Vytvořte samostatné účty pro sebe i pro ostatní uživatele. Ve výchozím nastavení je platný pouze váš účet správce vytvořený během instalace operačního systému.
- Do účtu zadejte heslo.
- Určete, které dokumenty a adresáře jsou sdíleny a které jsou dostupné pouze určitým uživatelům. Pro přístup k těmto objektům bude vyžadovat heslo pouze všichni kromě vás.
V důsledku toho bude přístup k vašim osobním údajům vyžadovat přístup účet admin. Zbytek informací v počítači (obecně) bude k dispozici všem.
Nyní budeme zvažovat, jak to všechno položit a podrobně upravit.
Vytvořte sdílený účet
- Zadejte "Start" -\u003e "Ovládací panely" -\u003e

- Vyberte položku "Vytvořit účet". Tam si pomyslete na jméno, pokud existují nějakí konkrétní uživatelé, můžete je vyrobit jménem (manželka / manžel, děti) nebo něco společného jako "Pravidelný uživatel".
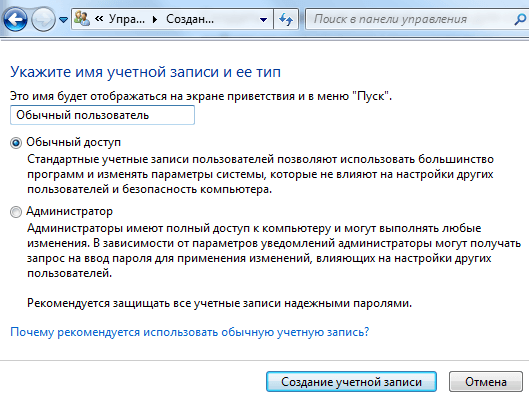
Od tohoto okamžiku budete mít administrátora - to jste vy, a všechny ostatní jsou další účty.
Na účet jsme zadali přístupový kód
Nejprve se vybíráme v seznamu uživatelů. Po vytvoření dalšího účtu budete mít několik uživatelů (minimálně 2). Pokud jste zapomněli, jak se k této volbě dostat, pak znovu "Start" -\u003e "Ovládací panely" -\u003e "Přidat a odebrat uživatelské účty"

Potom klikněte na odkaz "Vytvořit heslo" a nainstalujte jej. Bude zde příležitost přidat nápovědu, pokud máte obtížné heslo, doporučuji to, aby se nezapomněl a nezablokoval přístup k vašemu počítači.
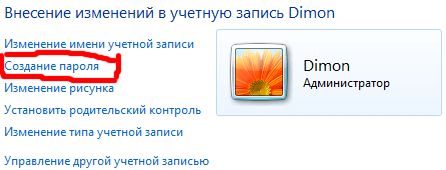
Od tohoto okamžiku budou funkce administrátora přístupné pouze vám, všechny ostatní budou zbaveny, ale mohou používat stroj, včetně všech jeho složek a souborů, s výjimkou těch, které budeme dále zakázat.
Zavřete složku heslem
Uživatelské účty patří do různých skupin, jste správcem, zbytek jsou uživatelé. Za účelem doručování omezený přístup do určitých složek stačí odstranit oprávnění číst tyto složky pro všechny uživatele a nechat ji správci (vy).
To se děje takto:
- Klepněte na tlačítko Upravit v požadované složce a vyberte "Vlastnosti";
- Otevřete kartu Zabezpečení (na této kartě jsou určena práva všech skupin a uživatelů ve vztahu k této složce).
- V seznamu skupin klikněte na tlačítko Upravit.
- Výběr skupin a uživatelů jeden po druhém (většinou se jedná o skupiny uživatelů a ověřených uživatelů), zaškrtávací políčka nahrazujeme, měníme, čteme, čteme a provádíme seznam obsahu složky (celkem).

Aplikace provedených změn automaticky odmítne přístup k této složce všem cizincům. Pro přístup budou potřebovat heslo z účtu, který je povolen.
Uzavření hesla se složkou
Druhý způsob, jak zadat heslo do složky, je založen na zabalení požadovaného adresáře do archivu pomocí speciálního archivačního programu a nastavení přístupového kódu v archivu. Tato metoda není zcela správná pro volání nastavení hesla ve složce, protože přestává být složkou, která se změní na soubor RAR nebo ZIP.
Nicméně, pokud jde o snadnost použití této metody ochrany, metoda je na vysoké úrovni, protože program WinRAR, potřebný pro práci s archivy, vám umožňuje pracovat se soubory a složkami přímo v archivu, aniž byste museli zvrátit rozbalení. To znamená, že jste přidali data do archivu chráněného heslem. V budoucnu získáte přístup k nim pouze při zadání klíče. A všechny změny v archivu jsou automaticky přidávány do archivu.
Jak používat WinRAR a jak archivovat soubor, který jsem popsal podrobně v. Tam je instrukce velmi podrobná, je tu i video lekce, a tady to všechno zkrátím zdvojnásobím:
- Nainstalujte WinRAR Archiver
- Vyberte složku, do které chcete heslo zadat, a klikněte pravým tlačítkem myši
- V kontextovém menu vyberte položku "Přidat do archivu"
- V okně nastavení archivu klikněte na tlačítko "Nastavit heslo"
- Zadejte heslo
- Vytvořte archiv stisknutím tlačítka "OK"
Přidám pouze jednu nuanci - pokud je složka velká a není komprimováno, ale stačí ji uzamknout, pak při nastavování archivu nastavte parametr "no compression" - to výrazně ušetří čas.
Programy pro nastavení hesla pro složku
Nevýhodou této metody je, že práce vyžadují instalaci dalšího speciálního softwaru ( programy třetích stran), který již není používán k žádnému účelu. Obecně doporučuji použít speciální nástroje pouze tehdy, když je to naprosto nezbytné, jestliže nejsou k dispozici jiné metody.
Program pro nastavení hesla DirLock
Není třeba se naučit vícestranové instrukce pro použití nástroje DirLock, protože je intuitivně srozumitelné i pro nezkušeného začátečníka. Chcete-li s jeho pomocí poskytnout přístup k omezení, bude trvat 10 sekund.
Stáhněte program zde, musíte jej nainstalovat do počítače.
Po instalaci a konfiguraci programu se v kontextové nabídce, která se objeví při klepnutí pravým tlačítkem myši na složku, se objeví položka "Lock / Unlock" - toto je možnost nastavení hesla.
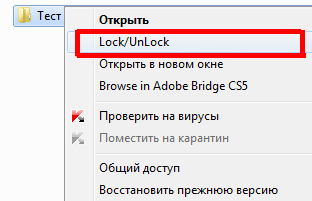
Pokud se taková položka neobjeví automaticky, spusťte nástroj a v nabídce vyberte "Soubor", v němž je "Možnosti". Otevře se okno, ve kterém je přidána nabídka s kontextovou nabídkou "Přidat" Zamknout / Odemknout ".
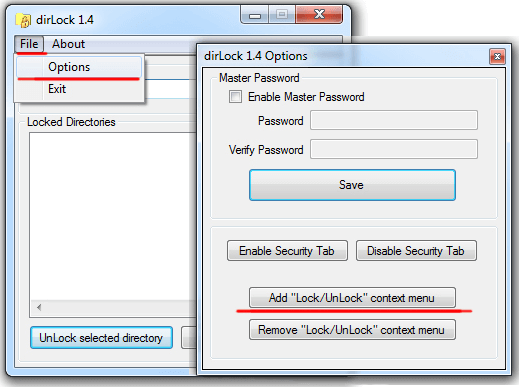
Poté můžete zadat heslo do libovolné složky a při pokusu o její otevření se zobrazí zpráva, že přístup byl odepřen.
Složku bude možné znovu otevřít pouze tehdy, když je zákaz zrušen pomocí stejné místní nabídky Lock / Unlock.
Trvalý přístup k takto zablokované složce bohužel nebude fungovat a heslo bude muset být vždy nastaveno a odstraněno.
Záložka pro zámek složek Anvide Lock Folder
Další program určený k zavření složek s hesly v počítači. V oběhu není jednodušší než ten předchozí, s trochu jiným přístupem.
Stáhněte si program Anvide lock Složka zde a nainstalovat.
V tomto nástroji se uzavírání složek provádí prostřednictvím rozhraní samotného programu.

- Spusťte program
- Prostřednictvím vestavěného průzkumníka (tlačítko +) najděte požadovanou složku
- Klikněte na panel uzavřeného zámku,
- Zadejte dvakrát heslo a stiskněte tlačítko "Zavřít přístup",
- Můžete zadat nápovědu pro heslo (pokud si přejete),
- Složka se stane neviditelnou.
Jak odstranit heslo
- Spusťte Anvide Zamknout složku,
- Zvolte složku chráněnou heslem ze seznamu,
- Klepněte na ikonu otevřeného zámku,
- Zadejte heslo a klikněte na "Otevřít přístup".
Stejně jako v předchozím nástroji, pracovat s obsahem, který musíte dát a odstranit kód pokaždé.
Zadejte heslo program Lim LockFolder
Tento nástroj opakuje předchozí verzi 100%. Všechna tlačítka a algoritmy fungují stejně, pouze vzhled tlačítek (design) je odlišný. Pochopte, že to bude snadné.
Stáhněte zde Lim LockFolder a spusťte instalaci.

Spusťte program, pomocí průzkumníka vyberte potřebné složky, nastavte hesla a poté odstraňte pomocí tlačítka otevřeného zámku - to vše ve složce Anvide Lock Folder.
Ochrana heslem
Poslední možností popsaná v článku je software Password Protect. To se liší od předchozích nástrojů tím, že nevyžaduje instalaci v počítači.
Druhý plus je v ruštině.
Stáhněte program zde.
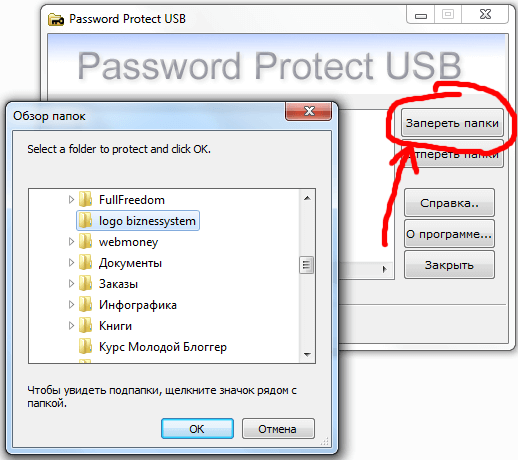
Zadání hesla do složky:
- Otevřete Chráněno heslem
- Klikněte na tlačítko Zamknout složky
- Vyberte požadovanou položku ve vodiči a klikněte na tlačítko "OK"
- Dvakrát píšeme přístupový kód a v případě potřeby i nápovědu.
- Vidíme zprávu o úspěšném zavření - složka se stává neviditelnou.
Chcete-li pracovat s obsahem tohoto adresáře, bude nutné odstranit heslo spuštěním nástroje a tlačítka "Odemknout složky".
Podobně jako u všech předchozích možností bude nutné neustále odstraňovat a nastavovat hesla - to je hlavní nevýhoda všech programů, a proto vám doporučuji používat standardní funkce systému Windows.
Shrnutí
Šest možné možnosti adresářů pro ochranu heslem v počítači, přezkoumali jsme dnes. Každá z nich má své výhody a nevýhody, takže si každý musí sám rozhodnout, co má dát přednost - zda důvěřovat softwaru třetí strany nebo využívat příležitostí, které dává operačním systémem Windows?
Další užitečné blogové články:



 Jak otočit monitor o 90 stupňů
Jak otočit monitor o 90 stupňů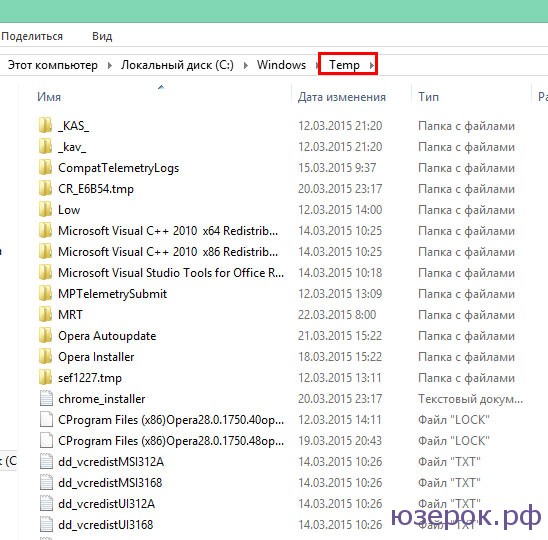 Co lze odstranit z jednotky C a co nemůže
Co lze odstranit z jednotky C a co nemůže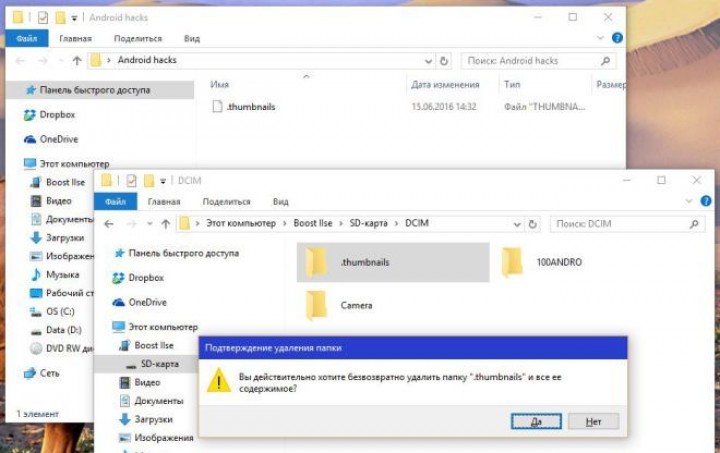 Zbavte se složky Miniatury, které zablokují paměť Android
Zbavte se složky Miniatury, které zablokují paměť Android Systémové zvuky oken. Zvuky systému
Systémové zvuky oken. Zvuky systému