Jak vstoupit do bezpečného režimu notebooku hp. Jak povolit bezpečný režim na přenosném počítači
Nouzový režim je režim systému Windows, který provozuje minimální počet služeb a aplikací. Tento režim se obvykle používá v případě, že se v práci vyskytují problémy, například v důsledku virové infekce nebo nesprávného ovládání ovladačů nebo programů. V tomto článku vám ukážeme několik způsobů jak stáhnoutWindows10v nouzovém režimu.
4 způsoby, jak se dostat do bezpečného režimu Windows10:
Zadejte nouzový režim přes "Konfigurace systému".
Pro tuto metodu musíte stisknout kombinaci kláves "Win" + "R", v řádku Run, který se otevře, zadejte příkaz msconfig a stiskněte klávesu Enter.
V okně "Konfigurace systému" otevřete nabídku "Stáhnout" a zaškrtněte políčko "Nouzový režim". Klikněte na tlačítko "OK".
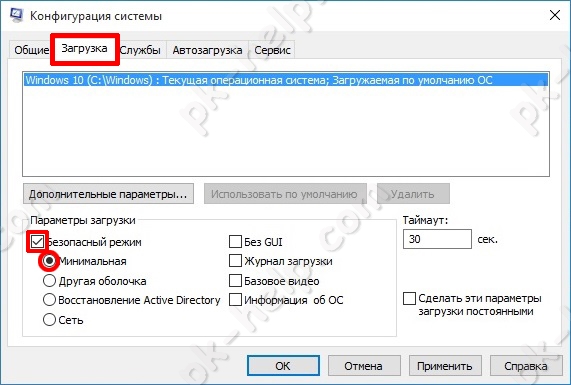
V zobrazeném okně klikněte na tlačítko "Restartovat".

Po restartování se počítač / laptop spustí do bezpečného režimu.
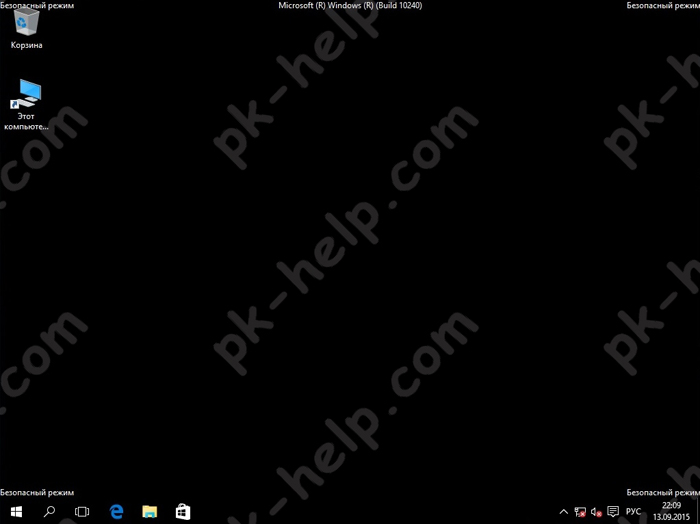
Chcete-li se vrátit do normálního režimu, proveďte stejný postup s jediným rozdílem - zrušte zaškrtnutí políčka "Nouzový režim".
Stáhněte si v nouzovém režimu Windwows10 stisknutím klávesy "Shift".
Chcete-li použít tuto metodu, musíte klepnout na tlačítko "Start", vybrat "Dokončení práce", podržte klávesu "Shift" a klikněte na tlačítko "Restartovat".

Počítač / laptop se restartuje a otevře se okno vyzývající k výběru akce, vyberte možnost "Diagnostika".

Potom vyberte možnost "Pokročilé možnosti".

Potom vyberte možnost "Možnosti stahování"

Klikněte na tlačítko "Restartovat".
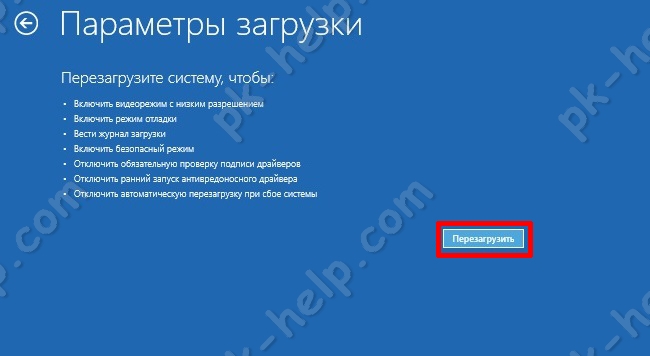
Počítač / laptop se restartuje a nabídne vám několik režimů zavádění, musíte stisknutím klávesy "F4" vybrat nouzový režim.

Takže se dostanete do bezpečného režimu.
Stáhněte si Windows10 v nouzovém režimu pomocí příkazového řádku .
Pro tuto metodu otevřete příkazový řádek jako správce. Klepněte pravým tlačítkem myši na tlačítko Start a vyberte možnost "Příkazový řádek (Administrator)".
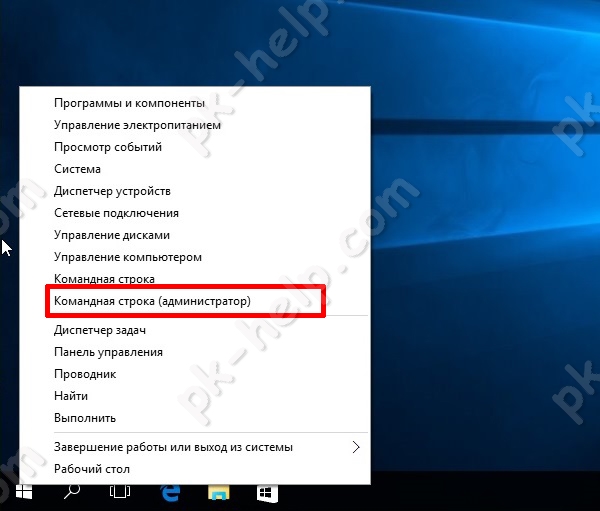
V okně příkazu, které se otevře, zadejte příkaz bcdedit / set (výchozí) bootmenupolicy odkaz a stiskněte klávesu Enter.

Poté restartujte počítač / notebook a stiskněte klávesu F8 během načítání. V důsledku toho se zobrazí nabídka, ve které je třeba vybrat "Nouzový režim".
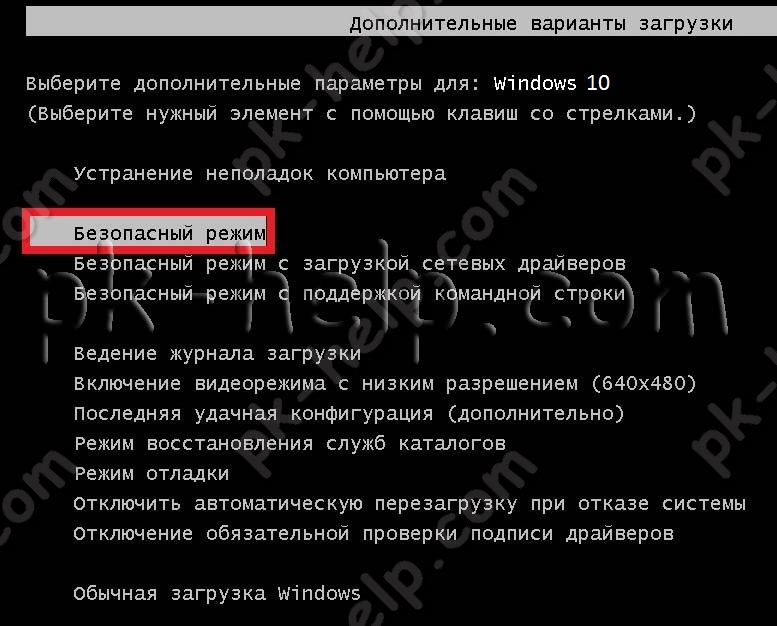
Nyní můžete vždy spustit bezpečnostní režim Windows10 pomocí klávesy F8 při spouštění operačního systému.
Vstupte do nouzového režimu pomocí nouzového vypnutí počítače / notebooku.
Stačí si uvědomit, že tato metoda není zbytečná jako poslední, protože není příliš bezpečná a měla by být použita pouze v extrémních případech.
Podstata této metody je jednoduchá, musíte vypnout počítač / notebook pomocí tlačítka napájení. Chcete-li to provést, stiskněte a podržte tlačítko napájení několik sekund. Počítač / laptop se vypne. Při příštím zapnutí okna Obnovení klikněte na možnost "Další možnosti obnovení".
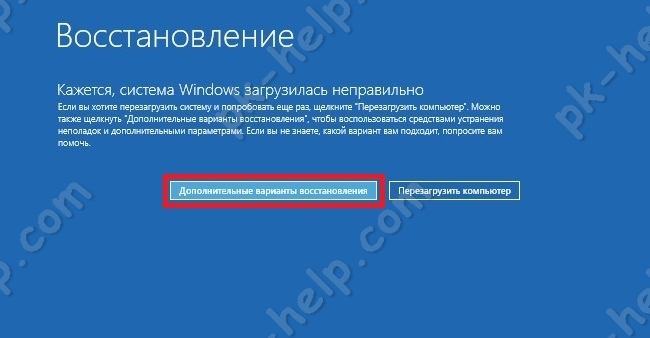
Poté musíte provést kroky popsané v druhé metodě.
Pro diagnostiku stavu systému, opravu chyb, odstranění virů a další užitečné akce je zapotřebí nouzový režim. Chcete-li však využít výhody funkcí Safe Mode na notebooku, musíte vědět, jak jej zadat. Neexistují žádné zásadní rozdíly mezi spuštěním nouzového režimu na stacionárním počítači a notebookem, ale lze rozlišit několik funkcí, které uděláme.
Pomocí klávesy F8
Používáte-li systém Windows XP nebo Windows 7 a poté do notebooku zadat bezpečný režim, postupujte takto:
Zobrazí se oznámení, že pracujete v nouzovém režimu. Rozhraní bude mírně upraveno, všechny grafické efekty vypnuty, některé ovladače již nebudou fungovat, ale jinak by systém měl pracovat správně.
Bezpečný režim v systémech Windows 8.1 a Windows 10
Bohužel pohodlný způsob použití klávesy F8 přestal fungovat s vydáním systému Windows 8 a novějších verzí operačního systému od společnosti Microsoft. Nyní namísto jediného tlačítka F8 musíte stisknout klávesu Shift + F8:
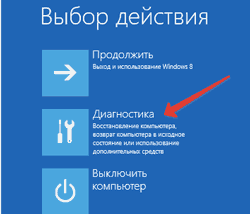
Pokud tato metoda nefunguje, můžete použít instalační médium s distribucí systému Windows. Otevřete sekci "Obnovení systému", spusťte příkazový řádek a zapište dotaz " bcdedit / set (aktuální) safeboot minimální". Po restartování se načte bezpečnostní režim. 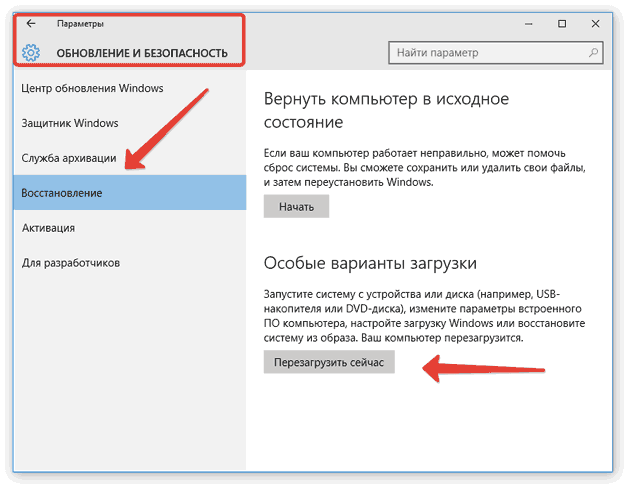
V systému Windows 10 existuje další způsob, jak spustit bezpečný režim:
- Musíte otevřít "Možnosti"
- Přejděte do sekce "Aktualizace a zabezpečení" a otevřete podsekci "Obnovení"
- V pravém okně je pole "Zvláštní možnosti", kde musíte kliknout na tlačítko "Restartovat"
- poté se znovu zobrazí obrazovka "Načítání parametrů", kde se ovládá pomocí tlačítek F1-F9.
Změna konfigurace systému
Aby nedošlo k záměně v alternativních způsobech spuštění bezpečného režimu, doporučujeme použít univerzální metodu, která vyžaduje provedení změn bootování pomocí nabídky Konfigurace systému.
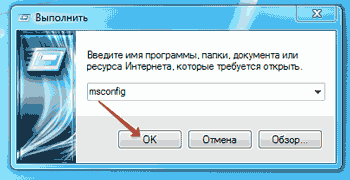
Hlavní nevýhodou této metody je, že budete muset znovu otevřít "Konfiguraci systému" a změnit režim zavádění. Navíc Windows musí být funkční, abyste mohli normálně spouštět a provést potřebné změny. V opačném případě neexistují žádné problémy - po restartování se spustí diagnostický režim Nouzového režimu, kde můžete úkoly dokončit.
Vítám majitele notebooků ASUS!
"Obnovení systému Asus" je typickou otázkou pro vyhledávače, který pochází od těch, kteří mají na klíně notebook ASUS. Jak spustit obnovení systému ASUS, pokud se zařízení nespustí? Jedná se o komplikovanější otázku než klasická rehabilitační procedura, ale přesto budeme zvažovat obě možnosti. Pokud jste zapomněli, pak je tento postup nutné provést rollback, to znamená, že se počítač vrátí do pracovního stavu, ve kterém byl naposledy.
Klasická funkce v systému Windows
Spuštění obnovy systému ASUS lze provést pomocí standardního nástroje v jádře systému Windows. Změny vrácení se provádí automaticky během restartování počítače. Tato metoda může být použita jak při práci v operačním systému, tak v nouzovém režimu. Začněme nejjednodušší.
Přesunutí příkazu Start - Všechny programy - Příslušenství - Systémové nástroje - Obnovení systému. Objeví se první okno programu, kde jsme vyzváni k automatickému výběru bodu obnovení nebo hledání dalších možností.
Vyberte například možnost automatického, jak je znázorněno na následujícím snímku obrazovky.

Spuštěné obnovení systému asus vypadá přesně stejně jako u jiných počítačů. To platí pro proceduru spuštěnou v operačním systému. Jakmile klepnete na tlačítko Hotovo, počítač se vypne a proces bude spuštěn. Konečné vrácení registru do normálu bude dokončeno po restartování. Upozorňuji, že notebook se zapne pomaleji než obvykle, takže můžete vysvětlit skutečnost, že se Windows vrátí do stavu, ve kterém byl PC během vytváření kontrolního bodu.
Než začnete s obnovou ASUS způsobem popsaným výše, měli byste si to pamatovat jsou případy, kdy se systém Windows vůbec nevkládá. Zapnete počítač a namísto obrazovky s pozdravem vypadne zaniklý displej před očima. Jak využijeme rychlé zotavení, jak je popsáno v předchozí kapitole? Velmi jednoduché pro tento účel je vytvořen bezpečný režim.

Nouzový režim se spustí v prvních sekundách počítače. Jakmile se objeví logo Asus, začneme pilně přimět F6 nebo F8. Jakmile se objeví nabídka, jako u horní obrazovky vybereme volbu "Nouzový režim" a počkáme na načtení OS. Mimochodem tento režim je potřeba speciálně pro spuštění systému Windows ve spojení se základními službami. Získáme tak méně pracující Windows, z něhož pak můžete začít "návrat" systému, stejně jako v předchozí kapitole. Spusťte "odvolání" odvážně a znovu počkejte, až se počítač restartuje a získá stabilní pracovní systém.
Tovární nastavení
Určitě už víte, že jsou s notebooky více problémů než se stacionárními počítači. Existuje další způsob obnovení systému na notebooku ASUS, který vrátí operační systém do továrního nastavení. Proto nemusíte instalovat ovladače pro připojený hardware. V tomto případě jde o notebooky s logy ASUS.
Obnova systému (obnovení) systému Asus je spuštěna stejným způsobem jako u nouzového režimu, ale my pouze klikneme na klíč F9. Notebooky ASUS HDD blokují malé množství paměti (až 30 GB), které systém používá jako "úsporný raft". Tuto část nelze ani odstranit, ani formátovat. Můžete se ho zbavit až po výměně pevného disku na přenosném počítači, ačkoli si nejsem jistý, že právě teď to potřebujeme.
Takže jsme spustili "rollback" systému pomocí klávesy F9. Zobrazí se následující nabídka.
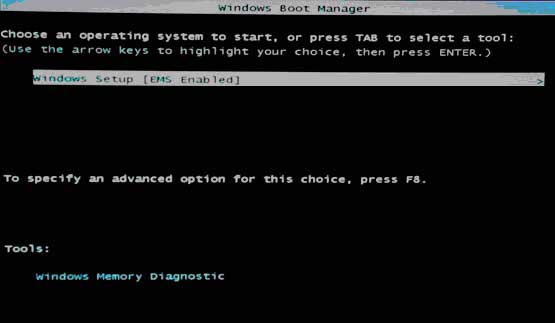
Vyberte možnost Nastavení systému Windows a poté stiskněte klávesu Enter.
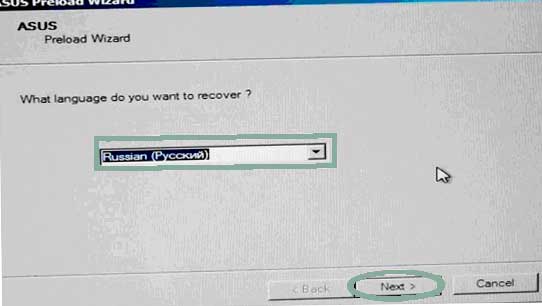
Při výběru jazyka je vše jasné, takže pokračujte.
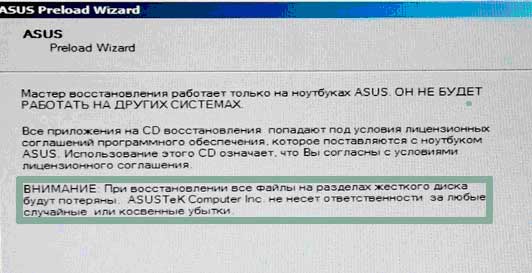
Zobrazí se několik varovných zpráv, které uvádějí, že použitý software může být použit pouze pro notebooky ASUS. Mimochodem, všechna data na šroubu zmizí navždy, takže nezapomeňte zkopírovat je do náhradního oddílu. (Pokud váš systém nefunguje, můžete stále obnovit data. Jak to udělat?) Zvolte "Obnovit systém Windows na první oddíl", jako v mém příkladu.
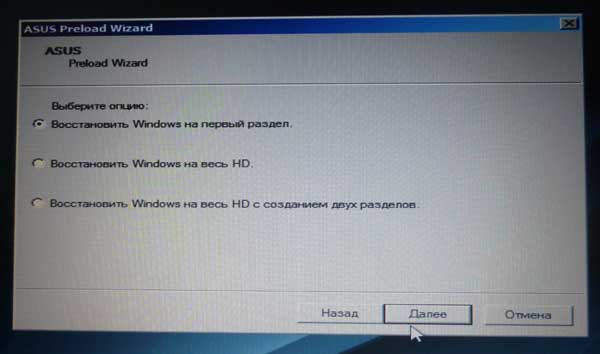
Hlavní proces bude následující.
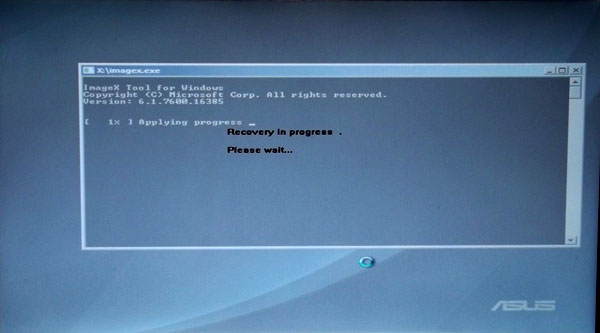
Winda se několikrát restartuje a vyžádá si nějaká data. Tichým způsobem zadáváme potřebné informace a pokračujeme v monitorování automatického provozu počítače!

V důsledku toho se ocitneme v známém bodě, jak tomu je v případě
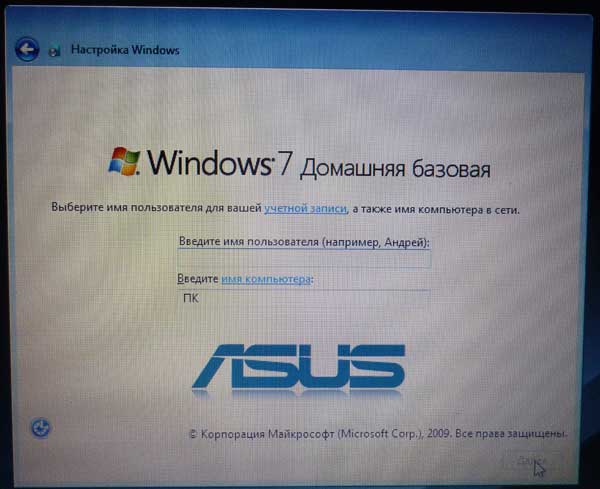
Ve skutečnosti je to všechno!
Vypněte Boot Booster!
Nakonec promluvte o Boot Booster. Jedná se o speciální funkci, která urychluje načítání operačních systémů. Pokud všechny výše uvedené postupy nepřinesly pozitivní výsledek, musíte vypnout Boot Booster. Přejděte do systému BIOS (klávesa F2 nebo Del, závisí na modelu zařízení a verzi systému BIOS), přejděte do sekce BOOT a vyhledejte funkci Boot Booster. Změňte polohu z možnosti Enabled (Zakázáno) na Disabled (Zakázáno). Uložte změny a restartujte počítač. Teď bude vše fungovat tak, jak mělo!
Spuštění obnovy systému ASUS je rychlé a nevyžaduje pomoc odborníků. Mějte dobrou práci!
Při používání notebooků od různých výrobců se uživatelé často setkávají s různými problémy a chybami. Nouzový režim umožňuje stahovat pouze potřebné součásti nebo obnovit předchozí stav systému. Článek bude hovořit o tom, jak spustit notebook od společnosti Lenovo v nouzovém režimu.
Jak povolit bezpečný režim?
V různých operačních systémech je proces zadávání nabídky výběru režimu zavádění jiný, takže by bylo vhodné uvést všechny metody.
Windows 7, XP.
V době zapnutí notebookového systému Lenovo musíte stisknout klávesu "F8". Dále se na obrazovce zobrazí zvláštní nabídka. Můžete si vybrat kterýkoli z doporučených režimů a spustit stahování.
Windows 8, 10.
V době zapnutí systému musíte stisknout tlačítko "F8" nebo použít kombinaci "Shift + F8". Objeví se nabídka s volbou možností zavádění. Tato možnost by měla být použita pouze v případě, že máte problém s počítačem a nemůžete se dostat na pracovní plochu Lenovo.
Další možností je použít nástroj msconfig. Musíte jít na jeho rozhraní a vybrat kartu "Stáhnout". Dále v poli "Možnosti stažení" zkontrolujte položky "Bezpečné stažení" a "Minimální". Po uložení změn nastavení se zobrazí okno s výzvou k restartování notebooku Lenovo. Je třeba poznamenat, že systém bude vždy spouštěn v nouzovém režimu, takže po odstranění problémů se systémem musíte v msconfig zakázat tuto volbu.
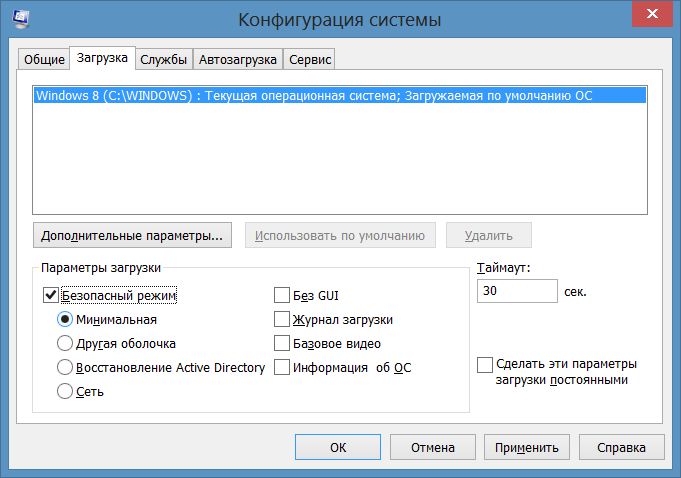
V systému Windows 10 nefunguje metoda kláves F8. Je třeba použít nástroj msconfig.
Výsledky
Povolení bezpečného režimu na notebooku není obtížné, takže ho můžete kdykoli spustit a pokusit se opravit chyby v zařízení.
Jakékoliv počítačové zařízení bohužel trpí poruchami a závady se liší. Některé mohou být spojené se součástmi samotnými notebookem nebo počítačem, jinými - s operačním systémem, tedy se softwarovou součástí gadgetu. Ve většině případů je uživatel vinen, což do jisté míry nedbalo zacházelo s přístrojem. Často uživatel může sám vyřešit problém, který mu brání v pokračování v používání zařízení normálně.
Laptop nezačne - co dělat?
Situace jsou zcela odlišné. Nemusíte být programátorem, abyste pochopili proč, ale současně mnoho panic a začněte zvuk alarmu. Pokud při zapnutí notebooku uvidíte černou obrazovku - co dělat?
První věc, kterou potřebujete zjistit: co přesně může být problém s notebookem a s tím, co lze připojit? Musíme si vzpomenout na naše nedávné akce, které byly spáchány, možná se to bude snažit vyřešit problém. Takže bude mnohem jednodušší najít řešení jak pro obyčejného uživatele, tak pro profesionála, pokud ho budete muset kontaktovat, protože to je obvykle první otázka, kterou klient požádá.
Jaké problémy mohou být?
Možná existuje mnoho možností, ale nejprve je třeba zkontrolovat nejběžnější a elementární. Termín "nezačíná" může znamenat zcela jiné věci. Například přenosný počítač nemusí vůbec reagovat na vypínač. V takových případech může uživatel maximálně zkontrolovat možné příčiny uvedené níže.
Porucha funkce: | Údajný důvod | Jak to opravit sami |
Laptop nereaguje na vypínač | Nejpravděpodobnější je vybití akumulátoru nebo není nabíječka pevně připojena | Zkontrolujte připojení nabíječky a pokuste se také nabít baterii. Pokud to nepomůže, bude poměrně obtížné opravit notebook sám. |
Ve většině případů je uživatel obviňován. Příčinou mohou být buď virové programy nebo různé systémové chyby. | Pokud osoba neví, ani nejjednodušší, například jak vložit notebook do bezpečného režimu, je nepravděpodobné, že byste problém mohli vyřešit sami |
|
Plocha se nenahrává, ačkoli samotné stahování je normální | Stejně jako v předchozím odstavci je problém pravděpodobně způsoben virem. | Pokuste se přihlásit do bezpečného režimu a spustit antivirové skenování. |
Na obrazovce se zobrazí jakákoli chyba a načítání se nevyskytuje. | Problém může být způsoben mechanickým rázem nebo poškozením. Chyby a modré obrazovky často označují nefunkční součásti. | Pokud chyba nesouvisí s hardwarem, pak je třeba, jak jste popsali výše, zkontrolovat počítač s antivirovým programem před jeho stažením v nouzovém režimu |
Co je bezpečný režim?
Než se zeptáte, jak zadat notebook do bezpečného režimu, musíte pochopit, co to je a proč je vůbec zapotřebí. Bezpečný režim, jak mnoho by mohl odhadnout, je zapotřebí, aby se mohl pokusit spustit systém i v případě kritických chyb. Samotný pracovní systém zřídka selže bez důvodu. Nejčastěji dochází k problémům v důsledku chyby softwaru třetí strany.
Často může dojít k chybě v důsledku nesprávně nainstalovaných aktualizací ovladačů nebo samotného ovladače nové verze zcela nefunguje nebo je nekompatibilní se systémem. Stává se to v případě některých antivirových zařízení, které mohou kvůli své vnitřní chybě zavěsit celý systém.
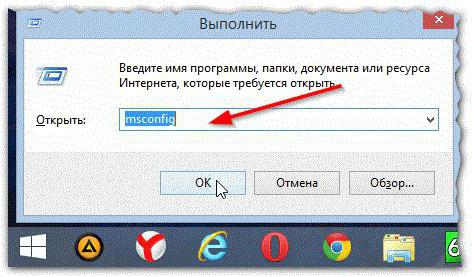
Poměrně častou diagnózou v případech s plně zavěšujícím systémem je instalace několika antivirových programů najednou. Toto je přísně zakázáno! To neposkytuje dodatečnou ochranu, ale naopak, velmi poškodí počítač. Informace o této skutečnosti jsou často zobrazeny na obrazovce instalace, ale jen málo lidí je na ni věnovalo pozornost a pak nemohou pochopit, proč notebook nespouštějí.
Takže je zapotřebí nouzový režim pro spuštění systému, aniž by byly načteny nainstalované programy, ovladače a další nástroje třetích stran. Kromě toho můžete v extrémních případech v nouzovém režimu použít všechny standardní funkce systému Windows, například "Průzkumník".
Jak se dostat do bezpečného režimu pomocí systému
Tato metoda je vhodná, pokud systém stále běží a běží. Na základě této metody můžete pochopit, jak zadat notebook do bezpečného režimu pomocí poměrně jednoduché metody. Tuto možnost budete potřebovat pouze v případech, kdy potřebujete odstranit druhý antivirový program, ale není možné jej provést obvyklým způsobem.
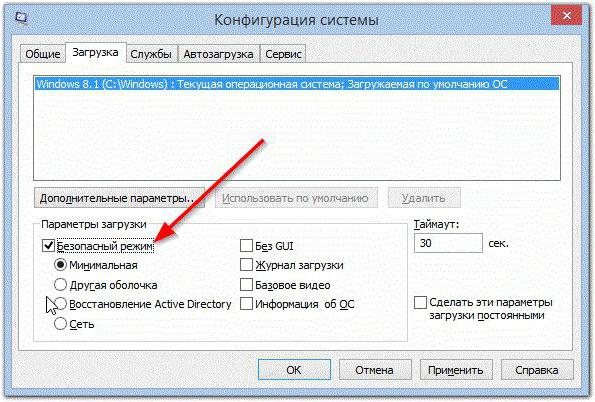
Chcete-li to provést, musíte provést několik jednoduchých kroků:
- Stiskněte speciální klávesu Windows + R na klávesnici a spustíte okno "Spustit", které vám pomůže spustit speciální nástroj.
- V okně zadejte slovo msconfig a stiskněte klávesu Enter.
- Otevře se okno konfigurace systému, v horní části vyberte záložku "Stáhnout", zaškrtněte políčko vedle "Nouzového režimu" a vyberte požadované zaváděcí parametry, pokud možno minimální nebo v případě potřeby síť.
- Klepněte na tlačítko "Použít" a restartujte počítač.
Po provedených operacích bude nutné vrátit tento parametr zpět, tj. Odstranit zaškrtnutí na stejném místě.
Jak vstoupit do bezpečného režimu při zavádění?
Pokud však stále potřebujete zjistit, jak zadat notebook do bezpečného režimu, když systém OS nespustí, musíte pochopit, že existuje určitý klíč, který spouští tento režim.

Obvykle lze tento klíč snadno najít, protože standardem je tlačítko F8. Je třeba jej okamžitě stisknout po stisknutí tlačítka napájení a zobrazí se obrazovka pro výběr typu načítání. Pokud to nefunguje, najdete potřebné informace o tomto klíči v příručce k notebooku. Nazvěte to zpravidla režim ukládání.
Bezpečný režim Windows 7 na notebooku a počítači
Chcete-li zadat bezpečnostní režim systému Windows 7 na přenosném počítači, musíte stisknout klávesu F8, jak je uvedeno výše. V tomto systému by tento klíč měl v každém případě fungovat. Je důležité mít na paměti, že před zapnutím notebooku by nemělo být stisknuto, ale naopak ihned poté, než se objeví černá obrazovka pro výběr režimů.
Bezpečný režim v systému Windows 8 nebo 10
Abyste pochopili, jak v těchto systémech vstoupit do bezpečného režimu, musíte před zapnutím notebooku najít příručku pro toto zařízení. To vše proto, že systémy, počínaje od 8., nemohou být spuštěny v nouzovém režimu, pokud výrobce nenapsal speciální režim ukládání klíčů. Najdete ji v příručce. V opačném případě bude systém muset běžet pomocí zaváděcího média nebo z operačního systému, pokud je to možné.
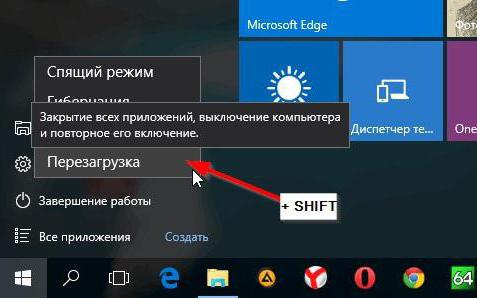
To se děje takto:
- V nabídce "Start" nebo v panelu vpravo je nutné stisknout tlačítko vypnutí, podržte klávesu Shift a stiskněte resetovací tlačítko.
- Po restartování klikněte na "Diagnostika".
- Poté klikněte na "Rozšířené nastavení".
- Pak - "Možnosti stahování".
- Restartujte počítač.
- Poté musíte zvolit nouzový režim stisknutím klávesy F4.
Co mám dělat, když nemohu vstoupit do bezpečného režimu?
To se může stát z různých důvodů. Nejčastější je černá obrazovka při zapnutí notebooku. Co dělat v tomto případě? Často to může být způsobeno tím, že se systém chová nesprávně a standardní načítání se nemůže spustit v normálním režimu. Pokud klávesy v režimu přechodu nefungují, problém lze vyřešit jiným způsobem.
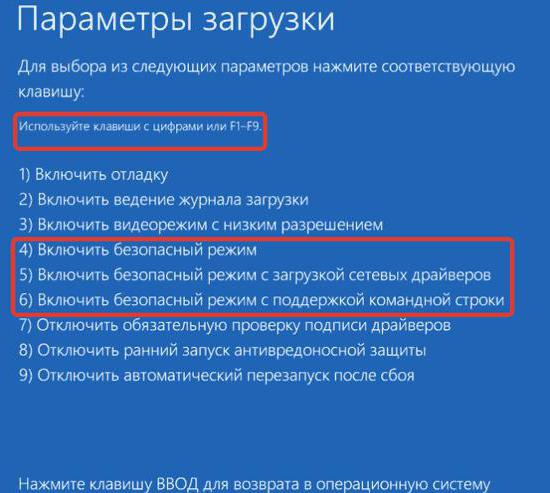
Musíte získat zaváděcí médium nebo disk. Jedná se o společný obrázek, pomocí kterého můžete přeinstalovat systém nebo použít vestavěné nástroje pro obnovení systému. Takový disk by mohl být připojen k přenosnému počítači, a pokud ne, pak se dělat zaváděcí médium není obtížné prostřednictvím počítače známých, sousedů nebo přátel.


 Služba Sony Update - program pro řešení problémů na telefonech SONY
Služba Sony Update - program pro řešení problémů na telefonech SONY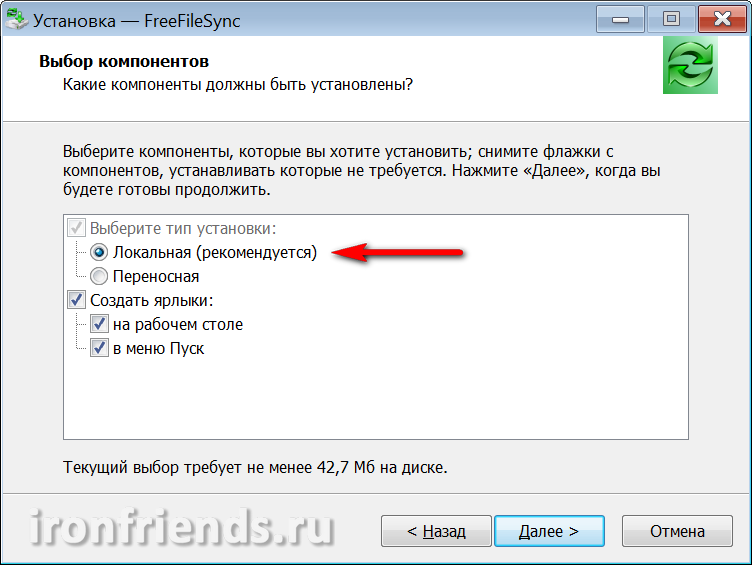 Synchronizace mobilních zařízení s PC a notebookem a cloudovými službami
Synchronizace mobilních zařízení s PC a notebookem a cloudovými službami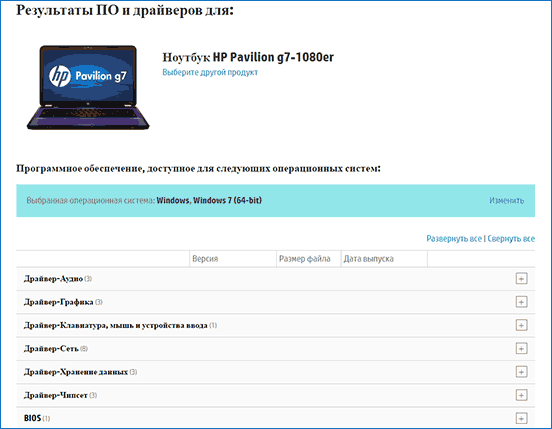 Tlačítko Fn nefunguje na přenosném počítači
Tlačítko Fn nefunguje na přenosném počítači