Vypnutí počítače pomocí příkazového řádku systému Windows 7. Vypnutí počítače pomocí příkazového řádku
Chcete-li urychlit práci v počítači, je vždy užitečné použít zkratky, což výrazně šetří čas. To se týká nejen systémů Windows XP a 7, ale i modernějších produktů - Windows 10. Proto jsou zajímavé způsoby správy systému prostřednictvím příkazového řádku. Zajímavostí je, že toto rozhraní není zastaralé, dokonce ani v systému Windows 10, protože některé věci jsou stále trvanlivé. V tomto článku zvážíme otázku vypnutí systému pomocí tohoto příkazového řádku v návrhu. Nejlepší je, že s touto metodou můžete vypnout počítače nejen v bezprostřední blízkosti, ale také pomocí dálkových ovladačů.
Přetáhněte tuto ikonu na panel úloh. Ale pravděpodobně to nechcete, protože počet nechtěných zastávek se samozřejmě rychle zvýší. Naopak zástupce mezi deskami v podzemí má smysl. Na začátku se objeví zástupce na samém konci. Odtud ji můžete přesunout z hlavní obrazovky kdekoli.
Určete tlačítko napájení na pouzdře
Protože není nic více "intuitivní", například vypnutí systému umístěním myši v pravém horním nebo dolním rohu obrazovky, klepnutím na "Nastavení", poté na "Napájení" a nakonec na "Zavřít"? Vyberte volbu vlevo: "Vyberte režim napájení."
Můžete použít libovolné přednastavený čas. Současně je metoda univerzální tak, že je vhodná pro všechny systémy od XP do 10 generací včetně. Každý může nastavit takovou službu, zejména proto, že takové vypnutí je velmi populární pro ty lidi, kteří často chtějí vypnout počítač poté, co sledovali televizní pořad nebo stahovali filmy před spaním. Je to velmi výhodné, když jste dlouho spali a systém se vypne v určitou dobu.
Klepněte pravým tlačítkem myši na pracovní plochu a vyberte "přidat novou zkratku". Objeví se vyskakovací okno s žádostí o umístění cíle. Klikněte na tlačítko "Další" a zadejte název zástupce. Nyní můžeme systém bezpečně vypnout jedním kliknutím v nabídce Start.
Podobně můžeme vytvořit ikonu restartu systému zadáním příkazu, jako v novém okně zkratek. Zobrazí se nabídka celé obrazovky. Zavřít ikonu je v pravém dolním rohu. Preambule Můžete zobrazit okno programu o maximální velikosti pro pokrytí pracovní plochy. Po dokončení obnovy může být maximalizované okno vráceno do původní velikosti. Minimalizované okno se zmenší na tlačítko na hlavním panelu, ale je aktivní pro budoucí použití.
Startup kód
Chcete-li vypnout počítač prostřednictvím zajímavého rozhraní - příkazového řádku, je třeba provést řadu následných akcí:
- První věc, kterou potřebujete ke spuštění příkazového data v systému. To je obvykle odkazováno na vyhledávání jako Cmd.
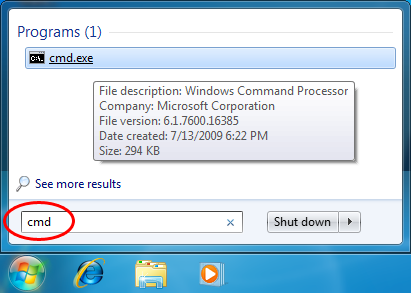
Kapitola 2: Práce s programy
Nyní je okno programu aktivní a umožňuje nám s ním pracovat. Lab 1: Spustit Lab 2: Zavřít Lab Sorter 3: Přepnout programy pomocí tlačítek na hlavním panelu Lab 4: Uložit dokument lab 5: Vytvořit nový laboratorní dokument 6: Otevřít soubor. Lab 1: Práce s knihovnami Lab 2: Zobrazení obsahu pevných disků vašeho počítače Lab 3: Výběr složky a přesunutí z jedné složky do jiné Lab 4: Vytvoření nového adresáře Lab 4: Kopírování a přesouvání složek Lab 6: Přejmenování a mazání složky.
Kapitola 4: Správa souborů
Kapitola 5: Práce s tiskárnami. Kapitola 6: Zabezpečení systému a účty uživatelů. Označit 5: Nastavte klávesnici a změňte nastavení v jiném jazyce. Kapitola 8: Nastavení programů. Lab 1: Ovládací panel pro programy a funkce Lab 2: Instalace nového programu Lab 3: Odinstalace aplikací Lab 4: Přizpůsobte nabídku Start a panel úloh Lab 4: Vyberte výchozí programy.Kapitola 9: Úvod do Internetu
Kapitola 10: Procházení Internetu. Kapitola 11: Přizpůsobte svůj prohlížeč. Kapitola 13: E-mail. Kapitola 14: Instant Messaging.- Lab 8: Tisk souboru z okna.
- Štítky 11: Použijte volbu Print Screen a vložte obsah do dokumentu.
- Lab 1: Vyberte téma pracovní plochy.
- Lab 2: Změna barevné schéma.
- Lab 3: Změňte rozlišení a kvalitu barev.
- Lab 4.
- Změňte datum a čas systému.
- Zobrazí se okno s černým pozadím, které musíte zadat: shutdown / s / t 60. Tento kód znamená, že se počítač vypne během jedné minuty.
Protože není těžké odhadnout, zadaný čas je nastaven podle sekvence / t 60. Existují další klávesy, které pomáhají konfigurovat automatické vypnutí:
- / L - je to automatické vypnutí a odhlášení od aktuálního uživatele.
- / f - toto je automatické vypnutí, po kterém následuje zavření všech spuštěných programů v systému Windows.

Vzdálené vypnutí
Automatické stahování je možné konfigurovat i přes systém dálkové ovládání počítače. K tomu musíte zaregistrovat jiný kód:
- vypnutí / s / t 60 / f / L / m \\\\ 192.168.1.55
Také po / m můžete zadat název počítače. Například pokud se počítač nazývá USER, změní se kód:
- vypnutí / s / t 60 / f / L / m \\\\ USER
Platformy
Toto vypnutí funguje ve všech windows verze: může to být zastaralý systém Windows XP a nedávno nadcházející naděje na dokonalost. Windows 10. Je to tak, že automatické vypnutí prostřednictvím skromného rozhraní - příkazového řádku je základní práce se systémem. Nemusíte přizpůsobovat grafický shell, nemusíte dělat vzhled módní a moderní. Jednoduché černé okno na ploše vašeho počítače dokonale řeší všechny aktuální problémy, pokud znáte základní kódy. Proto bez ohledu na XP nebo 10 je na stroji nainstalován systém, příkazy, které jsou do jádra šité operačním systémem, lze snadno provést pomocí příkazové řádky pomocí stejných metod, které byly použity dříve. Mimochodem, čas je tichý a rychlejší automatické vypnutí, i v systému Windows 10, dosud nebylo vyvinuto.
(Navštívil 1,811 krát, 4 návštěvy dnes)
Co může být snadnější vypnout počítač, říkáte. Koneckonců, co potřebujete: přejděte na začátek a klikněte na tlačítko "Vypnout". Ale co když například dirigent nefunguje nebo je spuštěn buggy? Je to velmi jednoduché - musíte zjistit, jak vypnout počítač pomocí příkazového řádku.
Výhody
Může vám to připadat zvláštní, ale práce na příkazovém řádku je velmi pohodlné a rychlé. Chcete-li to udělat, stačí znát základní příkazy. Klíčové výhody:
- rychlost;
- univerzálnost;
- funkčnost
Všestranností se rozumí pohodlí. To znamená, že jakýkoli uživatel to může udělat, a to i z jiného počítače (pomocí programu TeamViewer).
Funkčnost znamená mnoho užitečných funkcí.
Příkazový řádek
Za prvé, zjistíme, jak otevřít okno příkazového řádku. Existují dva zřejmé způsoby:
1) Jednoduše přejděte na položku Start a klikněte na položku "Příkazový řádek" (příkazový řádek).
2) Současně stiskněte klávesy Win a R. Zobrazí se okno Spustit. Zadejte název a příponu spustitelného souboru cmd.exe

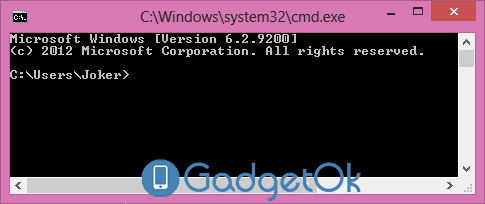
Vypněte
1) Vypněte počítač pomocí příkazu vypnutí. Tento příkaz má své vlastní argumenty, které provádějí různé funkce. Můžete je zobrazit takto: typ shutdown /?

Jak můžete vidět, je zde mnoho různé funkce, jen nás zajímá jen málo a toto:
2) Chcete-li provést některý z těchto akcí, použijte vypnutí příkazu s některou z těchto možností, pak stiskněte tlačítko "Enter".
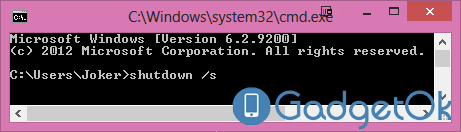
Poznámka: Je zapotřebí, aby se počítač po určité době automaticky vypnul, provedl vypnutí pomocí volby / t a čas, po kterém by měl počítač vypnout (čas v sekundách).
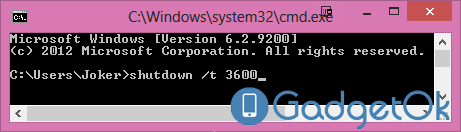
Další rychlá cesta k vypnutí
1) Po ukončení všech oken a aktivních programů stiskněte kombinaci kláves Alt + F4. Objeví se okno vypnutí.

2) Nyní vyberte ze seznamu požadovanou akci a klikněte na tlačítko "OK".
Závěr
Nyní víte, že vypnutí počítače prostřednictvím příkazového řádku není jen snadné, ale rychlé řešení. Současně získáte spoustu různých funkcí, nové funkce, které jsou v práci také potřebné.


 Jak zobrazit otevřené porty v systému Linux
Jak zobrazit otevřené porty v systému Linux Proč notebook visí a co dělat
Proč notebook visí a co dělat Připojení k vzdálené ploše
Připojení k vzdálené ploše Jak zvýšit hlasitost zvuku v počítači nebo notebooku - pokyny krok za krokem
Jak zvýšit hlasitost zvuku v počítači nebo notebooku - pokyny krok za krokem