Několik míst na systémovém disku co dělat. Jak uvolnit místo na disku C různými způsoby
V tomto článku vám řeknu, jak rychle odhadnout množství obsazené složkami na pevném disku a jak uvolnit volné místo na disku z dočasných a nepotřebných souborů a programů. Dále vám řeknu, proč by se složka neměla smazat. winsysjaké jsou soubory hiberfil.sys a pagefile.sys, stejně jako jaké nástroje existují pro rychlé uvolnění místa na disku v počítači se systémem Windows 7. Jako příklad byla jednotka systému C vyčištěna.
Odhad prostoru obsazeného adresáři na disku
Nejrychlejší a vizuálně pohodlný způsob, jak zjistit velikost složek na disku, je nainstalovat speciální program. Doporučuji stahovat bezplatný program pro odhad využití použitého místa na disku. TreeSize zdarma (webové stránky výrobce).
Čištění disku z dočasných a nepoužívaných souborů pomocí standardního nástroje Windows 7 Disk Cleanup

Odstranění nepotřebných programů z disku
Dobrým způsobem, jak uvolnit místo na disku (a jako bonus ke zvýšení výkonu systému), je odstranit nepoužívané programy.
Přejděte na ovládací panel a vyberte možnost Odinstalovat programy. Zobrazí se seznam, ve kterém můžete vybrat program, který chcete odstranit, a klikněte na tlačítko "Odstranit".
Vyčištění disku pomocí nástroje CCleaner
Už jsem o tomto volném programu už mluvil. Mezi jinými existuje možnost vyčistit disk z nepotřebných souborů. Na rozdíl od standardního nástroje pro vyčištění disku uvedeného výše, CCleaner nejenže odstraní dočasné soubory prohlížeče, ale také ví o alternativních programech a prohlížečích.
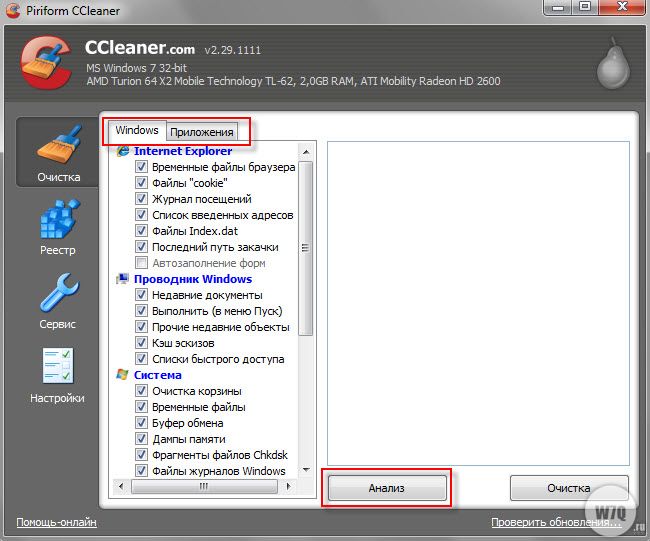
Několik slov o souborech pagefile.sys a hiberfil.sys
Soubory jsou umístěny v kořenovém adresáři systémového disku a zabírají spoustu místa.
- Soubor pagefile.sys je systémový stránkovací soubor (virtuální paměť). Nelze jej smazat (nedoporučuje se to také redukovat), ale může i dokonce být přesunuta na jiný disk. To se děje velmi jednoduše, otevřete "Control Panel \\ System and Security \\ System", v části "Výkon" vyberte "Rozšířené nastavení systému", klikněte na "Nastavení", přepněte na záložku "Upřesnit" . Zde můžete zvolit umístění stránkovacího souboru a jeho velikost (doporučuji ponechat "Velikost volby systému").
- Soubor hiberfil.sys je obraz paměti RAM pro hibernaci (režim hypernacionalizace). Jak zakázat tento režim a odstranit soubor je podrobně popsán v příslušném článku na našich webových stránkách:
Po skončení místa na disku "C" se počítač začne zpomalovat. To je způsobeno skutečností, že všechny programy a samotný operační systém s tímto diskem pracují. A když skončí prostor na jednotce C, nemohou uložit nastavení ani výsledky své práce. Abyste tomu zabránili, musíte uvolnit místo na disku "C".
Čištění disků. Operační systém má vestavěný nástroj pro uvolnění místa na disku. Chcete-li to provést, zavolejte kontextovou nabídku klepnutím pravým tlačítkem myši na ikonu jednotky C a vyberte položku "Vlastnosti". V okně, které se otevře, se zobrazí informace o disku. Pro uvolnění místa na disku C klikněte na tlačítko "". V okně, které se otevře, vyberte data, která chcete odstranit, a klikněte na tlačítko "OK".
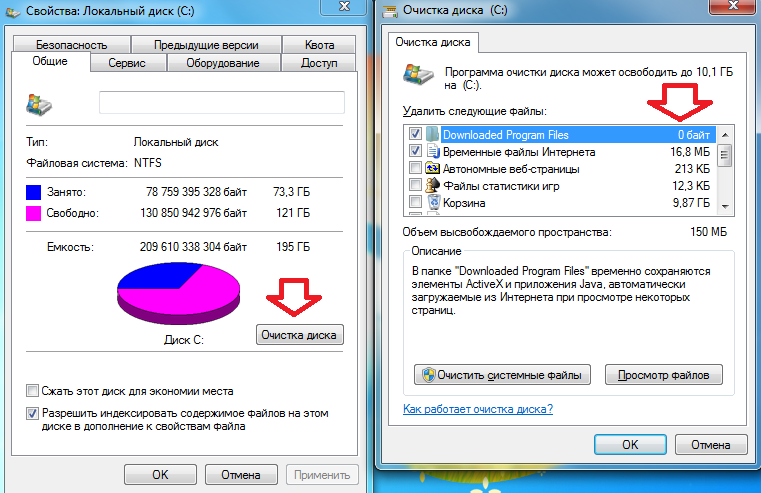
Vyčistěte pracovní plochu. Všechna data umístěná na ploše zabírají prostor na jednotce C. Aby se uvolnil prostor na disku "C", přeneste tyto soubory na jinou jednotku.
Odstraňte programy. Postupujte podle cesty: Start - Ovládací panely - Programy - Programy a funkce. Zde naleznete seznam všech nainstalovaných aplikací. Chcete-li uvolnit místo na disku na "C", odstraňte programy, které již nepotřebujete. Chcete-li program odebrat, klikněte na něj pravým tlačítkem myši a vyberte "Odstranit".
Zkontrolujte jednotku C. Pečlivě zkontrolujte jednotku C. Na této jednotce mohou být soubory, které lze přenést na jinou jednotku. Například mnoho správce stahování ve výchozím nastavení stahuje všechny soubory do složky C: \\ Downloads.
Obnovení systému. Funkce využívá místo na disku "C" pro ukládání dat. Chcete-li uvolnit místo na disku C, můžete tuto funkci deaktivovat nebo snížit množství místa na disku, které používá systém Obnovení systému. Chcete-li získat přístup k nastavení této funkce, musíte postupovat podle cesty: Start - Ovládací panely - Systém a zabezpečení - Systém - Pokročilé nastavení systému - Karta Zabezpečení systému.
Zmenšete velikost stránkovacího souboru. Pokud máte velké množství paměti RAM a potřebujete uvolnit místo na jednotce "C", můžete snížit velikost stránkovacího souboru uloženého na jednotce C. Chcete-li získat přístup k nastavení stránkovacího souboru, musíte postupovat podle cesty: Start - Ovládací panely - Systém a zabezpečení - Systém - Další systémové parametry - záložka Pokročilé - Rychlost - karta Upřesnit - virtuální paměť, tlačítko "Změnit".
Zakázat režim hibernace. Funkce využívá místo na disku C. Pokud tuto funkci nepoužíváte, můžete ji vypnout. Chcete-li to provést, spusťte konzolu s právy správce a spusťte příkaz powercfg.exe -h vypnutý.
Často mám otázky týkající se obsazeného prostoru na pevném disku: uživatelé se zajímají o to, jaký prostor je na pevném disku, co lze odstranit za účelem vyčištění disku, proč se volné místo stále snižuje.
V tomto článku - stručný přehled volných programů pro analýzu pevných disků (nebo spíše prostor na něm), který umožňuje vizuálně získat informace o tom, které složky a soubory zaberou extra gigabajty, aby zjistili, kde, co a kolik je uloženo. na disku a na základě těchto informací jej vyčistěte. Všechny programy požadují podporu pro Windows 8.1 a 7 a já jsem je testoval v systému Windows 10 - pracují bez stížností. Můžete také najít užitečné materiály:,.
Všiml jsem si, že nejčastěji dochází k "úniku" místa na disku díky automatickému stahování aktualizačních souborů systému Windows, vytvoření bodů obnovy a havárii programů, v důsledku čehož mohou v systému zůstat dočasné soubory obsahující několik gigabajtů.
Na konci tohoto článku vám na webu poskytnu další materiály, které vám pomohou uvolnit místo na pevném disku, pokud je potřeba.
Analyzátor místa na disku WinDirStat
WinDirStat je jeden z dvou bezplatných programů v tomto přehledu, který má rozhraní v ruštině, což může být relevantní pro našeho uživatele.
Po spuštění programu WinDirStat program automaticky spustí analýzu všech lokálních disků nebo, pokud si přejete, skenuje obsazený prostor na vybraných discích. Můžete také analyzovat, co dělá konkrétní složka v počítači.
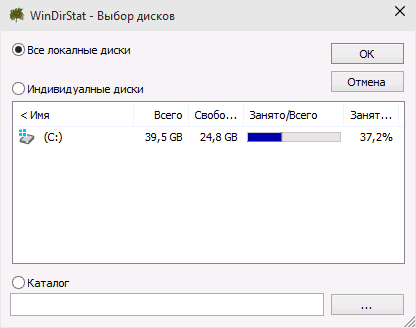
V důsledku toho se v okně programu zobrazí stromová struktura složek na disku, která udává velikost a procento celkového prostoru.
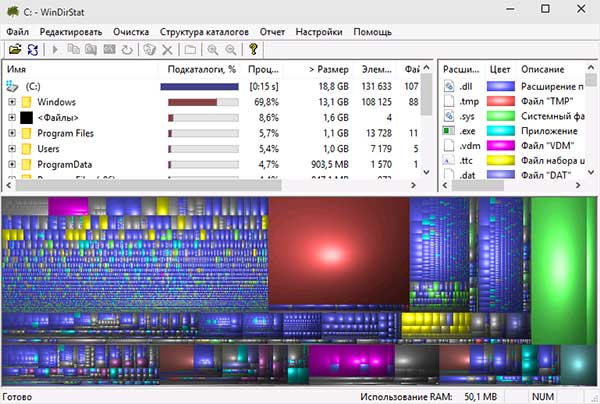
Spodní část zobrazuje grafickou reprezentaci složek a jejich obsahu, která je také spojena s filtrem v pravém horním rohu, což umožňuje rychle určit prostor obsazený jednotlivými typy souborů (například na mém snímku obrazovky můžete rychle najít nějaký velký dočasný soubor s příponou .tmp) .
WinDirStat si můžete stáhnout z oficiální stránky https://windirstat.info/download.html
Wiztree
WizTree je velmi jednoduchý freeware program pro analýzu místa na pevném disku nebo externího úložiště v systémech Windows 10, 8 nebo Windows 7, jehož charakteristickým znakem je velmi vysoký výkon a snadné použití pro začátečníka.
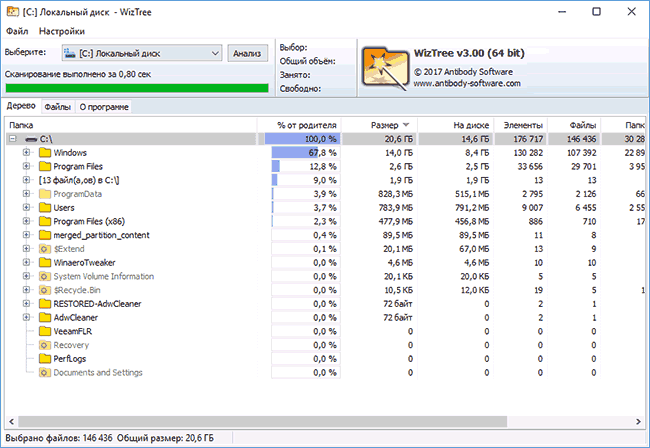
Podrobnosti o programu, o tom, jak zkontrolovat a zjistit, jaký prostor je v počítači s jeho pomocí a kde stáhnout program v samostatné instrukci :.
Zdarma Disk Analyzer
Program Free Disk Analyzer společnosti Extensoft je další nástroj pro analýzu využití pevného disku v ruštině, který vám umožňuje zkontrolovat, jaký prostor se používá k nalezení největších složek a souborů a na základě analýzy se rozhodně rozhodne o vyčištění místa na pevném disku.
Po spuštění programu se v levé části okna zobrazí stromová struktura disků a složek, v pravé části - obsah aktuálně vybrané složky s uvedením velikosti, procenta obsazeného prostoru a diagramu s grafickým znázorněním prostoru obsazeného složkou.
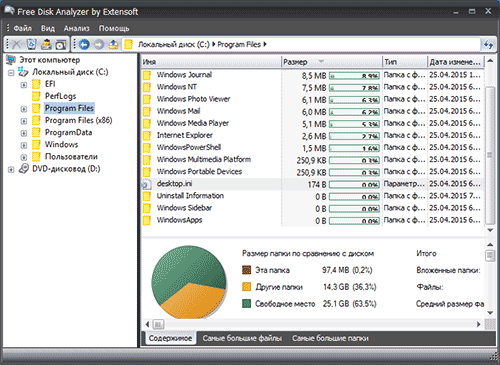
Navíc Free Disk Analyzer obsahuje záložky "Největší soubory" a "Největší složky" pro rychlé vyhledávání těchto tlačítek, stejně jako tlačítka pro rychlý přístup k nástrojům Windows "Vyčištění disku" a "Přidat nebo odebrat programy".
Oficiální webové stránky programu: http://www.extensoft.com/?p=free_disk_analyzer (Na webu se momentálně nazývá Free Disk Usage Analyzer).
Diskrétní disk
Bezplatná verze analyzátoru místa na disku Disk Savvy (tam je také placená verze Pro), i když nepodporuje ruský jazyk, je možná nejfunkčnější ze všech zde uvedených nástrojů.
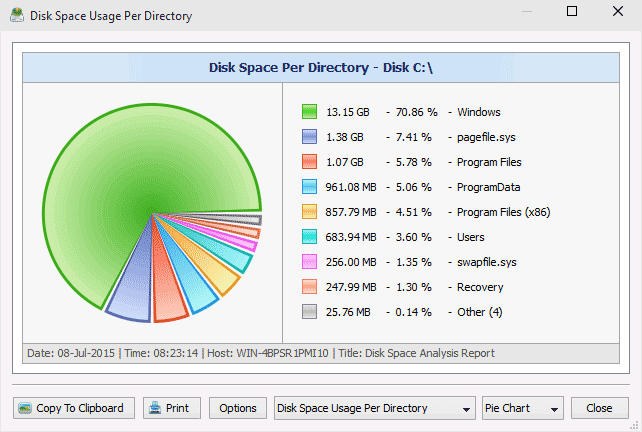
Mezi dostupné funkce jsou nejen vizuální zobrazení obsazeného místa na disku a jeho distribuce do složek, ale také flexibilní možnosti kategorizace souborů podle typu, zkoumání skrytých souborů, analýza síťových jednotek a zobrazení, uložení nebo tisk diagramů různých typů, které představují informace o využití místa na disku.
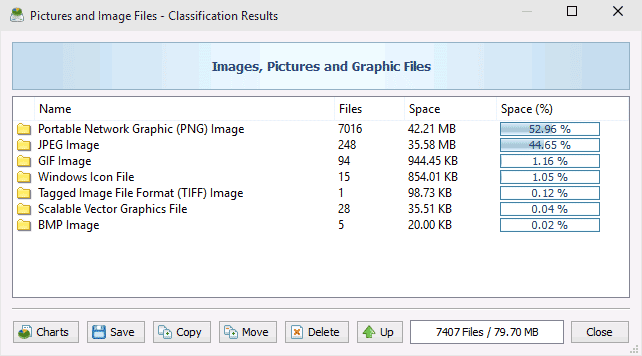
Svou bezplatnou verzi programu Disk Savvy si můžete stáhnout z oficiální stránky http://disksavvy.com
TreeSize zdarma
Pomůcka TreeSize Free je naopak nejjednodušší z prezentovaných programů: nevytváří krásné diagramy, ale funguje bez instalace na počítači a pro někoho se může zdát ještě více informativnější než předchozí verze.
Po spuštění program analyzuje obsazený prostor na disku nebo vybrané složce a prezentuje jej v hierarchické struktuře, která zobrazuje všechny potřebné informace o obsazeném prostoru na disku.
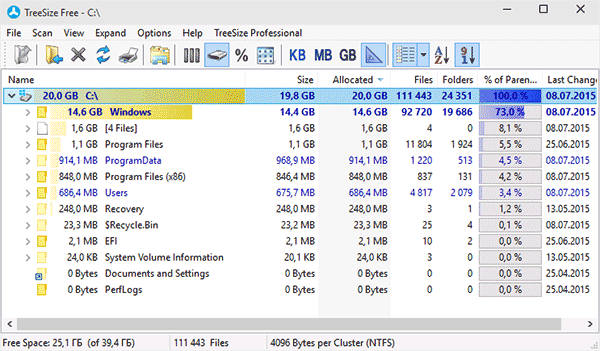
Navíc je možné spustit program v rozhraní pro zařízení s dotykovým displejem (v systémech Windows 10 a Windows 8.1). Oficiální stránky TreeSize Free: https://jam-software.com/treesize_free/
SpaceSniffer
Program SpaceSniffer je bezplatný program (který nevyžaduje instalaci v počítači), který vám umožní uspořádat strukturu složek na pevném disku stejně, jako WinDirStat.
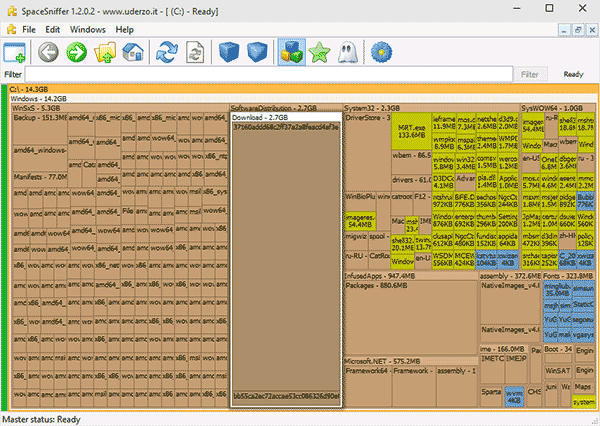
Rozhraní umožňuje vizuálně určit, které složky na disku zaujímají největší prostor, prohlížet tuto strukturu (pomocí dvojitého kliknutí myší) a filtrovat zobrazená data podle typu, data nebo názvu souboru.
Zde můžete stahovat program SpaceSniffer zdarma (oficiální stránky): www.uderzo.it/main_products/space_sniffer (poznámka: je lepší spustit program jménem administrátora, jinak hlásí o odmítnutí přístupu k některým složkám).
To je všechno. Byl bych rád, kdyby vám tento článek byl užitečný.


 Jak otočit monitor o 90 stupňů
Jak otočit monitor o 90 stupňů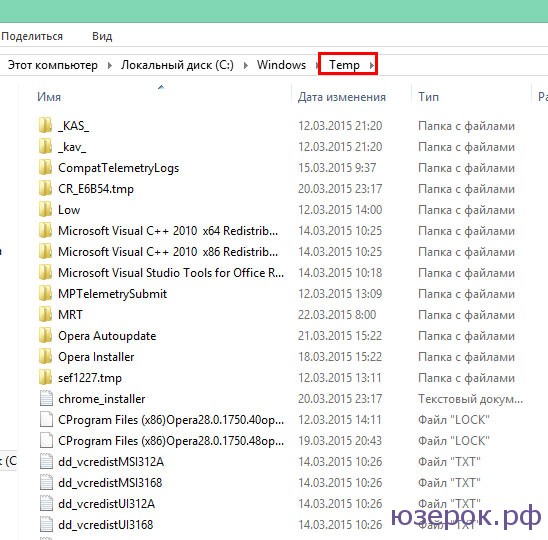 Co lze odstranit z jednotky C a co nemůže
Co lze odstranit z jednotky C a co nemůže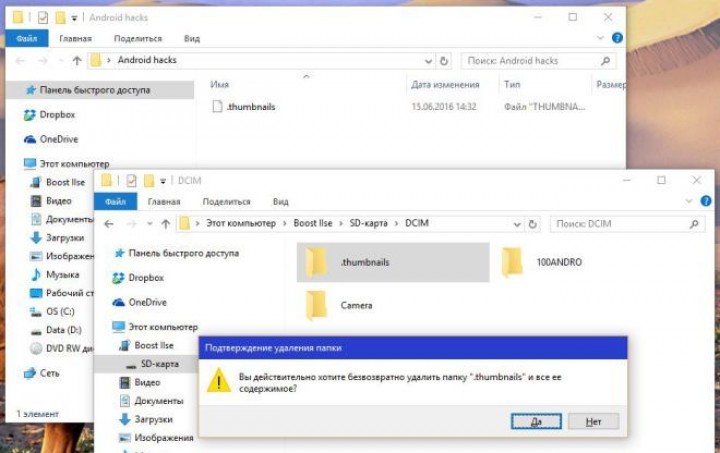 Zbavte se složky Miniatury, které zablokují paměť Android
Zbavte se složky Miniatury, které zablokují paměť Android Systémové zvuky oken. Zvuky systému
Systémové zvuky oken. Zvuky systému