Program pro mazání systémových složek. Jak odstranit neodstranitelnou složku nebo soubor. Odstranění pomocí programů třetích stran
Jak odstranit blokovaný vstup systém Windows soubor nebo složka? Začněte tím, že ne každý soubor nebo složku je třeba odstranit: například důležité soubory samotného systému Windows jsou chráněny před zásahem uživatele, a abyste je mohli odstranit, budete muset požádat o povolení od TrustedInstaller - skrytý systémový účet, který je hlavu a ramena nad jakýmkoli administrátorským účtem. Pokud mluvíme o ojedinělých případech záměrného a řízeného procesu mazání souborů či složek, kterému brání systémové upozornění „Požádat o povolení od TrustedInstaller“, plný přístup s oprávněním TrustedInstaller lze získat z vlastností složky nebo souboru, který se má odstraňovat.
Soubor může být používán, v takovém případě nebudete moci soubor odstranit, dokud jej program pomocí něj neuvolní.
- Soubor lze označit pouze pro čtení.
- Názvy souborů s více než 260 znaky je často obtížné odstranit.
- Ve výchozím nastavení systém nemusí zobrazovat přípony souborů.
Toto je nejpravděpodobnější možnost, že nebudete moci změnit typ souboru. Soubor používaný operačním systémem obvykle nelze upravit, když je soubor používán. Soubor používaný programem může nebo nemusí být upraven. Není to těžké ani rychlé a existuje mnoho pravidel a výjimek, zejména v prostředí pro více uživatelů.
Odstranění zamčených nesystémových souborů a složek (uživatelských nebo pracovních dat softwaru třetích stran) je méně nebezpečný postup, a proto existují pro tyto účely jednodušší metody. Jedním z nich je uzavření procesu nebo programu, který používá odstraňovaný soubor.

Možné řešení
Chcete-li tento problém vyřešit, musíte určit, co soubor používá. Pokud nechcete trochu experimentovat, abyste zjistili, co by to mohlo být za soubor, můžete restartovat počítač se všemi možnostmi spuštění vypnutými. To s největší pravděpodobností nespustí nic, co bylo se souborem, a systém vám umožní jej přejmenovat, abyste poznali, že pokud to uděláte a poté restartujete počítač se všemi povolenými možnostmi spouštění, některé programy si pravděpodobně budou stěžovat, že již nemohou najít soubor, který jste právě přejmenovali.
Pokud je odstraňovaný soubor nebo složka používána aktivním procesem, který nelze ve spuštěném systému Windows ukončit pomocí Správce úloh, můžete problém s odstraněním vyřešit:
Restartování systému;
PROTI bezpečný režim práce s Windows;
Spuštěním z Live disků nebo dokonce z běžného instalačního média Windows;
V jiném systému Windows nebo jiném operačním systému nainstalovaném na jiném oddílu nebo disku počítače.
To může, ale nemusí ovlivnit provoz vašeho systému. Chcete-li změnit možnosti spuštění, použijte nástroj Konfigurace systému. Pomocí různých možností spouštění překonfigurujte spouštění systému podle potřeby, abyste našli předmětný program nebo proces. Mějte prosím na paměti, že změna názvu souboru, který program nebo systém používá, může ovlivnit chování systému. Držet dobré záznamy takže v případě potřeby můžete vrátit zpět, co jste udělali.
Otevřete kartu Aplikace a zjistěte, zda něco funguje. Pokud ano, zastavte tyto programy. Poté zkuste soubor přejmenovat nebo smazat. Pokud nyní můžete přejmenovat nebo odstranit soubor, víte, že jej některý z programů používá. Pokud stále nemůžete přejmenovat nebo soubor, musíte přejít na kartu Procesy. Mělo by běžet více procesů. Pokuste se zastavit tyto procesy, které poznáte jeden po druhém. Pokuste se přejmenovat nebo odstranit soubor poté, co se jeden zastaví.
Ale je mnohem jednodušší odstranit zamčený soubor nebo složku speciální nástroje- minimalistické programy pro odemykání dat. V některých případech bez nich problém nevyřeší restartování systému Windows, ale definitivně odstraní nutnost bootování z jiného média nebo jiného operační systém. Nebudete dokonce muset samostatně hledat program nebo proces, který blokuje mazání, přejmenování nebo přesun dat. Utilities-unblockers se zavřou požadovaný program nebo zpracovat. Samozřejmě za předpokladu, že je možný provoz systému bez blokovacího procesu. Pokud ne, pak obvykle nástroje slibují odstranění problematického souboru při příštím spuštění systému. Odemykací nástroje jsou obvykle zabudovány do kontextové nabídky průzkumníka systému a nabízejí další pohodlný způsob odemykání souborů a složek, spíše než forma jejich přidávání do rozhraní samotných utilit. Pojďme se podívat na tři bezplatné služby k odstranění zablokovaného v systému soubor windows ov.
Pokud můžete, pak víte, který proces tento soubor používal. Nejzákladnější procesy v počítači jsou soubor. Platí stejné upozornění jako výše: soubor byl z nějakého důvodu používán, a pokud jej přejmenujete nebo smažete, systém se může stát nestabilním, pokud soubor přejmenujete. Z nabídky, která se zobrazí, vyberte „Vlastnosti“. Ve spodní části dialogového okna, které se zobrazí, jsou atributy pro tento konkrétní soubor. Ujistěte se, že zaškrtávací políčko je pouze pro čtení. Pokud ano, nebudete moci soubor upravit.
Chcete-li zakázat atribut pouze pro čtení, zrušte zaškrtnutí políčka. Znovu mějte na paměti, že pokud jakýkoli program vyžaduje, aby byl tento soubor pouze pro čtení, a změníte tento atribut nebo název souboru, můžete mít problémy se systémem.
1.Uvolňovač
Unlocker je možná nejznámější nástroj pro odblokování souborů. Po spuštění budeme mít přístup k formuláři pro procházení ve stylu Průzkumníka Windows pro přidání souborů, které je třeba odemknout, přejmenovat, přesunout nebo odstranit.
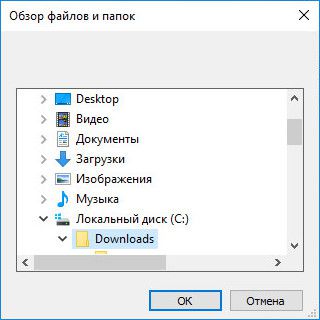
Při práci s nástrojem z kontextové nabídky vyberte na uzamčeném souboru položku „Unlocker“.
Udělení práv správce
Poznámka. Pokud se soubor používá nebo nemáte požadovaná oprávnění, může být zvýrazněno pole jen pro čtení v šedé barvě a dokud neopravíte jakoukoli podmínku, nemůžete atribut změnit. Jak je soubor pouze pro čtení? To se stává často, ale stává se to dost často, aby to některým lidem způsobilo problémy.
I když existují programy, které zvládnou názvy, které jsou dlouhé nebo delší, první věc, kterou byste měli zkusit, je přejmenovat některé složky, které vedou k samotnému souboru. Přesuňte adresář zpět o jednu úroveň výše a poté vyberte a přejmenujte složku, kde je soubor umístěn. Zkuste jedno písmeno.
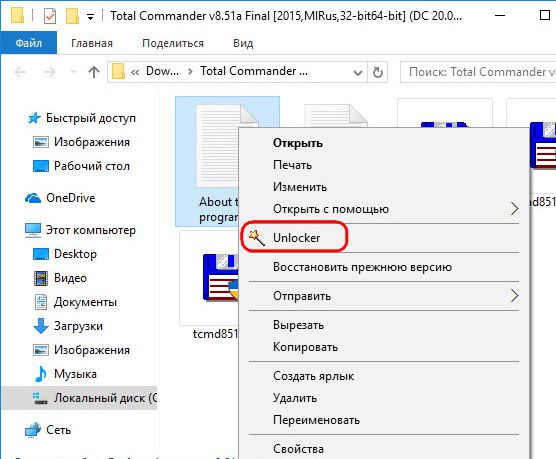
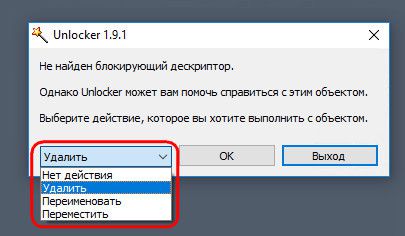
Instalační program Unlocker je nakonfigurován tak, aby byl nainstalován do systému spolu s „přílohami“, je třeba pečlivě sledovat kroky průvodce instalací, abyste odškrtli související zavedení nepotřebného softwaru.
2. Lock Hunter
Nástroj Lock Hunter od Unlocker se vyznačuje schopností pracovat nejen se soubory, ale také s uzamčenými složkami. Lock Hunter poskytuje ve svém rozhraní tlačítko pro procházení pro přidávání zamčených složek nebo souborů, nástroj je také zabudován do kontextové nabídky Průzkumníka Windows ve formě otázky „Co blokuje tento soubor (složku)“.
Prostřednictvím nastavení systému
Pokud ne, vraťte jinou složku a přejmenujte ji atd. v určitém okamžiku budete muset najít řadu zkrácených názvů složek, které vám umožní přejmenovat problematický soubor na krátký název, abyste pak mohli znovu vytvořit původní strom adresářů a stále s daným souborem pracovat. Někdy nemůžete smazat soubor nebo složku bez ohledu na to, co děláte. V tomto případě existuje několik programů, které vám mohou pomoci.
Začnete zavírat všechny programy spuštěné na vašem počítači a doufáte, že budete mít štěstí a podaří se vám soubor smazat, ale stále se nesmaže. Při pokusu o odstranění nebo přejmenování souboru nebo složky musíte provést následující kroky v následujícím pořadí.
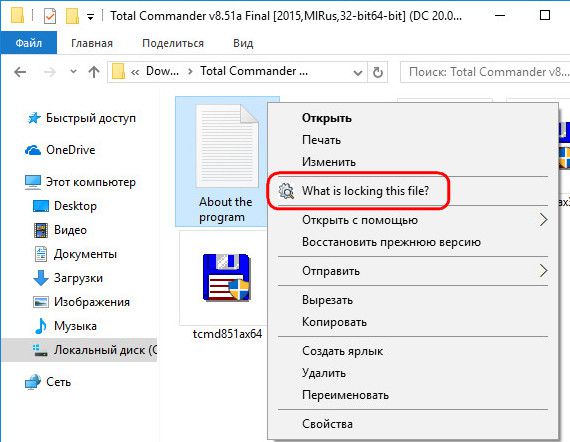
V důsledku zobrazení zamčené složky nebo souboru v okně nástroje je lze odemknout, odstranit, přejmenovat, přesunout a proces, který používají, lze ukončit (pokud je to možné).

3. Odemkněte mě
Utilita UnlockMe, stejně jako předchozí účastníci recenze, pracuje se zamčenými složkami a soubory jakoby uvnitř vlastního rozhraní a poskytuje tlačítka pro přidávání dat,
První a nejjednodušší způsob je zavřít všechny programy, které mohou aktuálně používat tento soubor. Když program používá soubor, má tendenci výlučně zamykat tento soubor, takže jej nelze během používání změnit nebo přejmenovat. Zavřením programu během jeho používání odemknete daný soubor nebo složku, abyste s nimi mohli pracovat. Když restartujete počítač, deaktivují se všechny spuštěné programy a doufejme, že po restartu budete moci s tímto souborem pracovat. Restartujte do nouzového režimu a zkuste složku přejmenovat nebo smazat. Když jste v nouzovém režimu, automaticky se spustí omezený počet programů. To dává větší šanci nebo může přejmenovat nebo odstranit nepoddajný soubor nebo složku. V neposlední řadě si stáhněte nástroj pro odemknutí souboru. Programy pro odemknutí souborů najdou procesy, které soubor používají, a pokusí se je zavřít nebo zakázat jejich připojení k souboru nebo složce, aby je bylo možné odstranit, přejmenovat nebo s nimi jinak manipulovat. Tyto programy obvykle udělají práci za vás, takže se nemusíte potýkat s bolestí hlavy s hledáním programu, který udržuje soubor otevřený. Restartujte váš počítač. . Pokud toto stále čtete, měli byste být u kroku 4 výše.
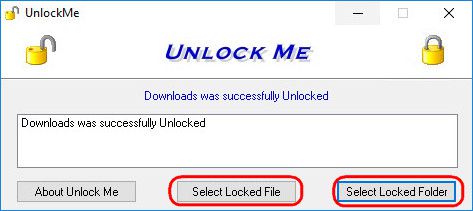
nebo prostřednictvím možnosti v kontextové nabídce Průzkumníka Windows.
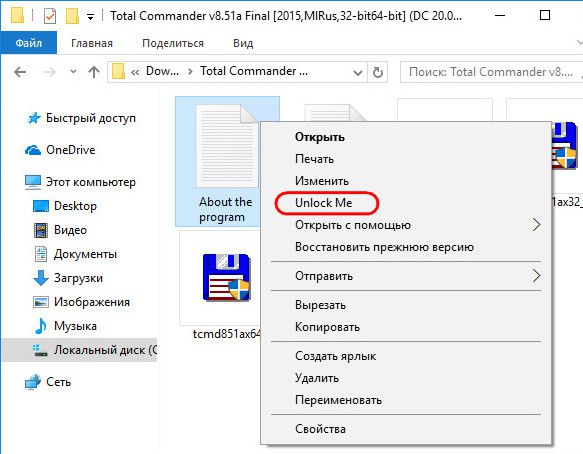
UnlockMe nenabízí funkce mazání, přejmenování nebo přesouvání souborů, utilita pouze odemyká soubory ukončením rušivých programů nebo procesů (pokud je to možné). Po odemknutí pomocí nástroje UnlockMe se všechny potřebné operace se složkami a soubory provádějí v Průzkumníku nebo ve správci souborů.
K vyřešení tohoto problému uvádíme program. Tento program lze stáhnout z následujícího odkazu. Po spuštění instalátoru klepejte na tlačítko Další, dokud se nedostanete na tlačítko Dokončit. Tento program na pozadí zůstává rezidentní a detekuje, když se pokusíte odstranit, zkopírovat, přejmenovat nebo přesunout soubor, který se používá. Když detekuje jednu z těchto operací, automaticky otevře okno, které vám pomůže se souborem pracovat.
To také naznačuje, že ukončíme všechny programy, které mohou soubor používat, a zkuste to znovu. Když se otevře a zobrazí se výzva, abyste povolili spuštění programu, můžete mu to nechat. Před použitím této funkce se samozřejmě ujistěte, že jste uložili všechny dokumenty, které tento program aktuálně používá.
Poměrně často nastává situace, kdy vám Windows nedovolí smazat zcela nepotřebný, nebo dokonce zcela prázdný soubor. Nejčastěji systém hlásí, že soubor používá nějaká záhadná aplikace. co konkrétně? Operační systém o tom mlčí, říkají, vyřešte si své problémy sami. A co v takové situaci dělat? Přečtěte si odpověď níže.
Díky těmto informacím nyní víte, že život s tvrdohlavými soubory není vaší jedinou odpovědí. Dříve byla práce s opravdu tvrdohlavým souborem záležitostí zkušenějších uživatelů počítače, ale nic víc. Při mazání souboru došlo k problému, můžete jej obnovit do původního umístění.
Obnovte soubory z virové karantény
Další informace a tipy. Chcete-li to provést, vyberte příslušné položky v seznamu a klepněte na příslušné tlačítko. Pokud některé z vybraných položek nelze správně obnovit, jsou v seznamu zvýrazněny. Pokud byl původní soubor přílohou, původní umístění tohoto souboru je dočasný adresář, který nemusí být tak snadné najít na vašem pevném disku. Z tohoto důvodu je funkce Obnovit jako dostupná pouze pro přílohy E-mailem. Klíče registru lze obnovit pouze do původního umístění. Z bezpečnostních důvodů se však program zeptá, zda se má proces odinstalace skutečně spustit, když jsou programy otevřené nebo používané.
Proč se tohle děje?
Existuje několik důvodů, proč nelze soubor smazat. Pojďme analyzovat každý z nich samostatně.
Nelze získat přístup k souboru, vyžaduje oprávnění
Není to nejčastější důvod. Nejrelevantnější pro počítače používané s „hostem“ účet. "Hosté" nemohou instalovat a odstraňovat programy, měnit nastavení systému ani jeho heslo. Navíc při použití takového „účtu“ nemá uživatel práva zapisovat soubory (editovat, mazat atd.) mimo svou domovskou složku, nastavené správcem. Nejčastěji se takové přístupové schéma používá na pracovních nebo vzdělávacích počítačích.
Příčiny a možná řešení problému
Tyto soubory lze také kopírovat nebo přesouvat. K chybám však může dojít rychle. Novinkou verze 1 je možnost mazat velmi hluboké struktury složek. Nejnovější verze je nyní podporována a je k dispozici ve 32bitové a 64bitové verzi. Hlavním důvodem, proč soubor nelze odstranit, je to, že se používá.
Druhým častým důvodem je nedostatek oprávnění. I když se jedná o úplný koncept, způsob, jak odstranit soubory, které se používají, je přestat je používat. Mějte to na paměti tento program může chvíli trvat, než ji „uvolníte“, a někdy ji dokonce budete držet, jakmile ji zavřete. V takových případech je často užitečné program úplně ukončit.
Účet hosta
Chcete-li odstranit soubor chráněný proti zápisu, kontaktujte správce nebo použijte jeho účet.
Účet správce
Pokud však vlastníte účet označený jako „Administrátor“ a Windows stále trvá na tom, že nemáte přístup, vyplatí se zkontrolovat oprávnění ke čtení/zápisu požadovaného souboru. Chcete-li to provést, klikněte na něj pravým tlačítkem myši a z rozevíracího seznamu vyberte možnost „Vlastnosti“. Na kartě Zabezpečení se zobrazí seznam všech uživatelů ve vašem počítači a oprávnění pro každého z nich. Pokud je někde zaškrtávací políčko „Zakázat“, odstraňte jej pomocí tlačítka „Změnit“.
Pokud se to zkomplikuje, budete muset nainstalovat. Chcete-li jej nainstalovat, postupujte podle pokynů níže. Jakmile jej nainstalujete, vyhledejte v prohlížeči soubor, který způsobuje problémy, klikněte pravým tlačítkem a vyberte. Program automaticky zjistí, kde je problém, a zobrazí seznam programů, které soubor používají. Z rozevíracího seznamu vyberte akci, kterou chcete provést.
Případ 2: Žádné oprávnění ke smazání
Jak jsme řekli, někdy problém není v tom, že je otevřený, ale náš uživatel nemá oprávnění k provedení tohoto úkolu. Pak to můžete udělat ručně. Nejprve klikněte pravým tlačítkem myši na soubor a vyberte „Vlastnosti“. Poté přejděte na kartu „Zabezpečení“ a klikněte na „Upravit“. Pokud se po pokusu o jeho smazání nacházíte ve stejném souboru, musíte si nárokovat vlastnictví souboru. Chcete-li to provést, vraťte se do předchozího okna, ale tentokrát klikněte na „Pokročilé možnosti“.
Oprávnění k souboru
Chyba sdílení souborů
Objekt je používán jiným uživatelem
Problém, který je také relevantnější pro pracovní nebo tréninkové stroje, které jsou součástí lokální síť. Tato chyba znamená, že soubor je aktuálně obsazen jiným uživatelem. Chcete-li takový soubor odstranit, musíte buď počkat, dokud nebude „uvolněn“, nebo se jednoduše odpojit od místní sítě.
Přijměte toto informační okno. Obvykle se obáváme o naši online bezpečnost, offline necháváme stranou. Někdy není nutné ohrozit naše online zabezpečení pro přístup k osobním souborům, takže musíme hledat integrální zabezpečení. Někteří možná vědí, někteří možná ne, ale víte, že i když mažeme soubory nebo formátujeme disky.
Představte si, že jeden prodáváte, takže smažete soubory a naformátujete blok paměti vícekrát, za předpokladu, že počítač bude čistý. Pokud si myslíte, že někdo může tyto soubory obnovit, mýlíte se. Vaše fotografie, osobní doklady atd. lze obnovit.
Disk je chráněn proti zápisu
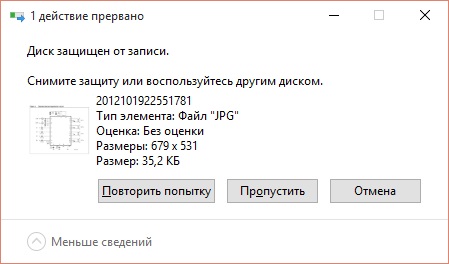
Disk, na kterém se smazaný soubor nachází, je chráněn proti zápisu, nelze do něj nic zapisovat, upravovat ani mazat. Nejčastěji se tento problém týká flash disků a paměťových karet. U karet SD je vše jednoduché - měli byste na nich odstranit ochranu proti zápisu pomocí speciálního posuvníku. Tento posuvník potlačí jeden z pinů odpovědných za operace zápisu.
Posuvník ochrany proti zápisu na SD kartě
A pokud tento problém vznikl při práci s běžným flash diskem nebo pevným diskem, je vše mnohem horší. Souborový systém může dojít k poškození média. Pomůže kontrola pomocí příslušné aplikace. Například vložené do Nástroj pro Windows"chkdsk". jsou tam podrobné informace, jak na to.
Soubor nebo složku může používat jakýkoli proces
Soubor otevřený v "Aimp"
Nejčastější chyba při mazání souborů. Soubor je otevřen v nějakém programu a nelze jej smazat ani upravit. Chcete-li jej odstranit, musíte buď zavřít nějaký tajemný program, nebo mnohem snadněji použít speciální aplikaci.
Programy pro mazání chráněných souborů
Vzhledem k tomu, že problémy s mazáním souborů jsou poměrně časté, existuje mnoho programů, které s jejich řešením pomáhají. níže - malý vzdělávací program podobné aplikace.
Unlocker
Nejoblíbenější nástroj pro odstraňování souborů na světě. Možná populárnější je samotný Průzkumník Windows. K vyhledání aplikací pomocí smazaného souboru používá speciální algoritmus. Pokud byla aplikace nalezena, Unlocker ji buď zavře, nebo z ní „uvolní“ soubor.
Program nemá žádné samostatné nastavení a je k dispozici pro použití i pro nezkušené uživatele PC. Po instalaci se začlení do kontextové nabídky Průzkumníka a umožní vám odstranit chráněné soubory několika kliknutími myši. Kromě mazání je k dispozici přejmenování chráněných souborů a jejich přesouvání.
Chcete-li soubor odstranit pomocí Unlockeru, klikněte na něj pravým tlačítkem a z kontextové nabídky vyberte "Unlocker". Otevře se okno programu se všemi aplikacemi, které používají požadovaný soubor. Klávesa "Unblock" proces neuzavře, ale pouze z něj uvolní soubor. Tlačítko "Smazat proces" způsobí jeho ukončení. V levé části stejného okna můžete po dokončení operace s procesy vybrat akci se samotným souborem, například jej smazat nebo přejmenovat.
Odemykací okno
Pokud z nějakého důvodu není soubor odstraněn pomocí Unlocker, program nabídne pokus o jeho odstranění při příštím restartu systému. V tomto případě bude soubor odstraněn před načtením hlavních aplikací.
lovec zámků
Vážnější nástroj pro mazání souborů. Příznivě se srovnává s vestavěnou ochranou proti náhodnému použití. Na rozdíl od analogů se soubory neodstraňují beze stopy, ale v koši, což vám umožňuje v případě potřeby je obnovit. Kromě toho je LockHunter schopen vyhledávat a neutralizovat malware a aplikace, které „zpomalují“ systém jako celek.
IObit Unlocker
Jeden z nejúčinnějších a nejpohodlnějších nástrojů pro mazání souborů a složek. Jeho klíčovou vlastností je schopnost generovat speciální seznam souborů a složek pro sledování. IObit Unlocker je bude bedlivě sledovat a upozorní vás, když se jejich stav změní. V některých situacích velmi užitečné. Podporuje také integraci do Průzkumníka a ruskou lokalizaci.
Jaký program použít?
Navzdory množství takových nástrojů většina uživatelů doporučuje program Unlocker. Ve skutečnosti je nejlepší. Intuitivní rozhraní, které nevyžaduje žádné další dovednosti, absence zbytečných funkcí, integrace do Průzkumníka a možnost mazání při bootu činí z Unlockeru téměř nepostradatelný. Kromě toho si můžete také všimnout „čistého“ instalačního programu bez prvků Yandex, Mail.ru, SafeProtect a dalších nesmyslů, které lidé rádi strkají do zátěže s malými programy. Jedním slovem, Unlocker lze bezpečně doporučit každému, koho trápí nesmazané soubory.
A na závěr ještě jedna věc. Všechny tyto aplikace mají pouze jeden významný nedostatek – neupozorní vás na smazání důležitých systémových souborů. Proto je lepší si dvakrát rozmyslet, než se zbavíte souboru, který samotný systém neumožňuje smazat.


 Výběr redakce Smartphone ZTE Blade X3 White
Výběr redakce Smartphone ZTE Blade X3 White Přenosný reproduktor Sony SRS-XB20
Přenosný reproduktor Sony SRS-XB20 Smartphone "Alcatel One Touch": recenze, specifikace, nastavení a recenze
Smartphone "Alcatel One Touch": recenze, specifikace, nastavení a recenze Kam se stahují soubory na Androidu?
Kam se stahují soubory na Androidu?