Nastavení účtu. Tipy pro vytvoření hesla. Převedení na podřízený účet je běžný typ uživatelského účtu
Teď začneme to nastavit.
Krok 1. Klikněte na tlačítko Začněte vyberte Ovládací panely a klikněte na odkaz Uživatelské účty a zabezpečení rodiny.
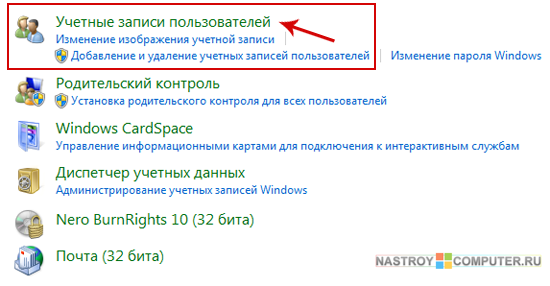
Krok 3 . V okně Uživatelské účty klikněte na odkaz Spravujte jiný účet (Chcete-li provést tuto akci, musíte mít oprávnění správce.)
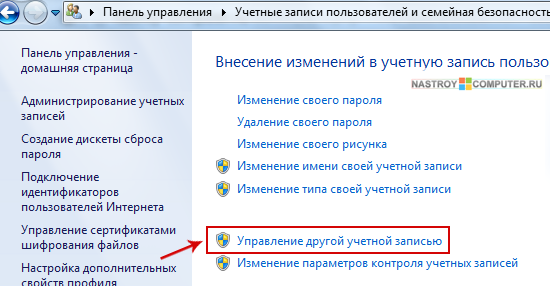
Krok 4 . V otevřeném okně z okna seznam účtů, k dispozici v počítači,vyberte účtu, který chcete konfigurovat. (V mém případě je to účet Ivana)
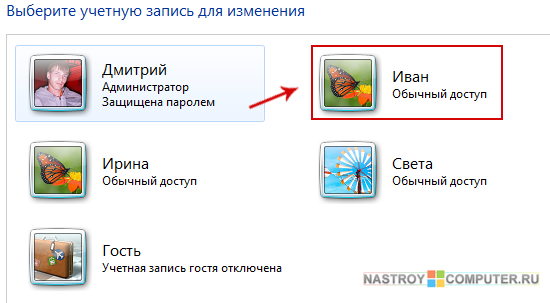
Krok 5
. Otevře se okno. Změnit účet, ve kterém můžeteupravit uživatelský účet.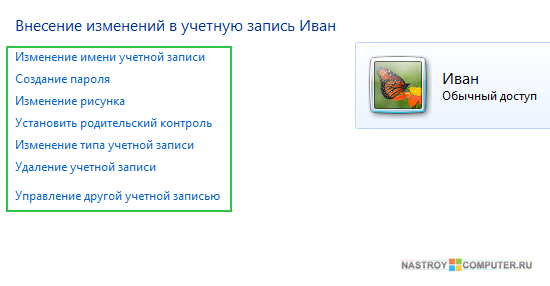
Nyní budeme hovořit podrobněji o každém typu změny.
V poli Název nového účtu napište nové uživatelské jméno. Pak klikněte na tlačítko Použijte.
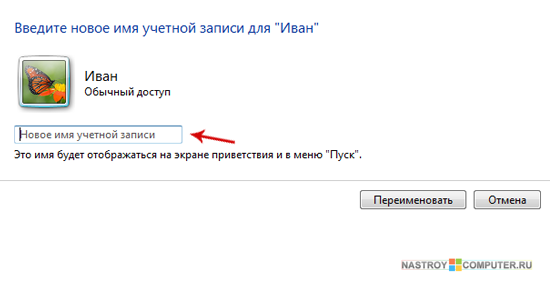
Aby nikdo nemohl zadat váš účet, můžete vytvořte heslo pro váš účet. Za to v okně Změnit účet klikněte na odkaz Vytvořte heslo.
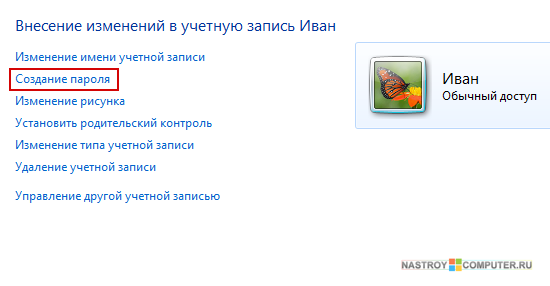
V novém okně budete muset vstoupit Nové heslo, Potvrzení heslaa Nápověda k heslu.
Tipy pro vytvoření hesla.
|
- Heslo musí být tajné.- Heslo musí být dlouhé (min. 9 znaků). - Heslo musí být těžko zapamatovatelné (není povoleno přiřadit přihlašovací údaje.Přihlásit se je uživatelské jméno). - Heslo musí být složité (náhodná kombinace znaků.Například AHR5FD45D13FDF1) . - Heslo by samo o sobě nemělo obsahovatdatum a rok vašeho narození, číslo mobilního telefonu, jméno vašeho oblíbeného filmu, píseň, zpěvák a tak dále. - Heslo musí být změněno. - Heslo by se mělo výrazně lišit od hesla použitého dříve. - Názvy hesel by se neměly používat. - Heslo by nemělo být přenášeno přes nedostatečně chráněné komunikační kanály. - Heslo by mělo být vyměněno, pokud existuje podezření, že by mohl být otevřen. |
Po přečtení výše uvedených pravidel vytvořte heslo pro účet a klikněte na něj Vytvořit heslo.
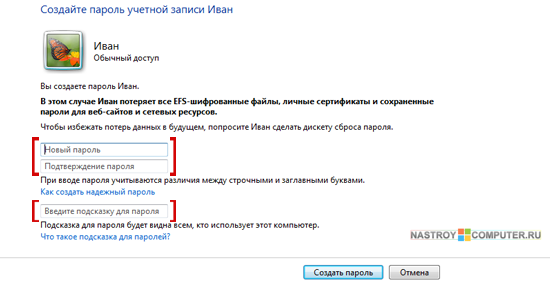
Nyní, když se přihlásíte, musíte projít autentizačním procesem, tj. Zadat přihlašovací jméno (jméno účtu) a heslo.
Pokud se vám nelíbí výchozí obrázek vytvořený pro účet, můžete jej snadno změnit. Za to v okně Změnit účet klikněte na odkaz Změna obrázku.
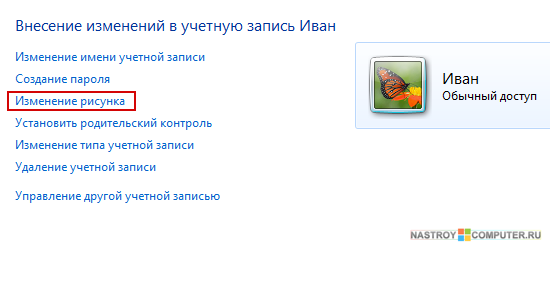
V novém okně můžete vybrat libovolný obrázek z miniatur, které se vám líbí, nebo můžete zadat vlastní kliknutím na odkaz Vyhledejte další snímky... a ukázat cestu k vašemu obrazu.
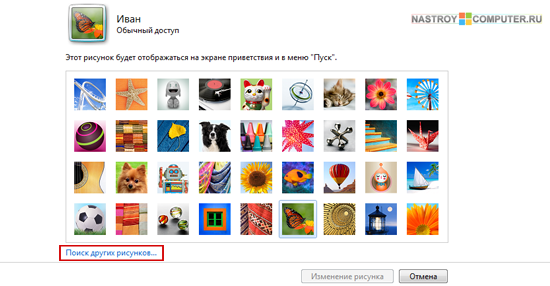
Po výběru obrázku klikněte na tlačítko Změna obrázku. Obraz obrázku by se měl okamžitě změnit.
Chcete-li v okně změnit typ účtu, který potřebujete Změnit účet klikněte na odkaz Změňte typ účtu.
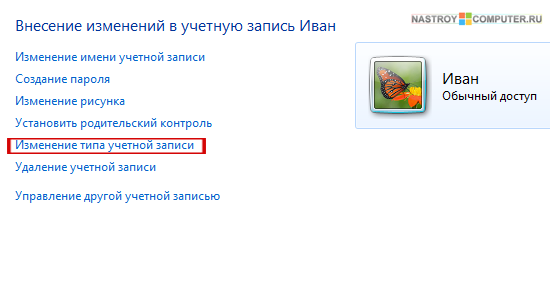
V okně, které se otevře, budete vyzváni k výběru jednoho dva typy přístup:
- Normální přístup (umožňuje používat většinu programů a aplikací, které neovlivňují konfiguraci ostatních uživatelů a zabezpečení počítače)
- Administrátor (Má plný přístup ke všem komponentám správy systému)
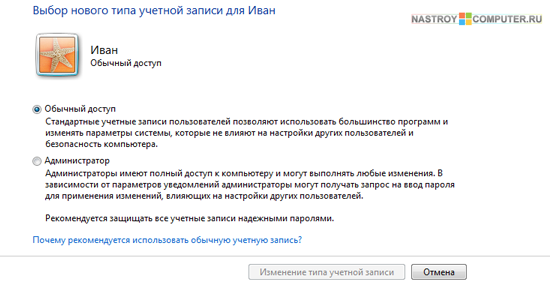
Poté, co jste zvolili typ, který potřebujete, klikněte na tlačítko Změňte typ účtu.
Pokud jeden z uživatelů nadále pracuje na počítači, můžete snadno smazat jeho účet.
Chcete-li to provést, potřebujete v okně Změnit účet klikněte na odkaz Odstranění účtu.
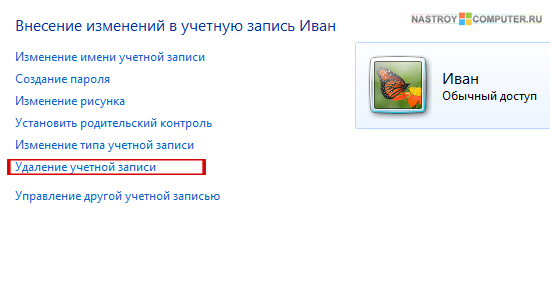
V otevřeném okně budete požádáni Uložit soubory pro uživatele? Pokud chcete odstranit všechny soubory patřící do profilu uživatele, klepněte na tlačítko OK Smazat soubory (účet bude smazán úplně). Pokud kliknete Uložení souborů, budou uloženy některé uživatelské složky (Dokumenty, Oblíbené, Hudba, Obrázky a Videa).
![]()
To je vše, nastavení účtu je dokončeno.
Dospělý tělo kontinuální provoz počítače unavený po asi 4 hodiny, v době, kdy tělo teenager dost pro práci s PC nebo notebooku je pouze 2,5 - 3 hodiny. Nicméně, nadšené počítačové hry nebo sociální sítě, děti jsou nepravděpodobné, že slyší signály svého těla. S příchodem počítače rodiče mají další zónu kontroly svých dětí - virtuální prostor. Naštěstí jsou postačující softwarové nástroje pro provádění rodičovské kontroly. Tato speciální filtry na ochranu proti nebezpečné pro psychiku dětských webových stránek je i časovače omezen zábavu u počítače, odkazuje i zprávy o navštívených webových stránek dítětem, hledal své informace na internetu, stejně jako ostatní předvedl svou činnost během nepřítomnosti rodičů.
Dnes budeme podrobně zkoumat funkci rodičovské kontroly zabudovanou do systému Windows.
Zabezpečení rodiny v systému Windows 8.1
Ve verzi Windows 8.1 je funkce rodičovského ovládání poněkud rozšířena ve srovnání s předchozími verzemi systému a nazývá se zabezpečení rodiny.
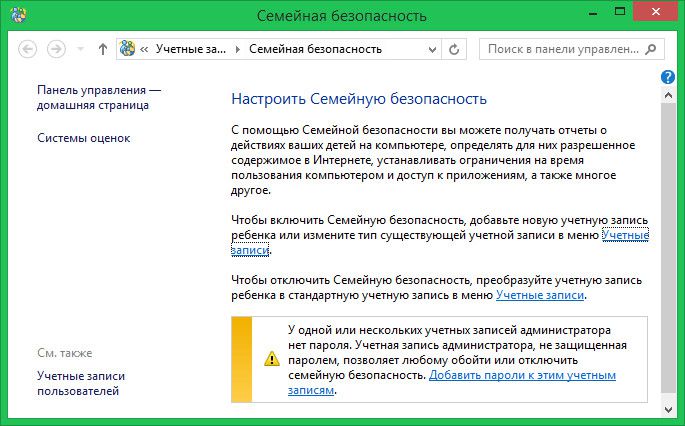
Tato funkce umožňuje omezit čas počítače, zakázat přístup k internetovým stránkám, zabránit spuštění určitých programů a her. Pro běžný uživatelský účet je povoleno zabezpečení rodiny, ale při vytváření podřízeného účtu je tato funkce zpočátku aktivní. Chcete-li konfigurovat zabezpečení rodiny, musí mít uživatel práva administrátora.
Vytvoření účtu dítěte
Chcete-li vytvořit samostatný podřízený účet v systému Windows 8.1, použijeme pravidelnou aplikaci Metro "Parametry". V rozvíjejících se možnostmi pásek Metro-rozhraní pouhým stisknutím pravého okraje obrazovky, vyberte „Možnosti“, pak - „Změna nastavení PC“.
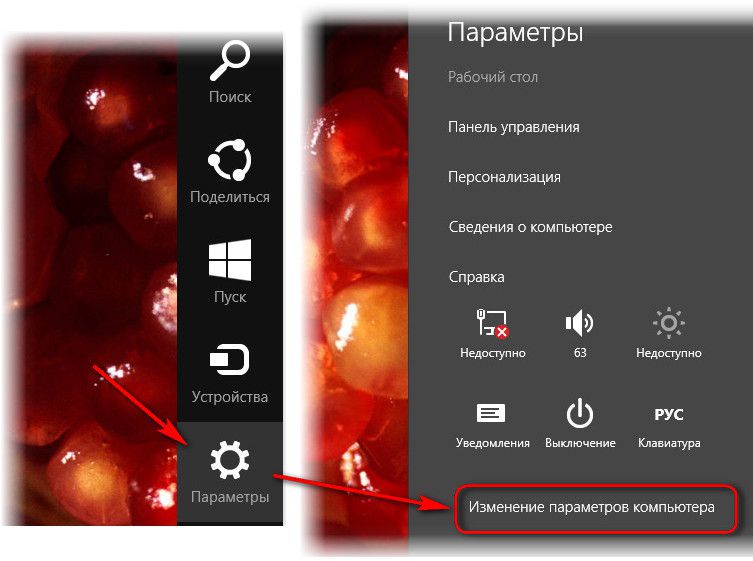
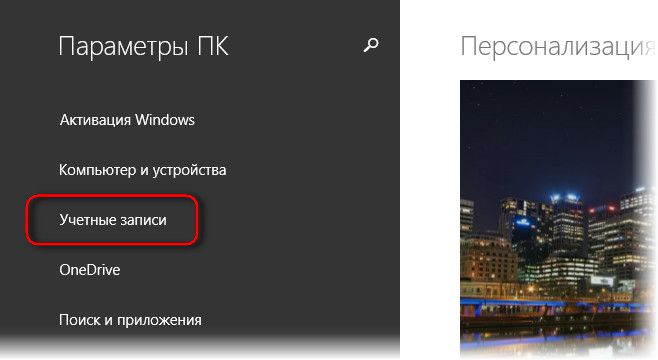
Přidávání nových účtů v systému Windows 8.1 probíhá v části "Jiné účty" příslušné možnosti.
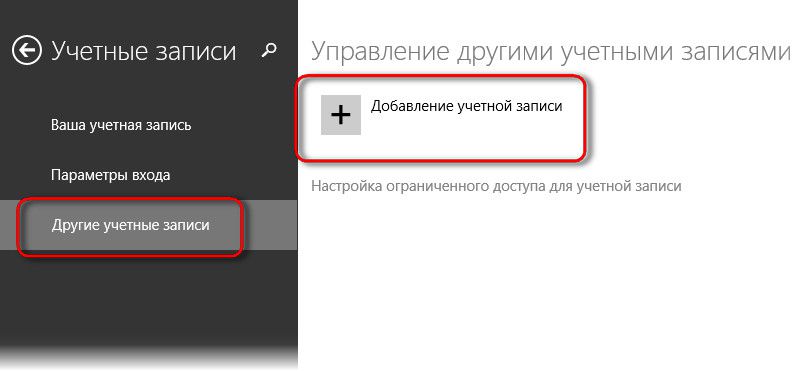
V nabídce nastavení, která se zobrazí, vyberte přidání podřízeného účtu.
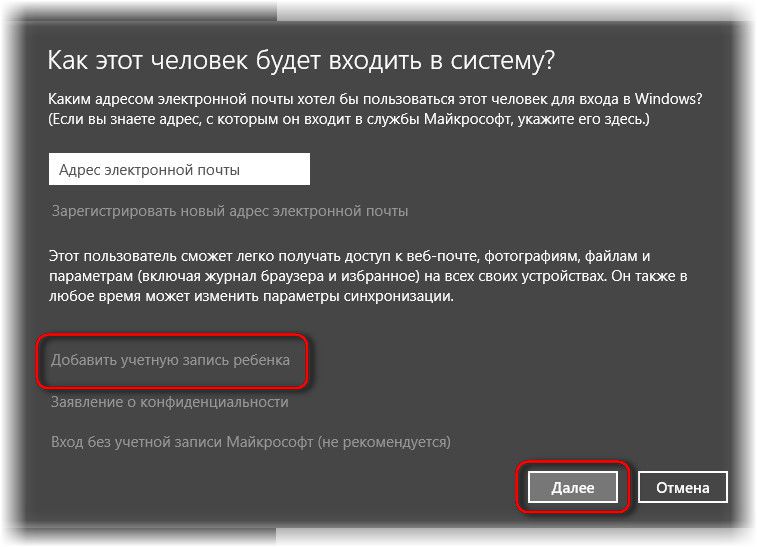
V dalším kroku byste měli zadat e-mailovou adresu, aby se v budoucnu dítě nemělo problémy s stahováním aplikací z obchodu Windows. Nemusí to být platná podřízená schránka, pro tento účel můžete vytvořit samostatný e-mail. Pokud nepotřebujete pracovat s moderními aplikacemi, účet dítěte může být vytvořen čistě pro práci s desktopovou částí systému. V našem případě nebude zadána e-mailová adresa a my vytvoříme místní účet.
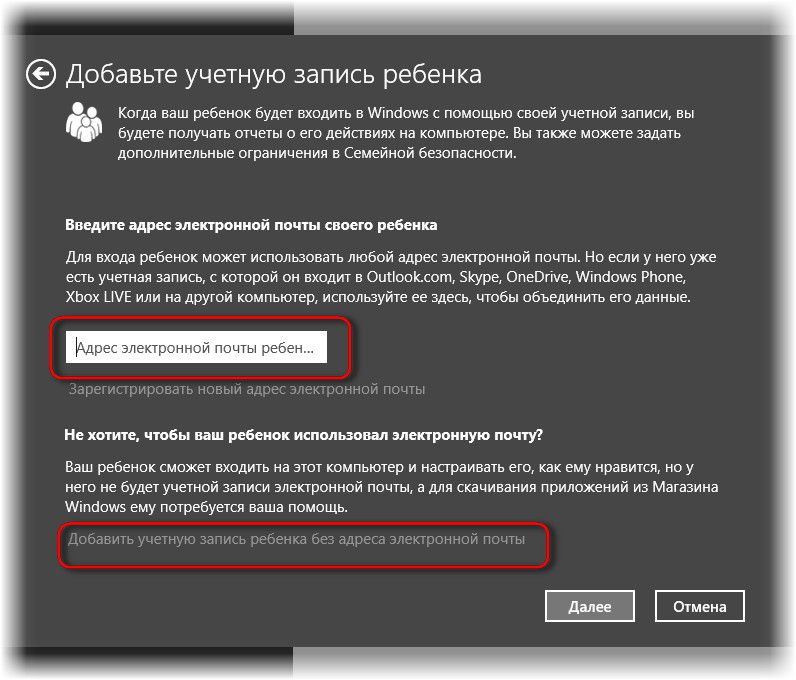
Dále uvidíme formulář pro zadání jména a hesla. Uživatelské jméno musí být zadáno, ale pokud není pro heslo vyžadováno, můžete ho odmítnout. Sloupce hesel v tomto případě zůstanou prázdné.
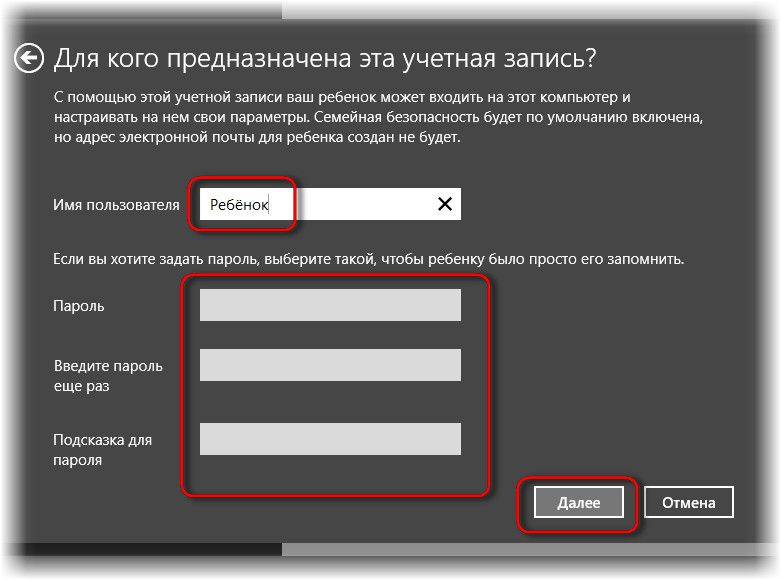
Vše - účet dítěte je vytvořen, klikněte na tlačítko Dokončit.
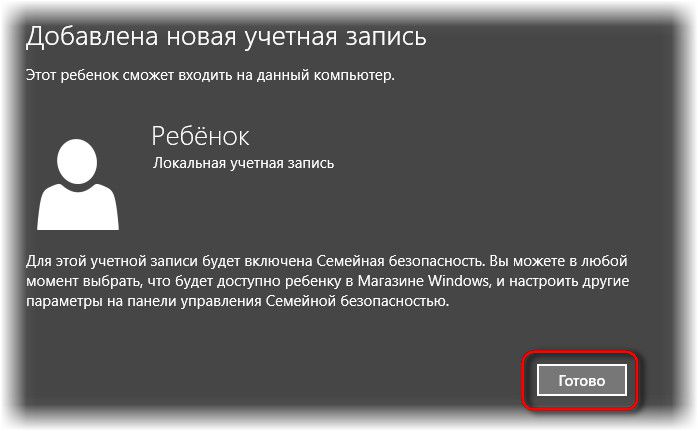
Teď to bude viditelný v seznamu dalších počítačových účtů, a v každém okamžiku můžete buď odstranit nebo změnit přiřazení typ účtu, obyčejný uživatel nebo správce pro dospělé.
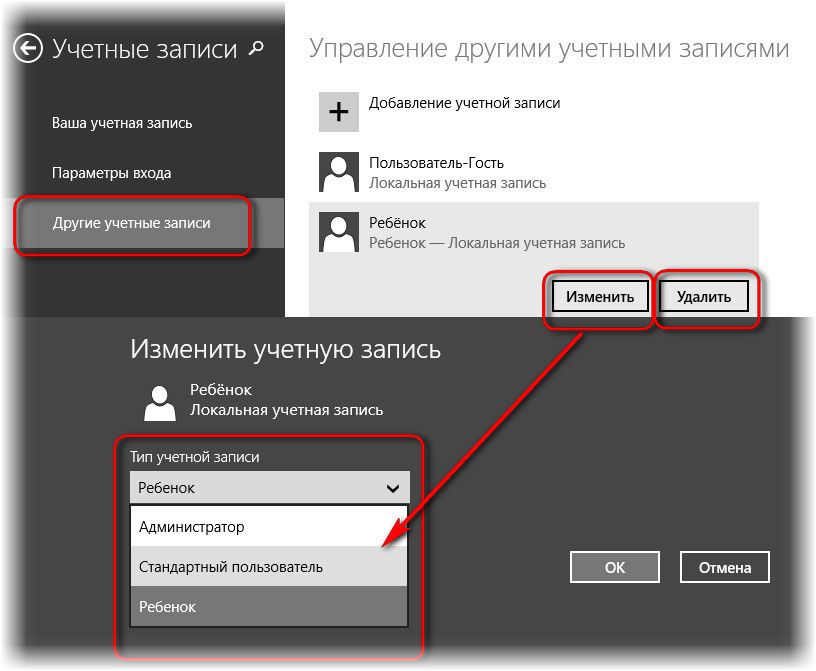
Nyní se musíte odhlásit ze systému a přihlásit se k účtu dítěte.
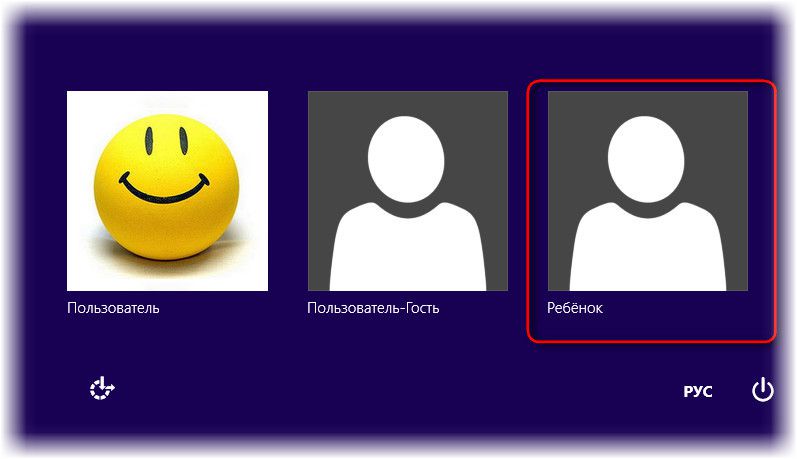
Stejně jako při instalaci systému Windows 8.1, systém připraví aplikace a poté uvidí čistou, připravenou pro novou uživatelskou plochu. Již jste v účtu dítěte, můžete jej kdykoli připojit, když potřebujete používat účet Microsoft.
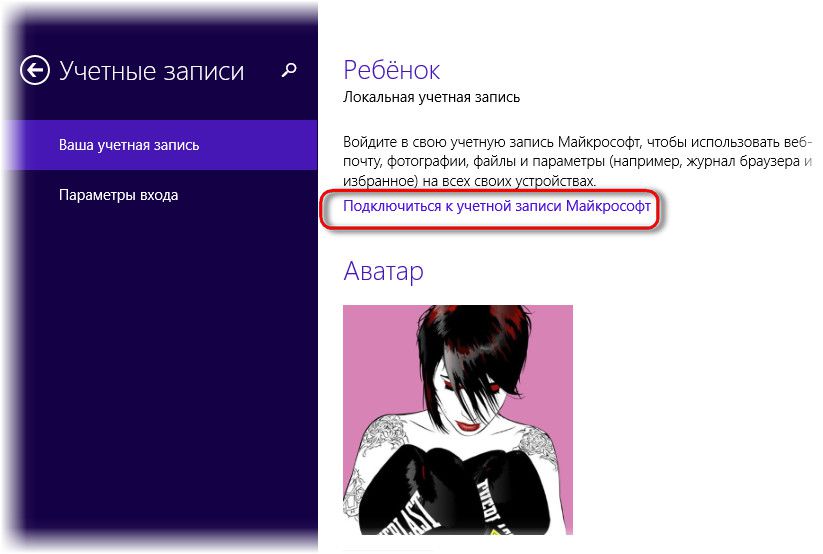
Převedení na podřízený účet je běžný typ uživatelského účtu
Pokud máte práva administrátora, můžete alespoň každý den běžným uživatelským účtem přeměnit na účty dětí a naopak, aniž byste o toto povolení požádali někoho. Samozřejmě je to čistě technická, ne psychologie vztahů v rodině.
Je tato funkce by měly být použity v případě, že dítě je zpočátku byl vytvořen normální uživatelský účet, a to již podařilo „zakořenit“ v tom, nastavení své programy, hry, rozhraní, nastavení systému atd
Stejně jako v předchozím případě používáme standardní aplikaci "Parametry", přejděte do části "Účty" a vyberte kartu "Ostatní účty". Na vybraném účtu klikněte na tlačítko "Změnit" a potom vyberte typ účtu - "Dítě". Klikněte na tlačítko "Ok".
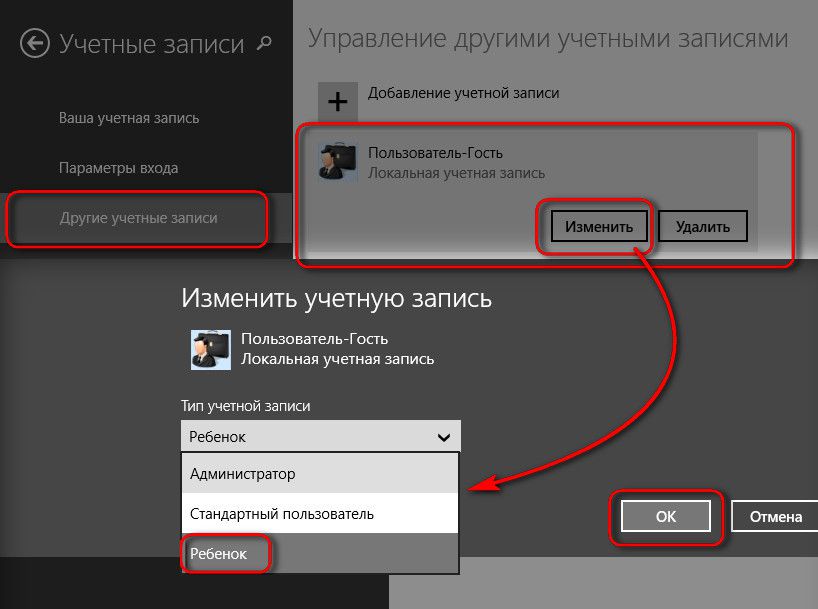
No, při vytváření účtů pro děti vyřešili, nyní přistupujeme k nastavení rodinné bezpečnosti.
Konfigurujte zabezpečení rodiny pro podřízený účet
Nastavení rodinné bezpečnosti v systému Windows 8.1 se provádějí v odpovídající části ovládacího panelu. Chcete-li se tam dostat, použijte kontextové menu na tlačítku "Start".
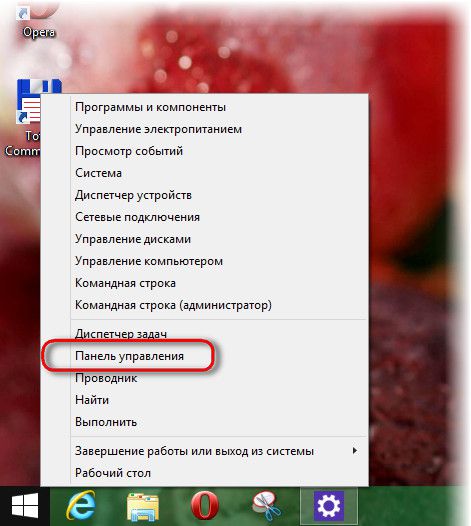
V hlavním okně ovládacího panelu můžeme okamžitě kliknout na možnost přechodu pro nastavení rodinných bezpečnostních nastavení.
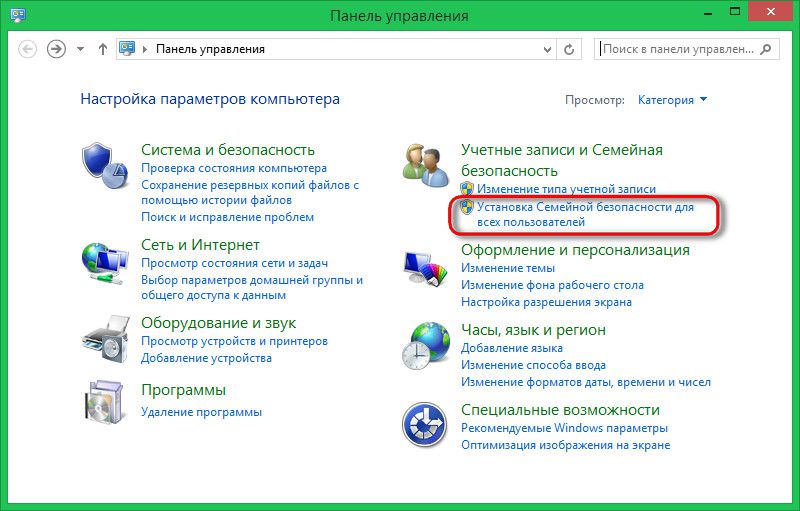
Vybíráme účet dítěte.
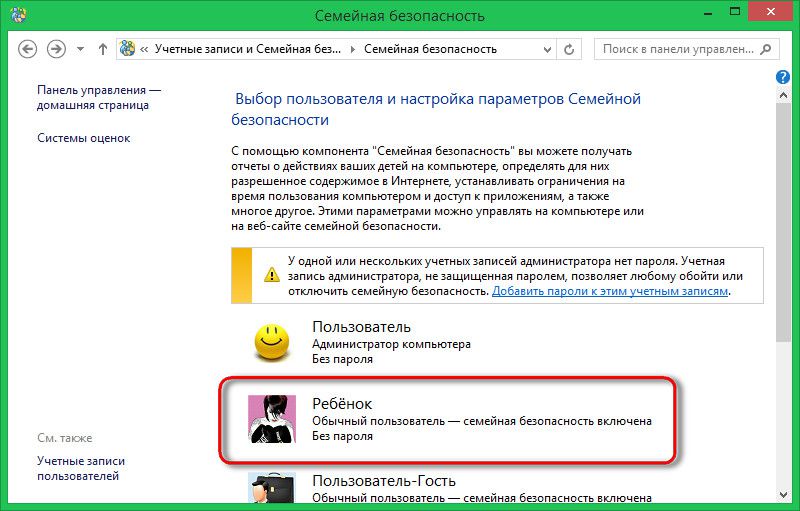
Ve výchozím nastavení bezpečnost rodiny neupravuje žádné přísné zákazy. Vše, co tato funkce přichází s předdefinovanými parametry, je informovat rodiče o tom, co dělá dítě v počítači.
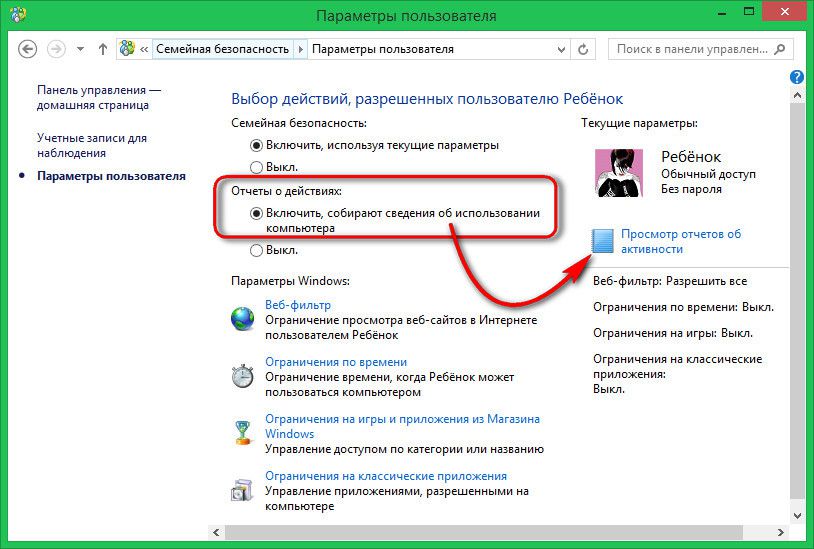
Kliknutím na možnost zobrazení přehledů aktivit se zobrazí seznam navštívených webů, doba používání počítače, soubory stažené z internetu, programy a hry, které dítě v počítači spuštěno.
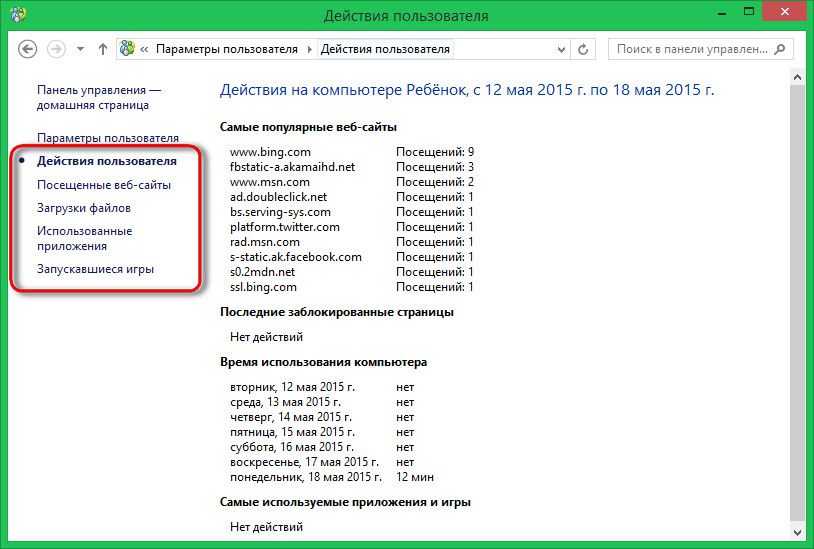
Zákazy a omezení rodičů musí vytvářet nezávisle. Uvažujme zvlášť každý z parametrů systému Windows navržený tak, aby omezil přístup dětí k počítači.
Filtrování webových stránek
Začneme prvním parametrem - je to webový filtr. Ve výchozím nastavení může mít dítě přístup ke všem webovým stránkám. Chcete-li toto změnit, musíte zkontrolovat možnost, která umožňuje dětem zobrazit pouze ty stránky, které jsou povoleny rodiči. Potom klepněte na možnost nastavení úrovně webového filtru.
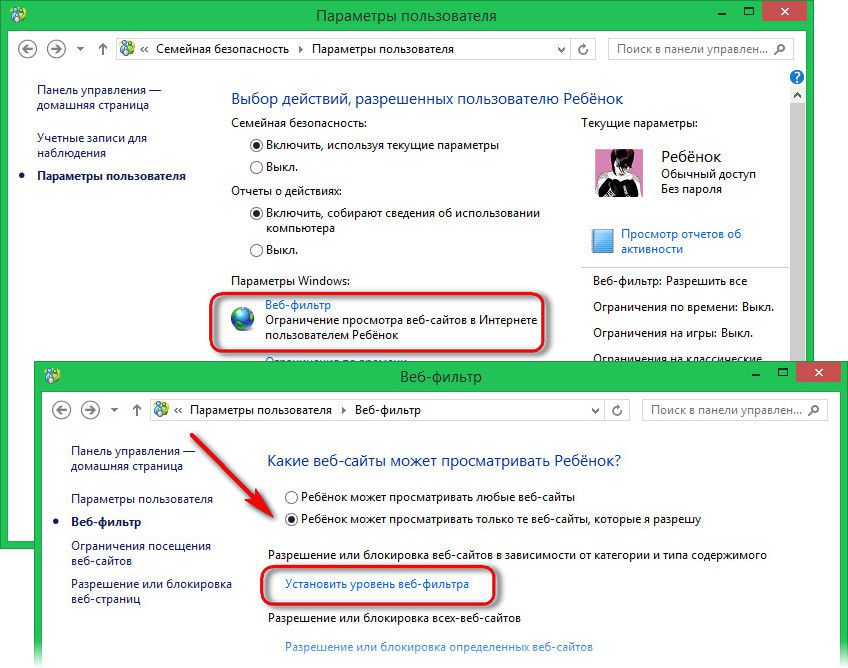
První možnost uvádí, že seznam lokalit dostupných pro dítě je vytvořen rodiče nezávisle. Adresy těchto stránek by měly být zahrnuty do seznamu oprávnění, zatímco návštěva všech ostatních webových zdrojů bude zakázána.
Druhá možnost umožňuje konfigurovat webový filtr z počtu omezení nabízených samotným systémem. Díky takovýmto nastavením budou všechny stránky dětí v okně prohlížeče přístupné všem dětem stejně jako stránky, které rodiče přispěli ke seznamu oprávnění. Stránky pro dospělé budou blokovány.
Třetí možnost naznačuje, že dítě zobrazuje jakýkoli obsah, stejně jako stránky ze seznamu oprávnění, zatímco pouze stránky pro dospělé budou zablokovány.
Čtvrtá možnost upravuje používání sociálních webových zdrojů pro děti a e-mailu.
Pátá je možnost čestných dětí. Dítě by mělo nezávisle odmítnout zobrazení obsahu webu, pokud systém vydá varování, že jde o stránky pro dospělé.
V dolní části nastavení filtrování webových stránek je možnost blokovat stahování souborů ze sítě. To mimochodem je nejen opatrným opatřením k ochraně dítěte před stahováním obscénních snímků a videí, ale také k zabránění vstupu škodlivého softwaru do systému.
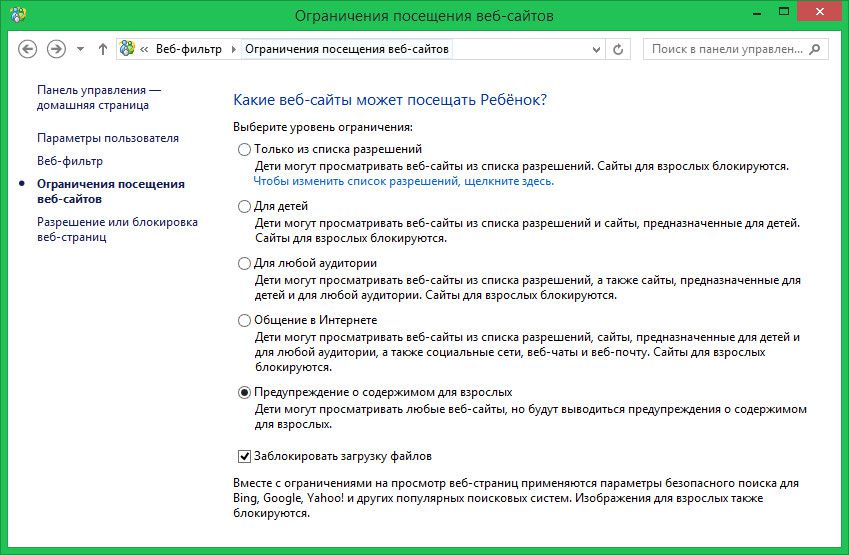
Vytvoření seznamu povolených a zakázaných stránek je nejjednodušší procedura. Pomocí odkazu v levé části okna přejdeme na část oprávnění nebo zablokování webových stránek. Uvidíme pole pro zadání adresy stránek. Adresy musí být v tomto poli zadány po jednom a je stisknuto jedno z tlačítek "Povolit" nebo "Blokovat". Všechny povolené a blokované weby budou viditelné v odpovídajících oknech níže. Osud těchto míst může být v budoucnu změněn v závislosti například na chování dítěte. Všechny dříve předané stránky mohou být ponechány v příslušném seznamu nebo odstraněny odtud.
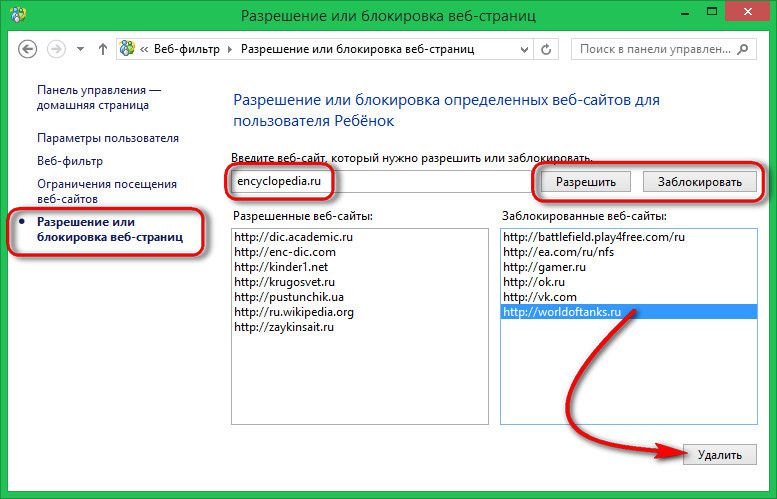
Časový limit
Omezení zábavy dítěte v počítači umožňuje druhý parametr zabezpečení rodiny systému Windows. Zde můžete zvolit ze dvou možností omezení přístupu k počítači - omezený a zakázaný čas. Limit je nastaven pomocí schématu, kde můžete nastavit časový interval (zvlášť ve všední dny, zvlášť o víkendech), kdy dítě má přístup k počítači. Jakmile dítě použije svůj časový limit, počítač se vypne.
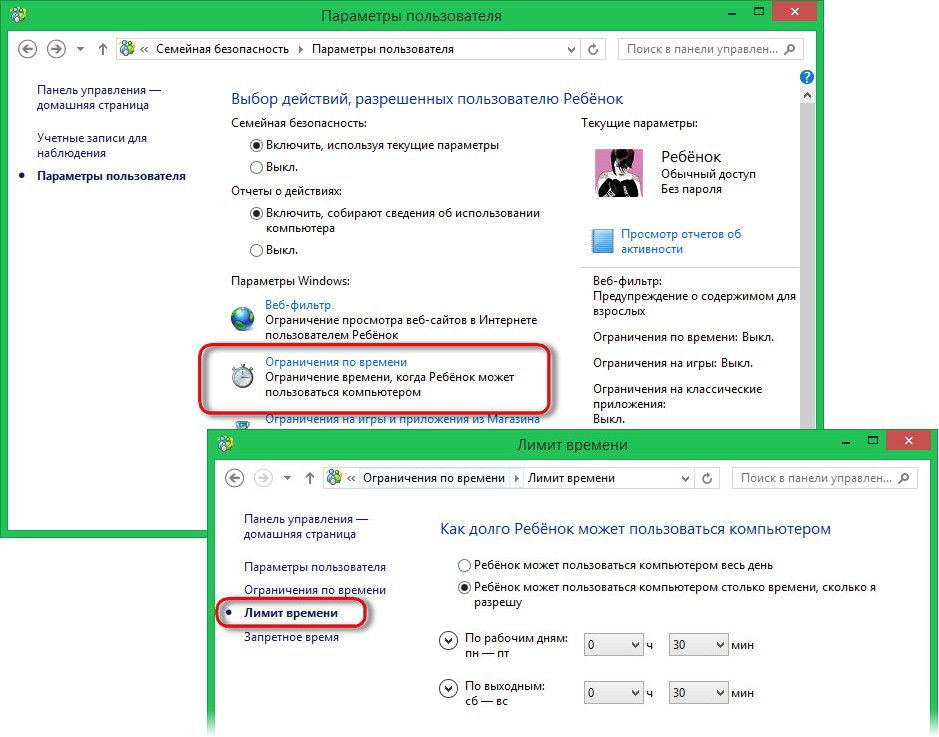
Zakázaný čas je nastaven v tabulce. Označením mohou rodiče nastavit určité hodiny v průběhu dne, kdy dítě bude mít dovoleno trávit čas u počítače.
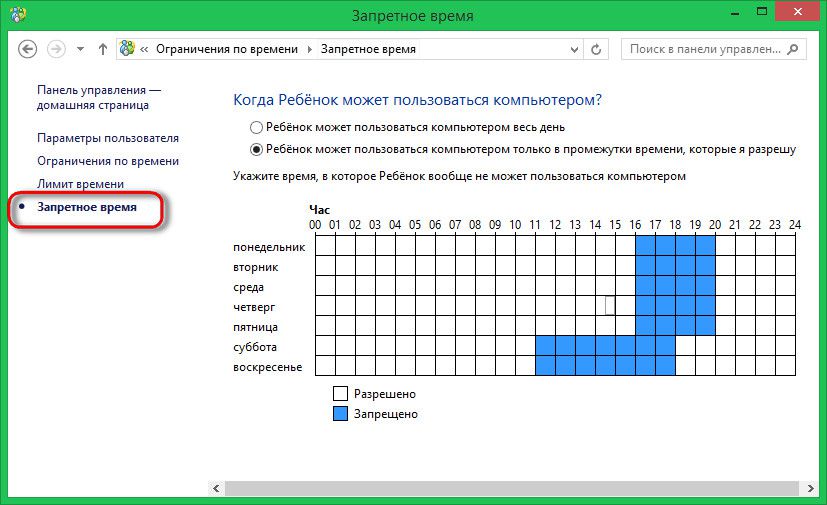
Omezení spuštění aplikací systému Windows Store
Třetí parametr zabezpečení rodiny umožňuje omezit spuštění aplikace Metro od dítěte. Zde můžete nastavit oprávnění ke spouštění kategorií aplikací pouze pro určitý věk podle ruského systému věkové kategorie.
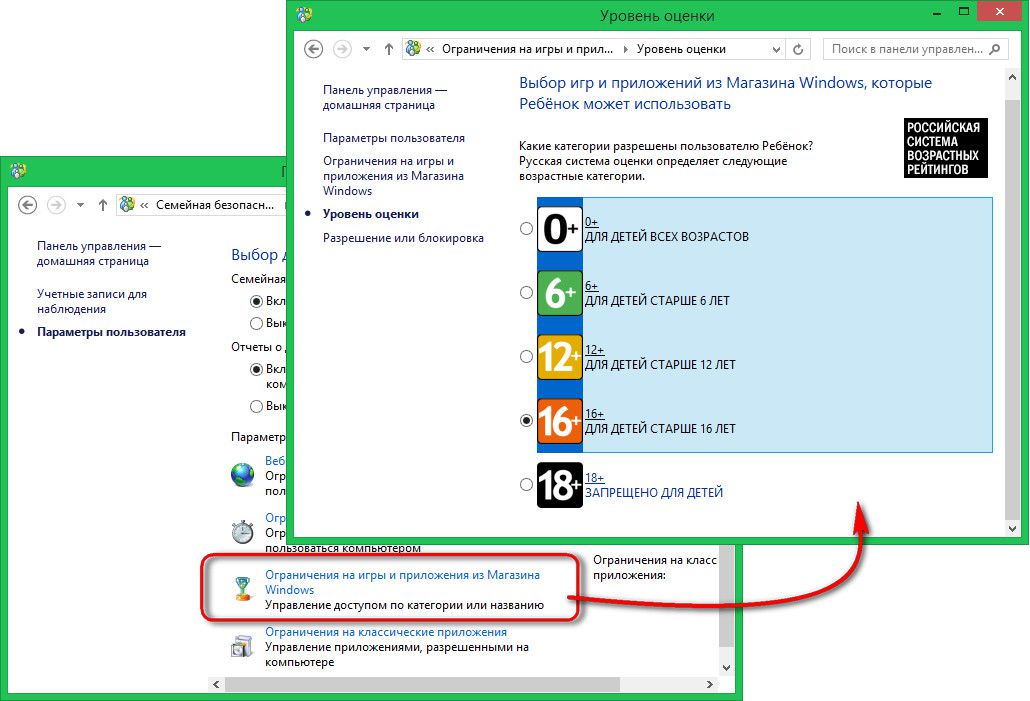
V případě potřeby mohou být zablokovány všechny jednotlivé aplikace - například klienti sociálních sítí nebo hry.
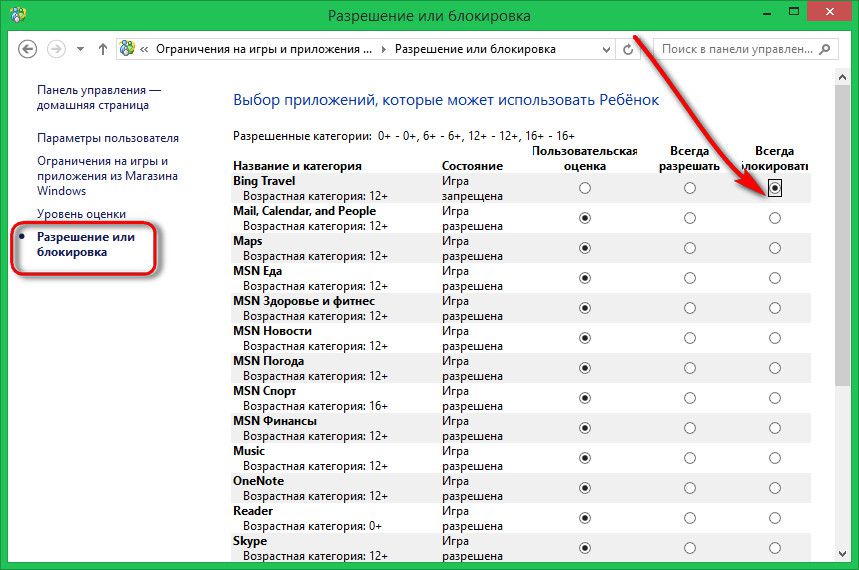
Omezte spuštění programů a her
Parametr omezení pro spouštění klasických aplikací bude pravděpodobně více poptávka pro mnoho rodičů než pro blokování moderních aplikací. Jedná se o klasický aplikace - ve většině případů je to stolní hry - absorbovat pozornost dětí, odvést jejich pozornost od domácích úkolů, brání komunikaci s kolegy v reálném životě.
Omezení spuštění stolních programů a her je založeno na principu přidělení těch, které jsou povoleny k použití. Zaškrtávací políčka pro programy a hry, které jsou zakázány, musí být odstraněny.
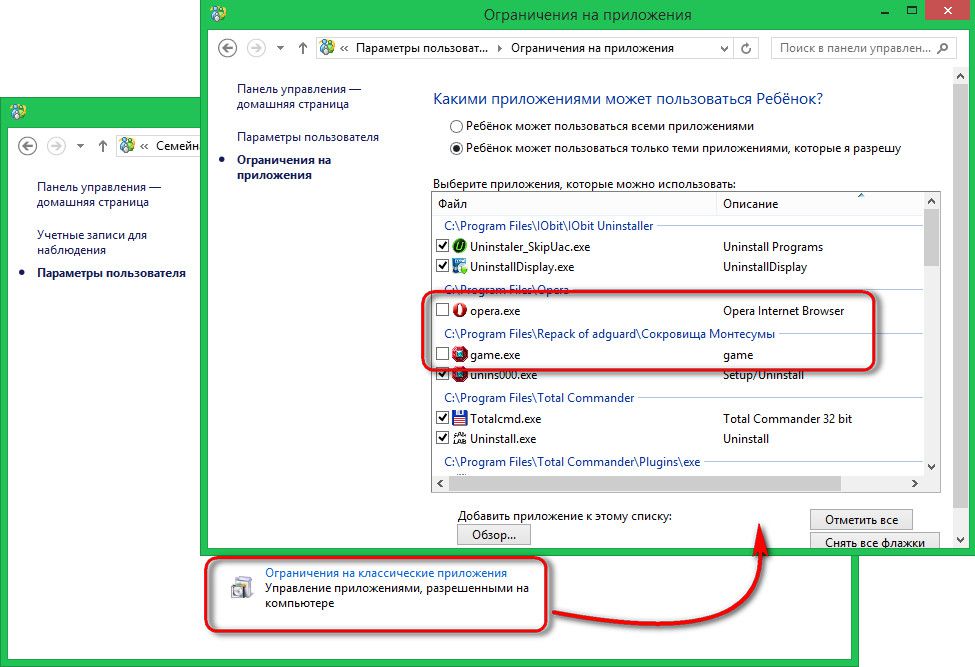
Souhrn ...
Jakýkoli zákaz v naléhavé formě není nejlepším způsobem, jak společně se svým dítětem najít společný jazyk. Blokuje zahájení her instalovaných v počítači tím, že zakazuje navštěvující herní stránky, sociální sítě a další webové zdroje, nezapomeňte na počítači plnou užitečný obsah pro vaše dítě. Ideální řešení tohoto problému - společně se svým dítětem vyzvednout a nainstalovat vzdělávací hry nebo programy. A elektronická knihovna, plná fascinujících knih - je absolutně nutná pro dnešní děti žijící v době vývoje technologií.
Mějte skvělý den!
Mezi programy, které se objevily po instalaci balíčku Microsoft Office 2007, existuje také program s názvem Microsoft Office Outlook. Co je tato aplikace? Jedná se o výkonný program pro uspořádání pracovního dne. Řekne všechno - o setkáních narozeniny dopisy ... Jde o to, že dopisy budou diskutovány v tomto článku - totiž, jak nakonfigurovat Microsoft Office Outlook 2007 odesílat a přijímat dopisy. Takže krok za krokem se podíváme, jak v tomto programu nastavit účet poštovní schránky.
Nastavení e-mailového účtu
Spusťte aplikaci Outlook.
Obvykle je aplikace Outlook 2007 k dispozici v nabídce a nahrazuje standardní zástupce aplikace Outlook Express.
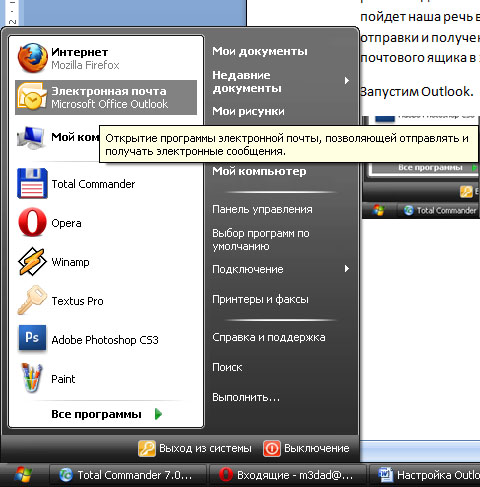
Aplikace Outlook 2007 začne pracovat se zobrazením pošty. Pouze za to, že bude zobrazovat poštu, musíte nastavit účet. Chcete-li to provést, klikněte na "Nástroje -\u003e Nastavení účtu".
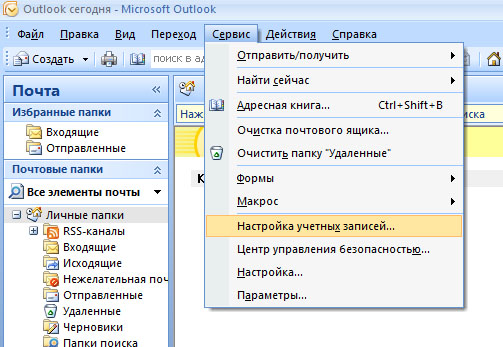
Otevře se následující okno, kde je pouze jedno aktivní tlačítko "Vytvořit". Stlačeme na to.
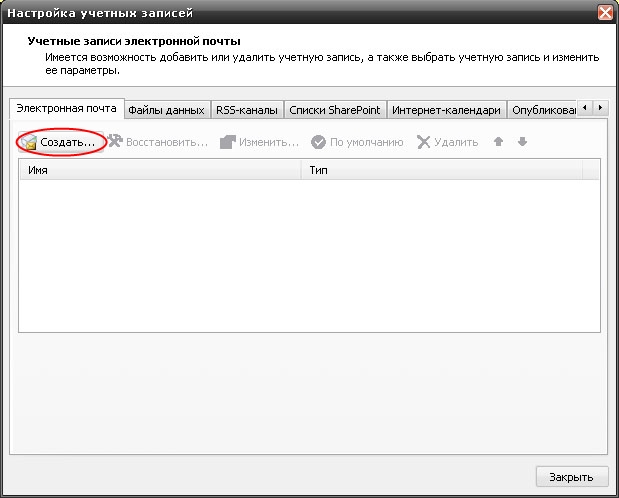
Při prvním nastavení programu v tomto okně je aktivní pouze jedno aktivní tlačítko
V okně, které se zobrazí, zadejte své kontaktní údaje, a sice „Vaše jméno“, které budete poznávat program, „e-mail“, „Heslo“ a „Potvrdit heslo“.
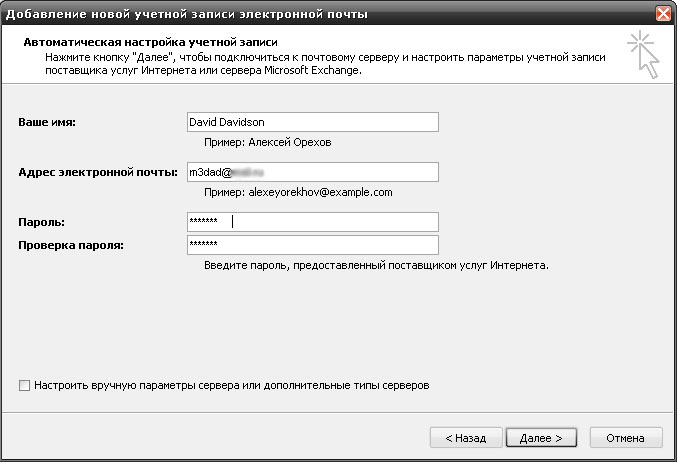
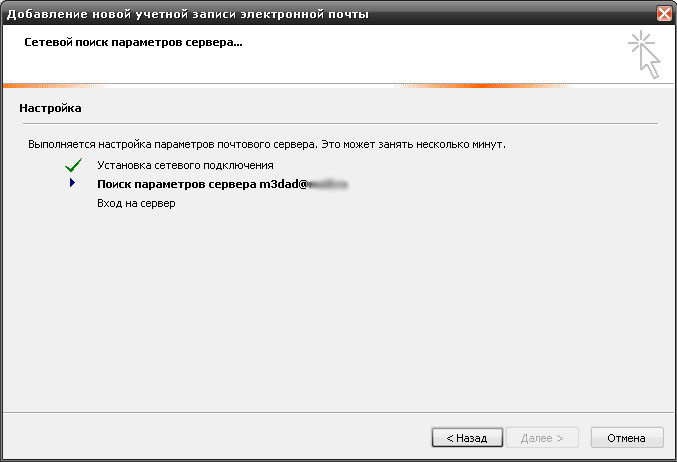
Pokud jsou všechna data zadána správně a přihlášení k serveru je "vyzdobeno" pomocí klíče, bude k dispozici tlačítko Další. Aplikace Outlook 2007 automaticky spustí stahování pošty ze schránky. Pak můžete zobrazit písmena, odpovědět, odstranit, tj. použijte program tak, jak je to vhodné.
Pokud chcete stahovat zprávy do počítače, stiskněte klávesu F9 nebo klepnutím na „odesílat a přijímat“ (trojúhelník tip dolů - tlačítko kontextového menu, které mohou být přesněji objasnit, co chcete dělat).
Konfigurace e-mailových serverů
Pokud chcete konfigurovat poštovní schránku sami, protože automatické nastavení aplikace Outlook není vždy správné, můžete nastavit e-mailovou schránku jinak. K tomu, zvolte „Nástroje-\u003e Nastavení účtu“ v okně, které se objeví, klikněte na „Vytvořit“ v tomto okně (první okno se může objevit s volbou serveru - nic měnit, klepněte na tlačítko „Další“), dal zaškrtnutí v poli „Ručně konfigurovat nastavení serveru a další typy serverů "a klikněte na tlačítko" Další ".
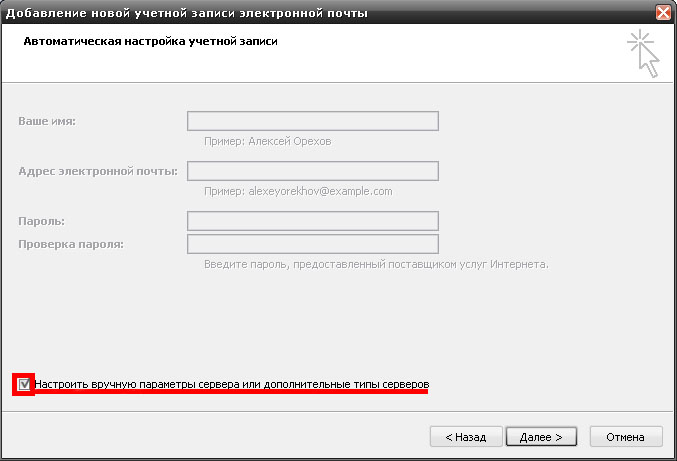
V okně Vybrat server, které se zobrazí, neměňte nic, klikněte na tlačítko "Další" a přidejte nový účet.
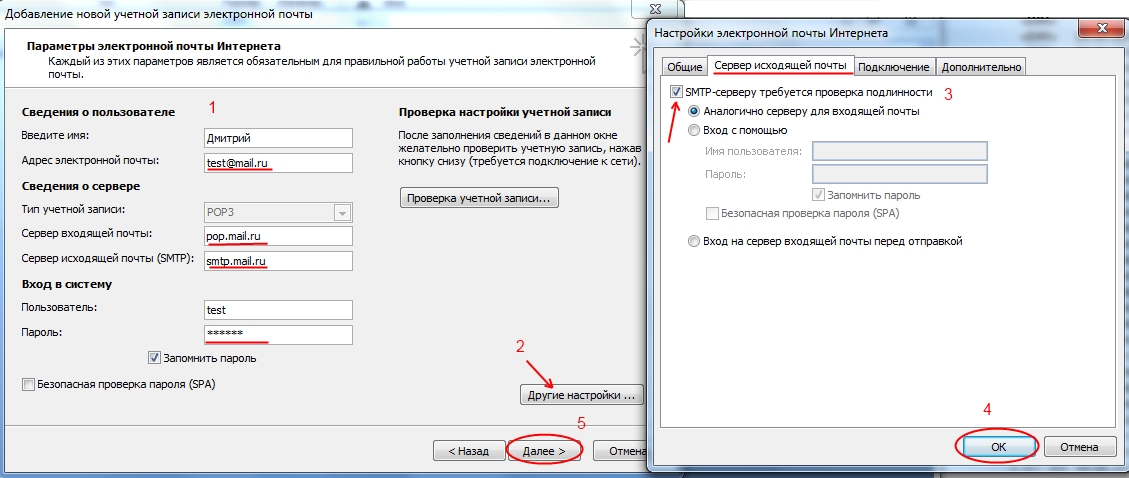
Nyní zadáme všechny potřebné údaje. Pro snadné použití vám dám stůl známých poštovních serverů (SMTP, POP3 server).
| Webová stránka | Server příchozí pošty (POP3) | Server pro odchozí poštu (SMTP) | Yandex.ru | pop.yandex.ru | smtp.yandex.ru |
|---|---|---|
| Mail.ru | pop.mail.ru | smtp.mail.ru |
| Rambler.ru | pop.rambler.ru | smtp.rambler.ru |
| Google.com | pop.gmail.com | smtp.gmail.com |
Poznámka: Chcete-li pracovat správně, yandex.ru muset přihlásit do svého e-mailového účtu, klepněte na tlačítko Nastavení, přejděte na stránku, klepněte na e-mailových programů v okně, které se otevře, dát políčko na C pop.yandex.ru serveru přes POP3 a změny uložte.
Zadal jsem data. Nyní klikněte na "Další nastavení". V tomto okně v záložce „Odchozí server“ uveďte ve sloupci „SMTP server vyžaduje ověření“ a těsně pod „Podobně serveru příchozí pošty» (Gmail vyžaduje právě takové prostředí, ale z jiného e-mailového serveru mohou být i jiné možnosti). Na kartě Rozšířené vyberte možnost "Vyžaduje šifrované připojení (SSL)". Klepněte na tlačítko OK, na tlačítko Další.
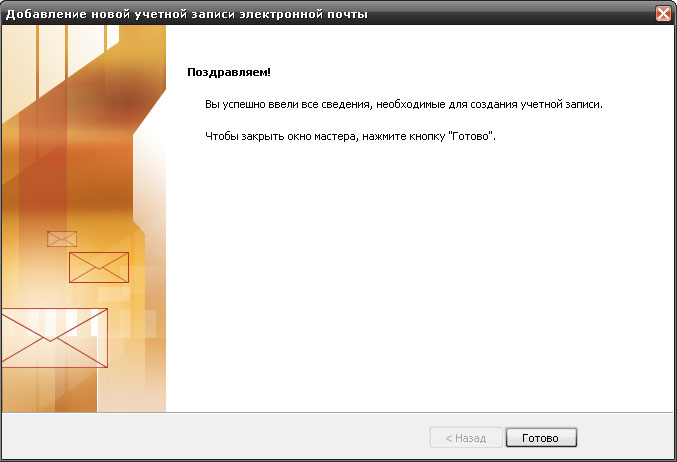
Kliknutím na tlačítko Dokončit program stáhne dopisy z vaší poštovní schránky. To je vše, nyní je nastavení vašeho účtu v aplikaci MS Office Outlook 2007 dokončeno, nyní můžete použít poštovní schránku.
Nastavte e-mailový účet. Video
| Jako |


 Jak připojit notebook pomocí wifi z ByFly
Jak připojit notebook pomocí wifi z ByFly Systém nereaguje na telefon
Systém nereaguje na telefon Jak zakázat společné podávání v oknech 7
Jak zakázat společné podávání v oknech 7