Počítač nevidí domácí skupinu. Odstraňování problémů s domácími skupinami
Jaké jsouHlavní důvody selhání při vytváření a konfiguraci domácí skupina v nejnovějších vydáních Windows?
Dobrý den, milí čtenáři internetového zdroje!!!
Časy, kdy cena osobní počítače byl skutečně transcendentální, zůstal daleko v minulosti. Počítač má dnes téměř každá rodina, někdy mohou být dva, nebo dokonce tři počítače.
V takových případech je často nutné stroje nějak spojit do jedné sítě, aby si jejich uživatelé mohli volně vyměňovat data.
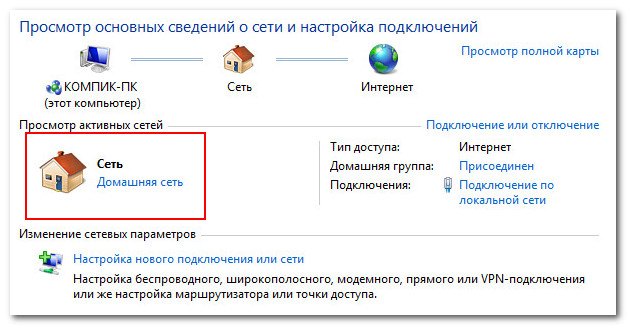
Jeden z nejvíce pohodlnými způsoby organizování sdílení souborů znamená vytvoření domácí skupiny. Stejně jako většina vestavěných nástrojů systému Windows v posledních verzích jsou nástroje domácí skupiny jednoduché a snadno se používají.
Není však neobvyklé, že uživatelé nemohou vytvořit nebo nastavit domácí skupinu. Důvodů pro to může být mnoho. Nyní se podíváme na některé z nejběžnějších.
Čas není synchronizován
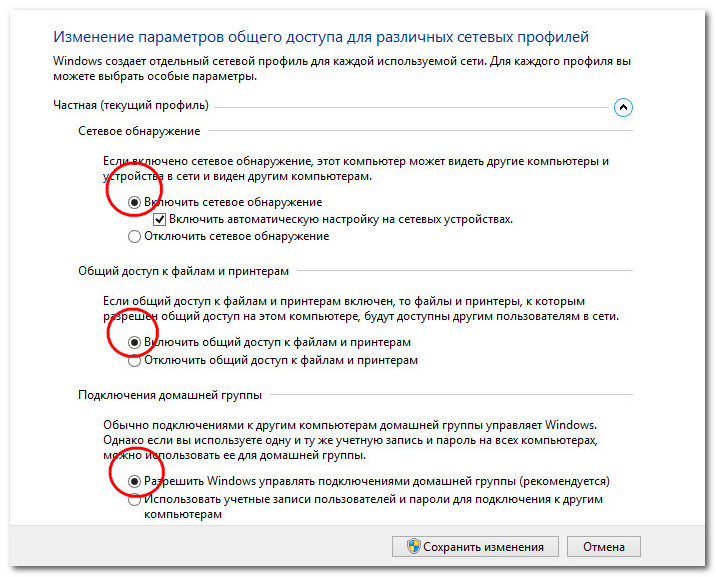
Je velmi důležité, aby počítače zahrnuté v domácí skupině byly nastaveny na stejný čas. Otevřete Ovládací panely, přejděte do části „Datum a čas“ a přepněte se na kartu „Čas na internetu“, ujistěte se, že je v nastavení povolena automatická synchronizace.
Je vybrán nesprávný síťový režim
Pokud bude vaše síť ve veřejném nebo podnikovém režimu, nebudete moci vytvořit domácí skupinu. V Ovládacích panelech přejděte do části „Centrum sítí a sdílení“ a změňte umístění sítě na „Domácí síť“. Musíte se také ujistit, že oba počítače mají pracovní skupinu se stejným názvem a nepatří do doménové sítě. Názvy samotných počítačů se musí lišit. 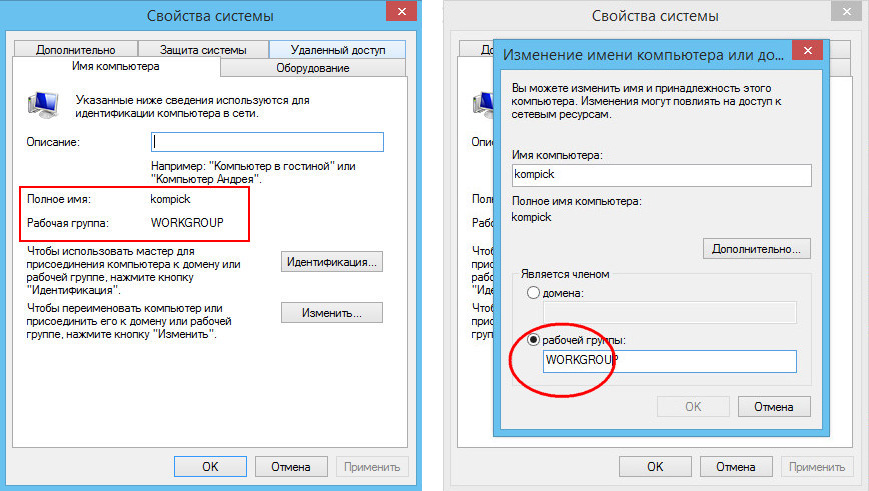
Správnost nastavení můžete zkontrolovat v okně vlastností systému (část Název počítače). V případě potřeby je třeba spustit průvodce připojením (identifikační tlačítko) a označit, že počítač nepatří do doménové sítě. To může pomoci v případě, kdy je úspěšně vytvořena Domácí síť, ale počítače v ní se navzájem nevidí.
Domácí skupina je vytvořena na dvou nebo více počítačích
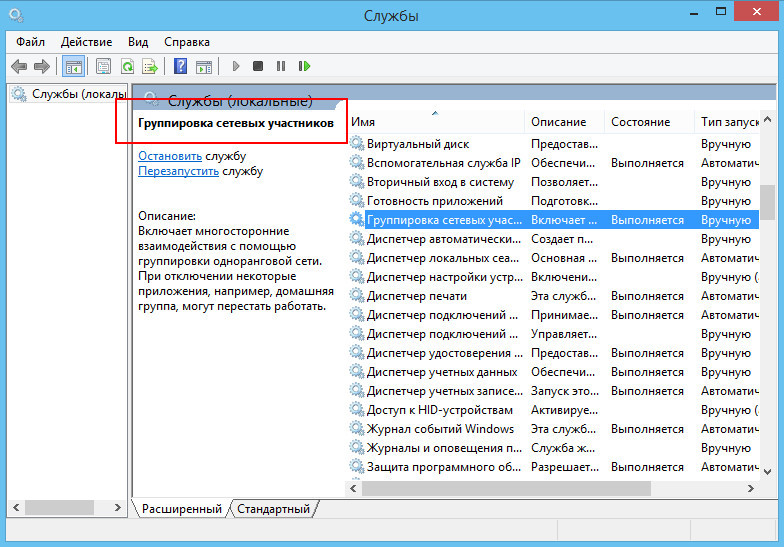
PROTI domácí síť pouze jeden počítač může být "hlavním" počítačem. Začínající uživatelé často vytvářejí domácí skupinu na všech počítačích a pak se diví, proč se nemohou navzájem připojit.
Nesprávné nastavení v pokročilých parametrech
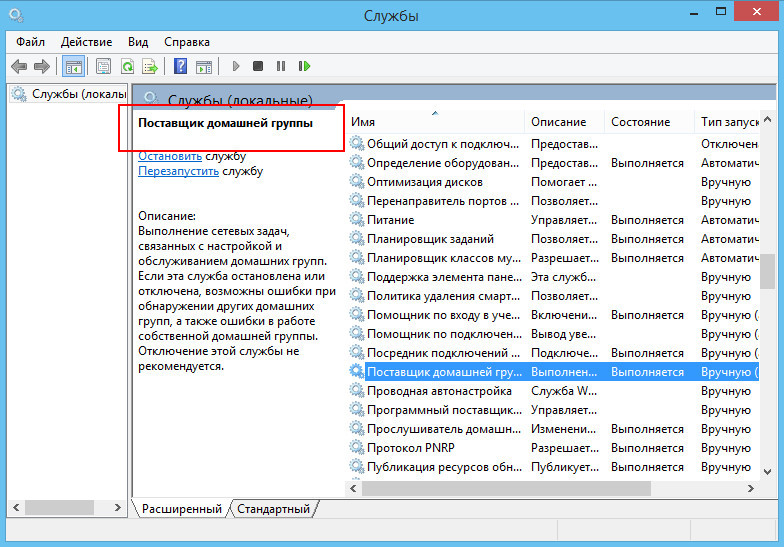
Obvykle, když zvolíte režim "Domácí síť", nastavení síťových profilů se nastaví automaticky, ale je dobré je zkontrolovat ručně. Pokud je zjišťování sítě zakázáno, nezapomeňte jej povolit, jinak se počítače navzájem neuvidí. Možná budete muset povolit sdílení souborů a složek. A tady obecný přístup s ochranou heslem je lepší ji deaktivovat.
Nastavení služby bylo změněno
Nebudete se moci připojit k domácí skupině, pokud jste omylem nebo úmyslně deaktivovali služby poskytovatele domácí skupiny a seskupení členů sítě. Náhodné vypnutí těchto služeb může být způsobeno nekvalitními optimalizátory. V tomto případě musí být služby povoleny ručně.
Nesprávné nastavení přístupových práv
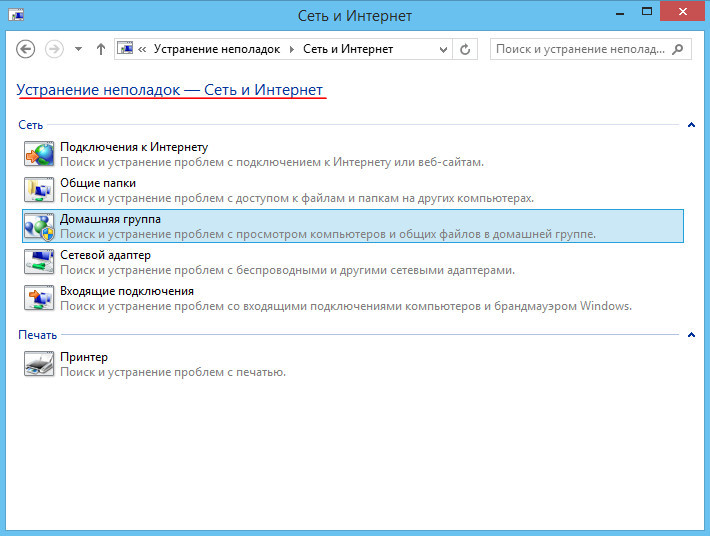
Často se setkáváme s různými problémy i po úspěšném vytvoření Domácí skupiny a připojení dalších počítačů k ní. Například se zjistí, že připojený uživatel vidí sdílené složky, ale nemůže do nich vstoupit. Naštěstí je to celkem jednoduché – na počítači s domácí skupinou stačí otevřít vlastnosti sdílené složky, přejít do sekce „Zabezpečení“ a v dalších vlastnostech přiřadit vlastníkovi status Správce.
Jiné problémy
Jak jsme již řekli, příčin nesprávného fungování domácí skupiny může být mnoho. Univerzálním řešením problémů může být použití standardní Windows utility "Homegroup Troubleshooters". Vestavěný průvodce je schopen samostatně identifikovat nejběžnější problémy a dokonce je automaticky opravit.

Mezi další důvody, které způsobují problémy při vytváření a konfiguraci domácí skupiny v nejnovější verze Windows lze zaznamenat poškození systémového souboru idstore.sset, který se nachází na C: / Windows / ServiceProfiles / LocalService / AppData / Roaming / PeerNetworking. Tento soubor je zodpovědný za práci se sítěmi typu peer-to-peer. Můžete zkusit tento soubor smazat a poté restartovat systém.
Někdy ale ani složitá opatření nepřinášejí pozitivní výsledky. K tomu může dojít, když je poškozeno několik systémových souborů a klíčů registru. Problémy v těchto případech může vyřešit pouze obnovení systému do původního stavu nebo jeho úplná přeinstalace.
To je prozatím vše a do nových informativních setkání s vámi, moji drazí přátelé ...
V předchozím článku jsem psal o nastavení lokální síť na Windows 7. Ale, protože množství uživatelé Windows 10 každým dnem roste, rozhodl jsem se připravit návod na nastavení lokální sítě ve Windows 10. Podle tohoto návodu můžete všechny počítače, které máte k jednomu připojené, sjednotit do domácí lokální sítě Wi-Fi router... Ukážu na příkladu nastavení sítě mezi počítačem na Windows 10 a Windows 7. Této sítě se ale mohou účastnit i počítače s Windows 8 nebo několik počítačů s Windows 10. Návod je univerzální a pokud mají několik obyčejných stacionární počítače a notebooky jsou připojeny ke stejnému routeru, pak je bez problémů integrujete do lokální sítě. A přitom je úplně jedno na čem Verze Windows fungují (kromě Windows XP).
Po vytvoření místní sítě budete moci:
- Sdílejte soubory mezi počítači ve vaší domácí síti.
- Sdílejte tiskárnu. Například: připojili jste tiskárnu k jednomu počítači v místní síti a dokumenty lze tisknout z jiných počítačů.
- Hrajte hry přes místní síť.
A to vše lze provést letecky. Pokud jsou vaše počítače a notebooky připojeny k routeru přes Wi-Fi sítě... Takto to uděláte. Některé počítače připojíte kabelem a notebooky například přes Wi-Fi. Všechno bude fungovat.
Nastavil jsem místní síť mezi dvěma počítači (stacionární PC a notebook)... Jeden funguje na Windows 10 a druhý na Windows 7. Nastavil jsem to přes domácí skupinu. Myslím, že je to nejsprávnější a nejbezpečnější způsob. Můžete jej také nakonfigurovat vypnutím sdílení s ochranou heslem, jak jsem to udělal v pokynech pro.
Jak funguje místní síť prostřednictvím nastavení domácí skupiny? Velmi důležitý bod, protože nastavení jsou trochu zmatená, hlavní věcí je pochopit, jak vše funguje, a již bude snadnější konfigurovat. To znamená, že na jednom z počítačů vytvoříme domácí skupinu a získáme heslo (Vytvořil jsem na Windows 7, na tom nezáleží)... A všechny ostatní počítače, které chceme připojit k síti, se jednoduše připojíme k domácí skupině pomocí přijatého hesla. To je vše. Právě tímto schématem se nyní budeme podrobněji zabývat.
Pro přehlednost vytvořil malý diagram (můžete mít více či méně počítačů a tiskárna nemusí být připojena):
Než budete pokračovat v nastavení, musíte si být jisti zkontrolovat čas a datum. Zkontrolujte, zda jsou čas a datum na všech počítačích, které budou zapojeny do sítě, stejné.
Jak vytvořit domácí skupinu ve Windows 7
Pokud máte např. všechny počítače na Windows 10, tak na jednom z počítačů vytvoříme domácí skupinu s „desítkou“, tam je vše úplně stejné. Nebo například ve Windows 8.
Klepněte pravým tlačítkem myši na ikonu připojení k internetu v oznamovací liště. Poté vyberte.
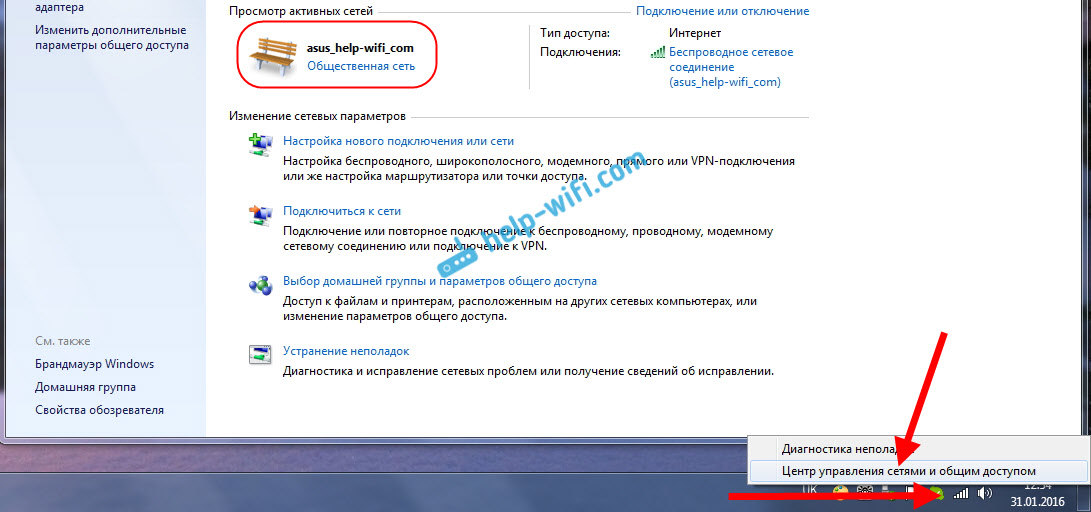
Tam bude naše připojení k routeru (kabelem nebo Wi-Fi)... Je důležité, aby měl stav Domácí síť. Pokud máte veřejnou síť jako já na snímku obrazovky, klikněte na tento odkaz a vyberte domácí síť.
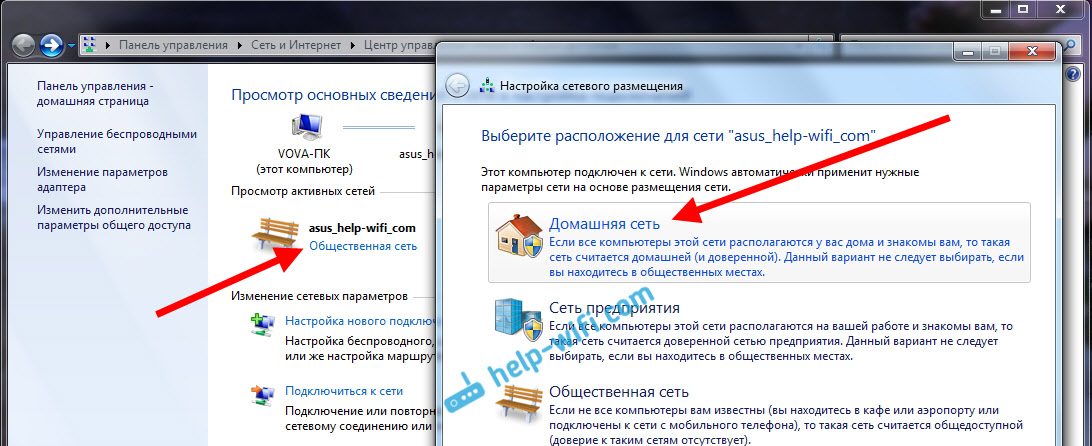
Zavřete okno s výběrem síťového umístění. Nyní je naše připojení "Domácí síť". Přejděte do sekce Domácí skupina.

Klikněte na tlačítko Vytvořte domácí skupinu.
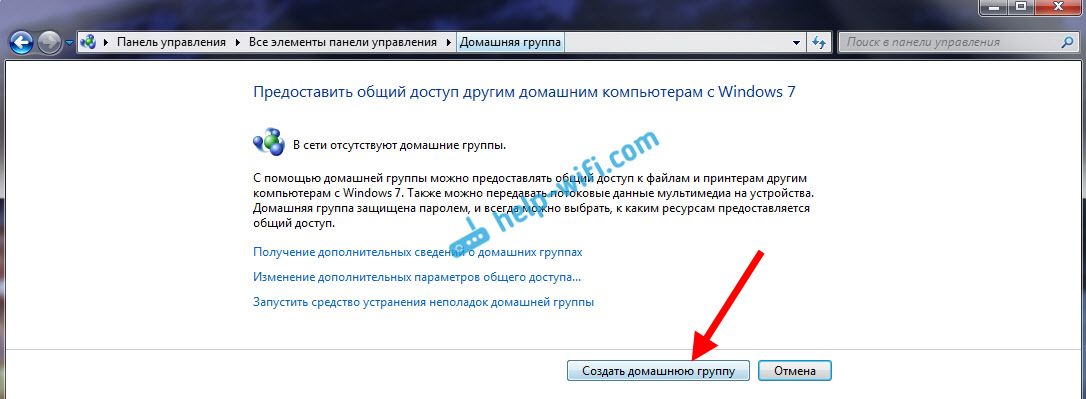
Zaškrtněte požadované položky, které chcete sdílet se zaškrtávacími políčky ( sdílené složky) a stiskněte Dále.

Zapište si nebo vyfoťte heslo, které budete mít. S tímto heslem připojíme další počítače do naší sítě.
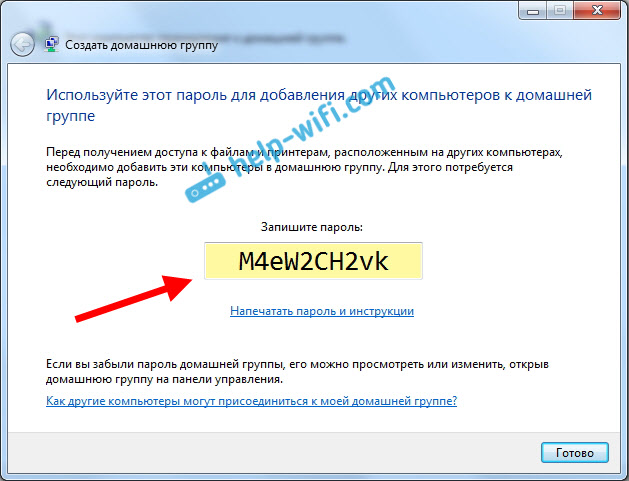
Tím je vytvoření domácí skupiny dokončeno. Pokud půjdete znovu Centrum sítí a sdílení - Domácí skupina, pak si můžete heslo zapamatovat, změnit ho, opustit skupinu, změnit nastavení sdílení atd.

To je vše, skupina byla vytvořena. Máme heslo. Nyní připojíme potřebné počítače v naší síti k domácí skupině.
Nastavení místní sítě ve Windows 10: připojení k domácí skupině
Pojďme k jinému počítači. Nyní ukážu na příkladu počítače se systémem Windows 10, jak se připojit k domácí skupině a vytvořit domácí místní síť. Toto schéma můžete použít pro připojení nejen počítačů s nainstalovaný Windows 10, ale také s Windows 7 a Windows 8.
Již podle standardního schématu klikněte pravým tlačítkem na ikonu Internet a vyberte Centrum sítí a sdílení... Jít do Domácí skupina.
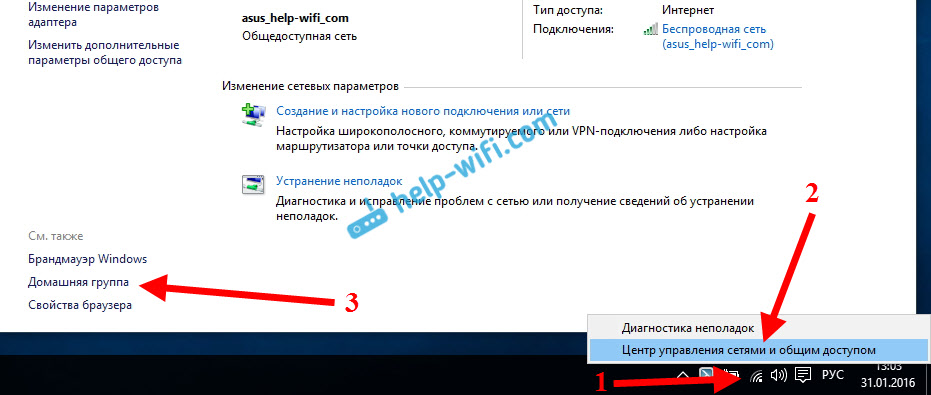
Pokud máte zprávu "Domácí skupina není dostupná, protože nejste připojeni k domácí síti.", poté klikněte na a klikněte na tlačítko Ano.
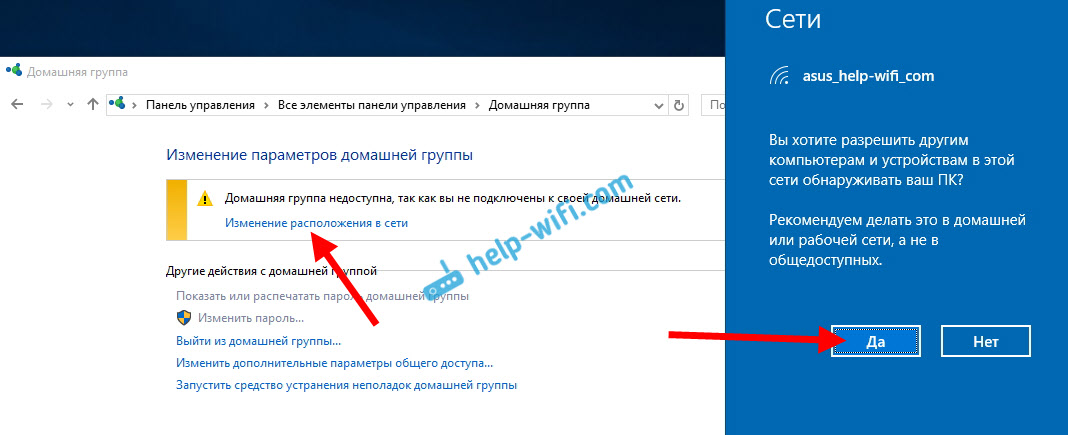
Chvíli čekáme a vidíme zprávu, že se můžeme připojit k domácí skupině. Klikněte na tlačítko Připojí se.
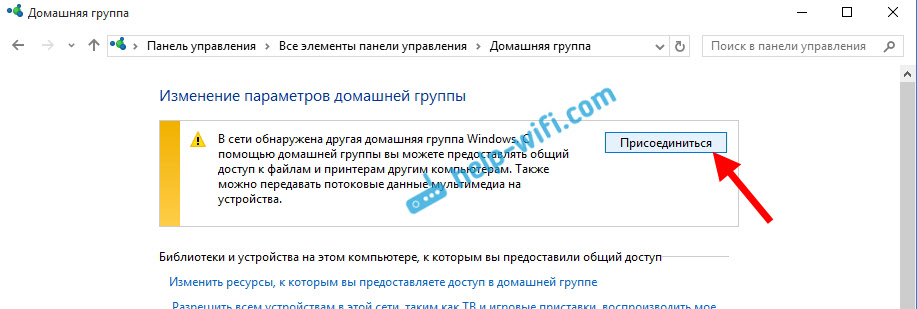
Zobrazí se výzva k zadání hesla. Uvádíme heslo, které jsme obdrželi při vytváření domácí skupiny na jiném počítači. Tam OK.

Zobrazí se zpráva, že jste se připojili k domácí skupině. Klikněte na Připraveno.
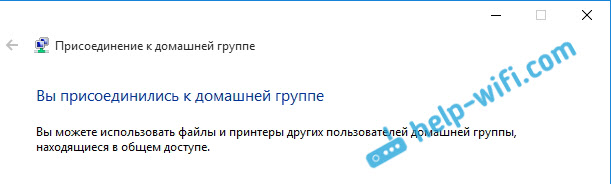
Pokud otevřete Centrum sítí a sdílení - Domácí skupina, můžete nastavit sdílení, opustit skupinu, zobrazit heslo atd.
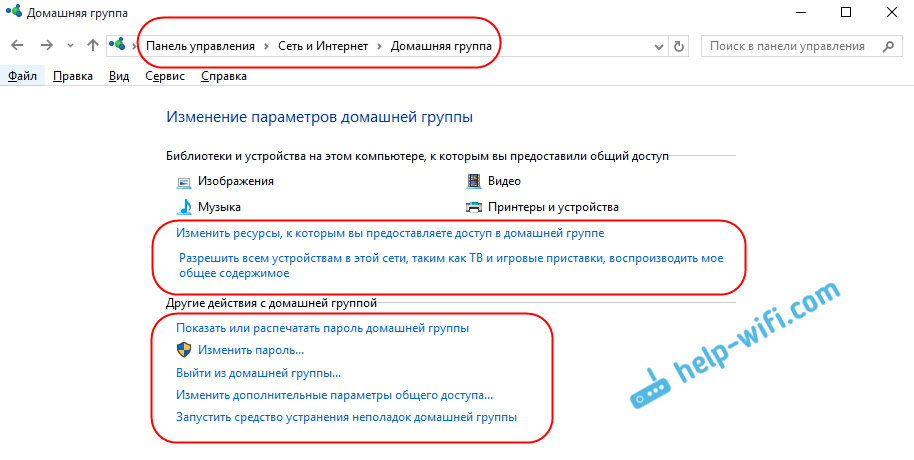
Všechno, místní síť mezi počítači už funguje. Otevřete průzkumníka (Tento počítač), přejděte doleva na kartě sítě a prohlédněte si počítače v místní síti. Můžeme je otevřít a zobrazit složky, které jsou sdíleny. Počítač s Windows 10 může snadno vidět počítač s nainstalovaným Windows 7 v síti.
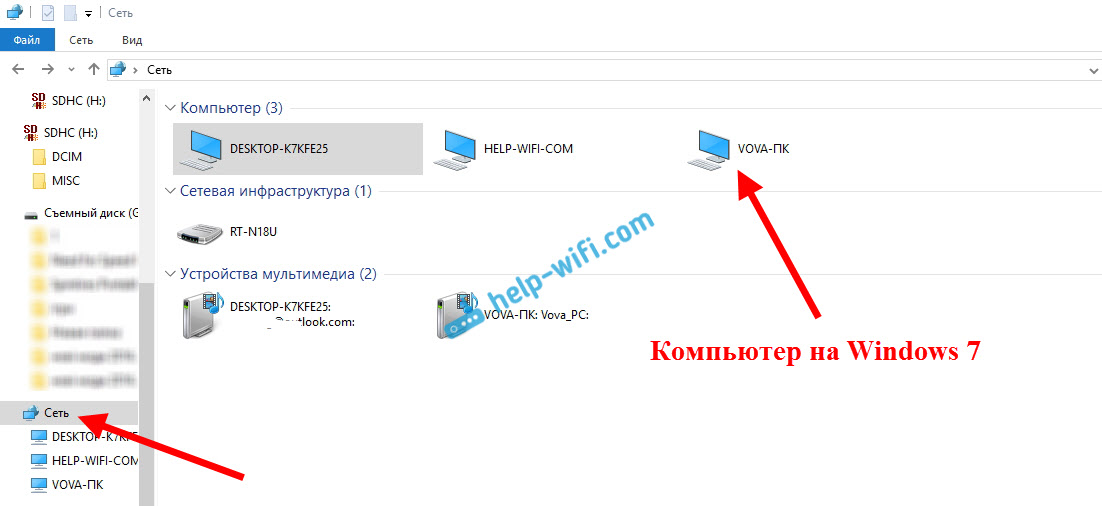
Stejně tak počítač s Windows 7 vidí a přihlásí se k počítači s Windows 10. Tímto způsobem můžete připojit další počítače. Jednou z podmínek je, že jsou připojeny k vašemu routeru.
Co dělat dál? Jak používat místní síť?
Vše závisí na účelu, pro který jste počítače spojili do jedné sítě.
- Pokud chcete hrát online, vše by již mělo fungovat. Někdy taková připojení blokují antivirové programy. Pokud se tedy objeví problémy, když se počítače navzájem nevidí, zkuste to na chvíli. zakázat antivirus.
- Ke sdílení souborů můžete použít sdílené složky. Stačí zkopírovat soubory například do složky „My Pictures“. (za předpokladu, že jsme tuto složku sdíleli během procesu nastavení) a budou přístupné ze všech počítačů v síti. Pokud chcete svou složku sdílet na lokální disk pak následuj. Viz za nadpisem „Konfigurace sdílení souborů a složek“.
- A o nastavení sdíleného přístupu k tiskárně připravím samostatný článek.
Toto jsou tipy. Doufám, že vám byl tento článek užitečný.
Proč nastavovat domácí síť? Zdá se, že notebook, počítač a několik chytrých telefonů fungují doma, pravidelně se používají k přístupu k internetu. Co dalšího je potřeba? Ale pamatujete si, jak často musíte přenášet soubory z jednoho zařízení do druhého? Musíte zkopírovat na USB flash disk a zpět nebo použít Bluetooth.
I když to nebudete dělat častěji než jednou za měsíc, s domácí LAN bude vše mnohem jednodušší. Jeho přizpůsobení navíc otevře spoustu nových možností. Soubory například nelze přenášet, ale spouštět přímo na jiném počítači nebo dokonce televizi (pokud má schopnost pracovat v lokální síti s Windows 10). Bude možné spouštět hry na gridu, tisknout dokumenty z libovolného počítače na jednu tiskárnu a využívat mnoho dalších funkcí.
Základní pojmy
Domácí lokální síť je několik počítačů propojených jedním síťový kabel pro výměnu dat. Většina bytů má dnes Wi-Fi routery. Díky nim se nastavení LAN stalo jednoduchou záležitostí.
Hrubý diagram domácí lokální sítě s Windows 10 může vypadat takto:
Jak vidíte na obrázku, internet je přiváděn přes eternetový drát do routeru, ke kterému je připojeno PC přes patchcord (stejný drát s oboustrannými konektory). Notebooky a smartphone jsou připojeny k routeru přes Wi-Fi. Takové připojení samozřejmě standardně nevytváří lokální síť. Na každém ze zařízení potřebujete specifické nastavení. V tomto příkladu se různé stroje a miniaplikace, pokud nebudou správně nakonfigurovány, nebudou moci navzájem „vidět“.
Nejdůležitějším pojmem v celém tomto procesu jsou tzv. skupiny. Pracovní skupina Windows 10 může obsahovat maximálně 20 počítačů, které jsou uzly stejné úrovně, to znamená, že se nemohou navzájem ovládat. Jinými slovy, v takové síti jsou si všechny počítače rovny – není zde žádný hlavní server.
Kromě toho existuje koncept domácí skupiny, kterou lze vytvořit, pokud počítače již patří do pracovní skupiny. V domácí skupině je snadné sdílet fotografie, hudbu, filmy a dokumenty z jiných zařízení. Taková skupina má na rozdíl od pracovní skupiny heslo, ale pro přidání nového zařízení jej stačí zadat pouze jednou.
Vytvořte místní prostor krok za krokem
Pracovní skupina
Nejprve se ujistěte, že všechny počítače mají stejný název. pracovní skupina... Může to být cokoliv – nainstalujete si to podle svého uvážení. V systému Windows 10:
- Otevřete Start a přejděte na Utilities.
- Spusťte klasický ovládací panel.
- Otevřete položku "Systém a zabezpečení".
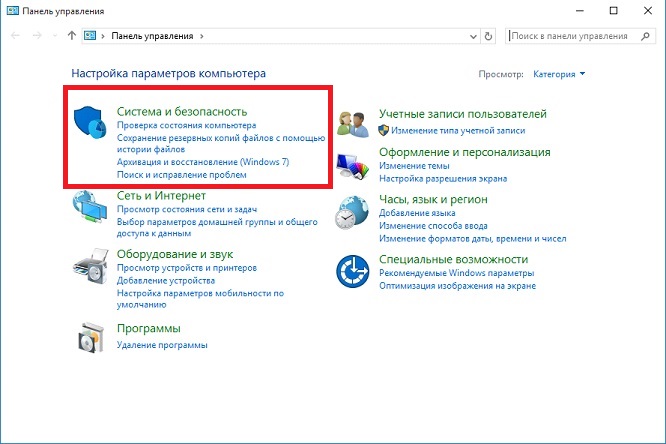
- Přejděte do sekce "Systém".
- Vlevo vyberte „Pokročilá nastavení systému“.

- Otevře se malé okno, ve kterém musíte vybrat "Název počítače" a kliknout na tlačítko "Změnit".
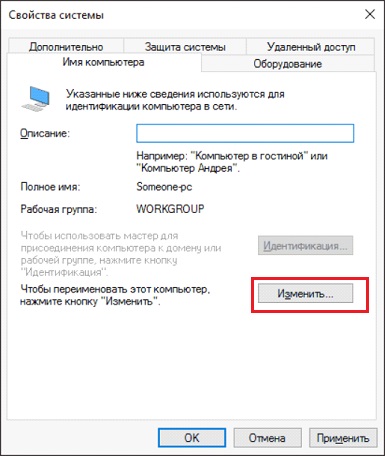
- V novém okně dole bude položka "Počítač je členem ...": vyberte "pracovní skupina" a zapište si požadovaný název.

Toto nastavení je nutné provést na všech počítačích s Windows 10 (u 7 a 8 se vše provádí stejným způsobem), které budou v domácí síti.
Viditelnost počítačů v síti
Skutečnost, že počítače s Windows 10 nebo jinými verzemi OS jsou ve stejné skupině, nestačí k tomu, aby se začaly „vidět“. Potřeboval dodatečné přizpůsobení... Chcete-li zapnout viditelnost, proveďte na každém z vozů následující kroky:
- Otevřete Ovládací panely.
- Vyberte „Sítě a internet“ a přejděte do Centra sítí a sdílení.
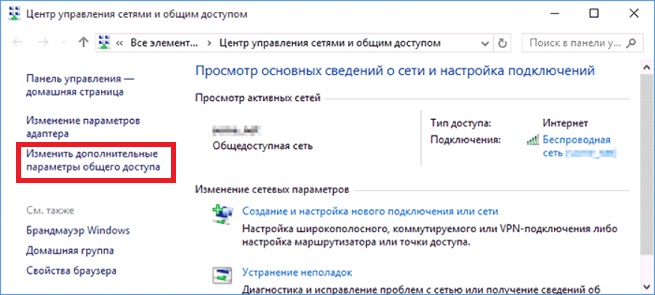
- Otevřete „Změnit pokročilá nastavení…“.
- Zapněte Sdílení souborů a tiskáren a Zjišťování sítě.

- Musíte to udělat ve všech profilech, kromě povolení položky „Sdílení s uživatelé sítě mohl číst a zapisovat soubory ve sdílených složkách“.
- Umístěte značku vedle položky „Zakázat přístup chráněný heslem“.
- Uložit.
Sdílení složek
Přizpůsobení Síť Windows 10 skončí sdílením konkrétních složek. Chcete-li to provést, stačí otevřít vlastnosti složky (kliknutím pravým tlačítkem - jako vždy), poté vybrat kartu Přístup a přejít na Pokročilá nastavení. Zaškrtněte políčko vedle „Otevřít sdílení“ a klikněte na tlačítko „Oprávnění“.

Kam pro plný přístup stačí zaškrtnout políčka vedle položek „Plný přístup“, „Změnit“, „Přečíst“ ve sloupci „Povolit“. Některá zaškrtávací políčka ale můžete nechat vypnutá a omezit tak možnosti uživatelů místní sítě.
Vedle karty Přístup je Zabezpečení. Zde klikněte na tlačítko "Změnit" a v novém okně, které se otevře, "Přidat". Do prázdného pole napište slovo „Vše“, jak je znázorněno na fotografii:

Nyní se v předchozím okně objevila skupina "Všichni". Vyberte jej a ve sloupci „Povolit“ zaškrtněte všechna políčka pro plný přístup. Uložte všechny změny a restartujte. Nastavení je dokončeno.
závěry
Po provedených manipulacích by váš Windows 10 měl vidět počítače své skupiny a přistupovat ke všem otevřít složky... Takto je stručně implementováno nastavení místní sítě pomocí operační systémy Microsoft. Ve skutečnosti může vše vypadat jinak: článek obsahuje pouze obecné zásady.
Například bez routeru (s povoleným serverem DHCP a automatickým rozdělováním adres) lze dva počítače propojit propojovacím kabelem. V tomto případě po první fázi konfigurace budete muset adresy IP zaregistrovat ručně. To se provádí ve vlastnostech síťový adaptér a vlastnosti internetového protokolu 4. verze. Je to stejné pro Windows 10, 8, 7 a dokonce i XP.
IP ve tvaru 192.168.0 * Jsou registrovány (pro každý počítač je poslední číslice jedinečná, kromě 0 a 1. Můžete použít například 5 a 7, masku podsítě 255.255.255.0 a výchozí bránu 192.168.0.1 Jako servery DNS jsou specifikovány 192.168 0.1 a 192.168.0.0 (volitelné) Pokud má router vypnutý DHCP, je nutné provést také podobné nastavení.
Máte problémy s vytvořením nebo připojením k domácí skupině? Ověřte, že jsou splněny všechny následující podmínky:
О Jako síťové umístění musí být vybrána domácí síť
V Ovládacích panelech otevřete stránku Centrum sítí a sdílení. Pokud je v části Zobrazit aktivní sítě zobrazena Pracovní síť nebo Veřejná síť, klikněte na tento odkaz a vyberte možnost Domácí síť. Pokud je v této části uvedeno více než jedna síť, nebudou fungovat ani domácí skupiny. Více o tom v kapitole 6.
О Zapněte zjišťování sítě
V Ovládacích panelech otevřete stránku Centrum sítí a sdílení, klikněte na odkaz Vybrat domácí skupinu a možnosti sdílení a poté klikněte na Změnit dodatečné parametry sdílení (Změnit pokročilé nastavení sdílení). Zaškrtněte políčka Zapnout zjišťování sítě a Zapnout sdílení souborů a tiskáren a poté klikněte na Uložit změny. Další informace o této stránce naleznete v části „Nastavení sdíleného přístupu ke složce“.
Po otevření této stránky se ujistěte, že všechny počítače v domácí skupině mají stejné nastavení připojení.
O Vyžaduje internetový protokol verze b
Aby služby domácí skupiny správně fungovaly, je vyžadován protokol IPv6. V Ovládacích panelech otevřete stránku Centrum sítí a sdílení a klikněte na odkaz Změnit nastavení adaptéru. Nyní klikněte pravým tlačítkem myši na adaptér, který se připojuje k vaší domácí síti, vyberte Vlastnosti a zaškrtněte políčko Internetový protokol verze 6 (TCP / IPv6).
Kromě toho musí router podporovat IPv6. Pokud ne, přečtěte si část „Konfigurace bezdrátového směrovače“.
Služby domácí skupiny musí být spuštěny
Otevřete okno Správce služeb (services.msc) a ujistěte se, že jsou spuštěny následující služby:
Hostitel poskytovatele zjišťování funkcí;
publikace Function Discovery Resource Publication;
Posluchač domácí skupiny;
Poskytovatel domácí skupiny;
Peer Networking Grouping;
Peer Networking Identity Manager;
SSDP Discovery;
Hostitel zařízení UPnP.
Další informace o správě služeb naleznete v kapitole 5, zatímco kapitola 6 poskytuje informace o technologiích, jako jsou UPnP, SSDP a DNS.
O Hodiny musí být synchronizovány
Všechny počítače musí mít správný čas a jsou zvolena stejná časová pásma. K synchronizaci hodinek použijte funkci aktualizace času přes internet.
Stále máte potíže s připojením k domácí skupině? Vyzkoušejte jedno z následujících řešení:
O Nelze vytvořit domácí skupinu?
Novou domácí skupinu nelze vytvořit, pokud je v síti alespoň jeden počítač, který patří do existující domácí skupiny. Pokud se nechcete připojit k existující domácí skupině, musíte dočasně vypnout druhý počítač nebo jej odpojit od sítě. Poté můžete vytvořit novou domácí skupinu.
O Nemůžete se připojit k domácí skupině?
K domácí skupině se můžete připojit pouze v případě, že byla dříve vytvořena na jiném počítači v síti (nebo se k ní připojil jiný počítač). Samozřejmě musí být ve vaší síti přítomen alespoň jeden další počítač (a musí být zapnutý). Pokud si nejste jisti, zda jsou oba počítače ve stejné síti, postupujte podle návrhů na postranním panelu „Jak se jmenuje můj počítač?“ NÁS. 486.
Pokud je vše v pořádku, ale stále nevidíte svou stávající domácí skupinu, otevřete v Ovládacích panelech stránku Centrum sítí a sdílení. Klepněte na odkaz Změnit nastavení adaptéru a vypněte všechny ostatní adaptéry kromě toho, přes který se připojujete k místní síti. V systému, kde je více adaptérů – například kabelové a bezdrátové – domácí skupiny nefungují.
Domácí skupiny mohou být narušeny nastavením brány firewall (kromě Windows firewall). Vypněte brány firewall třetích stran v počítači a na vzdáleném počítači a zkuste to znovu.
О Nesprávné heslo?
Hloupý. Pokud si ale nepamatujete symbolický hash, který Windows generuje pro nové domácí skupiny, nastavte si vlastní heslo, jak je vysvětleno na začátku této části.
О Nemáte přístup k druhému počítači?
Druhý počítač musí být ve stejné domácí skupině jako váš a musí mít přístup alespoň k jedné knihovně. Jinak tento počítač neuvidíte ve složce Domácí skupina. Pokud si nejste jisti, zda oba počítače patří do stejné domácí skupiny, otevřete stránku Domácí skupina v Ovládacích panelech, klikněte na odkaz Opustit domácí skupinu a poté klikněte na tlačítko Opustit domácí skupinu (Opustit domácí skupinu). Potom se zkuste připojit znovu.
O Vidíte druhý počítač, ale nemůžete otevřít knihovnu?
Toto je běžný problém, ale řešení je jednoduché: opusťte domácí skupinu a poté se k ní znovu připojte, jak je popsáno výše. Pokud to nepomůže, otevřete Příkazový řádek v režimu správce a spusťte příkaz net use \\ remote_computer, kde remote_computer je název druhého počítače.
O Domácí skupina funguje správně, ale soubor nelze otevřít nebo upravit? Příčina problému spočívá v nastavení oprávnění. Jak je uvedeno v části „Nastavení oprávnění k souborům a složkám“, oprávnění ke sdílení se liší od oprávnění k souborům, ačkoli oba typy oprávnění se musí shodovat.
Do jaké domácí skupiny se připojím?
Pokud je v síti několik počítačů a jsou pro ně nakonfigurovány alespoň dvě domácí skupiny, nebudete vědět, ke které z nich jste byli pozváni, dokud není čas zadat heslo.
Windows podporuje připojení pouze k jedné domácí skupině najednou. V místní síti však může fungovat několik domácích skupin najednou – například jedna pro děti a druhá pro jejich rodiče. Odpojte nepotřebné počítače od sítě nebo je dočasně vypněte a zkuste se znovu připojit nebo vytvořit domácí skupinu.
О Zobrazí se zpráva „Domácí skupina otevírá knihovny na tento počítač"(Domácí skupina aktuálně sdílí knihovny na tomto počítači)?
Toto není chyba, ale zpráva je zavádějící. Otevře znamená, že systém Windows nastavuje sdílení. Počkejte několik minut, než se nastaví požadovaná oprávnění a zpráva zmizí.
A Nezobrazuje se sdílená tiskárna ve složce Domácí skupina?
Když se poprvé připojíte k domácí skupině, kde je sdílené tiskárny(a také při připojení jiného počítače k domácí skupině, která má nastavené sdílené tiskárny), systém Windows vás vyzve k instalaci vzdálených tiskáren. Poté se sdílené tiskárny již nezobrazují v podokně Domácí skupina, i když je složka Tiskárny sdílená.
Více o připojení k vzdálená tiskárna je pojednáno v další části.
Vrátila se chyba s kódem začínajícím na PEER nebo Oh?
Seznam chybových kódů a související vysvětlení naleznete na http: // msdn. microsoft.com/en-us/library/dd433181(VS.85).aspx.
Odpověď Nelíbí se vám složka Domácí skupina v Průzkumníkovi Windows?
Bohužel jej nelze odebrat bez úplného vypnutí služby Domácí skupina. Můžete ji však „degradovat“, aby se objevila ve větvi Plocha. Další informace naleznete v části „Konfigurace navigačního podokna“.
O Nemůžete opustit domácí skupinu?
Pokud systém vrátí chybu, že systém Windows nemohl „odstranit váš počítač z domácí skupiny, znamená to, že jedna nebo více služeb odpovědných za domácí skupinu přestalo reagovat. Otevřete Správce služeb (services.msc) a zastavte službu HomeGroup Listener a poskytovatele domácí skupiny. services Zkuste se znovu odhlásit z domácí skupiny, pokud se to nezdaří, restartujte obě služby a zkuste to znovu.


 Firmware ZTE Blade L3 prostřednictvím nástroje SP Flash Tool
Firmware ZTE Blade L3 prostřednictvím nástroje SP Flash Tool Xiaomi Band 2 neukazuje puls
Xiaomi Band 2 neukazuje puls Zálohujte důležitá data
Zálohujte důležitá data Vlastní instalace přes TWRP
Vlastní instalace přes TWRP