Jak se vzdáleně připojit k místní síti. Organizace vzdáleného přístupu do lokální sítě přes UltraVNC. Připojení v režimu „Přenos souborů“
Pokud jste následovali tuto sérii, pak už pravděpodobně víte, že jsem již upozornil na porty LAN a WAN na směrovačích této řady. A teď vám řeknu, jak můžete tyto informace použít k řádnému uspořádání vzdáleného přístupu domácí počítač. Pokud například víte, jak používat funkci Vzdálená plocha systému Windows k řízení počítače z jiné místnosti ve vaší domácnosti, jak organizovat takový přístup z libovolného místa na světě a ušetřit si tím, že budete muset platit za různé služby, jako je např. jako LogMeIn nebo GotoMyPC?
Připojení v režimu „Přenos souborů“
Pokud chcete pouze prohlížet soubory na pevném disku nebo pomáhat přátelům a příbuzným s podporou na dálku, určitě tato řešení doporučujeme jako přátelské alternativy. A s cloud skladování, tak cenově dostupné v těchto dnech, nemluvě o cross-platform, nabízíme také pro ukládání souborů v jedné z těchto služeb - to je jednodušší a pohodlným způsobem přijmout online svět, ve kterém žijeme. Připojení ke vzdálené ploše má některé výkonné funkce, ale v mnoha případech bychom byli překvapeni, kdyby ti, kteří se zmínili výše, tuto práci neudělali a ušetřili by vám šedé vlasy v procesu.
To vše je možné, pokud víte, jak nakonfigurovat domácí směrovač. K tomu je třeba pochopit několik věcí, jako je WAN, LAN, dynamické DNS a přesměrování portů (aka Virtual Server). Na jedné straně se to může jevit jako ohromující a technicky náročný úkol, na druhou stranu je to poměrně jednoduché, pokud jste obeznámeni s webovým rozhraním směrovače. A ve skutečnosti vám to umožní strávit jeden ze zajímavých dnů a nakonec dostanete dobrou odměnu. Před provedením jakýchkoli změn se ujistěte, že jste vždy uložili nastavení směrovače do počítače.
Pak je třeba nakonfigurovat směrovač tak, aby zná správné adresy počítačů a zahrnoval možnost „Přesměrování“, aby ukazoval na nastavení portu. Vzhledem k tomu, že směrovač na různých směrovačích je na každém směrovači odlišný, je třeba si přečíst náš průvodce, abyste to všechno pochopili.
Pokud máte domácí nebo malou kancelářskou síť s počítači na několika místech, můžete s nimi pracovat z jednoho stroje. Poznámka Můžete také vybrat, kteří uživatelé v síti budou mít přístup ke vzdálené ploše. Když zaměstnanec nebo člen rodiny potřebuje pomoc, nebo chcete pracovat na počítačích na jiných místech a nechcete je umístit na každý počítač, můžete je odstranit.
Wane
WAN je zkratka pro Global Network a je to IP adresa, kterou vám poskytl váš ISP. Tato adresa bude vždy jedinečná na internetu. Doma, když máte domácí síť s několika zařízeními, jako jsou tablety, počítače atd., Je k routeru přiřazena adresa WAN IP, což vysvětluje, proč všechny směrovače mají port WAN (nebo internet). Toto je port, ke kterému je přiřazena jedinečná IP adresa WAN. Jinými slovy, adresa WAN je jedinečná pro každou domácí (nebo kancelářskou) síť. Ve většině případů doma ani v kanceláři nemusí počítač používat adresu IP WAN, která je přiřazena směrovači.
Připojení v režimu "Management"
Při prvním pokusu vzdálený přístup Můžete získat bezpečnostní obrazovku, kterou chcete povolit, a můžete ji znovu zobrazit. Při přihlášení budete muset před připojením zadat jméno a heslo. To je trochu jiné, než když jdete na server, ale opět se můžete rozhodnout nezobrazovat při každém připojení.
Při mazání do počítače existuje několik možností, které můžete zvolit před zahájením relace, což změní výkon vzdálené plochy. Chcete-li zjistit, co je pro vás nejlepší, musíte s těmito nastaveními experimentovat. Pokud chcete proces urychlit, zejména na starším hardwaru, zmenšete velikost a barvu zobrazení vzdálené připojení. To nemusí být tak krásné, ale můžete dělat práci rychleji.
Poznámka: IPv4 je zde, zatímco IPv6 je již dlouho k dispozici, prakticky všechny internetové aplikace a služby založené na spotřebitelské třídě stále používají nebo podporují IPv4 av blízké budoucnosti to tak bude.
LAN
Každé zařízení, například počítač, k připojení k routeru (a odtud k přístupu na Internet) musí mít svou vlastní IP adresu. Tato IP adresa je LAN (nebo lokální) adresa, kterou router přidělil připojeným zařízením pomocí DHCP. Router opouští WAN IP adresu pro sebe a pak distribuuje své internetové připojení na všechna připojená zařízení. Router to provede pomocí funkce nazvané NAT (nebo síťových adres). Nemusíte jít hluboko do NAT - to je jen technologie určená k ukládání IPv4 IP adres. S NAT může domácí router používat pouze jednu IP adresu WAN k distribuci internetu na maximálně 254 zařízení.
Proto se ujistěte, že se osoba sedící na počítači, na kterém pracujete, nepokouší přihlásit během relace, protože se odhlásí. Existuje několik bezplatných nástrojů a služeb, které můžete použít k získání stejných výsledků, a na některé z nich se podíváme v blízké budoucnosti. Pak se k virtuálnímu rozbočovači připojí několik klientských počítačů individuálně.
Všechna přenášená data jsou chráněna šifrováním, takže nemůže být odposlouchávána ani manipulována v síti mezi nimi. Tato funkce umožňuje připojení k jinému počítači, jako kdybyste používali tento počítač. V některých případech můžete mít více než jeden počítač nebo server nebo dokonce virtuální počítače, ke kterým chcete vzdáleně přistupovat.
Pro pochopení rozdílu mezi adresou WAN a adresou LAN si představte, že WAN je název ulice obytné budovy a LAN je číslo bytu v této budově. Různé byty v samostatných budovách mohou mít stejné číslo, ale názvy ulic (WAN) jsou vždy jedinečné.
Dynamické DNS
Pokud jste nyní doma, přejděte na adresu whatismyipaddress.com a uvidíte adresu WAN IP. Teď, pokud potřebujete získat vzdálený přístup do svého domova místní sítiTuto adresu můžete použít. Pokud máte ve směrovači zapnutou funkci dálkového ovládání, je to přesně ta IP adresa, kterou musíte použít pro přístup k routeru zvenčí.
Promluvme si o tom, jak to můžete udělat. Na vysoké úrovni musíte udělat tři věci. Změny se projeví až po restartu. To může být nyní odlišné pro váš typ směrovače nebo značky, ale níže uvedený postup by měl být snadno přizpůsobitelný směrovači.
Soubory atd. Jako byste seděli před ním. Ačkoli je to skvělé, k problému dochází, pokud máte několik počítačů v síti, ke kterému chcete přistupovat ze sítě. Nacházíte se v domě přítele a potřebujete přístup k počítači. Domácí směrovač je nakonfigurován na přesměrování těchto vzdálených požadavků na plochu. Vše je v pořádku, dokud nebudete potřebovat přístup k notebooku.
Poznámka: Pokud se z bezpečnostních důvodů rozhodnete povolit funkci dálkového ovládání vašeho domácího směrovače, která se obvykle nachází v části „Správa“ nebo „Systém“ webového rozhraní směrovače, zkontrolujte, zda jste změnili výchozí heslo správce na něco bezpečnějšího. a přemýšlet o změně čísla portu, přes který máte přístup (výchozí číslo portu je 8080). Kromě toho by bylo hezké změnit výchozí čísla portů pro známé služby / aplikace.
Povolit port přes bránu firewall
Chcete-li vybrat hexadecimální prvek, musíte znát ekvivalentní hexadecimální hodnotu celkové desetinné hodnoty. Tyto kroky jsou stejné pro každý počítač, který je třeba změnit. Krok Zadejte popisný název pro identifikaci počítače a číslo portu z registru.
Instalace a konfigurace Radmin Serveru
Protože jsme však tento port změnili, musíme také změnit způsob připojení. Zde jsou některé příklady čísel portů, které jsme změnili a odráželi ve směrovači. Nainstalujte je a můžete vzdáleně přistupovat ke všem domácím notebookům a dalším počítačům z jakékoli sítě.
Teď s vědomím, že WAN IP adresa není jen to, a na vrcholu toho, většina domů tarifů Dodává se s dynamickou IP adresou WAN, která se periodicky mění. Je lepší přeložit tuto adresu do něčeho trvalého a snadno zapamatovatelného. K tomu můžete použít službu Dynamický DNS (DynDNS nebo DDNS). Mnoho výrobců, jako je Asus nebo Synology, tuto službu nabízí zdarma a může být aktivováno ve webovém rozhraní. Také můžete vždy použít DynDNS.org.
To zjednodušuje a zjednodušuje kontrolu prohlížeče. Můžete je však konfigurovat lokálně - pokud máte správný přístup ke konfiguraci každého počítače. Budete je potřebovat v budoucnu. Můžete použít libovolné platné jmenné servery.
Můžete použít libovolnou směrnici povolenou v kontextu adresáře. . Musíte se přihlásit do konzoly správce jako správce s oprávněními pro čtení a zápis odpovídající funkce. Definujte další parametry, jak je zobrazeno na obrázku níže.

Dynamické DNS z Asus.
Služba DynDNS umožňuje vytvořit vlastní doménu, například myhome.homefpt.net, něco snadněji zapamatovatelného než nesrozumitelné řetězce čísel a bodů. Název této domény musí být jedinečný a pokud již někdo vybral jméno, které jste si vybrali, budete muset přijít s něčím novým. Po vytvoření vlastní domény existuje několik způsobů, jak ji navázat na adresu IP WAN: spuštěním klienta DynDNS v počítači domácí sítě; připojení k serveru NAS v domácí síti; nebo přiřazení domácímu směrovači. Většina, ne-li všechny domácí směrovače, podporuje funkci Dynamická adresa DNS, kterou lze ovládat pomocí webového rozhraní směrovače.
Připojení v zobrazení
Krok 5: Určete data zabezpečeného serveru nebo interního serveru v této části. Vyberte možnost Secure Zone a Secure Application Server, viz obrázek níže. Zde máte také možnost přesměrování všech portů. Pokud je povoleno, všechny porty zabezpečeného serveru jsou předávány, jak je znázorněno na obrázku níže.
Přeposlat všechny porty by měly být použity pouze v případě, že příchozí připojení jsou z důvěryhodného zdroje. Krok 6: Pokud chcete povolit pouze určité porty pro zabezpečený server, náhodně předávejte určité porty. Kromě toho, pokud je zabezpečený server spuštěn na nestandardním portu, lze určit přesměrování portů.
Například, pokud jste vybrali myhome.homefpt.net jako svou adresu DynDNS a používáte port 8080 pro funkci správy směrovačů, když jste mimo domov, můžete jednoduše zadat myhomefop.net:8080 do prohlížeče pro přístup k rozhraní Váš směrovač. Pracuje s téměř všemi domácími směrovači, s výjimkou Apple.
V sekci „Port Forwarding“ nakonfigurujte přesměrování portů na základě popisu a obrázku níže. Externí port: zadejte číslo veřejného portu, pro který chcete konfigurovat přesměrování portů. Typ přidruženého portu: Vyberte typ přidruženého portu z dostupných možností. Můžete vybrat port, port nebo seznam portů. . V okně "Připojení ke vzdálené ploše" zadejte adresu podle obrázku níže.
To označuje úspěšné připojení k internímu serveru. Zadejte přihlašovací údaje na server. Společnost podporuje online cloudovou verzi svého webu softwaru snadno použitelný a efektivní. Můžete si jistě posílat zálohy navzájem, ale ztratíte flexibilitu statické a centralizované databáze.

Připojení pomocí správně nakonfigurované služby dynamické DNS.
Přesměrování portů
Nyní, když máte přístup k domácímu směrovači, dalším krokem je projít kolem směrovače a přistupovat ke konkrétnímu zařízení v domácí síti. Chcete-li to provést, musíte aktivovat službu, která je zodpovědná za vzdálený přístup v počítači nebo notebooku (tj. Zkontrolujte, zda je to možné) Vzdálená plocha v počítači) a poté nakonfigurujte směrovač tak, aby přesměroval port této služby na váš počítač. Většina služeb má svůj vlastní výchozí port. Jak bylo uvedeno výše, výchozí číslo portu pro vzdálenou správu směrovače je 8080. Podobně existuje výchozí port pro službu Vzdálená plocha - 3389.
Myšlenka, že lidé mohou být na různých místech a současně přistupovat ke stejnému datovému souboru, je tak stále populárnější. Nejdříve vás však necháme na obrázku a vysvětlíme některé další možnosti, které jsou pro vás otevřené, abyste mohli učinit informovanou volbu vhodnou pro naše podnikání.
Vytvoření adresáře
Prohlížením Internetu proto můžeme najít mnoho frustrovaných uživatelů, kteří se snaží najít cestu kolem něj. Vzdálený přístup zahrnuje přístup k počítači nebo aplikaci na vzdáleném počítači z jiného počítače. Popíšeme dva různých řešení pro vzdálený přístup. Při připojení je obraz z počítače přenášen směrem dolů a interakce uživatele jsou odesílány zpět. Ovládá celý počítač, jako by uživatel fyzicky seděl před počítačem.
V mnoha směrovačích se funkce přesměrování portů nazývá také virtuální server. Chcete-li toto nakonfigurovat, musíte zadat v lokální IP adresa číslo portu počítače (nebo rozsah portů) a uložte konfiguraci. Například, pokud vaše windows počítač bude lokální IP adresa 192.168.1.100, pak přesměrovací port 3389 na tuto IP adresu vám umožní spravovat ji pomocí Vzdálené plochy z libovolného místa na světě pomocí adresy DynDNS přiřazené vašemu směrovači. Všimněte si, že zatímco software Remote Desktop Client je k dispozici pouze pro všechny verze systému Windows (a ke stažení pro počítače Mac) verze systému Windows edice Pro, Business nebo Ultimate mohou být použity jako cíl pro vytvoření připojení ke vzdálené ploše.
To je také hlavní nevýhodou: vzdálený uživatel má přístup k celému počítači a každý, kdo má přístup k počítači, může vidět, pro co vzdálený uživatel pracuje. Uživatelská relace: vzdálený uživatel se připojí ke své relaci a vyhne se místního uživateleChcete-li zjistit, že funguje v režimu na ploše: Přihlaste se do počítače, jako kdybyste byli před ním. Virtuální počítač: vytvořit virtuální počítač s vlastními osobními soubory a pracovní plochou. To se liší od tradičního používání softwaru v počítači a přístupu k datům na serveru.
Zde je typický příklad Port Forwarding for Remote Desktop ve webovém rozhraní směrovače.
S DynDNS můžete propojit mnoho služeb z vašeho domova. Zde jsou některé výchozí porty a jejich služby: 80 (HTTP, pro webový server), 3389 (Remote Desktop) a 21 (FTP, pro FTP server).
Všimněte si, že lokální adresa IP adresy počítače (LAN) se může také změnit po restartu. Chcete-li ji nakonfigurovat tak, aby zůstala stejná, můžete použít funkci „Rezervace“, která umožňuje přiřazení přijatých adres IP konkrétním zařízením.
Je obtížnější vytvořit a stát se poměrně drahou. Samotný server by neměl být z bezpečnostních důvodů na Internetu, takže k povolení připojení z Internetu potřebujete jiný server. Vzdálený přístup: každý nový uživatel by měl být zobrazen, jak se připojit, vzdálené počítače by měly být nakonfigurovány. Síťový provoz z vnějšku přes bránu firewall je předpokladem pro vzdálený přístup z Internetu k vlastním serverovým službám. Toho je dosaženo pomocí názvů portů a dynamických uzlů.
Prozatím je to všechno. Pokud stále máte dotazy, napište mi na adresu:
Od doby, kdy jsem pracoval jako laborant v informačním centru, jsem pochopil jednu důležitou pravdu: „čím méně pracujete, tím lépe pracujete“. Jakákoli lidská činnost může být zlepšena a učiněna příjemná i ta nejnáročnější práce. Představte si, že máte k dispozici jednu počítačovou třídu. Jeho údržba trvá poměrně málo času. Všechny vzniklé problémy mohou být opraveny na místě jednoduchým přechodem na odpovídající počítač.
Vlastní lokální síť a registrovaní členové by měli být dobře chráněni před nechtěnými požadavky nebo přístupem z internetu. Tato úloha se provádí v domácí síti směrovače, která je vybavena paketovým filtrem, který blokuje nežádoucí síťový provoz zvenčí.
Platné porty portů prostřednictvím brány firewall
Aby bylo možné počítačovou a serverovou službu provozovanou v síti zpřístupnit z vnějšku, musíte pomocí brány firewall vrtat dobře definovaný otvor.
Název hostitele: zpřístupní router
Pokud je spuštěno přesměrování portů a služba serveru běží na vlastní síti, je již dostupná z Internetu.Jednoho dne se však stav technologie dramaticky zvyšuje z již známých patnácti počítačů ve vaší třídě na stovky počítačů roztroušených po několika budovách. A teď všichni, nově vytvořený majitel zázračného boxu pod svým psacím stolem, volá s otázkou "jak sladit tabulku Excelu?". Mluvili jsme s takovým člověkem na pár minut a uvědomili si, že potřebujete pomoc, jdete po schodech do kanceláře chudáka. S největší pravděpodobností poprvé bude čekat nejen na pohyblivou desku na obrazovce monitoru, ale také na kilo perníku s osvěžujícím šálkem čaje. Brzy však nebudou moci perníky osladit neustálé pobíhání a volání způsobí nedobrovolný povzdech. V takové situaci existují pouze dva způsoby. Najděte si osobu, která pro vás bude běžet, nebo přijde se způsobem, jak se vypořádat s do očí bijící počítačovou negramotností zaměstnanců a zároveň zůstat ve zdi vaší kanceláře.
Zkontrolujte předávání portů
Pokud vše funguje tak, jak chcete, měli byste si to ověřit v reálných podmínkách. Pokud však router přijme spojení na uvolněném portu, můžete také začít z vlastní sítě: nabízí kontrolu funkce portálového skeneru přes položku menu "firewall". K tomu zadejte číslo portu do pole „Zkontrolovat další port“. Otevřete porty Zobrazit šek s červeným výstražným symbolem. Vezměte prosím na vědomí, že mnoho port scannerů tohoto typu routeru bloku.
Stahování serveru Radmin a prohlížeče
Remote Administrator je jedním z programů. vzdálené správy Pc Takový software pracuje na technologii klient-server, která je nám již známa. Výrobek je vyráběn v Rusku a distribuován podmíněně zdarma. To znamená, že máme možnost stáhnout plnou verzi bez omezení funkčnosti, která bude trvat 30 dní. Pak by mělo být zakoupeno. Můžete také použít torrenty. Ve svých otevřených prostorách jistě padne Alkerova repak, funguje stejně stabilně jako licencovaná verze. A pravděpodobně budu používat oficiální zkušební verzi tohoto materiálu.
Krok 1. Chcete-li začít, přejděte na stránku a klikněte na velké zelené tlačítko „Stáhnout 30denní zkušební verzi“.
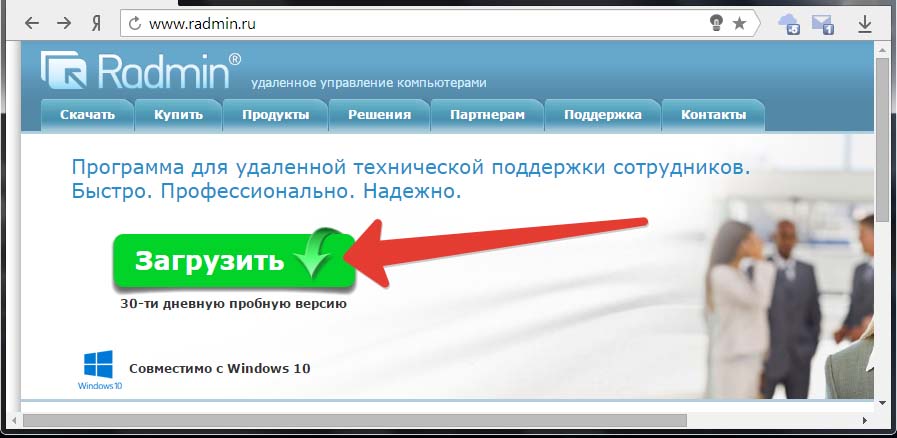
Krok 2. Poté na otevřené stránce klikněte na „Download Server + Viewer“ v jednom archivu.
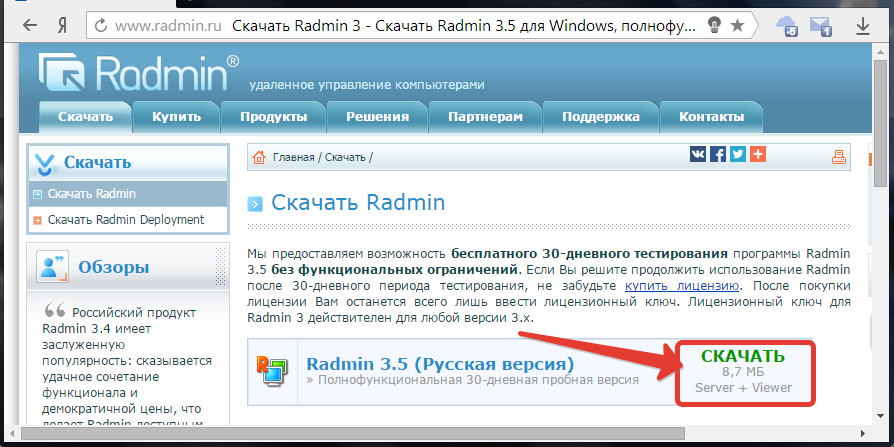
Krok 3. Po dokončení stahování budou instalační soubory z archivu rozbaleny pro větší pohodlí v samostatné složce.
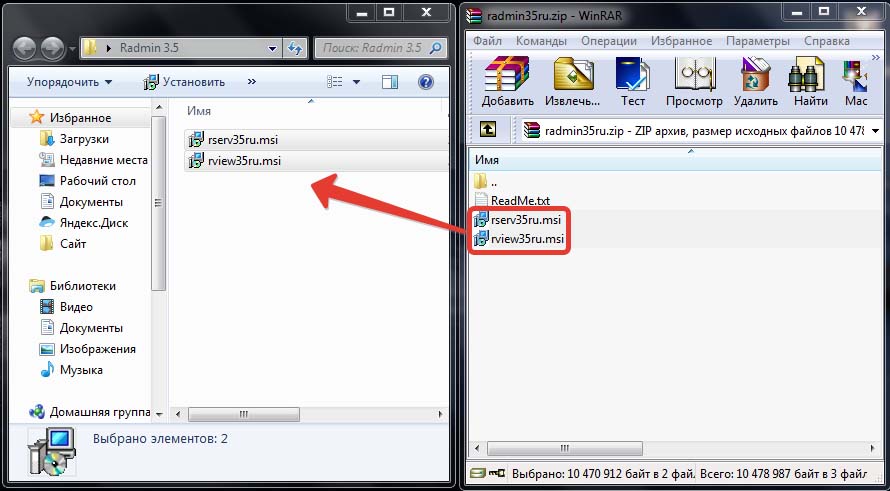
Instalace a konfigurace Radmin Serveru
Za prvé, pojďme se zabývat serverovou částí programu. Jeho instalace na klientských počítačích nám umožňuje spravovat je na dálku.
Krok 1. V počítači, který budeme spravovat, spustíme soubor rserv35ru.msi a klikneme na tlačítko „Next“ v prvním instalačním okně.
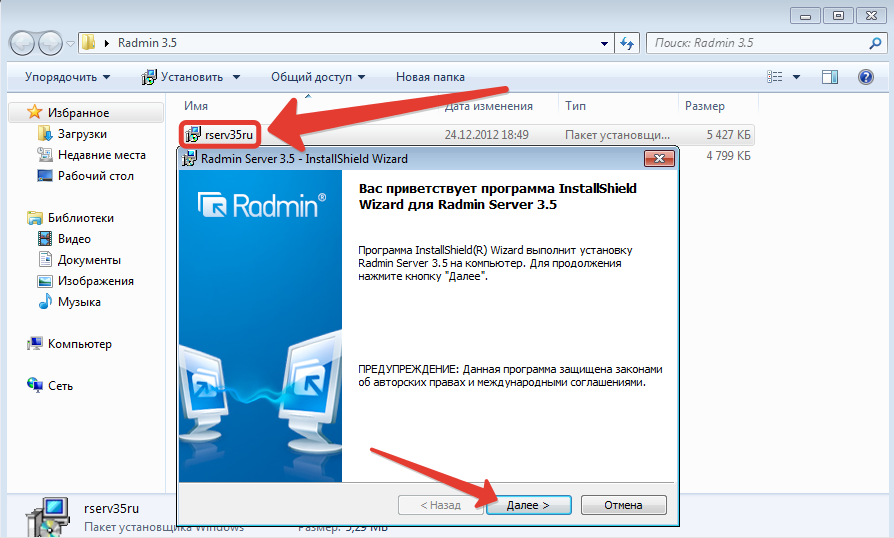
Krok 2. Pečlivě si přečtěte licenční smlouvu, přijměte ji a klikněte na tlačítko Další.

Krok 3. A konečně, drahocenné tlačítko "Install". Klikněte na něj a počkejte na dokončení procesu instalace. Během tohoto procesu může obrazovka přerušovaně blikat. Nebojte se, je to normální, stačí nainstalovat ovladač pro zachytávání videa.

Krok 4. Po dokončení instalace nezaškrtneme políčko „Konfigurovat uživatelská práva uživatele“. Klikněte na "Dokončit" a pokračujte přímo k nastavení programu.
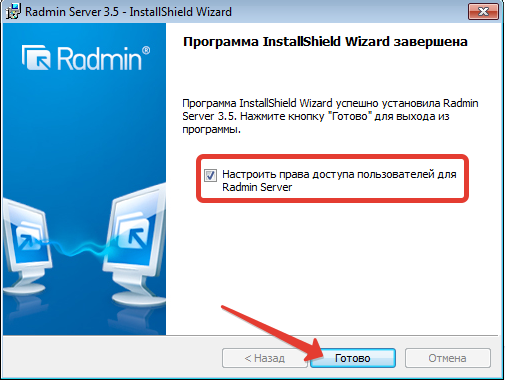
Krok 5. V novém okně vyberte "Start Mode" a nastavte hodnotu "Automatic". To je nezbytné pro to, aby se program spustil při zapnutí operačního systému.
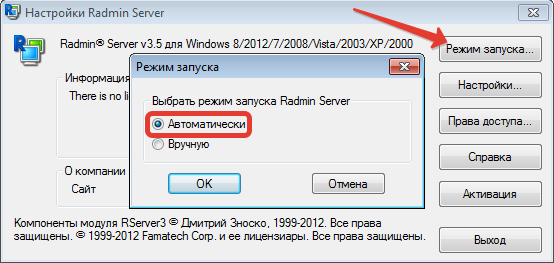
Krok 6. Poté přejděte na „Nastavení“ a na první záložce „ Obecná nastavení»Neměňte nic. Jen nezapomeňte na port, který je ve výchozím nastavení nastaven programem. Brzy přijde vhod.
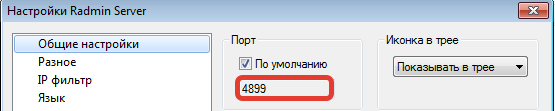
Krok 7. V záložce „Miscellaneous“ zaškrtneme volbu „Load Mirror Driver at Start“. To je nutné, aby obrazovka vzdáleného počítače neblikla na každém z našich spojení a uživatel neví o naší přítomnosti. Velmi užitečná funkce pro ty, kteří rádi sledují zaměstnance a nechtějí žádné další podezření z jejich strany.

Krok 8. Po dokončení nastavení. Nyní přejdeme ke změně přístupových práv. K tomu v hlavním menu klikněte na "Oprávnění" a v okně, které se otevře, příkaz opakujte.

Krok 9. Zatímco uživatelé nejsou vytvořeni, nelze se k tomuto počítači připojit. Chcete-li vytvořit uživatele, klikněte na tlačítko Přidat a zadejte název, pod kterým přejdeme k počítači. Jako příklad vytvořím uživatele "admin".
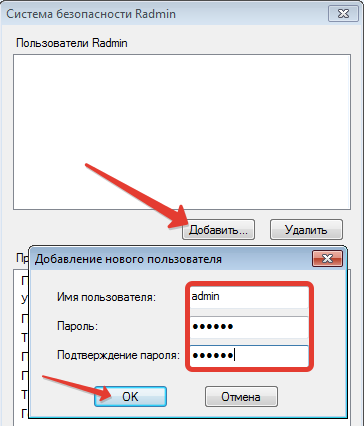
Krok 10. Nyní musíme dát našemu uživateli určitá práva. A protože je to admin, pak mu dáme plný přístup ke vzdálenému počítači. V tomto a dalším okně klikněte na tlačítko OK.
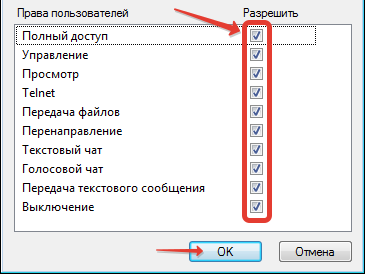
Krok 11. Pokud jste program zakoupili od vývojářů nebo ho stáhli z torrentu, pak to bude další zajímavá funkce. Tlačítko "Pokročilé", které umožňuje nastavit skrýt ikonu zásobníku. Pokud chybí ikona zásobníku, uživatel nemusí ani vědět, že je produkt nainstalován v počítači.
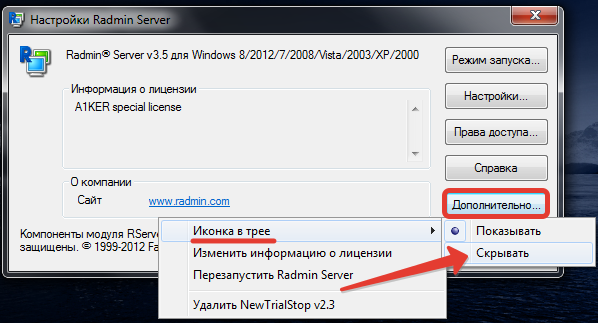
Krok 12. To byl poslední krok konfigurace Radminu Server. Nyní restartujeme počítač tak, aby se naše nastavení projevilo. Po restartu přejděte na "Nastavení adaptéru PUSK-Control Panel-Network and Sharing Center-Change" a klepněte pravým tlačítkem myši na adaptér, se kterým máte připojení k síti. V rozevíracím seznamu klikněte na položku Stav.

Krok 13. V dalším okně klikněte na "Podrobnosti" a podívejte se na IP adresu počítače. Pro nás je užitečné, abychom do tohoto PC vstoupili Radminem. Ale pouze pokud je tato IP adresa přiřazena tomuto počítači po celou dobu, jinak je lepší se podívat na jméno DNS.
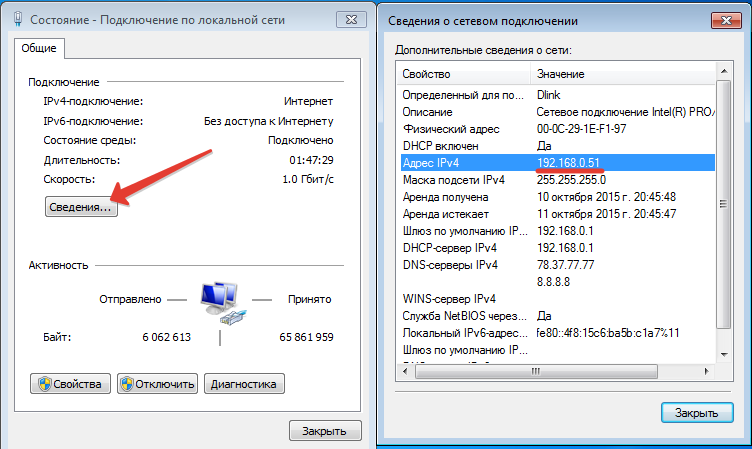
Krok 14. Chcete-li zobrazit název počítače, přejděte na „Start“ a klepněte pravým tlačítkem myši na zástupce „Počítač“. V okně, které se otevře, vidíme v řádku „Celé jméno“ jméno našeho PC.

Skvělé Připomeňme si ještě jednou informace, které budeme brzy potřebovat:
- Port pro připojení ke vzdálenému počítači: 4899
- Adresa IP počítače: 192.168.0.51
- Název počítače DNS: win7
Máte všechny tyto údaje, s výjimkou přístavu, se bude lišit od mých. Dokončili jsme manipulaci se vzdáleným počítačem. Začněme nastavovat klientskou část programu (Radmin Viewer).
Pokud Radmin Server musí být nainstalován na vzdálených počítačích, ke kterým se připojíte, pak je na vašem počítači nainstalován Radmin Viewer naproti. Umožňuje připojení ke všem počítačům v síti, na kterých je nainstalován a nakonfigurován serverový modul programu. Neztrácejte čas. Začněme instalaci.
Krok 1. V počítači administrátora, ze kterého budou vytvořeny připojení, spusťte soubor rview35ru.msi a klikněte na tlačítko „Next“ v prvním instalačním okně.
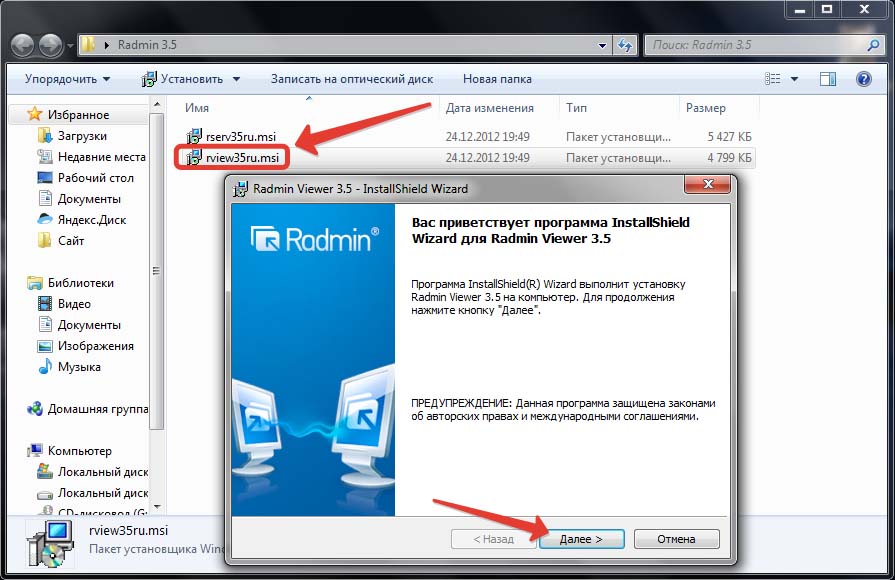
Krok 2. Přijměte licenční smlouvu a klikněte na tlačítko Další. V dalším okně vyberte možnost „Instalovat aplikaci pro všechny uživatele tohoto počítače“.

Krok 3. Klikněte na "Instalovat" a počkejte na konec. instalace Radmin Prohlížeč

Krok 4. Dobře Nyní se musíte ujistit, že je náš počítač ve stejné podsíti jako vzdálený počítač. Chcete-li to provést, přejděte na již známý způsob nastavení "PUSK-Control Panel-Network and Sharing Center-Change adapter" a klepněte pravým tlačítkem myši na adaptér. V rozevíracím seznamu klikněte na „Stavové informace“ a sledujte IPshnik. Třetí číslice našeho a vzdáleného počítače se musí shodovat, toto je číslo podsítě. Pokud je vše v pořádku, pokračujte dál.
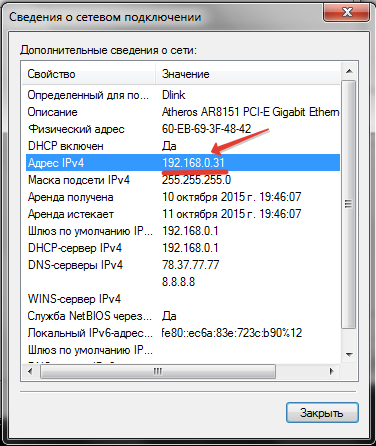
Připojení v režimu "Management"
V tomto režimu jsou všechny manipulace s myší a klávesnicí přenášeny do vzdáleného počítače. Získáte schopnost vzdáleně ovládat pracovní plochu, jako by byla přímo před vámi.
Krok 1. Přejděte na "Start" a spusťte "Radmin Viewer 3". V hlavním okně programu klikněte na "Connection-Connect to ...".

Krok 2. V řádku „IP adresa nebo DNS jméno“ zadáme IP adresu vzdáleného počítače (v mém případě 192.168.0.51) a kliknutím na „OK“ se pokusíte připojit k počítači v režimu „Správa“.
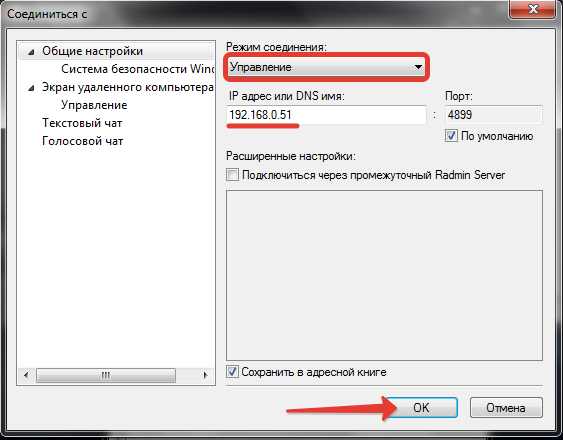
Krok 3. V zobrazeném okně zadejte uživatelské jméno a heslo (které je nastaveno na vzdálené stanici). A se zapáleným dechem klikněte na "OK".

Krok 4. V příštím okamžiku získáme přístup k pracovní ploše vzdáleného počítače. Můžeme provádět jakékoli akce na něm pomocí myši a klávesnice.

Připojení v zobrazení
V tomto režimu můžete sledovat všechny akce uživatele, ale neinterferovat s procesem práce. Osobně používám tento konkrétní režim. Dokázal se ve vzdělávacím procesu. Když studenti pracují na svých počítačích, často mají různé otázky. Abych neběžel ke každému z nich, jednoduše otevřu pět oken Radminu na notebooku najednou a pohybuji se mezi nimi a radím, jak úkol dokončit.
Krok 1. V hlavním okně programu klikněte na již milovanou záložku "Connection-Connect to ...".

Krok 2. Zadejte obvyklou kombinaci jména a hesla.
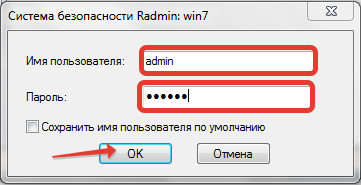
Krok 3. A vidíme obrazovku vzdáleného počítače. Ale nezapomeňte, že tento režim nám umožňuje pouze se podívat, ale nedotýkat se.

Připojení v režimu „Přenos souborů“
Tento režim je vhodný, protože připojením ke vzdálenému počítači získáte možnost stáhnout si z něj libovolný soubor nebo přenést vlastní. V tomto případě uživatel necítí žádnou manipulaci z vaší strany. Další zajímavou vlastností je, že soubory lze stahovat z libovolných složek, a to nejen z obecných. Koneckonců, máme přístup ke všem PC diskům (s výjimkou síťových, bohužel).

Vytvoření adresáře
Adresář Radmin nám umožňuje ukládat počítače, ke kterým se připojujeme v pohodlném formátu. Připojení lze rozdělit do pohodlných složek na základě organizačních jednotek organizace. Nebudeme se podrobněji zabývat adresářem. Dovolte mi říci, že poté, co jste vytvořili všechna potřebná spojení a distribuovali je do stromu složek (vlevo v hlavním okně programu Radmin Viewer). Musíte exportovat naše nastavení do samostatného souboru, který můžeme otevřít na libovolném počítači s programem Radmin Viewer.
Krok 1. Klikněte na "Service-Export Address Book ...".
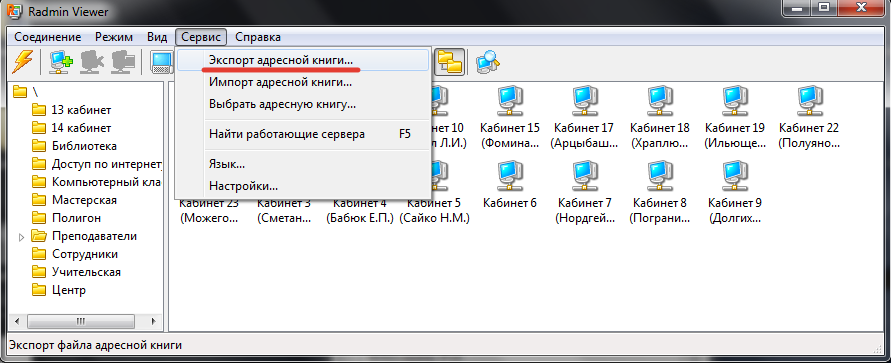
Krok 2. Nastavte název souboru a vyberte jeho umístění.

Krok 3. Soubor uložíme na USB flash disk a spustíme Radmin Viewer na jiném počítači. Otevřete "Service-Import Address Book ...".
Krok 4. Vybereme adresář a za sekundu zjistíme, že všechny naše počítače vytvořené dříve byly načteny. Mimochodem, ještě jedna věc, pokud kliknete na ikonu „Skenování serverů v aktuální složce“ (nebo klávesová zkratka F5), pak na těch PC, které jsou nyní zapnuty, bude zaškrtnuto, že spojení je připraveno.
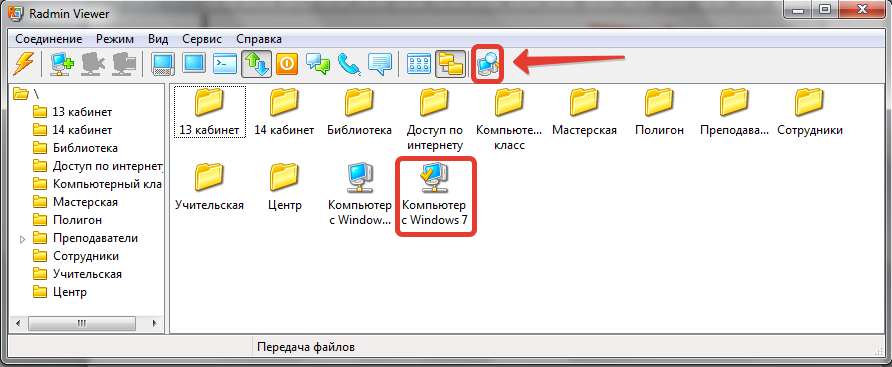
Lžíce dehtu
Z nedostatků zjištěných při provozu tohoto výrobku existují pouze tři hlavní. Ačkoliv to nejsou spíše nedostatky, ale spíše přání vývojářů program vylepšit:
- Když je připojen, styl Aero je resetován na klasický, což okamžitě informuje zkušeného uživatele, že ho někdo sleduje (rozhodl se vynutit klasické téma Windows);
- Klávesnici a myš nelze zamknout vzdáleného počítače (a ve skutečnosti někdy chcete chytit studenta nebo zaměstnance na něco zvláštního);
- Program je bohužel dostupný pouze pod Windows.

Pojďme to shrnout. Radmin je skvělý dálkové ovládání počítačů. Program je úspěšně aplikován jak na pomoc zaměstnancům, tak na modernizaci vzdělávacího procesu. Také s jeho pomocí je velmi vhodné spravovat server. Pokud je na serveru nainstalován program vzdáleného přístupu, není třeba běžného monitoru. V rámci tohoto článku bylo původně plánováno hovořit o tom, jak nakonfigurovat Radmin pro připojení přes internet. Konkrétně to udělat přes přesměrování portů na routeru. Ale pak bylo rozhodnuto vytvořit samostatný materiál na toto téma. Tak počkej přátele.
Ti, kteří se zajímají o zlepšení svých odborných dovedností, doporučuji zdarma využít online test na stránkách vývojářů stránek. To vám umožní získat certifikát specialisty pracujícího se softwarovým produktem Radmin, který lze vytisknout a zavěsit v krásném rámečku nad tabulkou.

S tebou byl Denis Kurets a vydání blogu informačních technologií . Přihlásit se k odběru aktualizací. Napište své komentáře a návrhy. A může být vaše cesta poznání rychlá a úspěšná!


 Kdo je Victoria Preobrazhenskaya?
Kdo je Victoria Preobrazhenskaya? Souborový server pro Windows
Souborový server pro Windows Kdo je Victoria Preobrazhenskaya?
Kdo je Victoria Preobrazhenskaya?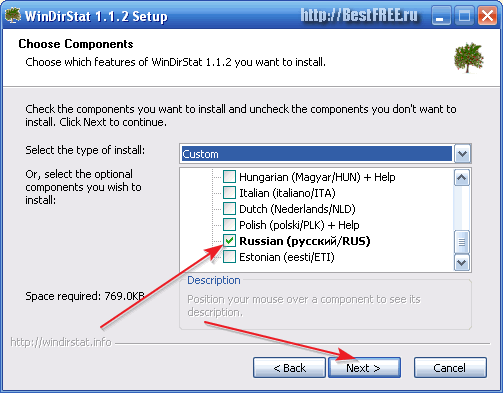 Kdo jedl váš pevný disk?
Kdo jedl váš pevný disk?